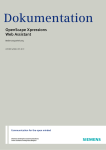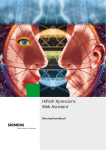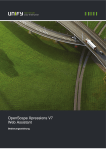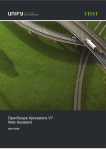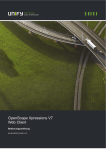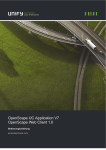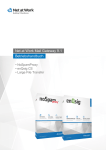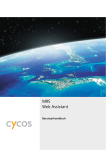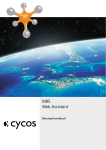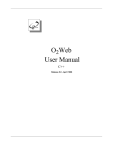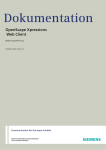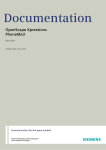Download Anleitung Web Assistant
Transcript
Dokumentation OpenScape Xpressions Web Assistant Bedienungsanleitung A31003-S2360-U101-8-19 Communication for the open minded Siemens Enterprise Communications www.siemens-enterprise.de/open Copyright © Siemens Enterprise Communications GmbH & Co. KG 2010 Hofmannstr. 51, 80200 München Siemens Enterprise Communications GmbH & Co. KG is a Trademark Licensee of Siemens AG Sachnummer: A31003-S2360-U101-8-19 Communication for the open minded Siemens Enterprise Communications www.siemens-enterprise.de/open Die Informationen in diesem Dokument enthalten lediglich allgemeine Beschreibungen bzw. Leistungsmerkmale, welche im konkreten Anwendungsfall nicht immer in der beschriebenenen Form zutreffen bzw. welche sich durch Weiterentwicklung der Produkte ändern können. Die gewünschten Leistungsmerkmale sind nur dann verbindlich, wenn sie bei Vertragsabschluss ausdrücklich vereinbart werden. Liefermöglichkeiten und technische Änderungen vorbehalten. OpenScape, OpenStage und HiPath sind eingetragene Warenzeichen der Siemens Enterprise Communications GmbH & Co. KG. Alle anderen Marken-, Produkt- und Servicenamen sind Warenzeichen oder eingetragene Warenzeichen ihrer jeweiligen Inhaber. Hist_of_changes.fm Nur für den internen Gebrauch History of Changes History of Changes Datum 0 Änderungen Grund 2009-04-08 Hinweis hinzugefügt, dass bei der Auswahl einer Ansage im Dateiauswahldialog als BR090312152418 Dateityp Alle Dateien (*.*) voreingestellt ist. Siehe im Abschnitt 3.3.8.1, “Bestehende Ansage-Datei hochladen”, auf Seite 119. 2009-04-08 Neues Leistungsmerkmal: Multi-Mandanten Unterstützung für den Xpression-Server. Siehe Abschnitt 4.2.10, “Mandanten”, auf Seite 197. CR 527 2009-04-08 Hinweis für Multi-Mandanten Unterstützung hinzugefügt, dass im öffentlichen Adressbuch nur Einträge der eigenen Mandanten-Gruppe angezeigt werden. Siehe Abschnitt 3.1, “Menü Adressbuch”, auf Seite 34. CR 519 2009-04-08 Hinweis für Multi-Mandanten Unterstützung hinzugefügt, dass bei der Einstellung des CR 520 Mailboxvertreters nur Teilnehmereinträge der eigenen Mandanten-Gruppe angezeigt werden. Siehe Abschnitt 3.3.1.4, “Mailbox umleiten”, auf Seite 71. 2009-06-18 Nutzerrechte für den Service-Account berichtigt. Siehe Anhang A.2, “Berechtigungen BR090616184127 der Benutzergruppen”. 2009-06-18 Neues Leistungsmerkmal: Installation von Clients und Erweiterungen. Siehe Abschnitt Change Request 4.3.2, “Clients und Erweiterungen installieren”, auf Seite 209. 2009-07-23 Textbearbeitung zu den Zeitprofilen zur besseren Abgrenzung der erweiterten BR090615120911 Einstellungen von den vereinfachten Einstellungen. Siehe Abschnitt 3.3.7, “Zeitprofile für die Begrüßungsansagen”, auf Seite 102. 2009-09-28 Fehlende Beschreibung der Option Zeit für automatische Freigabe von gesperrten BR090924101327 Benutzern (in Sekunden) für die Voicemailprofile > Sicherheit hinzugefügt. Siehe Abschnitt 4.3.9.2, “Registerkarte Sicherheit”, auf Seite 241. 2009-11-30 Beschreibung zum Hochrüsten von Voice-only-Benutzern überarbeitet. Siehe Abschnitt 4.2.1.23, “Voice-Only-Benutzer hochrüsten”, auf Seite 160. 2009-11-30 Beschreibung zur Wiederherstellung eines Standortes bei Sytemvernetzung BR090928111413 hinzugefügt. Siehe Abschnitt 5.2.2.5, “Wiederherstellung eines Netzknotens”, auf Seite 274. 2010-04-21 Die Filterfunktion “Quelle” zur Darstellung von MS Exchange- und Lotus NotesBR100305120249 Benutzern in der Benutzerliste steht nicht mehr zur Verfügung. Siehe Abschnitt 4.2.1.2, “Filterfunktionen in der Benutzerverwaltung”, auf Seite 129. 2010-04-21 Hinweis zum Wiederherstellen des XPR-Servers beim Einsatz von OpenScape Xpressions Web Client hinzugefügt. Siehe Abschnitt 4.2.5.2, “Wiederherstellen”, auf Seite 183. 2010-05-31 Ergänzung der Funktionen des erweiterten Zeitprofils. Ein weiterer Zeitbereich für die RQ00029983 Einstellungen außerhalb der Öffnungszeiten steht jetzt zur Verfügung, um Pausenzeiten berücksichtigen zu können. Siehe Abschnitt 3.3.7, “Zeitprofile für die Begrüßungsansagen”, auf Seite 102 und Abschnitt 4.2.7, “StandardBenutzerzeitprofil”, auf Seite 186. 2010-09-09 Erläuterung zur Präsentationsreihenfolge für Nachrichten, die über die TUI abgefragt werden, hinzugefügt. Siehe Abschnitt 3.3.2, “Voicemailsystem”, auf Seite 73. 2010-09-15 Beschreibung der verschiedenen Anmeldevarianten vom Web Assistant an den XPR- Review Server hinzugefügt. Siehe Abschnitt 2.3.1, “Anmeldung”, auf Seite 20. A31003-S2360-U101-8-19, 2010-09-15 OpenScape Xpressions V6 Web Assistant, Bedienungsanleitung BR091106071435 BR100203191346 BR100728140957 3 Hist_of_changes.fm History of Changes 4 Nur für den internen Gebrauch A31003-S2360-U101-8-19, 2010-09-15 OpenScape Xpressions V6 Web Assistant, Bedienungsanleitung WebAssistant_XPRTOC.fm Nur für den internen Gebrauch Inhalt Inhalt 0 History of Changes . . . . . . . . . . . . . . . . . . . . . . . . . . . . . . . . . . . . . . . . . . . . . . . . . . . . . . . . . . . . . . . . . . . . . . 3 1 Einleitung. . . . . . . . . . . . . . . . . . . . . . . . . . . . . . . . . . . . . . . . . . . . . . . . . . . . . . . . . . . . . . . . . . . . . . . . . . . . 1.1 An wen richtet sich dieses Handbuch? . . . . . . . . . . . . . . . . . . . . . . . . . . . . . . . . . . . . . . . . . . . . . . . . . . . . 1.2 Benötigte Arbeitsmittel . . . . . . . . . . . . . . . . . . . . . . . . . . . . . . . . . . . . . . . . . . . . . . . . . . . . . . . . . . . . . . . . . 1.3 Allgemeine Hinweise zu diesem Handbuch . . . . . . . . . . . . . . . . . . . . . . . . . . . . . . . . . . . . . . . . . . . . . . . . . 1.3.1 Aufbau des Handbuches . . . . . . . . . . . . . . . . . . . . . . . . . . . . . . . . . . . . . . . . . . . . . . . . . . . . . . . . . . . 1.3.2 Besondere Formatierungen . . . . . . . . . . . . . . . . . . . . . . . . . . . . . . . . . . . . . . . . . . . . . . . . . . . . . . . . . 1.3.3 Abkürzungsverzeichnis . . . . . . . . . . . . . . . . . . . . . . . . . . . . . . . . . . . . . . . . . . . . . . . . . . . . . . . . . . . . . 1.4 Systemvoraussetzungen . . . . . . . . . . . . . . . . . . . . . . . . . . . . . . . . . . . . . . . . . . . . . . . . . . . . . . . . . . . . . . . 1.4.1 Messaging Server . . . . . . . . . . . . . . . . . . . . . . . . . . . . . . . . . . . . . . . . . . . . . . . . . . . . . . . . . . . . . . . . . 1.4.2 Browser. . . . . . . . . . . . . . . . . . . . . . . . . . . . . . . . . . . . . . . . . . . . . . . . . . . . . . . . . . . . . . . . . . . . . . . . . 11 11 12 12 12 12 13 13 13 13 2 Arbeiten mit dem Web Assistant . . . . . . . . . . . . . . . . . . . . . . . . . . . . . . . . . . . . . . . . . . . . . . . . . . . . . . . . . 2.1 Die Oberfläche . . . . . . . . . . . . . . . . . . . . . . . . . . . . . . . . . . . . . . . . . . . . . . . . . . . . . . . . . . . . . . . . . . . . . . . 2.1.1 Navigation . . . . . . . . . . . . . . . . . . . . . . . . . . . . . . . . . . . . . . . . . . . . . . . . . . . . . . . . . . . . . . . . . . . . . . . 2.1.2 Kopfzeile . . . . . . . . . . . . . . . . . . . . . . . . . . . . . . . . . . . . . . . . . . . . . . . . . . . . . . . . . . . . . . . . . . . . . . . . 2.1.3 Arbeitsbereich . . . . . . . . . . . . . . . . . . . . . . . . . . . . . . . . . . . . . . . . . . . . . . . . . . . . . . . . . . . . . . . . . . . . 2.2 Betriebsarten . . . . . . . . . . . . . . . . . . . . . . . . . . . . . . . . . . . . . . . . . . . . . . . . . . . . . . . . . . . . . . . . . . . . . . . . 2.2.1 Betriebsart Benutzer-Modus . . . . . . . . . . . . . . . . . . . . . . . . . . . . . . . . . . . . . . . . . . . . . . . . . . . . . . . . . 2.2.2 Betriebsart Systemadministrator-Modus . . . . . . . . . . . . . . . . . . . . . . . . . . . . . . . . . . . . . . . . . . . . . . . . 2.2.3 Betriebsart Netzwerk-Administratormodus . . . . . . . . . . . . . . . . . . . . . . . . . . . . . . . . . . . . . . . . . . . . . . 2.3 Anmeldung und Abmeldung. . . . . . . . . . . . . . . . . . . . . . . . . . . . . . . . . . . . . . . . . . . . . . . . . . . . . . . . . . . . . 2.3.1 Anmeldung . . . . . . . . . . . . . . . . . . . . . . . . . . . . . . . . . . . . . . . . . . . . . . . . . . . . . . . . . . . . . . . . . . . . . . 2.3.1.1 Standardkennwort/Standard-PIN ändern . . . . . . . . . . . . . . . . . . . . . . . . . . . . . . . . . . . . . . . . . . . 2.3.1.2 Kennwort vergessen . . . . . . . . . . . . . . . . . . . . . . . . . . . . . . . . . . . . . . . . . . . . . . . . . . . . . . . . . . . 2.3.1.3 Richtlinien für Kennwörter . . . . . . . . . . . . . . . . . . . . . . . . . . . . . . . . . . . . . . . . . . . . . . . . . . . . . . 2.3.1.4 Richtlinie für die PIN . . . . . . . . . . . . . . . . . . . . . . . . . . . . . . . . . . . . . . . . . . . . . . . . . . . . . . . . . . . 2.3.2 Abmelden . . . . . . . . . . . . . . . . . . . . . . . . . . . . . . . . . . . . . . . . . . . . . . . . . . . . . . . . . . . . . . . . . . . . . . . 2.3.2.1 Manuelle Abmeldung. . . . . . . . . . . . . . . . . . . . . . . . . . . . . . . . . . . . . . . . . . . . . . . . . . . . . . . . . . . 2.3.2.2 Automatische Abmeldung . . . . . . . . . . . . . . . . . . . . . . . . . . . . . . . . . . . . . . . . . . . . . . . . . . . . . . . 2.4 Anmelden über SSL (Secure Sockets Layer) . . . . . . . . . . . . . . . . . . . . . . . . . . . . . . . . . . . . . . . . . . . . . . . 2.4.1 SSL mit Internet Explorer . . . . . . . . . . . . . . . . . . . . . . . . . . . . . . . . . . . . . . . . . . . . . . . . . . . . . . . . . . . 2.4.2 SSL mit Mozilla Firefox . . . . . . . . . . . . . . . . . . . . . . . . . . . . . . . . . . . . . . . . . . . . . . . . . . . . . . . . . . . . 2.5 Oberflächen-Sprache einstellen. . . . . . . . . . . . . . . . . . . . . . . . . . . . . . . . . . . . . . . . . . . . . . . . . . . . . . . . . . 2.6 Startseite einstellen . . . . . . . . . . . . . . . . . . . . . . . . . . . . . . . . . . . . . . . . . . . . . . . . . . . . . . . . . . . . . . . . . . . 2.7 Online-Hilfe . . . . . . . . . . . . . . . . . . . . . . . . . . . . . . . . . . . . . . . . . . . . . . . . . . . . . . . . . . . . . . . . . . . . . . . . . 2.8 Allgemeine Arbeitsabläufe . . . . . . . . . . . . . . . . . . . . . . . . . . . . . . . . . . . . . . . . . . . . . . . . . . . . . . . . . . . . . . 2.8.1 Navigation . . . . . . . . . . . . . . . . . . . . . . . . . . . . . . . . . . . . . . . . . . . . . . . . . . . . . . . . . . . . . . . . . . . . . . . 2.8.2 Einstellungen ändern . . . . . . . . . . . . . . . . . . . . . . . . . . . . . . . . . . . . . . . . . . . . . . . . . . . . . . . . . . . . . . 2.8.3 Änderungen speichern . . . . . . . . . . . . . . . . . . . . . . . . . . . . . . . . . . . . . . . . . . . . . . . . . . . . . . . . . . . . . 2.8.4 Blättern in Listen . . . . . . . . . . . . . . . . . . . . . . . . . . . . . . . . . . . . . . . . . . . . . . . . . . . . . . . . . . . . . . . . . . 2.8.5 Lesezeichen anlegen . . . . . . . . . . . . . . . . . . . . . . . . . . . . . . . . . . . . . . . . . . . . . . . . . . . . . . . . . . . . . . 15 15 15 15 16 17 18 18 19 20 20 23 24 25 25 26 26 26 27 27 27 28 28 29 30 30 30 31 31 32 3 Der Benutzer-Modus . . . . . . . . . . . . . . . . . . . . . . . . . . . . . . . . . . . . . . . . . . . . . . . . . . . . . . . . . . . . . . . . . . . 3.1 Menü Adressbuch . . . . . . . . . . . . . . . . . . . . . . . . . . . . . . . . . . . . . . . . . . . . . . . . . . . . . . . . . . . . . . . . . . . . 3.1.1 Neuen Kontakt anlegen . . . . . . . . . . . . . . . . . . . . . . . . . . . . . . . . . . . . . . . . . . . . . . . . . . . . . . . . . . . . 3.1.2 Kontakte suchen . . . . . . . . . . . . . . . . . . . . . . . . . . . . . . . . . . . . . . . . . . . . . . . . . . . . . . . . . . . . . . . . . . 33 34 36 38 A31003-S2360-U101-8-19, 2010-09-15 OpenScape Xpressions V6 Web Assistant, Bedienungsanleitung 5 WebAssistant_XPRTOC.fm Inhalt Nur für den internen Gebrauch 3.1.3 Kontakt ändern / Details ansehen . . . . . . . . . . . . . . . . . . . . . . . . . . . . . . . . . . . . . . . . . . . . . . . . . . . . 39 3.1.4 Kontakte löschen . . . . . . . . . . . . . . . . . . . . . . . . . . . . . . . . . . . . . . . . . . . . . . . . . . . . . . . . . . . . . . . . . 40 3.1.5 Nachricht an einen Kontakt senden. . . . . . . . . . . . . . . . . . . . . . . . . . . . . . . . . . . . . . . . . . . . . . . . . . . 40 3.1.6 Gruppeneinstellungen editieren. . . . . . . . . . . . . . . . . . . . . . . . . . . . . . . . . . . . . . . . . . . . . . . . . . . . . . 41 3.2 Menü Mail Client . . . . . . . . . . . . . . . . . . . . . . . . . . . . . . . . . . . . . . . . . . . . . . . . . . . . . . . . . . . . . . . . . . . . . 42 3.2.1 Posteingang. . . . . . . . . . . . . . . . . . . . . . . . . . . . . . . . . . . . . . . . . . . . . . . . . . . . . . . . . . . . . . . . . . . . . 42 3.2.1.1 Nachrichten lesen . . . . . . . . . . . . . . . . . . . . . . . . . . . . . . . . . . . . . . . . . . . . . . . . . . . . . . . . . . . . 46 3.2.1.2 Faxnachrichten lesen . . . . . . . . . . . . . . . . . . . . . . . . . . . . . . . . . . . . . . . . . . . . . . . . . . . . . . . . . . 48 3.2.1.3 Voicemails anhören . . . . . . . . . . . . . . . . . . . . . . . . . . . . . . . . . . . . . . . . . . . . . . . . . . . . . . . . . . . 50 3.2.1.4 Nachrichtenanhänge öffnen . . . . . . . . . . . . . . . . . . . . . . . . . . . . . . . . . . . . . . . . . . . . . . . . . . . . . 52 3.2.1.5 Sortierung ändern . . . . . . . . . . . . . . . . . . . . . . . . . . . . . . . . . . . . . . . . . . . . . . . . . . . . . . . . . . . . 53 3.2.1.6 Nachrichten weiterleiten. . . . . . . . . . . . . . . . . . . . . . . . . . . . . . . . . . . . . . . . . . . . . . . . . . . . . . . . 53 3.2.1.7 Nachrichten beantworten . . . . . . . . . . . . . . . . . . . . . . . . . . . . . . . . . . . . . . . . . . . . . . . . . . . . . . . 54 3.2.2 CTI-Journal . . . . . . . . . . . . . . . . . . . . . . . . . . . . . . . . . . . . . . . . . . . . . . . . . . . . . . . . . . . . . . . . . . . . . 55 3.2.2.1 Zugriff auf das CTI-Journal über eine Verknüpfung . . . . . . . . . . . . . . . . . . . . . . . . . . . . . . . . . . . 57 3.2.3 Gesendete Objekte . . . . . . . . . . . . . . . . . . . . . . . . . . . . . . . . . . . . . . . . . . . . . . . . . . . . . . . . . . . . . . . 58 3.2.3.1 Sendestatus . . . . . . . . . . . . . . . . . . . . . . . . . . . . . . . . . . . . . . . . . . . . . . . . . . . . . . . . . . . . . . . . . 60 3.2.4 Nachricht erstellen . . . . . . . . . . . . . . . . . . . . . . . . . . . . . . . . . . . . . . . . . . . . . . . . . . . . . . . . . . . . . . . 61 3.2.4.1 Dateien anhängen . . . . . . . . . . . . . . . . . . . . . . . . . . . . . . . . . . . . . . . . . . . . . . . . . . . . . . . . . . . . 64 3.2.5 Recherche . . . . . . . . . . . . . . . . . . . . . . . . . . . . . . . . . . . . . . . . . . . . . . . . . . . . . . . . . . . . . . . . . . . . . 66 3.2.5.1 Beispiele für die Suche nach Nachrichten . . . . . . . . . . . . . . . . . . . . . . . . . . . . . . . . . . . . . . . . . . 67 3.3 Menü Persönliche Einstellungen . . . . . . . . . . . . . . . . . . . . . . . . . . . . . . . . . . . . . . . . . . . . . . . . . . . . . . . . 68 3.3.1 Benutzerdaten . . . . . . . . . . . . . . . . . . . . . . . . . . . . . . . . . . . . . . . . . . . . . . . . . . . . . . . . . . . . . . . . . . 68 3.3.1.1 Kennwort für das Messaging-System ändern (PC-Zugang) . . . . . . . . . . . . . . . . . . . . . . . . . . . . 69 3.3.1.2 Vereinfachter Web-Zugang . . . . . . . . . . . . . . . . . . . . . . . . . . . . . . . . . . . . . . . . . . . . . . . . . . . . . 69 3.3.1.3 Sprachauswahl (für Voicemail-System und Web-Oberfläche) . . . . . . . . . . . . . . . . . . . . . . . . . . . 70 3.3.1.4 Mailbox umleiten . . . . . . . . . . . . . . . . . . . . . . . . . . . . . . . . . . . . . . . . . . . . . . . . . . . . . . . . . . . . . 71 3.3.1.5 Startseite nach dem Anmelden . . . . . . . . . . . . . . . . . . . . . . . . . . . . . . . . . . . . . . . . . . . . . . . . . . 72 3.3.1.6 Zeitzone einstellen . . . . . . . . . . . . . . . . . . . . . . . . . . . . . . . . . . . . . . . . . . . . . . . . . . . . . . . . . . . . 72 3.3.2 Voicemailsystem . . . . . . . . . . . . . . . . . . . . . . . . . . . . . . . . . . . . . . . . . . . . . . . . . . . . . . . . . . . . . . . . . 73 3.3.2.1 Änderung der PIN . . . . . . . . . . . . . . . . . . . . . . . . . . . . . . . . . . . . . . . . . . . . . . . . . . . . . . . . . . . . 74 3.3.2.2 Voicemailsystem wählen . . . . . . . . . . . . . . . . . . . . . . . . . . . . . . . . . . . . . . . . . . . . . . . . . . . . . . . 75 3.3.2.3 Telefonvertreter einrichten . . . . . . . . . . . . . . . . . . . . . . . . . . . . . . . . . . . . . . . . . . . . . . . . . . . . . . 77 3.3.2.4 Mailboxoptionen . . . . . . . . . . . . . . . . . . . . . . . . . . . . . . . . . . . . . . . . . . . . . . . . . . . . . . . . . . . . . . 78 3.3.2.5 Anruferoptionen (nur bei PhoneMail) . . . . . . . . . . . . . . . . . . . . . . . . . . . . . . . . . . . . . . . . . . . . . . 79 3.3.2.6 Vereinfachte Begrüßungskonfiguration . . . . . . . . . . . . . . . . . . . . . . . . . . . . . . . . . . . . . . . . . . . . 79 3.3.2.7 Abfrage von Voicemails ohne Identifizierung (nur bei PhoneMail). . . . . . . . . . . . . . . . . . . . . . . . 80 3.3.2.8 Mobilitäts-Zielrufnummer (nur bei PhoneMail) . . . . . . . . . . . . . . . . . . . . . . . . . . . . . . . . . . . . . . . 81 3.3.2.9 Weiterleiten eingehender Anrufe . . . . . . . . . . . . . . . . . . . . . . . . . . . . . . . . . . . . . . . . . . . . . . . . . 82 3.3.2.10 Nachrichten am Telefon bearbeiten . . . . . . . . . . . . . . . . . . . . . . . . . . . . . . . . . . . . . . . . . . . . . . 83 3.3.2.11 Automatische Spracherkennung . . . . . . . . . . . . . . . . . . . . . . . . . . . . . . . . . . . . . . . . . . . . . . . . 84 3.3.2.12 Weitere Optionen . . . . . . . . . . . . . . . . . . . . . . . . . . . . . . . . . . . . . . . . . . . . . . . . . . . . . . . . . . . . 85 3.3.2.13 Verfolgungsnummern (Caller Guide einrichten). . . . . . . . . . . . . . . . . . . . . . . . . . . . . . . . . . . . . 86 3.3.3 Weiterleitung einrichten . . . . . . . . . . . . . . . . . . . . . . . . . . . . . . . . . . . . . . . . . . . . . . . . . . . . . . . . . . . 88 3.3.4 Benachrichtigung. . . . . . . . . . . . . . . . . . . . . . . . . . . . . . . . . . . . . . . . . . . . . . . . . . . . . . . . . . . . . . . . . 90 3.3.4.1 Aktive Nachrichtentypen für MWI-Lampe. . . . . . . . . . . . . . . . . . . . . . . . . . . . . . . . . . . . . . . . . . . 90 3.3.4.2 Einheitliche Einstellungen für alle Benachrichtigungen . . . . . . . . . . . . . . . . . . . . . . . . . . . . . . . . 91 3.3.4.3 Neue Benachrichtigung erstellen . . . . . . . . . . . . . . . . . . . . . . . . . . . . . . . . . . . . . . . . . . . . . . . . 92 3.3.5 Gruppen. . . . . . . . . . . . . . . . . . . . . . . . . . . . . . . . . . . . . . . . . . . . . . . . . . . . . . . . . . . . . . . . . . . . . . . . 96 3.3.5.1 Neue private Gruppe anlegen . . . . . . . . . . . . . . . . . . . . . . . . . . . . . . . . . . . . . . . . . . . . . . . . . . . 96 3.3.5.2 Persönliche Gruppe bearbeiten . . . . . . . . . . . . . . . . . . . . . . . . . . . . . . . . . . . . . . . . . . . . . . . . . 97 3.3.5.3 Gruppe löschen . . . . . . . . . . . . . . . . . . . . . . . . . . . . . . . . . . . . . . . . . . . . . . . . . . . . . . . . . . . . . 100 6 A31003-S2360-U101-8-19, 2010-09-15 OpenScape Xpressions V6 Web Assistant, Bedienungsanleitung WebAssistant_XPRTOC.fm Nur für den internen Gebrauch Inhalt 3.3.6 Faxvorlagen . . . . . . . . . . . . . . . . . . . . . . . . . . . . . . . . . . . . . . . . . . . . . . . . . . . . . . . . . . . . . . . . . . . . 3.3.7 Zeitprofile für die Begrüßungsansagen. . . . . . . . . . . . . . . . . . . . . . . . . . . . . . . . . . . . . . . . . . . . . . . . 3.3.7.1 Zeitprofile. . . . . . . . . . . . . . . . . . . . . . . . . . . . . . . . . . . . . . . . . . . . . . . . . . . . . . . . . . . . . . . . . . . 3.3.7.2 Zeitprofil für die vereinfachte Begrüßungskonfiguration . . . . . . . . . . . . . . . . . . . . . . . . . . . . . . . 3.3.7.3 Zeitprofil für die vereinfachte Begrüßungskonfiguration anlegen . . . . . . . . . . . . . . . . . . . . . . . . 3.3.7.4 Zeitprofil für die erweiterte Begrüßungskonfiguration . . . . . . . . . . . . . . . . . . . . . . . . . . . . . . . . . 3.3.7.5 Zeitprofil für die erweiterte Begrüßungskonfiguration anlegen . . . . . . . . . . . . . . . . . . . . . . . . . . 3.3.8 Aufnahmen . . . . . . . . . . . . . . . . . . . . . . . . . . . . . . . . . . . . . . . . . . . . . . . . . . . . . . . . . . . . . . . . . . . . . 3.3.8.1 Ansagen aufnehmen und bearbeiten . . . . . . . . . . . . . . . . . . . . . . . . . . . . . . . . . . . . . . . . . . . . . 3.3.8.2 Ansagen löschen . . . . . . . . . . . . . . . . . . . . . . . . . . . . . . . . . . . . . . . . . . . . . . . . . . . . . . . . . . . . . 3.3.9 Standardausgabegeräte . . . . . . . . . . . . . . . . . . . . . . . . . . . . . . . . . . . . . . . . . . . . . . . . . . . . . . . . . . . 3.3.10 Nachrichtenverfolgung . . . . . . . . . . . . . . . . . . . . . . . . . . . . . . . . . . . . . . . . . . . . . . . . . . . . . . . . . . . 3.3.11 Gastpostfach. . . . . . . . . . . . . . . . . . . . . . . . . . . . . . . . . . . . . . . . . . . . . . . . . . . . . . . . . . . . . . . . . . . 101 102 102 103 107 109 114 115 117 120 121 122 123 4 Der Systemadministrator-Modus. . . . . . . . . . . . . . . . . . . . . . . . . . . . . . . . . . . . . . . . . . . . . . . . . . . . . . . . 4.1 Menü Adressbuch . . . . . . . . . . . . . . . . . . . . . . . . . . . . . . . . . . . . . . . . . . . . . . . . . . . . . . . . . . . . . . . . . . . 4.2 Menü Servereinstellungen . . . . . . . . . . . . . . . . . . . . . . . . . . . . . . . . . . . . . . . . . . . . . . . . . . . . . . . . . . . . . 4.2.1 Benutzerverwaltung . . . . . . . . . . . . . . . . . . . . . . . . . . . . . . . . . . . . . . . . . . . . . . . . . . . . . . . . . . . . . . 4.2.1.1 Funktionen auf der Seite Benutzerverwaltung. . . . . . . . . . . . . . . . . . . . . . . . . . . . . . . . . . . . . . . 4.2.1.2 Filterfunktionen in der Benutzerverwaltung . . . . . . . . . . . . . . . . . . . . . . . . . . . . . . . . . . . . . . . . . 4.2.1.3 Suchfunktion in der Benutzerverwaltung . . . . . . . . . . . . . . . . . . . . . . . . . . . . . . . . . . . . . . . . . . . 4.2.1.4 Anzeige der Detailinformationen zu Benutzern einstellen . . . . . . . . . . . . . . . . . . . . . . . . . . . . . . 4.2.1.5 Neuen Benutzer anlegen. . . . . . . . . . . . . . . . . . . . . . . . . . . . . . . . . . . . . . . . . . . . . . . . . . . . . . . 4.2.1.6 Privilegien zu- oder aberkennen . . . . . . . . . . . . . . . . . . . . . . . . . . . . . . . . . . . . . . . . . . . . . . . . . 4.2.1.7 Neue Benutzer mit Hilfe einer Vorlage anlegen . . . . . . . . . . . . . . . . . . . . . . . . . . . . . . . . . . . . . 4.2.1.8 Benutzerdaten importieren . . . . . . . . . . . . . . . . . . . . . . . . . . . . . . . . . . . . . . . . . . . . . . . . . . . . . 4.2.1.9 Neue Benutzergruppe anlegen . . . . . . . . . . . . . . . . . . . . . . . . . . . . . . . . . . . . . . . . . . . . . . . . . . 4.2.1.10 Benutzer/Gruppe löschen . . . . . . . . . . . . . . . . . . . . . . . . . . . . . . . . . . . . . . . . . . . . . . . . . . . . . 4.2.1.11 Benutzer aktivieren . . . . . . . . . . . . . . . . . . . . . . . . . . . . . . . . . . . . . . . . . . . . . . . . . . . . . . . . . . 4.2.1.12 Benutzer deaktivieren . . . . . . . . . . . . . . . . . . . . . . . . . . . . . . . . . . . . . . . . . . . . . . . . . . . . . . . . 4.2.1.13 Benutzer sperren . . . . . . . . . . . . . . . . . . . . . . . . . . . . . . . . . . . . . . . . . . . . . . . . . . . . . . . . . . . . 4.2.1.14 Sperrung eines Benutzers aufheben . . . . . . . . . . . . . . . . . . . . . . . . . . . . . . . . . . . . . . . . . . . . . 4.2.1.15 MWI-Status löschen . . . . . . . . . . . . . . . . . . . . . . . . . . . . . . . . . . . . . . . . . . . . . . . . . . . . . . . . . 4.2.1.16 MWI-Status aktualisieren. . . . . . . . . . . . . . . . . . . . . . . . . . . . . . . . . . . . . . . . . . . . . . . . . . . . . . 4.2.1.17 PIN zurücksetzen . . . . . . . . . . . . . . . . . . . . . . . . . . . . . . . . . . . . . . . . . . . . . . . . . . . . . . . . . . . 4.2.1.18 Kennwort zurücksetzen . . . . . . . . . . . . . . . . . . . . . . . . . . . . . . . . . . . . . . . . . . . . . . . . . . . . . . . 4.2.1.19 Benachrichtigungseinstellungen zurücksetzen . . . . . . . . . . . . . . . . . . . . . . . . . . . . . . . . . . . . . 4.2.1.20 Voicemaileinstellungen zurücksetzen . . . . . . . . . . . . . . . . . . . . . . . . . . . . . . . . . . . . . . . . . . . . 4.2.1.21 Benutzer umbenennen . . . . . . . . . . . . . . . . . . . . . . . . . . . . . . . . . . . . . . . . . . . . . . . . . . . . . . . 4.2.1.22 Nachrichten in eine andere Mailbox verschieben . . . . . . . . . . . . . . . . . . . . . . . . . . . . . . . . . . . 4.2.1.23 Voice-Only-Benutzer hochrüsten. . . . . . . . . . . . . . . . . . . . . . . . . . . . . . . . . . . . . . . . . . . . . . . . 4.2.1.24 Im Namen eines anderen Benutzers handeln . . . . . . . . . . . . . . . . . . . . . . . . . . . . . . . . . . . . . . 4.2.2 XPR Authentifikation . . . . . . . . . . . . . . . . . . . . . . . . . . . . . . . . . . . . . . . . . . . . . . . . . . . . . . . . . . . . . 4.2.2.1 Windows-Benutzerkonto einem XPR Benutzer zuweisen . . . . . . . . . . . . . . . . . . . . . . . . . . . . . . 4.2.2.2 Bestimmen der Kennwortrichtlinien . . . . . . . . . . . . . . . . . . . . . . . . . . . . . . . . . . . . . . . . . . . . . . . 4.2.3 Web-Zugangsschutz . . . . . . . . . . . . . . . . . . . . . . . . . . . . . . . . . . . . . . . . . . . . . . . . . . . . . . . . . . . . . . 4.2.3.1 Entscheidung zum vereinfachten Web-Zugang. . . . . . . . . . . . . . . . . . . . . . . . . . . . . . . . . . . . . . 4.2.3.2 Maximale Anzahl fehlerhafter Anmeldeversuche . . . . . . . . . . . . . . . . . . . . . . . . . . . . . . . . . . . . 4.2.3.3 Automatische Freigabe . . . . . . . . . . . . . . . . . . . . . . . . . . . . . . . . . . . . . . . . . . . . . . . . . . . . . . . . 4.2.4 Gruppen . . . . . . . . . . . . . . . . . . . . . . . . . . . . . . . . . . . . . . . . . . . . . . . . . . . . . . . . . . . . . . . . . . . . . . . 4.2.4.1 Gruppe erstellen . . . . . . . . . . . . . . . . . . . . . . . . . . . . . . . . . . . . . . . . . . . . . . . . . . . . . . . . . . . . . 4.2.4.2 Einrichtung eines Rundrufs (nur VMS) . . . . . . . . . . . . . . . . . . . . . . . . . . . . . . . . . . . . . . . . . . . . 125 125 126 126 127 129 131 132 134 138 140 144 145 149 150 150 151 151 152 153 153 154 155 156 157 159 160 164 165 167 167 169 170 171 172 173 173 174 A31003-S2360-U101-8-19, 2010-09-15 OpenScape Xpressions V6 Web Assistant, Bedienungsanleitung 7 WebAssistant_XPRTOC.fm Inhalt Nur für den internen Gebrauch 4.2.4.3 Einrichtung eines Rundspruchs . . . . . . . . . . . . . . . . . . . . . . . . . . . . . . . . . . . . . . . . . . . . . . . . . 4.2.4.4 Gruppe bearbeiten . . . . . . . . . . . . . . . . . . . . . . . . . . . . . . . . . . . . . . . . . . . . . . . . . . . . . . . . . . . 4.2.4.5 Gruppe löschen . . . . . . . . . . . . . . . . . . . . . . . . . . . . . . . . . . . . . . . . . . . . . . . . . . . . . . . . . . . . . 4.2.5 Erweitertes Sichern und Wiederherstellen . . . . . . . . . . . . . . . . . . . . . . . . . . . . . . . . . . . . . . . . . . . . 4.2.5.1 Erweitertes Sichern . . . . . . . . . . . . . . . . . . . . . . . . . . . . . . . . . . . . . . . . . . . . . . . . . . . . . . . . . . 4.2.5.2 Wiederherstellen . . . . . . . . . . . . . . . . . . . . . . . . . . . . . . . . . . . . . . . . . . . . . . . . . . . . . . . . . . . . 4.2.6 SMTP-Nachrichtengröße . . . . . . . . . . . . . . . . . . . . . . . . . . . . . . . . . . . . . . . . . . . . . . . . . . . . . . . . . 4.2.7 Standard-Benutzerzeitprofil . . . . . . . . . . . . . . . . . . . . . . . . . . . . . . . . . . . . . . . . . . . . . . . . . . . . . . . . 4.2.7.1 Standard-Benutzerzeitprofil für die erweiterte Begrüßungskonfiguration. . . . . . . . . . . . . . . . . . 4.2.7.2 Standard-Benutzerzeitprofil für die vereinfachte Begrüßungskonfiguration. . . . . . . . . . . . . . . . 4.2.8 Willkommenszeitprofil . . . . . . . . . . . . . . . . . . . . . . . . . . . . . . . . . . . . . . . . . . . . . . . . . . . . . . . . . . . . 4.2.9 Nachrichtenverfolgung. . . . . . . . . . . . . . . . . . . . . . . . . . . . . . . . . . . . . . . . . . . . . . . . . . . . . . . . . . . . 4.2.10 Mandanten. . . . . . . . . . . . . . . . . . . . . . . . . . . . . . . . . . . . . . . . . . . . . . . . . . . . . . . . . . . . . . . . . . . . 4.2.11 Aufnahmen . . . . . . . . . . . . . . . . . . . . . . . . . . . . . . . . . . . . . . . . . . . . . . . . . . . . . . . . . . . . . . . . . . . 4.2.11.1 Begrüßungsansagen für mehrere Firmen einrichten (PhoneMail / VMS) . . . . . . . . . . . . . . . . 4.2.11.2 Ansagen aufnehmen und bearbeiten . . . . . . . . . . . . . . . . . . . . . . . . . . . . . . . . . . . . . . . . . . . . 4.2.11.3 Ansagen löschen . . . . . . . . . . . . . . . . . . . . . . . . . . . . . . . . . . . . . . . . . . . . . . . . . . . . . . . . . . . 4.2.12 Zeitzonen. . . . . . . . . . . . . . . . . . . . . . . . . . . . . . . . . . . . . . . . . . . . . . . . . . . . . . . . . . . . . . . . . . . . . 4.3 Menü Spezielle Servereinstellungen . . . . . . . . . . . . . . . . . . . . . . . . . . . . . . . . . . . . . . . . . . . . . . . . . . . . 4.3.1 APL (Application Protocol Layer). . . . . . . . . . . . . . . . . . . . . . . . . . . . . . . . . . . . . . . . . . . . . . . . . . . . 4.3.1.1 Informationen aktualisieren . . . . . . . . . . . . . . . . . . . . . . . . . . . . . . . . . . . . . . . . . . . . . . . . . . . . 4.3.1.2 APL starten/stoppen. . . . . . . . . . . . . . . . . . . . . . . . . . . . . . . . . . . . . . . . . . . . . . . . . . . . . . . . . . 4.3.2 Clients und Erweiterungen installieren . . . . . . . . . . . . . . . . . . . . . . . . . . . . . . . . . . . . . . . . . . . . . . . 4.3.3 Protokolldateien. . . . . . . . . . . . . . . . . . . . . . . . . . . . . . . . . . . . . . . . . . . . . . . . . . . . . . . . . . . . . . . . . 4.3.3.1 Anzeige der Protokolldateien in einem Distributed XPR Server . . . . . . . . . . . . . . . . . . . . . . . . 4.3.4 Festplattenkapazität . . . . . . . . . . . . . . . . . . . . . . . . . . . . . . . . . . . . . . . . . . . . . . . . . . . . . . . . . . . . . 4.3.5 Voicemailnetzwerk. . . . . . . . . . . . . . . . . . . . . . . . . . . . . . . . . . . . . . . . . . . . . . . . . . . . . . . . . . . . . . . 4.3.5.1 Einrichtung eines Voicemailnetzwerks. . . . . . . . . . . . . . . . . . . . . . . . . . . . . . . . . . . . . . . . . . . . 4.3.6 Vermittlungsregeln. . . . . . . . . . . . . . . . . . . . . . . . . . . . . . . . . . . . . . . . . . . . . . . . . . . . . . . . . . . . . . . 4.3.6.1 Vermittlungs-Regeln bearbeiten. . . . . . . . . . . . . . . . . . . . . . . . . . . . . . . . . . . . . . . . . . . . . . . . . 4.3.7 Maskeneditor . . . . . . . . . . . . . . . . . . . . . . . . . . . . . . . . . . . . . . . . . . . . . . . . . . . . . . . . . . . . . . . . . . . 4.3.8 Globale Recherche . . . . . . . . . . . . . . . . . . . . . . . . . . . . . . . . . . . . . . . . . . . . . . . . . . . . . . . . . . . . . . 4.3.9 Voicemail-Profile . . . . . . . . . . . . . . . . . . . . . . . . . . . . . . . . . . . . . . . . . . . . . . . . . . . . . . . . . . . . . . . . 4.3.9.1 Sprachen für externe Anrufer. . . . . . . . . . . . . . . . . . . . . . . . . . . . . . . . . . . . . . . . . . . . . . . . . . . 4.3.9.2 Neues Konfigurationsprofil erstellen . . . . . . . . . . . . . . . . . . . . . . . . . . . . . . . . . . . . . . . . . . . . . 4.3.10 NCO (Number Conversion Objects) . . . . . . . . . . . . . . . . . . . . . . . . . . . . . . . . . . . . . . . . . . . . . . . . 4.3.11 Systemtyp . . . . . . . . . . . . . . . . . . . . . . . . . . . . . . . . . . . . . . . . . . . . . . . . . . . . . . . . . . . . . . . . . . . . 4.3.12 Überwachen der Sitzung . . . . . . . . . . . . . . . . . . . . . . . . . . . . . . . . . . . . . . . . . . . . . . . . . . . . . . . . 4.3.13 Kurzwahltasten der Gruppe. . . . . . . . . . . . . . . . . . . . . . . . . . . . . . . . . . . . . . . . . . . . . . . . . . . . . . . 4.4 Menü Systemvernetzung . . . . . . . . . . . . . . . . . . . . . . . . . . . . . . . . . . . . . . . . . . . . . . . . . . . . . . . . . . . . . 175 176 178 179 180 183 185 186 187 191 195 196 197 198 199 203 205 206 207 207 208 208 209 211 212 213 214 215 223 224 229 232 234 235 237 246 247 248 252 254 5 Der Web Assistant im Netzwerkadministrator-Modus . . . . . . . . . . . . . . . . . . . . . . . . . . . . . . . . . . . . . . . 257 5.1 Menü Spezielle Servereinstellungen . . . . . . . . . . . . . . . . . . . . . . . . . . . . . . . . . . . . . . . . . . . . . . . . . . . . 258 5.1.1 Voicemailnetzwerk. . . . . . . . . . . . . . . . . . . . . . . . . . . . . . . . . . . . . . . . . . . . . . . . . . . . . . . . . . . . . . . 258 5.1.2 Gruppen. . . . . . . . . . . . . . . . . . . . . . . . . . . . . . . . . . . . . . . . . . . . . . . . . . . . . . . . . . . . . . . . . . . . . . . 259 5.2 Menü Systemvernetzung . . . . . . . . . . . . . . . . . . . . . . . . . . . . . . . . . . . . . . . . . . . . . . . . . . . . . . . . . . . . . 260 5.2.1 Kennwort ändern . . . . . . . . . . . . . . . . . . . . . . . . . . . . . . . . . . . . . . . . . . . . . . . . . . . . . . . . . . . . . . . . 261 5.2.2 Standortprofile . . . . . . . . . . . . . . . . . . . . . . . . . . . . . . . . . . . . . . . . . . . . . . . . . . . . . . . . . . . . . . . . . . 262 5.2.2.1 Lokales Standortprofil anlegen. . . . . . . . . . . . . . . . . . . . . . . . . . . . . . . . . . . . . . . . . . . . . . . . . . 263 5.2.2.2 Standortdaten exportieren/importieren. . . . . . . . . . . . . . . . . . . . . . . . . . . . . . . . . . . . . . . . . . . . 267 5.2.2.3 Netzknoten zu einem Netzwerk hinzufügen. . . . . . . . . . . . . . . . . . . . . . . . . . . . . . . . . . . . . . . . 268 8 A31003-S2360-U101-8-19, 2010-09-15 OpenScape Xpressions V6 Web Assistant, Bedienungsanleitung WebAssistant_XPRTOC.fm Nur für den internen Gebrauch Inhalt 5.2.2.4 Verbindungsbeziehungen zwischen Netzknoten definieren . . . . . . . . . . . . . . . . . . . . . . . . . . . . 5.2.2.5 Wiederherstellung eines Netzknotens . . . . . . . . . . . . . . . . . . . . . . . . . . . . . . . . . . . . . . . . . . . . . 5.2.3 Netzwerkprofile . . . . . . . . . . . . . . . . . . . . . . . . . . . . . . . . . . . . . . . . . . . . . . . . . . . . . . . . . . . . . . . . . . 5.2.4 Öffentlicher Schlüssel . . . . . . . . . . . . . . . . . . . . . . . . . . . . . . . . . . . . . . . . . . . . . . . . . . . . . . . . . . . . . 5.2.5 Nachrichtenstatus . . . . . . . . . . . . . . . . . . . . . . . . . . . . . . . . . . . . . . . . . . . . . . . . . . . . . . . . . . . . . . . . 271 274 278 279 279 A Referenz . . . . . . . . . . . . . . . . . . . . . . . . . . . . . . . . . . . . . . . . . . . . . . . . . . . . . . . . . . . . . . . . . . . . . . . . . . . A.1 Datenbankfelder in der Gruppen-/Benutzerverwaltung . . . . . . . . . . . . . . . . . . . . . . . . . . . . . . . . . . . . . . . A.2 Berechtigungen der Benutzergruppen. . . . . . . . . . . . . . . . . . . . . . . . . . . . . . . . . . . . . . . . . . . . . . . . . . . . A.3 Export von Protokollen. . . . . . . . . . . . . . . . . . . . . . . . . . . . . . . . . . . . . . . . . . . . . . . . . . . . . . . . . . . . . . . . 281 281 287 289 Stichwörter . . . . . . . . . . . . . . . . . . . . . . . . . . . . . . . . . . . . . . . . . . . . . . . . . . . . . . . . . . . . . . . . . . . . . . . . . . 291 A31003-S2360-U101-8-19, 2010-09-15 OpenScape Xpressions V6 Web Assistant, Bedienungsanleitung 9 WebAssistant_XPRTOC.fm Inhalt 10 Nur für den internen Gebrauch A31003-S2360-U101-8-19, 2010-09-15 OpenScape Xpressions V6 Web Assistant, Bedienungsanleitung 1_Einleitung.fm Einleitung An wen richtet sich dieses Handbuch? 1 Einleitung Der Web Assistant ist eine komfortable, browserbasierte Anwendung, die sowohl zur Benutzung als auch zur Administration und Konfiguration des XPR-Systems verwendet wird. Mit Hilfe von übersichtlichen HTML-Seiten können alle Benutzer des XPRSystems Nachrichten verschiedener Typen (E-Mail-, Fax-, SMS-Nachrichten und Voicemails) erstellen und verwalten. Weiterhin können Benutzer auf die persönlichen Parameter der vom XPRSystem zur Verfügung gestellten Nachrichten-Dienste zugreifen und diese an ihre persönlichen Bedürfnisse anpassen. WICHTIG: Dem Administrator eines XPR-Systems werden mit der Verwendung des Web Assistant umfangreiche Möglichkeiten zur System-Administration und Konfiguration zur Verfügung gestellt. 1.1 An wen richtet sich dieses Handbuch? Dieses Handbuch richtet sich sowohl an den Benutzer, als auch an den Administrator eines XPR-Systems. • Benutzer Der Benutzer kann hier nachlesen, wie er den Web Assistant zur komfortablen Nutzung seines Nachrichten-Postfaches bedient und wie er die Konfiguration seiner persönlichen XPR-Einstellungen durchführen kann. Für das Verständnis der in diesem Handbuch beschriebenen Benutzerfunktionen und Verfahrensweisen sind allgemeine Computerkenntnisse ausreichend. • Administrator Für den System-Administrator sind weiterhin Funktionen beschrieben, die zur Administration und Konfiguration eines XPR-Systems mit dem Web Assistant benötigt werden. Für das Verständnis der beschriebenen administrativen Funktionen und Verfahrensweisen sollten folgende Fachkenntnisse vorhanden sein: • Netzwerktechnik • Installation und Konfiguration des XPR Servers. Diese Kenntnisse können Sie durch die Teilnahme an einem Seminar der Siemens Enterprise Communications GmbH & Co. KG erwerben. A31003-S2360-U101-8-19, 2010-09-15 OpenScape Xpressions V6 Web Assistant, Bedienungsanleitung 11 1_Einleitung.fm Einleitung Benötigte Arbeitsmittel 1.2 Benötigte Arbeitsmittel Dem System-Administrator wird empfohlen, zusätzlich das Handbuch Server Administration in elektronischer oder gedruckter Form bereit zu halten, da im Folgenden an einigen Stellen auf Passagen dieses Handbuches verwiesen wird. 1.3 Allgemeine Hinweise zu diesem Handbuch 1.3.1 Aufbau des Handbuches Das Handbuch ist in folgende Themenbereiche aufgeteilt: • Einleitendes Kapitel mit allgemeinen Hinweisen zum Produkt und zur Verwendung dieses Handbuches (dieses Kapitel). • Anleitung zum allgemeinen Arbeiten mit dem Web Assistant (ab Kapitel 2). • Beschreibung der Funktionen im Benutzer-Modus (ab Kapitel 3). • Beschreibung der Funktionen im Administrator-Modus (ab Kapitel 4). • Beschreibung der Funktionen im Netzwerkadministrator-Modus (ab Kapitel 5). 1.3.2 Besondere Formatierungen Textpassagen, die wichtige Informationen vermitteln, sind durch besonders auffällige Symbole gekennzeichnet. WICHTIG: Text, der wie dieser Abschnitt formatiert ist, weist auf Einstellungen und Arbeitsschritte hin, die mit besonderer Sorgfalt vorzunehmen sind. HINWEIS: Text, der wie dieser Abschnitt formatiert ist, weist auf eine Passage hin, die einen zusätzlichen Hinweis oder ein ergänzendes Beispiel enthält. 12 A31003-S2360-U101-8-19, 2010-09-15 OpenScape Xpressions V6 Web Assistant, Bedienungsanleitung 1_Einleitung.fm Einleitung Systemvoraussetzungen 1.3.3 Abkürzungsverzeichnis Im Folgenden sind die verwendeten Abkürzungen in alphabetischer Form aufgelistet. Abkürzung Beschreibung APL Access Protocol Layer CTI Computer-Telefonie-Integration HKLM HKEY_LOCAL_MACHINE XPR OpenScape Xpressions Tabelle 1 Verwendete Abkürzungen 1.4 Systemvoraussetzungen 1.4.1 Messaging Server Mit dem Web Assistant konfigurieren und benutzen Sie die Funktionen Ihres XPR Systems. Dazu muss der XPR Server installiert und gestartet sein. 1.4.2 Browser Auf den Web Assistant können Sie mit jedem üblichen Web-Browser zugreifen. Eine aktuelle Liste der unterstützten Web-Browser ist in den Release Notes enthalten. HINWEIS: In Ihrem Browser muss JavaScript aktiviert sein. Richten Sie Ihren Browser entsprechend ein. A31003-S2360-U101-8-19, 2010-09-15 OpenScape Xpressions V6 Web Assistant, Bedienungsanleitung 13 1_Einleitung.fm Einleitung Systemvoraussetzungen 14 A31003-S2360-U101-8-19, 2010-09-15 OpenScape Xpressions V6 Web Assistant, Bedienungsanleitung 2_Arbeiten_Allgemein.fm Arbeiten mit dem Web Assistant Die Oberfläche 2 Arbeiten mit dem Web Assistant 2.1 Die Oberfläche Die Oberfläche des Web Assistant ist in drei Bereiche gegliedert: 2.1.1 Navigation Dies ist der linke Bereich, in dem sich die Menüs befinden. Über die Menüpunkte werden Funktionen des Web Assistants aufgerufen. Bild 1 Navigation 2.1.2 Kopfzeile Dies ist der obere rechte Bereich. Hier wird der Name das aktuell angemeldeten Benutzers angezeigt. Weiterhin befinden sich hier Links zum Abmelden und zum Öffnen der Online-Hilfe. Bild 2 Kopfzeile A31003-S2360-U101-8-19, 2010-09-15 OpenScape Xpressions V6 Web Assistant, Bedienungsanleitung 15 2_Arbeiten_Allgemein.fm Arbeiten mit dem Web Assistant Die Oberfläche 2.1.3 Arbeitsbereich Auf dem Arbeitsbereich wird die Seite geöffnet, die zu dem in der Menüleiste ausgewählten Menüpunkt gehört. Zum Beispiel die Seite der Persönlichen Einstellungen: Bild 3 16 Arbeitsbereich A31003-S2360-U101-8-19, 2010-09-15 OpenScape Xpressions V6 Web Assistant, Bedienungsanleitung 2_Arbeiten_Allgemein.fm Arbeiten mit dem Web Assistant Betriebsarten 2.2 Betriebsarten Der Web Assistant ist eine Anwendung für Benutzer und für Administratoren eines XPR-Systems. Um den unterschiedlichen Anforderungen dieser Benutzertypen gerecht zu werden, wird er in Abhängigkeit der Rechte des angemeldeten Benutzers in verschiedenen Betriebsarten ausgeführt. Es gibt folgende Betriebsarten: • Benutzer-Modus (vgl. Abschnitt 2.2.1, “Betriebsart Benutzer-Modus”, auf Seite 18 und Kapitel 3) • Systemadministrator-Modus (vgl. Abschnitt 2.2.2, “Betriebsart Systemadministrator-Modus”, auf Seite 18 und Kapitel 4) • Netzwerkadministrator-Modus (vgl. Abschnitt 2.2.3, “Betriebsart NetzwerkAdministratormodus”, auf Seite 19 und Kapitel 5) Die aktuell verwendete Betriebsart wird oberhalb der Menüleiste angezeigt. A31003-S2360-U101-8-19, 2010-09-15 OpenScape Xpressions V6 Web Assistant, Bedienungsanleitung 17 2_Arbeiten_Allgemein.fm Arbeiten mit dem Web Assistant Betriebsarten 2.2.1 Betriebsart Benutzer-Modus Diese Betriebsart wird ausgeführt, wenn Zugangsrechte eines Benutzers verwendet werden. Folgende Funktionen stehen in dieser Betriebsart zur Verfügung: • Nachrichten verschiedener Typen (E-Mail-, Fax-, SMS-Nachrichten und Voicemails) erstellen und verwalten. • persönliche Einstellungen für die vorhandenen Funktionen ansehen und verwalten. HINWEIS: Die im Benutzer-Modus verfügbaren Funktionen werden in Kapitel 3 beschrieben. 2.2.2 Betriebsart Systemadministrator-Modus Diese Betriebsart wird ausgeführt, wenn administrative Zugangsrechte verwendet werden. Folgende Funktionen stehen in dieser Betriebsart zur Verfügung: • Alle Funktionen des Benutzermodus. Diese beziehen sich dann auf die persönlichen Nachrichten und Einstellungen des Systemadministrators. • Möglichkeit, globale Systemeinstellungen bei den persönlichen Einstellungen für Aufnahmen und Gruppen vorzunehmen. • Erweiterte Funktionen zur Administration und Konfiguration des XPRSystems. HINWEIS: Die im Systemadministrator-Modus verügbaren Funktionen werden in Kapitel 4 beschrieben. 18 A31003-S2360-U101-8-19, 2010-09-15 OpenScape Xpressions V6 Web Assistant, Bedienungsanleitung 2_Arbeiten_Allgemein.fm Arbeiten mit dem Web Assistant Betriebsarten 2.2.3 Betriebsart Netzwerk-Administratormodus Diese Betriebsart wird ausgeführt, wenn Sie sich mit den Benutzerdaten des Netzwerkadministrators am System anmelden. In dieser Betriebsart stehen folgende Funktionen zur Verfügung: • Einsicht in die Konfiguration von Voicemailnetzwerken und Gruppen. • Administration und Konfiguration von Systemnetzwerken. HINWEIS: Eine Beschreibung der Funktionen des NetzwerkadministratorModus’ finden Sie in Kapitel 5. A31003-S2360-U101-8-19, 2010-09-15 OpenScape Xpressions V6 Web Assistant, Bedienungsanleitung 19 2_Arbeiten_Allgemein.fm Arbeiten mit dem Web Assistant Anmeldung und Abmeldung 2.3 Anmeldung und Abmeldung 2.3.1 Anmeldung Häufig steht Ihnen auf Ihrem Desktop ein Symbol zur Verfügung, über das Sie den Web Assistant starten können. Führen Sie auf dieses Symbol einen Doppelklick aus. Ihr Standardbrowser wird geöffnet und die Seite Anmeldung im Browserfenster angezeigt. Sollte kein Symbol auf Ihrem Desktop zur Verfügung stehen, gehen Sie folgendermaßen vor: 1. Starten Sie Ihren Web-Browser. Vergrößern Sie das Browserfenster gegebenenfalls, um eine bessere Übersicht auf den Seiten des Web Assistants zu haben. 2. Geben Sie in der Adresszeile des Browsers die Startadresse des Web Assistant folgendermaßen ein: http://<IP-Adresse oder Servername>/ oder https://<IP-Adresse oder Servername>/ HINWEIS: Die IP-Adresse bzw. der Servername des Web Assistants sind abhängig von der Konfiguration Ihres Netzwerkes. Wenden Sie sich hierzu an Ihren Systemadministrator. Ob das HTTP- oder das HTTPS-Protokoll verwendet wird, hängt von der Konfiguration des XPR-Servers ab. Wenden Sie sich im Zweifel an den Systemadministrator. Bei Verwendung des HTTPS-Protokolls liefert der XPR-Server ein Zertifikat aus, dass Sie akzeptieren müssen. Lesen Sie hierzu Abschnitt 2.4, “Anmelden über SSL (Secure Sockets Layer)”, auf Seite 27. 20 A31003-S2360-U101-8-19, 2010-09-15 OpenScape Xpressions V6 Web Assistant, Bedienungsanleitung 2_Arbeiten_Allgemein.fm Arbeiten mit dem Web Assistant Anmeldung und Abmeldung 3. Drücken Sie die Eingabetaste. Die Seite Anmeldung wird im Browserfenster angezeigt. HINWEIS: Wenn im System die Anmeldung über das HTTPS-Protokoll aktiviert ist, müssen Sie das Zertifikat des XPR-Servers bestätigen. Bild 4 Anmeldeseite 4. Geben Sie Ihren Benutzernamen in das Feld Benutzer (oder Mailbox-/ Codenummer) ein. Folgende Varianten für die Eingabe des Benutzernamens können auf dem XPR-Server für die Anmeldung konfiguriert sein. Siehe dazu auch Abschnitt 4.2.2, “XPR Authentifikation”, auf Seite 165: – Eine Anmeldung ist nur durch die Eingabe Ihres Windows-Anmeldenamens möglich. Dies ist der Benutzername, den Sie für die Anmeldung an Ihren Arbeitsplatzrechner verwenden. Diese Eingabe muss in der Form <Domäne\Benutzername> vorgenommen werden. – Die Anmeldung ist durch die Eingabe Ihres Windows-Anmeldenamens oder Ihres XPR-Benutzernamens, falls Sie für die Anmeldung am XPRServer einen separaten Benutzernamen zugewiesen bekommen haben, möglich. – Die Anmeldung ist durch die Eingabe Ihres Windows-Anmeldenamens oder die Eingabe der Mailboxnummer, die Sie für den Zugriff auf Ihre Mailbox über das Telefon zugewiesen bekommen haben, möglich. HINWEIS: Sollten Ihnen Ihre Anmeldedaten oder die Form der Anmeldung nicht bekannt sein, wenden Sie sich an den Systemadministrator. A31003-S2360-U101-8-19, 2010-09-15 OpenScape Xpressions V6 Web Assistant, Bedienungsanleitung 21 2_Arbeiten_Allgemein.fm Arbeiten mit dem Web Assistant Anmeldung und Abmeldung 5. Geben Sie in das Feld Kennwort (oder PIN) Ihr Kennwort ein. Verwenden Sie dabei das Kennwort, das zu dem entsprechende Benutzernamen gehört: – Bei der Anmeldung mit dem Windows-Anmeldenamen, Ihr Kennwort für die Anmeldung an den Arbeitsplatzrechner. – Bei der Anmeldung mit dem mit dem XPR-Benutzernamen Ihr XPRKennwort. – Bei der Anmeldung mit Ihrer Mailboxnummer, die PIN für den Mailboxzugriff per Telefon. HINWEIS: Achten Sie bei der Eingabe des Kennwortes auf Groß- bzw. Kleinschreibung. HINWEIS: Wenn Sie sich zum ersten Mal mit dem Standardkennwort oder der Standard-PIN anmelden, werden Sie während der Anmeldung dazu aufgefordert, das Kennwort bzw. die PIN zu ändern. Dieses Verfahren ist aus Sicherheitsgründen erforderlich, um sich anschließend erfolgreich anmelden zu können. Zum Ändern des Standardkennwortes/der Standard-PIN lesen Sie bitte Abschnitt 2.3.1.1, “Standardkennwort/Standard-PIN ändern”, auf Seite 23. 6. Klicken Sie auf die Schaltfläche Anmelden. Wenn die Anmeldung erfolgreich war, sehen Sie die Seite Benutzerdaten. Bei fehlgeschlagener Anmeldung wird ein entsprechender Hinweis eingeblendet. HINWEIS: Wenn von einem Administrator konfiguriert, wird automatisches Einloggen durch Verwendung von Cookies angewendet. Dann erscheint beim Anmelden eines Benutzers ein Kontrollkästchen. Setzt der Benutzer einen Haken in dieses Kontrollkästchen und meldet sich an, wird ein Cookie erzeugt. Wenn er sich nicht explizit abmeldet, indem er den Link Abmelden benutzt, wird er beim nächsten Öffnen des Web Assistants mit demselben Browser auf demselben Rechner automatisch authentifiziert. Der Web Assistant kann von einem Administrator so konfiguriert werden, dass der Benutzer nach der Anmeldung nicht nach einer bestimmten Zeit automatisch abgemeldet wird. Die entsprechenden Konfigurationsmöglichkeiten des Administrators sind in Abschnitt 4.2.3, “Web-Zugangsschutz”, auf Seite 169 beschrieben. 22 A31003-S2360-U101-8-19, 2010-09-15 OpenScape Xpressions V6 Web Assistant, Bedienungsanleitung 2_Arbeiten_Allgemein.fm Arbeiten mit dem Web Assistant Anmeldung und Abmeldung 2.3.1.1 Standardkennwort/Standard-PIN ändern Wenn beim Anlegen Ihres Benutzerkontos keine individuellen Werte für Ihr Kennwort bzw. Ihre PIN definiert wurden, verwendet das System die Standardwerte. Damit sichergestellt ist, dass diese Standardwerte nicht weiter verwendet werden, werden Sie sofort nach dem ersten Anmelden dazu aufgefordert, ein neues Kennwort bzw. eine neue PIN einzurichten. Wenn sowohl für das Kennwort als auch für die PIN Standardwerte verwendet werden, zeigt das System nacheinander zwei Änderungsseiten an. Sollte der Systemadministrator Ihr Kennwort oder Ihre PIN auf den Standardwert zurücksetzen, erscheint nach dem Anmelden die Änderungsseite für das Kennwort oder die PIN. Sie müssen beide ändern, bevor Sie mit dem Web Assistant arbeiten können. Neues Kennwort einrichten Gehen Sie folgendermaßen vor, um ein neues Kennwort einzurichten: 1. Geben Sie im Dialog Vorgegebenes Kennwort ändern in das Feld Neues Kennwort ein neues Kennwort ein. Beachten Sie bei der Wahl eines neuen Kennworts die geltenden Richtlinien (vgl. Abschnitt 2.3.1.3, “Richtlinien für Kennwörter”, auf Seite 25). Wenden Sie sich an Ihren Systemadministrator, wenn Ihnen die Richtlinien nicht bekannt sind. 2. Geben Sie in das Feld Neues Kennwort bestätigen das neue Kennwort erneut ein. Damit werden Rechtschreibfehler ausgeschlossen. 3. Klicken Sie auf die Schaltfläche Kennwort ändern. Sie gelangen auf die Startseite des Web Assistant. Neue PIN einrichten Gehen Sie folgendermaßen vor, um eine neue PIN einzurichten: 1. Geben Sie im Dialog Standard PIN ändern in das Feld Neue PIN die neue PIN ein. Beachten Sie bei der Wahl der neuen PIN die geltenden Richtlinien (vgl. Abschnitt 2.3.1.4, “Richtlinie für die PIN”, auf Seite 25). Wenden Sie sich an Ihren Systemadministrator, wenn Ihnen diese Richtlinien nicht bekannt sind. 2. Geben Sie in das Feld Neue PIN bestätigen die neue PIN erneut ein. Damit werden Schreibfehler ausgeschlossen. 3. Klicken Sie auf die Schaltfläche PIN ändern. Sie gelangen auf die Startseite des Web Assistant. A31003-S2360-U101-8-19, 2010-09-15 OpenScape Xpressions V6 Web Assistant, Bedienungsanleitung 23 2_Arbeiten_Allgemein.fm Arbeiten mit dem Web Assistant Anmeldung und Abmeldung 2.3.1.2 Kennwort vergessen HINWEIS: Diese Funktion steht nur dann zur Verfügung, wenn eine Integration in Microsoft Outlook oder Lotus Notes vorhanden ist. Diese Funktion verschickt E-Mail-Nachrichten, die ein neues XPR-Kennwort enthalten. Diese E-Mail-Nachrichten werden an Ihr Microsoft Outlook-Postfach bzw. Ihre Lotus Notes-Mailbox geschickt. Falls Sie Ihr Kennwort vergessen haben, gehen Sie folgendermaßen vor: 1. Starten Sie den Web Assistant. 2. Klicken Sie auf der Anmeldeseite auf den Link Kennwort vergessen. Es öffnet sich folgende Seite in einem neuen Fenster: Bild 5 Dialog Kennwort vergessen 3. Geben Sie in das Feld Benutzer Ihre Benutzer-ID ein und klicken Sie anschließend auf Senden. Das System schickt nun eine E-Mail mit folgendem Betreff an Ihr Outlookbzw. Lotus Notes-Postfach: Neues Kennwort - Bestätigungs-E-Mail 4. Öffnen Sie diese E-Mail in Microsoft Outlook bzw. Lotus Notes und klicken Sie auf darin enthaltenen Link. Sobald das System Ihre Antwort erhält, generiert es ein neues Kennwort und schickt Ihnen dieses in einer weiteren E-Mail mit folgendem Betreff zu: Neues Kennwort HINWEIS: Sie müssen diese E-Mail innerhalb von 24 Stunden beantworten. Nach Ablauf dieser Frist ist der Link ungültig und der Vorgang muss wiederholt werden. 24 A31003-S2360-U101-8-19, 2010-09-15 OpenScape Xpressions V6 Web Assistant, Bedienungsanleitung 2_Arbeiten_Allgemein.fm Arbeiten mit dem Web Assistant Anmeldung und Abmeldung 5. Melden Sie sich mit dem neuen Kennwort an. Das System fordert Sie mit der Seite Vorgegebenes Kennwort ändern auf, das gerade generierte und zugeschickte Kennwort zu ändern. 6. Geben Sie ein neues Kennwort in das Feld Neues Kennwort ein und bestätigen Sie es im Feld Neues Kennwort bestätigen. Klicken Sie anschließend auf die Schaltfläche Kennwort ändern. Die Schaltfläche Abbrechen bricht den Vorgang ab, ohne dass das zugeschickte Kennwort geändert wurde. HINWEIS: Sie müssen das zugeschickte Kennwort ändern, um wieder Zugang zum Web Assistant zu erhalten. Beachten Sie bei der Wahl des neuen Kennworts die Richtlinien für neue Kennwörter, die im folgendem Abschnitt beschrieben werden. 2.3.1.3 Richtlinien für Kennwörter Wenn Sie Ihr Kennwort ändern wollen oder das System Sie dazu auffordert, beachten Sie bei der Wahl eines neuen Kennwortes folgende Richtlinien: • Länge des Kennworts mindestens 8 Zeichen. • Das Kennwort muss sowohl Buchstaben als auch Sonderzeichen enthalten. • Das Kennwort unterscheidet sich vom Standard-Kennwort. Entspricht das neue Kennwort nicht diesen Richtlinien, wird es vom System nicht akzeptiert. HINWEIS: Die Richtlinien für Kennwörter können an die Richtlinien in Ihrem Unternehmen angepasst werden. Wenden Sie sich im Zweifel an Ihren Systemadministrator. 2.3.1.4 Richtlinie für die PIN Wenn Sie Ihre PIN ändern wollen oder das System Sie dazu auffordert, beachten Sie bei der Eingabe der neuen PIN, dass die minimale Länge der PIN vom Administrator vorgegeben ist. Entspricht die neue PIN nicht dieser Richtlinie, wird sie vom System nicht akzeptiert. A31003-S2360-U101-8-19, 2010-09-15 OpenScape Xpressions V6 Web Assistant, Bedienungsanleitung 25 2_Arbeiten_Allgemein.fm Arbeiten mit dem Web Assistant Anmeldung und Abmeldung 2.3.2 Abmelden 2.3.2.1 Manuelle Abmeldung Wenn Sie nicht länger mit dem Web Assistant arbeiten wollen, sollten Sie sich aus Sicherheitsgründen abmelden. 1. Klicken Sie auf den Link Abmelden im oberen Fensterbereich. Sie werden abgemeldet und sehen wieder die Anmelde-Seite. Bild 6 Link zum Abmelden 2. Schließen Sie ggf. den Browser. 2.3.2.2 Automatische Abmeldung Wenn Sie länger nicht mit dem Web Assistant arbeiten, werden Sie aus Sicherheitsgründen vom System automatisch abgemeldet. Sie müssen sich dann erneut anmelden. HINWEIS: Der Zeitraum bis zur automatischen Abmeldung beträgt standardmäßig 600 Sekunden (10 Minuten). Diese Einstellung kann vom Systemadministrator geändert werden. Wenden Sie sich im Zweifel an den Systemadministrator. In der Statuszeile des Browsers wird die verbleibende Zeit bis zur automatischen Abmeldung in Sekunden angezeigt. Bild 7 Zeit bis zur Abmeldung Einblenden der Statuszeile im Internet Explorer Zum Einblenden der Statuszeile im Internet Explorer wählen Sie aus den Browsermenü Ansicht die Option Statusleiste. Standardeinstellungen des Browsers Mozilla Firefox ändern Die Standardeinstellungen des Browsers Mozilla Firefox verhindern die Anzeige des Zeitraums bis zur automatischen Abmeldung. Gehen Sie folgendermaßen vor, um die entsprechende Einstellung zu ändern: 26 A31003-S2360-U101-8-19, 2010-09-15 OpenScape Xpressions V6 Web Assistant, Bedienungsanleitung 2_Arbeiten_Allgemein.fm Arbeiten mit dem Web Assistant Anmelden über SSL (Secure Sockets Layer) 1. Öffnen Sie im Mozilla Firefox den Menüpunkt Extras > Einstellungen. 2. Öffnen Sie die Registerkarte Inhalt und klicken Sie im oberen Abschnitt auf Erweitert.... Es wird ein weiterer Dialog geöffnet. 3. Markieren Sie das Kontrollkästchen Statuszeilentext ändern und klicken Sie anschließend auf OK. 4. Klicken Sie auf OK, um den Dialog Einstellungen wieder zu schließen. 2.4 Anmelden über SSL (Secure Sockets Layer) Sie können sich auch verschlüsselt über SSL anmelden. Dazu muss Ihr Browser die 128-Bit-SSL-Verschlüsselung unterstützen. Angaben dazu finden Sie in der Online-Hilfe zu Ihrem Browser. Wenn die aktuell installierte Version Ihres Browsers diese Verschlüsselungsstärke nicht unterstützt, müssen Sie eine aktuelle Version Ihres Browsers installieren. Nachfolgend ist das Vorgehen bei Verwendung des Microsoft Internet Explorer und Mozilla Firefox beschrieben. 2.4.1 SSL mit Internet Explorer 1. Klicken Sie unter den Anmelden/Abbrechen-Schaltflächen auf den Link [SSL]. Ein Dialogfenster wird geöffnet. 2. Klicken Sie auf die Schaltfläche Zertifikat ansehen. Ein weiteres Fenster wird geöffnet. 3. Wählen Sie Zertifikat installieren > Weiter > Automatisch > Ende > OK > OK. Damit ist das Sicherheitszertifikat anerkannt. 4. Klicken Sie abschließend auf Ja, um das Zertifikat anzunehmen. Das Fenster wird geschlossen und Sie können sich wie im Abschnitt 2.3.1, “Anmeldung”, auf Seite 20 beschrieben anmelden. 2.4.2 SSL mit Mozilla Firefox 1. Klicken Sie unter den Schaltflächen Anmelden/Abbrechen auf den Link [SSL]. Ein Dialogfenster wird geöffnet. 2. Wählen Sie die Option Dieses Zertifikat immer akzeptieren und klicken Sie auf die Schaltfläche OK. Damit ist das Sicherheitszertifikat anerkannt. Das Fenster wird geschlossen und Sie können sich wie im Abschnitt 2.3.1, “Anmeldung”, auf Seite 20 beschrieben anmelden. A31003-S2360-U101-8-19, 2010-09-15 OpenScape Xpressions V6 Web Assistant, Bedienungsanleitung 27 2_Arbeiten_Allgemein.fm Arbeiten mit dem Web Assistant Oberflächen-Sprache einstellen 2.5 Oberflächen-Sprache einstellen Beim ersten Start wird die Oberfläche in der Standardsprache des XPR Servers angezeigt. Wenn weitere Sprachpakete im System installiert wurden, können Sie die Oberfläche einer der installierten Sprachen anzeigen lassen. Gehen Sie folgendermaßen vor: 1. Starten Sie den Web Assistant und melden Sie sich an. 2. Klicken Sie in der Menüleiste unter der Rubrik Persönliche Einstellungen auf den Menüpunkt Benutzerdaten. 3. Wählen Sie aus dem Listenfeld Sprachauswahl die gewünschte Sprache für die Oberfläche aus und klicken Sie anschließend auf die Schaltfläche Speichern. Die Oberfläche wird aktualisiert und in der neuen Sprache angezeigt. 2.6 Startseite einstellen Beim ersten Start des Web Assistant wird standardmäßig die Seite Persönliche Einstellungen als Startseite aufgerufen. Um eine andere Seite als Startseite festzulegen, gehen Sie folgendermaßen vor: 1. Starten Sie den Web Assistant und melden Sie sich an. 2. Klicken Sie in der Menüleiste unter der Rubrik Persönliche Einstellungen auf den Menüpunkt Benutzerdaten. 3. Wählen Sie aus dem Listenfeld Startseite nach Anmeldung die gewünschte Option und klicken Sie anschließend auf die Schaltfläche Speichern. HINWEIS: Sollen die persönlichen Einstellungen wieder als Startseite erscheinen, wählen Sie die Option Persönliche Einstellungen und speichern Sie die Änderung wie im Schritt 3 beschrieben. 28 A31003-S2360-U101-8-19, 2010-09-15 OpenScape Xpressions V6 Web Assistant, Bedienungsanleitung 2_Arbeiten_Allgemein.fm Arbeiten mit dem Web Assistant Online-Hilfe 2.7 Online-Hilfe Der Web Assistant besitzt eine Online-Hilfe, die Sie jederzeit in einem neuen Fenster öffnen können. In der Online-Hilfe finden Sie die gleichen Informationen wie in diesem Handbuch. Die Online-Hilfe ist kontextsensitiv, das heißt, dass immer wenn Sie die Online-Hilfe öffnen, darin automatisch die Informationen angezeigt, die für die aktuell im Web Assistant geöffnete Seite angezeigt werden. Um die Online-Hilfe zu öffnen, gehen Sie folgendermaßen vor: 1. Klicken Sie in der Kopfzeile auf den Link Hilfe. Bild 8 Link zur Online-Hilfe Es wird ein neues Fenster mit der Online-Hilfe geöffnet. 2. Über die Icons in der grau hinterlegten Navigationsleiste der Online-Hilfe können Sie folgende Funktionen aufrufen: • Navigation anzeigen Hierüber können Sie eine Übersicht der vorhandenen Themen in einer Baumstruktur am linken Rand des Fensters öffnen und anschließend weitere Themen öffnen. • Vorheriges Thema Hiermit wird das vorherige Thema geöffnet. • Nächstes Thema Hiermit wird das nächste Thema geöffnet. • Drucken Hierüber wird das aktuell geöffnete Thema gedruckt. Es öffnet sich der Druckdialog des Betriebssystems, in dem Sie einen Drucker auswählen können. A31003-S2360-U101-8-19, 2010-09-15 OpenScape Xpressions V6 Web Assistant, Bedienungsanleitung 29 2_Arbeiten_Allgemein.fm Arbeiten mit dem Web Assistant Allgemeine Arbeitsabläufe 2.8 Allgemeine Arbeitsabläufe 2.8.1 Navigation Zur Navigation zwischen den einzelnen Seiten dient die Navigation am linken Fensterrand. Einige XPR Webseiten können Sie durch Drücken der Schaltfläche Zurück, die sich auf der jeweiligen Seite befindet, wieder verlassen. 1. Klicken Sie auf ein Menü am linken Fensterrand, um die entsprechenden Menüpunkte anzuzeigen. 2. Klicken Sie auf einen Menüpunkt, um die zugehörige Seite im Arbeitsbereich zu öffnen. 3. Klicken Sie ggf. auf die Schaltfläche Zurück, um eine nachgeordnete Seite wieder zu verlassen und zur vorhergehenden Seite zurückzukehren. In Abhängigkeit von der Zugangsberechtigung (siehe auch Abschnitt 2.2, “Betriebsarten”, auf Seite 17) werden im Navigationsbereich unterschiedliche Menüs und Menüpunkte angezeigt. 2.8.2 Einstellungen ändern Um aktuelle Einstellungen zu ändern, können Sie in der Regel neue Daten (Texte oder Zahlen) in die entsprechenden Eingabefelder eintragen. In einigen Fällen können Sie nur aus einer Liste die gewünschte Option wählen oder durch Markierung mit einem Haken eine oder mehrere Optionen aktivieren. Sie können die entsprechenden Schritte durchführen, wie Sie es von anderen WindowsProgrammen gewohnt sind. Falsche Eingaben können Sie jederzeit rückgängig machen und überschreiben. 30 A31003-S2360-U101-8-19, 2010-09-15 OpenScape Xpressions V6 Web Assistant, Bedienungsanleitung 2_Arbeiten_Allgemein.fm Arbeiten mit dem Web Assistant Allgemeine Arbeitsabläufe 2.8.3 Änderungen speichern Änderungen an den Einstellungen werden erst dann wirksam, wenn sie gespeichert wurden. Dazu finden Sie am Ende jeder Seite die Schaltfläche Speichern. Auf einigen Seiten können Sie auch einzelne Parameter separat durch Klicken auf die jeweilige Schaltfläche Setzen speichern. Wenn Sie eine Seite verlassen, ohne zuvor auf die Schaltfläche Speichern zu klicken, bleiben die ursprünglichen Einstellungen erhalten. Sie müssen dann erneut auf die entsprechende Seite wechseln und Ihre Eingaben noch einmal durchführen. Vergewissern Sie sich vor dem Speichern, ob alle Angaben auf der Seite Ihren Wünschen entsprechen und korrekt sind. WICHTIG: Beachten Sie beim Ändern von Kennwörtern oder PINs unbedingt, dass die ursprünglichen Kennungen nicht mehr gültig sind, sobald Sie auf die Schaltfläche Speichern geklickt haben. 2.8.4 Blättern in Listen Auf vielen Seiten werden Listen verwendet, um Informationen darzustellen, wie zum Beispiel im Posteingang oder im Adressbuch. Wenn die anzuzeigenden Listeneinträge nicht mehr auf eine einzelne Seite passen, weil zum Beispiel sehr viele Nachrichten im Postfach vorhanden sind, werden weitere Seiten erzeugt, die über eine Blätternfunktion erreicht werden können. Zum Blättern stehen folgende Schaltflächen bzw. Links zur Verfügung: • Anfang: Blättert zur ersten Seite der Liste • Vorgherige: Blättert zur vorherigen Seite der Liste • Nächste: Blättert zur nächsten Seite der Liste • Ende: Blättert zur letzten Seite der Liste A31003-S2360-U101-8-19, 2010-09-15 OpenScape Xpressions V6 Web Assistant, Bedienungsanleitung 31 2_Arbeiten_Allgemein.fm Arbeiten mit dem Web Assistant Allgemeine Arbeitsabläufe 2.8.5 Lesezeichen anlegen Einige Seiten des Web Assitants können mit einem Lesezeichen im Favoritenordner Ihres Browsers versehen werden. Sobald Sie ein solches Lesezeichen verwenden, gelangen Sie nach dem Anmelden sofort auf die entsprechende Seite. Folgende Seiten erlauben das Hinzufügen eines Lesezeichens: Mail Client • Posteingang • CTI-Journal • Gesendete Objekte • Benutzerdaten Persönliche Einstellungen • Benutzerdaten Um einer dieser Seiten ein Lesezeichen hinzuzufügen, gehen Sie folgendermaßen vor: 1. Klicken Sie auf den Link Diese Seite mit einem Lesezeichen versehen. Es öffnet sich der entsprechende Dialog des Browsers. HINWEIS: Die nun notwendigen Schritte sind abhängig vom verwendeten Browser. Lesen Sie die Dokumentation Ihres Browsers, um die genauen Schritte zu erfahren. 2. Als Vorgabe für den Namen des Lesezeichens wird der Titel des entsprechenden Menüpunktes verwendet. 3. Wählen Sie eventuell einen speziellen Ordner für das neue Lesezeichen aus. 32 A31003-S2360-U101-8-19, 2010-09-15 OpenScape Xpressions V6 Web Assistant, Bedienungsanleitung 3_Benutzermodus.fm Der Benutzer-Modus 3 Der Benutzer-Modus Im Folgenden werden die Funktionen beschrieben, die Ihnen im Benutzer-Modus des Web Assistants zur Verfügung stehen. HINWEIS: Am oberen Rand der Navigationsleiste wird der aktuelle Betriebsmodus angezeigt. A31003-S2360-U101-8-19, 2010-09-15 OpenScape Xpressions V6 Web Assistant, Bedienungsanleitung 33 3_Benutzermodus.fm Der Benutzer-Modus Menü Adressbuch 3.1 Menü Adressbuch Das Adressbuch besteht aus einem öffentlichen (Öffentlich) und einem privaten (Privat) Bereich. Unter Öffentlich kann jeder Benutzer auf die im System abgelegten globalen Kontaktdaten zugreifen, um zum Beispiel eine Nachricht an einen Kontakt zu senden oder sich dessen Kontaktdetails anzusehen. Zudem steht eine Suchfunktion zur Verfügung, über die nach Kontakteinträgen gesucht werden kann. HINWEIS: Im Multi-Mandanten-Betrieb werden im öffentlichen Adressbuch nur die Einträge der eigenen Mandanten-Gruppe angezeigt. Alle Kontakte im öffentlichen Bereich werden durch ein Mitglied der Administratorgruppe angelegt und gepflegt. Unter Privat steht ein eigener privater Bereich zur Verfügung, in dem eigene Kontakte angelegt und verwaltet werden. Auch hier steht eine Suchfunktion zur Verfügung, über die nach Kontakteinträgen in Ihrem privaten Adressbuch gesucht werden kann. Private Kontakte stehen nur dem Benutzer zur Verfügung, der sie angelegt hat. Auf öffentliche Kontakte kann jeder Benutzer zugreifen, um zum Beispiel eine Nachrichten an den Kontakt zu senden oder sich dessen Details anzusehen. Kontaktgruppen werden über den Menüpunkt Persönliche Einstellungen > Gruppen angelegt. Vorhandene Kontakte und Kontaktgruppen werden in der Kontaktliste in Tabellenform dargestellt. 34 A31003-S2360-U101-8-19, 2010-09-15 OpenScape Xpressions V6 Web Assistant, Bedienungsanleitung 3_Benutzermodus.fm Der Benutzer-Modus Menü Adressbuch Bild 9 Adressbuch > Öffentlich Die Kontaktliste enthält folgende Spalten: • Typ: Diese Spalte zeigt einen der beiden möglichen Typen des Kontakts. Kontakte vom Typ Gruppe werden durch ein Ordnersymbol in dieser Spalte symbolisiert, bei allen anderen Kontakten bleibt diese Spalte leer. • Name: In dieser Spalte wird der Name des Kontakts dargestellt • Telefon: In dieser Spalte wird die Telefonnummer des Kontakts angezeigt, wenn sie im System gepflegt wurde. • Fax: In dieser Spalte wird die Faxnummer des Kontakts angezeigt, wenn sie im System gepflegt wurde. • E-Mail: In dieser Spalte wird die E-Mail-Adresse des Kontakts angezeigt, wenn sie im System gepflegt wurde. • Aktion: Wenn Sie auf das in dieser Spalte angezeigte Icon klicken, können Sie den entsprechenden Kontakt bearbeiten. Handelt es sich bei dem Kontakt um einen öffentlichen Kontakt, werden die Details dieses Kontakts angezeigt. Nur Mitglieder der Administratorgruppe können öffentliche Kontakte bearbeiten. A31003-S2360-U101-8-19, 2010-09-15 OpenScape Xpressions V6 Web Assistant, Bedienungsanleitung 35 3_Benutzermodus.fm Der Benutzer-Modus Menü Adressbuch 3.1.1 Neuen Kontakt anlegen Wenn Sie einen Ihrer privaten Kontakte öffentlich verfügbar machen wollen, wenden Sie sich an einen Administrator. Um einen neuen Kontakt anzulegen, gehen Sie folgendermaßen vor: 1. Öffnen Sie den Menüpunkt Adressbuch > Privat. 2. Wählen Sie im obersten Drop-down-Menü den Eintrag Neuen Kontakt anlegen und klicken Sie auf den Link [Ausführen]. Es wird folgende Seite geöffnet: Bild 10 Adressbuch > Privat 3. Tragen Sie in das Feld Name einen Namen für den Kontakt ein. Dieser Name wird in der Kontaktliste in der Spalte Name angezeigt. Wenn Sie nach einem Kontakt suchen, wird dieser Name verwendet. 4. Wählen Sie in der Liste Bevorzugte Adresse die Adresse aus, die bevorzugt für Nachrichten an diesen Kontakt verwendet werden soll. Die Liste enthält alle für diesen Kontakt möglichen Adressen. Wenn einem Kontakt keine bevorzugte Adresse zugewiesen wird, erhält er keine Nachrichten, die an eine Verteilerliste geschickt werden, zu der er gehört. 5. Tragen Sie in die anderen Felder die entsprechenden Informationen ein. Wenn Sie eine E-Mail-Adresse bzw. Faxnummer eintragen, haben Sie die Möglichkeit, über die Kontaktliste dem Kontakt eine entsprechende Nachricht zu senden (siehe Abschnitt 3.1.5, “Nachricht an einen Kontakt senden”, auf Seite 40). 36 A31003-S2360-U101-8-19, 2010-09-15 OpenScape Xpressions V6 Web Assistant, Bedienungsanleitung 3_Benutzermodus.fm Der Benutzer-Modus Menü Adressbuch 6. Wählen Sie in der Funktionsauswahl die Option Speichern aus und klicken Sie anschließend auf die Schaltfläche Ausführen. Das Anlegen eines neuen Kontakts ist damit abgeschlossen. A31003-S2360-U101-8-19, 2010-09-15 OpenScape Xpressions V6 Web Assistant, Bedienungsanleitung 37 3_Benutzermodus.fm Der Benutzer-Modus Menü Adressbuch 3.1.2 Kontakte suchen Sie können entweder im öffentlichen oder im privaten Adressbuch nach Kontakten suchen. Gehen Sie folgendermaßen vor: 1. Wählen Sie im Abschnitt Suche im ersten Kombinationsfeld aus, ob Sie im privaten oder im öffentlichen Adressbuch suchen möchten. 2. Geben Sie den Suchbegriff in die Eingabezeile rechts daneben ein. HINWEIS: Als Suchbegriff können Sie auch Teile des Namens, beispielsweise die drei ersten Buchstaben, verwenden. Beispiel: Angenommen es existiert ein Kontakt mit dem Namen Schiller und ein Kontakt mit dem Namen Schöller. Die Sucheingabe Sch würde beide Kontakte finden, wohingegen der Eintrag Schi nur den Kontakt Schiller finden würde. 3. Setzen Sie die Option Namensübereinstimmung, wenn Sie die Suche auf einen bestimmten Kontakt eingrenzen möchten, dessen Namen Ihnen genau bekannt ist. Dadurch wird die Suche beschleunigt. 4. Klicken Sie auf die Schaltfläche Suchen neben dem Optionsfeld. Alle Kontakte, die dem eingegebenen Namen bzw. Namensteil entsprechen, werden in einer Liste angezeigt. In dieser Liste stehen folgende Funktionen zur Verfügung: 38 • eine Nachricht an einen der gefundenen Kontakte senden, • die Details eines Kontakts ansehen, oder, wenn Sie im privaten Adressbuch gesucht haben, einen Kontakt editieren, • einen Kontakt löschen. A31003-S2360-U101-8-19, 2010-09-15 OpenScape Xpressions V6 Web Assistant, Bedienungsanleitung 3_Benutzermodus.fm Der Benutzer-Modus Menü Adressbuch 3.1.3 Kontakt ändern / Details ansehen Sie können einen Kontakt nur dann ändern, wenn er sich in Ihrem privaten Adressbuch befindet. Von öffentlichen Kontakten können Sie sich lediglich die Details anzeigen lassen. Gehen Sie folgendermaßen vor: 1. Öffnen Sie das Adressbuch, in dem sich der Kontakt befindet. 2. Klicken Sie in der Kontaktliste in der Spalte Aktion auf folgendes Icon: Es wird die gleiche Seite angezeigt, die Sie bereits vom Anlegen eines Kontaktes her kennen. Vorhandene Informationen zum Kontakt werden in die entsprechenden Felder eingetragen. Wenn sich der Kontakt in Ihrem privaten Adressbuch befindet, können Sie die Felder editieren, bei öffentlichen Kontakten sind die Felder nicht editierbar. 3. Ändern Sie ggfs. vorhandene Informationen des Kontaktes oder fügen Sie neue Informationen hinzu. 4. Wählen Sie in der Funktionsliste die Funktion Speichern aus und klicken Sie anschließend auf die Schaltfläche Ausführen. Das Ändern eines Kontakts ist damit abgeschlossen. A31003-S2360-U101-8-19, 2010-09-15 OpenScape Xpressions V6 Web Assistant, Bedienungsanleitung 39 3_Benutzermodus.fm Der Benutzer-Modus Menü Adressbuch 3.1.4 Kontakte löschen Kontakte können aus der Kontaktliste oder aus der Detailansicht eines Kontakts gelöscht werden. Um Kontakte aus der Kontaktliste heraus zu löschen, gehen Sie folgendermaßen vor: 1. Markieren Sie in der Kontaktliste die Kontakte, die Sie löschen möchten, mit Hilfe der jeweiligen Checkbox. 2. Wählen Sie in der Funktionsauswahl die Funktion Ausgewählte Einträge löschen und klicken Sie anschließend auf die Schaltfläche Ausführen. 3. Bestätigen Sie die Sicherheitsabfrage mit der Schaltfläche OK. Die Schaltfläche Abbrechen bricht die Aktion ab, ohne dass die markierten Kontakte gelöscht werden. Aus der Detailansicht eines Kontaktes können Sie nur genau diesen Kontakt löschen. Um einen Kontakt aus der Detailansicht bzw. nach oder während des Editierens zu löschen, gehen Sie folgendermaßen vor: 1. Öffnen Sie den zu löschenden Kontakt in der Detailansicht (siehe Abschnitt 3.1.3, “Kontakt ändern / Details ansehen”, auf Seite 39). 2. Wählen Sie in der Funktionsauswahl den Eintrag Diesen Eintrag löschen und klicken Sie auf die Schaltfläche Ausführen. 3. Bestätigen Sie die Sicherheitsabfrage mit der Schaltfläche OK. Die Schaltfläche Abbrechen bricht die Aktion ab, ohne dass der Kontakt gelöscht wird. 3.1.5 Nachricht an einen Kontakt senden Sie können sowohl an einen privaten als auch an einen öffentlichen Kontakt eine Nachricht aus dem Adressbuch heraus versenden. Gehen Sie folgendermaßen vor: 1. Öffnen Sie den Bereich des Adressbuchs, in dem sich der Kontakt befindet, an den Sie eine Nachricht senden wollen oder verwenden Sie die Suchfunktion, um den Kontakt zu finden. 2. Klicken Sie in der Kontaktliste in der Spalte des Dienstes, den Sie für die Nachricht verwenden wollen (Fax oder E-Mail) auf folgendes Icon: Es wird die Seite zum Erstellen einer Nachricht geöffnet, in der die Adressdaten des Kontaktes bereits eingetragen wurden. 3. Erstellen und versenden Sie die Nachricht wie gewohnt. Näheres zum Erstellen und Versenden von Nachrichten finden Sie in Abschnitt 3.2.4, “Nachricht erstellen”, auf Seite 61. 40 A31003-S2360-U101-8-19, 2010-09-15 OpenScape Xpressions V6 Web Assistant, Bedienungsanleitung 3_Benutzermodus.fm Der Benutzer-Modus Menü Adressbuch 3.1.6 Gruppeneinstellungen editieren Die in den Adressbüchern vorhandenen Gruppen können durch Anklicken des Gruppennamens, der Gruppenname ist als Link gekennzeichnet, geöffnet werden. Hierbei ist zu beachten, dass öffentliche Gruppen nur von den Systemadministratoren bearbeitet werden können. Ihre privaten Gruppen können Sie jederzeit bearbeiten. Mit dem Öffnen der Gruppe werden Ihnen die Mitglieder angzeigt, die Sie in diese Gruppe aufgenommen haben. In dieser Liste stehen folgende Funktionen zur Verfügung: • Nach Kontakten in dieser Gruppe suchen. • Eine Nachricht an einen der angezeigten Kontakte senden, • die Details eines Kontakts ansehen oder einen Kontakt editieren, • Die Gruppeneinstellungen editieren. Die Funktion Gruppeneinstellungen editieren öffnet eine Seite, in der Sie den Namen der Gruppe ändern, Mitglieder hinzufügen oder entfernen können und einen Gruppennamen aufnehmen können. Lesen Sie hierzu Abschnitt 3.3.5.2, “Persönliche Gruppe bearbeiten”, auf Seite 97 ab Schritt 3. A31003-S2360-U101-8-19, 2010-09-15 OpenScape Xpressions V6 Web Assistant, Bedienungsanleitung 41 3_Benutzermodus.fm Der Benutzer-Modus Menü Mail Client 3.2 Menü Mail Client Mit den Funktionen im Menü Mail Client können Sie auf Ihr XPR-Nachrichtenpostfach zugreifen. Hier ist es möglich, Nachrichten alle vom XPR-System zur Verfügung gestellten Nachrichtentypen (E-Mail-, Fax-, SMS-Nachrichten und Voicemails) zu erstellen, zu versenden, zu empfangen und zu verwalten. HINWEIS: Wenn Sie als Voice-Only-Benutzer am Web Assistant angemeldet sind, steht Ihnen ausschließlich der Nachrichtentyp Voicemail zur Verfügung. 3.2.1 Posteingang Auf der Seite Posteingang haben Sie einen Überblick über alle Nachrichten, die sich in Ihrem Posteingang befinden. Bild 11 Mail Client > Posteingang Ungelesene Nachrichten werden fett gedruckt dargestellt. Sobald Sie eine Nachricht zum Lesen öffnen, wird der entsprechende Eintrag anschließend normal gedruckt dargestellt. Wird eine eingegangene Voicemail im Journal des Posteingangs mit ausgegrautem Auswahlfeld für die Nachricht dargestellt, so ist diese Nachricht als firmeninterne Nachricht versendet worden. Diese Versandart steht nur berechtigten Benutzern über PhoneMail zur Verfügung. Nachrichten, die mit dieser Versendeoption zugestellt werden, können im Web Assistant nicht geöffnet werden – sie lassen sich nur über PhoneMail abhören. 42 A31003-S2360-U101-8-19, 2010-09-15 OpenScape Xpressions V6 Web Assistant, Bedienungsanleitung 3_Benutzermodus.fm Der Benutzer-Modus Menü Mail Client Bild 12 Darstellung von firmeninternen Nachrichten, die mit dem Attribut “Wichtig” versendet wurden, im Posteingang Im oberen Bereich der Posteingangs-Seite können Sie folgende Einstellungen zur Darstellung der Seite vornehmen: Option Bedeutung Seite Wenn sich die Nachrichtenliste über mehrere PosteingangsSeiten erstreckt, können Sie hier die darzustellende Posteingangs-Seite auswählen. Nachrichten/Seite Hier können Sie einstellen, wie viele Nachrichten auf einer Posteingangs-Seite angezeigt werden sollen (min. 5, max. 100). Aktualisierung Mit dieser Option können Sie festlegen, in welchen Zeitabständen die Posteingangs-Seite automatisch aktualisiert wird (min. 5 Sekunden, max. 5 Minuten). Über die Option aus wird die Aktualisierung deaktiviert. Wichtig: Wenn Sie die automatische Aktualisierung auf einen Wert setzen, der kleiner ist als die Servereinstellung für das automatische Ausloggen nach x Sekunden ohne Benutzeraktivität, ist das automatische Ausloggen abgeschaltet. Dadurch kann es dazu kommen, das andere Personen, die Zugang zu Ihrem PC haben, auf Ihre Mailbox zugreifen können, wenn Sie sich nicht aktiv ausloggen. Die Zeit bis zum autmatischen ausloggen wird Ihnen in der Statuszeile unten am Browserfenster angezeigt. Weitere Informationen zu diesem Thema und zur Anzeige der Statuszeile siehe Abschnitt 2.3.2.2, “Automatische Abmeldung”, auf Seite 26. Journaleinstellungen speichern Mit Hilfe dieser Schaltfläche werden die aktuellen Einstellungen für die Posteingangs-Seite als Standard-Einstellung für spätere Besuche übernommen. Tabelle 2 Einstellungen für die Darstellung der Seite A31003-S2360-U101-8-19, 2010-09-15 OpenScape Xpressions V6 Web Assistant, Bedienungsanleitung 43 3_Benutzermodus.fm Der Benutzer-Modus Menü Mail Client Vor jeder empfangenen Nachricht befindet sich ein Auswahlfeld, mit dem eine Nachricht markiert werden kann. HINWEIS: Um alle Nachrichten auszuwählen, klicken Sie auf das Symbol (Auswahl umkehren) über der Spalte mit den Kontrollkästchen. Sind bereits einzelne Nachrichten ausgewählt, dann wird die Auswahl durch Klicken auf dieses Symbol umgekehrt. In der Menüleiste, die oberhalb und unterhalb der Nachrichtenliste verfügbar ist, können über die entsprechenden Schaltflächen folgende Funktionen für die in der Nachrichtenliste markierten Nachrichten ausgeführt werden: • Löschen Löscht markierte Nachrichten aus Ihrem Posteingang. WICHTIG: Das Löschen von Nachrichten ist endgültig und erfolgt ohne weitere Sicherheitsabfrage. Wählen Sie deshalb die zu löschenden Nachrichten sorgfältig aus. • Gelesen Markierte ungelesene Nachrichten werden in den Zustand Gelesen gesetzt. Der orangefarbene Kreis, mit dem das zugehörige Nachrichtensymbol in der Spalte Art hinterlegt ist, wird entfernt 44 A31003-S2360-U101-8-19, 2010-09-15 OpenScape Xpressions V6 Web Assistant, Bedienungsanleitung 3_Benutzermodus.fm Der Benutzer-Modus Menü Mail Client • Ungelesen Markierte gelesene Nachrichten werden in den Zustand Ungelesen gesetzt. Das zugehörige Nachrichtensymbol in der Spalte Art wird mit einem orangefarbenen Kreis hinterlegt. • Merker setzen Markierte Nachrichten werden mit einem Merker (rotes Fähnchen) versehen, der in der Spalte Art angezeigt wird. • Merker zurücksetzen Für markierte Nachrichten wird ein vorhandener Merker (rotes Fähnchen) entfernt. Mit den Navigationsoptionen Anfang, Ende, Vorherige und Nächste können Sie durch die Nachrichtenliste blättern. Die Nachrichtenliste ist in Spalten aufgeteilt, die folgende Informationen zu den empfangenen Nachrichten enthalten: Spalte Bedeutung Selektieren bzw. deselektieren aller Nachrichten in der Nachrichtenliste. Art Nachrichtentyp (E-Mail, Fax, SMS oder Voicemail) Von Absender der Nachricht Betreff Betreff der Nachricht Datum Empfangsdatum Größe Nachrichtengröße in KB Aktion Antwort- und Weiterleitungsaktionen (siehe Abschnitt 3.2.1.6, “Nachrichten weiterleiten”, auf Seite 53 und Abschnitt 3.2.1.7, “Nachrichten beantworten”, auf Seite 54) Tabelle 3 Spalten in der Nachrichtenliste Eine Erklärung der verwendeten Symbole in der Spalte Art finden Sie unterhalb der Nachrichtenliste. HINWEIS: Wenn Sie als Voice-Only-Benutzer am Web Assistant angemeldet sind, steht Ihnen ausschließlich der Nachrichtentyp Voicemail zur Verfügung. In den am unteren Rand dargestellten Erläuterungen zu den Nachrichtensymbolen für die Journalspalte Art fehlen dann die die Symbole für E-Mail, Fax und SMS. A31003-S2360-U101-8-19, 2010-09-15 OpenScape Xpressions V6 Web Assistant, Bedienungsanleitung 45 3_Benutzermodus.fm Der Benutzer-Modus Menü Mail Client 3.2.1.1 Nachrichten lesen Die an Ihr Postfach gesendeten E-Mails oder SMS-Kurznachrichten werden in normale Texte umgewandelt. Alle Nachrichten können Sie folgendermaßen lesen: 1. Klicken Sie in der Nachrichtenliste auf den Betreff der Nachricht. Die Nachricht wird auf einer neuen Seite angezeigt. Bild 13 Nachricht lesen Auf dieser Seite stehen folgende Funktionen zur Verfügung, um die geöffnete Nachricht zu bearbeiten: • Nachricht beantworten (mit und ohne ursprünglichen Nachrichtentext) • Nachricht weiterleiten • Nachricht als ungelesen markieren • Merker setzen • Nachricht über den Funktionslink Druckansicht ausdrucken • Nachricht löschen • Zurück zum Posteingang Die Schaltflächen zum Aufruf dieser Funktionen stehen am oberen Rand und für lange Nachrichten auch am unteren Rand der Seite zur Verfügung. Weitere Funktionen stehen zur Verfügung, wenn Sie zum Beispiel eine Faxnachricht oder eine Voicemail öffnen. 46 A31003-S2360-U101-8-19, 2010-09-15 OpenScape Xpressions V6 Web Assistant, Bedienungsanleitung 3_Benutzermodus.fm Der Benutzer-Modus Menü Mail Client 2. Über den Funktionslink Druckansicht wird ein neues Fenster geöffnet, in dem nur der Nachrichtentext in einem druckerfreundlichen Format geöffnet wird. Der Druckdialog des Betriebssystems wird anschließend automatisch geöffnet und Sie können einen Drucker auswählen und den Ausdruck starten. 3. Klicken Sie auf die Schaltfläche Zurück zum Posteingang, um zur Posteingangs-Seite zurückzukehren. A31003-S2360-U101-8-19, 2010-09-15 OpenScape Xpressions V6 Web Assistant, Bedienungsanleitung 47 3_Benutzermodus.fm Der Benutzer-Modus Menü Mail Client 3.2.1.2 Faxnachrichten lesen Die an Ihr Postfach gesendeten Faxnachrichten werden seitenweise in Bilddateien umgewandelt, sodass jede empfangene Seite als einzelnes Bild gespeichert wird. Im Betreff der Faxnachricht wird angezeigt, aus wie vielen Seiten (= Bildern) das Fax besteht. 1. Klicken Sie auf den Betreff der Faxnachricht. Eine oder mehrere Seiten werden als Bilder angezeigt. Bild 14 Faxnachricht lesen HINWEIS: Klicken Sie ggf. auf ein Bild, um eine vergrößerte Ansicht der Seite zu öffnen. Eine neue Seite wird geöffnet und Sie sehen die Faxseite in voller Größe. Auf dieser Seite stehen folgende Funktionen zur Verfügung, um die geöffnete Faxnachricht zu bearbeiten: 48 • Nachricht beantworten (mit und ohne ursprüngliche Faxnachricht) • Nachricht weiterleiten A31003-S2360-U101-8-19, 2010-09-15 OpenScape Xpressions V6 Web Assistant, Bedienungsanleitung 3_Benutzermodus.fm Der Benutzer-Modus Menü Mail Client • Nachricht löschen • Nachricht als ungelesen markieren • Merker setzen • Seite drehen • Nachricht ausdrucken • Zurück zum Posteingang Die Schaltflächen zum Aufruf dieser Funktionen stehen am oberen Rand und für lange Nachrichten auch am unteren Rand der Seite zur Verfügung. Direkt unter der (den) Faxseite(n) befinden sich die Funktionslinks zum Drehen und Ausdrucken der Faxnachricht. 2. Mithilfe der Funktionslinks Um 90° drehen, Um 180° drehen beziehungsweise Um 270° drehen können Sie eine seitenverkehrt eingegangene Faxnachricht so drehen, dass sie lesbar ist. HINWEIS: Diese Funktion steht Ihnen nur dann zur Verfügung, wenn der Administrator das für das System eingerichtet hat. 3. Über den Funktionslink Seite 1, Seite 2 ... oder Alle Seiten des Faxes drucken wird die Faxnachricht entsprechend Ihrer Wahl in einem neuen Fenster geöffnet. Der Druckdialog des Betriebssystems wird anschließend automatisch geöffnet und Sie können einen Drucker auswählen und den Ausdruck starten. 4. Nachdem die Nachricht gedruckt wurde, können Sie das Fenster mit der Druckansicht wieder schließen. 5. Klicken Sie anschließend auf die Schaltfläche Zurück zum Posteingang, um zur Posteingangs-Seite zurückzukehren. A31003-S2360-U101-8-19, 2010-09-15 OpenScape Xpressions V6 Web Assistant, Bedienungsanleitung 49 3_Benutzermodus.fm Der Benutzer-Modus Menü Mail Client 3.2.1.3 Voicemails anhören Wenn jemand die Telefonnummer Ihres Postfaches anruft, reagiert das Postfach ähnlich wie ein Anrufbeantworter und der Anrufer kann eine Nachricht hinterlassen. Die aufgesprochene Nachricht wird in eine Audiodatei (WAV-Format) umgewandelt, die Sie öffnen und abspielen können. 1. Klicken Sie auf den Betreff einer Voicemail. Eine neue Seite mit den Daten der Voicemail wird geöffnet. Bild 15 Voicemail abspielen Auf dieser Seite stehen folgende Funktionen zur Verfügung, um die geöffnete Voicemail zu bearbeiten: 50 • Nachricht beantworten (mit und ohne ursprüngliche Voicemail) • Nachricht weiterleiten (mit und ohne neue Voicemail) • Nachricht löschen • Nachricht als ungelesen markieren • Merker setzen • Voicemail über die Soundkarte wiedergeben • Voicemail über das Telefon wiedergeben • Zurück zum Posteingang A31003-S2360-U101-8-19, 2010-09-15 OpenScape Xpressions V6 Web Assistant, Bedienungsanleitung 3_Benutzermodus.fm Der Benutzer-Modus Menü Mail Client 2. Klicken Sie auf den Funktionslink Abspielen neben dem Symbol Voicemail, um die Voicemail per Soundkarte wiederzugeben. Die Voicemail wird vom XPR-Server abgerufen und auf Ihrem Computer gespeichert. Die für das Datei-Format installierte Anwendung (z. B. Windows Media Player) wird automatisch gestartet und die Voicemail wird abgespielt. 3. Klicken Sie auf den Funktionslink Auf einem Telefon abspielen, um die Voicemail über das Telefon wiederzugeben. Es wird der Dialog zur Auswahl des Telefons geöffnet, auf dem die Voicemail wiedergegeben werden soll. Bild 16 Eingabedialog zur Telefonauswahl Klicken Sie auf den Funktionslink Auf meinem Bürotelefon abspielen, um die Voicemail an diesem Telefon anzuhören oder geben Sie die Telefonnummer des Telefons ein, an dem Sie die Voicemail anhören möchten, und klicken Sie auf Weiter. An dem ausgewählten Telefon ist der Rufton zu hören. Nach dem Abnehmen des Hörers wird folgender Dialog geöffnet: Bild 17 Bedienungsdialog zum Abspielen der Voicemail Betätigen Sie die Schaltfläche > Abspielen, um den Wiedergabevorgang zu starten. Nach der Wiedergabe können Sie durch Betätigen der Schaltfläche Auflegen und beenden diesen Vorgang abschließen. Sie gelangen dann auf die Seite mit den Daten der Voicemail zurück. Möchten Sie weitere Voicemails anhören, die in Ihrem Posteingang vorhanden sind, betätigen Sie die Schaltfläche Nur beenden. Dadurch bleibt die Telefonverbindung zum Server bestehen, während Sie in den Dialog zurückkehren, der die Daten der wiedergegebenen Voicemail anzeigt. Sie können von hier aus über die Schaltfläche Zurück zum Posteingang die nächste Voicemail zur Wiedergabe auswählen und abhören, ohne den Hörer auflegen zu müssen. Weitere Bedienmöglichkeiten in diesem Dialog sind: A31003-S2360-U101-8-19, 2010-09-15 OpenScape Xpressions V6 Web Assistant, Bedienungsanleitung 51 3_Benutzermodus.fm Der Benutzer-Modus Menü Mail Client • Aktualisieren beziehungsweise Automatisch aktualisieren Hierüber können Sie festlegen, ob die vom Server übertragen Daten permanent (Automatisch aktualisieren) oder manuell, durch Betätigen der Schaltfläche Aktualisieren, aufgefrischt werden. Durch die Aktualisierung können die dynamischen Vorgänge in diesem Dialog besser dargestellt werden. • Anhalten Stoppt die Wiedergabe der Voicemail. Sie kann durch Betätigen der Schaltfläche > Abspielen fortgesetzt werden. • Positionieren auf xx Sekunden Hierüber kann die Wiedergabe ab einer abgeschätzten Position in der Voicemail gestartet werden. Nehmen Sie zur Positionierung die Angaben zu Länge der Aufnahme zur Hilfe. Geben Sie in das Eingabefeld die zeitliche Position ein und betätigen Sie die Schaltfläche Positionieren auf. Der Laufbalken zeigt dann die Position in der Voicemail an, ab der die Wiedergabe gestartet wird. Betätigen Sie dann die Schaltfläche > Abspielen, um die Wiedergabe von dieser Position aus zu starten. 4. Um von der Seite mit den Daten der Voicemail zum Posteingang zurückzukehren, klicken Sie auf die Schaltfläche Zurück zum Posteingang. 3.2.1.4 Nachrichtenanhänge öffnen Die an Ihr Postfach gesendeten Nachrichten können verschiedene Anhänge enthalten. Bei Faxnachrichten sind dies z.B. die als Bilder angezeigten Faxseiten, bei Voicemails ist dies die Audiodatei, bei der es sich um die eigentliche Nachricht handelt. Die Faxseiten werden vom Web Assistant automatisch angezeigt, die Audiodatei können Sie öffnen und abspielen. Neben diesen Dateien können Sie eine Vielzahl weiterer Nachrichtenanhänge empfangen. Dies sind Dateien unterschiedlicher Formate. Ob und wie Sie diese Dateien öffnen, ansehen oder bearbeiten können, hängt von der Konfiguration Ihres Computers und von den dort installierten Programmen ab. Einige Bilddateiformate (z. B. GIF oder JPEG) können direkt mit dem Browser geöffnet und angesehen werden. Bei Problemen mit Nachrichtenanhängen wenden Sie sich bitte an Ihren Systemadministrator. 52 A31003-S2360-U101-8-19, 2010-09-15 OpenScape Xpressions V6 Web Assistant, Bedienungsanleitung 3_Benutzermodus.fm Der Benutzer-Modus Menü Mail Client 3.2.1.5 Sortierung ändern Beim ersten Öffnen der Seite Posteingang werden die Nachrichten sortiert nach Empfangsdatum angezeigt. Um eine bessere Übersicht zu erhalten, können Sie die Nachrichten spaltenweise sortieren. 1. Klicken Sie auf die Spaltenüberschrift, nach der Sie die Nachrichten sortieren möchten. Die Nachrichten werden jetzt in absteigender Reihenfolge angezeigt. 2. Klicken Sie erneut auf die Spaltenüberschrift, um die Reihenfolge umzukehren. 3.2.1.6 Nachrichten weiterleiten Empfangene Nachrichten können Sie beliebig oft weiterleiten. Für das Weiterleiten von Nachrichten gelten dieselben Möglichkeiten und Einschränkungen wie für das normale Versenden. 1. Klicken Sie auf das Symbol Weiterleiten in der Spalte Aktion. Die ausgewählte Nachricht wird auf der Seite Nachricht verfassen angezeigt. 2. Geben Sie im Textfeld An: die E-Mail-Adresse, Telefon- oder Faxnummer des Empfängers ein. 3. Ändern Sie ggf. die Auswahl im Listenfeld Rufnummerntyp:. Beachten Sie dabei die Einschränkungen des jeweiligen Nachrichtentyps. 4. Ändern Sie ggf. die Priorität der Nachricht im Listenfeld Priorität:. 5. Deklarieren Sie die Nachricht ggf. als vertraulich:. Wenn Sie eine Nachricht als vertraulich markieren, kann diese vom Empfänger nicht weitergeleitet werden. 6. Klicken Sie auf Senden. Die erfolgreiche Übertragung der Nachricht zum XPR Server wird mit einer entsprechenden Meldung bestätigt. A31003-S2360-U101-8-19, 2010-09-15 OpenScape Xpressions V6 Web Assistant, Bedienungsanleitung 53 3_Benutzermodus.fm Der Benutzer-Modus Menü Mail Client 3.2.1.7 Nachrichten beantworten Sie können empfangene Nachrichten beantworten. Dabei können Sie auswählen, ob die Antwort die ursprüngliche Nachricht enthalten soll oder nicht. Antwort mit ursprünglicher Nachricht 1. Klicken Sie in der Nachrichtenliste auf das Symbol Antwort verfassen in der Spalte Aktion. Die ursprüngliche Nachricht wird auf der Seite Nachricht verfassen geöffnet. Empfänger und Betreff sind bereits ausgefüllt, Sie können weitere Kopieempfänger angeben. Sie können eine Nachricht auch von der Seite aus beantworten, auf der Sie sie zum Lesen geöffnet haben. Verwenden Sie hier die Schaltfläche Antwort mit ursprünglicher Nachricht. 2. Ändern Sie ggf. die Auswahl im Listenfeld Rufnummerntyp. Beachten Sie dabei die Einschränkungen des jeweiligen Nachrichtentyps. 3. Ändern Sie ggf. die Priorität der Nachricht im Listenfeld Priorität. 4. Deklarieren Sie die Nachricht ggf. als vertraulich. Wenn Sie eine Nachricht als vertraulich markieren, kann diese vom Empfänger nicht weitergeleitet werden. 5. Geben Sie im Feld Nachricht Ihren Antworttext ein. 6. Klicken Sie auf Senden. Das erfolgreiche Senden wird mit einer entsprechenden Meldung bestätigt. Antwort ohne ursprüngliche Nachricht 1. Klicken Sie auf das Symbol Antwort ohne ursprünglichen Nachrichtentext verfassen in der Spalte Aktion. Die Seite Nachricht beantworten wird geöffnet. Empfänger und Betreff sind bereits ausgefüllt, Sie können weitere Kopieempfänger angeben.. Sie können eine Nachricht auch von der Seite aus beantworten, auf der Sie sie zum Lesen geöffnet haben. Verwenden Sie hier die Schaltfläche Antwort ohne ursprünglicher Nachricht. 2. Ändern Sie ggf. die Auswahl im Listenfeld Rufnummerntyp. Beachten Sie dabei die Einschränkungen des jeweiligen Nachrichtentyps. 3. Ändern Sie ggf. die Priorität der Nachricht im Listenfeld Priorität. 4. Deklarieren Sie die Nachricht ggf. als vertraulich. Wenn Sie eine Nachricht als vertraulich markieren, kann diese vom Empfänger nicht weitergeleitet werden. 5. Geben Sie im Feld Nachricht Ihren Antworttext ein. 6. Klicken Sie auf Senden, um die Antwort zu senden. Die erfolgreiche Übertragung der Nachricht zum XPR Server wird mit einer entsprechenden Meldung bestätigt. 54 A31003-S2360-U101-8-19, 2010-09-15 OpenScape Xpressions V6 Web Assistant, Bedienungsanleitung 3_Benutzermodus.fm Der Benutzer-Modus Menü Mail Client 3.2.2 CTI-Journal HINWEIS: Dieses Menü ist nur verwendbar, wenn der XPR Server über die CTIFunktionalität verfügt und diese in Ihrem Benutzerprofil freigeschaltet wurde. Wenden Sie sich im Zweifel an Ihren Systemadministrator. Die Seite CTI-Journal enthält eine Liste der Aktivitäten, die mit Ihrem lokalen Telefon vorgenommen wurden. Folgende Telefonaktivitäten werden als Journaleintrag in der Liste protokolliert: • Erfolgreiche ausgehende Anrufe • Nicht erfolgreiche ausgehende Anrufe • Erfolgreiche eingehende Anrufe • Nicht erfolgreiche eingehende Anrufe Bild 18 Mail Client > CTI-Journal Im oberen Bereich der Seite CTI-Journal können Sie folgende Einstellungen zur Darstellung der Seite vornehmen: Option Bedeutung Seite Wenn sich CTI-Jounaleinträge über mehrere Seiten verteilen, können Sie hier eine Seite auswählen. Einträge/Seite Hier können Sie einstellen, wie viele Journaleinträge auf einer Seite angezeigt werden sollen (minimal 5 Einträge, maximal 100 Einträge). Zeige ... Anrufe Mit dieser Funktion können Sie die Journaleinträge nach folgenden Kriterien filtern: – alle Anrufe – alle erfolgreichen/erfolglose eingehenden Anrufe – alle erfolgreichen/erfolglose ausgehenden Anrufe – nur eingehende erfolgreiche/erfolglose Anrufe – nur ausgehende erfolgreiche/erfolglose Anrufe Tabelle 4 Einstellungen im CTI-Journal A31003-S2360-U101-8-19, 2010-09-15 OpenScape Xpressions V6 Web Assistant, Bedienungsanleitung 55 3_Benutzermodus.fm Der Benutzer-Modus Menü Mail Client Vor jedem Journaleintrag befindet sich ein Auswahlfeld, mit dem ein Eintrag markiert werden kann. HINWEIS: Um alle Journaleinträge auszuwählen, klicken Sie auf das Symbol (Auswahl umkehren) über der Spalte mit den Kontrollkästchen. Sind bereits einzelne Einträge ausgewählt, dann wird die Auswahl durch Klicken auf dieses Symbol umgekehrt. In der Menüleiste, die oberhalb der Journalliste verfügbar ist, können Journaleinträge mit der Schaltfläche Löschen aus der Liste entfernt werden. WICHTIG: Das Löschen von Journaleinträgen ist endgültig und erfolgt ohne erneute Abfrage. Mit den Navigationsoptionen Anfang, Ende, Vorherige und Nächste können Sie durch die Journalliste blättern. Die Journalliste ist in Spalten aufgeteilt, die folgende Informationen zu den empfangenen Journalen enthalten: Spalte Bedeutung Selektieren bzw. deselektieren aller Journaleinträge in der Liste. Typ Anruftyp (eingehend erfolgreich/erfolglos oder ausgehend erfolgreich/erfolglos) Rufnummer Telefonnummer, die angerufen wurde und/oder Rufnummer eines eingehenden Anrufs. Mit einem Mausklick auf die Rufnummer wird diese Nummer angerufen. Datum Anrufdatum Dauer Dauer des Gespräches. Aktion Mit einem Mausklick auf das Symbol in dieser Spalte, wird ein Anruf an die entsprechende Rufnummer eingeleitet. Tabelle 5 56 Spalten des CTI-Journals A31003-S2360-U101-8-19, 2010-09-15 OpenScape Xpressions V6 Web Assistant, Bedienungsanleitung 3_Benutzermodus.fm Der Benutzer-Modus Menü Mail Client 3.2.2.1 Zugriff auf das CTI-Journal über eine Verknüpfung Um den Zugriff auf Ihr CTI-Journal zu erleichtern, können Sie eine Verknüpfung mit dem CTI-Journal zu erstellen und darüber direkt zugreifen. Eine solche Verknüpfung können Sie zum Beispiel auf Ihrem Desktop ablegen. Wenn Cookie-basierte Authentifikation erlaubt ist, entfällt dabei die Anmeldung. HINWEIS: Wenn Sie nicht sicher sind, ob Cookie-basierte Anmeldung akzeptiert wird, wenden Sie sich an Ihre Systemadministration. Um von Ihrem Desktop aus über eine Verknüpfung Zugriff auf Ihr CTI-Journal zu erhalten, gehen Sie folgendermaßen vor: 1. Klicken Sie mit der rechten Maustaste auf eine freie Stelle auf Ihrem Desktop und wählen Sie im Kontextmenü die Option Neu > Verknüpfung. Es startet der Assistent zum Erstellen einer Verknüpfung. 2. Geben Sie in das Eingabefeld folgende Zeile ein: http://<Server>/cgi_bin/webassistant/start?page=CTI_Journal Ersetzen Sie dabei den Platzhalter <Server> durch die tatsächliche Adresse des XPR Servers. Klicken Sie anschließend auf Weiter >. 3. Geben Sie einen Namen für die neue Verknüpfung ein, zum Beispiel: CTIJournal. Klicken Sie anschließend auf Fertig stellen. Auf Ihrem Desktop wird eine neue Verknüpfung angezeigt. 4. Klicken Sie doppelt auf die neue Verknüpfung. Es wird ein Browserfenster geöffnet, in dem Sie sich am Web Assistant anmelden müssen. Wenn Cookie-basierte Authentifikation erlaubt ist, entfällt dieser Schritt und das CTI-Journal wird sofort angezeigt. A31003-S2360-U101-8-19, 2010-09-15 OpenScape Xpressions V6 Web Assistant, Bedienungsanleitung 57 3_Benutzermodus.fm Der Benutzer-Modus Menü Mail Client 3.2.3 Gesendete Objekte Die Seite Gesendete Objekte bietet in einer Nachrichtenliste einen Überblick über alle versendeten Nachrichten. Bild 19 Mail Client > Gesendete Objekte Im oberen Bereich der Seite können Sie folgende Einstellungen zur deren Darstellung vornehmen: Option Bedeutung Seite Wenn sich versendete Nachrichten über mehrere Seiten verteilen, können Sie hier eine Seite zur Anzeige auswählen. Nachrichten/Seite Hier können Sie einstellen, wie viele Nachrichten auf einer Seite angezeigt werden sollen (minimal 5 Nachrichten, maximal 100 Nachrichten). Aktualisierung Mit dieser Option können Sie festlegen, in welchen Zeitabständen die Seite Gesendete Objekte automatisch aktualisiert wird (minimal 5 Sekunden, maximal 5 Minuten). Mit der Option aus wird die Aktualisierung deaktiviert. Journaleinstellungen speichern Ein Klick auf diese Schaltfläche speichert alle vorgenommenen Einstellungen auf der Seite. Löschen Mit dieser Schaltfläche können Sie die in der Liste markierten Einträge löschen. Tabelle 6 Darstellungseinstellungen für Gesendet Objekte Vor jeder empfangenen Nachricht befindet sich ein Auswahlfeld, mit dem eine Nachricht markiert werden kann. HINWEIS: Um alle Nachrichten auszuwählen, klicken Sie auf das Symbol (Auswahl umkehren) über der Spalte mit den Kontrollkästchen. Sind bereits einzelne Nachrichten ausgewählt, dann wird die Auswahl durch Klicken auf dieses Symbol umgekehrt. 58 A31003-S2360-U101-8-19, 2010-09-15 OpenScape Xpressions V6 Web Assistant, Bedienungsanleitung 3_Benutzermodus.fm Der Benutzer-Modus Menü Mail Client In der Menüleiste, die oberhalb der Nachrichtenliste verfügbar ist, kann die Funktion Löschen auf eine oder mehrere markierte Nachrichten angewendet werden. WICHTIG: Das Löschen von Nachrichten ist endgültig und erfolgt ohne erneute Abfrage. Wählen Sie deshalb die zu löschenden Nachrichten sorgfältig aus. Mit den Navigationsoptionen Anfang, Ende, Vorherige und Nächste können Sie durch die Nachrichtenliste blättern. Die Nachrichtenliste ist in Spalten aufgeteilt, die folgende Informationen zu den gesendeten Nachrichten enthalten: Spalte Bedeutung Selektieren bzw. deselektieren aller gesendeten Nachrichten in der Nachrichtenliste. Art Nachrichtentyp (E-Mail, Fax, SMS oder Voicemail) Gesendet Zeigt den Sendestatus der Nachricht (siehe Abschnitt 3.2.3.1, “Sendestatus”, auf Seite 60). An Empfänger der Nachricht Betreff Betreff der Nachricht Datum Empfangsdatum Größe Nachrichtengröße in kB Aktion Weiterleitungsaktion (siehe Abschnitt 3.2.1.6, “Nachrichten weiterleiten”, auf Seite 53) Tabelle 7 Spalten in der Nachrichtenliste Eine Erklärung der verwendeten Symbole in der Spalte Art finden Sie unterhalb der Nachrichtenliste. A31003-S2360-U101-8-19, 2010-09-15 OpenScape Xpressions V6 Web Assistant, Bedienungsanleitung 59 3_Benutzermodus.fm Der Benutzer-Modus Menü Mail Client 3.2.3.1 Sendestatus In der Spalte Gesendet wird der Sendestatus einer Nachricht angezeigt. In der folgenden Tabelle finden Sie alle möglichen Symbole und deren Bedeutung: Symbol Bedeutung Die Nachricht wurde erfolgreich gesendet. Beim Senden der Nachricht ist ein Fehler aufgetreten. Die Datei wurde nicht gesendet. Die Nachricht wird zur Zeit gesendet. Der Sendevorgang ist noch nicht abgeschlossen. Die Nachricht konnte nicht gesendet werden. Der Sendevorgang wird zu einem späteren Zeitpunkt wiederholt. Tabelle 8 Sendestatus-Symbole Konnte die Nachricht nicht gesendet werden, weil beispielsweise die angegebene Faxnummer besetzt war, wird der Sendevorgang zu einem späteren Zeitpunkt wiederholt. Wurde die Nachricht anschließend erfolgreich gesendet, wird der Sendestatus entsprechend angezeigt. Konnte die Nachricht während der maximal erlaubten Wiederholungen nicht gesendet werden, wird als Sendestatus ein Fehler angezeigt. Das Zeitintervall zwischen den Sendevorgängen und die Anzahl der maximalen Wiederholungen werden vom Systemadministrator eingestellt. Weitere Informationen zum Sendestatus werden im Kopf der Nachricht angezeigt. Wenn Sie auf den Betreff der jeweiligen Nachricht klicken, dann wird diese auf einer neuen Seite zur Ansicht geöffnet (siehe Abschnitt 3.2.1.1, “Nachrichten lesen”, auf Seite 46 bis Abschnitt 3.2.1.4, “Nachrichtenanhänge öffnen”, auf Seite 52). 60 A31003-S2360-U101-8-19, 2010-09-15 OpenScape Xpressions V6 Web Assistant, Bedienungsanleitung 3_Benutzermodus.fm Der Benutzer-Modus Menü Mail Client 3.2.4 Nachricht erstellen Auf der Seite Nachricht erstellen können Sie Nachrichten der verschiedenen Typen erstellen. Außerdem können Sie hier Dateien an eine Nachricht anhängen und die Nachricht versenden. Bild 20 Mail Client > Nachricht erstellen Das Vorgehen beim Verfassen von Nachrichten ist immer gleich und unabhängig vom Nachrichtentyp. Der von Ihnen eingegebene Text wird vom XPR-System automatisch in ein zum Nachrichtentyp passendes Format konvertiert. Folgende Nachrichtentypen stehen zur Verfügung: • E-Mail E-Mails unterliegen keinen Einschränkungen und werden als unformatierter Text gesendet. A31003-S2360-U101-8-19, 2010-09-15 OpenScape Xpressions V6 Web Assistant, Bedienungsanleitung 61 3_Benutzermodus.fm Der Benutzer-Modus Menü Mail Client • Fax Faxnachrichten werden vom XPR-System in das Faxformat konvertiert und dann versendet. • Faxabruf Faxnachrichten können von einem Faxabruf-Dienst (Fax on Demand) abgerufen werden. Beim Abrufen von Faxnachrichten muss kein Betreff und kein Nachrichtentext eingegeben werden. • SMS Als SMS-Kurznachricht können Sie maximal 160 Zeichen versenden. Alle weiteren Zeichen werden beim Versand abgetrennt. Die aktuelle Zeichenanzahl wird im Feld SMS-Länge angezeigt. HINWEIS: Wenn in der Serverkonfiguration ein Text definiert wurde, der vor (Präfix) oder nach (Suffix) Ihrem SMS-Nachrichtentext eingefügt wird, stehen entsprechend weniger Zeichen für Ihren SMS-Nachrichtentext zur Verfügung. Fragen Sie im Zweifel Ihren Systemadministrator. • Voicemail Voicemails geben Sie ebenfalls als Text ein. Wenn ein Empfänger diese Nachricht mit seinem Telefon abhört, wird der Text vom XPR-System in eine Audiodatei umgewandelt und abgespielt. HINWEIS: Die Adresse im Textfeld An: muss immer zum gewählten Nachrichtentyp aus dem Listenfeld Rufnummerntyp: passen. Bei unzulässigen Kombinationen (z.B. E-Mail an eine Telefonnummer oder Voicemail an einen Faxanschluss) tritt ein Fehler auf und die Nachricht wird nicht gesendet. Tragen Sie beim Verfassen von Nachrichten möglichst einen aussagekräftigen Betreff: ein. Der Betreff wird auf der Seite Gesendete Objekte angezeigt und ermöglicht Ihnen dort eine schnelle Zuordnung der Nachricht. Beim Versenden von E-Mails wird der Betreff mit der Nachricht gesendet. Verwenden Sie beim Eingeben der Fax- oder Telefonnummer des Empfängers in jedem Fall die zugehörige Orts- und Landesvorwahl. • Phone Mit Hilfe dieses Nachrichtentyps können Sie eine Voicemail an ein beliebiges Telefon senden. Der eingegebene Text wird auf dem Server von einer Textto-Speech-Software umgewandelt und anschließend als Voicemail an die eingegebene Telefonnummer vermittelt. 62 A31003-S2360-U101-8-19, 2010-09-15 OpenScape Xpressions V6 Web Assistant, Bedienungsanleitung 3_Benutzermodus.fm Der Benutzer-Modus Menü Mail Client • XPR Dies ist das XPR-eigene Nachrichtenformat. Die Adresse zu einer Nachricht dieses Typs muss folgendermaßen aussehen: NVS:<Dienst>/<Adresse> Als <Dienst> wird der Dienst (FAXG3, VOICE, MAIL, etc.) eingesetzt, mit dem die Nachricht versendet werden soll. Als <Adresse> kann eine E-MailAdresse, eine Telefon- oder Faxnummer oder eine UserID eingetragen werden. Korrekte Adressen wären zum Beispiel: NVS:FAXG3/+492402901252 NVS:SMTP/[email protected] Um eine Nachricht zu erstellen, gehen Sie folgendermaßen vor: 1. Tragen Sie im Textfeld An: die E-Mail-Adresse, Fax- oder Telefonnummer des Empfängers oder eine Adresse im NVS:-Format ein. HINWEIS: Wenn Sie eine Nachricht an eine private Gruppe versenden wollen, müssen Sie folgendes Adressformat verwenden: PGRP:<Gruppenname> Ersetzen Sie hierbei <Gruppenname> durch den Namen der privaten Gruppe, an die Sie die Nachricht versenden möchten. Zur Adressierung an eine öffentlichen Gruppe geben Sie den Namen der Gruppe in das Feld An: ein. Eine Liste aller öffentlichen Gruppen finden Sie unter dem Menüpunkt Persönliche Einstellungen > Gruppen. Zur Adressierung an einen privaten oder öffentlichen Kontakt lesen Sie bitte Abschnitt 3.1.5, “Nachricht an einen Kontakt senden”, auf Seite 40. 2. Tragen Sie im Textfeld Betreff: möglichst einen aussagekräftigen Betreff ein. 3. Wählen Sie im Listenfeld Rufnummerntyp den gewünschten Nachrichtentyp. 4. Ändern Sie ggf. die Priorität der Nachricht im Listenfeld Priorität:. 5. Deklarieren Sie die Nachricht ggf. als vertraulich:. Wenn Sie eine Nachricht als vertraulich markieren, kann diese vom Empfänger nicht weitergeleitet werden. 6. Geben Sie im Feld Nachricht: den Text der Nachricht ein. 7. Optional können Sie eine Datei an die Nachricht anhängen (siehe Abschnitt 3.2.4.1, “Dateien anhängen”, auf Seite 64). 8. Klicken Sie auf Senden, um den Nachrichtenversand zu starten. Nach erfolgreicher Übertragung zum XPR Server wird eine entsprechende Meldung angezeigt. A31003-S2360-U101-8-19, 2010-09-15 OpenScape Xpressions V6 Web Assistant, Bedienungsanleitung 63 3_Benutzermodus.fm Der Benutzer-Modus Menü Mail Client 3.2.4.1 Dateien anhängen Der Web Assistant bietet die Möglichkeit, Dateien an alle Nachrichten anzuhängen. Dabei ist es vom gewählten Nachrichtentyp abhängig, welche Dateiformate Sie anhängen können: • E-Mail Es gibt keine Einschränkungen, Sie können alle Dateiformate anhängen. • Fax Sie können Bild- und Textdateien verschiedener Formate anhängen. Diese werden vom XPR-System automatisch in das Faxformat konvertiert. Zur Zeit werden die folgenden Dateiformate unterstützt: • • *.bmp (Microsoft Windows Bitmap) • *.doc (Microsoft Word) • *.epi (Encapsulated Postscript Including Preview) • *.eps (Encapsulated Postscript) • *.gif (Graphics Interchange Format) • *.htm (Hypertext Markup Language) • *.jpg (Joint Photographers Expert Group) • *.png (Portable Network Graphics) • *.ppt (Microsoft Powerpoint) • *.ps (Postscript) • *.tga (Targa File Format) • *.tif (Tagged Image File Format) • *.txt (ASCII-Textformat) • *.xls (Microsoft Excel) SMS An SMS-Kurznachrichten können Sie nur ASCII-Textdateien, z.B. Dateien mit der Endung .txt, anhängen. Beachten Sie dabei, dass Kurznachricht und Textdatei zusammen die maximal mögliche Zahl von 160 Zeichen nicht überschreiten dürfen. Alle weiteren Zeichen werden beim Versand der Nachricht abgetrennt. 64 A31003-S2360-U101-8-19, 2010-09-15 OpenScape Xpressions V6 Web Assistant, Bedienungsanleitung 3_Benutzermodus.fm Der Benutzer-Modus Menü Mail Client • Voicemail An eine Voicemail können Sie entweder Textdateien oder Sprachdateien anhängen. Sie können nicht gleichzeitig an eine Nachricht beide Datei-Typen anhängen. Zur Zeit werden die folgenden Dateiformate unterstützt: • *.wav (Microsoft Windows Sprachdatei) • *.doc (Microsoft Word) • *.txt (ASCII-Textformat) (benötigt Text-to-Speech-Software auf dem Server; wenden Sie sich im Zweifel an den Systemadministrator) Anhang auswählen 1. Geben Sie im Textfeld Schritt 1 den Namen und den zugehörigen Pfad der Datei ein, die Sie anhängen möchten. Verwenden Sie die Schaltfläche Durchsuchen..., um Ihr Dateisystem nach einer Datei zu durchsuchen. 2. Klicken Sie auf Dateianlage einfügen, die Datei wird angehängt. Name, Pfad und Größe des Anhangs werden angezeigt. 3. Hängen Sie ggf. weitere Dateien in gleicher Weise an. Anhang entfernen 1. Markieren Sie die Kontrollkästchen der Anhänge, die Sie entfernen möchten. 2. Klicken Sie auf Löschen. Die ausgewählten Dateien werden sofort aus der Liste entfernt. A31003-S2360-U101-8-19, 2010-09-15 OpenScape Xpressions V6 Web Assistant, Bedienungsanleitung 65 3_Benutzermodus.fm Der Benutzer-Modus Menü Mail Client 3.2.5 Recherche HINWEIS: Es werden nur Nachrichten gefunden, die über den XPR-Server empfangen oder versendet wurden. Nachrichten, die über die Backends Lotus Notes oder Exchange versendet oder empfangen wurden, werden von der Recherche nicht erfasst. Auf der Seite Recherche stehen Ihnen verschiedene Möglichkeiten zur Suche nach versendeten oder empfangenen Nachrichten zur Verfügung. Mit der Schaltfläche Suche wird die Suchfunktion gestartet. Bild 21 66 Mail Client > Recherche A31003-S2360-U101-8-19, 2010-09-15 OpenScape Xpressions V6 Web Assistant, Bedienungsanleitung 3_Benutzermodus.fm Der Benutzer-Modus Menü Mail Client Suchoption Suche Nachrichten in folgenden Ordnern Tabelle 9 Bedeutung Hier können Sie festlegen, ob Sie nach empfangenen Nachrichten (Posteingang) oder gesendeten Nachrichten (Postausgang) gesucht werden soll. Mit der Option INBOX werden bei einer Anbindung an Microsoft Exchange oder Lotus Notes auch die Postfächer dieser Systeme durchsucht. Suchoptionen für die Recherche 3.2.5.1 Beispiele für die Suche nach Nachrichten Eine Mailbox enthält Nachrichten, die an Erich Mustermann und Erich Heinemann gesendet wurden. Eine Suchanfrage der Form E* oder *mann findet die Nachrichten für beide Empfänger. Die Suchanfrage der Form M*, *uster* oder Muster* findet nur Nachrichten an Erich Mustermann. A31003-S2360-U101-8-19, 2010-09-15 OpenScape Xpressions V6 Web Assistant, Bedienungsanleitung 67 3_Benutzermodus.fm Der Benutzer-Modus Menü Persönliche Einstellungen 3.3 Menü Persönliche Einstellungen 3.3.1 Benutzerdaten Auf der Seite Benutzerdaten werden Ihnen verschiedene Informationen zu Ihrem Benutzerkonto angezeigt. Bild 22 Persönliche Einstellungen > Benutzerdaten Abhängig von der Konfiguration des Web Assistant können Sie einige der Angaben ändern. HINWEIS: Geben Sie bei Feldern, in die Sie selber Telefonnummern eintragen (z. B. Privatanschluss), lokale Ortsnetznummern mit Ortsvorwahl an. 68 A31003-S2360-U101-8-19, 2010-09-15 OpenScape Xpressions V6 Web Assistant, Bedienungsanleitung 3_Benutzermodus.fm Der Benutzer-Modus Menü Persönliche Einstellungen 3.3.1.1 Kennwort für das Messaging-System ändern (PCZugang) Sie können bei Bedarf Ihr Kennwort für das Messaging-System ändern. 1. Klicken Sie auf die Schaltfläche Ändern. Ein neues Fenster wird geöffnet. 2. Geben Sie Ihr aktuelles Kennwort und zweimal das neue Kennwort ein. 3. Klicken Sie auf die Schaltfläche Speichern. Das Fenster wird geschlossen und Ihr neues Kennwort ist sofort gültig. Beim nächsten Anmelden müssen Sie Ihr neues Kennwort verwenden. HINWEIS: Achten Sie darauf, dass das neue Kennwort den Richtlinien entspricht. Lesen Sie hierzu Abschnitt 2.3.1.3, “Richtlinien für Kennwörter”, auf Seite 25. 3.3.1.2 Vereinfachter Web-Zugang HINWEIS: Diese Funktion kann nur dann verwendet werden, wenn sie durch den Systemadministrator systemweit aktiviert wurde. Wurde diese Funktion nicht aktiviert, ist das entsprechende Markierungsfeld inaktiv. Wenden Sie sich im Zweifel an Ihre Systemadministration. Aktivieren Sie diese Option, wenn Sie auf Fax-,Voice- und SMS-Nachrichten über E-Mail-Nachrichten zugreifen müssen, die Links zu diesen Nachrichten enthalten. Es entfällt dann die Anmeldung an den Web Assistant, wenn Sie eine solche Nachricht über den Link öffnen wollen. Wenn Sie auf den in der E-Mail-Nachricht enthaltenen Link klicken, wird der Web Assistant im Web Access-Modus geöffnet. Wenn Sie eine E-Mail-Nachricht mit einem Link weiterleiten, erlauben Sie es den jeweiligen Empfängern, ebenfalls die über den Link erreichbare Fax-, Voice- oder SMS-Nachricht zu lesen. Sollte die Konfiguration Ihres E-Mail-Clientprogramms das Öffnen von Links in EMail-Nachrichten nicht erlauben, müssen Sie den Link in die Zwischenablage kopieren und in die Adresszeile Ihres Browsers einfügen, um die Nachricht lesen zu können. Achten Sie hierbei darauf, ob der Link eventuell umbrochen wurde und dadurch nicht in einer Zeile steht. Sollte der Link umbrochen sein, müssen Sie alle Teile in der Adresszeile hintereinander kopieren. HINWEIS: Sobald sich Ihr Kennwort ändert, müssen Sie sich beim Öffnen einer solchen Nachricht einmal neu anmelden. A31003-S2360-U101-8-19, 2010-09-15 OpenScape Xpressions V6 Web Assistant, Bedienungsanleitung 69 3_Benutzermodus.fm Der Benutzer-Modus Menü Persönliche Einstellungen Die Informationen für die vereinfachte Web-Anmeldung werden verschlüsselt in einem Browser-Cookie gespeichert. Wenn Sie sich mit einem anderen Browser oder von einem anderen Computer anmelden oder die vorhandenen Cookies löschen, müssen Sie beim ersten Mal wieder Ihren Benutzernamen und das Kennwort eingeben. Die Lebensdauer dieses Cookies kann vom Systemadministrator eingestellt werden. Wenn innerhalb der Lebensdauer des Cookies keine Aktivität stattfindet, müssen Sie sich neu anmelden. Wenden Sie sich an Ihren Systemadministrator, um die Lebensdauer des Cookies zu erfahren. Um den vereinfachten Web-Zugang zu aktivieren, klicken Sie auf das Markierungsfeld. 3.3.1.3 Sprachauswahl (für Voicemail-System und WebOberfläche) Sie können in den Benutzerdaten die eingestellte Sprache ändern. Die hier getroffene Sprachauswahl betrifft alle sprachrelevanten Funktionen (z.B. die Benutzeroberfläche des Web Assistant und die Standardansagen Ihrer Mailbox). Die Liste der verfügbaren Sprachen ist abhängig von der Konfiguration des XPRSystems und kann hier nicht geändert werden. 1. Klicken Sie auf das Listenfeld Sprachauswahl. Die Liste wird geöffnet. 2. Klicken Sie auf die gewünschte Sprache. Die Umstellung der Sprache erfolgt erst nach dem Betätigen der Schaltfläche Speichern. 70 A31003-S2360-U101-8-19, 2010-09-15 OpenScape Xpressions V6 Web Assistant, Bedienungsanleitung 3_Benutzermodus.fm Der Benutzer-Modus Menü Persönliche Einstellungen 3.3.1.4 Mailbox umleiten Wenn Sie längere Zeit abwesend sind (Urlaub, Dienstreise, Krankheit, ...), können Sie Ihre Mailbox auf einen anderen Benutzer umleiten ( Vertreterfunktion). HINWEIS: Nachrichten, die an Ihren Vertreter zugestellt wurden, erscheinen nicht mehr in Ihrer Mailbox. Gehen Sie dazu folgendermaßen vor: 1. Starten Sie den Web Assistant und öffnen Sie den Menüpunkt Persönliche Einstellungen > Benutzerdaten. 2. Klicken Sie neben dem Feld Mailbox-Umleitung auf die Punkte-Schaltfläche. Es wird ein weiteres Fenster mit einer Liste aller Benutzer geöffnet. HINWEIS: Im Multi-Mandanten-Betrieb werden nur die Teilnehmer angezeigt, die zu Ihrer eigenen Mandanten-Gruppe gehören. 3. Wählen Sie in diesem Fenster einen Benutzer durch einen Klick auf den entsprechenden Benutzernamen aus. Das Fenster wird geschlossen und der ausgewählte Name wird in das Feld Mailbox-Umleitung eingetragen. Wenn Sie den Benutzernamen des Vertreters kennen, können Sie ihn auch direkt in das Feld Mailbox-Umleitung eintragen. 4. Klicken Sie auf die Schaltfläche Speichern. Um die Mailbox-Umleitung zu deaktivieren, müssen Sie lediglich den Namen aus dem Feld Mailbox-Umleitung wieder löschen. A31003-S2360-U101-8-19, 2010-09-15 OpenScape Xpressions V6 Web Assistant, Bedienungsanleitung 71 3_Benutzermodus.fm Der Benutzer-Modus Menü Persönliche Einstellungen 3.3.1.5 Startseite nach dem Anmelden Beim ersten Start des Web Assistant wird die Seite Persönliche Einstellungen > Benutzerdaten geöffnet. Um eine andere Seite als Startseite festzulegen, gehen Sie folgendermaßen vor: 1. Starten Sie den Web Assistant und öffnen Sie den Menüpunkt Persönliche Einstellungen > Benutzerdaten. 2. Wählen Sie aus der Liste Startseite nach Anmeldung den gewünschten Eintrag aus. 3. Klicken Sie auf die Schaltfläche Speichern. Sie erhalten eine Bestätigung. 4. Klicken Sie auf die Schaltfläche Zurück. HINWEIS: Sollen die persönlichen Einstellungen wieder als Startseite erscheinen, wählen Sie die Option Persönliche Einstellungen und speichern Sie die Änderung. 3.3.1.6 Zeitzone einstellen HINWEIS: Das Einstellen der Zeitzone ist nur dann möglich, wenn Zeitzonen vom XPR-Server unterstützt werden. Wenden Sie sich im Zweifel an Ihren Systemadministrator. Wenn sich Mitarbeiter in Ihrem Unternehmen in verschiedenen Zeitzonen befinden, muss dem XPR-Server dies bekannt sein, damit der Zeitstempel von Nachrichten an die Zeitzone des Mitarbeiters angepasst werden kann. Diese Einstellung wird vom Systemadministrator beim Einrichten der Benutzer vorgenommen. Wenn Ihr Benutzerkonto zu einer Benutzergruppe gehört, ist es möglich, dass Sie diese Einstellung von Ihrer Gruppe erben. Um die Zeitzone einzustellen, gehen Sie folgendermaßen vor: 1. Öffnen Sie die Seite Persönliche Einstellungen > Benutzerdaten. 2. Wählen Sie in der Liste TIMEZONE die passende Zeitzone aus. 3. Speichern Sie Ihre Einstellung mit Hilfe der Schaltfläche Speichern. 72 A31003-S2360-U101-8-19, 2010-09-15 OpenScape Xpressions V6 Web Assistant, Bedienungsanleitung 3_Benutzermodus.fm Der Benutzer-Modus Menü Persönliche Einstellungen 3.3.2 Voicemailsystem Auf dieser Seite können Sie verschiedene Einstellungen für Ihre persönliche Sprach-Mailbox vornehmen. Beachten Sie, dass alle Änderungen erst dann wirksam werden, wenn Sie auf die Schaltfläche Speichern am Ende der Seite geklickt haben. HINWEIS: Die Einstellungen, die Sie auf dieser Seite vornehmen können, sind abhängig vom verwendeten Voicemailsystem (PhoneMail oder VMS) und den vom Administrator freigeschalteten Funktionen. Bild 23 Persönliche Einstellungen > Voicemailsystem A31003-S2360-U101-8-19, 2010-09-15 OpenScape Xpressions V6 Web Assistant, Bedienungsanleitung 73 3_Benutzermodus.fm Der Benutzer-Modus Menü Persönliche Einstellungen 3.3.2.1 Änderung der PIN Sie können Ihre PIN für den Zugriff auf Ihre Sprachbox ändern. Zulässig sind alle Ziffern von 0 bis 9; die PIN selbst muss aus mindestens vier Ziffern bestehen, sofern keine vom Standard abweichende Konfiguration vorgenommen wurde. Die PIN kann aus maximal 23 Zeichen bestehen. Geprüft wird die PIN auf: • Länge (zu kurz/zu lang) • ungültige Zeichen (Buchstaben/Sonderzeichen) • konstante Nummernfolgen, z.B. 444444 • auf- oder absteigende Nummernfolgen wie 12345 oder 654321 • enthält eigene Telefon- oder Voice Box-Nummer • enthält Vanity-Nummer • PIN wurde bereits zu einem früheren Zeitpunkt verwendet • PIN ist gleich der Standard-PIN PIN ändern 1. Klicken Sie auf die Schaltfläche Ändern. Ein neues Fenster wird geöffnet. 2. Geben Sie in das Feld Neue PIN eine neue PIN ein und wiederholen Sie die Eingabe im Feld Neue PIN wiederholen. 3. Geben Sie in das Feld Benutzerkennwort Ihr aktuelles Kennwort ein, mit dem Sie sich auch am Web Assistant anmelden. 4. Klicken Sie auf die Schaltfläche Speichern. Das Fenster wird geschlossen und die neue PIN ist sofort gültig. 74 A31003-S2360-U101-8-19, 2010-09-15 OpenScape Xpressions V6 Web Assistant, Bedienungsanleitung 3_Benutzermodus.fm Der Benutzer-Modus Menü Persönliche Einstellungen 3.3.2.2 Voicemailsystem wählen Sofern in Ihrem XPR-System zwei Voicemailsysteme verfügbar sind, können Sie über das Listfeld Aktives Voicemail-System das gewünschte Voicemailsystem auswählen. • Wählen Sie das entsprechende Voicemail-System aus. • Wenn Sie PhoneMail verwenden und Sie über das entsprechende Privileg verfügen, können Sie über die Schaltfläche Editieren Kurzwahlen für PhoneMail-Menüfunktionen einrichten. Lesen Sie hierzu den folgenden Abschnitt Abschnitt 3.3.2.2, “Kurzwahlen einrichten”, auf Seite 75. Kurzwahlen einrichten WICHTIG: Bei den hier beschriebenen Kurzwahltasten handelt es sich nicht um Kurzwahltasten für Telefonnummern, sondern um Kurzwahltasten für Funktionen des PhoneMail-Menüs. Kurzwahltasten für Telefonnummern können hier NICHT eingerichtet werden. Bei Verwendung des Voicemailsystems PhoneMail können Sie Kurzwahltasten programmieren. Klicken Sie dazu auf die Schaltfläche Editieren. Der Systemadministrator kann solche Kurzwahltasten als Standard für die vorhandenen Benutzergruppen einrichten. Wenn solche Vorgaben existieren, werden sie in einer zusätzlichen Spalte mit dem Titel Standard neben den Eingabefeldern angezeigt. Sobald Sie eigene Kurzwahltasten einrichten und speichern, verwendet das System Ihre Einstellungen. Sobald Sie eine Ihrer Kurzwahltasten löschen, werden wieder die Kurzwahltasten der Gruppe verwendet. A31003-S2360-U101-8-19, 2010-09-15 OpenScape Xpressions V6 Web Assistant, Bedienungsanleitung 75 3_Benutzermodus.fm Der Benutzer-Modus Menü Persönliche Einstellungen Bild 24 Einstellungen des Voicemailsystems > Progr. Kurzwahltasten In diesem Dialog haben Sie die Möglichkeit, bis zu neun Kurzwahltasten für häufig verwendete Funktionen des PhoneMail-Systems einzurichten, so dass Sie nicht mehr den gesamten Weg durch das PhoneMail-Menü auf dem Telefon wählen müssen. HINWEIS: Die programmierten Tastenbelegungen erreichen Sie aus dem PhoneMail-Hauptmenü über die Taste „4“auf Ihrem Telefon. Anschließend können Sie über die Tasten „1“ bis „9“ die programmierten Kurzwahlen verwenden. Klicken Sie auf Speichern um die Einstellungen zu übernehmen. Beispiel für eine Kurzwahltaste in PhoneMail HINWEIS: Dieses Beispiel geht davon aus, dass Ihre alternative Ansage bereits aktiviert ist. Aktivieren Sie anderenfalls zunächst die alternative Ansage, bevor Sie eine Kurzwahltaste einrichten. Angenommen, Sie verwenden den PhoneMail-Menüpunkt Alternative Ansage aufnehmen häufiger und möchten ihn aus diesem Grund über eine Kurzwahl erreichbar machen. Ohne Kurzwahltaste müssen Sie folgende Schritte machen: 1. Ihre Voicebox anrufen 2. die PIN angeben 76 A31003-S2360-U101-8-19, 2010-09-15 OpenScape Xpressions V6 Web Assistant, Bedienungsanleitung 3_Benutzermodus.fm Der Benutzer-Modus Menü Persönliche Einstellungen 3. nacheinander die Tasten 8, 1, 1, 1, 1 wählen Wenn diese Nummernfolge (81111) als Kurzwahltaste definiert wird, müssen Sie nur noch Ihre Mailbox anrufen, die PIN eingeben, die 4 und anschließend die entsprechende Kurzwahlnummer wählen. Zur Einrichtung einer Kurzwahltaste für das Ändern der alternativen Ansage gehen Sie folgendermaßen vor: 1. Öffnen Sie im Web Assistant im Menü Persönliche Einstellungen den Menüpunkt Voicemailsystem. Es wird die Seite Einstellungen des Voicemailsystems geöffnet. 2. Klicken Sie auf dieser Seite unter Voicemailsystem auf die Schaltfläche Editieren. Es wird die Seite Programmierbare Kurzwahltasten geöffnet, in der bereits bestehende Kurzwahltasten angezeigt werden. 3. Tragen Sie die Nummernfolge 81111 in ein freies Feld in der Spalte Tastensequenz ein. Merken Sie sich die zu diesem Feld gehörenden Telefontasten, die links neben diesem Feld stehen. 4. Fügen Sie rechts neben diesem Feld in der Spalte Beschreibung eine Beschreibung der Kurzwahl hinzu, zum Beispiel: alternative Ansage ändern. 5. Klicken Sie auf die Schaltfläche Speichern unterhalb der KurzwahltastenListe. Sie können nun, nachdem Sie Ihre Voicebox angerufen und Ihre PIN eingegeben haben, Ihre alternative Ansage über die Taste 4 und die Taste, die Sie sich in Schritt 3 gemerkt haben, ändern. 3.3.2.3 Telefonvertreter einrichten Sie können eine Durchwahlnummer angeben, zu der die an Sie gerichteten Anrufe bei Bedarf weitergeleitet werden. Die hier eingegebene Nummer wird bei der Aktivierung einer Weiterleitung auf den Telefonvertreter genutzt (siehe Abschnitt 3.3.2.9, “Weiterleiten eingehender Anrufe”, auf Seite 82). Ihr Vertreter kann Teilnehmer am XPR Server, an Ihrer Telefonnebenstellenanlage, oder ein externer Teilnehmer sein (für die Eintragung einer externen Nummer als Vertreter ist eine Amtsberechtigung erforderlich). Ist der Vertreter ein interner Teilnehmer, können Sie die Rufnummer in Kurz- (d. h. als Nebenstellennummer) oder in Langform eingeben (z. B. 32323 oder +49 89 722 32323). Andernfalls geben Sie die Rufnummer in internationaler Form ein. Die maximale Länge der Rufnummer beträgt 22 Ziffern. A31003-S2360-U101-8-19, 2010-09-15 OpenScape Xpressions V6 Web Assistant, Bedienungsanleitung 77 3_Benutzermodus.fm Der Benutzer-Modus Menü Persönliche Einstellungen PhoneMail: • Tragen Sie im Textfeld nur die Nummer der gewünschten Nebenstelle ein, ohne Amtsausstiegskennzahl, ohne Vorwahl-Null, aber einschließlich Landeskennzahl. HINWEIS: Sie sollten mit einer persönlichen Ansage den Anrufer darauf hinweisen, dass er sich über die Tastenkombination 0 > 7 mit dem eingerichteten Telefon-Vertreter verbinden lassen kann. VMS: Beim Voicemailsystem VMS werden drei Telefonvertreter-Optionen angeboten: • Telefonvertreter deaktivieren: Die Telefonvertreter-Funktion wird nicht verwendet. • Vertreter ist die Vermittlung: Alle eingehenden Telefongespräche werden an den Vermittlungsplatz des XPR Servers weitergeleitet. • Vertreter ist die folgende Rufnummer: Alle eingehenden Telefongespräche werden an die Rufnummer weitergeleitet, die Sie im Feld Telefonnummer eintragen. Tragen Sie in diesem Feld nur die Nummer der gewünschten Nebenstelle ein, ohne Amtsausstiegskennzahl, ohne Vorwahl-Null, aber einschließlich Landeskennzahl. 3.3.2.4 Mailboxoptionen PhoneMail: Sie können für die Bedienerführung Ihrer Sprach-Mailbox eine ausführliche oder eine kurze Ansageform (nur bei Einsatz von PhoneMail) sowie die relative Wiedergabelautstärke festlegen. • Beispiel für eine ausführliche Ansage: „Zur Korrektur wählen Sie Stern“. • Beispiel für eine kurze Ansage: „Korrektur mit Stern“. Bedienerführung auswählen 1. Klicken Sie in das Listenfeld und wählen Sie aus, ob die ausführliche oder die kurze Bedienerführung verwendet werden soll. 2. Stellen Sie die Wiedergabelautstärke ein. Die Standardeinstellung ist Stufe 5. 3. Speichern Sie Ihre Änderungen über die Schaltfläche Speichern am unteren Rand der Seite. 78 A31003-S2360-U101-8-19, 2010-09-15 OpenScape Xpressions V6 Web Assistant, Bedienungsanleitung 3_Benutzermodus.fm Der Benutzer-Modus Menü Persönliche Einstellungen VMS: Bei VMS können Sie die relative Wiedergabelautstärke einstellen. Wählen Sie dazu einen Wert aus dem nebenstehenden Listenfeld. 3.3.2.5 Anruferoptionen (nur bei PhoneMail) Sie können Anrufern die Option anbieten, die hinterlassene Nachricht als dringend zu markieren. Wenn Sie diese Option aktivieren, erhält der Anrufer nach dem Aufsprechen der Nachricht ein weiteres Menü, in dem er die entsprechende Option über das Telefon auswählen kann. Gehen Sie folgendermaßen vor: 1. Öffnen Sie den Menüpunkt Persönliche Einstellungen > Voicemailsystem. 2. Markieren Sie im Abschnitt Anruferoptionen die Option Anrufer können dringende Nachrichten hinterlassen. 3. Speichern Sie Ihre Änderungen über die Schaltfläche Speichern am unteren Rand der Seite. 3.3.2.6 Vereinfachte Begrüßungskonfiguration Sie können für die Definition von Zeitprofilen für Ihre Begrüßungsansagen auf zwei Einstellungsdialoge zurückgreifen. HINWEIS: Standardmäßig ist beim ersten Aufrufen des Web Assistants die Option Vereinfachte Begrüßungskonfiguration verwenden gesetzt. • Die vereinfachten Einstellungen für die Zeitprofile In der vereinfachten Begrüßungskonfiguration können Sie die Einstellungen für die Begrüßungsansagen, die verwendet werden sollen, nur einmal global definieren. Sie gelten dann für alle Wochentage, für die Sie die Ansagen freigegeben haben. • Die erweiterten Einstellungen für die Zeitprofile Für jeden Wochentag können Sie die Einstellungen separat vornehmen. Wenn Sie die Option Vereinfachte Begrüßungskonfiguration verwenden wählen, wird beim Aufrufen des Einstellungsdialogs Persönliche Einstellungen > Zeitprofile statt der Standardeinstellungen für die Zeitprofile ein Dialog angeboten, der weniger Einstellungsmöglichkeiten zur Verfügung stellt. A31003-S2360-U101-8-19, 2010-09-15 OpenScape Xpressions V6 Web Assistant, Bedienungsanleitung 79 3_Benutzermodus.fm Der Benutzer-Modus Menü Persönliche Einstellungen Um die vereinfachte Begrüßungskonfiguration zu aktivieren gehen Sie folgendermaßen vor: 1. Markieren Sie die Option Vereinfachte Begrüßungskonfiguration verwenden. 2. Speichern Sie Ihre Änderungen über die Schaltfläche Speichern am unteren Rand der Seite. Die Beschreibung der Einstellungsoptionen für die Zeitprofile finden Sie in Abschnitt 3.3.7, “Zeitprofile für die Begrüßungsansagen”, auf Seite 102. 3.3.2.7 Abfrage von Voicemails ohne Identifizierung (nur bei PhoneMail) Wenn dieses Leistungsmerkmal vom Administrator freigeschaltet ist, haben Sie die Möglichkeit, maximal drei sogenannte Vertrauensnummern einzurichten. Von den Geräten, die unter diesen Nummern zu erreichen sind, können Sie ohne Eingabe einer PIN Ihre Mailbox direkt abfragen. WICHTIG: Bei Anruf von einem der hier festgelegten Anschlüsse ist die Abfrage Ihrer Mailbox nicht mehr vor unerwünschten Zugriffen geschützt, da die Identifizierung des Anrufers durch die PIN entfällt. Das bedeutet, dass jemand über die Wahlwiederholung von einem der hier eingestellten Telefone auf Ihre Mailbox gelangen könnte. Berücksichtigen Sie dies bei Auswahl der Telefonnummern. HINWEIS: Beachten Sie, dass zur Identifizierung durch das Voicemail-System die Nummer des Anrufers übertragen werden muss. Dies ist allerdings nur möglich, wenn die Telefonanlage diese Nummer weiterreicht. Sollte dies nicht der Fall sein, wenden Sie sich an den Administrator Ihrer Telefonanlage. Die hier definierten Nummern müssen pro Benutzer eindeutig sein. Mehrere Benutzer können nicht die gleichen Nummer(n) als Vertrauensnummer(n) einrichten. Wenn PhoneMail verwendet wird, muss dieses Leistungsmerkmal über die entsprechende Checkbox in der Telematik APL aktiviert werden. Nähere Informationen hierzu finden Sie im Handbuch Server Administration. Tragen Sie die gewünschten Nummern vollständig mit Ländervorwahl jedoch ohne führende Null bei der Ortsnetzvorwahl und ohne Kennziffer für die Amtsholung ein (z. B. +49 2404 123456). 80 A31003-S2360-U101-8-19, 2010-09-15 OpenScape Xpressions V6 Web Assistant, Bedienungsanleitung 3_Benutzermodus.fm Der Benutzer-Modus Menü Persönliche Einstellungen 3.3.2.8 Mobilitäts-Zielrufnummer (nur bei PhoneMail) Diese Funktion ermöglicht es, Weiterleitungen zu definieren, die der Anrufer per Telefontasteneingabe auslösen kann. Eine Weiterleitung kann sowohl auf interne oder externe Ziele erfolgen, oder auch eine Aktion auslösen, wie zum Beispiel den Wechsel auf eine andere Mailbox oder dem Anrufer den Zugriff auf die eigene Mailbox ermöglichen (Call Back Access). Sie können mehrere Weiterleitungen mit unterschiedlichen Ausprägungen (Aktionen) erstellen, wobei jeder Weiterleitung eine eigene Tastennummer innerhalb des Nummernbereiches 0 bis 9 sowie * und # zugeordnet wird. In Ihrer Sprachansage teilen Sie dem Anrufer die entsprechende Tastennummer mit – Sie müssen dies in einer gesonderten Ansage vornehmen. Betätigt der Anrufer nach Abhören des Textes die von Ihnen definierte Tastennummer, erfolgt eine Weiterleitung mit der von Ihnen vorgegebenen Aktion. Es ist möglich, mehrere Weiterleitungen mit unterschiedlichen Aktionen zu definieren und dem Anrufer zur Verfügung zu stellen. Eine eingerichtete Weiterleitung und deren Zielnummer wird im Feld Rufnummer sowie die zugehörige Tastennummer unter Erreichbar mit Taste(n) angezeigt. Bestehende Weiterleitungen können Sie schnell über die Optionen Aktiviert oder Deaktiviert ein- und ausschalten. Die Definition der Weiterleitung erfolgt auf der Seite Menü für den Weiterleitungsmodus. Weiterleitung einrichten • Klicken Sie auf den Link Taste(n) ändern... Verfahren Sie so wie in Abschnitt 3.3.3, “Weiterleitung einrichten”, auf Seite 88 beschrieben. A31003-S2360-U101-8-19, 2010-09-15 OpenScape Xpressions V6 Web Assistant, Bedienungsanleitung 81 3_Benutzermodus.fm Der Benutzer-Modus Menü Persönliche Einstellungen 3.3.2.9 Weiterleiten eingehender Anrufe HINWEIS: Diese Option ist abhängig von der Integration in die Telefonanlage und wird nicht angezeigt, wenn dieses Leistungsmerkmal nicht verfügbar ist. Unabhängig von den eingestellten Optionen Ihres Voicemail-Systems haben Sie die Möglichkeit, eingehende Gespräche direkt auf ein anderes Telefon, auf die eigene Durchwahl oder direkt zu Ihrer persönlichen Ansage weiterzuleiten. Die Weiterleitung erfolgt sofort und ohne Anruferaktion. 1. Wählen Sie eine gewünschte Option aus oder geben Sie unter Weiterleiten auf diese Nummer die Zielnummer ein, auf die Anrufer weitergeleitet werden sollen. 2. Klicken Sie anschließend auf die Schaltfläche Speichern. 82 A31003-S2360-U101-8-19, 2010-09-15 OpenScape Xpressions V6 Web Assistant, Bedienungsanleitung 3_Benutzermodus.fm Der Benutzer-Modus Menü Persönliche Einstellungen 3.3.2.10 Nachrichten am Telefon bearbeiten Die Präsentation der Nachrichten, das heißt die Wiedergabereihenfolge beim Zugriff auf die Mailbox per Telefon (TUI), wird vom Server nach folgendem Prioritätsschema ermittelt: 1. Zuerst wird die über das Voicemailprotokoll vorgegebene Anzahl der auszugebenden Nachrichten berücksichtigt. 2. Danach werden die eingestellten Filterkriterien ausgewertet. Persönliche Filter für Nachrichten setzen Sie können Filter für die telefonische Wiedergabe von Nachrichten setzen, so dass bei Abfragen nur bestimmte Nachrichten wiedergegeben werden. Standardmäßig wird dabei auf Nachrichten des Posteingangsordners des XPR Server zurückgegriffen. HINWEIS: Diese Filter werden nicht auf Lesebestätigungen angewendet. Lesebestätigungen werden trotzdem wiedergegeben, da sie explizit angefordert wurden. Als Standard werden Zustellberichte für Fax- oder Voicemails als E-Mail in ihrer PhoneMail-Box abgelegt und unabhängig von den Einstellungen für die Ansage von E-Mails immer angesagt. Dieses Verhalten kann im PhoneMail-System geändert werden, so dass die hier für E-Mail-Nachrichten definierten Einstellungen auch für Zustellberichte gelten. Wenden Sie sich im Zweifel an ihren Systemadministrator. Bild 25 Einstellungen des Voicemailsystems > Persönliche Filter A31003-S2360-U101-8-19, 2010-09-15 OpenScape Xpressions V6 Web Assistant, Bedienungsanleitung 83 3_Benutzermodus.fm Der Benutzer-Modus Menü Persönliche Einstellungen Ist das Kontrollfeld Xpressions (nur in „Phonemail“ verfügbar) aktiviert, so werden bei einer Anbindung an Microsoft Exchange oder Lotus Notes auch die im Ordner Xpressions bzw. im gleichnamigen Posteingangsfenster abgelegten Nachrichten bei der Wiedergabe berücksichtigt. 1. Klicken Sie auf die Schaltfläche Persönlichen Filter bearbeiten, um Einzelheiten für den Wiedergabefilter festzulegen. Eine neue Seite wird geöffnet. 2. Wählen Sie ggf. einen Posteingangsordner aus. 3. Wählen Sie unter Nachrichtentyp eine Filteroption aus. Keine Nachrichten sperrt diesen Nachrichtentyp, so dass er bei der Wiedergabe nicht berücksichtigt wird. HINWEIS: Es stehen nur die Nachrichtentypen zur Auswahl, die auch im System vorhanden sind. Der Nachrichtentyp Voicemail steht immer zur Verfügung. 3.3.2.11 Automatische Spracherkennung Wenn bei Ihnen das sprachgesteuerte Voicemailsystem Evo installiert ist, wird auf der Seite Einstellungen des Voicemailsystems die Option Automatische Spracherkennung angeboten. Auf dieser Seite können Sie die Empfindlichkeit der Spracherkennung des Voicemailsystems Evo einstellen. In der Regel sind die voreingestellten Werte ausreichend. Bei der Verwendung von Mobiltelefonen muss die Empfindlichkeit ggf. höher eingestellt werden, da bei Mobiltelefon-Verbindungen Schwankungen in der Lautstärke auftreten können. Bild 26 Pers. Einst. > Voicemailsystem > autom. Spracherkennung HINWEIS: Weitere Informationen zum sprachgesteuerten Voicemailsystem Evo erhalten Sie im Benutzerhandbuch dieses Produktes. 84 A31003-S2360-U101-8-19, 2010-09-15 OpenScape Xpressions V6 Web Assistant, Bedienungsanleitung 3_Benutzermodus.fm Der Benutzer-Modus Menü Persönliche Einstellungen 3.3.2.12 Weitere Optionen In diesem Abschnitt können können Sie weitere Optionen für die Bearbeitung von abgerufenen Nachrichten aktivieren. Markieren Sie die gewünschten Optionen mit dem entsprechenden Kontrollkästchen. Bereits aktive Optionen sind mit einem Haken markiert. • Sicherheitsabfrage beim Löschen von Nachrichten deaktivieren Wenn Sie diese Option deaktivieren, erfolgt keine Sicherheitsabfrage, wenn Sie eine Nachricht über das Voicemailsystem löschen. Sie können das Löschen einer Nachrichten nicht rückgängig machen. • Nachricht erst als gelesen markieren, wenn sie komplett abgespielt wurde Wenn Sie diese Option auswählen, werden alle Nachrichten, die Sie komplett angehört haben, automatisch als gelesen markiert. Dadurch erhalten Sie eine bessere Übersicht über Ihre gespeicherten Nachrichten und können zusätzlich über persönliche Filter nach so markierten Nachrichten filtern (vgl. Abschnitt 3.3.2.10, “Nachrichten am Telefon bearbeiten”, auf Seite 83). • Nachrichtenassistenten aktivieren, auch wenn die Mailbox direkt angerufen wird (Weiterleitungsmodus) Diese Option schaltet das Nachrichtenassistenten-Menü ein, das erreichbar wird, wenn eine Mailbox direkt angerufen wird. Sie können zwischen 5 Nachricht aufnehmen und 7 - Teilnehmer anrufen wählen. • Sofortige Wiedergabe neuer Nachrichten bei Betreten der Mailbox Wenn Sie diese Option aktivieren, werden neue Nachrichten abgespielt, sobald Sie die Mailbox betreten. • Hinweis zum Bearbeiten von Nachrichten abspielen Wenn Sie diese Option aktivieren, wird nach Wiedergabe der Nachricht der Hinweis Nachricht bearbeiten mit 8 eingespielt. A31003-S2360-U101-8-19, 2010-09-15 OpenScape Xpressions V6 Web Assistant, Bedienungsanleitung 85 3_Benutzermodus.fm Der Benutzer-Modus Menü Persönliche Einstellungen 3.3.2.13 Verfolgungsnummern (Caller Guide einrichten) HINWEIS: Diese Funktion steht nur dann zur Verfügung, wenn das entsprechende Leistungsmerkmal auf dem XPR Server installiert wurde. Wenden Sie sich im Zweifel an Ihren Systemadministrator. Mit Hilfe des Caller Guides wird eine Reihe von Rufnummern definiert, an die ein Anrufer nacheinander verwiesen wird, wenn der Anruf ursprünglich am gewählten Anschluss nicht entgegengenommen wird. Es stehen fünf Möglicheiten zur Verfügung, die nacheinander ausgeführt werden, bis der Anrufer vermittelt werden kann. Folgende Aktionen sind möglich: Voiceboxnummer Wenn Sie diese Aktion wählen, wird der Anrufer an Ihre Voicebox weitergeleitet und kann dort eine Nachricht hinterlassen. Bei dieser Aktion können Sie keine Rufnummer eingeben. Rufnummer wählen Bei dieser Aktion wählt der Caller Guide die im nebenstehenden Feld Rufnummer eingetragene Rufnummer und versucht, den Anrufer dorthin zu vermitteln. [nicht belegt] Mit dieser Auswahl wird die entsprechende Aktion deaktiviert. Um den Caller Guide einzurichten, gehen Sie folgendermaßen vor: 1. Öffnen Sie den Menüpunkt Persönliche Einstellungen > Voicemailsystem und klicken Sie auf die Schalfläche Verfolgungsrufnummern. Es wird folgende Seite geöffnet: Bild 27 Voicemailsystem > Verfolgungsrufnummern. 2. Wählen Sie in der ersten Zeile im Drop-down-Menü Referenz aus, welche Aktion der Caller Guide durchführen soll. 3. Tragen Sie gegebenenfalls eine Rufnummer in das entsprechende Feld Rufnummer ein. 86 A31003-S2360-U101-8-19, 2010-09-15 OpenScape Xpressions V6 Web Assistant, Bedienungsanleitung 3_Benutzermodus.fm Der Benutzer-Modus Menü Persönliche Einstellungen 4. Wenn Sie mehr als eine Aktion konfigurieren möchten, wählen Sie in den weiteren Zeilen die entsprechenden Aktionen aus. Tragen Sie gegebenenfalls die Rufnummer in das Feld Rufnummer ein. 5. Klicken Sie auf die Schaltfläche Speichern, um Ihre Einstellungen zu speichern. Über die Schaltfläche Zurück können Sie die Seite verlassen, ohne dass Änderungen gespeichert werden. Die Konfiguration des Caller Guides ist damit beendet und Ihre Einstellungen sind sofort aktiv. A31003-S2360-U101-8-19, 2010-09-15 OpenScape Xpressions V6 Web Assistant, Bedienungsanleitung 87 3_Benutzermodus.fm Der Benutzer-Modus Menü Persönliche Einstellungen 3.3.3 Weiterleitung einrichten Auf der Seite Menü für den Weiterleitungsmodus legen Sie die Ausprägung (Aktion) und Tastennummer der Weiterleitung fest. Sie können zunächst entscheiden, welchen Anruftyp Sie weiterleiten möchten, beispielsweise interne Anrufe, externe Anrufe oder Anrufe außerhalb der Öffnungszeiten. Bei der Auswahl alternative Ansage erfolgt eine Weiterleitung aller eingehenden Anrufe. Im nächsten Schritt bestimmen Sie sowohl die Tastennummer, die der Anrufer betätigen muss, als auch die Aktion der Weiterleitung. HINWEIS: Weiterleitungen können Sie nur beim Einsatz von PhoneMail einrichten. Mit der Schaltfläche Standardmenü wird das Menü in seinen ursprünglichen Zustand zurückgesetzt. Vorgenommene Einstellungen werden dabei gelöscht. Dieses Menü ist immer über die Telefonschnittstelle (TUI, Telephone User Interface) erreichbar, es werden jedoch keine Optionen vom System genannt. Um dem Anrufer die möglichen Optionen mitzuteilen, müssen Sie eine persönliche Ansage einrichten. Bild 28 Persönliche Einstellungen > Weiterleitungsmodus Die nachfolgende Tabelle beschreibt die zur Auswahl stehenden Aktionen: 88 A31003-S2360-U101-8-19, 2010-09-15 OpenScape Xpressions V6 Web Assistant, Bedienungsanleitung 3_Benutzermodus.fm Der Benutzer-Modus Menü Persönliche Einstellungen Aktion Beschreibung Auflegen Betätigt der Anrufer die entsprechende Tastennummer, wird das Gespräch getrennt. Callback Access (Rückrufmodus) Ermöglicht dem Anrufer den Zugriff auf Ihre Mailbox (analog zur „Briefkastenlampe“ an Ihrem Endgerät). Direct Access Führt in den Anrufbeantwortemodus, sodass eine Nachricht aufge(Anrufbeantworte- sprochen werden kann. modus) Guest Access (Kontrollmodus) Ermöglicht das Hinterlassen einer Nachricht. Der Anrufer muss die gewünschte Mailboxnummer eingeben. Mobilitäts-Zielrufnummer Leitet weiter auf eine voreingestelle Mobilitäts-Zielrufnummer. Vermittlung Die Rufnummer der Vermittlung wird in der Benutzergruppe konfiguriert, kann aber auch im Voicemail-Profil eingestellt werden. Pager ansprechen Der Anrufer gibt nach Betätigen der entsprechenden Tastennummer eine Signalisierung auf Ihren Pager aus. Telefonvertreter Führt eine Weiterleitung auf den von Ihnen definierten Telefonvertreter aus. Begrüßung überspringen Ermöglicht dem Anrufer das Überspringen der Begrüßung. Rufnummer wählen Ermöglicht eine Weiterleitung auf eine beliebige Telefonnummer. Wird vom Anrufer die entsprechende Tastennummer betätigt, erfolgt eine sofortige Verbindung zu der hier angegeben Telefonnummer. Rufnummer eingeben, beginnend mit Taste Ermöglicht dem Anrufer einen beliebigen Telefonanschluss anzurufen. Beachten Sie, dass die aufrufende Kennziffer bereits die erste Ziffer des anrufbaren Anschlusses ist. Beenden Sie die Zifferneingabe mit der #-Taste. Tabelle 10 Aktionen für den Weiterleitungsmodus Weiterleitung einrichten (allgemeine Vorgehensweise) 1. Wählen Sie in dem Listenfeld Zugriffsmenü für aus, in welchem Fall die Weiterleitung gelten soll. 2. Wählen Sie in den Listenfeldern die entsprechende Aktion aus - gleichzeitigt ist damit die entsprechende Tastennummer vorbelegt. HINWEIS: Vergessen Sie nicht, Ihre Anrufer über diese individuelle(n) Tastennummer(n) mit entsprechenden Sprachansagen zu informieren. 3. Klicken Sie abschließend auf die Schaltfläche Speichern, um Ihre Einstellungen zu sichern. Auf der Seite Einstellungen des Voicemailsystems unter MobilitätsZielrufnummer werden Ihnen die Tastennummern und die Zielnummer angezeigt. A31003-S2360-U101-8-19, 2010-09-15 OpenScape Xpressions V6 Web Assistant, Bedienungsanleitung 89 3_Benutzermodus.fm Der Benutzer-Modus Menü Persönliche Einstellungen 3.3.4 Benachrichtigung Sie können eine automatische Benachrichtigung bei neu eingetroffenen Nachrichten aktivieren. Dabei können Sie die Art der Nachricht und den Weg der Benachrichtigung auswählen. Das System informiert Sie dann auf dem gewünschten Weg über die neu eingetroffenen Nachrichten. Bild 29 Persönliche Einstellungen > Benachrichtigung 3.3.4.1 Aktive Nachrichtentypen für MWI-Lampe Mit der Option Aktive Nachrichtentypen für MWI-Lampe können Sie einstellen, bei welchen neu eingetroffenen Nachrichtentypen (E-Mail, Faxnachrichten, Voicemail) die Briefkastenlampe an Ihrem Telefon aufleuchten soll. HINWEIS: Die hier vorgenommene Einstellung ist unabhängig davon, ob die Benachrichtigungsfunktion aktiviert oder deaktiviert ist. Es stehen nur die Nachrichtentypen zur Auswahl, die auch im System vorhanden sind. Der Nachrichtentyp Voicemail steht immer zur Verfügung. 90 A31003-S2360-U101-8-19, 2010-09-15 OpenScape Xpressions V6 Web Assistant, Bedienungsanleitung 3_Benutzermodus.fm Der Benutzer-Modus Menü Persönliche Einstellungen 3.3.4.2 Einheitliche Einstellungen für alle Benachrichtigungen Mit den einheitlichen Einstellungen legen Sie zunächst grundsätzlich fest, ob Sie die Benachrichtigungsfunktion verwenden möchten und in welchen Zeitabständen eine Benachrichtigung erfolgen soll. Gehen Sie folgendermaßen vor: 1. Aktivieren Sie die Benachrichtigungsfunktion, indem Sie die Option Aktiviert auswählen. Standardmäßig ist die Benachrichtigungsfunktion im Zustand Deaktiviert. HINWEIS: Wenn in der Benachrichtigungsliste noch kein Eintrag vorhanden ist, können Sie die Benachrichtigungsfunktion nicht aktivieren. 2. Stellen Sie unter Benachrichtigungsoptionen ein, in welchem maximalen Zeitabstand Sie benachrichtigt werden möchten. Beispiel: Benachrichtigungsoptionen Wenn Sie in dem Listenfeld Benachrichtigung höchstens alle (in Minuten) ein Zeitintervall von 30 Minuten festgelegt haben, wird alle 30 Minuten in Ihrem Postfach nach neu eingetroffenen Nachrichten gesucht. Sind innerhalb des eingestellten Zeitintervalls von 30 Minuten z.B. fünf neue Nachrichten eingetroffen, wird am Ende des Zeitintervalls eine Benachrichtigung an Sie versendet, die Sie über die Anzahl der in den letzten 30 Minuten neu eingetroffenen Nachrichten informiert (in diesem Fall fünf). 3. Erstellen Sie eine neue Benachrichtigung (siehe Abschnitt 3.3.4.3, “Neue Benachrichtigung erstellen”, auf Seite 92). 4. Klicken Sie auf die Schaltfläche Speichern. A31003-S2360-U101-8-19, 2010-09-15 OpenScape Xpressions V6 Web Assistant, Bedienungsanleitung 91 3_Benutzermodus.fm Der Benutzer-Modus Menü Persönliche Einstellungen 3.3.4.3 Neue Benachrichtigung erstellen Wenn Sie die Seite Benachrichtigung das erste Mal öffnen, sind noch keine Benachrichtigungen vorhanden. Zum Erstellen neuer Benachrichtigungen gehen Sie folgendermaßen vor: 1. Klicken Sie auf die Schaltfläche Benachrichtigung erstellen. Es erscheint eine neue Seite, auf der Sie die Optionen und Kriterien für die neue Benachrichtigung einstellen können. Bild 30 Neue Benachrichtigung 2. Im Bereich Benachrichtigung bei neu eingetroffenen Nachrichten können Sie auswählen, bei welchem Nachrichtentyp Sie eine Benachrichtigung erhalten möchten. Zur Auswahl stehen hier: • Alle Nachrichten (Benachrichtigung bei neuen Nachrichten des Typs "EMail", "Fax" oder "Voicemail") • E-Mail (Benachrichtigung nur bei neuen Nachrichten des Typs "E-Mail") • Fax (Benachrichtigung nur bei neuen Nachrichten des Typs "Fax") • Voicemails (Benachrichtigung nur bei neuen Nachrichten des Typs "Voicemail") Für den ausgewählten Nachrichtentyp können Sie zudem bestimmen, ob Sie nur über neue Nachrichten informiert werden wollen, die das Attribut "dringend" besitzen (Option Nur wenn dringend). 92 A31003-S2360-U101-8-19, 2010-09-15 OpenScape Xpressions V6 Web Assistant, Bedienungsanleitung 3_Benutzermodus.fm Der Benutzer-Modus Menü Persönliche Einstellungen 3. Aktivieren Sie im Bereich Benachrichtigung an folgende Geräte die Geräteauswahl durch Klicken in das Kontrollkästchen auf der linken Seite. Jetzt wird das nebenstehende Listenfeld aktiv geschaltet. 4. Wählen Sie aus dem Listenfeld das Gerät aus, an das die Benachrichtigung versendet werden soll. Zur Auswahl stehen hier: • MWI/CTI-Lampe (an Ihrem Telefon leuchtet die Briefkastenlampe zur Benachrichtigung) • E-Mail (Benachrichtigung durch Versenden einer E-Mail) • Anruf (das Voicemail-System ruft Sie nach dem Eingang einer neuen Nachricht an) Wenn für das jeweils ausgewählte Gerät bereits eine Nummer/Adresse in Ihrer Benutzerdatenbank vorhanden ist, wird diese automatisch in das Eingabefeld Nummer/Adresse eingetragen. Ist kein Datenbankeintrag vorhanden, müssen Sie die Nummer/Adresse manuell in das Eingabefeld eintragen. 5. Möchten Sie eine Benachrichtigung an ein weiteres Gerät versenden, klicken Sie auf die Schaltfläche Zusätzliches Gerät hinzufügen und wiederholen Sie den Schritt 3. 6. Wenn Sie mehrere Benachrichtigungen definiert haben, können Sie mit einem Klick in das jeweilige Kontrollkästchen die entsprechende Benachrichtigung aktivieren bzw. deaktivieren. Eine aktivierte Benachrichtigung wird durch ein Häkchen im entsprechenden Kontrollkästchen angezeigt. 7. Wenn die Benachrichtigung an das ausgewählte Gerät fehlschlagen sollte, können Sie mit der Schaltfläche bei Misserfolg bis zu zwei alternative Benachrichtigungsgeräte definieren. Dazu wird ein Fenster geöffnet, in dem Sie, genau wie in Schritt 3 beschrieben, Benachrichtigungsgeräte auswählen können. Wenn Sie die alternativen Geräte eingerichtet haben, drücken Sie die Schaltfläche Hinzufügen, um das Fenster zu schließen. Anschließend wird ein Fenster geöffnet, in dem Sie mit der Schaltfläche OK Ihre Einstellungen speichern können. A31003-S2360-U101-8-19, 2010-09-15 OpenScape Xpressions V6 Web Assistant, Bedienungsanleitung 93 3_Benutzermodus.fm Der Benutzer-Modus Menü Persönliche Einstellungen Bild 31 Benachrichtigungseinstellungen bei Misserfolg 8. Im Bereich Zeitabhängigkeit können Sie nun einen Zeitbereich definieren, in dem die Benachrichtigung erfolgen soll. Klicken Sie jeweils in das Eingabefeld von: bzw. bis: und geben Sie den Zeitbereich in der Syntax Stunde:Minute ein (z.B. 08:00 für 8 Uhr Morgens, 18:00 für 18 Uhr Abends). In der Spalte Tage können Sie durch Aktivieren der jeweiligen Kontrollkästchen festlegen, an welchen Tagen Sie die Benachrichtigungsfunktion benutzen möchten. Über die Schaltfläche Zusätzlichen Zeitbereich hinzufügen können Sie weitere Zeitbereiche definieren. Die Zeitbereiche werden der Reihe nach abgearbeitet. Wenn Sie einen definierten Zeitbereich löschen möchten, müssen Sie diesen auswählen und anschließend die Schaltfläche Zeitbereich löschen betätigen. 9. Wenn Sie alle Einträge für die Benachrichtigungsfunktion durchgeführt haben, müssen Sie Ihre Einstellungen über die Speichern-Schaltfläche bestätigen. 94 A31003-S2360-U101-8-19, 2010-09-15 OpenScape Xpressions V6 Web Assistant, Bedienungsanleitung 3_Benutzermodus.fm Der Benutzer-Modus Menü Persönliche Einstellungen 10. Mit der Schaltfläche Zurück gelangen Sie wieder auf die Startseite der Benachrichtigungsfunktion. Dort ist nun die erstellte Benachrichtigung in einer Benachrichtigungsliste aufgeführt. Bild 32 Liste der Benachrichtigungen HINWEIS: Wenn Sie das Optionsfeld vor jedem Listeneintrag auswählen, können Sie die Benachrichtigungsfunktion für die entsprechende Benachrichtigung aktivieren oder deaktivieren. Eine Benachrichtigung kann mit der Schaltfläche Benachrichtigung löschen entfernt werden. 11. Wenn es sich bei der gerade angelegten Benachrichtigung um die erste Benachrichtigung handelt, müssen Sie die Benachrichtigungsfunktion noch aktivieren. Markieren Sie dazu im Abschnitt Einheitliche Einstellungen für alle Benachrichtigungen das Kontrollkästchen Aktiviert. A31003-S2360-U101-8-19, 2010-09-15 OpenScape Xpressions V6 Web Assistant, Bedienungsanleitung 95 3_Benutzermodus.fm Der Benutzer-Modus Menü Persönliche Einstellungen 3.3.5 Gruppen Sie können mit dem Web Assistant schnell und komfortabel Gruppen erstellen und verwalten. Es sind maximal 10 Gruppen möglich. Die hier angelegten Gruppen stehen Ihnen auch im Adressbuch als Verteiler zur Auswahl. Bild 33 Persönliche Einstellungen > Gruppen Wurde ein Name für die Gruppe aufgenommen, erscheint in der Spalte Name aufgenommen ein Haken in dem entsprechenden Kästchen. 3.3.5.1 Neue private Gruppe anlegen Um eine neue private Gruppe anzulegen, gehen Sie folgendermaßen vor: 1. Tragen Sie in das Feld Neue Gruppe anlegen den gewünschten Gruppennamen ein. 2. Klicken Sie auf die Schaltfläche Private Gruppe anlegen. Die neue Gruppe wird erzeugt und angezeigt. Die neu angelegte private Gruppe ist noch leer. Sie können jetzt zuerst weitere Gruppen anlegen oder die neue Gruppe bearbeiten, d. h. Mitglieder hinzufügen und weitere Einzelheiten festlegen. 96 A31003-S2360-U101-8-19, 2010-09-15 OpenScape Xpressions V6 Web Assistant, Bedienungsanleitung 3_Benutzermodus.fm Der Benutzer-Modus Menü Persönliche Einstellungen 3.3.5.2 Persönliche Gruppe bearbeiten Um eine persönliche Gruppe zu bearbeiten, gehen Sie folgendermaßen vor: 1. Öffnen Sie die Liste der Gruppen über den Menüpunkt Persönliche Einstellungen > Gruppen. 2. Klicken Sie auf den Namen der Gruppe, die Sie bearbeiten wollen. Eine neue Seite wird geöffnet. Bild 34 Persönliche Gruppe bearbeiten HINWEIS: Wenn Sie keine Berechtigung zur Bearbeitung dieser Gruppe haben, werden Ihnen nur die aktuellen Einstellungen angezeigt, Sie können jedoch keine Änderungen vornehmen. Die Schaltflächen Speichern und die Liste der verfügbaren Benutzer und Gruppen sind ausgeblendet. A31003-S2360-U101-8-19, 2010-09-15 OpenScape Xpressions V6 Web Assistant, Bedienungsanleitung 97 3_Benutzermodus.fm Der Benutzer-Modus Menü Persönliche Einstellungen 3. Ändern Sie ggfs. im Feld Anzeigename: den Gruppennamen. Sie können hier auch Leerzeichen und Sonderzeichen verwenden. Klicken Sie anschließend auf die Schaltfläche Name speichern. 4. Wählen Sie bei Alternativer Gruppenname: ggfs. einen Nachrichtentyp aus dem Listenfeld und tragen Sie eine Gruppenadresse ein. An dieser Stelle können Sie eine Nummer eintragen, unter der Ihre persönliche Gruppe erreichbar sein soll. 5. Wählen Sie unter Alternativer Gruppenname einen Nachrichtentyp aus dem Listenfeld aus und tragen Sie eine Gruppenadresse ein. Hier können Sie entscheiden, ob Sie eine Internet Mail-Adresse (z.B. [email protected]) oder eine so genannte NVS-Adresse (z.B. NVS:VOICE/12345) als Adresse für die Liste verwenden wollen. Wenn Sie möchten, dass Nachrichten an die Verteilerliste auch über das Telephon User Interface (TUI) dargestellt werden können, müssen Sie folgendes eingeben: NVS:VOICE/<Telefonnummer>. Klicken Sie auf alternativen Gruppennamen speichern. 6. Weitere Funktionen, die auf dieser Seite zur Verfügung stehen: • Benutzer in eine Gruppe aufnehmen • Benutzer aus einer Gruppe entfernen • Gruppenname aufnehmen Diese Funktionen werden in den folgenden Abschnitten beschrieben. Benutzer in eine Gruppe aufnehmen Die Liste Verfügbare Benutzer zeigt alle im System registrierten Benutzer. Die Liste Verfügbare Gruppen zeigt alle bereits angelegten Gruppen. Als Mitglieder für Ihre Gruppe können Sie sowohl einzelne Benutzer als auch bereits definierte Gruppen auswählen. In den Listen werden immer nur 50 Einträge gleichzeitig zur Auswahl angeboten. Gehen Sie foglendermaßen vor: 1. Wählen Sie aus dem Listenfeld Sortierung nach ggf. eine andere Sortierung für die Listen und klicken Sie auf die Schaltfläche Sortieren, um die Sortierung zu aktualisieren. 2. Klicken Sie auf Nächste Benutzer anzeigen, um weitere Einträge in der Liste anzuzeigen. 3. Klicken Sie auf die Schaltfläche Zurück zum Anfang, um wieder die ersten 50 Einträge zu laden. 4. Wenn Sie einen bestimmten Namen suchen, geben Sie den Namen in das Feld Benutzer suchen ein und klicken Sie auf Suchen. 5. Klicken Sie in der Liste Verfügbare Benutzer auf einen für die Gruppe gewünschten Benutzer, um diesen zu markieren. 98 A31003-S2360-U101-8-19, 2010-09-15 OpenScape Xpressions V6 Web Assistant, Bedienungsanleitung 3_Benutzermodus.fm Der Benutzer-Modus Menü Persönliche Einstellungen 6. Klicken Sie auf <<, um den markierten Benutzer in die Gruppe aufzunehmen. 7. Nehmen Sie weitere Benutzer oder Gruppen ebenso auf. 8. Klicken Sie auf einen Eintrag in der Liste Mitglieder und anschließend auf >>, um den Eintrag aus der Liste zu entfernen. 9. Wählen Sie unter Andere Adressen ggf. weitere, externe Adressen für die Gruppe aus (z. B. E-Mail-Adressen) und klicken Sie auf die Schaltfläche <<, um diese in die Gruppe aufzunehmen. 10. Klicken Sie abschließend auf Zurück, um zur Seite Gruppen zurückzukehren. Benutzer aus der Gruppe entfernen Sie können Benutzer jederzeit aus einer Gruppe entfernen. 1. Klicken Sie auf einen Eintrag in der Liste Mitglieder. 2. Halten Sie die Taste [Strg] gedrückt, um ggf. mehrere Einträge gleichzeitig zu markieren. 3. Klicken Sie auf die Schaltfläche >>, um die markierten Einträge aus der Liste zu entfernen. Gruppenname aufnehmen Um einen Gruppennamen aufzunehmen, gehen Sie folgendermaßen vor: 1. Klicken Sie auf den Link Gruppenname aufnehmen. Es wird ein Dialog geöffnet. 2. Geben Sie die Rufnummer des Telefons ein, von dem aus Sie den Gruppennamen aufnehmen wollen. Klicken Sie anschließend auf OK. 3. Klicken Sie auf Aufnehmen und nehmen Sie den gewünschten Namen auf. 4. Klicken Sie auf Beenden, um die Aufnahme zu beenden. 5. Klicken Sie auf Speichern, um den aufgenommenen Gruppennamen zu speichern. Sobald ein Gruppenname aufgenommen wurde, wird der Link Gruppenname aufnehmen nicht mehr angezeigt. HINWEIS: Das Verfahren zum Aufnehmen eines Gruppennamens ist identisch mit dem Verfahren für Aufnahmen (vgl. Abschnitt 3.3.8, “Aufnahmen”, auf Seite 115). A31003-S2360-U101-8-19, 2010-09-15 OpenScape Xpressions V6 Web Assistant, Bedienungsanleitung 99 3_Benutzermodus.fm Der Benutzer-Modus Menü Persönliche Einstellungen 3.3.5.3 Gruppe löschen Sie können eine persönliche Gruppe jederzeit löschen, wenn Sie diese Gruppe bearbeiten können. Bei persönlichen Gruppen können nur die Benutzer die Gruppe löschen, die diese Gruppe angelegt haben. Öffentliche Gruppen können nur von einem Benutzer, dem das Privileg Global Distribution List Editor zugewiesen wurde, oder vom Administrator gelöscht werden. Bild 35 Gruppenübersicht 1. Klicken Sie in das Optionsfeld vor der gewünschten Gruppe, um diese zu markieren. 2. Klicken Sie auf die Schaltfläche Gruppe löschen. Eine Sicherheitsabfrage wird eingeblendet. 3. Bestätigen Sie die Sicherheitsabfrage. Die markierte Gruppe wird gelöscht. 100 A31003-S2360-U101-8-19, 2010-09-15 OpenScape Xpressions V6 Web Assistant, Bedienungsanleitung 3_Benutzermodus.fm Der Benutzer-Modus Menü Persönliche Einstellungen 3.3.6 Faxvorlagen Sie können auswählen, welche Faxvorlage Sie für Ihre Faxnachrichten verwenden wollen. Es stehen hier die mit Ihrem Messaging-System (z. B. Communications) erstellten Faxvorlagen zur Verfügung. Des Weiteren können Sie sich die verfügbaren Faxvorlagen in einer Vorschau ansehen, aber keine neuen Faxvorlagen erstellen. Bild 36 Persönliche Einstellungen > Faxvorlagen 1. Klicken Sie auf eine Faxvorlage in der Liste (Erste Seite oder Folgeseite). Ein neues Fenster wird geöffnet und Sie sehen eine Abbildung der Faxvorlage. 2. Klicken Sie in das Optionsfeld der gewünschten Faxvorlage und anschließend auf die Schaltfläche Faxvorlage speichern, um die markierte Faxvorlage für zukünftige Faxnachrichten auszuwählen. 3. Klicken Sie ggf. auf die Schaltfläche Keine Vorlage nutzen, um keine der aufgelisteten Faxvorlagen zu verwenden. Die aktuell gewählte Faxvorlage wird oben im Fenster als Aktuelle Vorlage angezeigt. A31003-S2360-U101-8-19, 2010-09-15 OpenScape Xpressions V6 Web Assistant, Bedienungsanleitung 101 3_Benutzermodus.fm Der Benutzer-Modus Menü Persönliche Einstellungen 3.3.7 Zeitprofile für die Begrüßungsansagen Mithilfe von Zeitprofilen können Sie festlegen, wann und mit welchen Sprachansagen Ihre Mailbox auf eingehende Anrufe reagieren soll. HINWEIS: Die Sprachansagen, die in diesem Dialog in das Zeitprofil integriert werden können, müssen zuvor mit der Funktion Aufnahmen (siehe Abschnitt 3.3.8, “Aufnahmen”, auf Seite 115) erstellt werden. 3.3.7.1 Zeitprofile Sie haben die Möglichkeit, entweder eine vereinfachte Begrüßungskonfiguration oder eine erweiterte Begrüßungskonfiguration anzulegen. Um von der vereinfachten Begrüßungskonfiguration auf die erweiterte Begrüßungskonfiguration zu wechseln, setzen Sie auf der Dialogseite Voicemailsystem die Option Vereinfachte Begrüßungskonfiguration verwenden. HINWEIS: Standardmäßig ist beim ersten Aufrufen des Web Assistants die Option Vereinfachte Begrüßungskonfiguration verwenden gesetzt. Folgende Unterschiede bestehen zwischen den beiden Zeitprofilen: 102 • Die vereinfachten Einstellungen für die Zeitprofile In der vereinfachten Begrüßungskonfiguration können Sie die Einstellungen für die Begrüßungsansagen nur einmal global definieren. Sie gelten dann an allen Wochentagen, für die Sie die Ansagen freigeben. • Die erweiterten Einstellungen für die Zeitprofile In der erweiterten Begrüßungskonfiguration können Sie die Einstellungen detailliert für jeden Wochentag separat vornehmen. A31003-S2360-U101-8-19, 2010-09-15 OpenScape Xpressions V6 Web Assistant, Bedienungsanleitung 3_Benutzermodus.fm Der Benutzer-Modus Menü Persönliche Einstellungen 3.3.7.2 Zeitprofil für die vereinfachte Begrüßungskonfiguration In der vereinfachten Begrüßungskonfiguration können Sie die Einstellungen für die Begrüßungsansagen, die verwendet werden sollen, nur einmal global definieren. Sie gelten dann für alle Wochentage, für die Sie die Ansagen freigegeben haben. Folgender Dialog wird dann für die Begrüßungskonfiguration geöffnet: Bild 37 Zeitprofil für die vereinfachte Begrüßungskonfiguration Keine Nachrichtenaufnahme erlaubt Ist diese Option aktiviert, wird einem Anrufer nur ein Ansagetext vorgespielt. Er kann keine Nachricht in Ihrer Mailbox hinterlassen. Ansage nicht abzubrechen Bei aktivierter Option ist es nicht möglich, eine Ansage durch Drücken einer Taste auf dem Telefon zu unterbrechen. Eine Ansage wird erst komplett abgespielt, bevor man mit den Telefontasten weiterarbeiten kann. Einzige Ausnahme ist die konfigurierte Bestätigungstaste (* oder #-Taste), die zu jedem Zeitpunkt verwendet werden kann. Würde die konfigurierte Bestätigungstaste ignoriert, dann wäre es nicht möglich, sich an die eigene Voicebox anzumelden. A31003-S2360-U101-8-19, 2010-09-15 OpenScape Xpressions V6 Web Assistant, Bedienungsanleitung 103 3_Benutzermodus.fm Der Benutzer-Modus Menü Persönliche Einstellungen Abwesenheitsansage HINWEIS: Dieses Leistungsmerkmal steht Ihnen nur dann zur Verfügung, wenn der Administrator dies im System eingerichtet hat. Haben Sie eine Abwesenheitsansage aufgenommen und aktiviert, wird über die hier vorgenommene Datumseingabe festgelegt, wie lange die Gültigkeitsdauer der Abwesenheitsansage ist. HINWEIS: Alternativ kann diese Einstellung auch über das PhoneMail-Menü erfolgen. Die Datumseingabe muss in folgender Syntax eingegeben werden: <TT/MM/JJJJ> Beispiel: Eine Eingabe von 08/02/2008 bedeutet, dass die Gültigkeitsdauer der aktivierten Abwesenheitsansage am 8. Februar 2008 um 00:00 Uhr endet. Ansagen Sie können für jede Anrufart, für eine alternative Ansage, für außerhalb der Öffnungszeiten und für jeden Wochentag zwischen den folgenden Möglichkeiten wählen: 104 • Keine Ansage • Persönliche Ansagen Persönliche Ansagen sind in der Auswahlliste nur mit einer Nummer aber ohne Namen und ohne Stern gekennzeichnet. Es stehen nur die persönlichen Ansagen zur Auswahl, die sie vorher im Menü Persönliche Einstellungen > Aufnahmen aufgenommen haben. Eine Nummer ohne Stern in der Auswahlliste entspricht der Nummer einer persönlichen Ansage in der Liste der aufgenommenen Ansagen im Menü Persönliche Einstellungen > Aufnahmen. • Standard-Benutzeransagen Standard-Benutzeransagen sind in der Auswahlliste mit einer Nummer und einem Stern aber ohne Namen gekennzeichnet. Es stehen nur die BenutzerStandardansagen zur Auswahl, die ein Benutzer mit Administratorprivilegien vorher im Menü Persönliche Einstellungen > Aufnahmen als StandardBenutzeransage aufgenommen hat. Eine Nummer mit Stern in der Auswahlliste entspricht der Nummer einer Standard-Benutzeransage in der Liste der aufgenommenen Ansagen im Menü Persönliche Einstellungen > Aufnahmen. A31003-S2360-U101-8-19, 2010-09-15 OpenScape Xpressions V6 Web Assistant, Bedienungsanleitung 3_Benutzermodus.fm Der Benutzer-Modus Menü Persönliche Einstellungen HINWEIS: Bitte beachten Sie, dass hier im Menü Persönliche Einstellungen > Zeitprofile ein Nummerneintrag ohne Stern in der Auswahlliste einer persönlichen Ansage entspricht, im Menü Servereinstellungen > Standard-Benutzerzeitprofil hingegen entspricht ein Nummerneintrag ohne Stern in der Auswahlliste einer Standard-Benutzeransage. Im Bereich Ansagen können Sie persönliche Ansagetexte für verschiedene Anrufarten vergeben: • Alternative Ansage Eine alternative Ansage wird unabhängig vom Anruftyp (intern, extern, besetzt) abgespielt. Sobald diese Ansage aufgenommen und aktiviert wird, werden alle eingehenden Anrufe mit dieser Ansage beantwortet. Eventuell eingestellte Ansagen für interne Anrufe, externe Anrufe, Anrufe bei besetzt oder Anrufe außerhalb der Öffnungszeiten werden durch diese Einstellung außer Kraft gesetzt. • Intern Wählen Sie hier die Ansage aus, die abgespielt werden soll, wenn es sich bei dem eingehenden Anruf um einen internen Anruf handelt (z. B. innerhalb einer Firma). • Extern Wählen Sie hier die Ansage aus, die abgespielt werden soll, wenn es sich bei dem eingehenden Anruf um einen externen Anruf handelt (z. B. ein Anruf aus einem anderen Land). • Besetzt Wählen Sie hier die Ansage aus, die abgespielt werden soll, wenn bei einem eingehenden Anruf Ihr Telefon besetzt ist. • Ansage außerhalb der Öffnungszeiten Wählen Sie hier die Ansage aus, die abgespielt werden soll, wenn ein Anruf außerhalb der eingestellten Öffnungszeiten eingeht. Arbeitstag Durch das Setzen der entsprechenden Kontrollkästchen unter Arbeitstag geben Sie vor, für welche Wochentage die gewählten Ansagen eingespielt werden sollen. Öffnungszeiten In den Eingabefeldern von und bis können Sie einen Zeitraum für die Öffnungszeit vergeben. Tragen Sie die Uhrzeit in Stunden und Minuten ein (Syntax: HH:MM). A31003-S2360-U101-8-19, 2010-09-15 OpenScape Xpressions V6 Web Assistant, Bedienungsanleitung 105 3_Benutzermodus.fm Der Benutzer-Modus Menü Persönliche Einstellungen Außerhalb des hier definierten Zeitraums wird die von Ihnen vorgesehene Ansage, die Sie unter Außerhalb der Öffnungszeiten eingestellt haben, oder eine Standardansage des Systems verwendet. Über die Option Benutze Standardeinstellungen des Systems können Sie die Einstellungen übernehmen, die der Administrator global für das System als Standard-Benutzerzeitprofil eingerichtet hat. Bei der Auswahl dieser Option werden alle anderen Auswahl- und Einstellungsoptionen im Dialog Zeitprofile deaktiviert. Klicken Sie auf die Schaltfläche Speichern, um die vorgenommenen Einstellungen zu sichern. 106 A31003-S2360-U101-8-19, 2010-09-15 OpenScape Xpressions V6 Web Assistant, Bedienungsanleitung 3_Benutzermodus.fm Der Benutzer-Modus Menü Persönliche Einstellungen 3.3.7.3 Zeitprofil für die vereinfachte Begrüßungskonfiguration anlegen Um ein Zeitprofil für die vereinfachte Begrüßungskonfiguration anzulegen, gehen Sie folgendermaßen vor: 1. Öffnen Sie die Dialogseite Einstellungen des Voicemailsystems über das Navigationsmenü Persönliche Einstellungen > Voicemailsystem. 2. Wählen Sie auf der Dialogseite Einstellungen des Voicemailsystems die Option Vereinfachte Begrüßungskonfiguration verwenden. 3. Betätigen Sie die Schaltfläche Speichern am unteren Rand der Einstellungsseite Voicemailsystem. 4. Öffnen Sie dann die Dialogseite Persönliche Einstellungen > Zeitprofile. HINWEIS: Sollte sich die Einstellungsseite noch nicht geändert haben, ist es erforderlich, dass Sie sich mit dem Web Assistant neu am System anmelden. In einigen Fällen wird erst dann die Einstellungsseite Zeitprofile auf das gewünschte Format geändert. 5. Stellen Sie ein, ob eine Nachrichtenaufnahme erlaubt sein soll. Aktivieren bzw. deaktivieren Sie dazu die Option Keine Nachrichtenaufnahme erlaubt. 6. Stellen Sie ein, ob der Anrufer die Ansage unterbrechen kann. Aktivieren bzw. deaktivieren Sie dazu die Option Ansage nicht abzubrechen. 7. Haben Sie eine Abwesenheitsansage aufgenommen und aktiviert, legen Sie über die Datumseingabe festgelegt, wie lange die Gültigkeitsdauer der Abwesenheitsansage ist. 8. Stellen Sie die Ansagen für die einzelnen Anruftypen ein. Wählen Sie dazu zu jedem Anrufstyp in dem entsprechenden Pull-down-Menü eine Ansage aus. Wenn Sie keine Ansage für einen Anrufstyp auswählen, wird für diesen Anrufstyp die Standardansage verwendet. 9. Markieren Sie die Arbeitstage. 10. Stellen Sie die Öffnungszeit ein. 11. Wählen Sie über das Kontrollkästchen Benutze Standardeinstellungen des Systems, ob Sie die Standardeinstellungen des Systems verwenden möchten. HINWEIS: Bei Auswahl dieser Option werden alle anderen Auswahl- und Einstellungsoptionen auf dieser Seite deaktiviert. A31003-S2360-U101-8-19, 2010-09-15 OpenScape Xpressions V6 Web Assistant, Bedienungsanleitung 107 3_Benutzermodus.fm Der Benutzer-Modus Menü Persönliche Einstellungen 12. Klicken Sie auf die Schaltfläche Speichern. Das Anlegen des Zeitprofils ist abgeschlossen. 108 A31003-S2360-U101-8-19, 2010-09-15 OpenScape Xpressions V6 Web Assistant, Bedienungsanleitung 3_Benutzermodus.fm Der Benutzer-Modus Menü Persönliche Einstellungen 3.3.7.4 Zeitprofil für die erweiterte Begrüßungskonfiguration Über das erweiterte Zeitprofil können Sie für jeden Wochentag die Einstellungen separat vornehmen. Bild 38 Persönliche Einstellungen > Zeitprofile Sie können für jeden Wochentag ein individuelles Zeitprofil erstellen, indem Sie die Einstellungen jeweils in einer Spalte den entsprechenden Ansagen zuordnen bzw. die entsprechenden Ansageoptionen auswählen. Folgende Optionen und Ansageeinstellungen können vorgenommen werden: Keine Nachrichtenaufnahme erlaubt Ist diese Option aktiviert, wird einem Anrufer nur ein Ansagetext vorgespielt. Er kann keine Nachricht in Ihrer Mailbox hinterlassen. Diese Option steht für folgende Anrufarten zur Verfügung: • interner Anruf • externer Anruf • alternative Anbsage A31003-S2360-U101-8-19, 2010-09-15 OpenScape Xpressions V6 Web Assistant, Bedienungsanleitung 109 3_Benutzermodus.fm Der Benutzer-Modus Menü Persönliche Einstellungen • bei Besetzt • außerhalb der Öffnungszeiten Ansage nicht abzubrechen Bei aktivierter Option ist es nicht möglich, eine Ansage durch Drücken einer Taste auf dem Telefon zu unterbrechen. Eine Ansage wird erst komplett abgespielt, bevor man mit den Telefontasten weiterarbeiten kann. Einzige Ausnahme ist die konfigurierte Bestätigungstaste (* oder #-Taste), die zu jedem Zeitpunkt verwendet werden kann. Würde die konfigurierte Bestätigungstaste ignoriert, dann wäre es nicht möglich, sich an die eigene Voicebox anzumelden. Diese Option steht für folgende Anrufarten zur Verfügung: • interner Anruf • externer Anruf • alternative Anbsage • bei Besetzt Ansagen Sie können für jede Anrufart, für eine alternative Ansage, für Anrufe außerhalb der Öffnungszeiten und für jeden Wochentag zwischen den folgenden Möglichkeiten wählen: 110 • Keine Ansage • Persönliche Ansagen Persönliche Ansagen sind in der Auswahlliste nur mit einer Nummer aber ohne Namen und ohne Stern gekennzeichnet. Es stehen nur die persönlichen Ansagen zur Auswahl, die sie vorher im Menü Persönliche Einstellungen > Aufnahmen aufgenommen haben. Eine Nummer ohne Stern in der Auswahlliste entspricht der Nummer einer persönlichen Ansage in der Liste der aufgenommenen Ansagen im Menü Persönliche Einstellungen > Aufnahmen. • Standard-Benutzeransagen Standard-Benutzeransagen sind in der Auswahlliste mit einer Nummer und einem Stern aber ohne Namen gekennzeichnet. Es stehen nur die BenutzerStandardansagen zur Auswahl, die ein Benutzer mit Administratorprivilegien vorher im Menü Persönliche Einstellungen > Aufnahmen als StandardBenutzeransage aufgenommen hat. Eine Nummer mit Stern in der Auswahlliste entspricht der Nummer einer Standard-Benutzeransage in der Liste der aufgenommenen Ansagen im Menü Persönliche Einstellungen > Aufnahmen. A31003-S2360-U101-8-19, 2010-09-15 OpenScape Xpressions V6 Web Assistant, Bedienungsanleitung 3_Benutzermodus.fm Der Benutzer-Modus Menü Persönliche Einstellungen HINWEIS: Bitte beachten Sie, dass hier im Menü Persönliche Einstellungen > Zeitprofile ein Nummerneintrag ohne Stern in der Auswahlliste einer persönlichen Ansage entspricht, im Menü Servereinstellungen > Standard-Benutzerzeitprofil hingegen entspricht ein Nummerneintrag ohne Stern in der Auswahlliste einer Standard-Benutzeransage. Im Bereich Ansagen können Sie persönliche Ansagetexte für verschiedene Anrufarten vergeben: • interner Anruf Wählen Sie hier die Ansage aus, die abgespielt werden soll, wenn es sich bei dem eingehenden Anruf um einen internen Anruf handelt (z.B. innerhalb einer Firma). • externer Anruf Wählen Sie hier die Ansage aus, die abgespielt werden soll, wenn es sich bei dem eingehenden Anruf um einen externen Anruf handelt (z.B. ein Anruf aus einem anderen Land). • alternative Ansage Eine alternative Ansage wird unabhängig vom Anruftyp (intern, extern, besetzt) abgespielt. Sobald diese Ansage aufgenommen und aktiviert wird, werden alle eingehenden Anrufe mit dieser Ansage beantwortet. Eventuell eingestellte Ansagen für interne Anrufe, externe Anrufe, Anrufe bei besetzt oder Anrufe außerhalb der Öffnungszeiten werden durch diese Einstellung außer Kraft gesetzt. • bei Besetzt Wählen Sie hier die Ansage aus, die abgespielt werden soll, wenn bei einem eingehenden Anruf Ihr Telefon besetzt ist. Über die Schaltfläche Zugriffsmenü können Sie, jeweils für den gewünschten Anruftyp, direkt in den Dialog für den Weiterleitungsmodus verzweigen, um dort die gewünschten Einstellungen für die Weiterleitung einzurichten. Näheres zum Weiterleitungsmodus finden Sie in Abschnitt 3.3.3, “Weiterleitung einrichten”, auf Seite 88. Ansage außerhalb der Öffnungszeiten Wählen Sie hier die Ansage aus, die abgespielt werden soll, wenn ein Anruf außerhalb der eingestellten Öffnungszeiten eingeht. Die Schaltfläche Zugriffsmenü Für die Anrufarten interner Anruf und externer Anruf sowie die Ansagentypen alternative Ansage, Ansage bei Besetzt und Ansage außerhalb der Öffnungszeiten können Sie den Weiterleitungsmodus jeweils separat konfigu- A31003-S2360-U101-8-19, 2010-09-15 OpenScape Xpressions V6 Web Assistant, Bedienungsanleitung 111 3_Benutzermodus.fm Der Benutzer-Modus Menü Persönliche Einstellungen rieren. Über die Schaltfläche Zugriffsmenü gelangen Sie dazu direkt in den Dialog zur Einstellung des Weiterleitungsmodus. Näheres zum Weiterleitungsmodus finden Sie in Abschnitt 3.3.3, “Weiterleitung einrichten”, auf Seite 88. Öffnungszeiten In den Eingabefeldern von und bis können Sie einen Zeitraum für die Öffnungszeiten vergeben. Tragen Sie die Uhrzeit in Stunden und Minuten ein (Syntax: HH:MM). Außerhalb des hier definierten Zeitraums wird die von Ihnen vorgesehene Ansage, die Sie unter Ansage außerhalb der Öffnungszeiten eingestellt haben, oder eine Standardansage des Systems verwendet. Diese Einstellung können Sie zum Beispiel dazu nutzen, eine Ansage für die Zeit einzurichten, in denen Ihre Firma geschlossen ist. Öffnungszeiten 2 Mithilfe dieser Einstellung können Sie analog wie oben beschrieben eine zusätzliche Öffnungszeit definieren. Diese Einstellung können Sie in Kombination mit der ersten Öffnungszeit dazu nutzen, um auch Ihre Pausenzeiten in den Öffnungszeiten zu berücksichtigen. Definieren Sie beispielsweise dazu unter Öffnungszeit die Zeit vom Arbeitsbeginn bis zum Beginn der Mittagspause und unter Öffnungszeit 2 die Zeit vom Ende der Mittagspause bis zum Arbeitsende. Weitere Einstellungen Über die Option Einstellungen für Montag auf die ganze Woche anwenden können zur Vereinfachung der Konfiguration die für den Montag vorgenommenen Einstellungen auf alle Tage der Woche übertragen werden. Über die Option Benutze Standardeinstellungen des Systems können Sie die Einstellungen übernehmen, die der Administrator global für das System als Standard-Benutzerzeitprofil eingerichtet hat. Bei der Auswahl dieser Option werden alle anderen Auswahl- und Einstellungsoptionen im Dialog Zeitprofile deaktiviert. Klicken Sie auf die Schaltfläche Speichern, um die vorgenommenen Einstellungen zu sichern. Abwesenheitsansage HINWEIS: Dieses Leistungsmerkmal steht Ihnen nur dann zur Verfügung, wenn der Administrator dies im System eingerichtet hat. 112 A31003-S2360-U101-8-19, 2010-09-15 OpenScape Xpressions V6 Web Assistant, Bedienungsanleitung 3_Benutzermodus.fm Der Benutzer-Modus Menü Persönliche Einstellungen Haben Sie eine Abwesenheitsansage aufgenommen und aktiviert, wird über die hier vorgenommene Datumseingabe festgelegt, wie lange die Gültigkeitsdauer der Abwesenheitsansage ist. HINWEIS: Alternativ kann diese Einstellung auch über das PhoneMail-Menü erfolgen. Die Datumseingabe muss in folgender Syntax eingegeben werden: <TT/MM/JJJJ> Beispiel: Eine Eingabe von 08/02/2008 bedeutet, dass die Gültigkeitsdauer der aktivierten Abwesenheitsansage am 8. Februar 2008 um 00:00 Uhr endet. A31003-S2360-U101-8-19, 2010-09-15 OpenScape Xpressions V6 Web Assistant, Bedienungsanleitung 113 3_Benutzermodus.fm Der Benutzer-Modus Menü Persönliche Einstellungen 3.3.7.5 Zeitprofil für die erweiterte Begrüßungskonfiguration anlegen Um ein erweitertes Zeitprofil anzulegen, gehen Sie folgendermaßen vor: 1. Öffnen Sie die Dialogseite Einstellungen des Voicemailsystems über das Navigationsmenü Persönliche Einstellungen > Voicemailsystem. 2. Wählen Sie auf der Dialogseite Einstellungen des Voicemailsystems die Option Vereinfachte Begrüßungskonfiguration verwenden. 3. Betätigen Sie die Schaltfläche Speichern am unteren Rand der Einstellungsseite Voicemailsystem. 4. Öffnen Sie den Menüpunkt Persönliche Einstellungen > Zeitprofile. 5. Stellen Sie ein, ob eine Nachrichtenaufnahme erlaubt sein soll. Aktivieren bzw. deaktivieren Sie dazu die Option Keine Nachrichtenaufnahme erlaubt. 6. Stellen Sie ein, ob der Anrufer die Ansage unterbrechen kann. Aktivieren bzw. deaktivieren Sie dazu die Option Ansage nicht abzubrechen. 7. Stellen Sie die Ansagen für die einzelnen Anruftypen ein. Wählen Sie dazu zu jedem Anrufstyp in dem entsprechenden Pull-down-Menü eine Ansage aus. Wenn Sie keine Ansage für einen Anrufstyp auswählen, wird für diesen Anrufstyp die Standardansage verwendet. 8. Stellen Sie die Öffnungszeiten ein. 9. Geben Sie gegebenenfalls das Datum für die Gültigkeitsdauer der Abwesenheitsansage ein. 10. Wählen Sie über das Kontrollkästchen Einstellungen für Montag auf die ganze Woche anwenden aus, ob die Einstellungen für Montag auf alle anderen Tage übertragen werden sollen. Wenn Sie diese Option nicht markieren, müssen Sie die Schritte 5 bis 8 für jeden Wochentag ausführen. 11. Wählen Sie über das Kontrollkästchen Benutze Standardeinstellungen des Systems, ob Sie die Standardeinstellungen des Systems verwenden möchten. HINWEIS: Bei Auswahl dieser Option werden alle anderen Auswahl- und Einstellungsoptionen auf dieser Seite deaktiviert. 12. Klicken Sie auf die Schaltfläche Speichern. Das Anlegen des erweiterten Zeitprofils ist abgeschlossen. 114 A31003-S2360-U101-8-19, 2010-09-15 OpenScape Xpressions V6 Web Assistant, Bedienungsanleitung 3_Benutzermodus.fm Der Benutzer-Modus Menü Persönliche Einstellungen 3.3.8 Aufnahmen Persönliche Einstellungen > Aufnahmen zeigt die Aufnahmen, die dem Benutzer zur Verfügung stehen. Verschiedenen Benutzertypen stehen unterschiedliche Aufnahmentypen zur Verfügung: • Normaler Benutzer – Willkommensansage Aufnahmen diesen Typs werden nur dann gezeigt, wenn sie von einem Administrator oder Company erstellt worden sind. – Standard-Benutzeransage Aufnahmen diesen Typs werden nur dann gezeigt, wenn sie von einem Administrator oder System erstellt worden sind. – Öffentliche Gruppe Aufnahmen diesen Typs werden nur dann gezeigt, wenn sie von einem Administrator erstellt worden sind. Aufnahmen diesen Typs können von einem Administrator nur dann erstellt werden, wenn vorher eine öffentliche Gruppe erstellt wurde (siehe Abschnitt 4.2.4, “Gruppen”, auf Seite 173). – Persönliche Gruppe Aufnahmen diesen Typs werden nur dann gezeigt, wenn sie von dem Benutzer erstellt worden sind. Aufnahmen diesen Typs können nur dann erstellt werden, wenn vorher eine persönliche Gruppe erstellt wurde (siehe Abschnitt 3.3.5, “Gruppen”, auf Seite 96). – Persönliche Namensansage Aufnahmen diesen Typs werden nur dann gezeigt, wenn sie von dem Benutzer erstellt worden sind. – Persönliche Ansage Aufnahmen diesen Typs werden nur dann gezeigt, wenn sie von dem Benutzer erstellt worden sind. – Abwesenheitsansage Dies ist eine temporäre Ansage, die Sie über den Web Assistant oder über PhoneMail anlegen können. Die Abwesenheitsansage wird den Teilnehmern, die während Ihrer Abwesenheit eine Faxnachricht oder Voicemail an Sie senden, automatisch als Voicemail zugestellt. Die Funktion ist so lange in Betrieb, bis Sie sie manuell deaktivieren oder bis zu einem von Ihnen eingestellten Ablaufdatum. A31003-S2360-U101-8-19, 2010-09-15 OpenScape Xpressions V6 Web Assistant, Bedienungsanleitung 115 3_Benutzermodus.fm Der Benutzer-Modus Menü Persönliche Einstellungen • Company – Willkommensansage Aufnahmen diesen Typs werden nur dann gezeigt, wenn sie von einem Administrator oder Company erstellt worden sind. • System – Standard-Benutzeransage Aufnahmen diesen Typs werden nur dann gezeigt, wenn sie von einem Administrator oder System erstellt worden sind. – • Es wird keine Aufnahme vom Typ “Persönliche Gruppe” gezeigt, auch wenn dieser Benutzer eine solche Aufnahme aufgezeichnet hat. Administrator – Einem Administrator stehen erweiterte Möglichkeiten für Aufnahmen zur Verfügung. Nähere Informationen finden Sie in Abschnitt 4.2.11, “Aufnahmen”, auf Seite 198. Für die Aufnahmen können Sie ein beliebiges Endgerät verwenden. Bild 39 Persönliche Einstellungen > Aufnahmen Die erstellten Aufnahmen können im Dialog Zeitprofile als Ansage verwendet werden. HINWEIS: Wenn Ihr Systemadministrator globale Begrüßungsansagen (Firmenansagen) erstellt und konfiguriert hat, werden diese durch Ihre persönliche Begrüßungsansage ersetzt. 116 A31003-S2360-U101-8-19, 2010-09-15 OpenScape Xpressions V6 Web Assistant, Bedienungsanleitung 3_Benutzermodus.fm Der Benutzer-Modus Menü Persönliche Einstellungen 3.3.8.1 Ansagen aufnehmen und bearbeiten Sie können 9 persönliche Ansagen und eine Namensansage speichern. Der Aufnahmetyp Persönliche Gruppe erscheint nur dann, wenn Sie eine persönliche Gruppe angelegt haben (siehe Abschnitt 3.3.5, “Gruppen”, auf Seite 96). 1. Klicken Sie auf der Seite Aufnahmen auf Anlegen. Es wird folgende Seite geöffnet: Bild 40 Neue Aufnahme anlegen 2. Markieren Sie im Abschnitt Aufnahmetyp den gewünschten Aufnahmetyp über das entsprechende Optionsfeld. 3. Wählen Sie in der Spalte Aufnahme Details aus. Im Falle einer StandardBenutzeransage oder einer persönlichen Ansage ist dies eine Ziffer. Im Fall einer persönlichen Gruppe oder einer öffentlichen Gruppe ist dies der Gruppenname. Anhand dieser Ziffer bzw. dieses Namens kann eine Aufnahme beispielsweise in einem Zeitprofil ausgewählt werden. HINWEIS: Wenn PhoneMail als Telefon-Benutzer-Schnittstelle installiert ist und unter Persönliche Einstellungen > Voicemailsystem der Haken bei Vereinfachte Begrüßungskonfiguration verwenden gesetzt ist, sind die Aufnahmen für Standard-Benutzeransagen und persönliche Ansagen nicht mit Nummern sondern mit den Bezeichnungen Alternativ, Intern, Extern, Besetzt und Außerhalb der Öffnungszeiten versehen. 4. Bestimmen Sie im Abschnitt Methode aussuchen, ob Sie die Aufnahme über ein Telefon durchführen möchten oder eine bereits bestehende WAVDatei aus Ihrem Dateisystem verwenden möchten. Gehen Sie folgendermaßen vor: A31003-S2360-U101-8-19, 2010-09-15 OpenScape Xpressions V6 Web Assistant, Bedienungsanleitung 117 3_Benutzermodus.fm Der Benutzer-Modus Menü Persönliche Einstellungen Ansage über ein Telefon aufnehmen: 1. Aktivieren Sie die Option Aufnahme gleich im Anschluss durchführen (über Telefon) und klicken Sie auf die Schaltfläche Anlegen. 2. Geben Sie im folgenden Dialog die Nummer des Telefons an, mit dem Sie die Ansage aufnehmen wollen und klicken Sie anschließend auf die Schaltfläche OK. Bild 41 Eingabeaufforderung für die Rufnummer 3. Das Telefon klingelt und Sie können die Aufnahme beginnen. Klicken Sie auf die Schaltfläche Aufnehmen, um die Aufnahme zu starten. Die Funktionen von Aufnahme und Abspielen steuern Sie mit den nun im Browserfenster eingeblendeten Schaltflächen. Sie können Ansagen aufnehmen, wieder anhören und löschen. Bild 42 Aufnahme bearbeiten 4. Klicken Sie auf die Schaltfläche Anhalten, um die Aufnahme zu unterbrechen. Zur Information wird die aktuelle Länge der Ansage angezeigt. 5. Klicken Sie auf das linke Ende im Positionsbalken, um zum Anfang der Aufnahme zurückzuspulen. 6. Klicken Sie auf die Schaltfläche Abspielen, um die Aufnahme abzuspielen und hören Sie Ihre Aufnahme über den Telefonhörer an. 7. Wenn Sie mit der Aufnahme zufrieden sind, klicken Sie auf die Schaltfläche Beenden. Die Aufnahme wird gespeichert und Sie sehen wieder die Seite Aufnahmen. 118 A31003-S2360-U101-8-19, 2010-09-15 OpenScape Xpressions V6 Web Assistant, Bedienungsanleitung 3_Benutzermodus.fm Der Benutzer-Modus Menü Persönliche Einstellungen 8. Wenn Sie die Aufnahme wiederholen wollen, klicken Sie auf das linke Ende im Positionsbalken, um zum Anfang zurückzuspulen und dann auf die Schaltfläche Aufnehmen, um die Aufnahme erneut zu starten. HINWEIS: Wenn Sie die Option Automatisch aktualisieren ausgewählt haben, wird der Cursor durch das wiederholte Laden der Seite immer wieder an den Anfang des Eingabefeldes gesetzt, wodurch die Eingabe erschwert wird. Deaktivieren Sie diese Option, bevor Sie das Textfeld wie in Schritt 9 beschrieben verwenden. 9. Geben Sie eine Zahl in das Textfeld unter den Schaltflächen ein und klicken Sie auf die Schaltfläche Positionieren auf, um zu einer bestimmten Stelle der Aufnahme zu wechseln. Die aktuelle Position wird über den Schaltflächen in Sekunden und auf dem Positionsbalken angezeigt. Bestehende Ansage-Datei hochladen 1. Aktivieren Sie das Kontrollkästchen bereits fertige Datei hochladen. Geben Sie Pfad und Dateinamen der vorbereiteten WAV-Datei in das Textfeld ein oder lokalisieren Sie die gewünschte Datei im Dateisystem über die Schaltfläche Durchsuchen.... 2. Navigieren Sie mithilfe des Dateiauswahldialogs in das Verzeichnis der gewünschten Datei. HINWEIS: Beachten Sie, das im Dateiauswahldialog als Dateityp Alle Dateien (*.*) voreingestellt ist. 3. Markieren Sie die gewünschte WAV-Datei. 4. Betätigen Sie im Dateiauswahldialog die Schaltfläche Öffnen. Der Pfad und die ausgewählte Datei werden in die Eingabezeile übernommen. 5. Klicken Sie auf die Schaltfläche Anlegen. A31003-S2360-U101-8-19, 2010-09-15 OpenScape Xpressions V6 Web Assistant, Bedienungsanleitung 119 3_Benutzermodus.fm Der Benutzer-Modus Menü Persönliche Einstellungen 3.3.8.2 Ansagen löschen HINWEIS: Eine Ansage, die in einem Zeitprofil verwendet wird, kann nicht gelöscht werden. Prüfen Sie vor dem Löschen, ob eine Ansage in einem Zeitprofil (siehe Abschnitt 3.3.7, “Zeitprofile für die Begrüßungsansagen”, auf Seite 102) verwendet wird. 1. Markieren Sie in der Liste der Aufnahmen die Ansage, die Sie löschen möchten. 2. Klicken Sie auf Aufnahme löschen. Eine Aufforderung zur Bestätigung des Löschvorgangs wird eingeblendet. 3. Klicken Sie auf OK. Die gewählte Ansage wird gelöscht und Sie sehen wieder die Seite Aufnahmen. 120 A31003-S2360-U101-8-19, 2010-09-15 OpenScape Xpressions V6 Web Assistant, Bedienungsanleitung 3_Benutzermodus.fm Der Benutzer-Modus Menü Persönliche Einstellungen 3.3.9 Standardausgabegeräte Über die Seite Standardausgabegeräte ändern Sie den Namen des Druckers für die automatische Ausgabe von empfangenen Faxnachrichten und definieren Standardausgabegeräte. Bild 43 Persönliche Einstellungen > Standardausgabegerät Option Beschreibung Drucker für automatische Kopie Hier werden die Netzwerk-Drucker aufgelistet, die im XPR-System eingerichtet wurden. Sollen die eingehenden Faxnachrichten nicht automatisch auf einem Drucker ausgegeben werden, wählen Sie aus dem Listenfeld den Eintrag Keine Kopie. Um die automatische Ausgabe zu aktivieren, wählen Sie einen Drucker aus dem Listenfeld. Standarddrucker Wählen Sie hier den Namen eines Netzwerk-Druckers aus, auf dem Sie ihre empfangenen Faxnachrichten ausdrucken wollen. Dieser Drucker wird angesprochen, wenn Sie über die Telefonbedienoberfläche eine Fax- oder E-Mail-Nachricht auf Ihren Standarddrucker ausgeben. Nummer des Standard-Faxausgabegeräts (nur intern) Geben Sie hier die Rufnummer des Faxgeräts an, das an Ihrer Nebenstellenanlage als Ihr Standardfaxgerät eingerichtet wurde. Dieses Faxgerät wird angesprochen, wenn Sie über die TelefonBedienoberfläche eine Faxnachricht auf Ihr Standardfaxgerät ausgeben. Tabelle 11 A31003-S2360-U101-8-19, 2010-09-15 OpenScape Xpressions V6 Web Assistant, Bedienungsanleitung 121 3_Benutzermodus.fm Der Benutzer-Modus Menü Persönliche Einstellungen 3.3.10 Nachrichtenverfolgung Mit der Funktion Nachrichtenverfolgung können Sie festlegen, wie Sie eine Lesebestätigung für eine empfangene E-Mail behandeln wollen. Bild 44 Persönliche Einstellungen > Nachrichtenverfolgung 1. Wählen Sie hier die gewünschte Option aus • Dem Absender keine Bestätigung senden • Dem Absender immer eine Bestätigung senden • Vor dem Senden nachfragen (Sie werden gefragt, ob eine Lesebestätigung für die aktuelle Nachricht gesendet werden soll) 2. Bestätigen Sie die vorgenommene Einstellung mit der Schaltfläche Speichern. 122 A31003-S2360-U101-8-19, 2010-09-15 OpenScape Xpressions V6 Web Assistant, Bedienungsanleitung 3_Benutzermodus.fm Der Benutzer-Modus Menü Persönliche Einstellungen 3.3.11 Gastpostfach HINWEIS: Diese Funktion steht nur dann zur Verfügung, wenn dies im System vom Administrator eingerichtet ist und dem Benutzer, der diese Funktion nutzen möchte, die entsprechende Berechtigung zugewiesen wurde. PhoneMail stellt die Möglichkeit bereit, pro Benutzer bis zu zehn Gastpostfächer zu adressieren. Somit kann beliebigen Fremdbenutzern (Gästen) ermöglicht werden, auf eine eigene Mailbox im System zuzugreifen. Ein Gast kann sich über die Zugriffsnummer des Direct-Access in das System einwählen und nach der Legitimation durch die PIN-Eingabe auf das Postfach zugreifen. Gäste können dann über den Direct-Access von PhoneMail folgende Funktionen zu nutzen: • • Nachrichten senden Über eine Gastmailbox können nur Nachrichten an die folgenden Personen gesendet werden: – An den PhoneMail-Benutzer, der die betreffende Gastmailbox eingerichtet hat. – An alle anderen Gastmailboxen, die vom gleichen PhoneMail-Benutzer angelegt worden sind. Nachrichten empfangen In einer Gastmailbox können nur Nachrichten von den folgenden Personen empfangen werden: – Von dem PhoneMail-Benutzer, der die betreffende Gastmailbox eingerichtet hat. – Von allen anderen Gastmailboxen, die vom gleichen PhoneMail-Benutzer angelegt worden sind. Die Einrichtung der Gastpostfächer kann nur über den Web Assistant erfolgen. Gastpostfach einrichten Gehen Sie folgendermaßen vor, um Gastpostfächer einzurichten: A31003-S2360-U101-8-19, 2010-09-15 OpenScape Xpressions V6 Web Assistant, Bedienungsanleitung 123 3_Benutzermodus.fm Der Benutzer-Modus Menü Persönliche Einstellungen 1. Rufen Sie im Web Assistant über Persönliche Einstellungen > Gastpostfach den Konfigurationsdialog für die Gastpostfächer auf. Bild 45 Konfiguration der Gastpostfächer 2. Tragen Sie unter Name den Namen des Postfachbenutzers ein. 3. Weisen Sie dem Benutzer des Gastpostfachs eine PIN zu. Mit dieser PIN legitimiert sich der Benutzer, nach Eingabe der Zugriffsnummer zum Direct-Access von PhoneMail, als nutzungsberechtigte Person. 4. Betätigen Sie die Schaltfläche Speichern. In der Spalte unter Gastmailboxnummer wird nun die vom System zugewiesene Postfachnummer angezeigt. Damit ist die Einrichtung eines Gastpostfaches abgeschlossen. Ein Gast kann nun, mit den entsprechenden Zugriffsdaten, über die TUI mit PhoneMail auf diese Mailbox zugreifen. Gastpostfach entfernen Über die Schaltfläche Löschen können Sie komplette Gastbenutzereinträge löschen und damit ein vorhandenes Gastpostfach vom System entfernen. 124 A31003-S2360-U101-8-19, 2010-09-15 OpenScape Xpressions V6 Web Assistant, Bedienungsanleitung WebAssistant_XPRIX.fm Nur für den internen Gebrauch Stichwörter A Abkürzungsverzeichnis 13 Abmeldung 26 automatisch 26 manuell 26 Abspielen Aufnahme, zur Kontrolle 118 Voicemail 50 Abteilung Datenbankfeld 283 Abwesenheitsansage verliert Gültigkeit am Datenbankfeld 286 ADDR1 283 ADDR2 283 Adressbuch 34 Adresse Anmeldung 20 Adresse 1 Datenbankfeld 283 Adresse 2 Datenbankfeld 283 Aktion Kontaktliste 35 Aktionen Caller Guide 86 Aktivieren Benutzer 150 Aktiviert JavaScript 13 Aktualisieren MWI-Status 153 Posteingangs-Seite 43 Alternative Ansage 189 AMIS 214, 216 AMIS-Privileg 217 Ändern Kennwort 69 Kontakt 39 PIN 74 Standardkennwort 23 Standard-PIN 23 Anhang auswählen 65 entfernen 65 Format 52, 64 öffnen 52 Stichwörter Z Anhängen Dateien 64 Anhören Voicemail 50 Anlegen Kontakt 36 neue Benutzergruppe 145 neuen Benutzer 134 öffentliche Gruppe 174 private Gruppe 96, 173 Rundspruchgruppe 173 Anmelden 20 Anmeldeversuch fehlerhaft 171 Anmeldung 20 Adresse 20 Benutzername 21 Startseite 72 über SSL 27 Anrufe Liste 55 weiterleiten 82 Anrufer dringende Nachrichten 79 Anruferoptionen PhoneMail 79 Ansage löschen 120 Ansage 1 - 9 Datenbankfeld 286 Ansageform PhoneMail 78 Ansagen 189 aufnehmen 117 Zeitprofile 104, 110, 192 Anzahl Nachrichten, pro Seite 43 Anzahl fehlerhafter Anmeldeversuche Datenbankfeld 285 APL 207 APL starten/stoppen 208 Arbeitsmittel 12 Aufbau Handbuch 12 Aufnahme abspielen zur Kontrolle 118 Ansagen 116 A31003-S2360-U101-8-19, 2010-09-15 OpenScape Xpressions V6 Web Assistant, Bedienungsanleitung 291 WebAssistant_XPRIX.fm Stichwörter Geräte 116 Aufnahmen Ansagen 117 Gruppenname 99 Aufnehmen Benutzer in Gruppe 177 Benutzer, in Gruppe 98 Ausgehende Anrufe erfolglos 55 erfolgreich 55 Auswahl umkehren 44 Auswahl umkehren 44 Auswählen Anhang 65 Faxvorlage 101 Posteingangs-Seite 43 Authentifikation 165 Automatische Abmeldung 26 Automatische Abmeldung Frist 26 Automatische Freigabe 172 B Beantworten Nachricht 54 Bearbeiten Ansagen 117 Gruppe 97 Begrüßungsansagen 198, 199 Beispiel Benachrichtigungsoptionen 91 Kurzwahl in PhoneMail 76 Bemerkung Datenbankfeld 283 Benachrichtigung automatisch 90 erstellen 92 Benachrichtigungseinstellungen zurücksetzen 155 Benutzer aktivieren 150 Codenummer 21 deaktivieren 150 Gruppenzugehörigkeit 132 Liste 132 löschen 149 Mailboxnummer 21 nach Vorlage anlegen 140 neu anlegen 134 PIN-Nummer 135 292 Nur für den internen Gebrauch sperren 151 suchen 131 verschiedene Zeitzonen 72 Vorlage 140 VPIM 136 Zeitzone 136 Benutzerdaten 68 Sprachauswahl 28 Zeitzone 72 Benutzergruppe Datenbankfeld 281 neu anlegen 145 Benutzergruppen Berechtigungen 287 Benutzer-ID 134 Benutzerimport Festes Format 144 Variables Format 144 Benutzerkennung 134 Benutzerkonto Informationen 68 Benutzerliste 132 Benutzer-Modus 18 Funktionen 18, 33 Benutzername Anmeldung 21 Benutzername für POP Mail-Import Datenbankfeld 283 Benutzeroberfläche Sprache 70 Benutzeroptionen für das Voicemailsystem Datenbankfeld 285 Benutzerverwaltung Suchfunktion 131 Benutzter Platz Datenbankfeld 284 Benutztes Pagerset für Pager 1 bis 4 Datenbankfeld 285 Berechtigungen Benutzergruppen 287 Berechtigungscodes Datenbankfeld 285 Betriebsart Benutzer-Modus 18 Systemadministrator-Modus 18 Bevorzugte Adresse Datenbankfeld 281 Browser unterstützte 13 Bundesland Datenbankfeld 282 A31003-S2360-U101-8-19, 2010-09-15 OpenScape Xpressions V6 Web Assistant, Bedienungsanleitung WebAssistant_XPRIX.fm Nur für den internen Gebrauch C Callback Access 89 Caller Guide Aktionen 86 einrichten 86 nicht belegt 86 Rufnummer wählen 86 Voiceboxnummer 86 CIT 281 CITFILE 284 CITY 282 COMPANY 283 Connect-Server 214 ConnectServer 2.5 Kompatibilitätsmodus 215 cookie_lifetimedays 171 COSTINFO 282 COUNTRY 282 CTI Telefonaktivitäten 55 CTIJOURNAL 286 CTI-Journal 55 Datenbankfeld 286 Einstellungen 55 Spalten 56 D Datei für MWI Datenbankfeld 284 Dateien anhängen 64 Dateiname der Namensansage Datenbankfeld 286 Datenbankfeld ADDR1 283 ADDR2 283 CIT 281 CITFILE 284 CITY 282 COMPANY 283 COSTINFO 282 COUNTRY 282 CTIJOURNAL 286 DIVISION 283 E_LOGIIN_WEB 286 EXCH 282 FAXG3 281 FAXG3# 281 FAXG3-HEADLINE 282 FAXG3-ID 281 FAXG4 282 FAXG4# 282 Stichwörter GROUP 281 GSM 283 GSM# 283 HPMRES 284 ISC_ACTION 284 KEYWORD 283 LANGUAGE_ID 284 LMACCOUNT 284 LN 282 NAME 281 NCO_GUI_CONN_PT 284 NCO_GUI_PREFIX 284 NCO_LOCATION 284 NCO_TUI_CONN_PT 284 NCO_TUI_PREFIX 284 NO_REPLICATION 286 PAGER_0x 284 PAGERSET_0x 285 PASSWORD 281 PHONE 282 PHONE# 282 PIN 281 PMI-HOSTNAME 283 PMI-PASSWORD 283 PMI-SCHEDULE 283 PMI-USERNAME 283 PREFERRED 281 PRINTER 283 PRIVFAX 283 PRIVFAX# 283 PRIVILEGES 281 PRIVTEL 283 PRIVTEL# 283 QUOTA 284 QUOTAUSED 284 REMARK 283 SMS 282 SMS# 282 SMTP 282 STAND-IN 281 STATE 282 TCPIP 283 TIMEZONE 286 VM_ANNOUNCE_0x 286 VM_AUTH_CODES 285 VM_DN_0x 286 VM_FAX_EXT 285 VM_FAX_INT 285 VM_HI_DSP_NAM 285 VM_HI_PIN 285 VM_LAST_LOGIN 285 VM_LOGIN_FAILED 285 A31003-S2360-U101-8-19, 2010-09-15 OpenScape Xpressions V6 Web Assistant, Bedienungsanleitung 293 WebAssistant_XPRIX.fm Stichwörter VM_NAME 286 VM_OUT_ANN_T 286 VM_PIN_UPDATED 285 VM_PRINTER 285 VM_PROTOCOL 285 VM_TIMEPROFILE 285 VM_USER_OPTIONS 285 VOICE 282 VOICE# 282 WEB_STARTPAGE 286 ZIP 282 Datenbankmasken 229 Datensatz Typ 132 Datum der letzten Anmeldung Datenbankfeld 285 Datum der letzten PIN-Änderung Datenbankfeld 285 Datum letzter Fehlanmeldung Datenbankfeld 286 Deaktivieren Benutzer 150 Mailbox-Umleitung 71 Details Kontakt 39 Direct Access 89 Distributed Server Log-Datei 212 DIVISION 283 Dringend Nachricht von Anrufer 79 Drucker automatische Kopie 121 Datenbankfeld 283 Standard 121 E E_LOGIN_WEB 286 Editieren Gruppeneinstellungen 41 Eigenschaften PIN 74 Eingehende Anrufe erfolglos 55 erfolgreich 55 Einrichten Caller Guide 86 Kurzwahl, für Ergo 75, 252 Kurzwahl, für PhoneMail 75, 252 Vertreter 71 Weiterleitung 88, 89 294 Nur für den internen Gebrauch Einrichten.Telefon-Vertreter 77 Einrichtung Rundspruch 175 Einstellen Oberflächen-Sprache 28 Startseite 28 Einstellungen CTI-Journal 55 Gesendete Objekte 58 speichern, für Posteingang 43 Voicemailsystem 73 E-Mail 61 Datenbankfeld 282 Kontaktliste 35 Empfangene Nachrichten Überblick 42 Empfindlichkeit Spracherkennung 84 Entfernen Anhang 65 Benutzer, aus Gruppe 99, 178 Erstellen Benachrichtigung 92 Nachricht 63 EXCH 282 Export Standortdaten 267 F Fax 62 Kontaktliste 35 Standardausgabegerät 121 Fax G3 ID Datenbankfeld 281 FAX G3 Kopfzeile Datenbankfeld 282 Fax on demand 62 Faxabruf 62 FAXG3 281 FAXG3# 281 FAXG3-HEADLINE 282 FAXG3-ID 281 FAXG4 282 FAXG4# 282 Faxnachricht lesen 48 Faxvorlage auswählen 101 Fehlerhafte Anmeldeversuche 171 Fehlerhafte Anmeldeversuche max. Anzahl 171 Festplattenkapazität 213 A31003-S2360-U101-8-19, 2010-09-15 OpenScape Xpressions V6 Web Assistant, Bedienungsanleitung WebAssistant_XPRIX.fm Nur für den internen Gebrauch Filter Wiedergabe von Nachrichten 83 Firma Datenbankfeld 283 Format Anhang 52, 64 Freigabe automatisch 172 Frist automatische Abmeldung 26 neues Kennwort 24 Funktionen Benutzer-Modus 18, 33 Systemadministrator-Modus 18 G Gesamtplatz Datenbankfeld 284 Geschäftsanschluss Datenbankfeld 282 Geschäftsanschluss (*) Datenbankfeld 282 Geschäftsfax G3 Datenbankfeld 281 Geschäftsfax G3 (*) Datenbankfeld 281 Geschäftsfax G4 Datenbankfeld 282 Geschäftsfax G4 (*) Datenbankfeld 282 Gesendete Nachrichten 58 Gesendete Objekte 58 Einstellungen 58 Globale Einstellungen speichern 215 Globale Recherche 232 Größe SMTP-Nachrichten 185 GROUP 281 Gruppe bearbeiten 97 Benutzer aufnehmen 98, 177 Benutzer entfernen 99, 178 Benutzer löschen 99, 178 löschen 100, 149, 178 öffentlich 173, 174 persönlich 173 privat 173 Zeitzone 149 Gruppeneinstellungen editieren 41 Stichwörter Gruppenname aufnehmen 99 Gruppenzugehörigkeit Benutzer 132 GSM 283 GSM# 283 Guest Access 89 GUI-Benutzer wählt mit Amtsholung Datenbankfeld 284 H Handbuch Aufbau 12 Handeln im Namen 164 Hicom-Anzeigename Datenbankfeld 285 Hicom-PIN Datenbankfeld 285 Hilfe 29 HPMRES 284 I Import Standortdaten 267 In seinem Namen handeln 164 Informationen Benutzerkonto 68 Internet Explorer SSL 27 ISC_ACTION 284 ISC-Aktion Datenbankfeld 284 J JavaScript 13 K Keine Replikation zu anderen Standorten Datenbankfeld 286 Kennwort 22 ändern 69 Datenbankfeld 281 Messaging-System 69 Richtlinien 25 vergessen 24 zurücksetzen 154 Kennwort für POP Mail-Import Datenbankfeld 283 KEYWORD 283 Kompatibilitätsmodus ConnectServer 2.5 215 Kontakt ändern 39 A31003-S2360-U101-8-19, 2010-09-15 OpenScape Xpressions V6 Web Assistant, Bedienungsanleitung 295 WebAssistant_XPRIX.fm Stichwörter anlegen 36 Details 39 löschen 40 Nachricht, senden an 40 neu 36 suchen 38 Kontakte 34 Kontaktgruppen 34 Kontaktliste 34 Spalte Aktion 35 Spalte E-Mail 35 Spalte Fax 35 Spalte Name 35 Spalte Telefon 35 Spalte Typ 35 Kontaktsuche, Beispiel 38 Kopie automatisch, Drucker 121 Kosteninfo Datenbankfeld 282 Kurzwahl einrichten, für Ergo 75, 252 einrichten, für PhoneMail 75, 252 L Land Datenbankfeld 282 LANGUAGE_ID 284 Lesebestätigung 122 Lesen Faxnachricht 48 Nachricht 46 Liste Anrufe 55 Benutzer 132 LMACCOUNT 284 LN 282 Log-Datei Distributed Server 212 Logdatei Webserver 248 LogFilePath 212 Löschen Ansage 120 Benutzer 149 Benutzer, aus Gruppe 99, 178 Gruppe 100, 149, 178 Kontakt 40 MWI-Status 152 Lotus Notes Datenbankfeld 282 296 Nur für den internen Gebrauch M Mail Client Menü 42 Mailbox Sprache 70 Zeitprofile, für eingeh. Anrufe 102 Mailboxoptionen 78 Mailbox-Umleitung Datenbankfeld 281 deaktivieren 71 Manuell Abmeldung 26 Markieren Nachricht, als gelesen 44 Nachricht, als ungelesen 45 Maskeneditor 229 Max. Anzahl fehlerhafte Anmeldeversuche 171 Menü Adressbuch 34 Mail Client 42 Servereinstellungen 126 Menü Persönliche Einstellungen 68 Menü Spezielle Servereinstellungen 207 Menü Systemvernetzung 254 Menüleiste Nachrichtenliste 44 Merker setzten 45 zurücksetzen 45 Messaging-System Kennwort 69 Microsoft Exchange Datenbankfeld 282 Mobile Nummer 89 Mobilfunknummer 81 Mobilfunktelefon Datenbankfeld 283 Mobilfunktelefon (*) Datenbankfeld 283 Modus Benutzer 18 Systemadministrator 18 MWI-Status aktualisieren 153 löschen 152 N Nach Vorlage anlegen Benutzer 140 Nachricht an Kontakt senden 40 A31003-S2360-U101-8-19, 2010-09-15 OpenScape Xpressions V6 Web Assistant, Bedienungsanleitung WebAssistant_XPRIX.fm Nur für den internen Gebrauch beantworten 54 erstellen 63 lesen 46 markieren als gelesen 44 markieren als ungelesen 45 private Gruppe 63 Sendestatus 60 weiterleiten 53 Nachrichten Anzahl, pro Seite 43 gesendet 58 suchen 66 Überblick 58 Wiedergabefilter 83 Nachrichtenliste Menüleiste 44 Navigation 45 Navigationsoptionen 59 Spalten 45, 59 Nachrichtensuche Ordner 67 Nachrichtentyp E-Mail 61 Fax 62 Faxabruf 62 Phone 62 SMS 62 Voicemail 62 XPR 63 Nachrichtentypen 61 Nachrichtenverfolgung 196 Nachrichtenwartesignal Datenbankfeld 281 NAME 281 Name Datenbankfeld 281 Kontaktliste 35 Standarddrucker 121 Name des Standarddruckers Datenbankfeld 285 Namensansagen,Firmenansagen 198 Navigation Nachrichtenliste 45 Navigationsoptionen Nachrichtenliste 59 NCO 246 NCO Admintool 246 NCO Konfigurationsdateien 246 NCO_GUI_CONN_PT 284 NCO_GUI_PREFIX 284 NCO_TUI_CONN_PT 284 NCO_TUI_PREFIX 284 Stichwörter NCO-Connect Point für GUI-Benutzer Datenbankfeld 284 NCO-Connect Point für TUI-Benutzer Datenbankfeld 284 NCO-Standort 284 Netscape Navigator SSL 27 Networkadministrator 255, 261 Netzknoten, wiederherstellen 274 Netzwerkadministrator-Modus 257 Netzwerkdrucker Name 121 Netzwerk-Präfix 215 Netzwerkprotokoll PhoneMail 214 Neu Kontakt 36 Neues Kennwort Frist 24 NO_REPLICATION 286 Number Conversion Objects 246 Nummer des externen Faxgerätes Datenbankfeld 285 Nummer des internen Faxgerätes Datenbankfeld 285 NVS 63 O Oberflächen-Sprache einstellen 28 Öffentliche Gruppe 173, 174 Öffnen Anhang 52 Öffnungsszeiten Zeitprofile 112, 190 Öffnungszeiten Zeitprofile 105, 193 Öffnungszeiten 2 Zeitprofile 112, 190 Online-Hilfe 29 Ordner Nachrichtensuche 67 Ort Datenbankfeld 282 P PAGER_0x 284 Pagernummer/-adresse 1 bis 4 Datenbankfeld 284 PAGERSET_0x 285 param.xml 212 A31003-S2360-U101-8-19, 2010-09-15 OpenScape Xpressions V6 Web Assistant, Bedienungsanleitung 297 WebAssistant_XPRIX.fm Stichwörter PASSWORD 281 Passwort vergessen 24 Persönlich Gruppe 173 PHONE 282 Phone 62 PHONE# 282 PhoneMail 199 Anruferoptionen 79 Ansageform 78 Wiedergabelautstärke 78 PIN 22, 281 ändern 74 Eigenschaften 74 Richtlinien 25 zurücksetzen 153 Pin Datenbankfeld 281 PIN-Nummer 135 PMI-HOSTNAME 283 PMI-PASSWORD 283 PMI-SCHEDULE 283 PMI-USERNAME 283 Posteingang sortieren 53 Posteingang,Nachrichtenliste 42 Posteingangs-Seite aktualisieren 43 auswählen 43 Postleitzahl Datenbankfeld 282 Präfix 217, 218, 220 PREFERRED 281 PRINTER 283 privat Gruppe 173 Privatanschluss Datenbankfeld 283 Privatanschluss (*) Datenbankfeld 283 Private Gruppe anlegen 96 Nachricht 63 Privatfax Datenbankfeld 283 Privatfax (*) Datenbankfeld 283 PRIVFAX 283 PRIVFAX# 283 PRIVILEGES 281 298 Nur für den internen Gebrauch Privilegien Datenbankfeld 281 grau hinterlegt 136 PRIVTEL 283 PRIVTEL# 283 Protokolldateien 211 Q QUOTA 284 QUOTAUSED 284 R Recherche 66 Registry Systemtyp 247 REMARK 283 Ressourcen für HiPath User Management Datenbankfeld 284 Richtlinien Kennwort 25 PIN 25 Richtlinien für Kennwörter 25 Richtlinien für PIN 25 Rufnummer wählen Caller Guide 86 Rundruf 174 Rundspruch Einrichtung 175 Rundspruchgruppe 174 anlegen 173 S Schlüsselwort Datenbankfeld 283 Sendebestätigung 247 Senden Nachricht, an Kontakt 40 Sendestatus erfolgreich versendet 60 Fehler beim Senden 60 Nachricht 60 spätere Wiederholung 60 Symbole 60 wird gesendet 60 Server für POP Mail-Import Datenbankfeld 283 Servereinstellungen 126 Setzen Merker 45 Sichern, erweitertes 180 Sicherungsrichtline 180 A31003-S2360-U101-8-19, 2010-09-15 OpenScape Xpressions V6 Web Assistant, Bedienungsanleitung WebAssistant_XPRIX.fm Nur für den internen Gebrauch Sitzung überwachen 248 SMS 62, 282 SMS# 282 SMS-Nummer Datenbankfeld 282 SMS-Nummer (*) Datenbankfeld 282 SMTP 282 SMTP-Nachrichten Größe 185 Sortieren Posteingang 53 Spalten CTI-Journal 56 Nachrichtenliste 45, 59 Speichern Einstellungen für Posteingang 43 Sperren Benutzer 151 Sprachauswahl Benutzerdaten 28 Sprache Benutzeroberfläche 70 Mailbox 70 Sprachenauswahl 70 Spracherkennung Empfindlichkeit 84 Sprach-ID Datenbankfeld 284 SSL Anmeldung, über 27 Internet Explorer 27 Netscape Navigator 27 Standardausgabegerät 121 Fax 121 Standard-Benutzerzeitprofil 186 Standarddrucker Name 121 Standardkennwort ändern 23 Standard-PIN ändern 23 STAND-IN 281 Standortdaten exportieren 267 Standortdaten importieren 267 Standortprofile Systemnetzwerke 262 Startadresse 20 Startseite 72 einstellen 28 nach Anmeldung 28 Stichwörter Startseite nach der Anmeldung Datenbankfeld 286 STATE 282 Suchen Benutzer 131 Kontakt 38 Nachrichten 66 Symbole Sendestatus 60 verwendete 12 Systemadministrator Modus 18 Systemadministrator-Modus 18 Funktionen 18 Systemtyp 247 Registry 247 Unified Messaging 247 Voice-only 247 System-Zeitprofile Benutzerzeitprofil für die erweiterte Begrüßungskonfiguration 187 Benutzerzeitprofil für die vereinfachte Begrüßungskonfiguration 191 T TCP/IP-Adresse Datenbankfeld 283 TCPIP 283 Telefon Kontaktliste 35 Telefonbedieneroberfläche 202 Telefon-Vertreter einrichten 77 Themenbereiche 12 TIMEZONE 136, 149, 286 Datenbankfeld 286 TimeZoneSupport 206 TUI 202 TUI-Benutzer wählt mit Amtsholung Datenbankfeld 284 Typ Datensatz 132 Kontaktliste 35 U Überblick empfangene Nachrichten 42 versendete Nachrichten 58 Überwachen Sitzung 248 Umkehren Auswahl 44 A31003-S2360-U101-8-19, 2010-09-15 OpenScape Xpressions V6 Web Assistant, Bedienungsanleitung 299 WebAssistant_XPRIX.fm Stichwörter Unterstützte Browser 13 URL Message Access 170 Urlaubsvertretung 71 V Vergessen Kennwort 24 Vermittlungs-Regeln 223 Verteiler 96 Vertreter 71 einrichten 71 einrichten für Telefon 77 Vertreterfunktion 71, 164 Vertreternummer 1 bis 9 Datenbankfeld 286 Vertretung 71 VM_ANNOUNCE_0x 286 VM_AUTH_CODES 285 VM_DN_0x 286 VM_FAX_EXT 285 VM_FAX_INT 285 VM_HI_DSP_NAM 285 VM_HI_PIN 285 VM_LAST_LOGIN 285 VM_LOGIN_FAILED 285 VM_NAME 286 VM_OUT_ANN_T 286 VM_PIN_UPDATED 285 VM_PRINTER 285 VM_PROTOCOL 285 VM_TIMEPROFILE 285 VM_USER_OPTIONS 285 VMS 199 VOICE 282 VOICE# 282 Voiceboxnummer Caller Guide 86 Voicemail 62 abspielen 50 Datenbankfeld 282 Voicemail (*) Datenbankfeld 282 Voicemail anhören 50 Voicemaileinstellungen zurücksetzen 156 Voicemailnetzwerk 214 Voicemail-Profile 234 Voicemailsystem Datenbankfeld 285 Einstellungen 73 wählen 75 300 Nur für den internen Gebrauch Voicemail-System Einstellungen 73 Vorlage Benutzer 140 VPIM 214, 216, 218 Benutzer 136 W Wählen Voicemailsystem 75 Web Access-Modus 69 Web Assistant Online-Hilfe 29 WEB_STARTPAGE 286 Web-Login vereinfacht 170 Webserver Logdatei 248 Web-Zugangsschutz 169 Weiterleiten Nachricht 53 Weiterleitung Anrufbeantwortemodus 89 Begrüßung überspringen 89 eingehende Anrufe 82 einrichten 88, 89 Kontrollmodus 89 Mobilfunknummer 81 Pager 89 Rückrufmodus 89 Telefonvertreter 89 Vermittlung 89 Wiedergabelautstärke PhoneMail 78 Wiederherstellen, nach erweitertem Sichern 183 Wiederherstellung eines Netzknotens 274 Willkommenszeitprofil 195 Windows-Benutzerkonto Datenbankfeld 284 Z Zeitplan für POP Mail-Import Datenbankfeld 283 Zeitprofil Datenbankfeld 285 Zeitprofile Ansage außerhalb der Öffnungszeiten 105, 111, 193 Ansage nicht abzubrechen 103, 110, 191 Ansagen 104, 110, 192 Begrüßungskonfiguration, erweiterte 102 Begrüßungskonfiguration, vereinfachte 102 A31003-S2360-U101-8-19, 2010-09-15 OpenScape Xpressions V6 Web Assistant, Bedienungsanleitung WebAssistant_XPRIX.fm Nur für den internen Gebrauch Stichwörter Keine Nachrichtenaufnahme erlaubt 103, 109, 191 Mailbox, für eingeh. Anrufe 102 Öffnungsszeiten 112, 190 Öffnungsszeiten 2 112, 190 Öffnungszeiten 105, 193 Zeitprofil für die erweiterte Begrüßungskonfiguration 109 Zeitprofil für die vereinfachte Begrüßungskonfiguration 103 Zeitzone 72 Benutzer 136 Gruppe 149 Zeitzonen 206 Zeitzonen-Unterstützung 136, 149 Zielgruppe 11 ZIP 282 Zugangsschutz 169 Zurücksetzen Benachrichtigungseinstellungen 155 Kennwort 154 Merker 45 PIN 153 Voicemaileinstellungen 156 A31003-S2360-U101-8-19, 2010-09-15 OpenScape Xpressions V6 Web Assistant, Bedienungsanleitung 301 WebAssistant_XPRIX.fm Stichwörter 302 Nur für den internen Gebrauch A31003-S2360-U101-8-19, 2010-09-15 OpenScape Xpressions V6 Web Assistant, Bedienungsanleitung