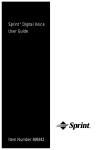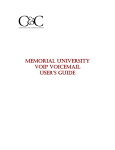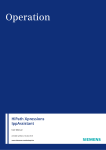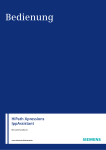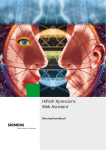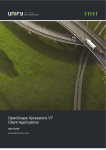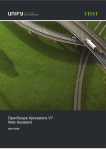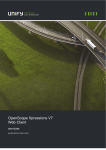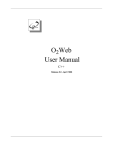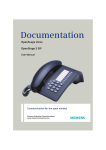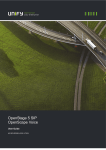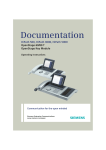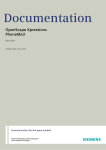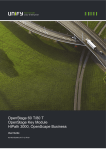Download IP Phone Assistant
Transcript
OpenScape Xpressions IP-Phone Assistant User Guide A31003-S2370-U120-3-7619 Our Quality and Environmental Management Systems are implemented according to the requirements of the ISO9001 and ISO14001 standards and are certified by an external certification company. Copyright © Unify GmbH & Co. KG 10/2013 Hofmannstr. 51, 81379 Munich/Germany All rights reserved. Reference No.: A31003-S2370-U120-3-7619 The information provided in this document contains merely general descriptions or characteristics of performance which in case of actual use do not always apply as described or which may change as a result of further development of the products. An obligation to provide the respective characteristics shall only exist if expressly agreed in the terms of contract. Availability and technical specifications are subject to change without notice. Unify, OpenScape, OpenStage and HiPath are registered trademarks of Unify GmbH & Co. KG. All other company, brand, product and service names are trademarks or registered trademarks of their respective holders. unify.com Contents Contents History of Changes . . . . . . . . . . . . . . . . . . . . . . . . . . . . . . . . . . . . . . . . . . . . . . . . . . . . . . . . . . . . . . . . . . . . . . . 5 1 Introduction . . . . . . . . . . . . . . . . . . . . . . . . . . . . . . . . . . . . . . . . . . . . . . . . . . . . . . . . . . . . . . . . . . . . . . . . . . . 1.1 General Aspects about this Manual . . . . . . . . . . . . . . . . . . . . . . . . . . . . . . . . . . . . . . . . . . . . . . . . . . . . . . . . 1.2 Supported Languages . . . . . . . . . . . . . . . . . . . . . . . . . . . . . . . . . . . . . . . . . . . . . . . . . . . . . . . . . . . . . . . . . . 1.3 The Display and general Keypad Features . . . . . . . . . . . . . . . . . . . . . . . . . . . . . . . . . . . . . . . . . . . . . . . . . . 7 7 8 9 2 Installing the IppAssistant . . . . . . . . . . . . . . . . . . . . . . . . . . . . . . . . . . . . . . . . . . . . . . . . . . . . . . . . . . . . . . 13 3 Starting the IppAssistant . . . . . . . . . . . . . . . . . . . . . . . . . . . . . . . . . . . . . . . . . . . . . . . . . . . . . . . . . . . . . . . 17 4 Mailbox. . . . . . . . . . . . . . . . . . . . . . . . . . . . . . . . . . . . . . . . . . . . . . . . . . . . . . . . . . . . . . . . . . . . . . . . . . . . . . 4.1 Message Journals . . . . . . . . . . . . . . . . . . . . . . . . . . . . . . . . . . . . . . . . . . . . . . . . . . . . . . . . . . . . . . . . . . . . 4.2 Journal features . . . . . . . . . . . . . . . . . . . . . . . . . . . . . . . . . . . . . . . . . . . . . . . . . . . . . . . . . . . . . . . . . . . . . . 4.3 Playing Voicemails . . . . . . . . . . . . . . . . . . . . . . . . . . . . . . . . . . . . . . . . . . . . . . . . . . . . . . . . . . . . . . . . . . . . 19 19 21 23 5 Mailbox Options . . . . . . . . . . . . . . . . . . . . . . . . . . . . . . . . . . . . . . . . . . . . . . . . . . . . . . . . . . . . . . . . . . . . . . 5.1 Setting the Language . . . . . . . . . . . . . . . . . . . . . . . . . . . . . . . . . . . . . . . . . . . . . . . . . . . . . . . . . . . . . . . . . . 5.2 Changing the Password . . . . . . . . . . . . . . . . . . . . . . . . . . . . . . . . . . . . . . . . . . . . . . . . . . . . . . . . . . . . . . . . 5.3 Changing the PIN. . . . . . . . . . . . . . . . . . . . . . . . . . . . . . . . . . . . . . . . . . . . . . . . . . . . . . . . . . . . . . . . . . . . . 25 27 29 31 6 Creating Messages . . . . . . . . . . . . . . . . . . . . . . . . . . . . . . . . . . . . . . . . . . . . . . . . . . . . . . . . . . . . . . . . . . . . 6.1 Recordings . . . . . . . . . . . . . . . . . . . . . . . . . . . . . . . . . . . . . . . . . . . . . . . . . . . . . . . . . . . . . . . . . . . . . . . . . . 6.1.1 Managing existing Recordings . . . . . . . . . . . . . . . . . . . . . . . . . . . . . . . . . . . . . . . . . . . . . . . . . . . . . . . 6.1.1.1 Playing. . . . . . . . . . . . . . . . . . . . . . . . . . . . . . . . . . . . . . . . . . . . . . . . . . . . . . . . . . . . . . . . . . . . . . 6.1.1.2 Deleting . . . . . . . . . . . . . . . . . . . . . . . . . . . . . . . . . . . . . . . . . . . . . . . . . . . . . . . . . . . . . . . . . . . . . 6.1.1.3 Renaming . . . . . . . . . . . . . . . . . . . . . . . . . . . . . . . . . . . . . . . . . . . . . . . . . . . . . . . . . . . . . . . . . . . 6.1.2 Creating new Recordings . . . . . . . . . . . . . . . . . . . . . . . . . . . . . . . . . . . . . . . . . . . . . . . . . . . . . . . . . . . 6.2 Creating SMS Messages . . . . . . . . . . . . . . . . . . . . . . . . . . . . . . . . . . . . . . . . . . . . . . . . . . . . . . . . . . . . . . . 33 33 34 35 36 36 37 40 Index . . . . . . . . . . . . . . . . . . . . . . . . . . . . . . . . . . . . . . . . . . . . . . . . . . . . . . . . . . . . . . . . . . . . . . . . . . . . . . . . . 43 A31003-S2370-U120-3-7619, 10/2013 OpenScape Xpressions V7 IP-Phone Assistant, User Guide 3 Contents 4 A31003-S2370-U120-3-7619, 10/2013 OpenScape Xpressions V7 IP-Phone Assistant, User Guide bkhis.fm History of Changes History of Changes 0 Date Changes Reason 2012-12-03 Changed protocol to HTTPS. CQ00238509 A31003-S2370-U120-3-7619, 10/2013 OpenScape Xpressions V7 IP-Phone Assistant, User Guide 5 bkhis.fm History of Changes 6 A31003-S2370-U120-3-7619, 10/2013 OpenScape Xpressions V7 IP-Phone Assistant, User Guide Intro.fm Introduction General Aspects about this Manual 1 Introduction 1.1 General Aspects about this Manual The user manual on hand describes the operation and functions of the IppAssistant (IP-Phone assistant). The IppAssistant offers a clearly arranged list for administering text messages, voicemails and greetings. It works with the telephones OpenStage 60 and OpenStage 80 with the firmware revision V1R5.7.0. With the IppAssistant you can • retrieve respectively play text messages and voicemails that you have received via the OpenScape Xpressions system, • compose SMS messages and send them via the OpenScape Xpressions system • record and play greetings. Working with the IppAssistant requires the setup of this program on your OpenScape Xpressions server; you find information on this in the Server Installation manual. Furthermore, the IppAssistant must also be installed on your telephone. You find more detailed information on this in Chapter 2. You find any information important for operating the IppAssistant using the OpenStage 60 respectively 80 telephone keypad and important for the telephone's display in Section 1.3, “The Display and general Keypad Features”, further details are provided in the operating instructions of your OpenStage telephone. The following chapters describe in detail how to configure and use the IppAssistant on your OpenStage telephone: • Chapter 2 describes how to install the IppAssistant on your telephone. • In Chapter 3 you will learn how to start the IppAssistant. • Chapter 4 describes the mailbox features. • in Chapter 5 you find details on the mailbox options. • Chapter 6 deals comprehensively with the Recordings menu option. A31003-S2370-U120-3-7619, 10/2013 OpenScape Xpressions V7 IP-Phone Assistant, User Guide 7 Intro.fm Introduction Supported Languages 1.2 Supported Languages The IppAssistant supports the following languages: • German • English • French • Spanish • Italian • Dutch • Portuguese • Brazilian Portuguese The languages Turkish and Russian are not supported by the IppAssistant. 8 A31003-S2370-U120-3-7619, 10/2013 OpenScape Xpressions V7 IP-Phone Assistant, User Guide Intro.fm Introduction The Display and general Keypad Features 1.3 The Display and general Keypad Features The descriptions of the basic display and keypad features are specially adjusted to operating the IppAssistant. You find more details about advanced display and keypad features in the operating instructions of your OpenStage telephone. Display You select menu options, list entries and buttons on the display using the below keys. The display does not include the touch screen feature and can therefore only be controlled via keypad. Display structure: • At the top margin you find the system bar showing the current time, date and the ID of your own device. • Underneath the system bar you can see a symbol indicating the opened menu and the tabs of this menu. The active tab appears in a brighter color. The symbol indicates the main menu. The tabs that associate the main menu are called Settings and Applications. For each configured application a new tab is created. On the Settings tab you can configure your OpenStage telephone as user or as administrator. • Pushing the key you switch to the mailbox view of your IppAssistant. Your configured IppAssistant opens at the OpenStage telephone start in the state in which it was before the telephone was started. So, if you use the IppAssistant for the first time or if you logged off after using it last, you need to log on to the IppAssistant (again). To display messages the IppAssistant contains three tabs, which are called after the respective menu or dialog: A31003-S2370-U120-3-7619, 10/2013 OpenScape Xpressions V7 IP-Phone Assistant, User Guide 9 Intro.fm Introduction The Display and general Keypad Features – Voice mail: Displays menu options and lists that can be selected via keypad. Currently selected options or entries are marked by a rectangular frame. – Inbox: Displays all inbound messages irrespectively of whether or not they have been read or whether they are text or voice messages. – Outbox: Displays all sent messages. Pushing the key on your OpenStage telephone you switch between these three menus. Using the same key you can also switch back to your IppAssistant from other views such as the Settings tab. • To the right of the display you find nine freely programmable keys. The selected function of one of these keys is displayed on the right, blue-colored margin of the display level with the respective key. For example, contacts may be called here using a speed dialing feature or menu options executed. Keypad The OpenStage 60 respectively 80 telephones are equipped with different keys for controlling features and to enter information. Besides the keypad used for dialing and entering texts - e.g. when composing SMS messages - the keypad with 6 mode keys for starting applications and the round TouchGuide enables simple operation. Of the 6 mode keys the mailbox key and the help key are particularly important for using the IppAssistant. The mailbox key opens your mailbox for displaying the messages contained therein, while the help key opens integrated instructions for operating the OpenStage telephone. Significance of the TouchGuide keys: • up/down arrow keys With the up/down arrow keys you scroll displayed list entries from the top respectively bottom. If you keep the keys pushed somewhat longer, you reach the beginning respectively the end of a list. • Touching the TouchGuide clockwise or counter-clockwise If you move your finger on the TouchGuide clockwise around the OK button, you move downwards in entry lists or to the right, depending on whether they are vertical or horizontal. Analog, moving counter-clockwise you navigate to the top or left. 10 A31003-S2370-U120-3-7619, 10/2013 OpenScape Xpressions V7 IP-Phone Assistant, User Guide Intro.fm Introduction The Display and general Keypad Features • right arrow key Enabling this key displays a context menu. If displaying a context menu is possible, the arrow pointing to the right appears next to the entry in the display. In addition, you can use this key to trigger actions or to scroll to the right in browser pages. • middle key OK The OK button in the middle serves for confirming entries, triggering actions and to open context menus. • left key The key corresponds to the “cancel” feature. You use it to close a context menu, terminate features, delete the entry made last or scroll in browser pages to the left. All other keys are not immediately significant for controlling the IppAssistant. You find more information about these keys in the user manual of your OpenStage telephone. A31003-S2370-U120-3-7619, 10/2013 OpenScape Xpressions V7 IP-Phone Assistant, User Guide 11 Intro.fm Introduction The Display and general Keypad Features 12 A31003-S2370-U120-3-7619, 10/2013 OpenScape Xpressions V7 IP-Phone Assistant, User Guide Install.fm Installing the IppAssistant 2 Installing the IppAssistant So that you can use the IppAssistant via the OpenStage telephone, it must be installed and configured on your telephone. To this, you need to know the IP address of your OpenStage telephone to invoke its administration pages in the browser. How to find the IP address of your OpenStage telephone is outlined in steps 1 to 6. Then, from step 7, follows the actual configuration of the IppAssistant via the web browser: 1. Push the menu key on your telephone. The blue LED of the key must flash. In this way you open the display for the service and application menu. 2. Push the menu key again to open the settings display. 3. Select the administrator's menu by navigating to Admin with the TouchGuide and pushing OK. 4. Specify under Please enter admin password the administrator's password and confirm the entry with Enter. 5. Select the Network menu option. 6. Look for the IP configuration entry. You find the IP address of your telephone under the IP address entry. 7. Open your web browser and enter the following address: https://<IP address of your telephone>: The web-based management of your telephone opens. 8. In the web browser click on Administration, enter the administrator's password and confirm with OK. 9. Under Administration click on the Applications entry and then on XML Applications. A31003-S2370-U120-3-7619, 10/2013 OpenScape Xpressions V7 IP-Phone Assistant, User Guide 13 Install.fm Installing the IppAssistant 10. Click under XML Applications on the Xpressions suboption. The dialog for configuring your IppAssistant opens: Display name: Enter here the name of the IppAssistant under which your IppAssistant is shown on the display of your OpenStage telephone. Under this name the assistant will later appear in the list of programs that you can use on your OpenStage telephone. Application name: This name cannot be chosen at will; preferably XPRESSIONS is specified here. If you want to specify another name you need to define a new Application Name in the param.xml file. You find information on this in the Server Installation manual. Server address: Enter here the IP address of your OpenScape Xpressions. Server port: Enter here the port number for the web applications of the OpenScape Xpressions server. The default value is 443. Protocol Select https. Program name on server: Enter here the following: cgi-bin/IppAssistant/startOpenStage Use proxy: Select No. XML Trace enabled: Select No. Debug program on server: Leave this field empty. NOTE: Depending on the software status of your telephone, the structure of the web-based interface may vary. Consequently, you may follow different steps to reach the Xpressions menu option under XML Applications. If you cannot find the XML Applications menu option, then the firmware of your telephone is most likely too old. 14 A31003-S2370-U120-3-7619, 10/2013 OpenScape Xpressions V7 IP-Phone Assistant, User Guide Install.fm Installing the IppAssistant 11. Click on Submit to copy your entries and for using the IppAssistant on your OpenStage telephone. The IppAssistant will be configured as application on your OpenStage telephone. A successful configuration is indicated with a message outlined in green. In Chapter 3 you will learn how to start the IppAssistant. A31003-S2370-U120-3-7619, 10/2013 OpenScape Xpressions V7 IP-Phone Assistant, User Guide 15 Install.fm Installing the IppAssistant 16 A31003-S2370-U120-3-7619, 10/2013 OpenScape Xpressions V7 IP-Phone Assistant, User Guide Start.fm Starting the IppAssistant 3 Starting the IppAssistant How to start the IppAssistant: 1. Push the mailbox key and you reach the Login dialog. 2. In the Login dialog the IppAssistant carries the name you have previously specified as display name during the configuration in Chapter 2, “Installing the IppAssistant”. You need to authenticate for logging on to the IppAssistant: Enter under User your user name and under Password your password. Alternatively, you can enter your telephone extension and the associated PIN. NOTE: User name and password as well as telephone extension and PIN correspond to the data you use for logging on to the OpenScape Xpressions system. The entries are made via the TouchGuide. Select the entries with the TouchGuide and click on OK. Then move to Login and push the right arrow key. Push the OK button to start the login. If you have specified a user name or password the system does not know, you receive a corresponding error message and need to correct your entries. Alternatively, you can log on to the IppAssistant by specifying your extension and the associated PIN instead of your user name and password. 3. The Voice mail view opens and shows all received voice messages: A31003-S2370-U120-3-7619, 10/2013 OpenScape Xpressions V7 IP-Phone Assistant, User Guide 17 Start.fm Starting the IppAssistant The following Chapter 4, “Mailbox” provides information about the functionality and usage of the message journal views of your IppAssistant mailbox. Further administrative configuration options of your mailbox as well as options for composing individual text and voice messages are provided via the mailbox options. For this purpose, select the Options entry in any mailbox view and push the right arrow key. A context menu opens to display the IppAssistant mailbox options. You receive information about these options in Chapter 5, “Mailbox Options”. 18 A31003-S2370-U120-3-7619, 10/2013 OpenScape Xpressions V7 IP-Phone Assistant, User Guide Mailbox.fm Mailbox Message Journals 4 Mailbox Three message journals are displayed as tabs. You switch between the respective journals by pushing the key, thus changing the current tab. 4.1 Message Journals You can choose from the following journals: • Inbox (inbound messages): Here you find all text messages and voicemails, those already read respectively played and the new ones. Text messages comprise e-mails, SMS messages, fax messages and XPR messages. Beyond that, systeminternal messages may be received like, for example, messages about an individual, unsuccessfully transmitted message. A31003-S2370-U120-3-7619, 10/2013 OpenScape Xpressions V7 IP-Phone Assistant, User Guide 19 Mailbox.fm Mailbox Message Journals • Outbox (sent messages): Here you find the SMS messages that you have sent in the IppAssistant yourself. Furthermore, the text messages and voicemails are listed that you have sent using other clients such as PhoneMail or WebAssistant. • Voice mail (voicemails): Here you find all inbound voicemails. Each individual journal is displayed as individual tab. By pushing the switch to the next tab, thus toggling the message journal views. 20 key you A31003-S2370-U120-3-7619, 10/2013 OpenScape Xpressions V7 IP-Phone Assistant, User Guide Mailbox.fm Mailbox Journal features 4.2 Journal features The current mailbox tab respectively the current message journal view (received messages, sent messages or voicemails) automatically list all available messages: The journals have the following attributes and features: • In the caption bar you find information about the number of messages as well as the journal name. A page may display a maximum of 25 messages. The example shows the Inbox journal. All incoming messages are listed, no matter whether or not they have been read. If more messages are available than can be displayed on one page, you can use the Up and Down arrow key of the TouchGuide to scroll within the list. • Text messages are indicated by a letter icon with a @ character. In case of voicemails the letter icon features a speaker instead of the @ character. Messages that have not been played or read yet are indicated with a closed letter, while the played or read ones feature an opened letter. • You can update every journal to have newly arrived messages displayed, for example. Select the options and open the context menu with the right arrow key. In this menu execute the Update command. • You can play a voicemail by selecting the desired message and pushing the OK button. You can then control the voicemail playback via audio operating elements. You find more detailed information in Section 4.3, “Playing Voicemails”. A31003-S2370-U120-3-7619, 10/2013 OpenScape Xpressions V7 IP-Phone Assistant, User Guide 21 Mailbox.fm Mailbox Journal features • You can read a text message by selecting the desired message and pushing the OK button. The message body as well as the originator, date, time and subject will then be displayed. If text messages are too long for representing them on the display, a scroll bar enables further reading the text. Select the text. The scroll bar is then automatically executed. You return to the list view of the journal by selecting the Back command in the Options field and pushing the OK button. • 22 Text messages and voicemails can be deleted after reading respectively playing them. For this purpose, take to Options in the opened message. Using the right arrow key open the context menu and select in there the Delete command, then push the OK button. A31003-S2370-U120-3-7619, 10/2013 OpenScape Xpressions V7 IP-Phone Assistant, User Guide Mailbox.fm Mailbox Playing Voicemails 4.3 Playing Voicemails How to play a voicemail: 1. Using the key navigate to the Voice mail journal. A list of received voicemails appears. 2. In the message journal list select the voicemail that you want to play and confirm your selection with the OK button. 3. You can now control the voicemail playback via the displayed audio operating elements: • The progression bar shows the entire voicemail length and the current playback position. • Click on to stop playing the message. Subsequently, you return to the message journal. • Click on to pause the playback. The operating element then automatically turns to . When you click this operating element, voicemail playback continues. • Click on and to skip to be beginning or to the end of the voicemail. • Click on and to rewind of fast-forward the voicemail by 5 seconds. • Click on to remove the recording. • Click on to directly call the voicemail originator. 4. Using the context menu in the Options field you can finish playing the voicemail and return to the journal display. A31003-S2370-U120-3-7619, 10/2013 OpenScape Xpressions V7 IP-Phone Assistant, User Guide 23 Mailbox.fm Mailbox Playing Voicemails In addition you can click on the Delete command in the context menu of the Options field to delete the voicemail and to return to the journal display. 24 A31003-S2370-U120-3-7619, 10/2013 OpenScape Xpressions V7 IP-Phone Assistant, User Guide MailboxOptions.fm Mailbox Options 5 Mailbox Options In the Mailbox Options menu you can use administrative as well as productive functions. To access the mailbox options, select the Options entry in the view of any message journal. Push the right arrow key of the TouchGuide to open this context menu: Using the mailbox options you can do the following: Refresh: This command will update the view of your messages. Newly arrived messages are correspondingly displayed or read messages indicated. Compose SMS: When you enable this option you reach a new dialog for creating and sending text (SMS) messages. You find further information in Section 6.2, “Creating SMS Messages”. Change Interface Language: Under this menu option you reach a dialog for changing the display language. You find further information in Section 5.1, “Setting the Language”. Change Password: This option opens a new dialog for changing your password. This password corresponds to the system-wide OpenScape Xpressions password, which you use in combination with your user name for logging on to the OpenScape Xpressions system. You find further information in Section 5.2, “Changing the Password”. A31003-S2370-U120-3-7619, 10/2013 OpenScape Xpressions V7 IP-Phone Assistant, User Guide 25 MailboxOptions.fm Mailbox Options Change PIN: This option opens a new dialog for changing the PIN. This PIN corresponds to your system-wide OpenScape Xpressions PIN, which you use in combination with your extension to log on to the OpenScape Xpressions system. You find further information in Section 5.3, “Changing the PIN”. Recordings: Select Recordings and push the OK button to manage your greetings or to rerecord them. You find more detailed information in Section 6.1, “Recordings”. Logout Executing this command will log you out of the IppAssistant and you return to the Login dialog. You return to the main menu by selecting Options and pushing the right arrow key. Select the Back command and push the OK button. NOTE: Here and in all further IppAssistant lists you always navigate via the TouchGuide keys: with the up/down arrow keys you move between list entries, with the right arrow key or the OK button you select the active entry and with the left arrow key you cancel the action. You find more information on this in Chapter 1. You can execute further features of your OpenStage telephone without having to quit the IppAssistant. Using the mailbox key on your OpenStage telephone you can always return to the current view of your IppAssistant and toggle the views of the single message journals. NOTE: If you use True Unified Messaging to access the OpenScape Xpressions mailbox, always only exactly one application can perform this access. As long as you are logged in to the server via the IppAssistant, mailbox access is blocked for other applications such as PhoneMail or the Web Assistant. 26 A31003-S2370-U120-3-7619, 10/2013 OpenScape Xpressions V7 IP-Phone Assistant, User Guide MailboxOptions.fm Mailbox Options Setting the Language 5.1 Setting the Language How to set or change the user interface language: 1. Select the Change Interface Language option and push the OK button to open the corresponding page. 2. Select the desired language and push the OK button to confirm the selection. 3. You receive a confirmation of your selection having been copied. Using the right arrow key open the context menu in the Options field and execute the Continue command to complete the process. NOTE: The language is automatically changed only for the currently active dialog respectively for the currently displayed message journal. Activities such as recording greetings or composing text messages being performed in other dialogs will not be affected and consequently not be canceled by this process. You can only change a language if you do not perform any other actions at the same time. You switch the other message journals or dialogs to the new language by accessing the respective dialog and executing the A31003-S2370-U120-3-7619, 10/2013 OpenScape Xpressions V7 IP-Phone Assistant, User Guide 27 MailboxOptions.fm Mailbox Options Setting the Language Refresh command in the mailbox options. You can also log out of the IppAssistant and log back on for switching all dialogs to the newly selected language. NOTE: Please note that not all linguistic specifications on the display of your OpenStage telephone are controlled via the IppAssistant configuration. I.e. in case of a language modification you also need to adjust the language selection of your OpenStage telephone. You do this on the OpenStage settings pages for the user under the Locality menu option. 28 A31003-S2370-U120-3-7619, 10/2013 OpenScape Xpressions V7 IP-Phone Assistant, User Guide MailboxOptions.fm Mailbox Options Changing the Password 5.2 Changing the Password NOTE: The password refers to the password of your OpenScape Xpressions system, which you use in combination with your user name to log on to other applications and services of your OpenScape Xpressions system such as PhoneMail or WebAssistant. How to change your password: 1. In the mailbox options context menu select the Change Password option and push the OK button to open the corresponding page. Enter under Old Password the password you have used up to now. Enter under New Password your future password. NOTE: A password must comprise at least 8 characters. Repeat the new password under Confirm Password. 2. Using the right arrow key open the context menu in the Options field and execute the Continue command. A31003-S2370-U120-3-7619, 10/2013 OpenScape Xpressions V7 IP-Phone Assistant, User Guide 29 MailboxOptions.fm Mailbox Options Changing the Password 3. Your modifications will be copied and you return to the view of the current message journal. NOTE: The successful modification copying will not be confirmed. A message is only issued in case of an error. 30 A31003-S2370-U120-3-7619, 10/2013 OpenScape Xpressions V7 IP-Phone Assistant, User Guide MailboxOptions.fm Mailbox Options Changing the PIN 5.3 Changing the PIN NOTE: The PIN refers to the PIN of your OpenScape Xpressions system, which you use in combination with your telephone extension to log on to other applications and services of your OpenScape Xpressions system such as PhoneMail or WebAssistant. How to change your PIN: 1. In the mailbox options context menu select the Change PIN option and push the OK button to open the corresponding page. Specify under Old PIN your current PIN. Specify under New PIN the PIN that you want to use from now on. NOTE: A PIN must comprise at least 8 characters. Repeat the new PIN under Confirm PIN. 2. Using the right arrow key open the context menu in the Options field and execute the Continue command. A31003-S2370-U120-3-7619, 10/2013 OpenScape Xpressions V7 IP-Phone Assistant, User Guide 31 MailboxOptions.fm Mailbox Options Changing the PIN 3. Your modifications will be copied and you return to the view of the current message journal. NOTE: The successful PIN-modification copying will not be confirmed. A message is only issued in case of an error. 32 A31003-S2370-U120-3-7619, 10/2013 OpenScape Xpressions V7 IP-Phone Assistant, User Guide Recordings.fm Creating Messages Recordings 6 Creating Messages You can make recordings (Section 6.1, “Recordings”) and also compose text messages for SMS transmission (Section 6.2, “Creating SMS Messages”). 6.1 Recordings Using the recordings mailbox option you can record new greetings via your OpenStage telephone, but it is not possible to assign existing sound files to the greetings. You can use such greetings to configure time profiles, for example. More information about greeting usage is available in the manuals for other clients such as PhoneMail or WebAssistant. In the mailbox options context menu you find under the Recordings option a list of your existing greetings. You can manage existing greetings - in our example greeting 2 and 5 as well as the name greeting - and also record new greetings. You can record up to 9 different greetings as well as the name greeting. You find information on this in the corresponding chapter of the Web Assistant user manual. A31003-S2370-U120-3-7619, 10/2013 OpenScape Xpressions V7 IP-Phone Assistant, User Guide 33 Recordings.fm Creating Messages Recordings 6.1.1 Managing existing Recordings Select the desired entry in the list of existing greetings and push the OK button to open the selection menu and select in there one of three possible actions: 34 • Playing • Deleting • Renaming A31003-S2370-U120-3-7619, 10/2013 OpenScape Xpressions V7 IP-Phone Assistant, User Guide Recordings.fm Creating Messages Recordings 6.1.1.1 Playing 1. Select the Listen command and push the OK button to play the selected greeting and to display the audio operating elements: The progression bar shows the entire greeting length and the current playback position. Here the following features and options are available. You need to select the respective icon using the TouchGuide and confirm the execution with the OK button: • , to start playing the recording. • , to pause the playback. The operating element then automatically turns to for continuing the playback. If the recording is in state Pause, you can use the TouchGuide to move the playback time of the recording in steps of seconds. • and to skip to the beginning respectively end of the greeting. • and to rewind or fast-forward the greeting by 5 seconds. • With the red recording button you switch to the recording mode for overriding the played recording. • , to stop playing the recording. • to finish playing the recording and to return to the list of recordings. 2. After you have rerecorded your greeting you need to confirm this modification with Yes and Continue. A31003-S2370-U120-3-7619, 10/2013 OpenScape Xpressions V7 IP-Phone Assistant, User Guide 35 Recordings.fm Creating Messages Recordings 6.1.1.2 Deleting 1. Select the Delete command and push the OK button. The greeting is removed without any further confirmation. 2. Select the Continue command and push the OK button to complete the process. The greeting will now no longer appear in the list of the Recordings menu. 6.1.1.3 Renaming NOTE: The Rename option is not available for the name greeting. 1. Select the Rename command and push the OK button to assign a new name to the selected greeting. A new dialog opens. Using the TouchGuide navigate to the third line and push the OK button. Enter a new name for the greeting and confirm your entry with the OK button. 2. Push Continue to complete the procedure. The greeting now appears under a new name in the list. 36 A31003-S2370-U120-3-7619, 10/2013 OpenScape Xpressions V7 IP-Phone Assistant, User Guide Recordings.fm Creating Messages Recordings 6.1.2 Creating new Recordings How to record a new greeting: 1. Click in the Recordings menu on Options. Push the right arrow key of the TouchGuide and execute the New command in the context menu. You then see a list of the greeting slots to which no recording has yet been assigned. You can record up to 9 different greetings and the name greeting. You find more information about greetings in the corresponding chapter of the Web Assistant user manual. A31003-S2370-U120-3-7619, 10/2013 OpenScape Xpressions V7 IP-Phone Assistant, User Guide 37 Recordings.fm Creating Messages Recordings 2. Click on the greeting you wish to record and push the OK button. The display now shows the audio operating elements. 3. Select the red recording button and push the OK button to start the recording. The progression bar shows the entire recording length and the current recording position. 4. Select and push the OK button to finish and check the recording. Select and push the OK button to finish the recording and to return to the list of existing recordings. 5. After you have created the recording you can play and, if required, modify it before you save it. You need to select the respective icon using the TouchGuide and confirm the execution with the OK button: • , to start playing the recording. • to pause playing the recording. The operating element then automatically turns to for continuing the playback. • and to skip to the beginning respectively end of the recording. • and to rewind or fast-forward the recording by 5 seconds. • to stop playing the recording. • to confirm the recording and to return to the list of existing recordings. 6. Push on Continue. 7. A new dialog opens in which you select Yes and the Continue command to confirm saving the new greeting. 38 A31003-S2370-U120-3-7619, 10/2013 OpenScape Xpressions V7 IP-Phone Assistant, User Guide Recordings.fm Creating Messages Recordings 8. The new recording now appears in the Recordings menu but does not have a name yet. To assign a name to it, click on the entry and then on Rename. You find information on this in Section 6.1.1.3, “Renaming”, on page 36. A31003-S2370-U120-3-7619, 10/2013 OpenScape Xpressions V7 IP-Phone Assistant, User Guide 39 Recordings.fm Creating Messages Creating SMS Messages 6.2 Creating SMS Messages How to create and send an SMS message: 1. In the mailbox option context menu click on Compose SMS to open the corresponding page: 2. On the Compose SMS page enter under To the desired phone number. You can also enter a name contained in the phone directory. The Subject entry is optional. 40 A31003-S2370-U120-3-7619, 10/2013 OpenScape Xpressions V7 IP-Phone Assistant, User Guide Recordings.fm Creating Messages Creating SMS Messages 3. If you open the context menu in the Options field you reach a new window via the Continue command. In this dialog you can then compose the SMS message text. First push the down arrow key and then the OK button. Using the TouchGuide you can enter your text. 4. Push the OK button to complete entering your text. 5. Reopen the context menu in the Options field and execute the Continue command again to send your SMS message. 6. The sent text message appears in the message journal Outbox. A31003-S2370-U120-3-7619, 10/2013 OpenScape Xpressions V7 IP-Phone Assistant, User Guide 41 Recordings.fm Creating Messages Creating SMS Messages 42 A31003-S2370-U120-3-7619, 10/2013 OpenScape Xpressions V7 IP-Phone Assistant, User Guide Index Z A Arrow keys 10 Audio operating elements 23, 35, 38 C Change password 29 PIN 31 Content manual 7 Creating SMS messages 40 D Delete voicemail 24 Deleting recording 36 Display 9 G Greeting deleting 36 manage 33 name 39 playing 35 recording 33 renaming 36 rerecord 33 greeting 33 Greetings 33 I Installing IppAssistant 13 IP address telephone 13 IppAssistant installing 13 starting 17 J Journal 19 Journal features 21 text message 21 voicemail 21 K Keypad 10 A31003-S2370-U120-3-7619, 10/2013 OpenScape Xpressions V7 IP-Phone Assistant, User Guide TouchGuide 10 L Language setting 27 user interface 27 Login 17 M Mailbox options 25 overview 25 Manual content 7 structure 7 Menu Mailbox Options 25 Recordings 33 recordings 33 Messages 19 Messages journal 19 N Name for new greeting 39 for new recordings 39 for the recording 36 Name greeting 33 P Password change 29 PIN change 31 Play voicemail 23 Playing greeting 35 record 35 Program installing 13 starting 17 R Read text message 22 Recording deleting 36 greeting 33 43 Index name 36, 39 playing 35 recording 37 renaming 36 rerecording 37 Recordings 33 manage 33 rerecord 33 Rename recording 36 Renaming recording 36 S Starting IppAssistant 17 Structure manual 7 System bar 9 T Telephone installing the IppAssistant 13 IP address 13 website 13 Text message read 22 text message 21 TouchGuide 10 U User interface language 27 V Voicemail 21 delete 24 play 23 W Website telephone 13 44 A31003-S2370-U120-3-7619, 10/2013 OpenScape Xpressions V7 IP-Phone Assistant, User Guide