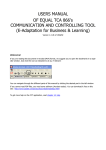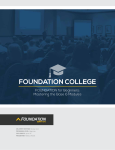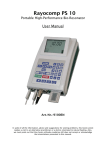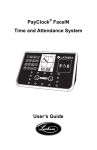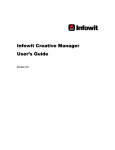Download HR PY End User Guide
Transcript
ONESolution Human Resources/ Payroll User Manual This document is created as a step by step user guide that should walk a user through the most common process in the Human Resource and Payroll Modules. Updated: March 13th, 2012 RAH Table of Contents SECTION 1: NAVIGATION...................................................................................................................... 3 SECTION 2: CREATING A FAVORITES FOLDER ................................................................................. 18 SECTION 3: ENTERING A NEW HIRE .................................................................................................. 28 SECTION 4: CHANGING AN EMPLOYEE’S PAY ASSIGNMENT ........................................................... 50 SECTION 5: TERMINATING AN EMPLOYEE ....................................................................................... 53 SECTION 6: CHANGING AN EMPLOYEE’S TAX ASSIGNMENT .......................................................... 55 SECTION 7: CHANGING A DEDUCTION ASSIGNMENT ..................................................................... 58 SECTION 8: REACTIVATING AN EMPLOYEE ..................................................................................... 64 SECTION 9: CREATING DEDUCTION/ CONTRIBUTION DEFINITIONS ........................................... 67 SECTION 10: CREATING HOUR DEFINITIONS .................................................................................. 71 SECTION 11: CREATING A PAY CLASS DEFINITION ........................................................................ 75 SECTION 12: ADDING BANK ROUTING INFORMATION .................................................................. 78 SECTION 13: HOW TO ADD A VENDOR ............................................................................................ 80 SECTION 14: HOW TO ADD A SALARY DEFINITION ........................................................................ 82 SECTION 15: CALENDAR DEFINITIONS ............................................................................................ 84 SECTION 16: ADDING TO A DROP DOWN ........................................................................................ 93 SECTION 17: HOW TO ADD A PCN/ POSITION DEFINITION .......................................................... 97 SECTION 18: CREATING A BENEFIT DEFINITION .......................................................................... 100 SECTION 19: CREATING PAY PERIOD DEFINITIONS ..................................................................... 105 SECTION 20: WORKERS COMPENSATION ...................................................................................... 112 SECTION 21: HR TRACKING SCREENS ............................................................................................ 119 SECTION 22: TIMECARD ONLINE .................................................................................................... 123 SECTION 24: PROCESSING PAYROLL .............................................................................................. 140 SECTION 25: STANDARD REPORTS ................................................................................................ 154 SECTION 26: PAYROLL ADVANCED PROCESSES............................................................................ 160 SECTION 27: HR UTILITIES ............................................................................................................. 165 SECTION 28: POSITION CONTROL .................................................................................................. 179 SECTION 29: SYSTEM SET UP REQUIREMENTS .............................................................................. 182 2 3/14/2012 RAH Section 1: Navigation 1. Double click the ONESolution Login from your desktop 2. Enter your user name and password, followed by the Logon button 3. Next select the correct account 3 3/14/2012 RAH 4. You are now logged into your ONESolution Finance application. The first area you see once logged in is the home page. 5. The tabs at the top of the screen are “Favorites Tabs” • These can be public favorites that a user may use based on their security or they can be created as personal favorites which on the user that creates the favorite would have access to. 6. Select the > at the top of the favorites scroll bar until you see the favorites tab you would like to use. 4 3/14/2012 RAH 7. You are now able to access any of the screens by selecting them from your favorites tab. 8. Navigate back to the Home tab to get back to your home page by hover off of the favorites tab. 5 3/14/2012 RAH 9. Another option to accessing the screens you will be working in is to select the Finance Icon on the lower left hand side of your screen, similar to where your start menu is on your PC. 10.When selecting this icon, a menu will open up which will house all of the screens that your security role allows you to see. (Currently we all have full access therefore we will be seeing everything.) 6 3/14/2012 RAH 11. Once in the menu, you will need to find the folder of the application that you are looking for. For example Human Resources. Select the Maximize Icon on the upper right hand corner of the Human Resources folder to open the folder. 7 3/14/2012 RAH 12. Select the screen you would like to access. 13. To Navigate away from Human Resources, select the minimize icon in the upper right hand corner of the folder. 14.The second option for navigating to a screen is to use the SEARCH field at the top of your desktop 15. Begin entering the name of the screen you would like to access and the system will filter through the screens until you find the correct one. 8 3/14/2012 RAH 16. Select the like to the Employee Master to open the screen. 17.The top section on each screen will have navigation and record options buttons. The first set of icons are used for screen shots as well as scrolling through your employee list. 9 3/14/2012 RAH 18.When selecting the world icon, you will be given two options • Print Screen • Settings Print Screen allows you to print an image of the screen while the settings allows advanced features for screen control. 19.The errors next to the world allow you to move through the employees in your record list one at a time by selecting the error in that direction. 20. The next tool bar stores more navigation and screen options. 21. When selecting the Search icon, your employee record will be cleared out and you are now able to search for an employee or group of employees based on your search criteria. 10 3/14/2012 RAH • By entering my search criteria and hitting enter on my keyboard or the apply button on the tool bar, I will now only see employees that match that criteria in my record list. • In this example, I am looking for employees with the last name of Hamilton and a first name that starts with R. An asterisk (*) is a wild card. After hitting enter, I will only see these employees in my list. 11 3/14/2012 RAH 22.To get everyone back in my record list, back on my tool bar, I select the SELECT ALL option 23.The next section on the tool bar is for navigating through employee records one at a time or a page at a time. 24.When selecting Next, I will be taken to the next employee in my record list. When selecting Next Page, I will be given an entirely new group of employees in my record list. When the icon is blue, that means that I am able to move in that direction. If the icon is gray, I am not able to move any further. 12 3/14/2012 RAH 25.Record Options is the next group of icon icons on my tool bar • Selecting Add will clear out my screen and allow me to add a new employee. • Delete will not allow you to delete an Employee Master record. • Save will verify that your record is saved when entering a new employee or making a change. Hitting enter and waiting for record accepted will also save your data. • Copy will copy the current record that you are working on • Paste would allow you to add a new record and paste the record you just copied. • Undo will undo that last entry that you made as long as you did not save it. • Record Info will show you who created the original record and the date as well as the date and who last updated the record. 26.Grid Options is the next section on the tool bar. 13 3/14/2012 RAH • Selecting show grid will put all of the employee records into a grid view • Selecting Hide Grid will put your view mode back to the original view. • When working in grid mode, you are able to select and drag columns into an order that you prefer, selecting Restore Layout will but the columns back into the default layout. 27.Sorts is the last option on the tool bar. Sorts allows you to control how you would like your employees listed in the record menu. 14 3/14/2012 RAH 28.To the left of the screen is a menu tree that has four tabs listed vertically. The first tab is the employee records which is where you will see all of the employees that you have security to or the employees that you have filtered down to. 29.The next tab is Attachments • Each screen has the capability of attaching documents to employee records. If utilized, this is where you would attach as well as view attachments. 15 3/14/2012 RAH 30.Tools is an advanced feature that allows us to verify that all employee master records are in the payroll employee master as long as their approval code is set to SEND. Other options within here allow us to see how many positions an employee is assigned to as well as update their applicant information if we were to be using the applicant tracking module. 31.The last tab is the Links tab. This tab allows us to move to different screens and stay on the same employee without having to go back to the menu tree or our favorites tab. 16 3/14/2012 RAH 17 3/14/2012 RAH Section 2: Creating a Favorites Folder 1. When creating a favorites folder the first step is to go to your desktop for ONESolution 2. On the lower right hand corner there is an Icon that looks like a computer screen, ONESolution Desktop 18 3/14/2012 RAH • This now opens up a menu where you can create favorites. 3. Select the folder that says Finance 4. Select that + • This opens up a separate screen that allows us to say whether or not this is a public favorite or by default it will be created as a personal 19 3/14/2012 RAH favorite which means, the user creating this will have access to this folder. 5. Name your folder 6. Right click on My Layout #1 and rename 7. Hit Enter 8. Your favorite folder is under My Tab #1, re name by right clicking and selecting rename 20 3/14/2012 RAH 9. Select the application in the right side that you will be adding screens from 10.Navigate to the correct sub system and click on the screen you would like to add and drag it into your folder before releasing your mouse 21 3/14/2012 RAH 11. To add another sub folder select New above your folder and the appropriate position of the new folder 22 3/14/2012 RAH 12. Rename your new folder 13.Continue creating folders and adding screens until your favorites are completed. 14. Select the disc icon to save your layout 23 3/14/2012 RAH 15. Re name your Tab to what you want to show on your desktop 16.Select Apply Desktop to Layout to have your desktop with your new favorites. 24 3/14/2012 RAH 17. Now you will need to go back into ONESolution Desktop and add other components to your desktop such as the Recent Items. 25 3/14/2012 RAH 18. Select the items you would like on your desktop 26 3/14/2012 RAH 19. Select Apply Layout to Desktop and the Disc icon to save again 27 3/14/2012 RAH Section 3: Entering a New Hire 1. Access the Employee Master screen in one of three ways • Favorites Tab • Navigate through the menu items • Enter the mask name in the Menu Search Field 2. Select the + Add icon in the Record Option section of the tool bar. 28 3/14/2012 RAH • Your screen is now blank and you are able to enter in the employee’s information. • All fields that are bold + FTE are required fields that must be entered before saying this record. Action Code: This is the systems way of telling us how the data got onto this screen. When we are manually entering something, the action code will be NEW. This is a field that we do not adjust. Generate ID: Tell the system how we would like to populate the employee’s Employee ID field. For our Police Officers, we will set this to M and enter the ID from their paper work. By default, we will set this to A for all other employees and have the system auto generate the next available ID number. Entity: Payroll = ROOT, Retirement = RETI 29 3/14/2012 RAH Employee ID: If a Police Officer, enter the ID from the employee’s paper work. Otherwise this field will be auto generated. SSN: Employee’s Social Security Number Name: This field is an auto feed after we save the employee’s record after we enter in their First, Last and Middle name below. This is a read only field. Type: Type of employee as hired into a Full Time, Part Time or Temporary Position. HR: This is an HR Status code. Enter in the employee as 00 for Active PY: This is a PY Status code. This code must be set to A in order for the employee to receive a pay check as well as set to I when an employee is terminated. Salutation: This is not a required field. Enter the employee’s salutation if available. Last Name: Employee’s legal last name First Name: Employee’s legal first name 30 3/14/2012 RAH Middle: Employee’s legal middle name or middle initial as it appears on their SSN card. Suffix: Not required. Enter if applicable. Form: Employee’s former last name if applicable. If the employee changes names while employed, this field will be auto feed with what was in the last name field when the last name field is changed. Preferred First: Not required. Enter the employee’s preferred first name if applicable. Requisition #: This is a number that is assigned to a posted job opening on Applicant Online (separate applicant module). When an employee is hired into that position, the number from the posting is tied to the employee. Approval Code: If this is set to SEND, the employee’s information is sent to payroll. If it is set to anything other than SEND, the record must be approved and set to SEND in order to get to payroll. User ID: System generated by who last updated the record. Updated: System generated by the time the record was last updated. 31 3/14/2012 RAH 3. Select the Quick Entry tab and continue entering the employee’s information. Hire Date: Employee’s most recent date of hire Original Hire Date: Employee’s original hire date at the city. Date of Birth: Employee’s date of birth. Age: System calculated based on today’s date and the employee’s date of birth. Bargaining Unit: Days Worked: 260 Days Periods Worked: Bi – Weekly = 26 periods, Weekly = 52, Monthly = 12 Periods Paid: Bi – Weekly = 26 periods, Weekly = 52, Monthly = 12 Calendar: Employee’s work schedule or hours created. Pay Cycle: 01 – Bi Weekly, 02 – Monthly and 03 – Weekly FTE: Required! Full Time Equivalent. Enter the employee’s FTE they were hired as. Full Time = 1.0, Part Time = .5. .8, etc Check Dist: Fire Station for Fire Fighters, NA for all others Gender: Employee’s Gender Hispanic or Latino? : Check if yes 32 3/14/2012 RAH Race: Select the employee’s race Notes: User defined notes field. 4. After entering in all information on the Quick Entry Tab, hit Enter to Save. Verify that your record was accepted and now move onto the next tab. 5. Select the Primary Tab • Notice that all fields that are bold are now already entered from the information entered on the quick entry tab. 6. Enter the employee’s location, department and division. 7. The lighter gray box with the PCN information is a read only section that is filed in after we assign the employee to a position. 8. Select the Addr Info Tab 33 3/14/2012 RAH Public/ Private: If used, this can be used as a filter when running employee directories. Address: Enter the employee’s address. When finished, tab and it will take you to the ZIP field. City: This field is auto feed based off of the zip code entered. State: This field is auto feed based off of the zip code entered. Country: This field is auto feed based off of the zip code entered. Zip: Enter the employee’s zip code and the city, state and country will be filled in. Phone 1: Select the type of phone number and enter the employee’s phone number Phone 2: Select the type of phone number and enter the employee’s phone number E-Mail: Enter the employee’s work e-mail address. 9. Select the Misc Dates tab 34 3/14/2012 RAH Dist Sen: Enter the employee’s Total Service Date Pos/ PCN Sen: Enter the employee’s Years of Service Date Longevity: Enter the employee’s Merit Date 10.Select the EEO Info Tab 11.Select Employee Notes if applicable and add necessary notes. Otherwise hit ENTER on your keyboard to save the employee’s record. 12.Select Links from your side tool bar 13.Select Mandatory Assignments – Taxes 35 3/14/2012 RAH 14.Change the employee’s FIT (Federal) Filing Status to the appropriate status 15.Enter the employee’s number of allowances 16.If the employee has an additional amount to be withheld, enter it in the ADDL AMT field 17.If the employee has an additional amount, enter the dates for that additional amount to be withheld in the ADDL Beg/End Dt: field 18.Change the employee’s SIT (State) Filing Status to the appropriate status 19.Enter the employee’s number of allowances 20.If the employee has an additional amount to be withheld, enter it in the ADDL AMT field. 21.If the employee has an additional amount, enter the dates for that additional amount to be withheld in the ADDL Beg/ End Dt: field. 22. Hit Enter on your keyboard to save the record. 23. Select Links 36 3/14/2012 RAH 24.Select CDH Assignments – Garnishments, misc deductions, and direct deposits are all entered on this screen. 25.Choose whether you are entering a deduction or an additional pay. A deduction will be a CDH type of Deduction, an additional pay will have a CDH type of Contribution. 37 3/14/2012 RAH 26.Enter a begin date for the effective date of this entry. 27.Select the CDH number. Click in this field, select the look up and search for your deduction. 28.Enter the amount in the amount field 29.Enter the limit if applicable 30.If there is a limit, enter the LXP or the time frame in which the employee has to reach that limit. 31.Hit enter to save your record. 32.To enter a new record, select the + Add button on the lower half on your screen and repeat steps 25 through 31. 33.Select the Direct Deposit Tab 34. Enter the begin date for the direct deposit 38 3/14/2012 RAH 35. Select Look Up in the CDH field to select your direct deposit deduction code. Flat amounts for Comala should have a deduction number that are less than that of the NET deduction. 36. Enter the amount in the amount field if it’s for Comala, if it’s net, leave this blank. 37.Select the Look Up in Bank ID and choose the correct bank. • You may switch your filter from BANK ID to Financial Institution and search for the bank’s name. 39 3/14/2012 RAH 38.Enter the employee’s account number. 39.Mark whether this is checking or savings 40.Mark as Test EFT to pre note this direct deposit. 41. Hit Enter on your key board to save the record. 42.Select the + at the bottom of the screen to add another direct deposit and repeat steps 34 through 41. 40 3/14/2012 RAH 43. Close this screen when finished and go back to your Employee Master record. From here, select LINKS and select Quick Pay Assignments. 44.As of Date defaults to today’s date 45.Select Rec Tp of PM (Record Type, all employee’s must have a PM – Primary Assignment) 46. Select the appropriate reason code for this new assignment. 47. Select the correct pay class based on the employee’s position. A pay class has all of the hours an employee can take as well as the accruals the employee can earn. 48. Put your curser in the PCN field and select the Look Up button in the Text Editor box on the tool bar. 41 3/14/2012 RAH 49.Select the employee’s PCN and Position. PCN = Position Control Number 50.Enter the employee’s pay effective dates. When does this employee start on your payroll and end date it 12/31/2050 (ONESolution’s open ended date). 51. Verify that the ST (status) is always O 52. Select A for Always for the frequency. 53.On the Position Tab, enter the Period Tp: as B for bi weekly, M for monthly, W for weekly based on the employee’s position. 54. Enter the Employee’s PCN FTE. ( Full Time Equivalent ) 55.Reg Rate will be H for all employee’s 56. Put your cursor in the INDEX field and select the Lookup option in the Text Editor. 57.Select the correct Index key by double clicking or selecting Apply • Retirement will have one INDEX key with zero dollar amounts assigned to it. 58. Check the Override Hrs/ Days/ Periods 59. Verify that the hours and days are correct and override the periods to always be 26 if bi weekly, 12 if monthly and 52 if weekly. 60. For Retirement Only: Select Y on override salary drop down 61. For Retirement Only: Enter the per period amount in the per period field 62. For Retirement Only: Select the Re calc by per period amount 63. Select the Distribution Tab 64. Select Distribution Worksheet 42 3/14/2012 RAH 65.To default the budget from the PCN set up, if using, select Import Default Budget 66.Otherwise, select Rec Tp of PM 67. Place your curser in the account information first number box and Select Org Key 43 3/14/2012 RAH 68. Select the correct Key 44 3/14/2012 RAH 69. Select Apply 70. Place your curser in the second number line and select Object 45 3/14/2012 RAH 71. Select the correct Object and hit Apply 46 3/14/2012 RAH 72. Enter the percentage of this employee’s pay that is to be charged here. 73. If the employee is split funded, select the Add at the top of the screen and repeat steps 74.Hit Enter to Save your record. 75. Hit Enter once finished to save the entire record 76.Close this screen so you are no back on your Employee Master. 47 3/14/2012 RAH 77.Select the Benefit Assignments link to assign your employee benefit plans. A benefit plan will now have the employer and the employee portions tied together and assigned as one plan. 48 3/14/2012 RAH 78.Once in the Benefit Assignments screen, select the benefit assignments tab. 79. Enter a plan effective date 80. From the Plan field, select the drop down and select the correct benefit plan. Once this plan is selected, you will see the contribution (City paid) amount in the top section and the employee deduction on the second portion of the screen. These amounts are already defined on the plan (HRTBBE- Benefit Definitions.) 81.Hit Enter on your keyboard to save 82.Repeat 65 through 67 until all plans have been entered. 49 3/14/2012 RAH Section 4: Changing an Employee’s Pay Assignment 1. Access HRPYQP – Quick Pay Assignments from either your favorites, or your Employee Master and Links. • An employee’s pay assignment should always be end dated and new one should be started when data needs to be adjusted. This will give you the employee’s history with the reasons for each change. 2. End date the employee’s assignment. 3. Next select the options error in the lower right hand corner 4. Select Record Options 50 3/14/2012 RAH 5. Select Copy 6. Select the + at the lower half of the screen 7. Select the Options on the blank screen 8. Select Record Options and Paste 9. Change the reason code to the reason for the change 51 3/14/2012 RAH 10.Change the employee’s necessary information • Position if position change • Pay Class if necessary 11.Change the pay dates to the new effective dates of this change 12.Change the rest of the employee’s information if applicable • Index Key • Funding 13.Hit Enter on your keyboard to save your record. 52 3/14/2012 RAH Section 5: Terminating an Employee 1. Access your Employee Master screen 2. Search for your employee that you are about to terminate 3. Select the Term Info tab 4. Enter in the termination date as the date that you would like all assignments to be end dated 5. If any of the screens need to have an end date that is different than that of the termination date, adjust those now. 6. Select the appropriate termination reason 7. Enter the employee’s last physical day worked 8. Enter in the employee’s last pay check date 53 3/14/2012 RAH 9. Hit Enter to update all of the screens with the termination dates 10.Change the employee’s HR status to 01- Inactive 11.Change the employee’s PY status to I – Inactive after their last check has been generated. 12.Hit Enter to accept 13.Check the Assoc Code tab on the employee master to verify that the termination information is now there. 54 3/14/2012 RAH Section 6: Changing an Employee’s Tax Assignment 1. Access the Mandatory Assignments screen through; the employee master record, your favorites tab or the menu items. 2. End date the Federal or State deductions. 3. Hit Enter to save the records 4. On the same records, change the begin date to the new begin date 55 3/14/2012 RAH 5. Hit enter to save the record. • This process will store history in PYUPED (Payroll Side), there will be two records one with the date range 08/01/2010 to 09/01/2010 and the other 09/02/2010 to 12/31/2050. Record 1 example: 56 3/14/2012 RAH Record 2: 57 3/14/2012 RAH Section 7: Changing a Deduction Assignment 1. Access the employee’s CDH assignment screen 2. Navigate to the deduction you need to update 3. If my employee is going to increase his deduction as of 08/15/2010. I will end date this record as of 8/14/2010 and hit enter. This will cause one record to go to payroll with a time frame of 07/01/2010-08/14/2010 with a deduction of $10.00 58 3/14/2012 RAH 4. I will now over ride this assignment’s dates with the new effective dates. 08/15/2010 – 12/31/2050 5. Now I will have a deduction in payroll that has a date range from 08/15/2010 – 12/31/2050 for $15.00 6. To verify that the date is in payroll, access PYUPED – Payroll System + Update Data Base + Employee Deductions • NEVER EDIT DATA IN THIS SCREEN – USED FOR QUERIES ONLY! 7. Search for your employee 59 3/14/2012 RAH 8. Select the deduction tab 9. Navigate to the deduction you are checking. 10. I will see two deductions for this one assignment • 60 Most recent 3/14/2012 RAH • Previous 11. I can also put this into grid mode and see all deduction history 12.To search for a specific deduction code and employee, search for your employee and the deduction code number you would like to see 61 3/14/2012 RAH 13.Hit enter to query to your specific employee and deduction 14.I now see 1 of 2 records and if I put this in grid mode, I can see them both at the same time 62 3/14/2012 RAH 63 3/14/2012 RAH Section 8: Reactivating an Employee 1. Access the Employee Master screen 2. Search for the employee you are re activating 3. Change their HR status to 00 – Active 4. Change their PY status to A – Active 5. Change their Hire Date to their new hire date 6. Select the Primary Tab 64 3/14/2012 RAH 7. Change the Department, Division and location if necessary 8. Select the Misc Dates Tab and change the total service date and merit date it necessary 9. Select the Term Info Tab 10.Remove the Last Paid date 65 3/14/2012 RAH 11.Hit Enter to save the changes 12.Continue entering the employee’s new taxes, deductions, benefits and assignments as though he was a new employee. (Refer to Section 3- Entering a New Hire) 66 3/14/2012 RAH Section 9: Creating Deduction/ Contribution Definitions 1. Select PYUPDD = Payroll System + Update Data Base + Deduction Definitions (Employee Paid) from either the menu or your favorites tab. OR 2. Select PYUPCC = Payroll System + Update Data Base + Contribution Definitions (City Paid) from either the menu or your favorites tab. 3. Select the + button at the top of the screen to add a new record, selecting this will now give you a blank screen to create the new deduction. 67 3/14/2012 RAH 4. Enter the deduction number (next number available in your list of deductions) 5. Enter in a deduction code which is 8 characters max 6. Enter a deduction title 7. Select Y in the XTD field to distinguish that you would like this deduction to appear in accumulators 8. Enter in the ‘relate to code 8’ code to distinguish which screen you will be assigning this deduction on. Options are: a. MAND – Mandatory Assignments (Taxes) b. MISC – CDH Assignments, Miscellaneous tab c. BEND – Benefit Assignments (Deduction portion) (a benefit plan must be created prior to assigning it to an employee) 68 3/14/2012 RAH d. BENC – Benefit Assignments (Contribution portion) e. BOND – CDH Assignments, Bond Tab f. EFT – CDH Assignments, Direct Deposit 9. Enter a Frequency for when this deduction should be taken from an employee’s pay check. Options include: a. A1 – Always the first paycheck in the month b. A2 – Always the second pay check in the month c. I3 – Inactive on the 3rd pay check in the month d. Client Specific, for example those deductions that only come out of the last pay check a month are LT e. A – Always 10.Enter a priority for when the deduction is to be taken from the employee’s pay check. Priorities are: a. 1000’s – Taken hours (PYUPHH – Hours Definitions) b. 2000’s – Regular paid hours (PYUPHH – Hours Definition) c. 3000’s – Accruals (PYUPHH – Hours Definitions) d. 4000’s – Pre Tax Deductions e. 5000’s – Taxes f. 6000’s – After Tax Deductions g. 7000’s – Garnishments h. 8000’s – Miscellaneous Deductions i. 69 9000’s – Direct Deposits 3/14/2012 RAH 11.Select the Pay Base Flags tab 12.Put a – in each ‘bucket’ that this deduction will reduce the wages for. a. For example, a pre tax deduction would have a – in Total, Gross, FICA, FIT, SIT, MEDICARE, NET, RETIREMENT b. An After Tax would only have a – in NET 13.Hit Enter to save the record 70 3/14/2012 RAH Section 10: Creating Hour Definitions 1. Select PYUPHH = Payroll System + Update Data Base + Hour Definitions (Pay Codes/ Accruals) from either the menu or your favorites tab. 2. Select the + button at the top of the screen to add a new record, selecting this will now give you a blank screen to create the new deduction. 3. Enter the hour number (next number available in your list of deductions) 4. Enter in a hour code which is 8 characters max 5. Enter a hour title 6. Select Y in the XTD field to distinguish that you would like this hour to appear in accumulators 71 3/14/2012 RAH 7. Enter in the ‘relate to code 3’ code of T C xxxx if you would like this hour code to appear on an employee’s timesheet in Timecard Online if the hour code is in their pay class. 8. Enter a Frequency code of A (Always) 9. Enter a priority for when the deduction is to be taken from the employee’s pay check. Priorities are: a. 1000’s – Taken hours (PYUPHH – Hours Definitions) b. 2000’s – Regular paid hours (PYUPHH – Hours Definition) c. 3000’s – Accruals (PYUPHH – Hours Definitions) 10.Select the Hour Base Flag’s tab 11.Put a + in the appropriate hour base that this hour should add to. If it is a taken hour code such as vacation, the hour base flags would have a + in total and a – in vacation balance. 72 3/14/2012 RAH 12.Select the Pay Base Flags tab 13.Put a + in each ‘bucket’ that this hour (pay code) will add to. For example, if an employee gets paid for working against this hour code, a + would need to go in each wage base bucket that this would increase. 14.Select the Process Switches 15. If this is an hour code that will be entered from Timecard Online, put an O in process switch 1. IF it is a patched hour code, put a P in process switch 1 and IF it is an accrual code, put an A in process switch one. 16. If this hour code is to be paid at the employee’s regular rate of pay, put a R in process switch 2. 73 3/14/2012 RAH 17. Hit Enter to save the record 74 3/14/2012 RAH Section 11: Creating a Pay Class Definition 1. Access Pay Class Definitions by going to PY + UP + PY (Payroll System + Update Data Base + Pay Class Definitions) or by selecting the Payclass Definition from your favorites tab. 2. Select the + at the top of the screen to add a new pay class. 3. Enter in the three digit code value for the new pay class. 4. Enter the title for the new pay class 5. Click in the Hour column to add an hour code 75 3/14/2012 RAH a. Either type in the hour code OR b. Look up the hour code by selecting the lookup option. c. Double click the hour code that you would like to add 6. Hit enter to save the hour code to the pay class 76 3/14/2012 RAH 7. Select the + on the lower section of the pay class definitions to add another hour code 8. Repeat steps 5 through 7 until pay class is complete. 9. Be sure to include accruals 77 3/14/2012 RAH Section 12: Adding Bank Routing Information 1. Select Bank Routing Information a. From favorites tab b. From HRTBBK in the menu search field OR c. HR + TB + BK (Human Resources + Primary Tables + Bank Routing Information) 2. Select the + button at the top of the screen to add a new bank routing number 78 3/14/2012 RAH 3. Enter in the first 8 digits of the bank’s routing number 4. In the second column, enter in the 9th digit 5. Enter in the name of the Financial Institution 6. Hit Enter to save 79 3/14/2012 RAH Section 13: How to Add a Vendor 1. Access HRTBVE – HR Vendor Table 2. Select the “+” at the top of the screen 3. Enter the vendor ID a. The vendor must be defined in PEUPPE before you will be able to enter it here. 4. Enter the short description and long description 5. Hit Enter to Save the record 80 3/14/2012 RAH 81 3/14/2012 RAH Section 14: How to Add a Salary Definition 1. Access HRTBSL – Salary Definitions 2. Select the “+” at the top of the screen 3. Enter the correct Entity 4. Enter the Salary Schedule 5. The effective dates for the salary schedule will default from HRTBSC 6. Enter the Column/Range/Grade 7. Enter the salary tables effective dates 8. Change the AXP the appropriate format that you are creating the salary table in. a. Annual or hourly 9. Select the correct option for rounding 82 3/14/2012 RAH 10. Click in the Step field and enter the first step. Remember to add a zero to the front of one digit steps. 11. Enter the description for this step 12. The index key will default the information in 13. Enter the Amount for this step 14. Select the “+” at the bottom on the screen to add additional steps 15. Hit Enter after each step to save the record 83 3/14/2012 RAH Section 15: Calendar Definitions 1. How to Add a Calendar a. Access PYUPCA – Calendar Definition b. Select the “+” at the top of the screen c. Enter the Calendar Code, this will be the option you will see on the calendar drop downs on the employee assignment screens. d. Enter the year e. Give your calendar a description f. Select the correct work schedule, these are all defined in HRTBSC g. Select the appropriate year type, Calendar vs. Fiscal h. Enter the number of paid days this calendar will contain i. Enter the begin and end dates for this calendar 84 3/14/2012 RAH j. At the bottom on the calendar, enter the number of daily hours and hit enter to save the outline of your calendar. k. Now you can begin working on your calendar days. You may manually select the month and enter the days or you may select TOOLS on the left menu option. … 85 3/14/2012 RAH OR l. Within the tools you can select Edit Command 86 3/14/2012 RAH m. You may now create a pattern and type PAT=X N8 and hit enter and your calendar days will start at the first of the year with an X a blank then a N and then 8 and continue through the rest of the year with this pattern. You may also type DEFAULT and hit save and the calendar will have all Saturdays, Sundays and invalids marked. 87 3/14/2012 RAH n. If you need to make further modifications to your calendar, you may now select the month and make adjustments, for example, add a holiday. o. Hit Enter to save the entire calendar. 2. Copying a Calendar to the Next Year 1. Select the calendar that you would like to copy for the next year 88 3/14/2012 RAH 2. Select TOOLS 3. Select Copy Calendar Definition 89 3/14/2012 RAH 4. Enter the new year and the same Calendar Code 5. Select Copy 6. Your Calendar will now be updated for the next year 90 3/14/2012 RAH 7. If you are copying a normal calendar, not a rotating shift, you will need to select that calendar and repeat steps 13 through 15 above. The copy will move each day over one, including weekends. The days will need adjusting. 91 3/14/2012 RAH 92 3/14/2012 RAH Section 16: Adding to a Drop Down 1. When needing to add to a drop down table, access the screen that the drop down appears on 2. Select the in the upper right hand corner, this will open up help files for you to review. 3. Select the tab that the drop down appears on. 4. Scroll down until you find the field name that you will be adding to, once you find the field, the description will tell you which table the drop down is in and what the code ID equals. 5. You may now close your help file now that you know which screen you will be going to. In this example, we will now open up HRTBCE – Entity Specific Codes 6. Access HRTBCE 93 3/14/2012 RAH 7. Select the “+” at the bottom of the screen 8. Select the code ID that the help file referred to, in this example it was CHECK_DIST_CODE 94 3/14/2012 RAH 9. Be sure to check the description to see how many characters you may use and enter the appropriate Code Value, Short Description and Long Description. 10. Hit Enter to Save 3. How To Add a Job Code 1. Access HRTBJB – Job Code Definitions 2. Select the “+” at the top of the screen 95 3/14/2012 RAH 3. Enter the Entity, M for the Create the Job E/M 4. Enter the Job Code, Short and Long Description 5. Enter the EEO Job Group and the Workers Comp Group 6. Hit Enter to Save 96 3/14/2012 RAH Section 17: How to Add a PCN/ Position Definition 1. Access HRTBPC – PCN/ Position Table 2. Select the “+” at the top of the screen 3. Enter the Entity 4. Select the location 5. The Job Code that you just defined will now be available in the drop down 6. Select the correct assignment number 7. Set the Create the POS to 01 8. Set the Create the PCN to P 9. Modify the Short and Long Descriptions if needed 97 3/14/2012 RAH 10. On the PCN Profile tab, set the Use POS or PCN on the Pay Line to POS 11. Set the Position type to CYCC 12. Set the PCN Budget to 01 13. Enter the effective dates 14. Enter the hours a day and periods a year 15. You may now hit Enter to save 16. You may add additional information on the PCN Profile Supplemental Tab such as Department, Division, Pay Class, and Salary Schedules. If this information is used, it will default to the employee’s Quick Pay Assignment when assigned. 98 3/14/2012 RAH 17. Be sure to hit Enter to save the entire record. 99 3/14/2012 RAH Section 18: Creating a Benefit Definition 1. Access the Benefit Definition screen a. HRTBBE b. Favorite’s Tab, Benefit Definitions c. HR + TB + BE (Human Resources + Primary Tables + Benefit Definitions) 2. Select Benefit Code and add a 4 character benefit code if this is a new plan. A code is the first part of a benefit plan. a. Example, a health plan might have a code of HLTH 100 3/14/2012 RAH 3. Select the first tab, to add another plan select the + at the bottom of the screen. 4. Select the code from the drop down list 5. Select the type from the drop down. A type is AT or PT (after tax or pre tax) 6. Select the category (coverage group) 7. The Plan name will be created from the three fields 101 3/14/2012 RAH 8. Enter a short description for the plan 9. Enter a long description for the plan 10. Enter the plan effective dates 11. Select the Sort group that this plans goes in. 12. In CNT, choose the look up option and select the correct contribution (city paid) number 102 3/14/2012 RAH 13. Enter the city paid amount 14. Select P for AXP for per period amount 15. Select A for Status 16. Select the correct frequency code for when this plan is to be added into for the city portion 17. In C/D, choose the look up option and select the deduction number for the plan. 18. Enter in the employee paid amount 19. Select P for AXP for per period amount 20. Select A for Status 21. Select the correct frequency code for when an employee should have this plan deducted from their pay check 103 3/14/2012 RAH 22. Select the correct Calc Cd option. If this is a flat amount, enter FL 23. Hit enter to save the plan. 24. This plan may now be assigned to an employee in Benefit Assignments 25. Repeat steps 3 through 23 for additional plans. 104 3/14/2012 RAH Section 19: Creating Pay Period Definitions 1. Access PYUPPR – Payroll System + Update Data Base + Pay Period Definitions a. When running a payroll, the pay periods defined within this table will define the correct date range, which quarter they pay is accumulated in as well as when they checks are to be posted and dated. b. With three different pay cycles, the pay period will also distinguish who gets paid on which. 2. Towards the end of each year, a year of pay periods will need to be set up for each of the three payroll cycles. 3. To add a new period, select the + at the top of the screen. 105 3/14/2012 RAH 4. The first field is the PERIOD number. This number will be used throughout the payroll process. The period is a combination of three items. The first two digits are the fiscal year, the second two represents the pay cycle and the last three represent the sequence in the year. a. For example, for tax year of 2010 and for pay cycle 2 (monthly) and for the first payroll in the year, the pay period would be: 1001010 b. 10 = tax year c. 01 = pay cycle monthly (matches to employee master records) d. 019 = 19th payroll in the year 5. The pay cycle will distinguish who gets paid on which payroll. When hiring an employee, we assign them a pay class on the Employee Master record. This pay class ties to these pay periods. If my pay cycle is 01, I will get paid 106 3/14/2012 RAH on the payroll previously defined. If my pay cycle is 02, I will not get paid on this payroll. 6. The next field when creating a pay period is the Period Code. The period code should represent the pay cycle associated with this pay period. In our example, my period code would be Monthly. 7. Period Type is a field that we use to distinguish a normal payroll period vs an exception payroll period. For all normal pay periods, this would be REG. In the future, when creating exception pay periods this would be EX. 107 3/14/2012 RAH 8. Begin/End Dates represent the pay period date range. In our example, our date range for a monthly pay period, the first in the year would be for the month of January. 9. Frequency code should match the Period Code. M = Monthly 10.The Periods Per Year represents how many periods in a year that this pay cycle has. For a monthly pay cycle, this would be 12. For a bi weekly, this would be 26. 11.Periods Per Month represents how many times this group gets processed each month. For monthly, this will always be 1. For bi weekly, this would be 2 with the exception of those two months that have 3 payroll runs. 12.Sequence represents which payroll run in that periods per month are we defining. For example, monthly will always be 1. Periods Per Month = 1 therefore that sequence would be 1. For a bi weekly pay period, the periods per month will be 2 or 3 and depending on which pay cycle we are defining for that month, would define the sequence. For example, the first payroll in a month of a bi weekly group would have Periods Per Month = 2 and the Sequence = 1. For the second payroll run in the same month, Periods Per Month = 2 and Sequence = 2. 108 3/14/2012 RAH 13.The next section we will be defining is when the check is to be dated as well as when this is to post. 14.Check Date, EFT Date and Post Date are all specific to this pay period. 15.Check ID represents the Check ID that will distinguish this check as a payroll check. Generally this will be PY. The EFT will generally be EF. 16.The next section is the Accumulated In area. This represents, when this payroll is accumulated in for our Employee Accumulator records. There are three sections, tax year, calendar year and fiscal year. This section will be filed out once you hit enter to save the record. 17.The next section is for automating FLSA. Each FLSA period associated with the pay period would need to also be defined in this table and then tied to this pay period. This will require further discussion if needed. 109 3/14/2012 RAH 18.Frequency Matching is how we tell the system which deductions/ contributions to take on specific periods. As previously discussed in the CDH Definition Sections, this area is where they are tied together. If using system recognized Frequency codes, they do not need to be entered here. a. A1 – Always the first paycheck in the month b. A2 – Always the second pay check in the month c. I3 – Inactive on the 3rd pay check in the month d. LT – Last pay period of the month e. A – Always (If you are using client defined, each one that should be processed on the pay period, has to be entered here. ) 19.The last two areas are system generated. The Period Calculated will have either a ‘Y’ or an ‘I’. If this pay period has been calculated, this will have a ‘Y’, 110 3/14/2012 RAH you may re calculate until the period paid is checked. If there is an error in the calculation process and there is an ‘I’ for incomplete, it will need to be removed and re calculated. 20.Period Paid, once the period has been paid, the system will place a check in the Period Paid box. 111 3/14/2012 RAH Section 20: Workers Compensation 1. Access HRWCES – Human Resources + Workers Compensation + Establishment Codes to define all of the different properties that an employee could be working at when filing a claim. For those employee’s that work in the field, a code for ‘in the field’ would need to be created as well as the actual physical locations. a. This step will only need to be completed as part of the initial set up or if additional locations are to be added at a later date. 2. Access HRWCEM – Human Resources + Workers Compensation + Occupational Injury to set up an employee, update an employee’s record or to verify information regarding the employee’s claim. 112 3/14/2012 RAH 3. To add a new record, select the + at the top of the page 4. Select the correct Entity, which will be ROOT for active employee’s 5. Select M on Generate Case # Method to manually enter the case number in the next field, select A to have the Case # automatically populated. 6. Enter ‘City of <>’ in the Description field. 7. Verify that the Employer Tab is selected 113 3/14/2012 RAH 8. Enter the case number 9. The mailing address information will be populated since ROOT entity was selected above. 10.Select the Establishment Code (previously defined in HRWCES) where this case occurred. The address and phone will be populated based off of the establishments HRWCES record. 11.Select the Employee tab 12.Select ROOT entity 13.Select LOOKUP and select the correct employee or manually enter the employee’s ID number. 14.If searching for an employee, you may change the Filter to ID or Name 114 3/14/2012 RAH 15.Double click the employee 16.Their SSN, Name, Type and HR and PY status as well as their date of birth hire date, gender and address from their HR Employee Master record. 17.The employee’s Primary Assignment (main position) will also be populated from the employee’s Quick Pay record. 18. Select Override Position Defaults 19.Enter the Disposition in the Employment Status drop down. 20.Enter in the employee’s normal work days per week. Hitting tab will fill in the hours/ week field. 21.Enter in the classification code 22.Run your Workers Compensation Average Weekly Wages report 23. Enter in the output in the Gross Wages Salary field. 24.Select W for week for PER field. 25.Select the Occurrence Specific Tab 115 3/14/2012 RAH 26.Select the type of injury under Injury/ Illness 27. Select the Cause of Injury in the OSHA Illness Code drop down. 28. Enter the date of the injury 29. Enter the time of the injury 30. Enter the employee’s starting time 31. Enter in the date of death if the employee passed away. 32. Enter the last day the employee worked 33. Enter in the Notification date in Date of Employer’s Knowledge 34. Enter the date the employee was provided with the workers compensation papers 35. Enter in the date the employee returned to work 36.Check the box next to Occurred on Employer’s Premises if applicable 37.Enter the employee’s department under LOCATION 38.Enter in the body parts affected 39.Select the Additional Details tab 116 3/14/2012 RAH 40.Enter the workers compensation comments in the How Injury/ Illness Occurred text field 41.Enter the employee’s Physician’s Name and Address and hospital if applicable 42. Fill in the Completed By Title 43. Hit Enter to save the record 44. Select ATTACHMENTS on the left side 45. Select Add an Attachment 46. Name Employee Worker’s Compensation Notes 47. Attach Word Document 48. Update with necessary notes 49. Date and Initial 50. Save document 51. Access HRWCOD – Human Resources + Workers Compensation + OSHA Days Tracking to have the system count how many days they were out or have been out or on light duty. 117 3/14/2012 RAH 52. Select Search and enter in the employee’s ID or the Case number 53.Hit Enter to query to employee 54.Under Missed days, enter in the effective dates of missed days 55.Link back to the employee’s HR Employee Master record to find which calendar or work schedule they are on. 56.Back on HRWCOD, select the correct calendar. The system will then count how many defined work days were between begin and end dates. 57.Repeat on Light Duty Days if necessary. 58. Hit Enter to save the record 118 3/14/2012 RAH Section 21: HR Tracking Screens A. Example Risk Management Driving History 1. Access HREMES – Human Resources + Employee Information + Education and Skills 2. Select the License Certifications tab 3. Select the License/ Cert Type and select Drivers License 4. Enter in the license issue date in the Issue Date field 119 3/14/2012 RAH 5. Enter the DDC refresher date in the expiration date field 6. Verification Date = Date of accident 7. Special Field 1 (will rename to Preventable?): Yes or No 8. Special Field 2 (will rename to Drug Tested?): Yes or No 9. Special Field 3 (will rename to Injuries?): Yes or No 10. Registration ID = Vehicle Number 11. Enter in the cost of repair in the first misc field 12. Enter in the cost of the city vehicle in the second misc field 13. Enter in the disciplinary action in the third misc field 14. Enter in the type of accident in the fourth misc field 15. Enter the employee’s date of hire in the fifth misc field 16. Enter in the narrative in the notes field 17.Hit Enter to save the record 18.To add another accident, select the + on the lower half of the screen 19.Repeat steps 3 through 17 120 3/14/2012 RAH B. Example: Drug Testing Tracking 1. Select HREMET – Human Resources + Employee Information + Employee Tracking 2. Search for the employee you are adding the drug test record to 3. Select the Drug Test Code in the Test Cd drop down 4. Enter the date the test was given in the Test Dt field 5. Enter the results of the drug test in the Results Cd field 6. Enter any test result comments in the Test Results text field 7. Enter the Lab Process amount in Misc code 1 8. Enter the Lab Other amount in Misc code 2 9. Enter the Lab Collect amount in Misc code 4 10.Enter the MRO Paid amount in Misc code 5 11.Hit Enter to save the record 121 3/14/2012 RAH 12. To add another drug test, select the + at the bottom on the screen and repeat steps 3 through 11. 122 3/14/2012 RAH Section 22: Timecard Online 1. Payroll first must open up the pay period that they would like to allow their employee’s to enter time for. a. NUUPPS b. Select Timecard Tab c. Select hours d. Enter the pay period (YY+CC+SEQ) i. This must match the pay period the was entered in PYUPPR e. Enter the dates associated with that period f. 2. Hit the save button The pay period is now open for the timekeepers to enter time 3. They may now run their TO Balance Report for scheduled hours 4. Follow this section for entering hours 5. After entering hours, run the TO Balance Report again to verify that the hours balance back to the scheduled hours. Timecard Online is a web-based system that enables you, the timekeeper, to easily access your own timesheet as well as a group of timecards based upon your security. The City may grant ………….. The interactive nature of Timecard Online enables end users to have better access to their timesheets, accrual balances and electronically submit time for payroll to process. To access Timecard Online, click on the Timecard Online icon from the Inside “client” Human Resources site. You will be prompted with the following screen: 123 3/14/2012 RAH 1. Use the same login as you use for your e-mail. 2. Enter your password. 3. Select Login You are now logged into to your timesheet as well as a group of employee’s timesheets. The data is secure to you and Payroll. The first timesheet that opens when you log in as a “timekeeper” is your own. 124 3/14/2012 RAH The top section has the employee’s ID, the active pay period (used in Payroll), the batch name which is also used for payroll, the employee’s name, and dates of the pay period and the department of that employee. The section below will have the employee’s position, TC Status which refers to where the timecard is in approval process for the active pay period. There are four possible TC Statuses. Open = Able to update the timecard Submitted = Submitted, waiting for approval from the timecard approver Rejected = Approver reject an entry on the timecard. Time will need to be modified and re submitted. Approved = Time has been submitted and approved The Pay Class refers to the hours this employee is able to put time against. It’s a grouping of accrual plans and hours subject to have time put against. Think of this as your Traditional and PTO groups. Hrs/Day refers to how many hours a day this position would be if it were full time. Position is the employee’s position within ONESolution. 125 3/14/2012 RAH As a Timekeeper, you will have a menu item on the left which holds all of the employee’s timesheets that you have security to access. You have the ability to scroll through the employee’s names using the scroll bar in the menu as well as the ability to directly search for the employee using either their name (last name first) or Employee ID. 126 3/14/2012 RAH Hitting enter will filter to employee’s with only the last name you entered. You know have the ability to enter the time for the employee. 127 3/14/2012 RAH Select the day you want to enter the time for. Click in the box on the day and the hour for the time. Continue with the first week of time you are entering. Once the first week is completed, select the Next >> This will take you to the second week in the pay period. Notice that the time you entered in the first week will show as totals in the second week. 128 3/14/2012 RAH Enter the time as needed for the second week and select Save. The TC Status will remain Open until the time is submitted. Do not submit the time until all time has been entered for the two week period. Hitting submit locks the timecard for the approver to either accept or reject the time submitted. Hitting Submit Time will change the TC Status to Submitted. 129 3/14/2012 RAH Notice that the timecard is now grayed out which allows for no more changes at this point. Electronic approval for routing will now send the appropriate timecards to the correct approver for review prior to being sent to payroll for processing. Once you have completed time for one employee, select the next employee from your list of employees and repeat until all time has been entered and submitted. To get the entire list of names to appear again, remove the employee’s name or ID (search criteria) and hit enter. This will populate the menu with all employee’s in your timekeeping group. 130 3/14/2012 RAH BALANCE NOT AVAILABLE When entering time, if the employee does not have the available balance to take a specific type of leave, the system will prompt with a block stating no available balance. 131 3/14/2012 RAH To view the employee’s available balance, select the Leave Info tab. The hours shown are the employee’s available hours to take per specified leave as of the last payroll. TIME REJECTED If the approver rejects the time an employee submitted, the employee’s timesheet must be modified and re submitted. The time the approver rejected will be in red as well as the TC Status will change to Rejected. Modify the timesheet (notice it is no longer grayed out) and re submit the time. 132 3/14/2012 RAH TIMECARD APPROVER Each time a timekeeper or an employee submits their time sheet by selecting the Submit Time button on the timecard, an electronic approval route will take the employee’s timecard to the appropriate approver. As an approver, when you log into ONESolution with your user name and password, the first screen you will see will notify you when you have timecards to approve in the section labeled WorkFlow Tasks. In the screen shot above, the employee has no timecards to approve. When you have timecards to approve, your task list will show that you have an approval waiting. To view the approval(s), select the TO.Net Approval. ONESolution will then open up another screen to show your approvals in more detail. 133 3/14/2012 RAH The left side of the screen will list each employee that you need to approve time for separately. To view that employee’s time, select the name or by default, if there is only one employee, the detail information will already be viewable on the right side of the screen. 134 3/14/2012 RAH The User ID and Name will reflect your name and ID. The Summary section will show the pay period, the employee’s name as well as the dates and hours being submitted. To accept the time, select the To Reject the time, select the To pass this timecard onto the next person in your approval order (if set up), select the Accepting the time will show the employee’s timecard as accepted and payroll can now pull the time into the payroll system to begin calculating. 135 3/14/2012 RAH If the time is rejected, the employee or timekeeper will need to modify the timecard and resubmit. Passing the timecard will give the next person in line a notification on their task list that they have an employee’s timecard to approve. If you would like to accept all timecards at once after reviewing the time, back on the left side of the screen, select the box next to the Batch: (timecard name) and select the . This will approve, reject or forward all employees in that batch. As an approver or supervisor, you have the ability to run a report to see who has not submitted their timesheets yet. Select Supervisor Report from your dashboard (we will need to have this part of their dashboard setup) 136 3/14/2012 RAH Enter the pay period that you are working with (this is the value at the top of the employee’s timecard) Select Submit Once the report is complete, you will get a list of all of your employee’s timecards for that pay period. 137 3/14/2012 RAH The WF Status will either be O for Open so now time has been submitted by the employee or the timekeeper but they have entered and saved it on their timesheet. A S means that the employee or timekeeper has submitted the employee’s timecard. The report will also show you the date and hours the employee has entered on their timesheet. To run this report for a specific person, enter the pay period and then enter either their name or ID number. 138 3/14/2012 RAH If you choose to use the name criteria, enter the last name and a * if you are not sure what the legal name is of the employee. 139 3/14/2012 RAH Section 24: Processing Payroll 1. After the setting a deadline for all time to be submitted, payroll may now run PYTCIFPY. PYTCIFPY is a mask that takes the time from Timecard Online and places it in the internal timekeeping screen, PYTCDTUB. Once the time is in PYTCDTUB, payroll may update or modify the time. a. PYTCIFPY = Payroll + Timecard + Interface + Timecard Online b. Enter the pay period that you are running c. Select by ID for testing or by PC when running everyone d. Enter your set name which is defined on Timecard Online next to Batch: e. Hit Submit to run the import f. Close the job g. Go back to your Home Tab to check your jobs 140 3/14/2012 RAH h. Look for the PYTCIFPY Mask that you just ran and check that it completes. i. Continue onto the next step once it is complete. 2. Now access PYTCDTUB to make any modifications to the employee’s time. a. PYTCDTUB = Payroll + Timecard +Daily Time + Update Database 141 3/14/2012 RAH b. Select the batch you are working with by clicking on the line c. Select the Open Icon d. You will now see all of your employee’s listed on the left hand column, to search for a specific employee, select the Search icon e. Enter the employee’s name or ID and Hit Enter 142 3/14/2012 RAH f. You’re employee’s record is now on your screen, to add another pay line, select the + at the bottom of the screen. This will create a new line where you will need to select the correct hour code. g. Scroll to the right to the correct day and enter the number of hours 143 3/14/2012 RAH h. Hit enter to save the record and repeat f and g until the employee’s record is complete. i. If modifying time, scroll to the correct day and hour code and make the appropriate adjustment. Hit enter to save. j. To get back to the batches, select the Manage Icon. k. You may now adjust another batch if necessary or close the screen to continue with the payroll process. 3. After all of your time has been modified or entered into PYTCDTUB – Payroll, you must release the ‘Central Time’ entered by running PYTCDTCP. 144 3/14/2012 RAH a. Period = pay period (ex. 1001015) b. Enter the same batch name c. Hit Submit d. Close the screen and go back to your home tab to verify that the job completes before moving on to the next step. 4. If any changes are made to any employee and you would like to review all of the time, a standard report may be ran to generate this information. a. PYTCDTBP = Payroll + Timecard + Daily Time + Batch Proof b. Enter the same Batch name c. Hit Submit d. Go back to your home screen to verify the job completed, this job will also produce a report. 145 3/14/2012 RAH e. Select the + icon next to the mask to open up the documents f. Select the Payroll Timecard Batch Proof Listing 5. Once the time is correct, you now will distribute or release the time to allow for the payroll calculations to take place. a. PYTCDTDS = Payroll + Timecard + Daily Time + Distribute Set 146 3/14/2012 RAH b. Enter the same set name as you have been using c. Select how you would like to release the employee’s time, PC will release all employee’s. d. Hit Submit e. Check the jobs and verify that the job completed NOTE: As the flow chart below shows, we are now at step 5. You will notice as the chart displays, after running the distribute set, you will now be able to calculate your payroll. Please refer to the flow chart at anytime if you forget where you are in your process. The visual is good reference point. 147 3/14/2012 RAH 10.Once you have distributed or released all of the time entered and modify, the next step is to run a force calculation of payroll. a. PYPAFC = Payroll + Direct Payroll Function + Force Calculation b. You will no longer be asked to enter the set name and will only being entering the pay period in which you are working with. c. You may select your entire pay cycle or by ID or by specific selection criteria. d. Hit Submit e. Check the Home to verify that the job completed. 148 3/14/2012 RAH The term FORCE CALCULATION refers to the calculation of the employee’s time entered plus time patched plus direct contributions minus the employee deductions. The contributions or employer paid portions are also calculated at this point. Once this process is completed, you will see what the employee’s pay check would look like if no changes are made. 11.After the force calc, you will need to review what those calculations generated. The job to generate this is the employee pre list. a. PYREEL = Payroll + Reports + Employee Pre List b. Enter the pay period c. Enter the selection criteria 149 3/14/2012 RAH d. Select how you would like the report to be sorted. Options are: e. Select the level of detail for the report f. Hit Submit g. Close the screen and check the home tab for your job to be completed. This job will create a report so you will need to select the + and select the Employee Pre List 12.After reviewing the output, you now may make changes to the employee’s time or deductions and run step 5 and 6 again until the amounts are correct. 13.When making changes, refer to the flow chart to see how far back you must go in the process in order to make the change. However far back you go, you must make sure to complete all steps to get the pre list again. a. Example 1 – employee is missing a deduction. i. Step 1 – HRPYCA – CDH Assignments ii. Step 2 – Add the deduction iii. Step 3 – Run the force calc iv. Step 4 – Run the pre list In this example, as the flow chart shows, we could skip down to the force calc. In the next example, we will add time and follow a different route in the flow chart. 150 3/14/2012 RAH • Example 2 – add time to an employee’s record i. Step 1 – PYTCDTUB – Update Time ii. Step 2 – Enter time iii. Step 3 - PYTCDTCP – Import Central Time iv. Step 4 – PYTCDTDS – Distribute Time v. Step 5 – Run the force calc vi. Step 6 – Run the pre list 14.After all of the amounts per employee and totals are correct for earnings, deductions and contributions, you may now run through the rest of the payroll process. 15.Always run a trial posting before running your live payroll a. PYTPTP = Payroll + Trial Payroll + Trial Posting b. Enter the pay period c. Hit Submit d. Go to the home page and verify that the job completes as well as review the posting report. 151 3/14/2012 RAH If this fails you need to run PYTPDB – Debug Trial Posting. This will tell us which employee is causing our posting to be off. Once this completes, run the Trial Posting until all employees are fixed and the trial posting completes. 16.After the trial posting completes, you are now ready to complete your payroll process. In this next job, we are going to print checks, print EFTs and create payroll reports. a. PYPADP = Payroll + Direct Payroll + Distribute and Pay 17.Once your DP is completed, you r EFT file is now created for the Bank. 18.Access the server to retrieve the EFT file that needs to be sent to the bank. 152 3/14/2012 RAH a. E + pay period 19.You may now run any additional or client specific reports 20.The last step for the payroll side of the process is to run the PY to AP interface. a. PYUTAP = Payroll + Utilities + Accounts Payable Interface b. Once this completes, you may review your reports 21.Access APOHBTUB to verify the batch is now in AP 22.Run APOHBTBP to generate a batch proof or listing for the Payroll AP Batch created 153 3/14/2012 RAH Section 25: Standard Reports Under PYRESP, there are multiple reports. It is recommended that the client tests these reports to find which ones will work for them. Some reports may come up with blank data on the initial run, however, the output will show you which common codes need to be adjusted for the correct data to be pulled in. Notice where it says prog: PY588, this area will generally refer you to a PYxxx, look this common code up in the common code manual and update to match what your criteria is. In this section, you will be given a few examples of how to run a standard report as well as what the output may look like. 1. PYRESPxx – Payroll + Reports + Special Reports a. PYRESPHR – Leave Balance Report 154 3/14/2012 RAH b. PYRESPLB – Leave Balance/ Liability Report 155 3/14/2012 RAH 2. PYUTLV xx – Leave Tracking a. PYUTLVVW – View usage and accruals by date and type b. PYUTLVLB – Multi Period Leave Balance Report 156 3/14/2012 RAH 3. Access PYRESP94 157 3/14/2012 RAH a. Enter the tax year b. Enter the quarter 158 3/14/2012 RAH c. Hit Submit d. Select the Jobs and wait until your report is completed e. Select the + next to the job f. Select your report 159 3/14/2012 RAH Section 26: Payroll Advanced Processes 1. Un do a payroll and Unpost the GL (or RL) a. Open up pay history and select the pay period you will be undoing (PYUPPH) b. Write down the JOB NUMBER from an employee’s record c. Select PYUTUX (payroll undo and unpost the GL) i. Enter the pay period ii. Select RG – Regular pay cycle iii. Enter the JOB NUMBER from PYUPPH iv. Select ARCHIVE as a printer v. Select Submit d. Go to your JOBS tab, once your job is complete, review the reports and check PYUPPH once again. The employee’s check details should now read WP once again. 160 3/14/2012 RAH e. The check numbers that were given in the original payroll Distribute and Pay are no longer usable unless you delete the check numbers from BKUPCD. 2. Voiding a check a. Open Pay History and select the employee that you would like to void the check for. b. Select the correct pay period c. Change the Check note from DP to WR (distribute and paid to waiting reversal) d. Next run PYRECM which will run a employee pre list for the reversal i. Enter the pay period and the ID ii. Select ARCHIVE as a printer iii. Select Submit e. Go to the HOME tab and once the job completes, review the report and verify that all items are negatives f. Once the report looks correct, run PYPACM (Check Maintenance) i. Enter the pay period ii. Enter the ID iii. Select ARCHIVE as the printer iv. Select Submit g. Go to the HOME tab and once the job completes, review the reports and verify that all items were reversed. h. Go back to PYUPPH (pay history) and you should now have two records for the one pay period that you reversed. 161 3/14/2012 RAH i. The record that you marked WR will now have a DR (Done Reversal) ii. The second record is the offset of that record and will have a check note of DO (Offset) 3. One Time Check A. Create a new pay period a. Select Pay Period Definition b. Select the + button at the top of the screen c. Enter the payperiod you are going to run. For example, if this was the first exception or one time check for the 1001024 pay period (24th payroll of the year) I would create my new period with a date of 1001124. d. Type the pay cycle name e. Enter the date range f. Enter the correct frequency. (M for monthly, S for semi monthly, or B for bi weekly) g. Enter the number of pay periods in this cycle a year h. Enter the number in the month i. Enter the posting date j. Enter the check date k. Enter the EFT date l. Hit Enter to save the record 162 3/14/2012 RAH B. Enter the pay outs or exception hours on your in PYTCDTUB with the new pay period a. Create a new batch b. Name the batch HOURS+ pay period c. Open the batch d. Select the employee e. Enter hours C. Move Hours (PYTCDTCP) a. Enter the hours set (HOURS + period) b. Enter the Employee ID D. Distribute Hours (PYTCDTDS) a. Enter the hours set (HOURS + period) b. Enter the Employee ID E. Run a Force Calculation of Payroll (PYPAFC) a. Enter the pay period b. Enter the Employee ID c. Select Archive as the printer d. Submit F. Run a Pre list on the employee a. Enter the pay period b. Enter the Employee ID c. Select ARCHIVE as the printer d. Submit 163 3/14/2012 RAH G. Repeat steps B through F until amounts are correct as if it were a regular payroll, only be sure to use ID as selection criteria. H. Once the pre list is correct, run the Trial Posting (PYTPTP) by ID I. Load the ELF Form J. Run the Distribute and Pay (PYPADP) by ID K. Run the AP Interface (PYUTAP) 164 3/14/2012 RAH Section 27: HR Utilities 1. Benefit Assignment Utility a. In order to use the benefit utility, you must end date the old plan and create the new benefit plan in HRTBBE – Benefit Definition. Please refer to Section 14 on How to Create a Benefit Definition for adding a new plan. b. Once your benefit definition has been defined, access HRUTBUBenefit Assignment Utility. c. First select the appropriate option, most commonly used is for changing a benefit from one benefit to another or from one amount to another amount; in this case you would use option U. You always want to update the old (end date) and insert the new plan, therefore you will not lose history. 165 3/14/2012 RAH d. Next select the correct Entity e. The Benefit Search Date will default to today’s date f. Next ALWAYS check TEST. This will run the utility in a test mode and you can review your results before updating an employee’s assignment. g. Notice that there are two more sections on this screen, the first section is for selecting the current benefit plan and the second section is for entering the new benefit information. h. First select the Benefit Plan that you are updating and that is currently assigned to the employee’s. 166 3/14/2012 RAH i. Next enter the end date of the plan you are searching for. If this plan was open ended, you would put 12/31/2050. If it was created one year at a time, you would need to put the end of the benefit year. j. There are additional search criteria fields that you may choose to use if you are looking to select a specific group. In this scenario, we are updating all employees that have on benefit plan and is currently active. k. In the next section, New Information, we will enter the new benefit information. l. Enter the New Effective Begin and End Dates m. Enter the New Benefit Plan. Only the plans that are active within the effective dates that you entered will show in your drop down. Your old plan should no longer show since it was end dated in Step A. n. Benefit Salary Code and Benefit FTE Code are required fields, you will need to select the appropriate options for you, the most common are AP and 2. o. You will notice that the contribution and deduction information are filed in from your benefit plan definition. p. Hit Enter to run the utility, you will get a warning that this is in test and then a warning with the number of records you are going to update. 167 3/14/2012 RAH q. Now access HRUTBL – Benefit Utility Listing to review your results. In this scenario, you should have two records per employee. One for closing the old and one for adding the new. 168 3/14/2012 RAH r. After reviewing your results, you will need to select HRUTBU – Benefit Assignment Utility. If your results were correct, you may just uncheck the test and hit enter. s. All employees’ records will now be updated, you may go to HRPYBE – Benefit Assignments and review the employee records. 169 3/14/2012 RAH t. If your results were not what you expected, go back to HRUTBU – Benefit Assignment Utility and create another record and run in test again until you get the results you are looking for. 2. Pay Assignment Utility a. Access HRUTPU – Pay Assignment Utility 170 3/14/2012 RAH b. First, select the correct option. If this is being run to update employee’s rate of pay, you would choose option 2. This is the most common since it will end date the old and add a new therefore you will not be losing history. c. ALWAYS check TEST for the first run d. In the Selection Criteria, enter the correct Entity e. Now you will be required to select the appropriate selection criteria for the group of people you are updating. f. Next enter 12/31/2050 in the Pay Effective End Date g. Under New Information, enter the new Pay Effective Begin and End Dates 171 3/14/2012 RAH h. Enter the As of Date that you would like to appear on all of the new records. i. Enter the new Fiscal Year j. Select the correct Reason code that you would like to appear on the new pay assignments k. Be sure to enter the other default information that your site would like to go onto the next record. l. Next you will need to either enter the number of steps to increase, the number of ranges to increase, the percentage of increase or the new salary index. If your salary schedules were updated and the employee is to stay on the same step but to have the new rate assigned, leave the increase amount blank. 172 3/14/2012 RAH m. Once all of the New Information is entered, hit enter to run this utility in test mode. n. Next open up HRUTPL – Pay Assignment Utility Listing and review your results. Each employee should have two records, one for end dating the old and one for adding a new record. 173 3/14/2012 RAH o. Once you have verified that the results are what you expected, go back to HRUTPU and uncheck TEST. 174 3/14/2012 RAH p. Hit Enter to run q. Access Employee Pay Assignment and verify that the utility has updated records. Notice that the Action will be marked as PAYA, meaning that this recorded was created from the Pay Assignment Utility. 175 3/14/2012 RAH 3. Salary Utility Definition Utility a. Access HRUTSU – Salary Definition Utility b. First select the appropriate option, 2 is the most common option. You will want to end date the old salary tables and insert new tables, this way your pay assignments will always have the appropriate values to validate against both old and new. c. ALWAYS check TEST for the first run d. Under the action code, select SALU. This will flag the new salary definitions as being updated/ created from the salary definition utility. e. You will now need to enter the selection criteria for the salary table that you are updating. f. Enter the Effective End Date that currently appears on the salary definition 176 3/14/2012 RAH g. In the next section, you will enter the criteria for how this salary is being updated. You may enter a flat amount or a percentage h. Enter the New Salary Schedule and/or Range if the name is changing i. Enter the New Effective Dates j. Hit Enter to run k. Now Access HRUTSL – Salary Definition Utility Definition Listing l. 177 Review your results here 3/14/2012 RAH m. Once you have verified that your results are correct, go back to the definition and uncheck TEST n. Hit Enter to run o. Access HRTBSL – Salary Definitions to review the updated information 178 3/14/2012 RAH Section 28: Position Control 1. Access HRTBRG – Regulation of PCN 2. Within here, you will see all of your positions that were previously defined in HRTBPC – PCN/Position Definition. Please refer to Section 13E – How to Create a PCN/Position Definition. Within this screen, you marked your position as Budget by: 01 – FTE 3. Now you will need to search for the PCN that you will start with 4. Enter the correct Ledger information 5. Enter the correct Effective Dates for this Position Control record 6. Within the Position lookup, select the first position 179 3/14/2012 RAH 7. Enter the percentage of this position that is to be charged to this account 8. Enter the number of FTE Budgeted 9. You will now see the number of FTE’s assigned to this record as well as the number of FTE available to the right of the Misc codes. 10. At the bottom of the screen you will see the Total Budgeted for this PCN. 11. If you have multiple assignments per PCN, you will need to select the add button at the bottom of the screen and repeat steps 4 through 8. 12. Repeat these steps until all positions are budgeted under this PCN. 180 3/14/2012 RAH 13. If you have one Position per PCN, you may now select the next PCN and Position in the Record List and repeat steps. 181 3/14/2012 RAH Section 29: System Set Up Requirements 1. HRRQSS – HR System Set Up a. For setting up your sites tax defaults and other miscellaneous defaults, access HRRQSS. b. On the Generic Information tab, you may enter defaults for the Employee Master c. You may also enter a default Fiscal Year that will appear on the Pay Assignments when adding a new record. It is recommended to update this each year. d. You may also enter a default for how your Salary Index Codes are to be created. e. Schedule Type default f. Maximum Reimbursement, this will appear on the Tuition Tracking screen g. Workers Comp default that will appear on the Job Code Definitions h. Job Code Creation default 182 i. A default for Generating Applicant ID’s j. PCN/ Position Defaults 3/14/2012 RAH k. On the Tax Info Tab, your system was set up with defaults that appear on HRPYMD – Mandatory Assignments, if any CDH’s change for your taxes, they will need to be updated here. 2. HRRQUS – User Entity Association a. Access HRRQUS to set your users up with a default entity 3. HRRQSD – State Income Tax CDH Defaults 183 3/14/2012 RAH a. Access HRRQSD to add another state and the default CDH for State Income Tax. This is where the state defaults from on HRPYMD – Mandatory Assignments under SIT. 4. HRRQPR – Period Definitions a. Access HRRQPR to add each pay period begin and end date for every pay period in the year. It is recommended to have these created as many in advanced as possible. b. Select the “+” button at the top of the screen to at a new Pay Cycle c. Select the Pay Period Type d. Enter the first pay period begin and end date for the year e. Select the “+” button at the bottom of the screen to add additional pay periods. f. 184 Repeat for all pay cycles 3/14/2012 RAH 185 3/14/2012 RAH