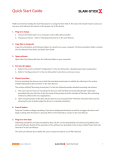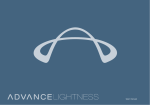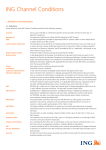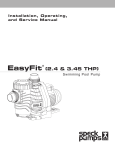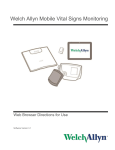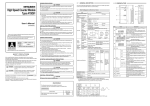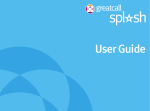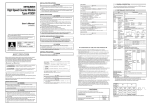Download Slam Stick User`s Manual - Midé Technology Corporation
Transcript
User Manual Shock Impact Vibration Data Logger Table of Contents General Information. . . . . . . . . . . . . . . . . . . . . . . . . . . . . . 3 Copyright. . . . . . . . . . . . . . . . . . . . . . . . . . . . . . . . . . . . . . . . . . . . . . . . Introduction. . . . . . . . . . . . . . . . . . . . . . . . . . . . . . . . . . . . . . . . . . . . . Overview of Features. . . . . . . . . . . . . . . . . . . . . . . . . . . . . . . . . . . . Specifications. . . . . . . . . . . . . . . . . . . . . . . . . . . . . . . . . . . . . . . . . . . . Hardware Description. . . . . . . . . . . . . . . . . . . . . . . . . . . . . . . . . . . . 3 4 5 5 6 Quick Start Guide. . . . . . . . . . . . . . . . . . . . . . . . . . . . . . . . . 7 LED Status Indication. . . . . . . . . . . . . . . . . . . . . . . . . . . . . 8 Transportation & Storage Requirements . . . . . . . . . . . 9 Pre-Operation. . . . . . . . . . . . . . . . . . . . . . . . . . . . . . . . . . . 10 Charging Instructions. . . . . . . . . . . . . . . . . . . . . . . . . . . . . . . . . . . 10 Deleting Data off the Device . . . . . . . . . . . . . . . . . . . . . . . . . . . . 10 Configuration. . . . . . . . . . . . . . . . . . . . . . . . . . . . . . . . . . . . . . . . . . . 11 Differences Between Slam Stick and Slam Stick X. . . . . . . . . 14 Device Identification. . . . . . . . . . . . . . . . . . . . . . . . . . . . . . . . . . . . 15 Operation. . . . . . . . . . . . . . . . . . . . . . . . . . . . . . . . . . . . . . . 16 Operational Environment . . . . . . . . . . . . . . . . . . . . . . . . . . . . . . . 16 Mounting Instructions . . . . . . . . . . . . . . . . . . . . . . . . . . . . . . . . . . 17 Recording Data. . . . . . . . . . . . . . . . . . . . . . . . . . . . . . . . . . . . . . . . . 17 File Structure . . . . . . . . . . . . . . . . . . . . . . . . . . . . . . . . . . . . . . . . . . . 18 Slam Stick Lab Software Overview. . . . . . . . . . . . . . . . 19 Configure Device . . . . . . . . . . . . . . . . . . . . . . . . . . . . . . . . . . . . . . . 19 Recording Properties . . . . . . . . . . . . . . . . . . . . . . . . . . . . . . . . . . . . . . . . . . . . . . . . . . . . . . . . 26 Troubleshooting . . . . . . . . . . . . . . . . . . . . . . . . . . . . . . . . 34 Product Support. . . . . . . . . . . . . . . . . . . . . . . . . . . . . . . . . . . . . . . . 35 General Information Copyright This manual, software and the design data which it describes are copyright with all rights reserved. None of the data may be copied without the express written consent of Midé Technology Corporation. Refer to Midé Technology Corporation’s full Copyright Policy at http://www.mide.com/ legal/legal_copyright.php for the full legal terms in regard to this copyright. Warranty Midé Technology Corporation warrants that the Slam Stick will be free from defects in workmanship and materials in normal use and operation within one year from date of shipment. This warranty only applies when the Slam Stick is installed, maintained, and repaired in accordance with all of the directions, instructions, diagrams, safety warnings, cautions, and other notices set forth in this manual, and if not damaged by persons, actions, or inactions unrelated to Midé. In the event of any such defect of which Midé is informed in writing within such one year period, Midé’s sole responsibility is, at Midé’s option, to provide a replacement Slam Stick at no cost to the Buyer upon the return of the defective product. Requests for compliance with this express, limited warranty shall be honored only when made by the Buyer. Refer to the Terms and Conditions at http://www. mide.com/legal/legal_terms.php#4 for the full legal terms in regard to this warranty. Safety Precautions A number of warnings and cautions appear in the text of this technical manual. They are intended to safeguard personnel and equipment from potential hazards or damage during equipment installation, operation, and maintenance. These warnings and cautions will be presented in the following manner. WARNING: This represents an operating procedure, practice condition, statement, etc., which if not strictly observed, could result in injury to personnel or long term health hazards. CAUTION: This represents an operating procedure, practice condition, statement, etc., which if not strictly observed, could result in damage to, or destruction of, equipment or a reduction in performance. In addition to the specific warnings and cautions included in this manual, Midé recommends that all customers install, operate, and maintain the Slam Stick in accordance with general safety guidelines included in standards published by OSHA. Version No. 1.1 Section: General Information 3 Introduction The Slam Stick™ was originally developed for Midé’s energy harvesting customers who needed a quick, easy, and cost effective method to characterize their vibration environment. Since its launch, customers from all industries have utilized the Slam Stick for a variety of applications to measure shock and vibrations. Its size, ease of use, sampling rate, and low cost make it an ideal tool for shock and vibration measurement! The Slam Stick was designed to work in parallel with, or ideally replace, the cumbersome instrumentation systems typically used to monitor and record vibrations. These systems require accelerometers hardwired to signal processors and then subsequently to data acquisition units. The Slam Stick allows the user to capture vibration data without the need for wires or modification to the vibrating structure. Logged data is easily viewed through Midé’s software package, Slam Stick Lab. The user can quickly analyze the data and easily determine the vibration characteristics of the monitored system. Correlating sudden accelerations to known changes in the environment is possible with the time stamping information. Configuring, charging, and downloading the data from the Slam Stick to a PC or laptop can be easily achieved through the use of its USB connector and the Slam Stick Lab software package. The device appears as an ordinary USB thumb drive, enabling “plug-n-play” use wherever you go – no drivers to install and no special system privileges needed. This software package allows the user to configure the recorder for different sample rates or triggering modes, quickly review recorded vibration and export recorded data to .CSV or .MAT format for use with other analysis packages. The Slam Stick can be configured to record immediately, after a user-specified time delay, at a specific time, or in response to a trigger condition. The recording duration, and sampling rate are both user configurable. Midé has designed another data logger product, the Slam Stick X, as the next evolutionary step from its original Slam Stick™ vibration recorder. With the Slam Stick X, Midé has built in additional features, functionality, and robustness while maintaining a small form factor and wireless portability. For more information on the Slam Stick, the Slam Stick X, and a wide range of other products, please go to www.mide.com. Any questions about Midé’s products can be asked by emailing [email protected] or calling 781-306-0609. Version No. 1.1 Section: General Information 4 Overview of Features The Slam Stick is a three axis vibration data logger capable of measuring and recording accelerations at a high sampling rate so that the user can perform detailed vibrational analysis. A real time clock provides time stamps for all data recorded so that comparisons to real-world events can be made. Features include; • Free Analysis Software - click here for web page • Simple and Easy to Use • Small and Lightweight • High Speed - 3.2 KHz Sampling Rate • Rechargable • Characterizes Vibration Profile • Dust Proof Enclosure • Simple Analysis & Configuration Software Specifications For a more detailed overview of the product’s specifications, please refer to the Slam Stick datasheet available at http://www.mide.com/pdfs/slam-stick-datasheet.pdf. Table 1: General Slam Stick Specifications Specification Slam Stick Axes Measured X,Y,Z Max Acceleration 16g Frequency Response 0-300 Hz Sampling Rate 100 Hz to 3.2 kH* Max Recording >16 mins @ 3.2 kHz Storage Size 16 MB Minimum Operating Temperature -40 C Maximum Operating Temperature 80 C Lenght 2.71 in (69 mm) Width 0.91in (23 mm) Height 0.34 in (9 mm) Mass 14 grams Battery Lifespan 3 years** Triggering Time delay, calendar date/time, acceleration level * User selectable with provided software. ** Refer to website Version No. 1.1 Section: General Information 5 Hardware Description Various external features of the Slam Stick are identified in Figure 1. The LED indicator is a orange LED near the rear that is used to present to the user various states of the device. The button is used to initiate and end recordings and also to manually cycle through programmed triggers. There is a pair of LEDs near the USB connector (orange and green) to indicate the battery charging status during charge. These will show orange when charging and green when full. The coordinate system reference illustrates the axes directions of the device. LED USB Button Figure 1: The Slam Stick is shown with various key features identified. Version No. 1.1 Section: General Information 6 Quick Start Guide This Quick Start Guide may be used as a reference document on the proper use of the device. 1. Plug in to charge a. Connect the Slam Stick to a computer. b. Charge your device - refer to “Charging Instructions.” 2.Download Download datasheet. User Manual & Software from website. http://www.mide.com/products/ slamstick/slamstick-vibration-data-logger.php 3. Open software Open Slam Stick Lab.exe. 4. Set rates & triggers a. Refer to the section entitled “Configuration” for a detailed parameters explanation. b. Refer to “Configure Device” for instructions and screen views. c. Ensure that any data is deleted from the device by holding down the button as the device is unplugged. Please note that the Slam Stick always contains a ‘data.dat’ file, regardless whether a recording has been made. 5. Mount to surface Prior to mounting the device, ensure that the intended environment is suitable by referring to the section entitled “Operational Environment.” The section entitled “Mounting, Instructions” provides detailed mounting instructions. 6. Press button Press the button to begin recording. If you have configured the device to wait for a trigger, the device will begin waiting after the button is pressed. Refer to the “LED Status” section. 7. Plug in to view data Following completion, the data recorded by Slam Stick can be downloaded and viewed using Midé’s Slam Stick Lab software. Details of the operation of this software are provided in the section entitled “Slam Stick Lab Overview.” The Slam Stick Lab software also enables users to export the data to a CSV or MAT file if desired. Version No. 1.1 Section: Quick Start Guide 7 LED Status Indication The LED indicator designates battery life, specifies operating modes, and indicates potential errors. When Connected to Power LED Battery Status Action Fully charged. Disconnect from power and use the device for data logging. Charging. Continue charging. Device not operating properly, or not connected correctly. Check connection, if problem persists, contact Midé for assistance. During Operation LED Blinking Mode Status Action No Light Device is off, sleeping or waiting for an acceleration trigger. If it is off, mount the device and press the button. Otherwise allow it to wait for the trigger or hold down the button to skip to recording. 2 Sec. Blinking Device is waiting for a time based trigger. Allow it to wait the configured amount of time. Rapid Blinking Device is recording. Allow it to continue recording or press button to end recording. The rate the LED flashes at during recording is directly proportional to sampling rate, and may range from once per several seconds (at very low sampling rates) to many times per second (at high rates). During recording, the flashing of the LED may occasionally skip. This is normal and not a cause for concern. If you experience any issues, please refer to the “Troubleshooting” section. Version No. 1.1 Section: LED Status Indication 8 Transportation & Storage Requirements The Slam Stick is an electronic device and therefore its performance, especially battery life, can be severely impacted by the environment it is transported and/or stored in. Midé recommends that the Slam Stick be both transported and stored at room temperature, 20 to 25°C (68 to 77°F). It is also recommended that the transportation and/or storage environment have a low, <50%, relative humidity (RH). CAUTION: Be sure to transport and/or store the device in an environment that does not expose it to water, fuel, oil, wet paint or other liquids and contaminants that could damage the Slam Stick. If the Slam Stick will not be used for an extended period of time, it is recommended to recharge the device at least twice per year to prevent over discharge. More frequent recharging may be required if stored at high temperatures. Version No. 1.1 Section: Transportation & Storage Requirements 9 Pre-Operation Prior to using the Slam Stick for data logging, it will need to be fully charged and configured. Charging Instructions The Slam Stick is charged by connecting the device to a USB power source. CAUTION: Be certain to insert the Slam Stick into a USB receptacle with minimal force to prevent damage. Do not insert the device at an angle because it can cause damage. Do not hold the button down when plugging in. Figure 2: The Slam Stick is easily charged by plugging into a computer or power source. The LED indicator will designate the battery charging state as specified in LED Status Indication section. Once fully charged the LED indicator will display a constant green light. It is estimated that a full battery charge will take less than an hour depending on the power source and the age of the battery. Deleting Data off the Device It is recommended to delete all data on the device prior to each use to ensure that it does not run out of memory during a recording. To erase data (the configuration file will not be erased), hold down the white button while unplugging the USB connection. Keep the white button pressed down until the orange LED starts flashing. At this point you can remove pressure from the button. The device is done erasing when the flashing LED stops. This will clear any previous recordings from the device so it will be ready for more testing. Please note that the data.dat file on the Slam Stick will always have a file size of 16 MB (or 4 MB for the older Slam Stick version), regardless if there is actually any data on it. Deleting this file in the windows explorer will not actually delete the data, as this file is regenerated every time the device is plugged into power. The only way to delete data off the device is to hold down the button while unplugging the Slam Stick. Version No. 1.1 Section: Pre-Operation 10 Configuration Several of the Slam Stick recording variables are user-configurable in order to meet various recording needs. Table 2 lists the configurable variables and describes what each represents. The table also defines the range of values that can be entered by the user for each variable, and the default values are also provided. Table 2: Configurable Variables of the Slam Stick. Variable Name Description Default Value Range Sampling Frequency (fs) The frequency at which the Slam Stick measures and records acceleration data. 3.2 kHz 100 Hz-3.2 kHz Enable Realtime Clock/Calendar Enables the hardware realtime clock and includes a timestamp with each recording. Note that the realtime clock option and configuration options that depend on it (e.g. interval triggers) are available on Slam Stick version 2 or later, and are not available on older devices. Enabled Enabled or Disabled Set RTCC Time/ Date If checked, set the device clock when the configuration is saved. The clock will be set from the PC’s system clock. Enabled Enabled or Disabled UTC Offset The time difference between Coordinated Universal Time (UTC) and the local time. This value is used to display correct file timestamps on the device. 0 UTC-12 to UTC+12 Delay After Button Press Note that this delay occurs only once after arming (button press); it will not recur if multiple triggered recordings occur. No Delay/ Trigger 0 - 131,070 seconds in 2-second increments (subject to available memory) Recording Length Limit1 Limit the duration of each recording in seconds. Specifying a limit is necessary if multiple recordings are desired. If no limit is entered, recording will proceed until manually stopped or the memory is full. 0 (no limit) 0-131,070 seconds in 2-second increments (subject to available memory) Re-Triggerable2 If recording duration is limited, the device can be programmed to be retriggerable, where after a recording it begins waiting for the programmed triggers again. Disabled Enabled or Disabled Alarm Time Wakeup time used for the wakeup/ interval trigger function. (the current time) 1/1/2000 to 12/31/2099; time 00:00:00 through 23:59:59 Version No. 1.1 Section: Pre-Operation 11 Use UTC Time If set, the wakeup time can be entered directly in UTC. If cleared, wakeup time entry is in local time. Disabled (local time) Enabled or Disabled Trigger at Intervals Specifies the interval at which to trigger a recording using the Alarm Time. If “At specified time only” is selected, recording will be triggered exactly once, when the time on the internal clock exactly matches the Alarm Time (the device must be fully armed on or before the Alarm Time). Otherwise, recording will be triggered on a partial match between the internal clock and the Alarm Time, such as hour, minute, etc. At Specific Time Only. Every 0.5 seconds to 1 month, or specified time only. Limit Number of Triggers When using the Interval Trigger mode, limit number of Interval Trigger recordings to the specified value. Note that other enabled triggers, such as accelerometer threshold, can still trigger additional recordings independently of this setting. Disabled (No limit) 1-255 interval triggers Accelerometer Threshold If enabled, initiate recording when the g-level on any specified axis meets or exceeds this value. No Trigger 0.1g to 16g X/Y/Z Axis Trigger Specifies which axes may generate a threshold exceedance trigger. X,Y and Z Any combination of axes may be selected. Ignore Gravity If selected, the threshold will be evaluated on the accelerometer’s dynamic (AC) output only, ignoring any static or slowly-changing acceleration, typically the 1g acceleration that is always present due to Earth’s gravity. If unselected, static accelerations such as gravity will contribute toward the threshold. Disabled Enabled or Disabled Accelerometer Check Interval The threshold can be either evaluated continuously, i.e. at the configured sample rate (recommended), or at an infrequent interval to save battery power. Note that if one of the low rates is selected, acceleration events shorter than this interval may not activate the threshold trigger. Continuous (recommended) 1Hz, 2Hz, 3Hz, 4Hz, 8Hz or Continuous. It will record until the battery life expires or the recording duration length is reached, whichever occurs sooner. 1 It will remain in this state until the device is plugged into power. 2 Time Formats Version No. 1.1 Section: Pre-Operation 12 The Slam Stick onboard realtime clock, and timestamps embedded within recording files, are always stored in UTC (Coordinated Universal Time) internally. This provides a standard representation which can be used and shared internationally without needing to know the timezone or special conditions (e.g. Daylight Savings Time) in effect when/where the recording was made. For most practical purposes, UTC and GMT (Greenwich Mean Time) can be considered equivalent. In the Slam Stick Lab software, times are displayed and entered in local time by default, using your computer’s timezone and DST setting (if applicable). The “UTC Time” configuration item can be used to enter a wake-up time trigger directly in UTC, if desired, and the “View -> Show Absolute UTC Time” option in Slam Stick Lab can be used to display recording times directly in UTC. The file creation times displayed by your computer operating system’s file manager are always in local time. The “Local UTC Offset” (timezone) configuration item is used by some devices only to determine the appropriate local time value when creating the file. This file creation timestamp is for display purposes only and does not affect the UTC timestamps actually recorded inside the file. Recording files can be copied, moved, renamed and otherwise processed without worrying about altering the internal timestamp data. NOTE: Due to the way some operating systems such as Microsoft Windows handle file timestamp information, the displayed timestamp may differ slightly (typically by one hour) from the actual creation time depending on whether Daylight Savings Time is in effect. This offset does not affect the file’s internal timestamp data. NOTE: The Slam Stick does not currently use the “Local UTC Offset” or update the file creation timestamp on the data.dat file. When the file is viewed in your computer’s file manager, the file creation time will be shown as 1/1/2000 Triggering Options The Slam Stick can be configured with one or more trigger conditions, delaying the start of recording until the desired operating conditions are met. If multiple triggers are enabled, they are processed in the following order: 1. Time Delay 2. Interval and/or G-Level Trigger. Once each trigger condition has been met, processing will advance to the next active trigger in this list (the previous condition is no longer monitored). In other words, if a pre-recording delay is configured, the time delay will occur as specified, even if an interval trigger would have occurred during this time. Only after the pre-recording delay elapses (or is canceled by the user) will the interval and threshold triggers be processed. After any pre-recording delay has elapsed, if both an Interval trigger and Accelerometer Threshold trigger are set, recording will begin as soon as either condition is met, and continue for the specified duration, regardless of any other triggers that occur during this time. For example, if a recording length limit of 30 seconds has been set, when the acceleration threshold is exceeded, recording will begin and continue for 30 seconds, even if an Interval trigger occurs partway through this recording. Version No. 1.1 Section: Pre-Operation 13 Triggering Multiple Recordings Normally, the Slam Stick turns off at the end of a recording, requiring the button to be pressed again to initiate a new recording cycle. The “Re-Triggerable” setting can be used to automatically re-arm the triggers after recording and take multiple recordings in a row. This can be used for unattended recording of multiple events or recording at a specified interval. In order to use this feature, a recording time limit must be set so that the first recording will actually stop before the battery or storage capacity runs out. To automatically record at a specific interval, set Alarm Time and set “Trigger at Intervals” to the desired interval. When using a repeating interval trigger, the trigger time will occur on a match of a specified time field(s) between the Alarm Time and the device clock. For example, if the Alarm Time is set to 11:37:00 (any date) and the interval is set to ‘Every 1 Hour’, once the device is armed by pressing the button, the first recording will occur the first time the internal clock indicates 37:00 minutes after the hour (regardless of the time when the device was armed). Each subsequent recording will start at exactly 37 minutes after each subsequent hour. Bypassing Triggers When the Slam Stick is waiting for a trigger condition, press and hold the button for at least one second to manually bypass the trigger, automatically advancing to the next trigger or initiating recording. Likewise, pressing the button during active recording will terminate recording (including any multi-recording cycle) and shut off the device, regardless of the configured recording time limit or re-trigger setting. Configuration is performed using the Slam Stick Lab software; please refer to the section entitled Configure Device. Differences Between Slam Stick and Slam Stick X For customers who own both the Slam Stick and Slam Stick X, please note that some trigger options and behaviors differ between these products: Slam Stick Slam Stick X Wake After Delay N/A This setting applies each time the device is awakened, including between triggered recordings. Delay After Button Press The delay occurs immediately after arming (button press) and occurs only once, even if multiple triggered recordings occur. N/A Interval and Acceleration Triggers Triggers are processed in parallel (at the same priority level), and recording will occur if either event occurs. These trigger types are processed in series: if both types of trigger are enabled, the device will wake up due to the time trigger and then wait for an acceleration threshold. Version No. 1.1 Section: Pre-Operation 14 File Management File system is virtual, config.dat and data.dat files are always present and have a fixed size. Erase old recording data by following the procedure in this manual rather than attempting to delete files. Files displayed by the computer’s operating system represent real files on the device; erase old recording data by deleting the unwanted recording files. Acceleration Threshold Acceleration threshold is an absolute value and will trigger if exceeded in either the positive or negative direction. Acceleration thresholds may allow separate positive- and negative-going thresholds. Consult the Slam Stick X product documentation for more information. Device Identification Figure 3: Identification sticker. Midé logs all devices that are manufactured and keeps all pertinent information about each unit. If provided the serial number, Midé will be able to list all of the information on the particular unit. Version No. 1.1 Section: Pre-Operation 15 Operation Operational Environment The Slam Stick is rated to operate between -40°C and 80°C. It is not recommended to use the device in an environment where temperatures exceed 80°C or drop below -40°C. The device can operate in humid environments as well, from 0-95% RH, non-condensing. The Slam Stick is only dust proof and therefore should not be submerged or subjected to direct fluid spray. Midé recommends applying a layer of removable tape over the button if the environment is especially dusty of if there is a known risk of fluid spray. It is also recommended to keep the USB cap on at all times during operation. CAUTION: Do not expose the device to water, fuel, oil, wet paint or other liquids and contaminants that could damage the Slam Stick . Although the Slam Stick has been demonstrated to survive harsh environmental conditions, it is still an electronic device and care should be exercised when determining where to use the device. It is also recommended to reduce the total duration the device is subjected to environmental extremes. CAUTION: Operation of the Slam Stick outside of the recommended environment will void the warranty and could also cause the device to be out of calibration. If you are unsure if the Slam Stick can survive your intended operational environment, please contact Midé for assistance. A technical representative can be reached at [email protected]. Version No. 1.1 Section: Operation 16 Mounting Instructions Prior to mounting the device be sure that the mounting surface is clean and devoid of any dust and small particles. WARNING: Many degreasing and cleaning solvents are flammable and must be kept away from open flames and sparks. Use only under well-ventilated conditions. Do not smoke while using flammable solvents. CAUTION: Ensure that any cleaning solvent does not contact the USB. Liquids, especially cleaning compounds, have the ability to electrically damage the Slam Stick device. Attach the Slam Stick™ to the vibration source using any means that will ensure a high quality vibration energy transfer with minimal damping. Ensure that the mounting method also allows for easy removal of the Slam Stick™ after the test. Ensure that the user still has access to the operating button after installation, or delay is long enough to permit installation. Suggested mounting options include bee’s wax, thin double sided tape, magnetic fixturing and/or mechanical brackets. If mechanical brackets are used be careful not to over load the plastic enclosure. CAUTION: The Slam Stick has a plastic enclosure; therefore the user should not overstrain the device when mounting it to a surface, or use a metal blade to clean the surface. Be sure to note the mounting orientation of the Slam Stick. Midé recommends taking a photograph after mounting the device so that the orientation can be verified after data logging. The membrane on the outside of the device includes a coordinate system reference, which is further explained in Figure 4. If the device is being mounted in an environment with a preexisting coordinate system, such as an aircraft, be sure to align the device’s coordinate system with that of the environment. If this is difficult to align perfectly, note how the two coordinate systems are positioned in relation to one another. This will help with data analysis and ensure that data recorded on the device can be correlated to “real world” events known by the system/environment. Figure 4: The X and Y axes are as indicated. The Z axis is in the direction from the board, “up” to the top of the enclosure (the side with the button). Recording Data After the Slam Stick has been configured, mounted and secured, it is ready to record. Simply press the button to begin recording or waiting for triggers. Refer to Table 3. Version No. 1.1 Section: Operation 17 Table 3: LED Indication During Operation. LED Blinking Mode Status Action No Light Device is off, sleeping or waiting for an acceleration trigger. If it is off, mount the device and press the button. Otherwise allow it to wait for the trigger or hold down the button to skip to recording. 2 Sec. Blinking Device is waiting for a time based trigger. Allow it to wait the configured amount of time. Rapid Blinking Device is recording. Allow it to continue recording or press button to end recording. At any time during a recording the user can press the button to stop the recording. If the button is pressed while the device is waiting for a trigger it will skip to the next specified event. Once a recording event has been triggered, pressing the button will end the recording. The user can press the button again to reactivate the device, or to immediately begin recording. This will depend on configuration, and adequate battery life. The rate the LED flashes at during recording is directly proportional to sampling rate, and may range from once per several seconds (at very low sampling rates) to many times per second (at high rates). During recording, the flashing of the LED may occasionally skip. This is normal and not a cause for concern. File Structure The data.dat file (approx. 16MB) and config.dat file will always appear on the device, even if it has been “erased” and no new recordings have been taken. The file timestamps will contain a default value (e.g. 1/1/2000) regardless of the date the recording was taken. This is normal operation, and not a cause for concern. Do not perform file management directly on the Slam Stick™ (such as deleting, moving or creating new files on the device, or reformatting) using your PC, as this may cause any currently recorded data to be lost. If such file management has been performed, or your PC does not correctly recognize the disk, please erase it by holding down the button while unplugging. This will recreate the internal file system and associated files. Version No. 1.1 Section: Operation 18 Slam Stick Lab Software Overview The primary function of the Slam Stick Lab software application is to import and display data from the Slam Stick data logger. It is also used to configure the Slam Stick to meet various recording needs. A major feature of the software is that it operates asynchronously; data can be viewed as it is read from the device or file. Midé is committed to offering a robust and user friendly software package to its customers; it welcomes any suggestions on potential improvement areas. To run the Slam Stick Lab package simply download the most recent version from http://www.mide. com/products/slamstick/slamstick-vibration-data-logger.php. The application file with the Slam Stick Lab logo, called Slam Stick Lab.exe, can be double clicked to run the software. Configure Device While data recorders appear as USB storage devices, the Slam Stick Lab provides a more verbose UI for selecting attached devices. Recorders are displayed by their filesystem path (e.g. a drive letter under Windows), user-specified device name, factory-defined device type name, and device serial number, if available. Additional information about a device is displayed under the device list. To configure a device open the drop-down menu, Device, and then Configure Device (Ctrl + D) as shown in Figure 5. Figure 5: To configure a Slam Stick, use the Device drop-down menu. Version No. 1.1 Section: Slam Stick Lab Software Overview 19 The Configure Device dialog, shown in Figure 6, provides a UI for configuring the device, as well as displaying more information about the device. The configurable variables are explained in more depth in the “Pre-Operation” section. Figure 6: Configuration of various variables is made possible through the device configuration dialog box. Under the General tab, various global properties of the recorder are displayed, such as the device name and the desired sampling rate. Under the Triggers tab, the user can define the values for the various trigger parameters. A recording can be triggered by sensor readings, an absolute time, or a time relative to when the recorder is powered up. Under the Device Info tab, read-only information about the device is displayed. The contents of this tab are dynamically-generated from the data that the recorder makes available. Also included in the configuration dialog box are buttons to return the general settings and triggers to the default values. Configuration settings can also be saved and imported using the Import/ Export buttons. In both cases, the device name and notes will not be changed. To complete the configuration of the device, hit the Apply button. A dialog box will appear confirming the successful confirmation of the device. Version No. 1.1 Section: Slam Stick Lab Software Overview 20 Data Analysis Open Recording To open a recording, use the File drop-down menu and select Open as shown in Figure 7. The keyboard shortcut Ctrl+O can also be used to open a file. Please note that the software will open the files faster if they have been copied onto a computer first. Figure 7: Recording files (such as data.dat) can be opened using the File drop-down menu. The data.dat file may contain several different recording sessions. If it does a second dialog box will appear as shown in Figure 8. The recording sessions will be listed in order with the date and time the files were recorded. Also shown is the recording length of each session. Figure 8: Recording files (.dat) can contain several different recording sessions as shown Version No. 1.1 Section: Slam Stick Lab Software Overview 21 Main Plot View The main view is divided into several sections: the time navigator, the plot view, and the status bar as shown in Figure 9. Figure 9: The main view of the Slam Stick Lab viewer is shown. Time Navigator The time navigator displays the entire recording interval and allows the user to zoom in and out of a particular time range of interest. Figure 10 and Table 8 identify and explain various features of the navigator. Figure 10: The time navigator view enables the user to control the time range of the presented data. Table 4: Various Features of the Time Navigator. Title Description Timeline The timeline displays the start and end times of the entire recording. This display updates dynamically when importing data from the recorder. Displayed Range Markers The blue markers indicate the range currently displayed in the Plot View. These update dynamically when the Plot View is scrolled. These markers can be dragged to quickly specify a range to display. Version No. 1.1 Section: Slam Stick Lab Software Overview 22 Zoom Buttons The Zoom Out button increases the length of the range currently displayed in the Plot View (the horizontal axis). The Zoom In button decreases the length of the range currently displayed in the Plot View (the horizontal axis). The Zoom to Fit button zooms out to fit the file’s entire time range. The start time of the recording is counted from when the recording was first initiated by pressing the button, not when the first sample is recorded. Therefore, the first recorded data sample may not necessarily start at 0, especially when using a triggered mode. The time offset where the recording starts can be used to determine how much time elapsed between the start of a recording cycle and the trigger event. Plot View The plot view enables the user to view the data recorded on the Slam Stick and also to compare various data channels with one another. The plot tabs can be dragged into various areas of the viewer window to aid in the comparison of data channels. This is done by clicking on the shown tab and dragging into the desired location as shown in Figure 11. The location that the plot will appear will become shaded in blue, at this time the mouse can be released to redraw the plot in that location. Figure 11: Multiple plots can be viewed together by dragging tabs into different areas of the window. Version No. 1.1 Section: Slam Stick Lab Software Overview 23 Figure 12 and Table 5 identify and explain the various features available to the user in the plot view. Figure 12: Various features of the plot view are identified. Table 5: Various Features of the Plot View. Title Description Tab Bar The Tab Bar shows a tab for each sample set. The tabs can be dragged to reorder, and more than one plot can be shown simultaneously by dragging a tab from the bar into the main view. Tabs can be dragged from one tab bar to another. Horizontal Axis Scale and Scrollbar The scrollbar below the horizontal axis scale moves the current timespan displayed. Clicking and dragging on the horizontal axis scale bar allows for precise adjustment. Vertical Axis Scale and Scrollbar This scrollbar enables the user to control the range of vertical axis values being presented. Manual Time Entry Fields The start and end of a specific time range can be entered here to accurately zoom into or out to an intended time range. Vertical Zoom Buttons These increase and/or decrease the scale of the vertical axis. The first two, Zoom In and Zoom Out, scale by a fixed amount. The third button, Zoom-to-Fit, adjusts the displayed minimum and maximum to best fit the range of values currently displayed. Vertical Plot Axis The vertical axis displays the values of the respective plot’s data channel. The units of this axis are displayed below the zoom buttons. Clicking on this axis also enables the user to precisely adjust the viewable range. Horizontal Plot Axis The horizontal axis displays the time range of the respective plot. The units of this axis are always in seconds. Also note that a plot can be zoomed in by left clicking a box around the area of interest in the plot. Right clicking in the plot window will incrementally zoom out. Version No. 1.1 Section: Slam Stick Lab Software Overview 24 Status Bar A status bar is located on the bottom of the window to present information to the user during data importing and about the plotted data. Figure 13 and Table 6 identify and explain the various features and information presented in the status bar. Figure 13: The status bar presents valuable information to the user while plotting data. Table 6: Various Features of the Status Bar. Title Description Horizontal Position Display When the mouse pointer is within a plot area the x coordinate of the plot is displayed in the units of the plot. Time Stamp Display When the mouse pointer is within a plot area the time stamp of the data points the cursor is over are displayed. Vertical Position Display When the mouse pointer is with a plot area the y coordinate of the plot is displayed in the units of the plot. Samples Imported When the viewer is working in the background, this status message displays the number of samples recorded during data importing. Progress Bar This provides a visual display of the progress of the full data import. Version No. 1.1 Section: Slam Stick Lab Software Overview 25 Recording Properties Once a recording has been loaded, Slam Stick Lab can display information on the recording file and on the device that generated the recording. To access this information click on Recording Properties under the File drop-down menu or use the keyboard shortcut Ctrl+I as shown in Figure 14. Figure 14: The recording properties dialog box is accessed in the File drop-down menu. Version No. 1.1 Section: Slam Stick Lab Software Overview 26 The various tabs and information included in this dialog box are shown in Figure 15. The file size and recording start are some of the information included on the recording. The session start times will also be listed in this dialog box. Midé also includes the sample rate, sensor range, and maximum and minimum value of each channel. The time at which the maximum and minimum value occurred is also provided. Figure 15: The Recording Properties dialog box presents a lot of information on a particular recording. View Settings The View drop-down menu provides various features and settings to the user to manipulate how the plotted data is displayed. The features and keyboard shortcuts are shown in Figure 16 and explained in Table 6. Table 6: View Setting Features. Title Description Redraw Plots When the window size is modified the plots don’t always redraw automatically. This feature redraws all plots. Edit Visible Ranges This allows the user to manually enter the axis ranges for the selected sensor channel. Zoom These are shortcuts to zoom in and out. Note that left clicking and dragging a box in a plot window will zoom into that range and right clicking will zoom out. Set Plot Color The color of the selected channel can be modified. Antialiased Drawing This scales up the number of data points plotted as specified in the preferences dialog box. This will smooth out the plot lines. Noisy Resampling This tries to combat aliasing in plotted data by randomly “jittering” around the number of data points between each plotted point. Show Buffer Data This is only relevant for Midé’s Slam Stick X product. Gridlines The major and minimum gridlines can be turned on or off by the user. Show Absolute UTC Time This will show the absolute UTC time in the status bar. Version No. 1.1 Section: Slam Stick Lab Software Overview 27 Figure 16: The View drop-down menu provides various settings and features to the user to manipulate how the plotted data is displayed. Preferences Under the Edit drop-down menu is the Preferences dialog box as shown in Figure 17. Preferences include specifying the color of gridlines and buffer mean/maximum/minimum, modifying the default on mean removal, the amount of time used to compute the rolling mean, whether or not individual data points will be drawn (if the number of pixels on the screen is greater than the number of points), the antialiasing scaling factor, the resampling jitter factor, and the value precisions for the axes (number of significant digits of plotted data). Some of these preferences are only applicable to Slam Stick X recordings. The Slam Stick Lab will also check for automatic updates at the user specified interval in this dialog box. Various information and warning dialogs provide the option to prevent that dialog from appearing again. Saving the Preferences with the Reset Hidden Dialogs and Warnings checkbox checked will make all warnings visible again. Version No. 1.1 Section: Slam Stick Lab Software Overview 28 Figure 17: Preferences are selectable to improve the user experience. Export Data One function accessible via the File drop-down menu is Export Data. This will bring up a dialog box that will prompt the user to select the location and type of file export (either .csv or .mat). If a CSV export is selected, the data will be exported as a comma-separated text file with the selected channels’ data arranged row wise; if a MAT export is selected, the data will be exported as a MatLabcompatible array with the selected channels’ data arranged column wise. In either case, the 0th row or column will contain the time vector and the remaining rows or columns will contain the selected channels in alphabetical order. Once a file type and location is selected, a dialog box, as shown in as shown in Figure 18 will appear. This is used for selecting channels and the time range for export. Table 7 explains how the user can define what information to export. Table 7: Various Features of the Export Dialog Box. Title Description Channel Selector The various sensor data channels/sub-channels are listed in a hierarchical format. Different sub-channels of the same channel can be exported together; sets of channels/sub-channels with different sample rates must be exported separately. Version No. 1.1 Section: Slam Stick Lab Software Overview 29 Range Selector Select time ranges of samples can be selected for export. The number of samples within the specified interval is also displayed. If All is selected, all samples in the full time range of the dataset will be exported. If Visible Time Range is selected, the range displayed in the main view will export. If Specific Range is selected an explicitly-defined interval will export. Mean Removal This is for the Slam Stick X Include Column Headers Box If checked, the first row of the exported CSV will contain the column names. Absolute UTC Timestamps If checked, the time column will display as the UTC timestamps (time 0 is the start of the UTC Epoch on Jan 1 1970). Use ISO Time Format If checked, this will make the UTC timestamps more human-readable to read as the date and time within the day. Figure 18: The export dialog box enables users to export data channels to a CSV file. Render Plots If it is desirable to view the X, Y, and Z axis acceleration in one plot, the Render Plots feature in the File drop down menu can be utilized. If selected, a dialog box similar to the export data dialog box will appear where you can select which range of data to plot and which acceleration axes to include in the plot. It is recommended to not plot a very large range of data using this feature because it can take several minutes to load all of the data points. Version No. 1.1 Section: Slam Stick Lab Software Overview 30 Once loaded, a plot window will appear, as shown in Figure 19. In this window zooming is available by left clicking a box around the area of interest in the plot. Double clicking will zoom out to fit. This data can also be exported to CSV from this window and an image of the plot can also be exported. Figure 19: Multiple acceleration channels can be drawn in one plot using the Render Plot feature. Render FFT and Spectrogram The Slam Stick Lab Viewer can also be used to render a Fast Fourier transform (FFT) or spectrogram (2D FFT). The spectrogram slices the recording into shorter time segments and performs FFTs for each time segment to display the frequency content over time as a surface plot. This may help provide a clearer picture of vibration events over time, for example, differentiating constant or repeating shock/vibe events from high-amplitude but non-repetitive events, even though they may produce similar amplitude peaks in the 1-D Fourier results. Because a recording can contain tens of millions of individual samples, the user interface (UI) provides a means of selecting a specific interval to calculate an FFT or spectrogram for. Also, the spectrogram UI allows for the selection of the number of slices per second in the spectrogram calculation. The Render FFT dialog and the Render Spectrogram dialog have much of the same functionality as the Export Data dialog; as shown in Figure 20. Table 8 explains how to perform the FFT or spectrogram analysis. Version No. 1.1 Section: Slam Stick Lab Software Overview 31 Figure 20: The render FFT and render spectrogram dialog box allows the user to specify a range of data to perform the analysis. Table 8: Various Features of the FFT and Spectrogram Dialog Boxes Title Description Channel Selector This functions almost identically to its counterpart in the Export CSV dialog. As with the export, FFT data for sets of channels/sub-channels with different sample rates must be computed separately. Range Selector This functions almost identically to its counterpart in the Export CSV dialog. This area also displays warnings if the number of samples in the specified time range is likely to require more memory than is available. Because this is a very rough estimate, these messages are only warnings and will not prohibit an attempt to compute FFT data from an overly-large dataset. Sampling Window Size FFT computation is done via Welch’s Method, utilizing a size-limited sliding window. The size of the window can be adjusted; a smaller window may conserve memory at the cost of increasing the minimum frequency computed. Slices Per Second This defines the number of slices per second the spectrogram calculator breaks the data into. Increasing number of slices per second increases the time resolution at the expense of frequency resolution and vice versa. Version No. 1.1 Section: Slam Stick Lab Software Overview 32 Figure 21 provides sample plots using the Slam Stick Lab software. Midé used its shaker to generate this data. In the test the shaker swept in frequency from 15 Hz to 70 Hz at a near constant amplitude of 10 gs while sampling at 3.2 kHz. The FFT and spectrogram were generated for a subset of that sweep as shown. After generating a FFT or spectrogram the Lab enables this data to be exported to a CSV format for manipulation or further analysis. Figure 21: Sample FFT and Spectrogram plots are shown. Midé performed a test on its shaker to generate this data where it swept up in frequency. Version No. 1.1 Section: Slam Stick Lab Software Overview 33 Troubleshooting Some common problems that require simple fixes are presented in Table 9 for troubleshooting. If you experience an issue that is not covered in this table or if the suggested actions do not resolve the problem, please contact Midé to receive assistance. Table 9: Troubleshooting Issues with Slam Stick. Problem Potential Cause Action No LED activity after pressing the button. The battery charge is depleted. Plug the device into a power source to charge the battery fully prior to use. The device may have been unable to record due to running out of storage space or an abnormally terminated recording (e.g. the device was plugged in during a recording) Hold down the button while unplugging from power to erase. It is waiting for an acceleration trigger. Allow it to wait for the trigger or hold down the button to skip to recording. A recording was never triggered. Check the configuration settings to ensure that a trigger value has not been programmed. If it has, then this trigger parameter may have never been exceeded. The battery charge is depleted. Plug the device into a power source to charge the battery fully prior to use.1 The structure the device was mounted to experienced significant shocks/vibrations. Additional fixturing is required. The device may have experienced a direct impact from a foreign moving object. Be sure to mount and use the device in an environment that is devoid of moving parts and objects that could damage the device. There are no recording sessions on the device The Slam Stick came dislodged. Version No. 1.1 Section: Troubleshooting 34 The device does not appear in “My Computer” when connected. Unable to delete the Data.dat file. The USB is not properly inserted, or debris is interfering with contact. Check the connection to the device and to your computer to ensure it is properly plugged in. Remove any pocket lint or other debris present in the USB. The device is in Firmware Update mode (activity LED blinks while plugged in). Unplug, wait a moment and plug the device in again. Ensure the button is not depressed when plugging in. The internal file system is corrupted. Allow the battery to charge, then unplug, wait a moment and plug the device in again to reinitialize the file system. There may have been water and dust damage. Contact Midé to receive further assistance. This file is automatically generated by the Slam Stick and will always be 16 MB regardless of the amount of data actually recorded. Delete the data by holding down the button while removing from power. Product Support For technical support, repair, and returns please contact Midé’s Slam Stick sales department at 781306-0609 extension 239. We can also be reached by email at [email protected]. Please note that product specifications are subject to change without notice. This often occurs due to Midé’s continued effort to improve the features and functionality of this product. For software updates, up-to-date user guide, datasheet and other product information please visit our website at www.mide.com. Midé’s sales and technical staff would also be happy to help with any inquires of updated product information. Midé 200 Boston Avenue, Suite 1000, Medford MA, 02155. Email: [email protected] Phone: +1 781-306-0609 Version No. 1.1 Midé Technology is an ISO 9001:2008 Certified Company. Section: Troubleshooting 35