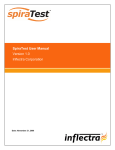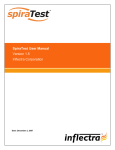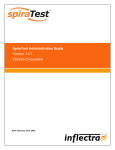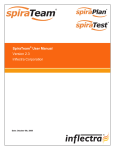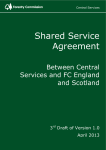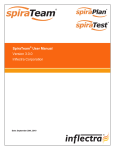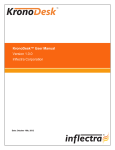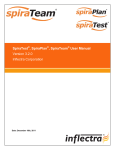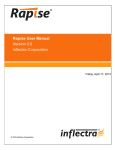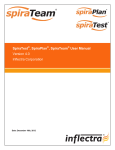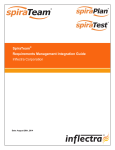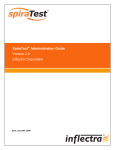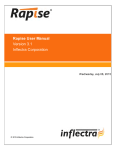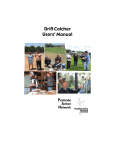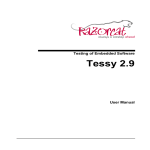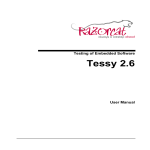Download SpiraTest v1.0.2 User Manual
Transcript
SpiraTest User Manual Version 1.0.2 Inflectra Corporation Date: March 21, 2007 Contents 1. Introduction 1. Introduction 1 2. Functionality Overview 2 2.1. Requirements Management 2 2.2. Test Management 2 2.3. Incident Tracking 2 2.4. Projects and Users 2 2.5. Artifact Relationships 3 2.6. Application Site Map 3 3. User/Project Management 4 3.1. Login Screen 4 3.2. My Page 6 3.3. Global Navigation 7 3.4. Project Home 8 3.5. My Profile 4. Requirements Management 11 12 4.1. Requirements List 12 4.2. Requirement Details 15 5. Test Case Management 16 SpiraTestTM provides an integrated, holistic Quality Assurance (QA) management solution that manages requirements, tests and incidents in one environment, with complete traceability from inception to completion. Quality Assurance is a key component of the Software Development Life-Cycle (SDLC), which needs to be integrated into the planning and management of a program or project from its inception. Too often though, QA is implemented as Quality Control - whereby testing that the required functionality works as expected, is performed at the end, when it is most costly to make corrections and changes. To manage QA across a project from day one, it is imperative that the original requirements are documented together with the use-cases that validate the desired functionality. These usecases then form the basis of the test scripts that can be executed to validate that the functionality has been correctly built, and that the requirements have been satisfied. During the execution of these test scripts, failures may occur, which are recorded as incidents - either to be fixed or documented depending on the severity. Typically, these activities require people to use at least three different types of software: 5.1. Test Case List 16 h Requirements Management 5.2. Test Case Details 19 h Test Script Management 5.3. Execute Test Case(s) 22 h Defect / Issue / Bug Tracking 5.4. Test Run Details 24 6. Incident Tracking 26 6.1. Incident List 26 6.2. Incident Details 28 6.3. Incident Discovery Report 29 However, this stove-piped approach has many limitations and drawbacks, most importantly the fact that there is no traceability between the different artifacts. How can the project manager know that all the requirements have been tested? Conversely, how can the developer know which test script was responsible for a recorded bug – needed to accurately reproduce the issue? This user manual outlines the features and functionality available in SpiraTestTM, and demonstrates how to use the application for managing the QA processes on a typical project. © Copyright 2006-2007, Inflectra Corporation Page 1 of 31 This document contains Inflectra proprietary information 2. Functionality Overview This section outlines the functionality provided by SpiraTestTM in the areas of requirements management, test management, incident tracking and project / user management. 2.1. Requirements Management SpiraTestTM provides the ability to create, edit and delete project scope / requirements in a hierarchical organization that resembles a typical scope matrix. Each requirement is associated with a particular importance level (ranging from critical to low) and a status identifier that designates where the requirement is in the development lifecycle (requested, planned, inprogress and completed). In addition, each requirement is mapped to one or more test cases that can be used to validate that the functionality works as expected. This mapping is called the “Requirement Test Coverage”, since the test cases “cover” the requirement so that if all the tests can be executed successfully, then the requirement is validated. 2.2. Test Management SpiraTestTM provides the ability to create, edit and delete project test cases that are stored in a hierarchical folder structure that resembles Windows Explorer ®. Each test case consists of a set of test steps that represent the individual actions a user must take to complete the test. These test steps also contain a description of the expected result and any sample data elements that the tester should use when performing the action. When a user executes a test case, the results are stored in a test run that contains the success/failure status of each test step as well as the actual observed result that the tester experienced. In addition each test case is mapped to one or more requirements that the test is effectively validating, providing the test coverage for the requirement. During the execution of the test case, each failure can be optionally used to record a new incident, which can then be managed in the incident tracking module (see below). This provides complete traceability from a recorded incident to the underlying requirement that was not satisfied. 2.3. Incident Tracking SpiraTestTM provides the ability to create, edit, assign, track, manage and close incidents that are raised during the testing of the software system under development. These incidents can be categorized into bugs, enhancements, issues, training items, limitations, change requests, and risks, and each type has its own specific workflow and business rules. Typically each incident is raised initially as a ‘New’ item of type ‘Incident’. Following the review by the project manager and customer, they are changed to one of the other specific types, given a priority (critical, high, medium or low), and status changed to ‘Open’. Once it is assigned to a developer for fixing, it is changed to status ‘Assigned’. The developer now works to correct the incident, after which time its status changes to ‘Fixed’ or ‘Not Reproducible’ depending on the actions taken (or not taken). Finally the project manager and customer verify that it has indeed been fixed, and the status is changed to ‘Closed’. SpiraTestTM provides robust sorting and filtering of all the incidents in the system, as well as the ability to view the incidents associated with particular test cases and test runs, enabling drill-down from the requirements coverage display, right through to the open incidents that are affecting the requirement in question. 2.4. Projects and Users SpiraTestTM supports the management of an unlimited number of users and projects, which can be administered through the same web interface as the rest of the application. All artifacts © Copyright 2006-2007, Inflectra Corporation Page 2 of 31 This document contains Inflectra proprietary information (requirements, tests and incidents) are associated with a particular project, and each user of the system can be given a specific role for the particular project. So, a power user of one software project, may be merely an observer of another. That way, a central set of users can be managed across the enterprise, whilst devolving project-level administration to the manager of the project. In addition to these administration functions, each user profile and project has its own personalized dashboard view of all the pertinent and relevant information. This feature reduces the information overload associated with managing such a rich source of project information, and allows a single user or project snapshot to be viewable at all times for rapid decision-making. 2.5. Artifact Relationships The sections above have outlined the different features and functions available in the system, and have described the various artifacts managed in the system (e.g. projects, users, requirements, tests, etc.). To aid in understanding how the information is related, the following diagram illustrates the relationships between the different artifacts and entities: 2.6. Application Site Map The following diagram illustrates overall application site-map, and how a user can navigate from one page to another: © Copyright 2006-2007, Inflectra Corporation Page 3 of 31 This document contains Inflectra proprietary information With these overall concepts in mind, the rest of this help manual will outline the functionality in each of the SpiraTestTM screens, and provide specific information on how to manage each of the artifacts illustrated above. Note that this manual does not explain the Administration-level functionality of the system; for that, please refer to the SpiraTestTM Administration Guide. 3. User/Project Management This section outlines how you can log into SpiraTestTM, view your personalized home-page that lists the key tasks that you need to focus on, and drill-down into each of your assigned projects in a single dashboard view. In addition to your personal homepage, each of your projects has its own dashboard that depicts the overall project health and status in a single comprehensive view. 3.1. Login Screen Upon entering the SpiraTestTM URL provided by your system administrator into your browser, you will see the following login screen: You need to enter your given user-name and password into the system in the appropriate boxes then click the <Log In> button to gain access to the application. Normally you only remain logged in to the application whilst in active use, and you will be asked to log-in again after either closing the browser or 20 minutes of inactivity. To prevent this, and stay logged-in to SpiraTestTM regardless of browser window closing or inactivity, select the “Remember Me” check-box before clicking the <Log In> button. Note that this setting is specific to each individual computer you are logging-in from, and that it will be reset when you explicitly log-out with the log-out link (described in more detail in section 3.3). If for any reason you are unable to login with the provided username/password combination, and error message will be displayed. If you cannot remember the correct log-in information, click on the “Forgot user name / password” link and your password will be emailed to the email address currently on file. If you don’t have an SpiraTestTM account setup, clicking on the “Don’t have an account?” link will take you to a form that you need to fill-in, which will be forwarded to the system administrator, who will actually create your account. © Copyright 2006-2007, Inflectra Corporation Page 4 of 31 This document contains Inflectra proprietary information In addition, the system will prevent you logging on to the system with the same username at the same time on multiple computers. This is to avoid the system getting confused by a user trying to make contradictory actions at the same time. If for any reason you do try and log in to the system when you already have an active session in progress, you will see the following screen: You have two choices: you can either click the “Log Out” link and try logging in as a different user, or if you want to log-off any other active sessions (e.g. you closed the browser and the session is still listed as active), simply click the “Sign Off The Other Locations” link, and you will be logged in to the application. Since SpiraTestTM is licensed to organizations for a specific number of concurrent users – unless they have purchased an unlimited Enterprise license – only a fixed number of users may be active at the same time. So, for example if an organization has a five (5) concurrent user license and a sixth user tries to log-in, they will be presented with the following screen: This means that one of the other users who is already logged-in, needs to click the “Log Out” button so that one of the concurrent licenses is freed for your use. If the user has logged out by closing the browser, the system may not have detected the logout. In this case, the other user needs to log back in, and then click the “Log Out” link. © Copyright 2006-2007, Inflectra Corporation Page 5 of 31 This document contains Inflectra proprietary information 3.2. My Page Once you have successfully logged in, you will initially be taken to your personalized home page called “My Page”: Note that once you have successfully logged-in and chosen a project, SpiraTestTM remembers this selection, and on subsequent log-ins will automatically select that project, and highlight it for you in the “My Projects” list (see 3.2.1 below). Your homepage contains all the information relevant to you consolidated onto a single page for you to take immediate action. The page typically consists of the following elements: 3.2.1. My Projects This section lists all the projects you have been given access to, together with the name, description, web-site and date of creation. To view the description of the project, simply position the mouse pointer over the link, and a tooltip window will popup containing the description. When you initially view the page, all of the projects will be shown as links, in normal type, with a white background. When you click on a project to view, you will be taken to that project’s homepage, and that project will be set as the current project. That project will now appear in your home-page in bold-type with a yellow background (see above screen-shot). To change the currently selected project, simply click on the link of another project name. You can always change your current project by clicking on the drop-down-list of projects displayed on the global navigation bar to the right of the “Log Out” link. 3.2.2. My Tests This section lists all the test cases you have been made owner of, across all the different projects you are a member of. This typically means that the project manager has assigned you to be responsible for executing the assigned test scripts. To aid in this process, the script name is displayed, along with its last execution status (failed, passed or not-run) and date of last execution. This enables you to see how recently the tests have been run, and whether they need to be re-run. If you click on the test-name hyperlink, you will be taken to the details page for this test-case (see section 5.2) and the project that the test-case belongs to will be made your current project. If you click on the “Execute” link listed in parenthesis it will actually launch the test-case in the test-case execution module (see section 5.3) so that you can easily retest failed cases. © Copyright 2006-2007, Inflectra Corporation Page 6 of 31 This document contains Inflectra proprietary information 3.2.3 My Open Incidents This section lists all the incidents you have been made owner of, across all the different projects you are a member of. This typically means that the project manager has assigned you to be responsible for resolving the incident. In the case of a bug, this can mean actually fixing the problem, whereas for other incident types (e.g. training item) it may mean simply documenting a workaround. In either event, this section highlights the open incidents you need to manage, ranked by importance/priority and categorized by type, with the open date displayed to give you a sense of the age of the incident. Clicking on the incident name hyperlink takes you to the incident details page (see section 6.2) that describes the incident in more detail, and allows you to add new information or change its status to indicate actions taken. In addition, if you position the mouse pointer over the name of the incident, a more detailed description is displayed as a “tooltip”. 3.3. Global Navigation Regardless of the page you are on, SpiraTestTM will always display the global navigation bar, consisting of five section tabs (My Page, Project Home, Requirements, Test Cases and Incidents) that correspond to the five main parts of the system, as well as three secondary links to “My Profile” and “Log Out” and “Help”. Each of the main sections is described separately in this manual; however, it is worth noting that the section you’re currently accessing will always be displayed in a darker color blue that matches the horizontal bar. The main tabs will take you to the appropriate artifact type (requirement, test case, incident, etc.) for the currently selected project. However if you haven’t selected a project, then clicking on any of the tabs will simply take you back to “My Page” so that you can select a project. 3.3.1. Log Out Clicking on the “Log Out” link will immediately log you out of your current session and return you to the login page illustrated in section 3.1. If you had set the “Remember Me” option during your previous login, that setting will be reset; so if you want to avoid having to keep logging-in, you’ll need to re-check that box during your next log-in. 3.3.2. Help Clicking on this link on any page will bring up the online version of this manual shown below: © Copyright 2006-2007, Inflectra Corporation Page 7 of 31 This document contains Inflectra proprietary information Clicking on any of the links in the left hand table of contents will automatically scroll the readingpane on the right to the appropriate section in the help manual. By default, the reading-pane will open to the help item that is most closely related to the screen you happened to be on when you clicked the “Help” link. 3.3.3. Choose Project Choosing a project from the list of your assigned projects in the drop-down-menu allows you to quickly and easily jump between projects regardless of the page you happen to be on. When you choose a project, you will be taken to the home page for that project (which is described in section 3.4 below). 3.4. Project Home When you click on either the “Project Home” tab or the name of the project in the “My Page” project list, you will be taken to the homepage of the specific project in question: This page summarizes all of the information regarding the project into a comprehensive, easily digestible form that provides a “one-stop-shop” for people interested in understanding the overall status of the project at a glance. It contains summary-level information for all types of artifact (requirements, test cases, incidents, etc.) that you can use to drill-down into the appropriate section of the application. Each of the sections that make up the homepage is described below: © Copyright 2006-2007, Inflectra Corporation Page 8 of 31 This document contains Inflectra proprietary information 3.4.1. Project Overview This section displays the name of the project, together with a brief description, the web-site that points to any additional information about the project, the names of the owners of the project and a link to the all available reports for the project. Currently the only report available is the “Incident Discovery Rate” report that is described in section 6.3. 3.4.2. Requirements Summary This section consists of a summary table that displays the aggregate count of requirements in the system broken-down by importance (on the x-axis) and status (on the y-axis). This allow the project manager to determine how many critical vs. low priority enhancements are waiting to be implemented, vs. actually being implemented. In addition, it makes a distinction between those requirements simply requested and those actually planned for implementation, so the project manager can see what the backlog is between the customer’s demands, and the plan in place. Clicking on the “View Details” link at the top of the table simply brings up the project requirements list (see section 4.1). 3.4.3. Requirements Coverage This section consists of a bar graph that displays the aggregated count of requirements test coverage for the project. The Passed, Failed and Not-Run bars indicate the total count of requirements that have tests covering them, allocated across the execution status of the covering tests. For example if a requirement is covered by four tests, two that have passed, one that has failed and one that has not yet been run, the counts would be passed = 0.5, failed = 0.25 and notrun 0.25. These fractional quantities are then summed across all the requirements to give the execution status breakdown of the covered requirements. In addition to the three statuses for the covered requirements, the fourth (“Not Covered”) bar depicts the total number of requirements that have no tests covering them, putting the three other bars into perspective. Typically a project is in good health if the “Not Covered” bar is zero, and the count of “Passed” requirements is greater than “Failed” or “Not Run”. The greatest risk lies with the “Not Covered” and “Not Run” status codes, since the severity/quantity of any bugs lurking within is not yet known. If you position the mouse pointer over any of the four bars, the color of the bar changes slightly and the underlying raw data is displayed as a tooltip, together with the percentage equivalent. Clicking on the “View Details” link at the top of the table simply brings up the project requirements list (see section 4.1). 3.4.4. Requirement Incident Count This section displays a count of the total number of incidents, and the number of open incidents mapped against requirements in the system, displayed in an indented list. This section is useful for determining the parts of the application that have the most instability, as you can look at the requirements that have yielded the greatest number of incidents. Clicking on any of the requirements hyperlinks will take you to the detail page for the requirement in question (see section 4.2). 3.4.5. Top Open Issues This section displays a breakdown of the top five issues logged against the project, in order of decreasing priority. Note that items not given a priority are listed at the top, since critical issues could be lurking in that list, and the project manager will want to immediately review these to assign priorities. Clicking on the issue item hyperlink will take you to the incident details page for the issue in question (see section 6.2). © Copyright 2006-2007, Inflectra Corporation Page 9 of 31 This document contains Inflectra proprietary information 3.4.6. Top Open Risks This section displays a breakdown of the top five risks logged against the project, in order of decreasing priority. Note that items not given a priority are listed at the top, since critical risks could be lurking in that list, and the project manager will want to immediately review these to assign priorities. Clicking on the risk item hyperlink will take you to the incident details page for the risk in question (see section 6.2). 3.4.7. Incident Summary This section consists of a summary table that displays the aggregate count of incidents in the system broken-down by importance (on the x-axis) and status (on the y-axis). This allow the project manager to determine how many critical vs. low priority incidents are waiting to be addressed, and how many new items need to be categorized and assigned. Clicking on the “View Details” link at the top of the table simply brings up the incident list (see section 6.1). By default this summary table displays the total count of all incidents – regardless of type, however my changing the drop-down list to a specific incident type (e.g. bug, enhancement, issue, etc.), the project manager can filter the summary table to just items of that type. 3.4.8. Test Execution Status This section consists of a bar graph that displays the aggregated count of test cases in each execution status for the project. Note that this graph does not consider past test-runs when calculating the totals in each status (Passed, Failed or Not Run), it simply looks at each test-case and uses the last-run status as the best health indicator. Thus if a test case that previously passed, has subsequently failed upon re-execution, it will be considered a failure only. If you position the mouse pointer over any of the three bars, the color of the bar changes slightly and the underlying raw data is displayed as a tooltip, together with the percentage equivalent. Clicking on the “View Details” link at the top of the table simply brings up the project test case list (see section 5.1). In addition to the bar-chart, there is a also a display of the total number of test runs recorded for the project, and a list of the five most recent days of recorded test-runs, together with the daily count. © Copyright 2006-2007, Inflectra Corporation Page 10 of 31 This document contains Inflectra proprietary information 3.5. My Profile When you click on either the “My Profile” link in the global navigation, you will be taken to the page in the system that allows you to view and edit your personal profile: You can change your user information including your first-name, last-name, middle-initial and user-name. The system will check to make sure that the user-name is not already in use, and warn you if this is the case. Clicking the <Update> button will commit the changes, whereas clicking <Cancel> returns you back to either “Project Home” or “My Page” depending on whether you have a project currently selected or not. 3.5.1. Change Password In addition to being able to update your user information, you can optionally change your password at the same time. If you check the “Change Password” box, when the <Update> button is clicked, the system will expect you to have entered your old password and two instances of your new proposed password. If the old password matches the one stored in the system, and the two entries of the new password match, then the system will update your password, otherwise you will simply get a warning message indicating what needs to be corrected. © Copyright 2006-2007, Inflectra Corporation Page 11 of 31 This document contains Inflectra proprietary information 4. Requirements Management This section outlines how the requirements management features of SpiraTestTM can used to develop a requirements / scope matrix for a project, and how you can map any existing testcases to the requirements. Typically when starting a project, developing the requirements list is the first activity after the Administrator has set up the project in the system. 4.1. Requirements List When you click on the “Requirements” tab on the global navigation bar, you will initially be taken to the requirements list screen illustrated below: The requirements list consists of a hierarchical arrangement of the various requirements and functionalities that need to be provided by the system in question. The structure is very similar to the Work Breakdown Structure (WBS) developed in Microsoft Project®, and users of that software package will find this very familiar to use. When you create a new project, this list will initially be empty, and you will have to start using the <Insert> button to start adding requirements. Requirements come in two main flavors: summary items shown in bold-type, and detail items shown in normal-type with a hyperlink. When you indent a requirement under an existing requirement, the parent is changed from a detail-item to a summary-item, and when you outdent a child item, its parent will return to a detail-item (assuming it has no other children). This behavior is important to understand, as only detail items are assigned a status themselves; the summary items simply display an aggregate of the worst-case assessment of their children’s status. Also, only detail items can be mapped against test-cases for test-coverage (thus only they have hyperlinks), the summary items simply display an aggregate coverage status of their children. Each requirement is displayed along with its importance/priority (ranked from “Critical” to “Low”) and its completion status (from “Requested” to “Completed”) as well as a graphical indicator that represents its coverage status. For those requirements that have no test-cases covering them (i.e. validating that the requirement works as expected) the indicator consists of a yellow solid bar, bearing the legend “Not Covered”. For those requirements that have at least one test-case mapped against them, they will display block graph that illustrates the last execution status of © Copyright 2006-2007, Inflectra Corporation Page 12 of 31 This document contains Inflectra proprietary information each of the mapped test-cases. Thus if the requirement is covered by two test cases, one of which passed, and one of which wasn’t run, the graph will have three green bars (50% passed) and three gray bars (50% not run). Note: The number of bars has no relation to the number of tests. To determine the exact requirements coverage information, position the mouse pointer over the bar-chart, and the number of covering tests, along with the pass/fail/not-run breakdown will be displayed as a “tooltip”. 4.1.1. Insert Clicking on the <Insert> button inserts a requirement above the currently selected requirement – i.e. the one whose check-box has been selected, at the same level in the hierarchy. If you want to insert a requirement below a summary item, you need to insert it first, then indent it with the <Indent> button. If you insert a requirement without first selected an existing requirement from the list, the new requirement will simply be inserted at the end of the list. Once the new requirement has been inserted, the item is switched to “Edit” mode so that you can rename the default name and choose a priority, status and/or author. 4.1.2. Delete Clicking on the <Delete> button deletes all the requirements whose check-boxes have been selected. If any of the items are summary items, then: if the item is expanded and the children are visible, the children are simply made children of the item above it in the list, however if the item is not expanded and the children are hidden, then the children are all deleted. This behavior is similar to that found in project planning tools like Microsoft Project®. In addition, if all the children are deleted from a summary item, it changes back into a detail item. 4.1.3. Indent Clicking on the <Indent> button indents all the requirements whose check-boxes have been selected. If any of the items are made children of a requirement that had no previous children, it will be changed from a detail item into a summary item. 4.1.4. Outdent Clicking on the <Outdent> button de-indents all the requirements whose check-boxes have been selected. If any of the items were the only children of a summary requirement item, then that item will be changed back from a summary item to a detail item. 4.1.5. Refresh Clicking on the <Refresh> button simply reloads the requirements list. This is useful as other people may be modifying the list of requirements at the same time as you, and after stepping away from the computer for a short-time, you should click this button to make sure you are viewing the most current requirements list for the project. 4.1.6. Edit Each requirement in the list has an <Edit> button display in its right-most column. When you click this button, you change the item from “View” mode to “Edit” mode. The various columns are made editable, and <Update> <Cancel> buttons are displayed in the last column. When you have made your updates, you can either click <Update> to commit the changes, or <Cancel> to revert back to the original information. © Copyright 2006-2007, Inflectra Corporation Page 13 of 31 This document contains Inflectra proprietary information 4.1.7. Show Level Choosing an indent level from the ‘Show Level’ drop down box allows you to quickly and easily view the entire requirements list at a specific indent level. For example you may want to see all requirements drilled-down to the third level of detail. To do this you would simply choose ‘Level 3’ from the list, and the requirements will be expanded accordingly. 4.1.8. Filtering You can easily filter the list of requirements as illustrated in the screen-shot below: To filter the list by importance, status, test coverage or author name, you simply choose an item from the appropriate drop-down list, and for the other fields, you enter a free-text phrase then click <Filter> to apply the different filters. Note that the name field is searched using a “LIKE” comparison, so that searching for “database” would include any item with the word database in the name. The other freetext fields need to be exact matches (e.g. dates, requirement numbers). In the screen-shot above, we are filtering on Status = Requested. 4.1.9. Copying and Moving To copy or move a requirement or set of requirements, simply select the check-boxes of the requirements you want to copy or move and then click either <Copy> or <Move> as appropriate. Upon clicking the button, the rows you selected will be marked in bold with a light yellow background and the screen will prompt you to choose the destination for the copy/move: © Copyright 2006-2007, Inflectra Corporation Page 14 of 31 This document contains Inflectra proprietary information Choose the destination location for the copied/moved requirements by selecting the checkbox of the requirement you want to copy/move in front of and then clicking the “Copy Requirements” or “Move Requirements” link. If you want to copy/move the requirements to the end of the list, you just click the link without selecting a destination. To abort the copy or move, all you need to do is click the “Cancel” link and the operation will be aborted. Note that copied requirements will also include the test coverage information from the originals. 4.2. Requirement Details When you click on a requirement item in the requirements list described in section 4.1, you are taken to the requirement details page illustrated below: This page is made up of two areas; the left pane is the navigation window and the right pane contains the requirements test coverage information. The navigation pane consists of a link that will take you back to the requirements list, as well as a list of the peer requirements to the one selected. This latter list is useful as a navigation shortcut; you can quickly view the coverage information of all the peer requirements by clicking on the navigation links without having to first return to the requirements list page. The main (right) pane contains the test coverage information for the requirement in question. The pane consists of two lists of test cases, the one on the left being the hierarchical list of the test cases belonging to the project arranged in test folders (denoted by their gray color). The right box (which will initially be empty) contains the list of test cases mapped to this requirement. The test cases in this box are color-coded according to their most recent execution status – red for failed, green for passed and gray for not-run. Double-clicking on items in this box will jump you to the test case details screen for this test case (see section 5.2.9). To change the coverage for this requirement, you use the buttons (Add, Remove, Remove All) positioned between the two list-boxes. The <Add> button will move the selected test cases from the list of available on the left to the list of mapped on the right. Similarly the <Remove> and <Remove All> buttons will remove either the selected or all the test cases from the right list-box and add them back to the left list-box. Note that none of the changes are committed until you click the <Update> button at the bottom-right of the screen. If you want to discard the changes you have made, simply click either the <Cancel> button or the “Back to Requirements List” link and you will be returned to the Requirements List page. © Copyright 2006-2007, Inflectra Corporation Page 15 of 31 This document contains Inflectra proprietary information 5. Test Case Management This section outlines how the use-case / test-case management features of SpiraTestTM can used to develop the business use-cases for the system, which specify how the different pieces of functionality are expected to work in practice. In addition, these use/test-cases form the basis of the business specification of the system when associated with the underlying requirements matrix. Typically when starting a new project: h The requirements matrix is entered first h Then the list of use-cases is developed to outline the key scenarios that need to supported to implement the requirement h Then the use-cases are fleshed out into full test-cases by adding the detailed test-steps with the expected result and suggested sample-data However when migrating existing projects into SpiraTestTM, you may need to migrate the testcase list first, and then add the supporting requirements matrix afterwards. 5.1. Test Case List When you click on the “Test Cases” tab on the global navigation bar, you will initially be taken to the test case list screen illustrated below: The test case list consists of a hierarchical arrangement of the various test folders and test cases that the system being developed needs to be able to demonstrate. The structure is very similar to the folder structure in Microsoft Windows® Explorer, and users will find this very familiar and intuitive to use. When you create a new project, this list will initially be empty, and you will have to use the <New Folder> and <New Test> buttons to start adding test-cases to the system. The list consists of test folders shown with a folder icon and in bold-type, and test cases that are shown with a document icon and a hyperlink. You can nest test folders and test cases under an existing test folder, but you cannot nest anything under a test case. All of the items in the list have a name, together with the most recent execution status (passed, failed or not-run), and owner, author, execution date, creation date and test case number. In addition, if you position the mouse pointer over the name of the test case/folder, a more detailed description is displayed as a “tooltip”. Clicking on a test case’s hyperlink will take you to the test case details page for the item in question (see section 5.2). © Copyright 2006-2007, Inflectra Corporation Page 16 of 31 This document contains Inflectra proprietary information It is important to understand that only test cases are assigned a status themselves; the test folders simply display an aggregate of the worst-case assessment of their children’s status. Also, only test cases can be mapped against requirements for test-coverage, or have lists of associated test steps. 5.1.1. New Test Clicking on the <New Test> button inserts a test case above the currently selected test case – i.e. the one whose check-box has been selected, at the same level in the hierarchy. If you want to insert a new test case below an existing test case, you need to select the test folder below it. If you insert a new test case without first selected an existing item from the list, the new test case will simply be inserted at the end of the list. Once the new test case has been inserted, the item is switched to “Edit” mode so that you can rename the default name and choose an owner and/or author. Note that all new test cases are initially set with an execution status of “Not Run”. 5.1.2. New Folder Clicking on the <New Folder> button inserts a test folder above the currently selected test folder – i.e. the one whose check-box has been selected, at the same level in the hierarchy. The new folder is automatically populated with a single default test case. If you want to insert a new test folder below an existing test folder, you need to select the test folder below it. If you insert a new test folder without first selected an existing item from the list, the new test folder will simply be inserted at the end of the list of test folders, but before any of the test cases. Note that in a test folder, all of the child test folders are always displayed before any of the actual test cases. Once the new test folder has been inserted, the item is switched to “Edit” mode so that you can rename the default name and choose an owner and/or author. 5.1.3. Delete Clicking on the <Delete> button deletes all the test cases and/or test folders whose check-boxes have been selected. If any of the items are test folders, then all the children are all deleted (whether test cases or folders). This behavior is similar to that in Microsoft Windows® Explorer. Note that you cannot delete all the test cases in a test folder; at least one test case needs to be left in the folder, the system will warn you if you try to do this. 5.1.3. Execute Clicking on the <Execute> button executes all the test cases selected, together with all the test cases contained with any selected test folders. The test execution functionality of SpiraTestTM is explained in more detail in section 5.3. 5.1.4. Refresh Clicking on the <Refresh> button simply reloads the test case list. This is useful as other people may be modifying the list of test cases at the same time as you, or executing specific test cases, and after stepping away from the computer for a short-time, you should click this button to make sure you are viewing the most current test case list for the project. 5.1.5. Edit Each test case/folder in the list has an <Edit> button display in its right-most column. When you click this button, you change the item from “View” mode to “Edit” mode. The various columns are made editable, and <Update> <Cancel> buttons are displayed in the last column. When you have © Copyright 2006-2007, Inflectra Corporation Page 17 of 31 This document contains Inflectra proprietary information made your updates, you can either click <Update> to commit the changes, or <Cancel> to revert back to the original information. 5.1.6. Filtering You can easily filter the list of test cases as illustrated in the screen-shot below: To filter the list by execution status, owner name or author name, you simply choose an item from the appropriate drop-down list, and for the other fields, you enter a free-text phrase then click <Filter> to apply the different filters. Note that the name field is searched using a “LIKE” comparison, so that searching for “database” would include any item with the word database in the name. The other freetext fields need to be exact matches (e.g. dates, test case numbers). In the screen-shot above, we are filtering on Execution Status = Not Run. 5.1.7. Copying and Moving To copy or move a test case or test folder, simply select the check-boxes of the test cases/folders you want to copy or move and then click either <Copy> or <Move> as appropriate. Upon clicking the button, the rows you selected will be marked in bold with a light yellow background and the screen will prompt you to choose the destination for the copy/move: © Copyright 2006-2007, Inflectra Corporation Page 18 of 31 This document contains Inflectra proprietary information Choose the destination location for the copied/moved test cases/folders by selecting the checkbox of the test case/folder you want to copy/move in front of and then clicking the “Copy Test Cases” or “Move Test Cases” link. If you want to copy/move the test cases/folders to the end of the list, you just click the link without selecting a destination. To abort the copy or move, all you need to do is click the “Cancel” link and the operation will be aborted. Note that copied test cases/folders will also include the requirements coverage and test step information from the originals. 5.2. Test Case Details When you click on a test case item in the test case list described in section 5.1, you are taken to the test case details page illustrated below: This page is made up of two areas; the left pane is the navigation window and the right pane contains the test case detailed information itself. The navigation pane consists of a link that will take you back to the test case list, as well as a list of the peer test case to the one selected. This latter list is useful as a navigation shortcut; you can quickly view the detailed information of all the peer test cases by clicking on the navigation links without having to first return to the test cases list page. The main (right) pane can be switched between three different views by clicking the appropriate radio button. Initially the pane will be in “View Test Steps” mode, but it can be switched to “View Test Runs” and “View Coverage” modes if so desired. Each of the views is described separately below. 5.2.1. View Test Steps This view displays the name of the test case together with all the defined test steps that a tester would need to perform to verify that the functionality works as expected. The list of test steps displays the position number, the description, the expected result, some suggested sample data and the most recent execution status of the individual test step. 5.2.2. Insert Step Clicking on the <Insert Step> button inserts a new test step before the currently selected (by means of the check-box) test step. Clicking the <Insert Step> button without selecting a test step will insert a new step at the end of the list. All test steps are displayed in “Edit” mode, so the © Copyright 2006-2007, Inflectra Corporation Page 19 of 31 This document contains Inflectra proprietary information description, expected result and sample data fields are editable, allowing you to enter the appropriate data (see section 5.2.7). In addition to the existing test steps, the system always displays five blank test steps so that it is easy and quick to enter large numbers of test steps. Upon entering up to five test steps and clicking the <Update> button, five new blank rows will be added at the bottom of the list. 5.2.3. Delete Clicking on the <Delete> button deletes the currently selected test steps, and reorders the test step position numbers to close any gaps in numbering. 5.2.4. Move Up Clicking on the <Move Up> button simply reorders the test step list so that the currently selected test step is one position higher up the list. Note: Attempting to move a test step above the top of the list will give a warning message. 5.2.5. Move Down Clicking on the <Move Down> button simply reorders the test step list so that the currently selected test step is one position lower down the list. Note: Attempting to move a test step below the bottom of the list of existing test steps will give a warning message. 5.2.6. Refresh Clicking on the <Refresh> button simply reloads the list of test steps. This is useful if other people are making changes to the test list and you want to make sure that you have the most current version. 5.2.7. Update Each test step in the list is always in an editable mode. When you click this button, you commit any changes made to the test step list. These changes consist of modifying an existing test step or entering a new test step in one of the five blank rows. The delete/insert/move-up/move-down operations on the other hand are committed immediately, and do not need to have the <Update> button clicked for them to take effect. 5.2.8. Cancel If during the entry of new test steps or the modification of existing test steps, you want to revert back to the original information, click <Cancel> and your changes will be discarded. 5.2.9. View Test Runs This view displays the name of the test case together with a list of the previous execution runs that the test case has been put through. Each test run is listed together with the date of execution, the name of the test case, the name of the tester, the overall execution status for the test case in that run and a link to the actual test run details (see section 5.4). © Copyright 2006-2007, Inflectra Corporation Page 20 of 31 This document contains Inflectra proprietary information 5.2.9. View Coverage This view displays the name of the test case together with the requirements coverage information for the test case in question: The main (right) pane consists of two lists of requirements, the one on the left being the hierarchical list of the requirements belonging to the project (the summary items are denoted by their gray color). The right box contains the list of requirements mapped to this test case. Doubleclicking on items in this box will jump you to the requirements details screen for this requirement (see section 4.2). To change the coverage for this test case, you use the buttons (Add, Remove, Remove All) positioned between the two list-boxes. The <Add> button will move the selected requirements from the list of available on the left to the list of mapped on the right. Similarly the <Remove> and <Remove All> buttons will remove either the selected or all the requirements from the right listbox and add them back to the left list-box. Note that none of the changes are committed until you click the <Update> button at the bottom-right of the screen. If you want to discard the changes © Copyright 2006-2007, Inflectra Corporation Page 21 of 31 This document contains Inflectra proprietary information you have made, simply click either the <Cancel> button or the “Back to Test List” link and you will be returned to the Test Case List page. 5.3. Execute Test Case(s) When you select test cases on the test case list page and click the <Execute> button, or click the “Execute” link on the test cases listed under My Tests on your personalized home page, you are launching the test execution module with the selected test cases. This section describes how a tester can follow the steps defined for a series of test cases and record what actually happened in the process. In addition, recorded failures of test cases can be used to automatically generate new incidents that will be added to the incident tracking module (see section 6). Regardless of the route taken to launch the test execution module, the screen that will be displayed will look like the following: The screen is divided up into three main elements: h The top navigation bar (with a gray background) contains a link back to the test case list together with the navigation that allows you to move between the different test cases being executed. You can either directly select the test case from the drop-down list and click <Select> or use the movement buttons (that look like the buttons on a music player); from left to right they: move to first, move to previous, move to next and move to last test case. Regardless of the method chosen, when the test case is changed, the list of teststeps available in the left hand pane is refreshed. h The left-hand navigation pane contains the list of test steps for the currently executing test case. You can click on the test step link to move between the test steps in the current test case. In addition, each test step has a colored square next to the name that indicates its status (green = “Passed”, red = “Failed”, gray = “Not Run”) in the current test run. The overall test case also has an execution status. If any of the steps are marked as “Failed”, then the overall test case “Failed”, if all the test steps passed, then the overall test case is marked as “Passed”; any other case results in the test case being marked as “Not Run”. h The main pane displays the details of the current test step for the current test case. As the tester you would read the description of the test step, carry out the instructions on the system you are testing, and then compare the results with those listed as expected. As © Copyright 2006-2007, Inflectra Corporation Page 22 of 31 This document contains Inflectra proprietary information described below, depending on how the actual system responds, you will use the buttons on the page to record what actually happened. If the expected results are indeed observed, then you simply need to click the <Pass> button to mark the test step as passed, and advance to the next test step. This is illustrated in the screen shot below: This will change the icon in the left-hand navigation bar into a green square with a check mark in it. Once all the test steps have passed, you will now have the option of moving to the next test step by clicking the <Next Test> button; if it is the last test case being executed, the <Finish> button will be displayed instead. If the actual results differ from those expected, you need to enter a description of the result observed and click the <Fail> button; this is illustrated in the screen-shot below: Unlike the <Pass> button, if you don’t enter a description of the actual result, the system will display an error message and re-prompt you again for input. In the case of a failure, both the individual test step and the overall test case will be marked with a red square containing a cross. © Copyright 2006-2007, Inflectra Corporation Page 23 of 31 This document contains Inflectra proprietary information You will now have the option of moving to the next test step by clicking the <Next Test> button; if it is the last test case being executed, the <Finish> button will be displayed instead. In addition to logging the failure, you can optionally choose to have the failure result in a new incident be automatically created. This is achieved by selecting the “Log an Incident for this step” checkbox and entering a name for the new incident. The other information needed for the new incident is automatically populated from the test step details. The newly created incident will also be linked to the test step, allowing traceability from within the incidents module. The functionality for managing incidents is described in more detail in section 6. Note that the entire test run is not actually saved until the <Finish> button is clicked, so you can use the move forward/backward buttons to revisit previous test cases and/or test steps and make changes before saving the test run. As a consequence however, you should make sure you complete the test run (or at least the test-cases you have time for) and save it, before leaving the computer for a period of time; this will ensure work is not lost due to the timeout of your session. 5.4. Test Run Details As described in section 5.2.8, when you view the details of a test case, one of the views possible is to list all the test runs for that test case: When you click on any of the individual test runs in the list, you are taken to the Test Run details page (not to be confused with the Test Case details page!). This page lists all the steps of the test case as they appeared during the test run in question – this means that if the test steps were changed after running the test, the list here will reflect the original information. © Copyright 2006-2007, Inflectra Corporation Page 24 of 31 This document contains Inflectra proprietary information Each test step is displayed along with the description, expected result, suggested sample data, actual result and the execution status for this step in this particular test run. Where the test-step was listed as a “Failure” you will have an additional hyperlink “View Incidents” displayed. This allows you to view any incidents that are associated with this particular test step failure: Clicking on the link will change the background color of the test case to gray and display a list of all the associated test steps in a grid below the test step list. Each of the incidents listed will reflect the most up-to-date information regarding that incident, including its type, status, priority, name, assigned owner, detection date and who first detected it. Clicking on the incident number hyperlink will take you to the details page for that incident, which is described in section 6.2. © Copyright 2006-2007, Inflectra Corporation Page 25 of 31 This document contains Inflectra proprietary information 6. Incident Tracking This section outlines how the incident/defect tracking features of SpiraTestTM can used to manage key project artifacts during the software development lifecycle. Although the primary purpose of the incident tracker is to manage the defects raised during the execution of test cases in the test management module, it is also a powerful risk/issue/bug tracking system in its own right. When coupled with the project dashboard (see section 3.4) it is a powerful tool for representing all the key risks and issues associated with a project in a single, graphical format. Unlike a standalone bug/issue tracking tool however, you can trace the incidents/defects back to the test case and the underlying requirement that generated them, giving the project manager unprecedented power in analyzing the “in-process” quality of a system during its lifecycle. This power is clearly illustrated in the “Requirement Incident Count” pane in the Project Home dashboard (see section 3.4.4). 6.1. Incident List When you click on the “Incidents” tab on the global navigation bar, you will initially be taken to the incidents list screen illustrated below: The incident list screen displays all the incidents entered for the current project, in a filterable, sortable grid. The grid displays the incident number together with the incident type (bug, issue, risk, etc.), status (new, open, etc.), priority, name, assigned owner, detection date and original detector. In addition, you can view a more detailed description of the incident (along with a resolution if any) by positioning the mouse pointer over the incident name hyperlink and waiting for the popup “tooltip” to appear. If you click on the incident name hyperlink, you will be taken to the incident details page described in section 6.2. Clicking on any of the pagination links at the bottom of the page will advance you to the next ten incidents in the list according to the applied filter and sort-order. © Copyright 2006-2007, Inflectra Corporation Page 26 of 31 This document contains Inflectra proprietary information 6.1.1. Sorting and Filtering You can easily filter and sort the list of incidents as illustrated in the screen-shot below: To filter the list by incident type, status, priority, owner or detector name, you simply choose an item from the appropriate drop-down list, and for the other fields, you enter a free-text phrase then click <Filter> to apply the different filters. Note that the name field is searched using a “LIKE” comparison, so that searching for “database” would include any item with the word database in the name. The other freetext fields need to be exact matches (e.g. dates, incident numbers). To change the column that is sorted, or to change the direction of the current sort, simply click on the up/down arrow icon in the appropriate column. The currently sorted column is indicated by the larger, white arrow with the back-border. In the screen-shot above, we are filtering on type=bug and sorting by decreasing priority. 6.1.2. New Incident Clicking on the <New Incident> button takes you to the new incident screen. This is essentially the same screen as the incident details screen shown in section 6.2 except that the <Update> button is replaced by an <Insert> button, and some of the fields are disabled (type, status, owner) since all incidents are initially created as type=incident and status=new. 6.1.3. Delete Clicking on the <Delete> button deletes the incidents whose check-boxes have been selected in the incident list. 6.1.4. Clear Filters Clicking on the <Clear Filters> button removes any set filters and expands the incident list to display all incidents for the current project. 6.1.5. Refresh Clicking on the <Refresh> button simply reloads the list of incidents; this is useful when new incidents are being added by other users, and you want to make sure you have the most up-todate list displayed. © Copyright 2006-2007, Inflectra Corporation Page 27 of 31 This document contains Inflectra proprietary information 6.1.6. Edit Each incident in the list has an <Edit> button display in its right-most column. When you click this button, you change the item from “View” mode to “Edit” mode. The various columns are made editable, and <Update> <Cancel> buttons are displayed in the last column. When you have made your updates, you can either click <Update> to commit the changes, or <Cancel> to revert back to the original information. This is useful for making simple changes to an incident – it avoids having to first go to the incident details page. To change fields not displayed in the incident list, you will however, need to click on the incident name to view the Incident Details page (see section 6.2). 6.2. Incident Details When you click on an incident item in the incident list, or click the <New Incident> button (as described in section 6.1), you are taken to the incident details page illustrated below: This page is made up of two areas; the top navigation bar (with the gray background) that allows you move between incidents, and the main pane (yellow background) that contains the details of the incident in question. The navigation bar allows you to move within the list of incidents that were displayed in the incident list page, without having to go back to that page. So, if the incident list page contained a list of all bugs sorted by priority, the buttons on this navigation would allow you to cycle between the different bugs, in order of priority. If you want to view incidents that are outside this filtered list, or want to change the way they are sorted, you need to click the “Back to Incident List” hyperlink and change the filter/sort on the incident list page. You can either enter a specific incident number in the text-box and click the <Find> button, or simply click one of the four movement buttons (move first, move previous, move next and move last) to cycle to a different incident in the list. © Copyright 2006-2007, Inflectra Corporation Page 28 of 31 This document contains Inflectra proprietary information 6.2.1. Editing an Existing Incident If you are editing an existing incident, the following fields will be editable for you to change: h Name h Status (New, Open, Assigned, Fixed, Closed, Duplicate, Cannot Reproduce) h Incident Type (Bugs, Enhancements, Issues, Training Items, Limitations, Change Requests, and Risks) h Detected By User h Assigned Owner h Priority (Critical, High, Medium, Low) h Closed Date h Description h Resolution Note that the mandatory fields are listed in bold type with asterisks. Once you’ve made the changes to the appropriate incident fields, you can either click <Update> to commit the changes or <Cancel> to discard the changes and return back to the incident list. 6.2.2. Inserting a New Incident If you are inserting a new incident, only the following fields will be editable for you to fill-in: h Name h Detected By User h Priority (Critical, High, Medium, Low) h Closed Date h Description h Resolution The reason for the limited number of editable fields is that all incidents are created as type=Incident and status=New, so that they have to be formally reviewed, assigned a type, priority, owner and status by the project manager. Note that the mandatory fields are listed in bold type with asterisks. Once you’ve filled out the appropriate incident fields, you can either click <Insert> to commit the new item or <Cancel> to discard the insertion and return back to the incident list. 6.3. Incident Discovery Report When you click on the “Incident Discovery Rate” report from the Project Home dashboard (see section 3.4.1) you will be taken to the incident discovery report for that project. The incident discovery report displays the total number of incidents created and closed over a particular daterange. The report can either be displayed for the past 60 days of data daily or for the past 12 months of data weekly. The screen-shot below illustrates the discovery report loaded with the past 60 days of incident discovery/closure data depicted on a daily basis: © Copyright 2006-2007, Inflectra Corporation Page 29 of 31 This document contains Inflectra proprietary information In this version of the report, the y-axis represents the number of incidents (either created or closed in a 24 hour period), and the x-axis represents a specific day in the time-span. Each datapoint can be viewed by positioning the mouse pointer over the point, and a “tooltip” will pop-up listing the actual data value. Similarly, by clicking on the date-range radio button, you can display the past 12 months of incident discovery data organized on a weekly basis: In this version of the report, the y-axis represents the number of incidents (either created or closed in a 7-day period), and the x-axis represents a specific week in the time-span. Each datapoint can be viewed by positioning the mouse pointer over the point, and a “tooltip” will pop-up listing the actual data value. Clicking the “Back to Project Home” hyperlink will take you back to the Project Home dashboard. © Copyright 2006-2007, Inflectra Corporation Page 30 of 31 This document contains Inflectra proprietary information Legal Notices This publication is provided as is without warranty of any kind, either express or implied, including, but not limited to, the implied warranties of merchantability, fitness for a particular purpose, or non-infringement. This publication could include technical inaccuracies or typographical errors. Changes are periodically added to the information contained herein; these changes will be incorporated in new editions of the publication. Inflectra Corporation may make improvements and/or changes in the product(s) and/or program(s) and/or service(s) described in this publication at any time. SpiraTestTM and InflectraTM are trademarks of Inflectra Corporation in the United States of America and other countries. Microsoft®, Windows®, Explorer® and Microsoft Project® are registered trademarks of Microsoft Corporation. All other trademarks and product names are property of their respective holders. Please send comments and questions to: Technical Publications Inflectra Corporation 10301 Julep Avenue Silver Spring, MD 20902 U.S.A. [email protected] © Copyright 2006-2007, Inflectra Corporation Page 31 of 31 This document contains Inflectra proprietary information