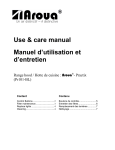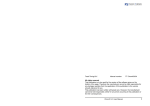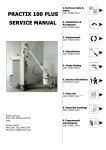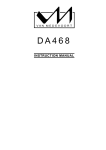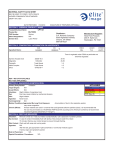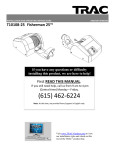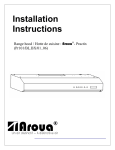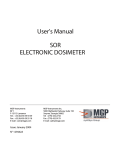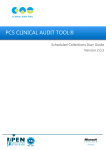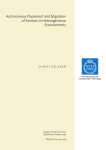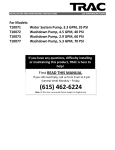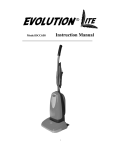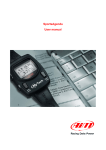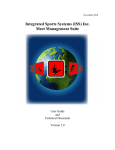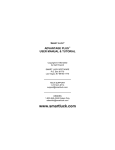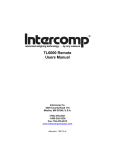Download RMonitor User Manual
Transcript
RMonitor User Manual Version 3.1 RMonitor User Manual - Rev. 3.1 AMB i.t. © 1 2 AMB i.t. B.V. Manual number: RMonitor/Rev 3.1 All rights reserved This publication is to be used for the standard model of the product of the type given on the cover page. The manufacturer cannot be held responsible, either for any errors occurring in this publication or for their consequences. RMonitor User Manual - Rev. 3.1 AMB i.t. © 3 4 Introducing Track Timing B.V. Track Timing B.V. was established to specialize in the development of timing and scoring software packages for car, motorcycle, go-kart and RC model car racing. The software is developed for use in combination with AMB i.t. timing hardware. Track Timing is staffed by the same group of engineers who have developed programs like ChronX, PractiX and TimeGear, the software supplied with AMB timing and scoring systems. Track Timing software is distributed by AMB i.t. offices in The Netherlands, USA and Asia. RMonitor User Manual - Rev. 3.1 AMB i.t. © 5 Contents Introducing Track Timing B.V. ................................. 5 Getting Started .......................................................... 7 Introduction............................................................... 7 System requirements ............................................... 8 RMonitor settings ..................................................... 8 Start ......................................................................... 8 Creating and editing a result layout ........................... 8 Menu Reference ......................................................11 Main ........................................................................11 Settings ................................................................. 13 Layout .................................................................... 14 How to contact AMB i.t. .......................................... 17 6 1 Getting Started INTRODUCTION The RMonitor program can be used to display the current results in races and practices, and allows you to spot the changes in race or practice order in real time as the event progresses. By choosing [Layout]-[Column Settings], you can choose your own set of information columns to be shown on the screen in practice and race mode. You can effortlessly change the information columns during the run. The results layouts can be displayed in any font or color you like. It is also possible to show a full screen layout, so the information can be displayed on a TV or video screen (using a VGA to TV/video converter). RMonitor is a Windows program and runs on a separate computer. Standard Windows functions can be used in the RMonitor program and all settings can be made by means of pull down menus. The ChronX computer and the RMonitor computer must be connected with either a NULL modem cable from the COM2 port of the ChronX computer to one of the COM ports of the RMonitor computer or by TCP/IP. Please note that the RMonitor program cannot be used in combination with the OTS program. If you use the OTS timing program, you may use the VSS program to display scoring information on a separate computer. ChronX AMB DECODER COM1 RMonitor User Manual - Rev. 3.1 AMB i.t. © RMONITOR COM2 7 SYSTEM REQUIREMENTS To run the RMonitor program you need: • An IBM PC or compatible computer with a 486 processor or better; • Running at minimum processor speed of 33 MHz; • Windows 95 or higher; • min. 8 Mb memory. RMONITOR SETTINGS To be able to send the information from the ChronX program to the RMonitor program, the following settings should be made in the ChronX program: 1. Select [Options]-[Communication Settings]. 2. Click on the scoreboard tab. 3. There are two check boxes under scoreboard feeds. Select RS232 if using a NULL modem cable or TCP/IP if using TCP/IP. START Select [Start]-[Program Files]-[Rmonitor]. The program will start. CREATING AND EDITING A RESULT LAYOUT Select in menu [Main] item [New Result Window] and choose a result layout. After this, a dialog box will pop-up with the different columns that you can add to the result window. Select the result columns you want to display and click OK. The active result layout will be copied to the new one. If you don’t want to copy the active layout, disable the check button [Copy layout]. You can change the column width by dragging the right outside line of the column header. 8 Chapter 1 Getting Started Several results layouts can be opened at the same time and by dragging them, they can be placed anywhere on the screen. The dimensions of the results window can be changed by dragging the outside lines of the window. A logo can be displayed in a window by choosing item [Logo] in menu [File]. Enter the filename of a picture (Bitmaps or Windows meta files) you want to display and click OK. RMonitor User Manual - Rev. 3.1 AMB i.t. © 9 10 Chapter 1 Getting Started 2 MENU REFERENCE MAIN New Results Window A new results layout can be designed by choosing a results layout and the columns to be shown. • Completed Lap Results: This shows the results of the last completed lap. The order is updated when the leader passes the detection loop. • Current Race Results: This results layout shows the current race results, sorted on number of laps and total time. The screen is updated at every passing. • Practice Results: This layout shows the practice results, sorted on best lap time. • Track Position: This shows the order in which the competitors have passed the detection loop in the last completed lap. The order is updated when the leader passes the detection loop. • Position: In this column, the position of the competitor is shown. • Marker: The following markers can be shown in this column. = green dot : competitor passed in current lap. = gray square : competitor missed one lap. = black square : competitor missed 2 or more laps. = green arrow : competitor moved to a better place in the order. X = black cross : track position only, competitor lost one or more track positions in the current lap. • Car Number: The car number related to the transponder is shown in this column. • First Name: In this column, the first name of the competitor is shown. • Last Name: The competitor’s last name is shown in this column. • Combined Name: In this column, the first and last names of the competitor are shown. • Class: In this column, the class of the competitor is shown. RMonitor User Manual - Rev. 3.1 AMB i.t. © 11 • • • • • • • • • • Nationality: The nationality of the competitor is shown in this column. Additional Data: Some additional data on the competitor is shown. Laps: In this column, the number of laps for each competitor is shown. Total Time: The total time of the last passing is shown. Last Laptime: The lap time of the last completed lap for each competitor is shown in this column. Best Lap: In this column, the number of the lap with the best lap time for each competitor is shown. Best Laptime: The best lap time for each competitor is shown. Last Speed: In this column, the average speed of the last completed lap for each competitor is shown when the track length is specified. Best Speed: The best speed of this competitor is shown when the track length is specified. Different: In this column, the difference with the lap time of the leader is shown. Logo With this function, a logo may be displayed on the screen. Enter the file name of a picture (Bitmap or Windows meta file) you want to display. Make sure the logo check button is enabled. To remove the logo, disable the logo check button. General Info General information can be displayed at the bottom of the screen. The indicator on the right side indicates the data flow sent by the ChronX program to the RMonitor program. • Red: Indicates data is being received. • Green: Indicates waiting for data. • Flag: This shows a green, yellow or red flag, indicating the status of the race. • Laps to Go: This shows the number of laps to go before the end of the race. • Current Race Time: This shows the current race time. • Best Lap: This shows the lap in which the best overall lap time was set. 12 Chapter 2 Menu Reference • • • • • • Best Laptime: This shows the best overall lap time. Best Speed: This shows the best overall speed when the track length is specified. Best Name: This shows the name of the competitor with the best lap time overall. Length Track: This shows the length of the track. The track length can be specified under [Settings]-[Miscellaneous]. Name Track: This shows the name of the track. The track name can be specified under [Settings] - [Miscellaneous]. Run Description: This shows the name of the current session. Clear Layout With this function, the current layout can be cleared. Open Layout A previous layout that has been saved can be opened. Save Layout The current layout can be saved with this function. Exit With this function, you can exit the RMonitor program. SETTINGS Communication The communication settings can be changed. There are two types of communications to receive result data. Click on button [Config] to change the settings of the selected channel. The settings when using the ChronX program, are: Channel : RS232 COM :1 Bits per second : 9600 Data bits :8 Parity : none Stop bits :2 RMonitor User Manual - Rev. 3.1 AMB i.t. © 13 Miscellaneous • Marker Delay [1-30]: Enter the number of seconds that the marker in the practice screen must be shown. • Speed Decimals [0-3]: Enter number of decimals for speed results. • Track Name: Enter the track name. The track name can be shown in the general info row. • Track Length: Enter the length of track. The length of the track can be shown in the general info row and is used to calculate the speed results. Color The color of the text and background color of the different layouts can be changed. First select the object of which you want to change colors. Press the left mouse button in the color grid to change the text color. Use the right mouse button to change the background color. Use the button [Reset] to reset all colors to default colors. Follow With this function, one or more competitors can be selected to follow. These competitors will be shown in a different color in the results window. This color can be changed with Color settings. LAYOUT Font Font, Font style and Size of all text can be changed with this function. Column Settings Columns can be added and deleted. Columns will always be added on the right side of the results window. Header text changes can also be made in this dialog window. 14 Chapter 2 Menu Reference Scroll Bars With this function, the scroll bars at the bottom and on the right side of each result layout can be enabled or disabled. Sizeable The results window can be made sizeable or fixed with this function. Grid With this function, the grid in the results window can be shown or hidden. Print Results The current results layout can be printed. Full Screen The current results window can be shown full screen. When the results window is displayed full screen, all window borders and headings are disabled. To return to the RMonitor menu screen press [Esc]. RMonitor User Manual - Rev. 3.1 AMB i.t. © 15 16 Chapter 2 Menu Reference 3 How to Contact AMB i.t. In case of problems you may contact AMB i.t. at any time. Please send a fax or e-mail with a description of the problem and the following information: · · · · type of computer (processor, speed, memory) you are using version of Windows version of the RMonitor program type of AMB decoder AMB i.t. Europe Office Herenweg 29A 2105 MB Heemstede The Netherlands Phone +31 23 529 18 93 Fax +31 23 529 01 56 www.amb-europe.com [email protected] U.S. Office 3200 Highlands Pkwy. Suite 104 Smyrna, GA 30082 Phone (678) 816-4000 Fax (678) 816-4001 www. a m b - u s . c o m [email protected] Asia Office www.amb-asia.com [email protected] RMonitor User Manual - Rev. 3.1 AMB i.t. © 17 18 Chapter 3 How to contact AMB i.t. Software License Agreement This document is a legal Agreement between you and AMB i.t. By using RMonitor, you agree to be bound by the terms of this Agreement. Software License AMB i.t. allows you to use the RMonitor program (free of charge), when used in combination with an AMB identification and timing system. The RMonitor program has limited functionality and you acknowledge that you are aware of this limitation. You may not use, copy, modify, sell or transfer the software, or any copy, modification or merged portion, in whole or in part except as expressly permitted by this Agreement. Any portion of the software merged into another program continues to be subject to the terms and conditions of this Agreement. You acknowledge that all rights in the software, including the rights to modify the software and to incorporate it in other programs, remain with AMB i.t. Disclaimer of Warranty The software (including documentation) is provided “as is” without warranty of any kind. AMB i.t. further disclaims all implied warranties including, without limitation, any implied warranties of merchantability or of fitness for a particular purpose. The entire risk arising out of the use of the software and documentation remains with you. In no event shall AMB i.t. or anyone involved in the creation or documentation of the software be liable for any damages whatsoever (including, without limitation, damages for loss of business profits, interruption of business activity, loss of business information, or other monetary loss) arising out of the use or inability to use the software or documentation. You agree not to obtain or use the software in any state or country that does not allow the exclusion or limitation of liability for consequential or incidental damages. Applicable Law This Agreement shall be governed by the applicable laws of the Netherlands. Disputes arising in connection with this Agreement shall be resolved exclusively by the competent courts in Amsterdam, the Netherlands. RMonitor User Manual - Rev. 3.1 AMB i.t. © 19