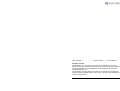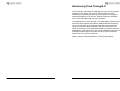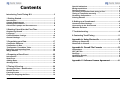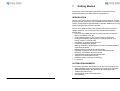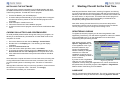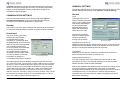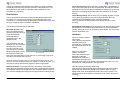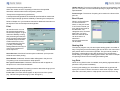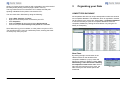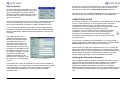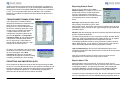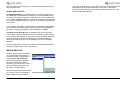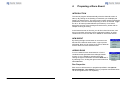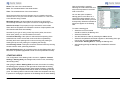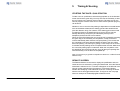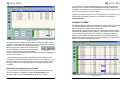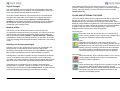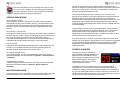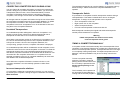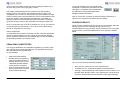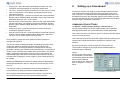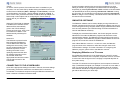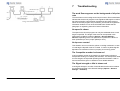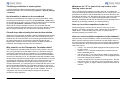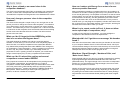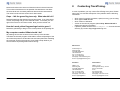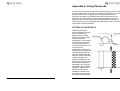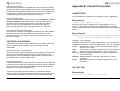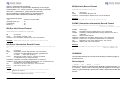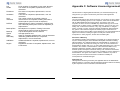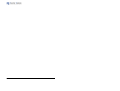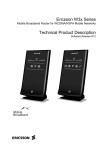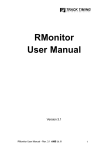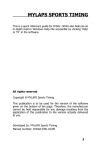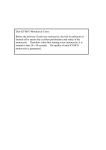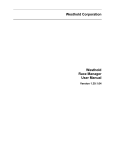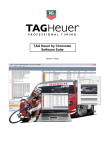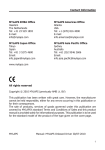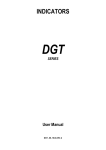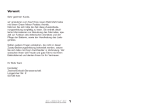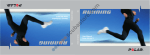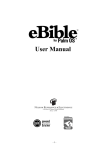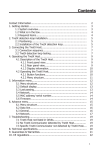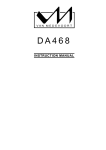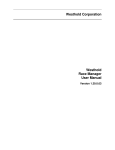Download ChronX 3.0 User Manual Track Timing B.V. Manual number: TT
Transcript
Track Timing B.V. Manual number: TT ChronX30/01 All rights reserved This publication is to be used for the version of the software given on the bottom of the page. Therefore the manufacturer cannot be held responsible for any damage resulting from the application of this publication to the version actually delivered to you. This publication has been written with great care. However, the manufacturer cannot be held responsible, either for any errors occurring in this publication or for their consequences. ChronX 3.0 User Manual 1 Introducing Track Timing B.V. Track Timing B.V. specializes in designing timing and scoring software packages for car, motorcycle, go-kart, and RC model car racing. TrackTiming is staffed by the same group of people who brought you software packages such as ChronX, SimpliX, PractiX and TimeGear, which come with AMB timing and scoring systems. The establishment of TrackTiming B.V. will allow AMB’s customers to get the best in both hardware and software. AMB identification and timing can now concentrate on providing the world with the best automatic timing and scoring hardware available while TrackTiming can focus solely on producing more sophisticated software programs to work with AMB systems. This means more race-specific software programs (such as designed specifically for RC model car racing series, short track, enduro races, etc.) with more features. AMB i.t. will be the official distributor for TrackTiming software. 2 ChronX 3.0 User Manual ChronX 3.0 User Manual 3 Contents Introducing Track Timing B.V. .......................................... 3 1 Getting Started................................................................ 7 Introduction ................................................................................ 7 System Requirements ............................................................... 7 Installing the Software ............................................................... 8 ChronX on Laptops and Screensavers .................................... 8 2 Starting ChronX for the First Time ................................ 9 Registering ChronX ................................................................... 9 Language .................................................................................... 9 Communication Settings ......................................................... 10 General Settings ...................................................................... 11 Special Indications .................................................................. 34 Background Noise ................................................................... 34 Passing Counter ....................................................................... 35 Correcting Competitor Data during a Run ............................. 36 Timing a Competitor manually ............................................... 37 Penalizing Competitors ........................................................... 38 Printing Results ....................................................................... 39 6 Setting up a Scoreboard .............................................. 41 Communication Settings ......................................................... 41 Connecting to the Scoreboard ............................................... 42 RMonitor Software ................................................................... 43 7 Troubleshooting ........................................................... 45 8 Contacting TrackTiming ............................................... 51 Appendix A: Using Photocells .................................53 3 Organizing your Data ................................................... 17 Competitor Database ............................................................... 17 Competitors in Run .................................................................. 19 Transponder Translation Table............................................... 20 Exporting and Importing Data ................................................ 20 Merge Results .......................................................................... 22 4 Preparing a Race Event ............................................... 25 Introduction .............................................................................. 25 New Event ................................................................................. 25 Adding Runs ............................................................................. 25 Starting Grids ........................................................................... 26 Setting up Photocells .............................................................. 53 Photocells in ChronX ............................................................... 54 Appendix B: ChronX File Formats ........................... 55 Competitors .............................................................................. 55 RTS_INIT file ............................................................................. 55 Passings ................................................................................... 57 Qualifying Results ................................................................... 58 Race Results............................................................................. 59 Appendix C: Software License Agreement .............. 61 5 Timing & Scoring .......................................................... 29 Starting the Race / Qualification ............................................. 29 Results Screen ......................................................................... 29 Passing Screen ........................................................................ 31 Flags and Stopping the Race .................................................. 33 4 ChronX 3.0 User Manual ChronX 3.0 User Manual 5 1 Getting Started The ChronX 3.0 manual helps to familiarize you with the ChronX program and helps you handle different race situations. INTRODUCTION ChronX 3.0 is TrackTiming’s latest timing and scoring program for both professional and club racing. It is compatible with all TranX Pro systems (version 6.40 and above) and TranX260, TranX160, AMB130 and Cyclip systems equipped with a TranX-2 decoder. ChronX 3.0 is Windows based and therefore very user friendly and straight forward to use. It combines easy operation with extensive features like: • Print-outs of the qualifying and race result, lapchart, competitors, laps of competitors, runs, etc. • Customizable column lay-out on both screen and print-outs • Printing and preparing starting grids on qualifying results, race results, random or manual order • Preparation of multiple events and runs • Combining Qualification Results • Marking competitors as DNF (Did Not Finish), DNS (Did Not Start) and DQ (Disqualified) • Multiple serial and network scoreboard feeds • Exporting of all results to Excel or comma delimited text file • Importing of Competitor and RTS Init files • Separate Passing and Race Results windows • Support for Photocell backup timing • Hardware system performance warnings • Log printing SYSTEM REQUIREMENTS The minimum hardware specifications to run the ChronX program are: • IBM compatible computer with Pentium processor (min. 166 Mhz) • Windows 95/98/2000 or NT (Windows 98 or 2000 preferred) • 16 Mb of internal memory • approximately 10 Mb of hard disk space • CD-ROM drive 6 ChronX 3.0 User Manual ChronX 3.0 User Manual 7 INSTALLING THE SOFTWARE The ChronX 3.0 program is supplied on a CD-ROM together with both the AMB hardware and TrackTiming software manuals as well as other TrackTiming software. To install the ChronX program: 1. Put the CD-ROM in your CD-ROM player 2. A window will open automatically (if your computer does not support this Autorun function, please run the SETUP.EXE program on the CD-ROM) 3. Select the option ‘Install ChronX 3.0’ 4. Follow the instructions of the installation program 5. A shortcut to the ChronX program can be found in the Windows Start menu CHRONX ON LAPTOPS AND SCREENSAVERS To avoid possible problems when timing and scoring is in progress, we advise you to deactivate any Screensaver or Power Safe mode on the computer. To do this: 1 2 3 4 5 6 Go into the Start menu and choose Settings - Control Panel Double click on the Display icon. This will bring up the display properties. Choose the Screen Saver tab From the Screen Saver pull-down menu, select None To remove the power schemes click on the Settings button in the Screen Saver tab and select Always On from the pull down menu Click OK and all Screensavers and power save features should be disabled. Note: When the computer activates it’s Power Safe mode, all timing and scoring will be halted. When the screensaver is activated, the ChronX program will still operate in the background. Therefore no data will be lost. Although the screensaver may not cause any problems, it does increase the chances of a computer crash. Therefore, it is strongly recommended to disable your screensaver. 2 Starting ChronX for the First Time Selecting the Windows ‘Start’ button, selecting ‘Programs’ and clicking on ‘ChronX’ will start the ChronX program. After the ChronX program is started you will note the word ‘Unregistered’ on the left of the screen and the word ‘Demo!’ on all print outs. This means the ChronX program is not registered. Although it has full functionality, it will halt when 50 transponder passings have been received. Note: After starting ChronX there will be a 20 second delay before transponder passings can be received. Therefore make sure that the ChronX program is up and running before starting a race. REGISTERING CHRONX To register the ChronX program you will need a registration code supplied by TrackTiming. You will find the registration code on the inside of your CD-ROM cover, or on the registration form received from TrackTiming after purchasing ChronX. After starting ChronX, select Options - Registration to fill in the registration code. Type the Name, Address, City/ Country and Registration Number carefully, a mistyped character can cause the registration to fail. Be sure to check for mistaking the letter O for the number 0. If you don’t have a registration Registering ChronX code yet, you may purchase a registration code by faxing the registration form, which can be filled in and printed from the ChronX program under Options – Registration. Please contact TrackTiming for more details. LANGUAGE ChronX 3.0 supports multiple languages. The choice of language can be changed before, during or after the race. Selecting Options – Switch 8 ChronX 3.0 User Manual ChronX 3.0 User Manual 9 Language, followed by selecting the required language from the dropdown list, changes the language. ChronX 3.0 is currently supported in English, French and Spanish. Please contact TrackTiming for the availability of other languages. The communication settings, which can be found under Options – Communication Settings, specify the COM port and/or network connections to be used for the Decoder or Scoreboard. Decoder This is where you select which COM port the decoder will be connected to. We recommend keeping the decoder on COM1 whenever possible. Scoreboard Track The length of the track is used to calculate the speed shown on the qualifying and race results. Depending on unit of the track length specified (kilometers or miles), the speed will be shown in km/h or mph. Note that the Qualifying speeds are actual speeds and Race speeds are average racing speeds. General settings Qualifying results sorted on Qualifying results are always sorted on best lap time. In case of a tie, the results for these competitors can either be sorted on their second best lap time or the time the fastest lap was set in the Run. Scoreboard settings Note: Most laptops and new desktop computers have only one serial port. If this is the case, you may have to add a COM port card or change the way you want to distribute the output signal. Also note that modems will use a COM port and should either be disabled or removed on the Timing and Scoring machine. COM 1 and 3 share, and COM 2 and 4 share. This means that they are actually the same port, just split for different resources. This may or may not cause a problem, but it is in the best interest not to share the ports. It is recommended that you do not share the COM port that the decoder resides on. 10 The General Settings apply to all new subsequent events and runs. The General Settings can be found under Options – General Settings. General COMMUNICATION SETTINGS The ChronX Timing & Scoring software can send multiple scoreboard feeds to other computers or scoreboards. Both the AMB RMonitor protocol and the Daktronics protocol are supported. The connection between the ChronX computer and scoreboard, or ChronX and the computer running the RMonitor software is via RS232 (via null modem cable) or TCPIP (network). For further information on setting up a scoreboard please refer to Chapter 6 GENERAL SETTINGS ChronX 3.0 User Manual Time Display Depending on the selection, all passing- and lap times are shown in hours, minutes and seconds or in seconds only. Additional Data Fieldnames For each competitor there are two fields that can be used for data specified by the user. In the General Settings you can specify which headers should be used for these data fields. With the first additional data field all inputs are stored and can be chosen from a drop down box. Therefore each input given for a specified competitor will be available as an entry in the drop down box for all other competitors as well. For this reason it is useful to use this field for information that can be the same for multiple competitors (this field is default set to nationality). ChronX 3.0 User Manual 11 The second additional data field has to be filled in for each competitor individually and each entry will not be stored in a drop down box. This field is therefore best used for information that is different for each competitor (e.g. Sponsor). Run Defaults The run properties in this sheet will become the default values for all succesive runs. Of course the settings can be changed within each individual run. The default settings are designed to help prevent you from having to retype the same information repeatedly. The following properties can be specified: Minimum lap time: Lap times recorded below the specified minimum lap time will be automatically discarded and are displayed in red in the passing screen. You should also note that although you can see these passings, they are not accruing in the lap count (the laps are not counted). Minimum lap times prevent Run defaults racers from accruing two laps in the event they spin out over the loop, or cut through a non-race area and cut and enter the loop field. Note: Be cautious of what value you set the minimum lap time to. The format is 00:00 (minutes:seconds). If a mistake is made at any time, you can always change the minimum lap time to what is appropriate. Auto finish at lap: This property is only to be used for race results. When the first competitor reaches the number of laps specified, ChronX automatically places a finish flag and every competitor will be scored for one more lap (stopping the timing and scoring manually is still required). 12 ChronX 3.0 User Manual Count First Passing: When this option is selected the first passing of each vehicle will count as the first completed lap. Normally the first two passings will count as one lap (one passing for starting the lap and one passing for completing the first lap). Also see Chapter 5 on Timing & Scoring Count During Yellow: This is where you can specify whether or not to count yellow flag passings. This option should be set to No if lap counting should be disabled under yellow flag situations. Note: You will still see the passings, even though the laps are not accruing. Not qualified from position: All competitors from the specified position downwards are not qualified (applicable to both race and qualification results). When set to zero all competitors are qualified. This is primarily used for elimination runs. Hardware Photocell Timeout (default 2000 msec) This is the time ChronX will wait after receiving a photocell time, to determine if a transponder time can be related. Max Tx-Ph Separation (default 100 msec) This is the maximum time discrepancy allowed between a photocell and a Hardware settings transponder input when this photocell input needs to be related to the transponder input. For more information on using photocells, see Appendix A. Decoder noise level warning (default 60) A background noise level (indicated in the bottom right of the screen) higher than the specified threshold will be marked yellow. A higher background noise can degrade the performance of the system. This noise level refers to the amount of interference the loop in the track is receiving. ChronX 3.0 User Manual 13 Transponder hits warning (default 20) When the number of hits of a passing is lower than the specified threshold, it will be marked red in the passing window. Transponder strength warning (default 80) A transponder strength below the threshold specified will be marked red. A lower signal strength gives less reliability in detecting the transponder. Refer to Chapter 5 or your hardware manual for additional information on background noise and transponder strength/hits. Print All data from each run can be stored and printed from the ChronX program. To give maximum flexibility in using and processing the data, the ChronX program also makes it possible to export all data to Microsoft Excel or as a Comma Delimited Text File (.csv file). The following settings determine the layout of the Excel worksheet or ChronX print out. Header margin: The amount of spacing to be used on the header of the print out. This option is to be used when printing on pages with a logo or special header. Footer margin: The amount of spacing to be used on the footer of the print out. Excel Export When in an Excel Export no correct times are shown, or they are shown in an incorrect format you may change the format in this tab sheet. Two catogeries exist, Time and Short Time, for which either the General value can be chosen or a selection in hours:minutes:seconds can be made. Excel export settings Starting Grid Print settings Show Preview: If the Show Preview option is selected, a print preview will be shown before printing. The ChronX program can print and export starting grids in a number of ways. The grid layout for the starting grid can be two or four rows with a pole position either on the left or right side. The grid can be printed in ascending or descending order. After giving the print command the actual dialog for making the starting grid is shown. Also refer to Chapter 4 Preparing a Race Event for making the Starting Grid Black Header: If selected, a black header will appear in the print out. This setting is not recommended for Inkjet printers. Log Print Don’t print vertical lines: If selected, vertical lines will not appear on the print out or in the Excel worksheets. When the Log Print function is enabled, each passing registered will be printed to a line printer immediately. Grey-level on print-out: This setting is used to determine the grey-level used in the header (for inkjet printers) In the log print settings you can enable or disable the log printer and specify the number of lines to be used on each sheet of paper. Please note that a dot matrix printer or inkjet printer is the best choice for log Footer text: The footer text will appear on all print-outs of the system (e.g. ‘Official Timing and Scoring by Track Timing BV’). 14 ChronX 3.0 User Manual ChronX 3.0 User Manual 15 printing. If a laser printer is used you will not be able to see a live feed of the transponder passing until a full page is filled in memory. The Log Printer has to be connected to LPT1. Make sure that print spooling is disabled for the printer connected to LPT1. 3 Organizing your Data You can check this in Windows by doing the following: COMPETITOR DATABASE • • • • • All competitors with their own unique transponder number are stored in one competitor database. This database, which is organized in classes, can be used for every race event. Select View – Competitor Database or use the F3 hotkey to open the competitor database. Close the competitor database by clicking the close button or by using the F3 hotkey or Escape key. Select Start - Settings - Printers Right mouse click the printer connected to port LPT1 Click Properties Select the Details tab sheet and click the Spool settings Choose the option Print directly to the printer and click OK Note: When the log print is enabled, no other printer can print to LPT1. The specified printer is used as a dedicated printer, meaning that it will not accept any other print jobs. Competitor database New Class By clicking the right mouse button in the classes window on the left side of the competitor database, a pop-up menu will appear for entering or deleting a class. Note that deleting a class will result in deleting all competitors listed in this class. On the right side of this options pop-up menu, the short cut keys for the various options are mentioned. 16 ChronX 3.0 User Manual ChronX 3.0 User Manual New Class 17 In the Class drop down box, all classes from the Competitor Database are listed. If a class was selected on selecting New Competitor, this class will be pre-selected in all Enter New Competitor windows. New Competitor By clicking the right mouse button on the right side of the Competitor Database another popup menu will appear for entering, editing or deleting competitors. Again the short-cut keys are mentioned on the right hand side of the options pop-up menu. For entering the next competitor the Next button can be selected. Once finished entering in all competitor information select the OK button. New Competitor The function Reset Transponder will remove the associated transponder number of the competitor. This function is especially convenient for removing the transponder numbers for multiple competitors at once. For all competitors the following information can be entered: Number, First Name, Last Name, Transponder Number, Class, Additional Data1 (default is Nationality), Additional Data2 and registration number of the competitor. The Additional Data1 and Additional Data2 fields can be named in the General Settings. The Additional Data1 field is organized in a drop down box. When other data instead of the Nationality will be stored for each competitor, it is advisable to enter information that can be the same for multiple competitors, e.g. type of car/bike in this field. The Additional Data2 field can be different for all competitors, it can be used for e.g. a sponsor name or team. For each run a selection of competitors from the database can be added to the run. After selecting a run in the general screen of ChronX, a window titled Competitors in this run will be visible. If multiple competitors from the competitors database are selected, they can be added to the run by dragging the competitors into the Competitors in this run window. To do this highlight the selected competitors, hold the mouse button down (the mouse pointer will change to the icon indicated on the right) and drag the competitors into the Competitors in this run window and release the mouse button. From the list of competitors in the prepared run, you may generate a random starting grid or starting grid in manual order by selecting Print – Starting Grid and follow the instructions in the dialogue. Another reason for adding the competitors to the run is to simplify the task of matching unrelated transponders to competitors during a race/ qualification. When in a race or qualification an unrelated transponder is double-clicked, all enlisted competitors will be visible in a separate window, making selecting the correct competitor much easier. Enter New Competitor The transponder number can either be the 7 digit number indicated on the transponder or the corresponding 1-3 digit reference number entered in the Transponder Translation Table. See paragraph ‘Transponder Translation Table’ for instructions on setting up the transponder translation table. 18 COMPETITORS IN RUN ChronX 3.0 User Manual Updating the Competitors Database Only unrelated competitors for which information was filled in during a race or newly entered competitors will be updated in the Competitor Database. All other information that was changed during a race / qualification will not be automatically updated in the Competitor Database. Also the changes made in the Competitor Database during a race / qualification are not reflected in the competitors in the prepared runs. ChronX 3.0 User Manual 19 Updating changes is done by selecting the appropriate competitors in either the list of ‘Competitors in run’ (or the Competitor Database) and dragging them into the Competitor Database (or the list of ‘Competitors in run’). It is not important which class is selected in the Competitor Database, the updated competitors will automatically be placed in the correct class. TRANSPONDER TRANSLATION TABLE The Transponder Translation Table is designed to facilitate race series that own their own pool of transponders and assign them to a new competitor before each event. Instead of typing the 7-digit number in the competitor information, a 1-3 digit number can be used. The Transponder Translation Table can be found under Options – Transponder Translation Table. On the left side of the Transponder Translation table window the 1-3 digit (range 1-999) reference number and on the right side the 7 digit transponder number is shown. Exporting Data to Excel When you export data to Excel (File – Export to Excel), the results of any run can be exported to Excel. All data exported to Excel is organized in a workbook with separate worksheets for each selected item. The following items can be exported to Excel: Export to Excel Passings: All passings and flags with for each passing: the passing number, state, start number, name, lap number, photocell time, passing time, lap time, transponder number, number of hits, signal strength and pit marker are exported to Excel. Transponder Translation Table To enter a new translation, right-click inside the window or use the Ctrl-Ins hotkey. A popup menu will appear, select New Translation and fill in the appropriate transponder and reference number. Editing or deleting a translation is done similarly. Results: Both the Qualifying and Race results are exported to Microsoft Excel in separate worksheets. The Race results include for each competitor: Position, Number, Name, Total Laps, Total Time, Differential Time, Best Lap time, In Lap, Speed, Class, Nationality, Additional Data and Registration number. The Qualifying Results include for each competitor: Position, Number, Name, Best Lap time, In Lap, Speed, 2nd Best Lap time, Last Lap time, Class, Nationality, Additional Data and Registration number. Laps of Competitor(s): All Lap times and Differential Times of the competitor(s) selected in the results screen of ChronX will be exported to a single worksheet. New Translation EXPORTING AND IMPORTING DATA ChronX features an Export to Excel as well as Export and Import Data function to a comma delimited text file to give maximum flexibility in both storing and editing data. A file format of the exported comma delimited text files is included in Appendix C. In the following paragraphs the different export and import functions will be discussed. Note: Any competitor(s) that you wish to export to Excel must be highlighted in the run before choosing export to Excel. Export data to File Most information can be exported to, a commonly used, comma delimited text file. These files can then be used to import the information in third party programs. The following information can be exported: Competitor Database, Current Passings, Current Qualifying Results, Current Race Results and Run Competitors in RTS_INIT format. The export of Run Competitors to RTS_INIT format is designed to make ChronX compatible with previous AMB timekeeping programs (such as 20 ChronX 3.0 User Manual ChronX 3.0 User Manual 21 RTS and RTSX). More information on comma delimited text files can be found in Appendix B. Import data from File runs, it will be listed twice (or more) in the combined result. Although the combined results for a race will be shown they have no significant meaning. This because the combined race results will be sorted on the number of laps and total time Competitor Database: If competitor data from another program (such as a database or spreadsheet) is stored as a comma delimited text file according to the file specifications in Appendix B, it can be imported into ChronX (File - Import from File). If a competitor database was exported to a comma delimited text file from ChronX, it can also be imported back into ChronX. The competitor information contained in the imported file will be added to the competitor information already stored in the Competitor Database. Note that no existing information will be overwritten or updated. Competitor from RTS_INIT file: Competitors may also be imported from an RTS_INIT file. Please note that the competitors listed in this file are imported in the selected run only and not in the competitor database. If the competitors should also be added to the competitor database, select all competitors in the run and drag/drop them in the competitor database. The file specifications for both the competitor comma delimited file and the RTS_INIT file can be found in Appendix B. MERGE RESULTS Merging results makes it possible to run several heats and generate a combined results in a seperate run. Selecting File - Merge Results opens the merge results dialogue. On the left side window make a selection of runs to combine, on the right side window select the run to save the combined results in. Please note that all individual results are merged. Thus if a competitor is listed in both (or more) individual 22 ChronX 3.0 User Manual Merge Results ChronX 3.0 User Manual 23 4 Preparing a Race Event INTRODUCTION The ChronX program will automatically show the General screen on start-up. By clicking on the Passing or Result tab you will display the Passing or Result screen. The result screen is both used for showing the qualification or the race results, depending on which is selected. Toggle the ‘Q’ or ‘R’ button (located below the print button). For a further description and use of the passing and result screen, please refer to Chapter 5 Timing & Scoring. In the General screen of ChronX, you will find a list of all events, runs and run properties. All events can be organized in folders. An event contains one or more runs with a run added for each timed session. NEW EVENT By clicking the right mouse button on an event in the left side of the ChronX result screen, a pop-up menu will appear. Now you can create a new event, delete an event or add a run to the selected event. New Event ADDING RUNS A run is created for each timed session or for the combined results generated via the Merge Results function. A run is added by selecting the event, clicking the right mouse button and select Add run, or by selecting a run, clicking the right mouse button and select New run. Add Run Run Properties Each new run will have the run properties specified in the Options General Settings - Run defaults. The run properties mentioned below can be changed for each run separately. 24 ChronX 3.0 User Manual ChronX 3.0 User Manual 25 Name: The name of the timed session. Date: The scheduled date of the timed session. Time: The scheduled time of the timed session. Note: Date and time cannot be changed once a competitor has been added to the run and you have chosen to view another run. This is due to the filename being created. Minimum lap time: Lap times below the minimum lap time will be automatically discarded. This option can also be changed during a run. Auto finish at lap: This property is only to be used for race results. When the first competitor has reached the number of laps specified, the timed session will finish automatically. Note that if your type of racing counts laps under yellow, but cannot finish under yellow, you should disable this function. Count First Passing: If this option is selected the first passing of the start/finish line of each vehicle will count as the first completed lap. Normally the first two passings will count as one lap (one passing for starting the lap and one passing for completing the first lap). Count During Yellow: This option should be selected when lap counting should continue under yellow flag situations. Grid can be easily inverted by selecting the Invert Grid button, this will put all competitors in reversed order on the Grid. You can also print a separate starting grid for each class, for a result with multiple classes. In the result with several classes you have to temporarily delete the results that should not appear on the Starting Grid. Preparing a Starting Grid To create a starting grid: • Select the run which results should be used for the Starting Grid • Select the Results Tab • Sort the Results on Class by selecting the Class column • Select all competitors that shouldn’t appear on the Starting Grid, right mouse click and select Delete Result • Select Print - Starting Grid for creating the Starting Grid • After finishing printing the Starting Grid, undelete the selected results. Not qualified from pos.: All competitors from the specified position and below are not qualified (applicable to both race and qualification results). STARTING GRIDS The configuration of the Starting Grid is chosen in Options - General Settings - Starting Grid (pole left/right side, two/four rows, ascending/ descending order). After giving the Print - Starting Grid command, the window for making the starting grid is opened. On the right side of the window the sorting order is chosen (Qualifying Results, Race Results, Random or Manual). On the left side all competitors that will be listed on the Starting Grid are given. For Starting Grids in manual order, select the competitor and drag it up/down for changing the position on the Starting Grid. A whole Starting 26 ChronX 3.0 User Manual ChronX 3.0 User Manual 27 5 Timing & Scoring STARTING THE RACE / QUALIFICATION To start a race or qualification, select the appropriate run in the General screen and click the green flag. You may also use the F5 hotkey to start the run. Please note, however, that in order the F5 hotkey to work, the ChronX program must be active and no other window (another program) can be active. Whether or not to count the first passing is dependent on several factors such as the distance between the starting grid and the start/finish line (thus the detection loop). For instance, if the starting grid is formed and is positioned close to the start/finish line, the front-runners may be already detected by the system (as indicated by a beep on the headphone) before ChronX is even started. When the race official starts the race, and ChronX is started by pressing the green flag or the F5 hotkey, all competitors, except for the front runners that already were detected, will get a passing. This means that the competitors who were detected before the start of the race will be down one passing. The remedy for getting a correct lapcount in ChronX is to delete all first passings of the competitors after the start. Make sure the count first passing option is selected. When the competitors cross the start/finish line for the second time, they will then get a passing that will automatically count as the first completed lap. Note: You should try to grid the competitors at least 5m / 15 feet from the detection loop. RESULTS SCREEN The Results Window is both used to display the qualification and race results and can be selected by clicking the Results tab. Once the Results worksheet is selected a ‘Q’ or ‘R’ button will appear on the left side of the ChronX screen (just below the Print button). This button indicates whether the Qualifying or Race Results are shown. Pressing the button with the mouse will toggle between them. The figure on the next page shows an example of the Qualifying/Race Results screen. 28 ChronX 3.0 User Manual ChronX 3.0 User Manual 29 If a competitor is marked as deleted during a run, then all subsequent passings of this competitor will be deleted automatically. Although the competitor is still shown in the ChronX program, it will not appear on the print out of the results or exports to Excel. Deleting a competitor can be undone by selecting the competitor in the result sheet, right mouse clicking on the competitor and selecting Undelete Result. PASSING SCREEN Results screen The Passing Screen displays all information from the decoder along with any manual additions to timing & scoring (e.g. adding of a manual passing, dropping of yellow and red flags, etc.). Each passing or flag change is shown on a separate line.The following information is displayed for each passing: Line number, Number, Name, Lap, Passing Time, Photocell Time, Lap time, Transponder Number, Number of Hits, Signal Strength and Class. A horizontal black line will appear before each passing of the current race leader. The figure below shows an example of the passing screen. Moving the column separator in the header may alter the width of each column in this window. When the mouse pointer is pointing at the column separator, it will change to a vertical line with two arrows (see picture). Press and hold the mouse button and drag the column to the desired width. You can change the order of the columns by selecting a column, keeping the mouse button pressed and dragging it in between other columns. A new information window will appear at the bottom of the screen if a competitor in the result window is double clicked. In this window you can view a summary of the competitors lap times, check the quality of each passing (number of hits, signal strength), and assign penalties for the competitor. Removing a competitor from a result You can remove a competitor from the result when necessary by right mouse clicking the competitor and selecting Delete Result. The competitor will be marked as deleted as indicated by a red line. Passing screen 30 ChronX 3.0 User Manual ChronX 3.0 User Manual 31 Signal Strength The signal strength of the transponder should preferably not be lower than 100. Higher figures, for instance due to transponders closer to the track, give a higher immunity against interference. To ensure a reliable detection of the transponder, the received signal strength of the transponder should always be 60 above background noise level. In the general settings (Options – General Settings – Hardware) a threshold for displaying a warning signal can be specified. All transponder signal strength observed below the threshold will be marked red in the Passing screen. Number of Hits The number of hits indicates the number of times the decoder recognized the transponder during one passing. The number of hits vary with the speed of the passing transponder (higher speeds yield lower hits). In the general settings (Options – General Settings – Hardware) a threshold for displaying a warning signal can be specified. All number of hits of a passing below the threshold will be marked red in the Passing screen. Deleting one or more passing(s) Passings, which for any reason are not correct, can be deleted in the passing screen. In the passings screen select the appropriate passing(s), click the right mouse button and select Delete or type CtrlDel. All selected passing(s) are now marked deleted by a red line. Passings from a specified competitor can also be deleted in the Result screen. In the Result screen select and double click the appropriate competitor. All of that competitor’s passings should appear at the bottom right of the screen. Select the appropriate passing(s) and delete them. Note: Deleted passings are not removed from the run - they are just marked as deleted. Therefore it is still possible to undelete the passings (result), select the passing, click the right mouse button and select Undelete (Result). FLAGS AND STOPPING THE RACE The Green, Yellow, Red and Finish flag can be selected by clicking the flag with the mouse or using the corresponding hotkeys. However, stopping the race can only be done by clicking the stop button, since no hotkey is made available. A separate line in the passing screen indicated the flag change. For each transponder passing the current flag situation is shown in the first column of the passing screen. Flags may be dragged into the correct position when dropped late. Green flag (F5) Select the Green flag to start the race or to change from a yellow, red flag situation back to a green flag. A stopped race can also be restarted by selecting the Green flag. Yellow flag (F6) Select the Yellow flag when a full course yellow is given. Depending on the selection of Count During Yellow in the run properties, the lap count will or will not be increased for each passing. A line-up according to results of the last completed lap can be printed by selecting the passings in th epassing screen and performing a selection print of those passings. Red flag (F7) Select the Red flag when a red flag situation occurs. During a red flag situation the lap count is never increased but the passings will still be registered. If all passings of a competitor are to be deleted, and subsequent passings are to be ignored, select the competitor in the results screen, click the right mouse button and select Delete Result. This will delete all previous and subsequent passings of the selected competitor. Finish flag (F8) When the Finish flag is dropped, each competitor can get one more passing. After the finish flag is dropped, the next passing by each competitor will be marked as finished and all subsequent passings will be marked as extra and will not affect the race/qualifying result. ChronX 3.0 User Manual ChronX 3.0 User Manual 32 33 Stop Select the Stop button to stop the timing and scoring for this run. Once a run is stopped, succesive transponder passings will not be registered. The run can be restarted by selecting the green flag (or pressing the F5 hotkey). SPECIAL INDICATIONS Red Competitor Number A red competitor number in the passing or results screen indicates a transponder sending out a low battery warning. The transponder of this competitor needs to be recharged, the expected operating time left is between 0 and 24 and therefore needs to be charged before the next race/run Red Lap time / Last Lap time A red lap time or last lap time in the passing or results screen indicates a minimum lap time violation. When two passings (decoder passings only) form a lap time below the minimum lap time specified in the run properties it will be highlighted in red. However two manual passings, or a decoder and manual passing cannot give a lap time violation. Purple Lap time A purple lap time indicated the fastest lap time for that competitor in the current run. This will be indicated in the Passing window and in the penalties window at the bottom of the results screen. Red Signal Strength / # Hits A red signal strength, number of hits indicates a value lower than the specified threshold in the General Options (Options - General Options - Hardware). Yellow Background Noise A Yellow Background Noise indicated a value higher than the specified threshold in the General Options (Options - General Options Hardware). BACKGROUND NOISE The background noise in combination with the signal strength is the most important indicator of the performance of the hardware system. If a 34 ChronX 3.0 User Manual decoder is connected to the computer and the correct COM port in ChronX is selected, the background noise will be indicated in the bottom right of the screen. When no decoder is connected the message ‘No decoder!’ will appear highlighted in red. The average background noise is sent every five seconds by the decoder to the computer. The normal value for the background noise is between 0 and 30. The noise level should best not exceed 40. A increased value of the background noise may indicate interference. If the background noise is higher, the received transponder signal strength should be 60 above the background noise to ensure a reliable detection of the transponder. A high background noise level may be indicated for a longer period of time than the actual duration of high noise levels. If no 5 second time interval passes without any transponder passings occurring, the background noise measurement is taken. Therefore the higher (and at that moment incorrect value) is shown again. Any electrical switch in the area, or (usually at night) short-wave radio stations can cause peaks in the background noise. Electronic equipment or a bad hardware system installation may also cause an increased background noise. Please refer to your AMB Hardware Manual for further information. PASSING COUNTER The passing counter is activated by selecting View – Passing Counter. The passing counter increased by one for each competitor passing the finish line or added manual passing. Pressing the reset button or using the F12 hotkey resets the passing counter. Passing Counter The passing counter provides an easy way to determine that all competitors are on the track and all have working transponders. By resetting the passing counter just before the leader will cross the finish line, you can easily determine the number of vehicles on the track. You can also easily determine when one or more competitors have dropped out of the race or were lapped during the last lap. ChronX 3.0 User Manual 35 CORRECTING COMPETITOR DATA DURING A RUN You can change all competitor information, except for the transponder number, during a run (to switch transponder numbers, you can use the Transponder Switch function, which is described below). To edit a competitor’s information double click the competitor or select the competitor, click the right mouse button and select Edit Competitor. All changes made to competitor information during the run will not affect the competitor information stored in the competitor database. To update the competitor information in the competitor database, select the competitors in the list of ‘Competitors in run’ in the General screen and drag them in the Competitor Database. Unrelated Transponders An unrelated transponder will appear in the list of ‘Competitor in run’, passing or result screen, whenever a detected transponder has a transponder number that is not recorded in the database. Note: When a transponder number is not listed in the ‘Competitors in run’ list, ChronX will automatically search in the Competitor Database. If the transponder number is found in the Competitor Database, the corresponding, perhaps incorrect, competitor information is displayed. An unrelated transponder will be considered a normal competitor, so the results will not be lost for the actual competitor on the track. To relate the transponder, double click on the unrelated transponder during the run and edit the competitor information in the window that will be shown. You can either fill in the competitor information or a competitor from the selected competitors in the run (or competitor database) can be chosen and related to the unrelated transponder. Note: When the competitor information is entered for the run, the competitor database is not automatically updated to reflect these changes. Incorrect transponder relations If a competitor is related to a transponder incorrectly, you can correct it by selecting the competitor, clicking the right mouse button and selecting Make Unrelated. 36 ChronX 3.0 User Manual The unrelated transponder can now be related to a competitor again by double clicking it. Please note that the competitor database is not updated. Transponder Switch It is possible for a competitor to switch transponder numbers during a race/qualification. This feature is beneficial for lost or uncharged transponder. To assign a new transponder to the competitor: • Go to ‘Competitors in Run’ list • Right mouse click on the competitor • Select Transponder Switch • Fill in the new transponder number and click OK Both transponder numbers (the original and switched transponder number) will be related to the competitor. Warning If both transponders are used out on the track, incorrect lap times will be given! TIMING A COMPETITOR MANUALLY A competitor needs to be timed manually when the transponder of that competitor is not detected. Reasons for not detecting a transponder can be an incorrect transponder position, a transponder that was not charged or a completely missing transponder. If multiple transponders are not detected, a bad loop installation may be a more likely cause for the failures. To time a competitor manually, press the F10 hotkey. A manual passing will be recorded at the time the F10 hotkey is pressed and the Assign manual passing window will pop-up. The F10 hotkey can be pressed at any time while a race/qualifying is running and the ChronX program is Assign manual passing ChronX 3.0 User Manual 37 active. It does not matter whether the general, passing, results or any other window (of the ChronX program) is active. The Assign manual passing window consists of two lists sorted by starting number. The first list in the left side window is a listing of all competitors in the current run. Since this list can get extensive, the right window contains a list of all competitors for which a manual passing was previously added. A manual passing is assigned to a competitor by selecting a name from the list and clicking the OK button or merely by typing the starting number of the competitor and hitting the ‘Enter’ key. Note: If a competitor was not in the ‘Competitors in run’ list, you will have to manually type this information in. This can be done in the Passing, Results or Competitors in run screen. Adding multiple laps If a competitor was missed for more than one lap, insert the appropriate number of manual passing in a row. Lap times from manual passings cannot violate the minimum lap time. Multiple laps can also be added in the penalizing window in the results screen. To remove penalties, fill in the original values mentioned on the left side (correction will show zero again). Competitors may be edited with the Edit button. The penalties window will disappear with the Hide button. Note: If a result of a competitor is edited this will be indicated by a clipboard icon beside the information that was edited. PRINTING RESULTS When a printer is installed you can print all of ChronX results. Although printing of previous runs is possible during a race, it is our recommendation to only print when Timing & Scoring is not in progress. To print a result, just click the Print button, which opens the window below. PENALIZING COMPETITORS You can give penalties to each separate competitor by correcting: Total time, Number of laps and/or Best lap time. The penalties can be given during and after the race/qualification. To give penalties: • • • 38 Select the results window Double click the competitor to open the penalties window (if already opened, click once to update the penalties window for the desired competitor). Enter in the desired end result (the correction for this result is shown between brackets). Customize the Print layout You can choose from the following templates: Penalties window ChronX 3.0 User Manual • • • Runs in Event - prints all runs in the selected event Competitors in run - prints all competitos of the selected run Passings - prints all passings of the selected run with columns: Line Number, State, Number, Name, Lap, Passing Time, Photocell Time, Lap Time, Transponder Number, Number of Hits, Signal Strength. ChronX 3.0 User Manual 39 • • • • • • • Starting grid - opens the Starting Grid dialogue window. For more information see the paragraph on preparing a Starting Grid. Lap Chart - prints a Lap Chart (competitors on X-axis, laps on Y-axis) Laps of Competitor(s) - prints all lap- and differential times of the selected competitors Results sorted on laps - prints the race results with columns:Position, Number, Name, Additional Data, Nationality, Class, Laps, Total Time, Differential, Best Lap Time, In Lap, Speed. Results sorted on laps (Reduced) - prints the race result without best lap time information. The following columns are displayed: Position, Number, Name, Additional Data, Nationality, Class, Laps, Total Time, Differential. Official race report - prints the reduced race result including the competitors registration number. Results sorted on lap time - prints the qualifying results with columns: Position, Number, Name, Additional Data, Nationality, Class, Best Lap Time, In Lap, Speed, Second best Lap Time. Note: Qualifying speeds are actual speeds and Race speeds are average racing speeds. The print-out of the Passing and all Race and Qualifying results can be customized. Select the template you want to print and press the customize button. Now the print window is enlarged and on the right hand side is showing the columns which will be printed. For not printing a certain column, just remove the marker from the checkbox. The column width in millimeters is indicated next to the column. At the bottom the total available page width and the total width of the selected columns is indicated. With changing the columns width or printer, these figures will be updated. Selecting the Reset button restores the default values for all templates. Selecting the Font button lets you change the font and font size on the print out. 6 Setting up a Scoreboard The ChronX program can supply a single information feed via RS232 (null modem) and multiple information feeds via TCPIP (network) to other computers or scoreboards. Both the AMB RMonitor protocol and the Daktronics protocol are supported. Please contact AMB if you want to receive the RMonitor protocol. In the paragraphs below the complete setup for using a scoreboard is described. COMMUNICATION SETTINGS Via Options – Communication Settings – Scoreboard, the communication settings for the information feed(s) can be specified. Mark the RS232 and/or the TCPIP selections to enable these feeds. Note: Notice that when one of these options is checked new tabs appear under the scoreboard feed. The scoreboard receives an information update after each passing and a refresh of all changed results after a specified time interval in milli seconds. By clicking the RS232, TCP/IP or Daktronics Feed button, the communication settings for each feed can be installed (default no scoreboard feed is selected). RS232 Set the correct COM port that the scoreboard is connected to. The following settings should be filled in for the RMonitor protocol: Baud rate =9600, Data bits = 8, Stop bits = 1, Parity = None. The changes made to the templates can be saved and loaded in a ChronX Print layout file by pressing the Load and Save button. Scoreboard - TCP/IP settings Note: Changes made with selecting the Font, Reset, Load and Save button affect all templates and not only the selected template. 40 ChronX 3.0 User Manual ChronX 3.0 User Manual 41 TCP/IP To use the TCP/IP protocol, first make sure that it is installed on your computer. You can check this by double clicking the Network icon in the Control Panel of Windows (Start – Settings – Control Panel). In the list of Configurations, the TCP/IP – Dial-Up Adapter should be installed. If this is not the case, press the Add button to add the Dial-Up Adapter. For further help on this subject and on configuring the TCP/IP settings, please refer to your Windows manual. If new information should not be sent to the scoreboard (e.g. when editing of results is in progress) the scoreboard feed can be stopped temporarily by selecting Scoreboard – Hold. A refresh of the information can afterwards be forced by selecting Scoreboard – Refresh or using the F2 hotkey. The scoreboard can be Reset by selecting Scoreboard Reset or using the Ctrl-F2 hotkey. This Reset will force all information to be resend to the scoreboard. When the TCP/IP Dial-Up Adapter is installed, the hostname and IP address will be automatically given in the TCP/IP Settings window of ChronX 3.0. Only a free Port needs to be filled in. Port 50000 normally will always be available. The RMonitor software can be used to display scoring information on another computer and VGA screen. The RMonitor software can also run on the timing and scoring computer itself to supply additional information, such as track positions (use TCP/IP making connection between the ChronX and RMonitor software). Daktronics The Daktronics protocol is also both supported via RS232 or TCP/IP. Make sure that these settings are set correctly. There are two separate feeds for the Daktronics protocol, one for sending information on the qualifying results and the other for sending information on the race results. Select the appropriate feed and the number of lines that are used on the scoreboard. Scoreboard - TCP/IP settings To display the scoreboard information, the ChronX program must be started first. Then start the RMonitor program and select the correct communication settings. The RMonitor program should connect to the ChronX program. If the RMonitor program is started before the ChronX program, the connection cannot be established. Note: When RMonitor version 3.1 or before is used, the RMonitor program needs to be restarted to reflect the changes made in the communication settings. For further information on configuring the RMonitor program, please refer to the RMonitor manual. Displaying RMonitor on a TV screen Scoreboard - Daktronics settings CONNECTING TO THE SCOREBOARD Once all the appropriate settings are made in ChronX, the same settings (if necessary) need to be made at the scoreboard side. Connect the scoreboard or scoreboard computer running the RMonitor software with either a network or RS232 null modem cable. 42 RMONITOR SOFTWARE ChronX 3.0 User Manual If the RMonitor information is to be displayed on a normal TV screen instead of a VGA screen of the computer, a separate VGA-TV converter is to be used. See the figure on the next page a complete depiction of the system set-up. The VGA-TV converter can be bought in a local computer or electronic shop. To distribute the signal over multiple TV screens via coax cable, a VGA-TV converter with an UHF output is needed. Since all countries have different standards for signals (SECAM, NTSC, PAL) it is best to get further advise from your local shop. ChronX 3.0 User Manual 43 7 Troubleshooting The word Demo appears on the background of all printouts Using a VGA-TV converter The word Demo on the background of all print outs or Excel worksheets indicate that the ChronX program is not registered. Although the version has full functionality it will halt when 50 passings have been reached. When the ChronX program was purchased, you will find the registration information inside the cover of the CD-ROM case. Please see the paragraph on registering ChronX for further information. No speed is shown The speed in the ChronX program can only be calculated when a track length is specified. The length of the track can be specified in Km (Kilometers) or Miles by selecting Options - General Settings General. Depending on the unit specified, the speed will be shown in Km/h (Kilometer per hour) or Mph (Miles per hour). No laps are counted This situation can occur when the yellow or red flag is selected. In case of a red flag the laps will never be counted. In case of a yellow flag this depends on the selection of the run property Count during yellow. The Competitor number is shown red A red competitor number in the passing or result screen indicates a transponder sending out a battery low indication. This transponder needs to be recharged, the expected operating time left is between 0 and 24 hours and therefore gives no assurance for a reliable detection. The Signal strength or Hits is shown red A red signal strength or number of hits indicates that the value is below the threshold specified in the General Settings (Options – General Settings – Hardware). 44 ChronX 3.0 User Manual ChronX 3.0 User Manual 45 The Background Noise is shown yellow A yellow Background Noise indicates that the value is higher than the threshold specified in the General Settings (Options - General Settings - Hardware). No information is shown on the scoreboard When the scoreboard does not display any scoring information, make sure that the scoreboard is not put on hold (Scoreboard – Hold). When the scoreboard is not set on hold, try sending a refresh to the scoreboard by selecting Scoreboard – Refresh or using the F2 hotkey. When still no scoring information is shown it is most likely that the connection to the scoreboard was lost or was not set up properly. Please refer to chapter 6 Setting up a Scoreboard for checking the set up. ChronX stops after showing the introduction window When the ChronX program is started, it will be initialised and the existing results will be loaded. During this time the ChronX introduction screen will be shown for a few seconds. It is a known bug that under Windows NT, when no decoder is connected, the ChronX program will halt. Windows NT requires a device connected to the COM port when it is initialised, unfortunately this cannot be circumvented. Why should I use the Transponder Translation table? The Transponder Translation table is used for many reasons. The only time you would want to use this table is when you are either renting or loaning the Transponders to the competitors. If a competitor has their own Transponder, you would only have to enter them into the database one time per class they are in. The translation table was created to ease the input of the timing and scoring people and communication to the race coordinator. By assigning a Transponder (up to 7 digit) number to a 1-3 digit translation, eliminates a lot of typing. Instead of typing in 7 digit numbers all the time, you could just type in Transponder #5, which could equal Transponder #1826582. You could place a sticker or even mark the 1-3 digit number on the Transponder. It is also easier to tell someone to get Transponder 17 rather than to get number 1528395. The list of competitors can also be printed with their assigned Transponder numbers for easy reference. 46 ChronX 3.0 User Manual What does the “P” in front of the Lap number in the Passing screen mean? The “P” shows that the passing occurred in the Pits. This allows the Timing and Scoring personnel to know where the car is at all times. The pit loop will only work on TranX2 extended loop and Pro decoders. This is labeled as loop #3 or Pit. Be careful not to plug in the wrong loop into this connector, if you do, you will get pit passings instead of normal passings. Everything will still work as it should, only the passings will be labeled as pit passings instead of a normal lap passing. How can I sort the competitors in the run? Almost everything in ChronX can be sorted in some way. To sort anything, such as by competitor’s class, just left click on the heading called “class.” There are many ways to sort, so just left click on whichever heading you intend to sort. How can I select multiple competitors in the database? ChronX is very much like Windows. There are several ways of selecting data in ChronX just as there are in Windows. We will explain some of the most commonly used shortcut keys to work fluently within Windows. Just remember this, when selecting an item we always start with a left click of the mouse. • <CTRL> <A> Select All (Must highlight something first in order for this to work). • <SHIFT> <↑ or ↓> Selects multiple items in the direction you aim the keyboard arrows. • Left click on the 1st item, then hold the <SHIFT> down and left click on the last item you want to select. This will highlight those 2 items and everything in between. • <CTRL> and left click on any item you want to select. This will select every item you left click on until you release the <CTRL>. • <SHIFT> <pgdn> or <pgup> Selects 1 page at a time either up or down. ChronX 3.0 User Manual 47 Why is there a blank or no named class in the competitor database? How can I make a grid line-up for a restart of a race when we penalize someone? This class is an unassigned class. Either a competitor was created with no class, or there was a Transponder that was unrelated during a run. Just relate the competitor and drag him/her to the database with a Class. Many organizations penalize a competitor when he or she creates or is involved in an accident. Creating a grid line-up is very similar for this as it is in a normal grid line-up. If a competitor is involved in or was the cause of the accident, and you wish to have this person at the back of the grid, it should be done in this way; Sort the grid based upon RACE results. After you have done this, click on the manual button. Once you are in manual mode, you may drag the competitor involved to the bottom of the list, or wherever your organization decides. Then click print, and the grid will show them in the order in which you chose. How can I change a persons’ class in the competitor database? The class can be changed a couple of ways. You can right click on the person you wish to change and choose “edit competitor”. This will allow you to either type in a new class name or choose from a list of existing classes. The easiest way to move a competitor from 1 class to the next is to left click on that competitor, then hold the left button down and drag him/her to the new class that has been created. This will move that person to the new class. What can I do if I forget to hit the GREEN flag at the start of a run when the flagman does? This really depends on whether you had the “count first passing” enabled. In most cases you do not use the count first passing option. If this is the case, once all the competitors have crossed the detection loop, delete those passings that were under GREEN. Then change the run properties to “count first passing.” As the competitors come around for the 1st lap, they will be counted. If you had initially set the run properties to count 1st passing, and this is required, you would have to assign “manual inputs (F10)” to every competitor that was missed. What can I do if I missed the caution and several competitors crossed under GREEN? Every input that is manual can be manipulated in the passings screen. This includes a manual time, and manual flags. If a couple of competitors crossed under GREEN, when you wanted them to be under YELLOW, just throw the YELLOW flag and drag it onto the position (passing #) where the 1st passing was where the GREEN should have been placed. Please note that you want to place the yellow in a position, not above or below the competitor. 48 ChronX 3.0 User Manual When I try to export results to Excel, it does not allow me to export laps of competitors, why? In order to export the laps of competitors, you must highlight the competitors in the Results screen to be exported first. What should I do if I get the error message ‘No decoder found’? Shut down ChronX and then make sure that your decoder is connected to your computer. Restart ChronX. If still no decoder found, check your communications settings in ChronX to make sure they are correct to the appropriate COM port. Make sure that no other program is using that COM port the same time the ChronX program is run. What does ‘Signal Strength’, ‘Number of Hits’, and ‘Noise Level’ mean? Signal strength refers to how strong of a signal a transponder is sending. A good signal strength should be at least 60 above the noise level (described below). The signal strength can be a function of transponder position so if you are observing low signal strengths, be sure to check the mounting locations on the cars. Number of hits refers to how many times each transponder was picked up during a passing. This number will vary depending on the speed of the passing but an ideal number would be around 15. Faster passings will yield lower hit counts whereas slower passings will result in higher hits. ChronX 3.0 User Manual 49 Noise level refers to the amount of electrical noise in the environment. This number should be as low as possible. Several factors can affect the noise level such as nearby electrical wires and short wave radios. The noise level should not exceed 40 for best results. 8 Contacting TrackTiming. In case of problems you may contact TrackTiming at any time. Please send a fax or e-mail with description of the problem and the following information: Oops…I hit the green flag too early. What should I do? Delete all passings that should not have been timed. If you have plenty of time, stop timing and go to the General screen. From here you can right click on that run and clear results. Now you have a fresh run. • • • • How do I mark yellow flag passings back to green? • Delete the yellow flag or drag it to it’s correct position in the passing list. which type of computer (processor, speed, memory) you are using which type of AMB decoder which version of Windows version of the ChronX program (select Help - About ChronX to display the version information) if present, please send the file ErrorReport.txt from the ChronX directory by e-mail to [email protected] My computer crashed. What should I do? All passings of the race are stored in the memory of the decoder. Therefore the ChronX program will be able to restore all passings of the race when the power to the decoder was not interrupted. After restarting the computer and ChronX program, ChronX will prompt whether you want to restore all passings and continue timing. Manufacturer TrackTimting B.V. Herenweg 29A 2105 MB Heemstede The Netherlands Tel: +31 23 528 7213 Fax: +31 23 528 8003 Homepage: www.tracktiming.com E-mail: [email protected] 50 ChronX 3.0 User Manual Distributor US Distributor AMB i.t. B.V. Herenweg 29A 2105 MB Heemstede The Netherlands Tel: +31 23 529 1893 Fax: +31 23 529 0156 Homepage: www.amb.nl E-mail: [email protected] AMB i.t. US Inc. 3200 Highlands Pkwy., Ste.104 Smyrna, GA 30082 U.S.A. Tel: 678-816-4000 Fax: 678-816-4001 Homepage: www.amb-us.com E-mail: [email protected] ChronX 3.0 User Manual 51 Appendix A: Using Photocells For back-up purposes photocells and manual time-keeping can be used. The photocells can be connected to a separate photocell printer or to the decoder. The decoder is triggered each time the light beam of the photocell is interrupted. The transponder and photocell inputs can be related to each other. Note that in ChronX the transponder system is used as primary system and therefore the transponder time is taken for timing and scoring. In the remainder of this appendix the set-up and use of photocells is further explained. SETTING UP PHOTOCELLS Positioning Photocells When the hardware system is set up properly, the detection loop is located before the actual finish line, in that way that the transponder is in the middle of the detection loop when the front of the vehicle is crossing the finish line. For a correct match of transponder- and photocell passing times (lap times are not effected) the photocell should be positioned at the finish line. When positioning of the photocells is not possible as depicted in the picture on the right, the extra time difference should be calculated in the maximum transponder, photocell time seperation. Make sure that when the photocells are installed, the batteries are full and that the photocells are aligned and switched on. 52 ChronX 3.0 User Manual ChronX 3.0 User Manual 53 Setting Photocell delay Each photocell transmitter is equipped with a selector switch for setting the photocell delay. This time defines the maximum interval between two interruptions of the light beam that will be considered as one interruption. This setting is, among others, to be used for motorcycles for which multiple interruptions of the light beam will easily occur. Appendix B: ChronX File Formats COMPETITORS The competitors file consists of all competitors in the run (database). Time interval photocells The photocell time interval that can be set in ChronX (Options - General Settings - Hardware) defines the maximum time interval between a photocell- and transponder input that will be considered as related inputs. This time is mostly dependent on the photocell position in reference to the detection loop. Preferably range is 50 – 300 msec. Connecting Photocells to the decoder Photocells are connected via an AMB photocell interface cable (AMB No. 5503) to the Auxiliary port of the AMB decoder. Please refer to the hardware manual of your system for the exact pin specification of the Auxuliary connector. PHOTOCELLS IN CHRONX The transponder system is always used as a primary system, photocells can be used as a backup system in case of a failing or missing transponder. Related transponder - photocell inputs When a transponder input is related to a photocell input, the transponder time will be used as official passing time for timing & scoring. In the passing screen both the passing time (transponder time) and photocell time will be shown in case of related inputs. Single Photocell inputs A single photocell will occur when the photocell input cannot be related to a transponder input within the specified photocell time interval. Therefore there is a delay of 2 seconds (default) before the single photocell input will appear in the ChronX passing screen. The single photocell input can be related to a competitor by double clicking it. Now the same window that is used for entering a manual input is used. See the paragraph on manual scoring for further information. 54 ChronX 3.0 User Manual Record layout — FIELD — <T> - FIELD - <cr/lf> Fields can be numeric or Alphanumeric. Fields seperator <T> is a comma ”,” (ASCII code 44 decimal). Record separator is a carriage return (cr) plus linefeed (lf). Alphanumeric data is started and ended with quote’s. Record format UniqueID<T>“FirstName”<T>”LastName”<T>TranNo<T>”CarNo”<T> ”Class”<T>”Nat”<T>“AddData2”<T>”RegNo”<cr/lf> UniqueID FirstName LastName TranNo Unique Identifier First name of competitor, Alphanumeric, max 30 characters Last name of competitor, Alphanumeric, max 50 characters Transponder number (TranX or Translation table number), Numeric, max 7 digits CarNo Car number of competitor, Alphanumeric, max 5 characters Class Class of competitor, Alphanumeric, max 50 characters Nationality Nationality (Additional Data1) of competitor, Alphanumeric, max 50 characters AddData2 Additional Data2 of competitor, Alphanumeric, max 50 characters RegNo Registration number of competitor, Alphanumeric, max 8 characters RTS_INIT FILE Record layout $x <T> ————————— DATA —————————<cr/lf> ChronX 3.0 User Manual 55 Where x represents the record type. Data can be numeric or Alphanumeric depending on record type. Field separator <T> can be a comma “,” (ASCII code 44 decimal), semicolon “;’ (ASCII:59) or “[Tab]” character (ASCII:9). Record separator is carriage return (cr) plus linefeed (lf). Alphanumeric data is started and ended with quote’s $B (Run Info) Record Format ASCII (decimal) values: <T> Carriage return (cr) Linefeed (lf) Quote (“) Example: $B<T>12<T>“Official practice 12:30”<cr/lf> 44,59 or 9 can be used. 13 10 34 $B (Run Info) Record Format $B<T>Runnr<T>“RunDescr”<CR/LF> $B record type Runnr Run Number, Numeric, 1-98 RunDescr Run description, Alphanumeric, max 40 characters Example: $B<T>12<T>“Official practice 12:30”<cr/lf> $A (Driver Information) Record Format $A<T>“Regnr”<T>“Nr”<T>Trannr<T>“FirstName”<T>“LastName”<T>“Nat”<T>Classnr<CR/ LF> $A Regnr Nr record type Registration number, Alphanumeric, max 8 characters Competitor (Car/Motorbike/Kart number), (alpha)numeric “0”-”999" also 8 char for future Trannr Transponder number, numeric 0 means not related. 0, 10000-2097151 (for TranX decoders) FirstName FirstName of competitor, Alphanumeric, 9 characters LastName Family name of competitor, Alphanumeric, max 30 characterss (or 40 characters when FirstName is empty) Nat Classnr Nationality or club name, Alpanumeric, max 3 characters Class number, Numeric, 1-99 Example: $A<T>“1234BE”<T>“A12”<T>15<T>“John”<T>“Johnson” <T>“USA”<T>5<CR/LF> (LastName and FirstName) or $A<T>“1234BE”<T>“A12”<T>15<T>“”<T>“Johnson”<T>“USA”<T>5<CR/LF> (no FirstName so LastName can be 40 chars) 56 ChronX 3.0 User Manual B<T>Runnr<T>“RunDescr”<CR/LF> $B record type Runnr Run Number, Numeric 1-98 RunDescr Run description, Alphanumeric, max 40 characters $COMP (Competitor Information) Record Format $COMP<T>”RegNr”<T>”CompNr”<T>ClassNr<T>”FirstName”<T>”LastName”<T> ”Nationality”<T>”AddData” <CR/LF> $COMP Regnr CompNr Record type Registration number, Alphanumeric, max 8 characters Competitor (Car/Motorbike/Kart number), Alphanumeric, max 8 characters Classnr Class number, Numeric FirstName FirstName of competitor, Alphanumeric, max 9 characters LastName Family name of competitor, Alphanumeric, 30 characters Nat Nationality or club name, Alphanumeric, max 3 chars AddData Addition data, max 20 characters Example: $COMP<T>“1234BE”<T>“12YZ34”<T>12<T>“John”<T>“Johnson”<T> “USA”<T>“CAMEL”<CR/ LF> PASSINGS The exported passings file consists of all passings (containing flags) of the selected run. Record layout — FIELD — <T> - FIELD - <cr/lf> Fields can be numeric or Alphanumeric depending. Fields seperator <T> is a comma ”,” (ASCII code 44 decimal). Record separator is a carriage return (cr) plus linefeed (lf). Alphanumeric data is started and ended with quote’s. ChronX 3.0 User Manual 57 Record format LineNo<T>”CarNo”<T>“FirstName LastName”<T>Lap<T> PassTime<T>CellTime<T>Laptime<T>TranNo<T>Hits<T> Strength<cr/lf> LineNo CarNo FirstName LastName Lap PassTime CellTime LapTime TranNo Hits Strength Line number of passing Car number of competitor, Alphanumeric, max 5 characters First name of competitor, Alphanumeric, max 30 characters Last name of competitor, Alphanumeric, max 50 characters Number of completed laps of competitor, Numeric Passing Time of competitor, Floating Point with 3 decimal places (uses comma as separator) Related Photocell time (will be zero when no photocells are used), Floating Point with 3 decimal places (uses comma as separator) Laptime of competitor, Floating Point with 3 decimal places (uses comma as separator) Transponder number (TranX or Translation table number), Numeric, max 7 digits Number of Hits of the transponder passing Maximum Signal Strength of the transponder passing Flags will be indicated in “FirstName Lastame” field, only “Lap” and “PassTime” fields contain significant values. Other fields may be zero. QUALIFYING RESULTS The exported qualifying results file contains the qualifying results of the competitors in the selected run. Record layout — FIELD — <T> - FIELD - <cr/lf> Fields can be numeric or Alphanumeric depending. Fields seperator <T> is a comma ”,” (ASCII code 44 decimal). Record separator is a carriage return (cr) plus linefeed (lf). Alphanumeric data is started and ended with quote’s. Pos<T>”CarNo”<T>“FirstName LastName”<T>BestLapTime<T> BestLap<T>Speed<T>2ndBestLapTime<T>2ndBestLap<T>Class<T> Nat<T>AddData2<T>RegNo<cr/lf> 58 ChronX 3.0 User Manual Pos Finish position of competitor in qualifying result, Numeric CarNo Car number of competitor, Alphanumeric, max 5 characters FirstName First name of competitor, Alphanumeric, max 30 characters LastName Last name of competitor, Alphanumeric, max 50 characters BestLaptime Best Laptime of competitor, Floating Point with 3 decimal places (uses comma as separator) BestLap Lap the best laptime was set, Numeric Speed Average speed of best lap 2ndBestLapTime Second best laptime of competitorr, Floating Point with 3 decimal places (uses comma as separator) 2ndBestLap Lap the second best laptime was set, Numeric Class Class of competitor, Alphanumeric, max 50 characters Nationality Nationality (Additional Data1) of competitor, Alphanumeric, max 50 characters AddData2 Additional Data2 of competitor, Alphanumeric, max 50 characters RegNo Registration number of competitor, Alphanumeric, max 8 characters RACE RESULTS The exported race results file contains the race results of the competitors in the selected run. Record layout — FIELD — <T> - FIELD - <cr/lf> Fields can be numeric or Alphanumeric depending. Fields seperator <T> is a comma ”,” (ASCII code 44 decimal). Record separator is a carriage return (cr) plus linefeed (lf). Alphanumeric data is started and ended with quote’s. Pos<T>”CarNo”<T>“FirstName LastName”<T>Laps<T> TotalTime<T>DiffTime<T>BestLapTime<T>BestLap<T>Speed<T> Class<T>Nat<T>AddData2<T>RegNo<cr/lf> ChronX 3.0 User Manual 59 Pos CarNo FirstName LastName Laps TotalTime DiffTime BestLapTime BestLap Speed Class Nationality AddData2 RegNo Finish position of competitor in race result, Numeric Car number of competitor, Alphanumeric, max 5 characters First name of competitor, Alphanumeric, max 30 characters Last name of competitor, Alphanumeric, max 50 characters The number of laps of competitor, Numeric Total race time of competitor, Floating Point with 3 decimal places (uses comma as separator) Differential time or laps of competitor, Floating Point with 3 decimal places (uses comma as separator) or Alphanumeric Best laptime of competitor, Floating Point with 3 decimal places (uses comma as separator) Lap the best laptime was set, Numeric Average speed of race Class of competitor, Alphanumeric, max 50 characters Nationality (Additional Data1) of competitor, Alphanumeric, max 50 characters Additional Data2 of competitor, Alphanumeric, max 50 characters Registration number of competitor, Alphanumeric, max 8 characters Appendix C: Software License Agreement This document is a legal Agreement between you and TrackTiming B.V. By using ChronX, you agree to be bound by the terms of this Agreement. Software License You may install and use two copies of ChronX, or in its place, any prior version for the same operating system, on two computers, when used in combination with an AMB identification and timing system. The primary user of the computers on which ChronX is installed may make a third copy for his or her exclusive use on either a home or portable computer. You may not use, copy, modify, sell, or transfer the software, or any copy, modification, or merged portion, in whole or in part, except as expressly permitted by this Agreement. Any portion of the software merged into another program continues to be subject to the terms and conditions of this Agreement. You acknowledge that all rights in the software, including the rights to modify the software and to incorporate it in other programs, remain with TrackTiming B.V. Disclaimer of Warranty The software (including documentation) is provided “as is” without warranty of any kind. TrackTiming B.V. further disclaims all implied warranties including, without limitation, any implied warranties of merchantability or of fitness for a particular purpose. The entire risk arising out of the use of the software and documentation remains with you. In no event shall TrackTiming B.V. or anyone involved in the creation or documentation of the software be liable for any damages whatsoever (including, without limitation, damages for loss of business profits, interruption of business activity, loss of business information, or other monetary loss) arising out of the use or inability to use the software or documentation. You agree not to obtain or use the software in any state or country that does not allow the exclusion or limitation of liability for consequential or incidental damages. Applicable Law This Agreement shall be governed by the applicable laws of the Netherlands. Disputes arising in connection with this Agreement shall be resolved exclusively by the competent courts in Amsterdam, the Netherlands. 60 ChronX 3.0 User Manual ChronX 3.0 User Manual 61 62 ChronX 3.0 User Manual