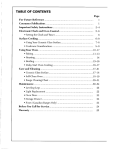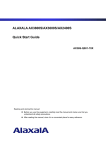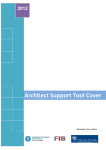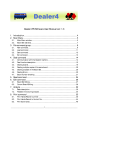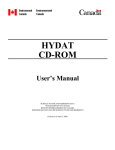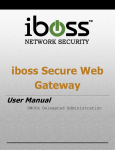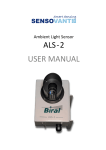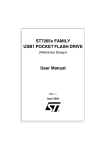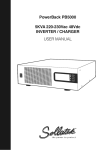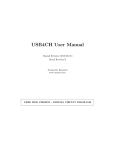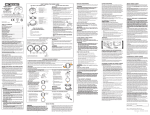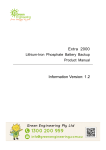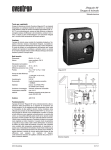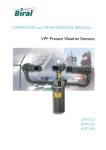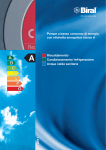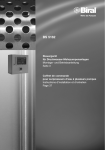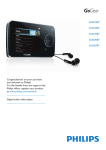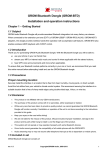Download USER MANUAL FOR THE BTD Control Software
Transcript
BTD Control Software User Manual USER MANUAL FOR THE BTD Control Software Manual Part Number: 106546.03A Issue Date: 03 August, 2015 BTD Control Software User Manual PROPRIETARY NOTICE The information contained in this manual (including all illustrations, drawings, schematics and parts lists) is proprietary to BIRAL. It is provided for the sole purpose of aiding the buyer or user in operating and maintaining the instrument. This information is not to be used for the manufacture or sale of similar items without written permission. COPYRIGHT NOTICE This document has been prepared by Bristol Industrial and Research Associates Limited and contains copyright material belonging to the company. The contents may not be copied or disclosed to a 3rd party without the express written permission of Biral. © Bristol Industrial and Research Associates Limited (Biral) 2014 LIABILITY AND WARRANTY BTD Control Software remains the property of Biral and is protected by appropriate copyright law and international treaty provisions. The Licensee is granted the right to use the software, but not to de-compile or to in anyway alter the composition of the software. The software contains information of commercial value and worth to BIRAL. The licensee may not transfer the software to any third party and should hold it in confidence and protect it from disclosure to third parties. No other warranties except those expressly set out above are implied or should be inferred. Biral makes no warranty concerning the fitness of the BTD-300 Thunderstorm Detector or its software for a particular purpose or use. BIRAL does not warrant, guarantee or make any representations regarding the use or the results of the use of the BTD-300 Thunderstorm Detector or the software. In no event will Biral, its Directors or employees be liable for direct, indirect, incidental, exemplary or consequential damages, expenses, or losses arising out of the use or inability to use the instrument or software. FURTHER INFORMATION You can get more information by contacting BIRAL at [email protected]. For service or repair consult contact BIRAL at [email protected]. Biral PO Box 2, Portishead, Bristol, BS20 7JB, United Kingdom Telephone: +44 (0) 1275 847787 Facsimile: +44(0) 1275 847303 Manual Part Number 106546.03A Page 2 of 46 BTD Control Software User Manual CONTENTS 1 INTRODUCTION _____________________________________________________ 4 1.1 2 3 Minimum System Requirements ___________________________________________ 4 INSTALLATION ______________________________________________________ 5 2.1 New Installation _________________________________________________________ 5 2.2 Update to an Existing Installation __________________________________________ 7 ETHERNET CONNECTIVITY __________________________________________ 7 3.1 Assigning the Virtual Com Port ____________________________________________ 7 3.2 Private IP Addresses ____________________________________________________ 11 3.3 Removal of Old Port Assignments. ________________________________________ 11 3.4 Network IP Addresses ___________________________________________________ 12 3.5 Static IP Addresses _____________________________________________________ 13 4 RS422 CONNECTION _________________________________________________ 13 5 USER INTERFACE ___________________________________________________ 14 5.1 5.1.1 5.1.2 5.1.3 5.1.4 5.1.5 5.1.6 5.2 5.2.1 5.2.2 5.2.3 5.2.4 5.2.5 5.2.6 5.3 5.3.1 5.3.2 5.3.3 5.3.4 5.3.5 6 Main Display __________________________________________________________ 15 Lightning Indication Plot ______________________________________________________ Lightning Key _______________________________________________________________ Warning of Potential Thunderstorm Activity Overhead _______________________________ Status Indication _____________________________________________________________ Flashes with No Direction _____________________________________________________ Idle Mode __________________________________________________________________ 15 17 17 18 18 20 Configuration Screen ___________________________________________________ 21 Configuration Parameters ______________________________________________________ Operation __________________________________________________________________ Site Calibration ______________________________________________________________ Connection _________________________________________________________________ BTD Date and Time __________________________________________________________ Status _____________________________________________________________________ 21 25 28 28 30 30 Service Screen _________________________________________________________ 34 Command Area ______________________________________________________________ Direction Finder Commands ____________________________________________________ Quick Commands ____________________________________________________________ Lightning Warning Limits _____________________________________________________ Sensitivity Thresholds_________________________________________________________ 36 39 41 42 43 APPENDIX A: TROUBLESHOOTING___________________________________ 46 6.1 Communication Problems _______________________________________________ 46 Manual Part Number 106546.03A Page 3 of 46 BTD Control Software User Manual 1 INTRODUCTION This manual covers the use of the BTD Control Software connected to a BTD-300 Thunderstorm Detector. This manual specifically covers releases SI100276.01A onwards of the software. The software runs on a standard PC running the Windows 7 or later operating system. The Professional version of Windows is required. The software will run on either 32-bit or 64-bit versions of Windows. Make sure that your computer has the latest Windows service pack and critical updates. The BTD Control software communicates with the BTD-300 Thunderstorm Detector either via an RS422 serial or Ethernet data link. (The link is dependent on the BTD-300 configuration, which is selected at the time of order) Before operating the BTD-300 the user should have read the BTD-300 User Manual which describes the operation of the detector. 1.1 Minimum System Requirements The requirements apply to situations where the software is installed as a single application on a computer. Where the application is to be run in conjunction with other applications it is the responsibility of the user to ensure the system requirements are adequate. The compatibility with operating systems not listed in this document is not currently known. If operation with alternative operating systems is required please contact Biral for further advice. System Component Minimum Requirement Processor Video Adaptor Pentium 1 GHz Pentium 2GHz or higher is recommended. 1 G Bytes 2 G Bytes is recommended. 32-Bit - 1 G Bytes for Program Installation 64-Bit - 2 G Bytes for Program Installation Additional space is required for the storage of logged data. The BTD Control Software generates approximately 200 M Bytes per day of logged data. It is the responsibility of the user to manage the long term archiving of data and housekeeping of the data storage area. DirectX 9 graphics device Monitor 800 x 600 Minimum Pixel Resolution Communication Ports Either RS422 Serial communications port Capable of supporting the following: RAM Memory Available Hard Disk Space Manual Part Number 106546.03A Page 4 of 46 BTD Control Software User Manual Baud Rate 115,200 Parity No Parity Data Bits 8 Data Bits Stop Bits 1 Stop Bit Or USB 1.0 or USB 2.0 Port Capable of connection to a USB to Serial Port adaptor with the capabilities listed above. Or Ethernet Port Table 1.1: System Requirements 2 INSTALLATION If you have the BTD Control Software already installed on your system, please refer to section 2.2 for upgrade instructions. 2.1 New Installation To install the software run the program BTD Installer.exe from the installation media. As the software requires administrator access, the windows User Access Control dialog will be displayed prompting the user to allow the program to have administrator access. Click the Yes button to allow this. A series of screens will be displayed during the installation process: Figure 2.1: Licence Agreement Click on the “I agree to the license terms and conditions” box to enable the Install button. Manual Part Number 106546.03A Page 5 of 46 BTD Control Software User Manual Clicking on the Install button will start the installation process. Figure 2.2: Initialisation The installation process checks for, and installs any prerequisite Windows components that are not already installed (for example the .NET framework). If these are required the installation process may take a long time and you may be prompted to reboot the computer during the installation, if this happens the installation will continue automatically on restart. Once the Installation has finished the Following screen will be displayed. Figure 2.3: Successful Setup If an error is displayed please contact Biral for assistance. Manual Part Number 106546.03A Page 6 of 46 BTD Control Software User Manual Once the installation is complete an icon will be placed on the Windows Desktop. Note: If a USB to RS422 converter is being used for the serial data connection the drivers will need to be installed – refer to the converter manufacturer for details and make sure that the appropriate drivers are installed BEFORE starting the software. 2.2 Update to an Existing Installation If a previous version of the BTD Control Software is installed on the PC, then this will need to be removed before proceeding with the new installation. To remove an existing installation: Open the Windows Control Panel - located on the Start Menu. Select Programs and Features. Wait for the list of installed program to be updated. Locate the Biral BTD Control Software in the list and click on it. Right Click on the file and select Uninstall. This will run the uninstaller and remove the software from the system. Once it has been removed the BTD Control Software will not be displayed in the list of currently installed programs. Close the Programs and Features window and the Control Panel. Now follow the instructions in section 2.1 to install the new software. 3 ETHERNET CONNECTIVITY The BTD-300 sensor is set up to automatically assign an IP address to the sensor on start-up. This assumes that the sensor will either be connected to a network or that the PC it is connected to is set up to have an automatic private IP Address. If in doubt of the set-up of your computer please contact your IT administrator. The BTD Control Software uses a Virtual Communication Port to communicate with the sensor. This port needs to be assigned on initial start-up. 3.1 Assigning the Virtual Com Port To assign the Virtual Com Port start the BTD Control Software. On start-up the BTD Control software will try and find the BTD-300 sensor and connect automatically. The initial display will be: Manual Part Number 106546.03A Page 7 of 46 BTD Control Software User Manual Figure 3.1: Searching For BTD-300 Sensor As the port has not been allocated, the software will not find the BTD-300 Sensor, so the display will change to: Figure 3.2: No Sensor Found Manual Part Number 106546.03A Page 8 of 46 BTD Control Software User Manual Pressing the Assign button will start the program that assigns the Com port to the sensor. Assigning a Com Port needs to have Administrator privileges so the User Account Control dialog will be displayed: Figure 3.3: User Account Control Pressing the Yes button will start the Automatic Com Port Assignment program. Figure 3.4: Automatic Com Port Assignment Display When this program starts it searches for any BTD-300 sensors and displays the information about them in the Device box. In the above example there are two BTD-300 sensors found – One is on a network (IP address 60.1.9.31) and that has a port assigned – in this instance the software cannot connect to this sensor as it is already in use. The second sensor is connected locally to the PC with a private IP address (169.254.184.252) and does not have a port allocated to it. (Signified by the -1 in the allocated port field) To allocate a port to the second sensor use the Allocate options: Manual Part Number 106546.03A Page 9 of 46 BTD Control Software User Manual Figure 3.5: Allocate Options The Port # drop down box lists all the free ports on the system. The first available port is displayed in the field. The IP Address drop down box lists those devices found with no ports allocated. To allocate a port, press the Allocate Port button, the status at the foot of the display will change to: “Allocating Port 4 to IP: 169.254.184.252, please wait. On successful allocation, the display will change to: Figure 3.6: Successful Port Allocation Once all the ports have been allocated, close the allocation program. Once the program is closed, the BTD Control software will automatically try and connect to the sensor. On successful connection the display will change to: Manual Part Number 106546.03A Page 10 of 46 BTD Control Software User Manual Figure 3.7: Main Display 3.2 Private IP Addresses If the BTD-300 is connected to a PC that has an automatic private IP address, then whenever either the BTD-300 sensor or the PC is restarted the automatic IP address will change and the BTD Control will not be able to automatically connect to the sensor. In this case the process described in section 2.1 will need to be repeated. 3.3 Removal of Old Port Assignments. If the Private IP Address process as described in section 3.2 above has produced numerous assigned ports to old IP addresses, the Assignment program can be used to remove old assignments and free the com ports associated with them. In this example there are two old assignments listed in the Unassigned Ports box. Manual Part Number 106546.03A Page 11 of 46 BTD Control Software User Manual Figure 3.8: Example 2 Figure 3.9: Unassigned Ports Pressing the Remove All button will remove ports 4 and 9 and free them for future use. 3.4 Network IP Addresses If the BTD-300 is connected to a PC via a network, then the network server will assign the IP address. Restarting the PC or the BTD-300 sensor will not change the assigned IP address, so the control software should be able to connect without having to reassign a com port. Manual Part Number 106546.03A Page 12 of 46 BTD Control Software User Manual 3.5 Static IP Addresses If the BTD-300 sensor is to be connected to a standalone PC it may be more convenient to assign a static IP address to both the PC and the sensor. In this case restarting the PC or the BTD-300 sensor will not change the assigned IP address. It is possible to connect the BTD-300 to the Control Software using static IP Addresses but this requires that changes are made to BTD-300 sensor setup. If you wish to use Static IP Addresses please contact Biral for assistance. 4 RS422 CONNECTION If Serial communications have been installed on the BTD-300, The BTD-300 will use a 4wire RS422 interface. See the BTD-300 User manual for details on the connection. As most PCs don't have RS422 ports a RS422 to RS232 or RS422 to USB converter may be required. This converter is not provided with the Software or the BTD-300 and it is the responsibility of the user to provide this. If the converter has been properly connected and installed, then the BTD Control software will automatically detected the BTD-300 on the serial port on start-up. Manual Part Number 106546.03A Page 13 of 46 BTD Control Software User Manual 5 USER INTERFACE All of the functionality of BTD-300 is controlled via the BTD Control Software. The BTD Control Software is designed to be flexible and easy to use. The software is started via the icon on the Windows Desktop. On start-up the BTD Control software will try and find the BTD-300 sensor and connect automatically. The initial display will be as shown in Figure 3.1 above. If the connection cannot be found the No Sensor Found display as shown in Figure 3.2 above will be displayed. If this happens, for Ethernet connections follow the instructions in section 3.1 above. For serial connections, check that the RS422 connections are correct and, if using a USB converter, check that the drivers are installed and a virtual COM Port is available. On successful connection the main display will be shown. When the software is closed, the BTD-300 instrument will still be running but all data logging will stop and no warnings will be displayed. The user will be asked to confirm the closure via the message as shown in Figure 5.1 below: Figure 5.1: Close Confirmation Manual Part Number 106546.03A Page 14 of 46 BTD Control Software User Manual 5.1 Main Display The Main Display is as shown in Figure 5.2 below: Figure 5.2: Main Display – No Direction Finding The main Display has the following components: Lightning Indication Plot. Lightning Key. Warning of Potential Thunderstorm Activity Overhead. Status Indication. 5.1.1 Lightning Indication Plot This displays an indication of the lightning activity. The sector containing lightning activity is filled with the appropriate colour according to the key (bottom left). The number of flashes in the last user-defined warning period (default 15 minutes) is indicated in the sector’s centre. The number representing the most recent flash is displayed in bold. The display in Figure 5.3 below shows the indication of lightning activity during a thunderstorm. Manual Part Number 106546.03A Page 15 of 46 BTD Control Software User Manual Figure 5.3: Indication Of lightning activity If the BTD-300 has been purchased with optional Direction Finder Module, then the software will detect its presence on start-up and the main display will be as shown in Figure 5.4 below. In this case, the number of flashes will be located in the appropriate sector, showing both the range and the direction of the flashes. Only the appropriate sector will be coloured with the key colour. More than one sector will normally be illuminated and will contain the number of flashes occurring in that sector, as the storm moves through the sensor’s measurement area. NOTE: the data string from the BTD-300 will always provide a direction reading if the direction finder option is fitted. If no clear direction is discernible, the data location will read ‘999’. If the flash is ‘vicinity’ or ‘overhead’ the direction obtained from the direction finder will NOT be used in the display of Figure 5.4. The central ‘overhead’ area and the first ring, ‘vicinity lightning’ only indicate the number of flashes, not the direction. This is in accordance with the FAA requirements, and reflects the fact that, for such close flashes, the actual flash direction may not represent the true storm position. Manual Part Number 106546.03A Page 16 of 46 BTD Control Software User Manual Figure 5.4: Main Display with Direction Finding Module 5.1.2 Lightning Key The Lightning Key is displayed on the bottom-left of the screen. This is the colour key for the Lightning Indication Plot, with selected distances displayed in either Km or Nautical Miles. See Service Display (section 5.3.4) for details on how to change the ranges and units. The two Distant Lightning events are coloured Yellow to indicate that a warning state has occurred. The Vicinity Lightning event is coloured Orange to indicate that an alert state has occurred. The Overhead Lightning event is coloured Red to indicate that a severe alert state has occurred. 5.1.3 Warning of Potential Thunderstorm Activity Overhead This is displayed on the top-right of the screen. The thunderstorm icon is unfilled if no warning or alert is present. The icon is filled yellow if there is warning of charged precipitation falling at the site and orange if an alert for the presence of a strong overhead electric field activated. The warning or alert indication in the icon will remain present for a user-defined warning period (default 15 minutes). A tick in the appropriate box indicates that the charged precipitation or the strong electric field is still present. The example in Figure 5.5 below shows a charged precipitation warning where the charged precipitation is still present. While the example in Figure 5.6 shows that a strong electric field alert occurred in the last pre-defined warning period (default 15 minutes). Manual Part Number 106546.03A Page 17 of 46 BTD Control Software User Manual Figure 5.5: Indication of current charged precipitation warning Figure 5.6: Indication of Strong Electric Field Alert in Last Warning Period 5.1.4 Status Indication This is displayed on the bottom-right of the screen. This shows the current status of the instrument (OK or FAULT), whether data logging is taking place (ON or OFF) and the current operational mode (IDLE or SAMPLING). More detailed instrument status can be found on the Configuration screen. If the status is Ok the text will be in black but any faults or if the system isn’t logging will be shown in red. See Figure 5.7 for an example showing that the logging of data has stopped. Figure 5.7: Example of non-standard status display 5.1.5 Flashes with No Direction When the Direction Finder Module is fitted, there may be occasions when a distant flash occurs that does not have suitable quality of direction data associated with it. In this case the flash is recorded, not in the Lightning Indication plot but in the Flashes with No Direction section of the display. Manual Part Number 106546.03A Page 18 of 46 BTD Control Software User Manual The number of flashes in the last 15 minutes (default) is indicated in the centre of the box. The number displayed in bold represents the most recent flash. The display in Figure 5.8 below shows the indication of lightning activity during a thunderstorm. Figure 5.8: Flashes with No Direction The BTD-300 is designed to start sampling automatically on startup, so the Operating Mode should normally show Sampling. Manual Part Number 106546.03A Page 19 of 46 BTD Control Software User Manual 5.1.6 Idle Mode If the user has stopped sampling the main display will change to that as shown in Figure 5.9 below. The lightning indication plot is removed to reinforce the fact that the BTD-300 is not sampling. Figure 5.9: Idle Mode Display Manual Part Number 106546.03A Page 20 of 46 BTD Control Software User Manual 5.2 Configuration Screen The Configuration screen is accessed via the Display Menu as shown in Figure 5.10 below. Figure 5.10: Menu Options The Configuration Screen allows the user to view the status of the BTD-300 and to customise certain aspects of the software. Figure 5.11: Configuration Screen The Configuration screen is divided into 6 areas: Configuration Parameters Operation Site Calibration Connection BTD Date/Time Status 5.2.1 Configuration Parameters The configuration parameters allow the user to customise certain aspects of the software. Manual Part Number 106546.03A Page 21 of 46 BTD Control Software User Manual Figure 5.12: Configuration Parameters Connect Automatically on Startup – This checkbox allows the user to enable or disable the automatic connection to the BRD-300 when the software starts. It is advisable not to disable this feature of the software. A tick in the box indicates that the feature is enabled. View Overhead Warning Box – This checkbox hides or displays the warning of Potential Thunderstorm Activity Overhead display. A tick in the box indicates that the Warning box is displayed. Figure 5.13 below shows the display when the warning box is hidden. Manual Part Number 106546.03A Page 22 of 46 BTD Control Software User Manual Figure 5.13: Overhead Warning hidden Automatic Data Logging – The software will automatically log the data whenever sampling is started. If this checkbox is disabled, then data logging will be disabled. It is advisable not to disable this feature of the software. Log File Update Time – When the system is sampling and logging the data files will be automatically generated and a new file created according to the log file update time. This time defaults to 60 minutes with each data file comprising one hour’s worth of data. The update time can be changed to any value between 60 minutes and 1440 minutes (one hour to one day). This parameter can only be changed when the BTD300 is in idle mode. The parameter will be greyed out if the BTD-300 is in sampling mode. To confirm and save the change in update time, press the ‘Update times’ button. Warning Hysteresis – This is the warning period in minutes that a warning or alert will be displayed on the main screen. This time defaults to 15 minutes, it can be set to any time between 5 and 60 minutes. This parameter can only be changed when the BTD-300 is in idle mode. The parameter will be greyed out if the BTD-300 is in sampling mode. To confirm and save the change in warning hysteresis time, press the ‘Update times’ button. – this will also update the BTD-300 warning and relay hysteresis times. Data Directory – by default the data files will be stored in the directory C:\BIRAL\THUNDERSTORM DETECTOR\DATA. The user can change this default directory using the ‘Set Data Directory’ button. Status Directory– by default any generated status files will be stored in the directory C:\BIRAL\THUNDERSTORM DETECTOR\STATUS. The user can change this default directory using the ‘Set Status Directory’ button. The settings defined here will be saved by the software and any changes made by the user will be retained. Manual Part Number 106546.03A Page 23 of 46 BTD Control Software User Manual 5.2.1.1 Data Files When the software initially starts the default data directory C:\BIRAL\THUNDERSTORM DETECTOR\DATA will be created. Any user-defined directories will also be created by the software. Recorded files are automatically generated by the software and are saved using the file format “BTD_DATA_DDMMYY_HHMMSS” and end in the file format designation “.CSV”, where the date is given in days, months and years and the time is in 24 hour format. For example a data file generated on 04 July 2014 at 09:14:50 sampling would be named “BTD_DATA_040714_091450.CSV”. The data files are text files stored in the comma separated variable format and are compatible with Microsoft Excel™. Data files are automatically saved in the Data Directory\YYYY\Month folder, where YYYY is the year and Month is the month. When sampling continues from one month to the next a new folder and data file is generated for the new month. For example the data file mentioned above would be saved in the folder C:\BIRAL\ THUNDERSTORM DETECTOR \DATA\2014\JULY. 5.2.1.1.1 Example Data file. This is an example of a generated data file. BIRAL Thunderstorm Detector Log File: \BIRAL\THUNDERSTORM DETECTOR\DATA\2014\July\BTD_DATA_040714_091450.CSV Date: 04\07\14 09:14:50 PCDate, PCTime, Header, ID, Date, Time, No.Flashes, Warning Indicator, Warning Flags,Self Test, Flash1 Date, Flash1 Time, Flash1 cs,Flash1 Distance, Flash1 Direction, Flash2 Date, Flash2 Time, Flash2 cs,Flash2 Distance, Flash2 Direction, Flash3 Date, Flash3 Time, Flash3 cs,Flash3 Distance, Flash3 Direction, Flash4 Date, Flash4 Time, Flash4 cs,Flash4 Distance, Flash4 Direction 04\07\14,09:14:50,DATA:,01,040714,090421,00,0,00,XOLOX,000000,000000,000,00000,000, 000000,000000,000,00000,000,000000,000000,000,00000,000,000000,000000,000,00000,000 04\07\14,09:14:52,DATA:,01,040714,090423,00,0,00,OOLOX,000000,000000,000,00000,000, 000000,000000,000,00000,000,000000,000000,000,00000,000,000000,000000,000,00000,000 04\07\14,09:14:54,DATA:,01,040714,090425,00,0,00,OOLOX,000000,000000,000,00000,000, 000000,000000,000,00000,000,000000,000000,000,00000,000,000000,000000,000,00000,000 04\07\14,09:14:56,DATA:,01,040714,090427,00,0,00,OLLOX,000000,000000,000,00000,000, 000000,000000,000,00000,000,000000,000000,000,00000,000,000000,000000,000,00000,000 000,000000,000,00000,000,000000,000000,000,00000,000,000000,000000,000,00000,000 5.2.1.2 Status Files When the software initially starts the default data directory C:\BIRAL\THUNDERSTORM DETECTOR\Status will be created. Any user-defined directories will also be created by the software. A status file named BTDSTATUS.TXT is automatically generated by the software. This is a text file and contains details of site characterisation and local calibration events that have occurred. Manual Part Number 106546.03A Page 24 of 46 BTD Control Software User Manual This is a single file which is updated whenever a site calibration or a local characterisation occurs. If the status file is renamed for archiving, a new file is initiated with the same name. 5.2.1.2.1 Example Status File This is an example of a generated status file. SITE:,030714,114157,000011,-000005,000017,00000,00000,00000,0000000017 LOCAL:,030714,103127,00121,00163,00231,00315 5.2.2 Operation The Operation options allow the user to perform certain actions: Figure 5.14: Operation Actions Start/Stop sampling – Pressing this button starts and/or stops the BTD-300 sampling mode. The text in the button will change from “Start Sampling” to “Stop Sampling” according to the current operating mode. Start /Stop Logging Data - Pressing this button starts and/or stops the logging of the BTD-300 data. The text in the button will change from “Start Logging Data” to “Stop Logging Data” according to the logging status. This button is required to start the logging of the data if the automatic logging has been disabled. Perform Site Characteristics – This button is used by the user to perform the site characterisation process. This button can only be pressed when the BTD-300 is in idle mode. The button will be greyed out if the BTD-300 is in sampling mode. Download Flash Data – This button is used by the user to download the stored flash data from the BTD-300. This button can only be pressed when the BTD-300 is in idle mode. The button will be greyed out if the BTD-300 is in sampling mode. Manual Part Number 106546.03A Page 25 of 46 BTD Control Software User Manual 5.2.2.1 Site Characterisation When the BTD-300 is installed at a site it is necessary for it to determine the background variability of electric field changes present at the site in order to identify anomalies associated with thunderstorm activity. Additionally, antenna offsets are measured during the site characterisation so they can be removed by the detector in data processing. Pressing the “Perform Site Characteristics” button will cause the Site Characterisation message (see Figure 5.15) to be displayed: Figure 5.15: Site Characterisation Message Once the button is pressed there is a 60 second delay before the calibration is performed to allow all persons to retreat by least 10 m away from the detector to avoid contamination by nearby movement. The progress bar will update during the Process and on completion the message box will close. The characterisation takes approximately 32 seconds, where antenna offsets and ambient variability are measured. At the end of the Site Characterisation process, the BTD-300 will transmit the Site Characteristic message, which will automatically be saved in the status file. The sensor will begin sampling again automatically 10 seconds after characterisation is complete. 5.2.2.2 Download Flash Data The last 128 flash times and distances detected by the BTD-300 are stored by the BTD-300 and can be downloaded in CSV format by pressing the “Download Flash Data” button. Pressing this button will cause the Save As message (See Figure 5.16) to be displayed which allows the user to change the file name of the downloaded data file. By default the file will be saved in the status directory and will have the name FLASH_DATA_DDMMYY_HHMMSS.CSV Manual Part Number 106546.03A Page 26 of 46 BTD Control Software User Manual Figure 5.16: Save Flash Data File Pressing Save will cause the Download Flash Data message (see Figure 5.17) to be displayed. Figure 5.17: Download Flash Data Message The progress bar will update during the download and on completion the message box will close. 5.2.2.2.1 Example Flash data file. This is an example of a generated flash data file. Flash Download :,04\07\14,12:20:26 Number of Flashes:, 128 Manual Part Number 106546.03A Page 27 of 46 BTD Control Software User Manual Flash,Header,Index,Date,Time,cs,Distance,Direction,Duration, 1,FLASH:,109,030714,105805,066,02813,999,049, 2,FLASH:,110,030714,105831,096,01798,999,053, 3,FLASH:,111,030714,105848,096,03012,999,053, 4,FLASH:,112,030714,105906,003,02560,999,028, 5,FLASH:,113,030714,105923,073,02953,999,037, 6,FLASH:,114,030714,105936,076,02983,999,024, 7,FLASH:,115,030714,110006,041,02547,999,035, NOTE: In this example, all the direction readings are ‘999’, indicating that this system was not fitted with the optional direction finder. 5.2.3 Site Calibration The range calibration cannot be automatically configured so needs to be checked by the user. The default calibration should be correct for installation at an ideal site, but is likely to require modification if installed where tall objects are nearby. Once the BTD-300 first reports the range of lightning after installation, the user should compare this range with that determined from other means (e.g. accurate lightning location network data, thunderstorm location on rainfall radar or satellite imagery). By using the Flash data downloaded from the BTD-300 (See section 5.2.2.2) the user can calculate a site correction factor. If a systematic bias is evident, the user should press the “Calculate Site Correction Factor” button and input the range estimated by the BTD-300 (“Reported Distance”) and that from other means (“Actual Distance”) into the pop-up box. This information will be used by the software to set the range calibration factor for the installation site. The distance units can be anything, as long as the same units are used for both readings. Pressing the “Calculate Site Correction Factor” causes the following dialog to be displayed. Figure 5.18: Site Correction Once the values have been entered, pressing the Calculate button will calculate the Site Correction factor and transmit this value to the BTD-300. 5.2.4 Connection The Connection Part of the Configuration Screen contains a visual indication of the communications link status and allows the user to open and close the connection to the BTD300. Manual Part Number 106546.03A Page 28 of 46 BTD Control Software User Manual Figure 5.19: Connection Display The connection indicator is either a Red or Green circle depending on the connection status. The text in the button changes between “Close Connection” and “Connect”. Pressing the button when the connection is active, closes the communications link and changes the display to the one in Figure 5.20. Figure 5.20: Closed Connection The Port and Baud drop down boxes allow the user to specify the port and baud rate to use. NOTE: The default baud rate of the system is 57600 baud. Selecting a different baud rate could cause the system to lose communications. This should only be used by service personnel. Figure 5.21: Port Selection Setting the Port selection to AUTO (See Figure 5.22) and pressing the connect button will perform the automatic search and connect procedure with the connection message displayed (See Figure 5.22). Manual Part Number 106546.03A Page 29 of 46 BTD Control Software User Manual Figure 5.22: Connection Message If a connection is found the visual indicator will turn green and the text in the button will change to “Close Connection”. If the connection cannot be made the visual indicator and text will remain unchanged. If the communications port number is known then the port number can be selected (see Figure 5.22) and the software will attempt to connect to that port, bypassing the automatic search process. 5.2.5 BTD Date and Time This area of the configuration screen shows the current PC date and time as shown in Figure 5.23. Figure 5.23: BTD Date/Time The buttons are only active when the BTD-300 is in idle mode, otherwise they are greyed out. Pressing the “Get BTD Date/Time” button will request the current date and time stored in the BTD-300. – The Display will update momentarily showing the date and time as stored by the BTD-300. Pressing the “Set BTD Date/Time” button will transmit the current PC date and time to the BTD-300 and update the internal time in the BTD-300. Note: If the BTD-300 is fitted with the ‘relay’ option, and these are set to be disabled overnight to prevent un-necessary alarms, the BTD time MUST be set as detailed above to ensure correct alarm operation at the required times of day. 5.2.6 Status The status display shows a visual and textual indication of the current state of the Detector. Manual Part Number 106546.03A Page 30 of 46 BTD Control Software User Manual Figure 5.24: Status Display 5.2.6.1 Antenna Status The 3 antenna are monitored during operation for signs of leakage and saturation. The display for the antenna is either a green circle with the text “OK” or a red circle with the text “Antenna Leakage” or “Antenna Saturation” See the BTD-300 User Manual for descriptions of Antenna leakage and saturation and troubleshooting advice. 5.2.6.2 Other The BTD-300 monitors the internal voltages and other health states. If an error occurs in one of these the error will be displayed. The display for the antenna is either a green circle with the text “OK” or a red circle with the text explaining the fault. During sampling the sampling will say “Other Fault”. If this occurs pressing the Update Status button will request the detailed status and the detailed fault message will be displayed. Manual Part Number 106546.03A Page 31 of 46 BTD Control Software User Manual Figure 5.25: Detailed Status Display In the example screens in Figure 5.24 and Figure 5.25 there is Voltage Error displayed. 5.2.6.3 Site Characterisation The Site Characterisation status displays the date and time of last site characterisation and an indication of the validity of the characterization. The display will be one of: Green circle with date and time and text “OK” Orange Circle and text “Site Characterisation Not Yet Performed” Orange Circle with date and time and text “Warning BTD-300: 0xXX, Direction Finder: 0xYY” where 0xXX is the BTD-300 warning indicator in hex and where 0xYY is the Direction Finder warning indicator in hex The BTD-300 and Direction Finder Warning Flag Values will be calculated from the following table (Table 5.1) . The warnings could be added together if all three BTD-300 antenna offsets were out of range the BTD-300 warning would be 0x07. If the Direction Finder background noise was too high on both antennae then the Direction Finder Warning would be 0x18. The example in Figure 5.26 shows that the Direction Finder site characterisation has passed (0x00) but the BTD-300 has Primary and Tertiary antenna offsets out of range (0x05). Manual Part Number 106546.03A Page 32 of 46 BTD Control Software User Manual Value 0x00 0x01 0x02 0x04 0x08 0x10 0x20 0x30 BTD-300 Warning Direction Finder Warning Site Characterisation passed Site Characterisation passed Primary Offset out of range NS Offset out of range Secondary Offset out of range EW Offset out of range Tertiary Offset out of range E-field Offset out of range Primary Leakage threshold out NS Background noise too high of range Secondary Leakage threshold EW Background noise too high out of range Tertiary Leakage threshold out Flash occurred during of range calibration Corona threshold out of range Not used Table 5.1: Site Characterisation Warnings Figure 5.26: Site Characterisation Warning Display 5.2.6.4 Local Calibration The local calibration is performed automatically by the BTD-300. See the BTD-300 User Manual for details of the local calibration process. The local calibration status displays the date and time of last local calibration. The display will be one of: Green circle with date and time of last local calibration Orange Circle and text “Local Calibration Not Yet Performed” Manual Part Number 106546.03A Page 33 of 46 BTD Control Software User Manual 5.2.6.5 Direction Finder Status If the Optional Direction finder Module is fitted, the status display will have the direction finder status displayed (see Figure 5.27). Figure 5.27: Direction Finder Status The display will be one of: 5.3 White Circle – no status received from direction finder Green circle with date and time and text “OK” Red Circle and text “Direction Finder Error” Red Circle and text “Direction Finder: Noisy Calibration” – this will be displayed during sampling if the direction finder calibration has failed. Service Screen The Service screen is intended for service personnel only and as such is password protected. When the service menu Item is selected the Password dialog is displayed as shown in Figure 5.28 below. Figure 5.28: Password Dialog Manual Part Number 106546.03A Page 34 of 46 BTD Control Software User Manual If no details are entered the screen will close after 20 seconds and the screen will not change. The user name and password are: User Name: Service Password: BiralBTD Note: User name and Password are case sensitive. Warning: The commands and options available on the service page can alter the operation of the Thunderstorm Detector and as such any changes made are at the users own risk. If the correct username and password are entered, then the service screen will be displayed as shown in Figure 5.29 below. Figure 5.29: Service Screen The Service screen is divided into 6 areas: Received Data – This area displays the commands sent to and responses from the BTD-300. Commands – A text box enabling the user to enter and transmit commands to the BTD-300 and buttons for saving diagnostic data and transmission of new parameter files. Direction Finder – Direction Finder specific commands. Quick Commands – buttons with a subset of frequently used commands. Lightning Warning Limits – allows the warning limits and units to be changed. Sensitivity Thresholds – allows the sensitivity levels to be changed. Manual Part Number 106546.03A Page 35 of 46 BTD Control Software User Manual 5.3.1 Command Area The left hand side of the screen as shown in Figure 5.30 allows the user to enter specific commands to transmit to the BTD-300. Figure 5.30: Command Area To transmit a command, enter the text in the box and press the send button. The command and any response will be displayed in the Received Data area. For a list of commands and responses see the BTD-300 User manual. 5.3.1.1 Save Diagnostic Data The Save Diagnostic Data button will transmit a series of commands to the BTD-300 and save the responses in a file saved in the Status directory. This function is for Service Personnel only and would normally only be used on request from Biral. Pressing the button will display the Save As Dialog (See Figure 5.31), by default the file name will be BTD_DIAG_DDMMYY_HHMMSS.TXT Manual Part Number 106546.03A Page 36 of 46 BTD Control Software User Manual Figure 5.31: Diagnostic Save Pressing the Save button will stop sampling and perform the Diagnostic Save function. A Progress dialog will be displayed showing the progress of the function. Figure 5.32: Diagnostic Progress On Completion the Progress dialog will be closed. If the BTD-300 was in sampling mode before this button was pressed, then sampling will be stopped during the function and NOT started again when it is completed. See paragraph 5.3.3 for instructions to restart sampling. Manual Part Number 106546.03A Page 37 of 46 BTD Control Software User Manual 5.3.1.2 Load Parameter File On occasion, Biral may send an updated Parameter file to user’s service Personnel to be loaded onto the BTD-300. The file type is .TXT. Pressing the Load Parameter File button will display the Confirmation dialog as shown in Figure 5.33 below. Figure 5.33: Confirmation Dialog Pressing YES will cause the Open Dialog to be displayed as shown in Figure 5.34 below. Figure 5.34: Load new Parameter File Manual Part Number 106546.03A Page 38 of 46 BTD Control Software User Manual Select the file and press Open The new parameters will be loaded from the file and a progress dialog will be displayed (See Figure 5.35) during the operation and then the progress dialog will close. Figure 5.35: Load Parameter progress If the BTD-300 was in sampling mode before this button was pressed, then sampling will be stopped during the function and NOT started again when it is completed. 5.3.1.3 Baud Rate The default and minimum baud rate for the Connection to the BTD-300 is 57600 Baud. If the user changes the Baud rate using the BAUD command (See BTD-300 User Manual for details of this command) then the drop down box must be used to select the new baud rate for the automatic connection. The only allowable Baud rates are 57600 and 115200 baud. 5.3.2 Direction Finder Commands This region allows the service personnel to interrogate the Direction Finder. Figure 5.36: Direction Finder Commands The Connected Checkbox shows whether a Direction Finder is connected to the BTD-300. A Tick shows that the Direction Finder is connected. The Direction Finder connection state can only be changed in Idle mode. If the Connected button is checked or unchecked when the system is sampling the following message will be displayed: Manual Part Number 106546.03A Page 39 of 46 BTD Control Software User Manual Figure 5.37: Command Not Allowed Message If the connection state can be changed then when the Connected checkbox is checked or unchecked by the user then the program will send a series of commands to the BTD-300 to enable / disable the direction finder. During this process a Progress dialog will be displayed: Figure 5.38: Direction Finder Connection progress On completion the sensor will start sampling. NOTE: THIS IS FOR SEVICE PERSONNEL ONLY. IF THE DIRECTION FINDER MODULE IS DEACTIVATED WHEN IT HAS BEEN FITTED THEN NO DIRECTION INFORMATION WILL BE AVAILABLE. LIKEWISE IF THE DIRECTION FINDER IS NOT FITTED AND IT IS ACTIVATED ANY LIGHTNING DATA WILL HAVE UNDEFINED DIRECTION DATA. Pressing the “Fitted?” Button will interrogate the BTD-300 to see if the Direction Finder Module is fitted. When the response is received by the software the Connected checkbox will be updated to reflect the status. Pressing the “Get Status” button will request the Direction Finder status from the BTD-300. A few quick commands are available here. The commands are: DF-START – Start the Direction Finder Sampling DF-STOP – Stop the Direction Finder Sampling DF-PV? – Display the Direction Finder program version and date DF-SN? – Display the Direction Finder Serial Number Manual Part Number 106546.03A Page 40 of 46 BTD Control Software User Manual 5.3.2.1 Set Angle Offset The Direction finder should be installed facing North (See BTD-300 User Manual for installation details). If the direction finder is not able to be positioned directly north as instructed, or the installation site produces a systematic bias in magnetic direction finding, a fixed offset can be added or subtracted to the derived flash angles. The offset can only be set when the sensor is in idle mode. To set the offset press the Set Angle Offset button. The dialog as shown in below will be displayed. Figure 5.39: Set Angle Offset Dialog Enter the desired offset angle in the range ±180 degrees (positive clockwise, negative anticlockwise). Pressing the save offset button will close the dialog and update the offset. The dialog has a timeout so that if the Save offset button is not pressed within 30 seconds the dialog will close with the offset remaining unchanged. 5.3.3 Quick Commands This region has a subset of the command set enabled as buttons to allow for ease of use. Figure 5.40: Quick Commands The commands are: Start – Start Sampling Do Site – Perform Site Characterisation Stop – Stop Sampling D? – Request last data string R? – Request Status PV? – Display BTD-300 program version and date SN? – Display BTD-300 Serial Number SITE? – Request Site Characterisation parameters Manual Part Number 106546.03A Page 41 of 46 BTD Control Software User Manual LOCAL? – Request Local calibration Parameters RESET – Reset the BTD-300 For details of the commands and responses see the BTD-300 User Manual 5.3.4 Lightning Warning Limits The Warning Key on the Main screen corresponds to the limits set here. These limits are stored in the BTD-300. The limits are stored in the BTD-300 in decameters (1 km = 100 decametres). The range limits can be set to any values as long as they are in the range 2-45 nautical miles (3.70-83.34 km). Figure 5.41: Lightning Warning Limits 5.3.4.1 Units Clicking on the Nautical Miles Radio button will change the values from KM to Nautical Miles and update the main display. Figure 5.42: Nautical Miles Display Clicking on the KM Radio button will change the values from Nautical Miles to KM and update the main display. The range thresholds can be stated to the nearest decametre (10 metres, i.e. two decimal places) and must be within 2-45 nautical miles (3.70-83.34 km). Manual Part Number 106546.03A Page 42 of 46 BTD Control Software User Manual 5.3.4.2 Warn on Second Distant Flash By default, the BTD-300 will warn when the first lightning flash is detected within range. For distant thunderstorms it is possible to alter this function so that a caution is only issued if two flashes occur within the warning hysteresis (persistence) time, which is shown in the configuration screen of the BTD control software and has a default 15 minutes. This feature allows distant thunderstorms producing isolated or low lightning activity to be ignored (although their flashes will still be logged). The BTD-300 will however always warn on the first flash detected in the vicinity or overhead range sectors, due to the more immediate risk they present to the site. To set the system to warn on two flashes check the “Warn on Second Distant Flash” box, This can only be performed when the system is not sampling. If the system is sampling a warning will be displayed and the value will remain unchanged. 5.3.4.3 Set Default Limits Pressing the Set default Limits button will set the limits to the default lightning proximity levels. These levels are those required by the US Federal Aviation Authority (FAA). These limits are: Overhead – 5 Nautical Miles (9.62 Km) Vicinity – 10 Nautical Miles (18.52 Km) Near Distant – 20 Nautical Miles (37.04 Km) Far Distant – 30 Nautical Miles (55.56 Km) This command is only available when not in sampling mode. 5.3.4.4 Update Limits Pressing the Update Limits will convert the limits in the text boxes to decameters and transmit them to the BTD-300. Pressing this button also causes the key in the main display to update. This command is only available when not in sampling mode. 5.3.4.5 Get Limits Pressing this button will request the current warning limits from the BTD-300. Once these limits have been received the Limit boxes will update with the new values as well as the key on the main display. 5.3.5 Sensitivity Thresholds For a description of the lightning sensitivity see the BTD-300 User Manual. Manual Part Number 106546.03A Page 43 of 46 BTD Control Software User Manual Figure 5.43: Sensitivity Thresholds The sensitivity thresholds and levels are stored in the BTD-300, the display in the Service Software is initially set to the default settings. The mid-point on the slide control (level5) is the default setting. 5.3.5.1 Get Sensitivity Levels Press the Get Sensitivity Levels button to retrieve the current settings used by the BTD-300. The software will request the current levels and update the slide controls to reflect the current levels. 5.3.5.2 Update Sensitivity Levels To change the sensitivity level, adjust the relevant slide control to the new level and then press the Update sensitivity levels button. This will cause the new levels to be transmitted to the BTD-300. This command is only available when not in sampling mode. 5.3.5.3 Load New Threshold File On occasion, Biral may need to send a new Threshold file. This file will need to be loaded into the BTD-300. The file type is .DAT. To load the new file Press the Load new Threshold File button. Pressing this button will cause the Open Dialog to be displayed as shown in Figure 5.44: Load Threshold File, below. Manual Part Number 106546.03A Page 44 of 46 BTD Control Software User Manual Figure 5.44: Load Threshold File Select the file and press Open The new thresholds will be loaded from the file and a progress dialog will be displayed (See Figure 5.45: Update Threshold Progress) during the operation and then the progress dialog will close. Figure 5.45: Update Threshold Progress This command is only available when not in sampling mode. Manual Part Number 106546.03A Page 45 of 46 BTD Control Software User Manual 6 6.1 APPENDIX A: TROUBLESHOOTING Communication Problems Once connected, if the BTD Control software receives no data from the BTD-300 for 30 seconds then the connection will be closed and the sensor not connected screen will be displayed (see Figure 6.1) Figure 6.1: No Connection If this occurs, check the physical connections between the BTD-300 and the PC running the software and press the Connect button to retry the automatic connection process. Manual Part Number 106546.03A Page 46 of 46