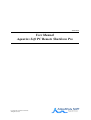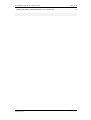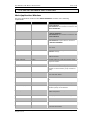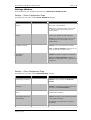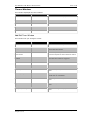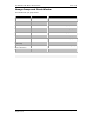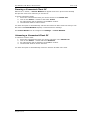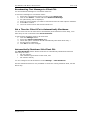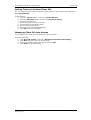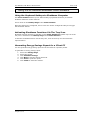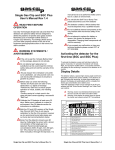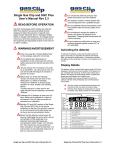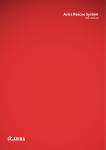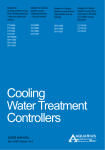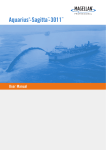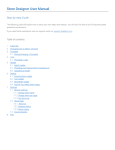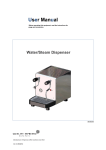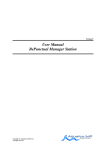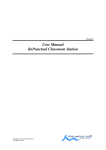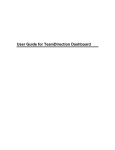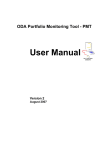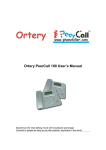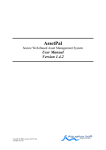Download User Manual Aquarius Soft PC Remote Shutdown Pro
Transcript
Version 7.0 User Manual Aquarius Soft PC Remote Shutdown Pro Copyright © Aquarius Soft Pte Ltd. All rights reserved. User Manual of PC Remote Shutdown Pro Version 7.0 1 Table of Content 1 TABLE OF CONTENT ................................................................................................................ 2 2 INTRODUCTION......................................................................................................................... 4 WHAT IS PC REMOTE SHUTDOWN PRO? ........................................................................................ 4 USAGE SCENARIOS ........................................................................................................................... 4 FEATURES AND BENEFITS ................................................................................................................. 4 SYSTEM REQUIREMENTS ................................................................................................................... 5 3 INSTALLATION AND REMOVE.............................................................................................. 5 INSTALLING THE SERVER SOFTWARE .............................................................................................. 5 INSTALLING THE CLIENT SOFTWARE MANUALLY ............................................................................ 6 SILENT INSTALL THE CLIENT SOFTWARE USING COMMAND LINE PARAMETERS ......................... 7 REMOVING THE SOFTWARE............................................................................................................... 7 4 THE SERVER SOFTWARE USER INTERFACE ................................................................... 8 MAIN APPLICATION WINDOW .......................................................................................................... 8 SETTINGS WINDOW .......................................................................................................................... 9 Settings – Server Configuration Page............................................................................................. 9 Settings – Client Configuration Page ............................................................................................. 9 Settings – Idle Shutdown Page...................................................................................................... 11 Settings – Freeze Window Page .................................................................................................... 11 Settings – Password Page ............................................................................................................. 12 Settings – Email Settings Page ..................................................................................................... 12 Settings – Clean Up Page ............................................................................................................. 13 Settings – Log Page ...................................................................................................................... 13 Settings – Client Versions ............................................................................................................. 13 TIMERS WINDOW ............................................................................................................................ 14 Add/Edit Timer Window ................................................................................................................ 14 MANAGE GROUPS AND CLIENTS WINDOW.................................................................................... 15 5 THE CLIENT SOFTWARE USER INTERFACE .................................................................. 16 CONFIGURE CLIENT PAGE ............................................................................................................... 16 HOTKEYS PAGE ................................................................................................................................ 16 SAVINGS PAGE ................................................................................................................................ 17 6 USING PC REMOTE SHUTDOWN SERVER SOFTWARE ................................................ 18 MANUALLY CONTROL CLIENT PCS ................................................................................................. 18 ASSIGNING ACTIONS TO THE QUICK ACTION BUTTONS ............................................................. 18 POWERING UP CLIENT PCS USING WAKE-ON-LAN.................................................................... 18 FREEZING A CONNECTED CLIENT PC ............................................................................................ 19 UNFREEZING A CONNECTED CLIENT PC ........................................................................................ 19 BROADCASTING TEXT MESSAGE TO CLIENT PCS......................................................................... 20 SET A TIME FOR CLIENT PCS TO AUTOMATICALLY SHUTDOWN.................................................. 20 AUTOMATICALLY SHUTDOWN IDLE CLIENT PCS ........................................................................... 20 SETTING TIMERS TO CONTROL CLIENT PCS................................................................................. 21 MANAGING CLIENT PCS INTO GROUPS ......................................................................................... 21 GENERATING ENERGY SAVINGS REPORT ...................................................................................... 22 KEYBOARD SHORTCUTS .................................................................................................................. 22 7 USING THE PC REMOTE SHUTDOWN CLIENT SOFTWARE ....................................... 23 USING THE KEYBOARD HOTKEYS TO SHUTDOWN COMPUTER ..................................................... 23 ACTIVATING SHUTDOWN FUNCTIONS VIA THE TRAY ICON ........................................................ 23 Copyright © Aquarius Soft Pte Ltd. All rights reserved. Page 2 of 23 User Manual of PC Remote Shutdown Pro Version 7.0 GENERATING ENERGY SAVINGS REPORT FOR A CLIENT PC........................................................ 23 Copyright © Aquarius Soft Pte Ltd. All rights reserved. Page 3 of 23 User Manual of PC Remote Shutdown Pro 2 Version 7.0 Introduction What is PC Remote Shutdown Pro? Aquarius Soft PC Remote Shutdown Pro is a energy saving and network PC control software that lets you remote shutdown, power up, clean up and remote control your networked computers from a central PC running the PC Remote Shutdown Pro Server Software, manually or automatically. With one-button press, you can remotely control PCs that are running the PC Remote Shutdown Pro Client Software. Usage Scenarios Following are some common usage scenarios of PC Remote Shutdown Pro: 1. 2. 3. 4. 5. 6. 7. 8. Automatic shutdown of idle PCs in school/company to save power. Automatic shutdown and cleanup of PCs after office hours. Automatic power up of PCs at a specific time for backup. Manually power up all classroom PCs. Manually shutdown all classroom PCs after lesson. Freeze student PCs during computer lesson when needed. Control usage time of PC by unfreezing PC for a specific time. Manual/automatic broadcasting shutdown messages to PC users. Features and Benefits PC Remote Shutdown Pro features & benefits include the following: • Easy and fast setup of the solution. • Support remotely powering up PC, shutting down PC, rebooting PC, logging out PCs, locking up PCs, running the screen saver, turning off the monitors etc. • Set timers to automatically trigger actions to control the client PCs. • Does not require an expensive server to run the Server Software. Any networked PC will do. • The Server Software runs as a Windows service so that the PC running the software does not have to be logged on in order for the timer actions to work. • Improves PC performance by automatically clean up the PC before shutting it down. • Set a time to have the client PCs automatically shut themselves down after office hours. • Automatically shutdown idle computers to save electricity when their CPU usage and network activity go below certain preset level. • Automatically save and closes Microsoft Office applications before shutting down the computer. (Version 6) • Support the ability to "freeze" a PC to stop the PC user from continuing to use the PC during computer lesson. • Support sending text messages to one or more PCs to inform the users that the PC will be shut down soon. • Ability to generate energy saving reports for each client PC. (Version 6) • Support grouping of PCs for easy management and control. Copyright © Aquarius Soft Pte Ltd. All rights reserved. Page 4 of 23 User Manual of PC Remote Shutdown Pro Version 7.0 • Fully support PC workstations: it can shutdown a remote workstation even if the workstation is not logged on, or is locked up. • Support all PCs running Windows 95 OSR2, 98 SE, NT SP 6, 2K, XP and Vista. • And more… System Requirements Server Software requirements: • Windows 2000 and above. • 2 GB of RAM or higher recommended. • Super VGA (800 x 600) or higher-resolution video adapter and monitor • 5 MB of free hard disk space software. Client Software requirements: 3 • Windows 95 OSR2, 98 SE, NT SP 6, 2K, XP, Vista and 7. • 512 MB of RAM or higher recommended. • Super VGA (800 x 600) or higher-resolution video adapter and monitor • 5 MB of free hard disk space software. Installation and Remove Installing the Server Software The Server Software is to be installed in the computer that is to be used to control the other PCs in the network. The steps are as follows • Log on to Windows with an administrator account. • Download the Server Software setup file ASRSServer.EXE • Run the setup file that will guide you through a simple installation process. • If any firewall software asks you if you would like to give internet access to Aquarius Soft PC Remote Shutdown Server, answer Yes. • Note down the following information on the main application window of the software. These information are required for the Client Software installation: o Server Name o Server IP o Port Number Copyright © Aquarius Soft Pte Ltd. All rights reserved. Page 5 of 23 User Manual of PC Remote Shutdown Pro Version 7.0 Installing the Client Software Manually Each PC to be controlled by the Server Software will install the Client Software. The steps for manually installing the Client Software are as follows: • Log on to Windows with an administrator account. • Download the Client Software setup file ASRSClient.EXE • Run the setup file that will guide you through a simple installation process. • Run the Client Software. • If any firewall software asks you if you would like to give internet access to Aquarius Soft PC Remote Shutdown Client, answer Yes. • In the Configure Client Page, do the following o Check the Enable remote shutdown o If you want to connect the Client Software to the Server Software by the Server Name, select Connect by Server Name and enter the Server Name taken from the Server Software. This is the preferred connection method. o If you want to connect the Client Software to the Server Software by the Server IP, select Connect by Server IP Address and enter the Server IP taken from the Server Software o Leave the Port Number as it is unless you change that in the Server Software. o Press the Test Connection to Server button to test if the connection to the Server Software can be established. o If the connection can be established, click OK to save the settings. o If the connection cannot be established, please check the following: The Server Software is installed on another computer The Server Software and the Port Number is not blocked by any firewall software. The Server Software information entered in the Client Software is correct. Copyright © Aquarius Soft Pte Ltd. All rights reserved. Page 6 of 23 User Manual of PC Remote Shutdown Pro Version 7.0 Silent Install the Client Software using Command Line Parameters You can deploy the Client Software silently using the following command line parameters: asrsclient.exe /s /default:client:ServerName:XXXX:client:PortNumber:XXXX:client:Enable:X: or asrsclient.exe /s /default:client:ServerIP:XXX.XXX.XXX.XXX:client:PortNumber:XXXX:client:Enable:X: where ServerName:XXXX XXXX is the computer name of the Server Software computer ServerIP:XXX.XXX.XXX.XXX XXX.XXX.XXX.XXX is the IP address of the Server Software computer PortNumber:XXXX XXXX is the network port number to use Enable:X X is 0 (Disable) or 1 (Enable) NOTE: These parameters are only available in version 5.6 and above and only work on clean installation of the Client Software. Removing the Software You can remove the Server Software via Control Panel -> Add and Remove Programs -> Aquarius Soft PC Remote Shutdown Pro Server -> Change/Remove You can remove the Client Software via Control Panel -> Add and Remove Programs -> Aquarius Soft PC Remote Shutdown Pro Client -> Change/Remove You will be prompt to enter the software password if it is set in the Server Software. Copyright © Aquarius Soft Pte Ltd. All rights reserved. Page 7 of 23 User Manual of PC Remote Shutdown Pro 4 Version 7.0 The Server Software User Interface Main Application Window The main application window of the Server Software consists of the following components: Component Type Description Server Name Text This is the name of the computer running the Server Software. Client Software can use this to connect to the Server Software. Server IP Text This is the IP address of the computer running the Server Software. Client Software can use this to connect to the Server Software. Port Number Text This is the communication port number. The Client Software requires this to connect to the Server Software. Next Timer Text Shows the data and time of the next active timer event. Settings Button Click this button to configure the Server Software settings. Timers Button Click this button to set up timers to trigger shutdown actions. Groups & Clients Button Click this button to create and manage client groups and clients. Savings Button Generate the energy savings report. Group Combo Box Shows the current selected group of clients. Click this to select another group of clients to display. Clients List Box This list displays the clients of the selected group and their status. Select/Unselected All Button Click this button to select or unselect all client PCs. Action Button Click this button to select an action to perform. Quick Action 1, 2, 3 Buttons Lets you configure up to 3 actions to be activated quickly via the buttons. Power Up Button Click this button to power up Wake-On-LAN enabled computers. Events List Box This displays the events that have happened. Save As Button Click this button to save the events into a file. Clear Button Click this button to clear the events. License Information Button Click this button to show the About Box with the license information. Copyright © Aquarius Soft Pte Ltd. All rights reserved. Page 8 of 23 User Manual of PC Remote Shutdown Pro Version 7.0 Settings Window This window lets you configure the features of PC Remote Shutdown Pro. Settings – Server Configuration Page This page lets you some of the Server Software settings. Component Type Description Communication Port Number Edit Box Enter the network port number to use for client-server communication. NOTE: If you change this value, ensure that you unblock the new port number in your firewall software. Wake-On-LAN Port Number Text Enter the network port number to use for powering your Wake=on-LAN computers. NOTE: If you change this value, ensure that you unblock the new port number in your firewall software. Run the Server Software on Windows startup Check Box Check this option if you want the Server Software to run when Windows is loaded. NOTE: The Server Software need not be run in order for the timer events to work. Prevent the server from suspending or hibernating. Check Box Uncheck this option if you want the Server Software computer to suspend or hibernate. NOTE: If the Server Software computer is suspended or hibernated, timer events will not be triggered. Settings – Client Configuration Page This page lets you some of the Client Software settings. Component Type Description Time interval to try connecting to the Server Edit Box This is the time interval for the Client Software to try to connect to the Server Software. Time interval to monitor connection Edit Box This is the time interval for the Client Software to monitor the connection once it is connected to the Server Software. Suspend and hibernation Radio Boxes option Select the Client Software computer suspend and hibernation handling. Client PC should automatically shut itself download daily Check this option if you want the Client Software computer to automatically shutdown itself a specific time daily. Check Box When checked, enter the time to shutdown automatically. Play sound during events Check Box Copyright © Aquarius Soft Pte Ltd. All rights reserved. Uncheck this option if you do not want any Page 9 of 23 User Manual of PC Remote Shutdown Pro Version 7.0 alert sound to be played at the Client Software computer when an event is activated. Copyright © Aquarius Soft Pte Ltd. All rights reserved. Page 10 of 23 User Manual of PC Remote Shutdown Pro Version 7.0 Settings – Idle Shutdown Page This page controls the idle shutdown settings of the Client Software computers. Component Type Description Enable Idle Shutdown Check Box Check this option if you want to enable idle shutdown of the client PCs. Minutes of inactivity Edit Box Enter the number of minutes of inactivity before idle shutdown is activated. Shutdown only after CPU Check Box goes below X % Check this if you want the Client Software to perform idle shutdown only when the CPU usage is below a certain percentage. CPU Usage Level Edit Box Idle shutdown will only be activated if CPU usage is below this level. Shutdown only if no network activity Check Box Check this option if you want idle shutdown to be activated only when there is no network activity. Force Shutdown Check Box When idle shutdown is activated, use “force” shutdown instead of normal shutdown. Do not perform idle shutdown between the following times Check Box Check this option if you do not want auto shutdown during a specific time of the day, for example, during normal office hours. Set the times accordingly. Perform idle shutdown only when on user logon to PC Check Box Check this option if you want idle shutdown to be activated when no one logs onto the PC. Do not perform idle shutdown for the following computers Check box Check this option if you want to disable idle shutdown for specific groups of PCs. Change Button Click this button to select the group of PCs to disable idle shutdown. Settings – Freeze Window Page This page lets you configure the “freeze window” that will be displayed on the client PC when you freeze the PC. Component Type Description Text to display on the freeze window Edit Box Enter the text to display on the freeze window here. Text Font Size Radio Boxes Select the font size of the text on the freeze window. Text Color Button Click this button to select the text color of the freeze window. Background Color Button Click this button to select the text color of the freeze window. Allow user to see the desktop Check Box Check this button if you want to allow the user to see the desktop under the freeze window. Preview Button Click this button to preview the freeze window. Copyright © Aquarius Soft Pte Ltd. All rights reserved. Page 11 of 23 User Manual of PC Remote Shutdown Pro Version 7.0 Settings – Password Page This page lets you set a password for the software. Component Type Description Enable password Check Box Check this button to enable password. Password Edit Box Enter the password here. Re-enter Password Edit Box Enter the same password here. Settings – Email Settings Page This page lets you configure your email settings to send reports. Reports are sent after power up timer events and shutdown timer events. Component Type Description Outgoing Mail Server Name Edit Box Enter the email server name here. E.g. mail.inbox.com Port Number Edit Box This is the port number used to send email. Default is 25. Sender Name Edit Box Name of the person sending the email. Sender Email Address Edit Box Email address of the person sending the email. Logon User Name Edit Box User name use to logon to the email server. Logon User Password Edit Box User password required to logon to the email server. Recipients Email Address Edit Box This is the email addresses, separated by “;”, to receive the report. Test Email Settings Click this button to test the email settings. A sample email will be sent to the recipients. Button Copyright © Aquarius Soft Pte Ltd. All rights reserved. Page 12 of 23 User Manual of PC Remote Shutdown Pro Version 7.0 Settings – Clean Up Page This page lets you configure to clean up your client PCs when they are being logged off or powered down by the Server Software. Check the clean up actions you want to activate at the Client Software computers. Settings – Log Page This page lets you enable logging of shutdown events for tracking purposes. Component Type Description Enable logging of shutdown events Check Box Check this option to enable logging. Open Log File Button Click this button to show the log file. Delete Log File Button Click this button to delete the log file. Settings – Client Versions This page displays the version of all Client Software. Copyright © Aquarius Soft Pte Ltd. All rights reserved. Page 13 of 23 User Manual of PC Remote Shutdown Pro Version 7.0 Timers Window This window displayed the timers added. Component Type Description Timers List Box Add added timers are displayed here. Add Timer Button Click this button to add a new timer. Edit Timer Button Click this button to edit the selected timer. Delete Timer Button Click this button to delete the selected timer. Done Button Click this button to close the window. Add/Edit Timer Window This window lets you configure a timer. Component Type Description Timer Action Combo Box Select the timer action to perform here. Group/Client Combo Box Select the group of clients or a specific client to perform the timer action. Allow Client user to cancel action Check Box Check this option if you want to allow user at the client computer to cancel the timer action. Action Countdown Duration Edit Box Enter the number of seconds to countdown before the timer action is triggered. Timer Enabled Check Box Check this to enable the timer. Time Controls Set the time to activate the timer action. Frequency Combo Box Select the frequency to activate the timer action. Weekday Only Check Box Check this if you want the timer action to activate only on a weekday. Date Controls Set the day, month and year for the timer action. Day of Week Combo Box Select the day of week to activate the timer action. Description/Message Edit box This is the message to display for the timer action. Copyright © Aquarius Soft Pte Ltd. All rights reserved. Page 14 of 23 User Manual of PC Remote Shutdown Pro Version 7.0 Manage Groups and Clients Window This window lets you group clients. Component Type Description All Clients List Box All clients are listed here for selection. Groups List Box All added groups are listed here. New Button Click this button to add a new group. Delete Button Click this button to delete selected groups. Rename Button Click this button to rename a group. Group’s Clients List Box This lists the clients of the selected group. Add Button Add selected clients to the selected group. Delete (Below the All Clients List) Button Delete selected clients. Delete (Below the Group’s Client list) Button Delete selected clients in the selected group. Done Button Close the window. Copyright © Aquarius Soft Pte Ltd. All rights reserved. Page 15 of 23 User Manual of PC Remote Shutdown Pro 5 Version 7.0 The Client Software User Interface Configure Client Page This page lets you set the connection settings. Component Type Description Enable remote shutdown Check Box Check this option to enable the client to connect to the Server Software and be controlled b the Server Software. Client PC’s Name Edit Box Set the name of this PC to be displayed at the Server Software. Connect by Server Name Radio Button Select this if you want the client to connect to the Server Software using the Server Software computer name. Server Name Edit Box Enter the Server Software computer name here. You can find the Server Software computer name on the Server Software main window. Connect by Server IP Address Radio Button Select this if you want the client to connect to the Server Software using the Server Software computer IP address. Server IP Address Edit Box Enter the Server Software computer IP address here. You can find the Server Software computer IP address on the Server Software main window. Port Number Edit Box Enter the communication port number to use. You can find the port number on the Server Software main window. Test Connection to Server Button Click this to test the connection settings. Hotkeys Page This window lets you configure the shortcut keys to activate the shutdown actions. Component Type Description Shutdown Windows Hotkey Edit Box Enter the key combination to shutdown Windows. Reboot Computer Hotkey Edit Box Enter the key combination to reboot the computer. Hibernate Hotkey Edit Box Enter the key combination to hibernate the computer. Suspend Computer Hotkey Edit Box Enter the key combination to suspend the computer. Shutdown Windows Hotkey Edit Box Enter the key combination to shutdown Windows. Log Off Current User Edit Box Enter the key combination to log off the Copyright © Aquarius Soft Pte Ltd. All rights reserved. Page 16 of 23 User Manual of PC Remote Shutdown Pro Hotkey Version 7.0 current user. Lock Up Workstation Edit box Enter the key combination to lock up the workstation. Action countdown direction Edit box Edit the number of seconds to countdown before activating the hotkey action. Show tray icon for fast access to shutdown actions. Check Box Check this option to show a system tray icon for fast access to shutdown actions. Savings Page This window shows you the shutdown hours of the client PC and lets you generate power saving reports for the client PC. Component Type Description Last Month Radio Button Click this to display the shutdown hours for last month. This Month Radio Button Click this to display the shutdown hours for this month. Period Radio Button Click this to select the period of the shutdown hours to display. Report List Box This list displays the shutdown hours for each of the day in the selected period. Calculate Savings Button Click this button to calculate the power savings for this client PC for the selected period. Print Button Click this button to print the shutdown hours for the selected period. Export Button Click this button to export the shutdown hours for the selected period. Copyright © Aquarius Soft Pte Ltd. All rights reserved. Page 17 of 23 User Manual of PC Remote Shutdown Pro 6 Version 7.0 Using PC Remote Shutdown Server Software Manually Control Client PCs PC Remote Shutdown Server Software lets you manually shutdown one or more client PCs using its Action Button and 3 Quick Action buttons. To activate an action on one or more clients: 1. Select the clients you want. 2. Click on the Action Button to show the list of actions available. 3. Select the action to activate. Assigning Actions to the Quick Action Buttons 3 Quick Action buttons are provided for you to quickly activate shutdown actions for the selected clients. To assign or change the action of a Quick Action button: 1. Click the ... button beside the Quick Action button to show a list of actions. 2. Select the action you want to assign to the Quick Action button. Powering Up Client PCs using Wake-On-LAN You can use the PC Remote Shutdown Pro Server to power up client PCs that are Wake-On-LAN enabled. To power up a PC that is currently off: 1. Select [All Clients] group. 2. Select the client PC to power up. 3. Click on the Power Up button. 4. A confirmation dialog will be displayed. Select Yes. The power up message will be sent to the selected client PC to power it up. Copyright © Aquarius Soft Pte Ltd. All rights reserved. Page 18 of 23 User Manual of PC Remote Shutdown Pro Version 7.0 Freezing a Connected Client PC When a PC is "frozen", a Freeze Window will appear and cover up the entire desktop and prevent users from continuing to use the PC. To freeze connected clients: 1. Select the connected client PC you want to freeze in the Clients List. 2. Click on the Action... button to and select Freeze 3. An option dialog will be displayed. Press OK to confirm. 4. The selected client PC will be frozen. You have the option to automatically unfreeze the frozen PC after some time and you can also have the Freeze Window displays a customized text message. The Freeze Window can be configured in Settings -> Freeze Window. Unfreezing a Connected Client PC To unfreeze a frozen client: 1. Select the connected client PC you want to unfreeze in the Clients List. 2. Click on the Action... button and select Unfreeze. 3. An option dialog will be displayed. Press OK to confirm. 4. The Selected client PC will be unfrozen. You have the option to automatically freeze an unfrozen PC after some time. Copyright © Aquarius Soft Pte Ltd. All rights reserved. Page 19 of 23 User Manual of PC Remote Shutdown Pro Version 7.0 Broadcasting Text Message to Client PCs You can broadcast messages to connected client PCs. To send text messages to connected clients: 1. Select the connected client PCs you want in the Clients List. 2. Click on the Action... button and select Send Text Message 3. An option dialog will be displayed. 4. Enter the text message you want to send and choose the other options available. 5. Press OK to confirm. 6. The text will be send to the selected client PCs. Set a Time for Client PCs to Automatically Shutdown You can set a time for all client PCs to automatically shut themselves down daily, even when they are not connected to the Server Software. To set 1. 2. 3. 4. 5. the daily shutdown time for all client PCs: Click the Settings button. Select the Client Configuration page. Check the option “Client PC should automatically shut itself down daily...” Set the time to shutdown. Click OK to save the changes. Automatically Shutdown Idle Client PCs The Idle Shutdown feature allows client PCs to automatically shutdown themselves when they are “idle”: • No user activity, • CPU utilization goes below certain level, and • No network activity You can configure the idle shutdown via the Settings -> Idle Shutdown The idle shutdown feature is only available in client PCs running Windows 2000, XP and above only. Copyright © Aquarius Soft Pte Ltd. All rights reserved. Page 20 of 23 User Manual of PC Remote Shutdown Pro Version 7.0 Setting Timers to Control Client PCs You can create timers to control client PCs at the time you want. Timers are managed in the Timers Window. To add 1. 2. 3. 4. 5. 6. 7. 8. a timer: Click the Timers button to show the Timers Window. Click the Add Timer button to show the Add Timer Dialog. Select the time action. Select the group or client to control. Set the time to activate the timer. Select the timer frequency. Enter the timer description/message. Click OK to save the changes. Managing Client PCs into Groups You can group your client PCs into groups for ease of control. To group client PCs: 1. Click Group & Clients to show the Manage Groups and Clients Dialog. 2. Click New and enter the new group name. 3. Select the clients to add to the group and click Add. 4. Click Done to close the dialog. Copyright © Aquarius Soft Pte Ltd. All rights reserved. Page 21 of 23 User Manual of PC Remote Shutdown Pro Version 7.0 Generating Energy Savings Report You can generate energy saving report for one or more client PCs for a specific period. To generate an energy saving report: 1. Click Savings. 2. Select the period. 3. Enter the KWh cost and the CO2 kg/KWh value. 4. Click Next. 5. Select one or more groups of client PCs. 6. Click Next. 7. Update the average power consumption of the client PCs if needed. 8. Click Next. 9. Click Savings to show the amount of savings achieved. 10. Click Detailed to show the shutdown hours details of each client PC. 11. Click Print to print the current view 12. Click Export to export the current view. 13. Select a client PC and click View PC Details to see the detailed shutdown hours for the client PC. Keyboard Shortcuts Below are the keyboard shortcuts you can use to activate the PC Remote Shutdown Pro Server functions quickly: Key Combination Function F1 Show application online help. F7 Show the About Box of the software to allow you to register and activate the software. F8 Show the Settings dialog. Ctrl + 1 Activate the Quick Action 1 on the selected clients Ctrl + 2 Activate the Quick Action 2 on the selected clients Ctrl + 3 Activate the Quick Action 3 on the selected clients Ctrl + S Save the events into a file Copyright © Aquarius Soft Pte Ltd. All rights reserved. Page 22 of 23 User Manual of PC Remote Shutdown Pro Version 7.0 7 Using the PC Remote Shutdown Client Software Using the Keyboard Hotkeys to Shutdown Computer The Client Software allows you to define hotkeys (keyboard shortcuts) to activate shutdown functions on the client PC. This is done on the Hotkeys Page of the Client Software. Once the hotkeys are configured, the PC user can use the configured hotkeys to trigger the shutdown actions. Activating Shutdown Functions Via The Tray Icon Shutdown actions can also be activate via the Client Software’s system tray icon if the tray icon is enabled in the Hotkeys Page of the Client Software. To activate a shutdown action via the tray icon, click on the tray icon and select the required action. Generating Energy Savings Report for a Client PC You can generate energy saving report for the client PC for a specific period. To generate an energy saving report: 1. Select the Savings Page. 2. Select the period. 3. Click Calculate Savings. 4. Click Next to see the savings achieved. 5. Click Print to print the report. 6. Click Finish to close the window. Copyright © Aquarius Soft Pte Ltd. All rights reserved. Page 23 of 23