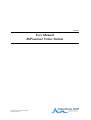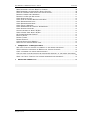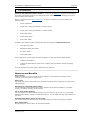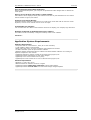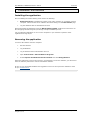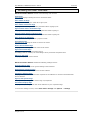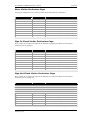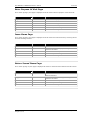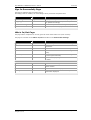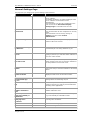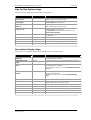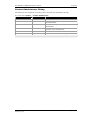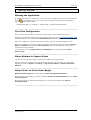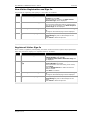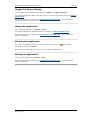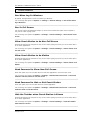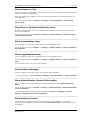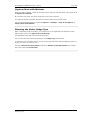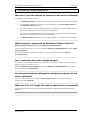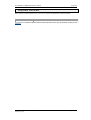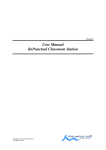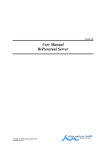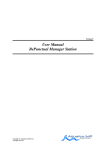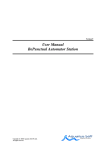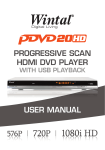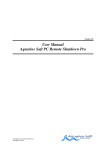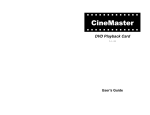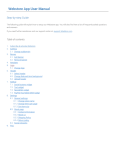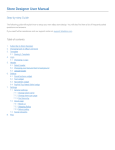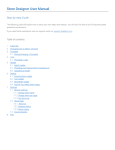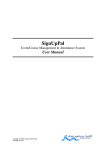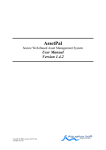Download User Manual BePunctual Visitor Station
Transcript
Version 9 User Manual BePunctual Visitor Station Copyright © Aquarius Soft Pte Ltd. All rights reserved. User Manual of BePunctual Visitor Station Version 9 1 Table of Content 1 TABLE OF CONTENT ................................................................................................................ 2 2 INTRODUCTION......................................................................................................................... 4 FEATURES AND BENEFITS ................................................................................................................. 4 APPLICATION SYSTEM REQUIREMENTS ............................................................................................ 5 3 INSTALLATION AND REMOVE.............................................................................................. 6 INSTALLING THE APPLICATION .......................................................................................................... 6 REMOVING THE APPLICATION ........................................................................................................... 6 4 KNOWING THE USER INTERFACE ....................................................................................... 7 HOME PAGE ........................................................................................................................................ 8 ENTER VISITOR ID PAGE.................................................................................................................. 8 ENTER VISITOR PARTICULARS PAGE ............................................................................................... 9 SIGN IN CHECK VISITOR PARTICULARS PAGE ............................................................................... 9 SIGN OUT CHECK VISITOR PARTICULARS PAGE ............................................................................ 9 ENTER PURPOSE OF VISIT PAGE ................................................................................................... 10 ISSUE ITEMS PAGE .......................................................................................................................... 10 RETURN ISSUED ITEMS PAGE ......................................................................................................... 10 SIGN IN SUCCESSFULLY PAGE ....................................................................................................... 11 WHO'S IN/OUT PAGE...................................................................................................................... 11 GENERAL SETTINGS PAGE .............................................................................................................. 12 ADMINISTRATOR PASSWORD PAGE ............................................................................................... 13 CONNECTION SETTINGS PAGE ....................................................................................................... 13 SIGN IN/OUT OPTIONS PAGE ........................................................................................................ 14 PERSONALIZE DISPLAY PAGE ......................................................................................................... 14 CONTACT ADMINISTRATOR DIALOG .............................................................................................. 15 5 GETTING STARTED ................................................................................................................ 16 RUNNING THE APPLICATION ........................................................................................................... 16 FIRST TIME CONFIGURATION ......................................................................................................... 16 SETUP WEBCAM TO CAPTURE PHOTO ............................................................................................ 16 SETUP PRINTER TO PRINT VISITOR BADGE .................................................................................. 16 NEW VISITOR REGISTRATION AND SIGN IN................................................................................. 17 REGISTERED VISITOR SIGN IN ...................................................................................................... 17 REGISTERED VISITOR SIGN OUT................................................................................................... 18 CHECKING WHO'S IN/OUT ............................................................................................................. 18 PRE-REGISTERING VISITORS ......................................................................................................... 18 EDITING VISITOR INFORMATION ................................................................................................... 18 SETTING VISITOR ALERTS .............................................................................................................. 18 PRINTING VISITORS STATUS ......................................................................................................... 18 CONTACTING THE ADMINISTRATOR ............................................................................................... 18 TOGGLE FULL SCREEN DISPLAY ..................................................................................................... 19 HIDING THE APPLICATION .............................................................................................................. 19 SHOWING THE APPLICATION .......................................................................................................... 19 EXITING THE APPLICATION ............................................................................................................. 19 6 CUSTOMIZATION .................................................................................................................... 20 RUN WHEN LOG IN WINDOWS ...................................................................................................... 20 RUN IN FULL SCREEN...................................................................................................................... 20 ALLOW PUNCH STATION TO BE NON-FULL SCREEN..................................................................... 20 ALLOW PUNCH STATION TO BE HIDDEN ....................................................................................... 20 Copyright © Aquarius Soft Pte Ltd. All rights reserved. Page 2 of 26 User Manual of BePunctual Visitor Station Version 9 NEED PASSWORD TO SHOW NON-FULL SCREEN ......................................................................... 20 NEED PASSWORD TO HIDE OR EXIT PUNCH STATION................................................................. 20 HIDE THE TASKBAR WHEN PUNCH STATION IS SHOWN .............................................................. 20 PREVENT STANDBY AND HIBERNATE ............................................................................................. 21 PREVENT LOG OFF AND SHUTDOWN.............................................................................................. 21 SHOW ALWAYS ON TOP .................................................................................................................. 22 SHOW ICON IN TASKBAR NOTIFICATION AREA ............................................................................ 22 SHOW ORGANIZATION LOGO ......................................................................................................... 22 SHOW ORGANIZATION NAME ......................................................................................................... 22 SHOW TODAY'S MESSAGE .............................................................................................................. 22 SHOW ADMINISTRATOR CONTACT INFORMATION ........................................................................ 22 SHOW STATION LOCATION ............................................................................................................. 22 ALLOW CHECKING OF WHO'S IN/OUT .......................................................................................... 23 ALWAYS SHOW VIEW WHO'S IN/OUT .......................................................................................... 23 ON-SCREEN KEYBOARD DISPLAY .................................................................................................. 23 FIELD TO SHOW ............................................................................................................................... 23 DISPLAY THEME ............................................................................................................................... 23 DISPLAY EFFECTS ............................................................................................................................ 23 CAPTURE PHOTO WITH WEBCAM.................................................................................................... 24 SELECTING THE VISITOR BADGE TYPE .......................................................................................... 24 7 FREQUENTLY ASKED QUESTIONS .................................................................................... 25 WHY CAN'T I GET THE STATION TO CONNECT TO THE SERVER SOFTWARE?............................... 25 WHICH PRINTER IS SUPPORTED BY BEPUNCTUAL VISITOR STATION? ....................................... 25 CAN I CUSTOMIZE THE VISITOR BADGE DESIGN? ........................................................................ 25 CAN THE PUNCH STATION SETTINGS BE CONFIGURED REMOTELY AT THE SERVER SOFTWARE? .......................................................................................................................................................... 25 WHAT CAN I DO IF I FORGOT THE STATION ADMINISTRATOR PASSWORD? ............................... 25 8 KEYBOARD SHORTCUTS ...................................................................................................... 26 Copyright © Aquarius Soft Pte Ltd. All rights reserved. Page 3 of 26 User Manual of BePunctual Visitor Station Version 9 2 Introduction Aquarius Soft BePunctual Visitor Station is one part of the BePunctual PC time and attendance and visitor management solution. It is designed to allow visitors to register and sign/out at one or more locations in the network. Once it is connected to the BePunctual Server, you and your visitors can use it to perform the following tasks: • Visitor registration • Visitor sign in using personal ID or vehicle number • Visitor sign out using personal ID or vehicle number • Print visitor badge • Check visitor status • Print visitor status In addition, the following visitor management tasks are supported in BePunctual Server: • Pre-registering visitor • Edit/Delete visitor information • Set visitor alerts • Print visitor status The receptionist or security guard in charge of station can also perform the following tasks • Configure the software • Contact the administrator at the server computer using the build in instant messaging function It can be deployed at schools, offices, apartments, car parks etc. Features and Benefits Easy to Setup It takes less than 1 minute to install the of the software...and another few minutes more to configure it and the system is ready to use. Easy to Use Your staffs and visitors will be able to use instantly to perform visitor registration and sign in/out without training. Standalone or networked Visitor Station You can install the Visitor Station on the same computer as the Server software or, for better security, on another computer in the network. One or many Visitor Stations You can just have one Visitor Station computer for your visitor to sign in/out, or you can install multiple Visitor Station computers at different locations. You can install as many visitor stations as you need. Instantly Check Who's Not In/In/Out Today You can check who's in and who's out on the Visitor station as well as on the server software. Print Visitor Status During emergency, visitor status can be printed instantly. Copyright © Aquarius Soft Pte Ltd. All rights reserved. Page 4 of 26 User Manual of BePunctual Visitor Station Version 9 Print Professional Visitor Badge with Photo With a supported label printer, you can print out professional visitor badges with or without the visitor photo. Sign in/out can be done using visitor's vehicle number The software can be deployed at car park entrances and the car park attendant can use visitor's vehicle number to sign in/out visitors. Supports Touch Screen Monitor The Visitor Station software is designed to run in full screen mode and with its onscreen virtual keyboard, a touch screen monitor can be use as it's input. Customizable User Interface You can select the color theme of the software and set it to display your company logo and name. Remotely Configured by the BePunctual Server software The station can be conveniently configured remotely at the server software. and more... Application System Requirements Hardware Requirements • Computer that can run Windows 7, Vista, XP or 2000 smoothly. • 1 GB of RAM or higher recommended. • Super VGA (800 x 600) or higher-resolution video adapter and monitor • 10 MB of hard disk space for punch station software. • Network adapter if BePunctual Server software and Visitor Station software are running on separate computers in the network. • (Optional) Webcam to capture a photo of the visitor during sign in/out. • (Optional) Brother Label Printer to print visitor badges • (Optional) Touch screen monitor for key entry. • (Optional) Bar code scanner for to scan in visitor ID during sign in/out. Software Requirements • Windows 7, Vista, XP or 2000 • BePunctual Server software version 9 or higher • (Optional) Brother b-PAC client component to print visitor badges. • (Optional) Brother P-Touch Editor to create visitor badge design templates. Copyright © Aquarius Soft Pte Ltd. All rights reserved. Page 5 of 26 User Manual of BePunctual Visitor Station 3 Version 9 Installation and Remove Installing the application Prior to installing the Visitor Station, please ensure the following: • BePunctual Server is installed and running in the same computer or on another network computer. Take down the server software connection settings on its Punch Station page. • Log into Windows with an administrator account. After downloading the application setup file BePunctualGroup.EXE, double click on the file to run the setup program that will guide you through a simple installation process. You can install the application on one or more computers in your network to perform visitor registration and sign in/out. Removing the application To remove the software from the computer: • Exit the software • Log off Windows • Log in Windows with an administrator account • Open Control Panel > Add and Remove Programs • Select Aquarius Soft BePunctual Visitor Station and click Change/Remove Follow the instruction to remove the program. If a password is set for the software, you will need to enter the software password in order to uninstall the software. Do give us your invaluable feedback and suggestion on how we can improve the software to work for you. Feedback Now. Copyright © Aquarius Soft Pte Ltd. All rights reserved. Page 6 of 26 User Manual of BePunctual Visitor Station 4 Version 9 Knowing the User Interface BePunctual Visitor Station consists of the following main screens: Home Page This is the start page showing the server connection status. Enter Visitor ID Page This page is for entering the visitor ID to sign in/out. Enter Visitor Particulars Page This page is for entering a new visitor particulars before signing in/out. Sign In Check Visitor Particulars Page This page is for checking registered visitor particulars before signing in. Sign Out Check Visitor Particulars Page This page is for checking registered visitor particulars before signing out. Enter Purpose of Visit Page This page is for entering the visitor’s purpose of visit. Issue Items Page This page is for checking the items to issue to the visitor. Return Issued Items Page This page is for checking the items issued to the visitor. Sign In Successful Page This page is displayed after successful sign in. If a badge printer is installed, the visitor badge can be previewed and printed here. Who’s In/Out Page This page displays the visitor’s status. BePunctual Visitor Station contains the following settings screens: General Settings Page This page lets you configure the general settings of the software. Administrator Password Page This page lets you configure a password for the software. Connection Settings Page This page lets you enter the information required for the software to connect to the BePunctual Server software. Sign In/Out Options Page This page lets you configure the visitor’s sign in/out options. Personalize Display Page This page lets you configure the look of the software to your corporate image. To access the settings screens, on the Enter Visitor ID Page click Options -> Settings Copyright © Aquarius Soft Pte Ltd. All rights reserved. Page 7 of 26 User Manual of BePunctual Visitor Station Version 9 Home Page When the Visitor Station is run, the Home Page will be displayed showing server connection status. Once connected, the Enter Visitor ID Page will be displayed. Control Type Description Options Text Button Click this to popup the Options Menu to access the following functions: • Settings • Contact Administrator • Help • About • Toggle Full Screen • Hide • Exit Organization Logo Image Display the organization logo as set in the Personalize Display Settings Page. Organization Name Text Display the organization name as set in the BePunctual Server software. Station Location Text Display the station location as set in the General Settings Page. Date and Time Text Display the date and time of the server computer. Video Window Video Displayed the captured video. Connection Status Text Display the server connection status. Today's Message Scrolling Text Displays the “Today’s Message” as set in the General Settings Page. Other then the Connection Status Text, all the above controls is available in the other pages. Enter Visitor ID Page This page is for entering the visitor’s Personal ID or Vehicle No. to sign in/out. The Vehicle No. box can be hidden in the settings if not needed. Control Type Description Personal ID Edit Box Enter the visitor’s unique personal ID here. Vehicle No. Edit Box Enter the visitor’s unique vehicle number here. Who's In/Out Text Button Click here to display the status of the visitors. OK Button Click this button to verify the visitor ID entered. Copyright © Aquarius Soft Pte Ltd. All rights reserved. Page 8 of 26 User Manual of BePunctual Visitor Station Version 9 Enter Visitor Particulars Page This page is displayed for a new visitor to enter his/her particulars for registration. Control Type Description Name Edit Box Enter the visitor’s name here. Personal ID Edit Box Enter the visitor’s unique personal ID here. Vehicle No. Edit Box Enter the visitor’s unique vehicle number here. Contact No. Edit Box Enter the visitor’s contact number here. Company Details Edit Box Enter the visitor’s company here. Visitor Details Edit Box Enter the visitor’s details here. Retake Photo Button Click this to retake the photo taken. Next Button Click this to proceed to the next page. Cancel Button Click this to cancel registration. Sign In Check Visitor Particulars Page Once a visitor ID is verified, this page will be displayed for registered visitors to check his/her particulars prior to signing in. Control Type Description Name Edit Box Check the visitor’s name here. Personal ID Edit Box Check the visitor’s unique personal ID here. Vehicle No. Edit Box Check the visitor’s unique vehicle number here. Contact No. Edit Box Check/update the visitor’s contact number here. Company Edit Box Check the visitor’s company here. Visitor Details Edit Box Check the visitor’s details here. Retake Photo Button Click this to retake the photo taken. Next Button Click this to proceed to the next page. Cancel Button Click this to cancel sign in. Sign Out Check Visitor Particulars Page Once a visitor ID is verified, this page will be displayed for registered visitors to check his/her particulars prior to signing out. Control Type Description Name Edit Box Check the visitor’s name here. Personal ID Edit Box Check the visitor’s unique personal ID here. Vehicle No. Edit Box Check the visitor’s unique vehicle number here. Visitor Details Edit Box Check the visitor’s details here. Contact No. Edit Box Check the visitor’s contact number here. Sign In Remarks Edit Box Display the visitor’s sign in remarks Sign Out Remarks Edit Box Enter the visitor’s sign out remarks here. Retake Photo Button Click this to retake the photo taken. Sign Out Button Click this to proceed to sign out. Cancel Button Click this to cancel sign in. Copyright © Aquarius Soft Pte Ltd. All rights reserved. Page 9 of 26 User Manual of BePunctual Visitor Station Version 9 Enter Purpose Of Visit Page For a visitor signing in, this page is displayed to let the visitor enter his purpose of visit and host. Control Type Description Purpose of Visit Edit Box Enter the visitor’s purpose of visit here. Host Edit Box Enter the name of the host here. Sign In Remarks Edit Box Enter the visitor’s sign in remarks here. Retake Photo Button Click this to retake the photo taken. Sign In Button Click this to proceed to sign in. Cancel Button Click this to cancel sign in. Issue Items Page For a visitor signing in, this page is displayed to let the visitor check the items they are being issued and also the badge number. Control Type Description Item List List Box Check the items that are issued to the visitor. Badge No. Edit Box Enter the number of the physical badge that is issued to the visitor. Retake Photo Button Click this to retake the photo taken. Sign In Button Click this to proceed to sign in. Cancel Button Click this to cancel sign in. Return Issued Items Page For a visitor signing out, this page is displayed for visitor to check the items that are issued to them. Control Type Description Item List List Box Check the items that were issued to the visitor when he signed in. Badge No. Edit Box Display the number of the physical badge that is issued to the visitor. Retake Photo Button Click this to retake the photo taken. Sign In Button Click this to proceed to sign in. Cancel Button Click this to cancel sign in. Copyright © Aquarius Soft Pte Ltd. All rights reserved. Page 10 of 26 User Manual of BePunctual Visitor Station Version 9 Sign In Successfully Page This page is displayed after successful sign in. If a badge printer is installed, the visitor badge can be previewed and printed here Control Type Description Visitor Badge Preview Image Display the image of the visitor badge to print. Badge Type Selection Box Select the type of badge to print. The preview will be updated accordingly. Print Visitor Badge Edit Box Click this to print the visitor badge as displayed. Finish Button Click here to close this page. Who's In/Out Page This page allows receptionist or security guard to check which visitors are in/out currently. This page is accessed via the Who’s In/Out text button in the Enter Visitor ID Page. Control Type Description Sign In/Out Text Button Click this to go to the Enter Visitor ID Page. Visitor List List Box This displayed list of visitors and their information and status. Who's In Text Button Click this to show the visitors who are signed in. Who's Out Text Button Click this to show the visitors who have signed out today. Who's In/Out Text Button Click this to display the visitors who are signed in or have signed out today. Who's Not In Text Button Click this to display registered visitors who are not in today. Search Type Combo Box Click here to select the type of search to perform. Search Box Text Box Enter the search string here. Refresh Text Button Click here to refresh the information based on the search criteria. Print Text Button Print the information displayed. Last Updated Text Display the date and time of the last update of the information displayed. Copyright © Aquarius Soft Pte Ltd. All rights reserved. Page 11 of 26 User Manual of BePunctual Visitor Station Version 9 General Settings Page This page lets you configure the general settings of the software. Control Type Description Station Location Edit Box Enter the station location text to display at the server software. The Station Location if set will be displayed at the server software as information for the administrator. This information can also set to displayed on the main screens in the Personalize Display Settings Page as information for the user. Administrator Contact Information Edit Box Enter the administrator contact information text here as information for the receptionist or security guard. This information can be seen by clicking on Options menu and select Contact Administrator. Today’s Message Edit Box Enter the Today’s Message to be displayed at the bottom of the main screens. Run station when log on Windows Check Box Check this option if you want the station to automatically be run during Windows log on. Run station in full screen Check Box Check this option if this computer is only for visitor signing in/out and you want the station software to cover the entire monitor. Allow station to be non-full screen Check Box Uncheck this option if this computer is only for visitor signing in/out and you want the software to be always shown in full screen mode. Allow station to be hidden Check Box Uncheck this option if this computer is only used to sign in/out and you want the software to be always shown. Hide the taskbar when station is shown Check Box Check this option if the station software is to be displayed in full screen in the main monitor. Popup Today’s Message Check Box on successful sign in/out Check this option to popup a larger Today's Message after successful sign in/out. Show station always on Check Box top Check this option if this computer is only for visitor signing in/out and you want to prevent staff from accessing other applications. Show icon in the taskbar notification area Check Box Check this option to show the station icon in the taskbar notification area. Prevent system from going into standby or hibernation Check Box Check this option if you do not want the computer to go into standby or hibernation mode. Prevent system from being log off or shutdown Check Box Check this option if you do not want the computer to be log off or shutdown. Next Button Go to the next settings page. Cancel Button Cancel the changes made. Copyright © Aquarius Soft Pte Ltd. All rights reserved. Page 12 of 26 User Manual of BePunctual Visitor Station Version 9 Administrator Password Page This page allows you to set an administrator password for the software. With the password set, the password will have to be supplied in order to change the software settings. Control Type Description Password Edit Box Enter the software password here. Re-enter Password Edit Box Re-enter the software password here. Password needed to set this station to nonfull screen Check Box Check this option if you want to prevent this station from going into non-full screen. Password needed to Check Box hide or exit this station Check this option if you want to prevent hiding or exiting of this station. Back Go back to the previous settings page. Button Next Button Go to the next settings page. Cancel Button Cancel the changes made. Connection Settings Page This page lets you enter the information required for the software to connect to the BePunctual Server software. The required settings are displayed in the BePunctual Server software's Punch Station Page. Control Type Description Connect to the Server software using its Computer Name Radio Button Select this to connect to the server software by its Computer Name. You can get the computer name of the server software in its Punch Stations Page. Server Computer Name Edit Box Enter the server computer name here. Connect to the Server software using its IP Address Radio Button Select this to connect to the server software by its IP Address. You can get the computer name of the server software in its Punch Stations Page. Server IP Address Edit Box Enter the server IP address. Network Communication Port Number Edit Box Enter the Communication Port Number as shown in the server software Punch Stations Page. Time interval to poll Server software Edit Box Enter the time interval to check the connection to the server software. Test Connection Button Click this button to test if the connection settings work. Back Button Go back to the previous settings page. Next Button Go to the next settings page. Cancel Button Cancel the changes made. Copyright © Aquarius Soft Pte Ltd. All rights reserved. Page 13 of 26 User Manual of BePunctual Visitor Station Version 9 Sign In/Out Options Page This page lets you configure the visitor’s sign in/out options. Control Type Description Allow checking of who's in/out Check Box Check this option to allow receptionist or security guard to check the visitors’ status. Always show Who's In/Out page Check Box Check this option to always display the Who’s In/Out Page after sign in/out. Capture photo with Webcam Check Box Check this to enable capturing of visitor’s photo with a webcam during sign in/out. Do not use Vehicle No to sign in/out Check Box Check this if you do not want to use visitor’s vehicle number to sign in/out. The Vehicle No. box will then be hidden in the Enter Visitor ID Page. On-Screen Keyboard Selection Box Select whether you want a on-screen keyboard to be displayed. Fields To Show Check Boxes Check the fields to show. Back Button Go back to the previous settings page. Next Button Go to the next settings page. Cancel Button Cancel the changes made. Personalize Display Page This page lets you configure the look of the software to your corporate image. Control Type Description Show organization logo Check Box image file Check this option to display your organization logo on the software user interface. Organization Logo Image Edit Box Enter the location of your organization logo image file. Show organization name Check Box Check this option to display your organization name on the software user interface. The organization name is set in the BePunctual Server software. Show punch station location Check Box Check this option to display the station location on the software user interface. The station location is set in the General Settings Page. Display Theme Selection Box Select which display theme you like to use. Enable display effects Check Box Check this option to enable display effects. Uncheck this if your computer is slow. Speed Slider Set the speed of the display effects here. Localize Text Button Click this button to localize the text of the software. Back Button Go back to the previous settings page. Finish Button Click this to save and apply the changes. Cancel Button Cancel the changes made. Copyright © Aquarius Soft Pte Ltd. All rights reserved. Page 14 of 26 User Manual of BePunctual Visitor Station Version 9 Contact Administrator Dialog This dialog lets the receptionist or security guard to chat with the administrator directly. It is access from Options -> Contact Administrator Control Type Description Administrator Contact Text This displays the administrator contact information Messages Text This displays the chat messages between the staff and administrator Input Text Edit Box This is for entering text messages to send to the administrator Send Button Click this button to send the text entered in the Input Box to the administrator Clear Button Click this button to clear the text in the Input Box. Close Button Click this button to close this dialog. Copyright © Aquarius Soft Pte Ltd. All rights reserved. Page 15 of 26 User Manual of BePunctual Visitor Station 5 Version 9 Getting Started Running the Application By default, the software is configured to run in full-screen on Windows log on. It can be accessed via its icon shortcut in the taskbar tray area. You can also run the software by clicking on the application at the following place: Windows Start Menu -> Programs -> Aquarius Soft -> BePunctual Visitor Station First Time Configuration When you first run the software, it will guide you through a simple configuration process. Minimally, the connection settings have to be configured correctly in the Connection Settings Page so that the software can connect to the BePunctual Server software to perform punching in/out. If the server software is running on the same computer, leave the connection settings as it is. If the server software is running on another computer in the network, enter the server’s Computer Name or IP Address and press the Test Connection button to ensure that the software can connect to the server software. You can get the server’s Computer Name and IP Address in the server software’s Punch Stations page. Setup Webcam to Capture Photo You can use any webcam to capture a photo of the visitor during signing in/out. After you install your webcam driver and connect the webcam to the computer, you can enable capturing of photo via Options -> Settings -> Sign In/Out Options -> Capture Photo with Webcam Setup Printer to Print Visitor Badge BePunctual Visitor Station currently supports the Brother QL-550 label printer. In order to print visitor badge, you need to install the Brother QL-550 label printer and its b-PAC client component. Once the printer and its component is installed, you can print visitor badge in the Sign In Successfully Page. Copyright © Aquarius Soft Pte Ltd. All rights reserved. Page 16 of 26 User Manual of BePunctual Visitor Station Version 9 New Visitor Registration and Sign In The process for registering and signing in a new visitor is as follows: Steps Screen Actions 1 Enter Visitor ID Page Enter the visitor’s unique Personal ID or Vehicle Number and click OK. If the ID entered is unique, the Enter Visitor Particular Page will be displayed. 2 Enter Visitor Particular Page Enter the visitor’s particulars and click Next. The new visitor particulars will be registered and store in the server software. The Enter Purpose of Visit Page will be displayed. 3 Enter Purpose of Visit Page Enter the visitor’s purpose of visit and click Sign In. The Sign In Successfully Page will be displayed. 4 Sign In Successfully Page If a supported printer is installed, click Print Visitor Badge to print a visitor badge for the visitor. Click Finish to finish the process. Registered Visitor Sign In Once a visitor is registered, subsequently, the visitor would not need to register his/her particulars again. The process for signing in a registered visitor is as follows: Steps Screen Actions 1 Enter Visitor ID Page Enter the visitor’s registered Personal ID or Vehicle Number and click OK. The Sign In Check Visitor Particular Page will be displayed. 2 Sign in Check Visitor Particular Page Check the visitor’s particulars and update his/her Contact Number if needed. If the information does not belong to the visitor, click Cancel. Click the Retake Photo to retake the visitor's photo if needed. Click Next to continue. 3 Enter Purpose of Visit Page Enter the visitor’s purpose of visit and click Sign In. The Sign In Successfully Page will be displayed. 4 Sign In Successfully Page If a supported printer is installed, click Print Visitor Badge to print a visitor badge for the visitor. Click Finish to finish the process. Copyright © Aquarius Soft Pte Ltd. All rights reserved. Page 17 of 26 User Manual of BePunctual Visitor Station Version 9 Registered Visitor Sign Out The process for signing out a registered visitor who has signed in previously is as follows: Steps Screen Actions 1 Enter Visitor ID Page Enter the visitor’s registered Personal ID or Vehicle Number and click OK. The Sign Out Check Visitor Particular Page will be displayed. 2 Sign Out Check Visitor Particular Page Check the visitor’s particulars. If the information does not belong to the visitor, click Cancel. Click the Retake Photo to retake the visitor's photo if needed. Enter a sign out remarks if needed. Click Sign Out to sign out. Checking Who's In/Out Once the station is connected to the server software, you can view who's in/out. To view who's in/out: • Run and show the software. • Click Who's In/Out in the Enter Visitor ID Page to show the Who's In/Out Page Pre-Registering Visitors You can per-register visitors via BePunctual Server -> Setup -> Visitors -> Add. Editing Visitor Information You can edit visitor information via BePunctual Server -> Setup -> Visitors -> Edit. Setting Visitor Alerts You can set sign in and/or sign out alerts for specific visitors via BePunctual Server -> Setup -> Visitors -> Edit When a visitor with his/her alerts set, when he/she signs in, a red alert bar with the alert text will be displayed on the Visitor Station. Printing Visitors Status You can print visitor status via in the Who's In/Out Page -> Print. You can also print visitor status via BePunctual Server -> Today -> Visitor Type. Contacting the Administrator When the receptionist or security guard needs to contact the administrator at the server computer, he/she can contact the administrator via Options -> Contact Administrator Copyright © Aquarius Soft Pte Ltd. All rights reserved. Page 18 of 26 User Manual of BePunctual Visitor Station Version 9 Toggle Full Screen Display You can toggle full screen display of the station via Options -> Toggle Full Screen You can allow/disallow the station from being shown in non-full screen display mode in the General Settings Page. Password prompt can be enabled in the Administrator Password Page to prevent staff from showing the station in non-full screen mode. Hiding the Application You can hide the application via Options -> Hide You can allow/disallow the application from being hidden in the General Settings Page. Password prompt can be enabled in the Administrator Password Page to prevent staff from hiding the application. Showing the Application You can show the application when it is hidden by right clicking on its icon notification area and select Restore. in the taskbar Alternatively, you can double click on its icon in the taskbar notification area. Exiting the Application You can exit the application via Options -> Exit Password prompt can be enabled in the Administrator Password Page to prevent staff from exiting the application. Copyright © Aquarius Soft Pte Ltd. All rights reserved. Page 19 of 26 User Manual of BePunctual Visitor Station 6 Version 9 Customization Run When Log In Windows By default, the application is set to run when log in Windows. You can change this option via Options -> Settings -> General Settings -> Run station when log in Windows Run In Full Screen You can set to have the application always run in full screen. Enable this option if the computer is only use for visitor signing in/out. You can change this option via Options -> Settings -> General Settings -> Run station in full screen Allow Punch Station to be Non-Full Screen Uncheck this option if the computer is only use for visitor signing in/out and you do not want others to run other applications. You can change this option via Options -> Settings -> General Settings -> Allow station to be non-full screen Allow Punch Station to be Hidden Uncheck this option if the computer is only use for visitor signing in/out and you do not want others to run other applications. You can change this option via Options -> Settings -> General Settings -> Allow station to be hidden Need Password to Show Non-Full Screen Check this option if you do not want others to show the application in non-full screen mode. You can change this option via Options -> Settings -> Administrator Password -> Password needed to set this station to non-full screen Need Password to Hide or Exit Punch Station Check this option if you do not want others to exit the application. You can change this option via Options -> Settings -> Administrator Password -> Password needed to hide or exit this station Hide the Taskbar when Punch Station is Shown Uncheck this option if the computer is only use for visitor signing in/out and you do not want others to run other applications. You can change this option via Options -> Settings -> General Settings -> Hide the taskbar when station is shown Copyright © Aquarius Soft Pte Ltd. All rights reserved. Page 20 of 26 User Manual of BePunctual Visitor Station Version 9 Prevent Standby and Hibernate Check this option if the computer is only use for visitor signing in/out and you want the computer always on and ready. When this option is checked and standby or hibernate is activated, the software will turn off the monitor to save power. You can change this option via Options -> Settings -> General Settings -> Prevent system from going into standby or hibernate Prevent Log Off and Shutdown Check this option if the computer is only use for visitor signing in/out and you want the computer always on and ready. When this option is checked, to log off or shutdown Windows, the application has to be exited first. You can change this option via Options -> Settings -> General Settings -> Prevent system from being log off or shutdown Copyright © Aquarius Soft Pte Ltd. All rights reserved. Page 21 of 26 User Manual of BePunctual Visitor Station Version 9 Show Always on Top You can set to have the application to show always on top of all other application windows to provide maximum visibility of the application. Check this option if the computer is only use for signing in/out and you do not want others to run other applications. You can change this option via Options -> Settings -> General Settings -> Show station always on top Show Icon in Taskbar Notification Area By default, the application icon is set to displayed in the taskbar notification area to provide fast access to the application. You can change this option via Options -> Settings -> General Settings -> Show icon in the taskbar notification area Show Organization Logo You can configure to show your organization logo on the application screen. You can change this option via Options -> Settings -> Display Settings -> Show organization logo image file Show Organization Name You can configure to show your organization name on the application screen. You can change this option via Options -> Settings -> Display Settings -> Show organization name The organization name is set in the server software. Show Today's Message A today's message can be set to display at the bottom of the application. You can change the message via Options -> Settings -> Display Settings -> Today's Message Show Administrator Contact Information You can configure to show the administrator contact information in the Contact Administrator Dialog. You can change the option via Options -> Settings -> Display Settings -> Show administrator contact information You can change the administrator contact information via Options -> Settings -> General Settings -> Administrator Contact Information Show Station Location You can configure to show the station location information on the application screen. This information is also displayed at the server software Punch Station Page as an information to the administrator. Copyright © Aquarius Soft Pte Ltd. All rights reserved. Page 22 of 26 User Manual of BePunctual Visitor Station Version 9 You can change the administrator contact information via Options -> Settings -> Display Settings -> Show station location Allow Checking of Who's In/Out You can allow/disallow checking of who's in/out. You can change the this option via Options -> Settings -> Sign In/Out Options -> Allow checking who's in/out Always Show View Who's In/Out Enable this option if you want the Who's In/Out Page be the main page that is always shown when the application is run and after signing in/out. You can change the this option via Options -> Settings -> Sign In/Out Options -> Always show who's in/out page On-Screen Keyboard Display A on-screen keyboard can be displayed to allow touch screen monitor input and computer mouse input. You can choose to don't show the keyboard, always show the keyboard or show the keyboard when needed (i.e. when touch screen monitor or computer mouse is available on the computer). You can change the this option via Options -> Settings -> Sign In/Out Options -> On-Screen Keyboard Field to Show You can select the field to show for input during sign in/out via Options -> Settings -> Sign In/Out Options -> Fields to Show Display Theme 10 colorful themes are provided for selection. Chose one to match your corporate image. You can select the display theme via Options -> Settings -> Display Settings -> Display Theme Display Effects Display transition effects can be enabled and the transition speed can be set according to the speed of the computer. For a slow computer, the display effect should be disabled. You can enable/disable display effect via Options -> Settings -> Display Settings -> Enable Display Effects Copyright © Aquarius Soft Pte Ltd. All rights reserved. Page 23 of 26 User Manual of BePunctual Visitor Station Version 9 Capture Photo with Webcam When this option is enable, a photo of the visitor will be captured when the visitor enter his/her ID in the Enter Visitor ID Page. On successful sign in/out, this photo will be sent to the server software. If a supported printer is installed, the photo will also be printed on the visitor badge. You can enable/disable capturing of photo via Options -> Settings -> Sign In/Out Options -> Capture Photo with Webcam Selecting the Visitor Badge Type When a supported printer is installed, on successful sign in, the application will display the visitor badge image to print in the Sign In Successfully Page. The application comes with several built-in badge type. You can select the type to print by selecting it at the Badge Type selection Box. To customize your own badge design, you can use the tool that comes with the supported printer or engage our service to create for you. Currently, BePunctual Visitor Station supports the Brother QL-550 label printer, the bundled tool of the printer is P-Touch Editor Copyright © Aquarius Soft Pte Ltd. All rights reserved. Page 24 of 26 User Manual of BePunctual Visitor Station 7 Version 9 Frequently Asked Questions Why can't I get the station to connect to the server software? The following are the possible reasons: • The BePunctual Server software is not running. Ensure that the server software is running. • The connection settings are not correct. Check the settings on the Punch Station Page of the BePunctual Server software. • The server software or the punch station software is blocked by a firewall software. Ensure that your firewall software does not block these applications. • The network communication port number is blocked by a firewall software. Ensure that the port number is opened/allowed in your firewall software. • The BePunctual Server software is not installed properly. Try reinstall the server software. Which printer is supported by BePunctual Visitor Station? BePunctual Visitor Station supports the Brother QL-550 label printer. In order to print visitor badge, you need to install the Brother QL-550 label printer and its b-PAC client component. Once the printer and its component is installed, you can print visitor badge in the Sign In Successfully Page. Can I customize the visitor badge design? To customize your own badge design, you can use the tool that comes with the supported printer or engage our service to create for you. Currently, BePunctual Visitor Station supports the Brother QL-550 label printer, the bundled tool of the printer is P-Touch Editor Can the punch station settings be configured remotely at the server software? Yes. You can do that in the server software Punch Station Page by selecting the station to configure and click Properties. What can I do if I forgot the station administrator password? The administrator can change the punch station password by configuring the station at the Server software . Copyright © Aquarius Soft Pte Ltd. All rights reserved. Page 25 of 26 User Manual of BePunctual Visitor Station 8 Version 9 Keyboard Shortcuts Below are the keyboard shortcuts you can use to activate the application functions quickly: Keyboard Shortcut F1 Functions Show application online help Click here for a complete keyboard shortcut utility that will increase your productivity working on the computer. Copyright © Aquarius Soft Pte Ltd. All rights reserved. Page 26 of 26