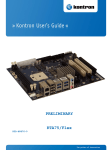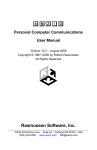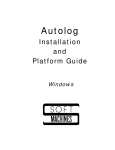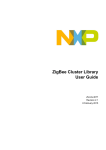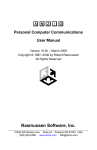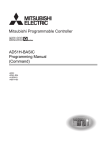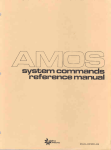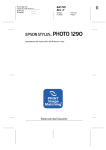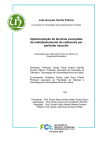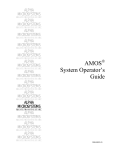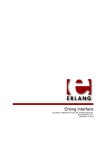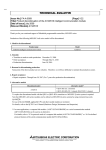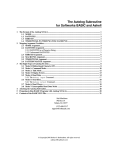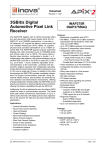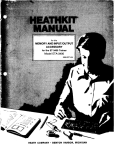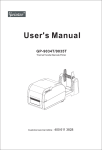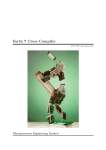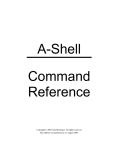Download Autolog User`s Guide, 3rd ed., 9/02 (773 Kbytes)
Transcript
Aut olog U s e r ’s Gu i d e Copyright © 1997, 1998 Robert P. Rubendunst. All rights reserved. Printed in the United States of America Third (electronic only) edition, September 2002 Soft Machines PO Box 14 Sidney, IL 61877 (217) 688-3317 [email protected] This manual is protected by U.S. copyright statutes and may not be reproduced or transmitted in any form or by any means without the express written permission of the copyright holder. Use of the programs described herein is governed by an End User License Agreement. Refer to the End User License Agreement for terms, conditions, and limited warranty information. The trademarks and servicemarks referred to in this manual are the trademarks and servicemarks of their respective holders. Soft Machines has made every attempt to indicate such trademarks and servicemarks with initial capital letters. Contents Introduction .............................................................................................1 Conventions Used in this Manual .................................................1 Chapter 1 Getting Started.......................................................................3 1.1......................................................Starting and Ending Autolog Optional Switches for the autolog Command .........................4 The finish Command ..............................................................5 The quit Command...................................................................6 1.2......................................................General-Purpose Commands The system Command ..............................................................6 The cd Command .......................................................................7 The direct Command ..............................................................7 The help Command...................................................................7 The pwd Command .....................................................................7 The type Command...................................................................7 The commands Command .........................................................8 The version Command............................................................8 1.3......................................Preparing Your Communications Port The link Command...................................................................8 The unlink Command ..............................................................9 The baud Command...................................................................9 The flow Command...................................................................9 The data, parity, and stop Commands.............................10 The modem Command ..............................................................11 1.4............................................................................... Placing a Call The dial command..................................................................11 The redial Command ............................................................12 Placing a Call without the dial Command ..............................12 If the Call Is Not Completed......................................................13 The hangup Command ............................................................13 1.5.................................. Communicating with the Remote System 1.6........................................................................ Autolog’s Reports Phone Log File ..........................................................................14 Session Log File ........................................................................15 Chapter 2 Changing Settings ................................................................19 2.1............Local Settings and Settings to Suit the Remote System 2.2.......................Adjusting Echoing with the duplex Command 2.3................................ Translating Keys with the key Command 2.4................................................................... The fkey Command iii 4 6 8 11 14 14 20 21 21 24 iv Autolog User’s Guide 2.5 ..................... Terminal Emulation with emulate and emset The vt100 Emulations ............................................................ 26 The sco Terminal Emulation ................................................... 29 The vt52 Terminal Emulation................................................. 30 The tty Terminal Emulation ................................................... 31 The autgen Terminal Emulation ............................................ 31 The wyse60 Terminal Emulation ............................................ 31 2.6 ............................................Redefining Autolog’s Special Keys 2.7 ........................................................... The carrier Command 2.8 ........................................................... The control Command 2.9 ................................................................ The debug Command debug crt ............................................................................. 36 debug input ........................................................................ 36 debug output...................................................................... 37 debug port........................................................................... 37 debug protocol ................................................................. 38 debug script...................................................................... 38 debug uart........................................................................... 38 2.10 .............................................................. The guard Command 2.11 .............................................................. The terse Command Chapter 3 File Transfers....................................................................... 43 3.1 ................................SMT Protocol: transmit and receive Uploading Files with transmit ............................................. 46 Downloading Files with receive........................................... 48 Switches for SMT Protocol ....................................................... 50 SMT Protocol Options .............................................................. 53 Troubleshooting SMT File Transfers ........................................ 56 Manually Releasing Slave ......................................................... 59 3.2 ...........................................................ZMODEM File Transfers Uploading Files with ztransmit........................................... 60 Downloading Files with zreceive ........................................ 62 Switches for ZMODEM Protocol.............................................. 63 ZMODEM File Transfer Options.............................................. 67 Troubleshooting ZMODEM File Transfers............................... 68 3.3 .......................................................... YMODEM File Transfers Uploading Files with ytransmit........................................... 70 Downloading Files with yreceive ........................................ 71 YMODEM File Transfer Options ............................................. 72 YMODEM-g Protocol: ygtransmit and ygreceive........ 73 Troubleshooting YMODEM File Transfers .............................. 73 3.4 .......................................................... XMODEM File Transfers Uploading Files with xtransmit........................................... 75 Downloading Files with xreceive ........................................ 76 XMODEM File Transfer Options ............................................. 76 XMODEM-g Protocol: xgtransmit and xgreceive........ 78 25 33 35 35 36 39 40 45 60 69 74 Contents v Troubleshooting XMODEM File Transfers ..............................78 3.5..................................................................Kermit File Transfers The Kermit Command ...............................................................79 Uploading files with k send ...................................................80 Server Commands......................................................................82 Kermit Settings Commands .......................................................84 The alarm Option....................................................................88 The rename Option .................................................................88 Troubleshooting Kermit File Transfers .....................................88 3.6......... “No Protocol” File Transfers: send, get, and append Sending a File with send..........................................................89 Capturing a File with get or append .....................................91 3.7......... File Transfers with EOF Protocol: post and capture Uploading Files with post .......................................................94 Downloading Files with capture ...........................................95 Chapter 4 Automating Autolog with Script Files................................93 4.1..............................................Script Files and the go Command 4.2....................................................... Controlling Script Behavior Colon Commands ......................................................................96 Screen Formatting with the xy Command.................................97 The abort Command ..............................................................98 The talk and idle Commands ..............................................99 The sleep Command ..............................................................99 When the Script Finishes: bye and chain Commands ........100 The lower Command ............................................................101 4.3...........................................The dial Command in Script Files 4.4.................................................................. Macros and Registers Macros.....................................................................................102 Registers ..................................................................................103 4.5.......................................... Waiting for Responses and Looping The say Command .................................................................107 The goto Command...............................................................108 The if Command ...................................................................109 The until Command ............................................................113 The fold and strip Commands..........................................113 The peek Command...............................................................114 4.6..................................................... Transferring Files in a Script The lookup Command ..........................................................115 Using get in Scripts: The press Command.........................115 The textsend Command .....................................................116 4.7........................................................................Debugging Scripts The show Command...............................................................117 Single-Stepping through a Script.............................................117 Chapter 5 The Dialer Menu System...................................................119 5.1........................................................Editing the Dialer Data File 79 89 94 94 96 101 102 107 114 117 119 vi Autolog User’s Guide 5.2 ................................................................Using the Dialer Menu Appendix A ASCII Characters........................................................... 123 Appendix B Screen Formatting Codes............................................... 125 Appendix C Glossary........................................................................... 129 Index ..................................................................................................... 133 120 Introduction Autolog Communications Package is a point-to-point data communications and file transfer software package. You can use Autolog to place calls using a modem, transfer files with other systems, or have your computer talk to other types of equipment or peripherals, such as bar code scanners, handheld computers, or printers. You may be eager to get started right now, not read manuals. If Autolog is already installed on your computer, feel free to plunge in right away. Chapter 1 will get you started. If you’d rather become more familiar with Autolog before getting started, read through this Autolog User’s Guide. This will tell you everything you need to know about how Autolog works. If you’re already familiar with Autolog on another type of computer system, you’ll be pleased to know that everything should be very familiar. The commands will work very similarly or identically to those you’ve already learned. The Autolog Installation and Platform Guide will explain any operating system–specific variations in how commands work. Look for notes marked with this symbol. They contain information about ways that Autolog works differently under different operating systems or using different types of equipment. If Autolog hasn’t been installed yet, refer to the Autolog Installation and Platform Guide for installation instructions. Conventions Used in this Manual So that you can easily tell what characters you need to enter to perform a task, and what is an example of the response you might see, we use these different styles: command Characters you will type to enter an Autolog command or perform some other task. After typing an Autolog command, you must press the “Return” key (which may be called “Enter” or “Execute” on your keyboard) to execute the command. Autolog commands can be abbreviated to the fewest unique number of letters; for instance, the receive command may be entered as rec (enough letters to distinguish it from the redial command, which can be entered as red). 1 2 Autolog User’s Guide argument The argument of a command gives specific information to complete the command. For example, to transfer a file, you will need to tell Autolog the name of the file(s) you want to transfer. We will show a sample file transfer command like this: ztransmit file(s). You will type ztransmit and then the actual names of the files you want to send. When an argument is indicated as true or false, you may use true, t, on, or 1 to turn the option on, or false, f, off, or 0 (zero) to turn the option off. response Messages or characters displayed on your monitor by Autolog or by the computer. key A key you must press, such as the “ Return” or “ Enter” key (which will be indicated Enter ), or the escape ESC key. Autolog uses a number of special “ hot keys” to do certain tasks. Because you can assign whatever keystroke you like to these keys, we will usually refer to them by name, such as the copy key , rather than by the actual keystroke you may use. Control characters, which you enter by holding down the “ control” or “ ctrl” key while simultaneously pressing another key, will be indicated like this: ^J for control+J. cancel key The key that is used by your computer to cancel or abort a command or program. This is usually control-C for AMOS and for DOS and Windows computers. For UNIX computers, the cancel key is defined by your shell: It may be control-C or Delete, or any other key defined by your shell. Refer to the Autolog Installation and Platform Guide for more information. term Words that appear in boldface are defined in the glossary in Appendix C. Chapter 1 Getting Started 1.1 1.2 1.3 1.4 1.5 1.6 Starting and Ending Autolog ........................................................4 Optional Switches for the autolog Command ..........................4 The mono Switch ........................................................................5 The t Switch ...............................................................................5 The n Switch ...............................................................................5 Advanced Options .......................................................................5 The finish Command .................................................................5 The quit Command......................................................................6 General-Purpose Commands.........................................................6 The system Command .................................................................6 The cd Command...........................................................................7 The direct Command .................................................................7 The help Command......................................................................7 The pwd Command ........................................................................7 The type Command......................................................................7 The commands Command ............................................................8 The version Command...............................................................8 Preparing Your Communications Port ........................................8 The link Command......................................................................8 The unlink Command .................................................................9 The baud Command......................................................................9 The flow Command......................................................................9 The data, parity, and stop Commands ...............................10 The modem Command .................................................................11 Placing a Call................................................................................11 The dial command.....................................................................11 The redial Command ...............................................................12 Placing a Call without the dial Command ..............................12 If the Call Is Not Completed........................................................13 The hangup Command ...............................................................13 Communicating with the Remote System...................................14 Autolog’s Reports.........................................................................14 Phone Log File ..............................................................................14 Session Log File ............................................................................15 3 4 Autolog User’s Guide 1.1 Starting and Ending Autolog To start the Autolog program, enter the command autolog (on DOS, UNIX, or AIX computers) or autlog (on AMOS, UNIX, or AIX computers) followed by Enter (a carriage return or new-line character, which may be labeled “ Return,” “ Enter,” or “ New line,” or “ ↵” on your keyboard) at the system or shell prompt. Autolog may also be a choice on your shell or menu. On Windows computers, you can select “ Autolog” from the Programs menu of the Start task bar, or you can double-click the Autolog.exe icon in the Autolog folder (usually on the C: drive). If you want to use any special options when starting Autolog (such as using switches or a script file in the start-up command), you must use the autolog command from a DOS prompt window. When Autolog starts up, the cursor will be resting next to Autolog’ s command prompt, which looks like this: >. You may also see Autolog’ s command screen, which will be similar to that illustrated in Figure 1.1. When Autolog’ s command prompt is displayed, Autolog is ready for you to enter commands. After typing a command, press Enter , and Autolog will execute the command. Whenever Autolog is ready for you to enter commands at the > command prompt, you are in Autolog’ s command mode. Figure 1.1 The Autolog command mode screen. Optional Switches for the autolog Command A number of optional switches can be used with the autolog command to control how Autolog behaves when you first start it up. The character you use to indicate a switch depends on your operating system: use a slash Chapter 1 Getting Started 5 (/) for AMOS and DOS or Windows, and a hyphen (-) for UNIX or AIX. See the Autolog Installation and Platform Guide for more information about using switches on your system. The mono Switch The mono switch will start Autolog in monochrome mode (not using color). Use this switch if you’ re using a monochrome display screen and the Autolog screen is hard to read. The t Switch The t switch will start Autolog in terse mode, which suppresses Autolog’ s formatted command mode display (see Figure 1.1). When you are in command mode while the terse option is on, you’ ll see only Autolog’ s command prompt, the > character. You can put Autolog into terse mode after it’ s running by using the terse command (discussed in Chapter 2). The n Switch The n switch will prevent Autolog from using its normal start-up script. The start-up script for your system may include tasks that Autolog routinely needs to perform before starting a communications session, such as selecting a modem or adjusting the baud rate. See Chapter 4 for more information about the start-up script, or go, file. Advanced Options When you first start Autolog, you can indicate the name of a script, or go file, to be used in place of Autolog’ s regular start-up script. Chapter 4 explains what go files are and how to create them. After you’ ve created a go file, you can have Autolog use it when it first starts up by adding the go file name as an argument to your autolog command, for example: autolog myscript The preceding command would tell Autolog to perform the commands contained in the go file myscript in place of the normal start-up script. You can also define macros when you first start up Autolog. Section 4.4 in Chapter 4 explains more about macros and how to specify them when you start up Autolog. The finish Command The first command you should know is finish. The finish command is used to exit Autolog, restore everything back to its normal state after using Autolog, and return you to your system prompt, shell, or menu. If your modem was connected, finish will hang up the modem. You will generally use finish to end every Autolog communications session. 6 Autolog User’s Guide The quit Command Under special circumstances, you may not want everything restored to its pre-Autolog status. For example, if you adjusted the baud rate of your communications port and would like the port to remain at that baud rate until your system is rebooted or turned off, you may use the quit command to exit Autolog without restoring the port to its pre-Autolog state. ) 1.2 quit will not hang up the modem. On UNIX and AIX systems, some communication parameters may be returned to system defaults when you use the quit command. General-Purpose Commands Following are some commands that you may find useful throughout your communications session for navigation or for additional information while you’ re using Autolog. The system Command The system command returns you temporarily to system or shell level so that you may perform non-Autolog-related tasks such as erasing or editing files. Enter the command system without an argument to temporarily access your system or shell, without disconnecting from your port or hanging up the modem. The system command may not use the same shell that you normally use (the one you’ re running Autolog under). DOS and Windows systems will use COMMAND.COM, and UNIX and AIX systems will use the shell that the system() command uses. When you’ re done with your system-level tasks and are ready to resume using Autolog, exit your shell. AMOS users: Enter the command autlog to return to your Autolog communications session. DOS/Windows users: Enter the command exit to return to your Autolog communications session. ) UNIX and AIX users: Enter the command or keystroke used to exit your shell to return to your Autolog communications session. The system command does not hang up the modem or restore the communications port to its pre-Autolog state, so it is important that you remember to return to Autolog and use the finish command when you want to end your communications session. Chapter 1 Getting Started 7 You can specify a system-level command to perform a single command without exiting Autolog. Enter system command where command is the system-level command you want to use, in the same format as you would normally enter it at the system or shell prompt. You can also use the shorthand command ! for the system command when you include a system-level command as an argument: ! command The cd Command The cd command allows you to change your current working directory or the account you’ re currently logged to. Enter cd path where path is the directory you want to move to. The path should be specified in the way normal for your system. You may specify a relative path (based on your current working directory) or an absolute path (one that starts with a slash, a backslash, or a full disk specification, depending on your system). The direct Command The direct command displays a listing of the files in your current directory or account in a “ wide” or multicolumn format. You may include switches that are normally honored by the “ dir” or “ ls” command on your system. The help Command The help command will display Autolog’ s online help. You can use Autolog’ s online help to find more information on any Autolog command. If you get the error message Help is not available, contact your system administrator. On some platforms, online help requires the use of an HTML browser, to which you may not have access on your system. The pwd Command The pwd command displays the current working directory or account. The type Command The type command displays the contents of the specified file on your screen. Enter 8 Autolog User’s Guide type file where file is the name of the file whose contents you want to display. The display will pause after each screen of information; to see the next screenful of information, press any key (except the cancel key , ESC , or Q, which are used to cancel the display). The commands Command The commands command displays a list of all Autolog commands. The display will resemble that shown in Figure 1.2. You can also use the shorthand ? command to display a list of Autolog’ s commands. Figure 1.2 commands display. The version Command The version command displays the version number and other useful information about your copy of Autolog. Use this command when calling for technical support or to find out whether you need to update Autolog. 1.3 Preparing Your Communications Port To make a connection with a remote system, you will first need to tell Autolog where your modem is and to prepare your communications port and your modem. The link Command You will use the link command to tell Autolog which communications port your modem is connected to. Type the command link port where port is the specification of the communications port to which your modem is attached. If you don’ t know the name of your modem’ s port, refer to the Autolog Installation and Platform Guide for help or ask your Chapter 1 Getting Started 9 system administrator. Depending on the type of computer you use, the port may have a name like “ tty2a,” “ COM2,” or “ MODEM1.” Enter the command link without an argument to display the available communications ports on your system. The unlink Command The unlink command unlinks Autolog from the current communications port and restores the port to its pre-Autolog status. Under normal circumstances, if you want to link to a new communications port, just issue a new link command. You don’ t need to unlink from one port before using link to connect to another. The baud Command If this is the first time you’ ve used this modem or if you have an older modem that requires you to adjust the baud rate before you place a call, you’ ll need to use the baud command to adjust the baud rate of your communications port. Enter baud number where number indicates the baud rate at which you want to communicate with your modem. For newer modems, you’ ll generally need to set this baud rate only once, and you’ ll want to select the fastest baud rate your hardware can use successfully. For instance, baud 19200 will set the communications port at 19200 baud, which should work well if you enable hardware flow control, discussed later. For older modems, you may need to adjust the baud rate every time you want to place a call at a different baud rate. Some older modems will connect with the remote modem only at the baud rate at which the communications port is set. With this type of modem, you will set the baud rate with the baud command to the baud rate at which you expect the remote modem to answer. For instance, enter baud 2400 to place a call at 2400 baud. If you’ re unsure what type of modem you have, refer to your modem manual to find out if your modem supports independent “ serial” and “ modem” baud rates. The flow Command The flow command is used to activate flow control. Hardware flow control prevents loss of data during high-speed communications at high baud rates. You can specify a flow control signal for outgoing data (flow out) and for incoming data (flow in). Use the command flow out signal 10 Autolog User’s Guide where signal is cts, dsr, xon, or off, to select the hardware connection that the modem will use to signal your communications port when it is ready to receive outgoing data. Not all of these choices are supported under all operating systems. If you try to select a flow setting that is not supported on your system, Autolog may display the error message interface driver does not support this feature. For cts or dsr, the appropriate connection must be available in your modem cable. The xon option activates software flow control using the XON/XOFF characters. Software, or XON/XOFF, flow control is less efficient and less desirable than hardware flow control, and may prevent some file transfers (including XMODEM, YMODEM, and some ZMODEM) from working. To select the flow control signal your computer will use to signal to your modem that it is ready to receive incoming data, use the command flow in signal where signal is one of these options: rts, dtr, xon, or off. Again, not all of these choices are supported under all operating systems. If you try to select a flow setting that is not supported on your system, Autolog may display the error message interface driver does not support this feature. For rts or dtr, the appropriate connection must be available in your modem cable. The xon option activates the less effective software flow control using XON/XOFF. You should use this command only if your modem cable includes connections for hardware flow control. Also, some flow control options may not be available under different operating systems. Refer to the Autolog Installation and Platform Guide for information about your modem cable and the flow control options available on your computer. The data, parity, and stop Commands You may need to adjust the way serial data characters are constructed to suit the remote system. You generally need to do this before talking to your modem, so that your modem will recognize and use the correct settings. Autolog will use 8 data bits, no parity, and 1 stop bit unless you change these settings using the data, parity, and stop commands. Autolog’ s default settings should work with most contemporary computer systems. However, some older computers and some mainframes or information services may require 7 data bits and even or odd parity, or some other configuration. The remote system operator or the information you receive for signing onto the remote system should tell you what to use Chapter 1 Getting Started 11 for these settings. This information may appear like this: “ 81N” (8 data bits, 1 stop bit, no parity) or “ 71E” (7 data bits, 1 stop bit, even parity). Enter data number or stop number where number is the number of bits to use, to change the number of data bits or stop bits, respectively. Enter parity even, odd, or none to change the parity. ) 8 data bits are required by most error-correcting files transfers, including XMODEM, YMODEM, and ZMODEM. The modem Command Next, you’ ll need to tell Autolog the type of modem you use. For modems that use the “ AT” modem command set, Autolog can automatically dial and hang up your modem for you. Enter the command: modem at to tell Autolog that your modem understands the AT modem command set. If your modem does not use AT commands, you will need to dial and hang up the modem yourself. 1.4 Placing a Call If you have an AT-type modem, you can place a call using Autolog’ s dial command. If you have a different type of modem, you must give the modem its dial command yourself. See the appropriate section below for your type of modem. The dial command The dial command tells Autolog to instruct your modem to dial a phone number. Enter the command: dial phone number where phone number is the number you want the modem to dial. Autolog will give the appropriate command to your modem to dial the number, then wait for then wait for the remote modem to answer. You may include any special characters that your modem permits to perform special dialing functions. Here are some special dialing characters that Autolog can use if they are supported by your modem: 12 Autolog User’s Guide W , P T ? waits until a second dial tone is detected before dialing the rest of the number. pauses for 2 seconds before dialing the rest of the number. You may insert as many ,’ s as necessary. pulse dials. tone dials. waits until you enter a character (anything except the cancel key ) before continuing to dial. Autolog displays the following prompt on the screen: Press any key to continue dialing: This character is useful when dialing credit card authorization centers or certain voice mail systems that permit tone dialing for selecting extensions or for inputting information. The number to be dialed may contain as many ?’ s as necessary. Not all modems support the ? feature. When the remote modem answers, you will see the message: Entering talk mode...Press | to return to command mode This indicates that you are ready to talk to the remote system. While you’ re in talk mode, characters you type are sent through your communications port and transmitted by your modem over the communications channel. Data received from the remote system are displayed on your screen in talk mode. You’ re ready to use the remote system! You may skip ahead to Section 1.5, “ Communicating with the Remote System.” The redial Command The redial command can be used to redial the phone number used in a previous dial command or can be used in place of the dial command. Enter redial times where times is the number of times you want to try dialing the number. To use redial in place of the dial command, specify the phone number to dial after the number of times to try dialing: redial times phone_number For instance, redial 3 555-1212. Placing a Call without the dial Command If you don’ t have an AT-type modem, or if you didn’ t use the modem at command, you will have to dial your modem yourself. To enter talk mode and be able to “ talk” to your modem, press the change key , which is Chapter 1 Getting Started 13 initially the vertical bar or “ change bar” key |. After you press the change key you will see the message: Entering talk mode...Press | to return to command mode You are now ready to type the command to tell your modem to dial. Refer to your modem manual for help if you’ re unsure of the command you need to give the modem. If you have a very old modem, you may need to dial the telephone by hand. Now is the time to do this. After the remote modem answers, you can proceed to Section 1.5, “ Communicating with the Remote System.” If you’ re using Autolog to talk to a piece of equipment other than a modem, you don’ t need to use the dial command either. Just press the change key , and when you see the message: Entering talk mode...Press | to return to command mode you’ re ready to talk to the remote device. If the Call Is Not Completed If the call is not answered by a remote modem, Autolog will display an appropriate error message. The error message you receive may depend on the types of errors your modem is capable of reporting. For instance, some modems report simply “ no answer” if the line is busy or if there is no answer by a remote modem. Other modems can distinguish between these conditions. Autolog will report no answer or line is busy, depending on the error given by your modem. If your modem is not working properly, Autolog will report modem does not respond. The problem may be that your modem is not turned on, is at the wrong baud rate for your communications port, hasn’ t been configured properly to work on your computer with Autolog, or has a problem that requires hardware repair. The hangup Command The hangup command hangs up your modem if you have an AT-type modem or if your modem hangs up when the DTR hardware signal is pulsed. Otherwise, you must manually hang up your modem or enter the appropriate “ attention” signal and hangup command for your modem while in talk mode. You only need to use the hangup command when you want to end the current phone call and place another without leaving Autolog. Autolog will normally hang up the modem automatically when you use the finish command to exit Autolog. Refer to your modem manual and the Autolog Installation and Platform Guide to determine if hangup will hang up your modem. If you see an error message, modem does not respond, or if 14 Autolog User’s Guide the modem’ s off-hook (OH) light remains lit after entering the hangup command, Autolog could not hang up the modem. Enter your modem’ s hangup command while in talk mode, or disconnect the phone line from the modem to force the modem to hang up. 1.5 Communicating with the Remote System When the remote modem answers, you’ re ready to access the remote system. After a successful dial command, Autolog will automatically enter talk mode, and you will see the message Entering talk mode...Press | to return to command mode If you had to manually dial the modem, press the change key (initially the vertical change bar, |) to enter talk mode. After making a modem connection to the remote system, while you are in talk mode, characters sent to and from the remote system will be displayed on your terminal screen, just as if you were using the remote system directly. The keys you type at your keyboard will be sent to the remote system, and the remote system’ s responses will be displayed on your screen. To give Autolog another command, you must reenter command mode by pressing the change key . You can toggle back and forth between command and talk modes by pressing the change key any time during your communications session. You may find that, due to the differences between your computer and the remote system, some Autolog settings may have to be adjusted in order for you to use the remote system effectively. For instance, you may find that the remote computer doesn’ t echo what you type on your screen, so you need to use the duplex command. Making these types of adjustments to Autolog’ s settings is the subject of the next chapter. 1.6 Autolog’s Reports Autolog can keep a record of the phone calls placed using the dial command and can record a log file of your communications session. Phone Log File The Autolog phone file will contain the date and time of the call, the connect time, the name of the job or user who placed the call, and the phone number dialed. Figure 1.3 shows a sample phone log. See the Autolog Installation and Platform Guide for more information about phone log file options. Chapter 1 02-14-1997 02-14-1997 02-14-1997 03-02-1997 03-02-1997 03-02-1997 03-02-1997 13:25 14:55 15:00 14:38 14:53 14:55 14:55 Length Length Length Length Length Length Length Getting Started 15 8:08:22 Selena 3517411 1:01:11 Karen 5551212 2:02:57 Karen 3517411 0:00:09 Selena 5551212 15:15:12 Selena 3517411 0:00:37 Selena 3517411 0:00:15 Karen 3517411 Figure 1.3 The Autolog phone log file. You can add a note to the phone log file with the note command. Enter note phone "text" where text is the text you wish to add to the phone log file, enclosed in a pair of double quotes. The text will appear in the phone log file at the beginning of the line for that phone call entry. Session Log File You can also have Autolog keep a log file of your communications session with the logfile command. Enter logfile file where file is the name you want to give to the communications session log file. Autolog will record all talk mode activity and all commands entered in command mode into the log file. Figure 1.4 shows a sample log file. ) We recommend that you use terse mode (see Chapter 2) for log files that are succinct and easy to read. You can add a note to the log file with the note command. Enter note log "text" where text is the text you want to add, enclosed in a pair of double quotes. The text will be added immediately to the log file. 16 Autolog User’s Guide >dial 3517411 Autolog talk mode, press \ to return to command Entering talk mode, press \ to return to command mode Enter name: selena Enter password: ********* Welcome to Soft Machines MSP-based Update System .dir CH1 DOC 156 DSK2:[77,0] X X 8 Total of 2 files in 164 blocks . >receive y.y=x.x Receiving X.X as Y.Y 3947 bytes 3947 bytes to go, 0 retries, 0 CRC errors 0% complete 256 byte packets 3947 bytes to go, 0 retries, 0 CRC errors 59% complete 571 byte packets 0 bytes to go, 0 retries, 0 CRC errors 100% complete 311 byte packets Elapsed time was 0:00:01, effective transfer rate was 39470 bps. Total transfer time was 0:00:01, effective transfer rate was 39470 bps. > Releasing remote site from SMT mode. Autolog talk mode, press \ to return to command mode Entering talk mode, press \ to return to command mode .logout Logged out. >f Figure 1.4 Sample log file. Chapter 2 Changing Settings 2.1 2.2 2.3 2.4 2.5 Local Settings and Settings to Suit the Remote System ............20 Adjusting Echoing with the duplex Command .......................21 Translating Keys with the key Command.................................21 The fkey Command....................................................................24 Terminal Emulation with emulate and emset.......................25 The vt100 Emulations................................................................26 vt100 Emulation Video Displays ............................................26 The emset Command ..............................................................26 VT-100 Cursor and Keypad Keys .............................................28 The sco Terminal Emulation .....................................................29 The vt52 Terminal Emulation ...................................................30 The tty Terminal Emulation .....................................................31 The autgen Terminal Emulation ..............................................31 The wyse60 Terminal Emulation ..............................................31 The emset Command ..............................................................31 2.6 Redefining Autolog’s Special Keys .............................................33 Type New Character as Argument.............................................34 Type Decimal Value as Argument.............................................34 Enter Key Directly at Prompt ....................................................34 2.7 The carrier Command.............................................................35 2.8 The control Command.............................................................35 2.9 The debug Command .................................................................36 debug crt ..................................................................................36 debug input .............................................................................36 debug output ...........................................................................37 debug port................................................................................37 debug protocol ......................................................................38 debug script ...........................................................................38 debug uart................................................................................38 2.10 The guard Command .................................................................39 2.11 The terse Command .................................................................40 19 20 Autolog User’s Guide 2.1 Local Settings and Settings to Suit the Remote System You may need to adjust some settings after you’ ve connected with the remote system. You may discover that things don’ t look the way you expect, function keys don’ t behave the way they should, or information is displayed incorrectly on the screen. These are all signs that you may need to use one of the commands discussed in this chapter. If you know in advance what settings will best suit the remote system, you can change them before you even connect. Otherwise, you may have to do a little experimentation or talk to the remote system operator to help you discover what settings will work best. Not getting any response at all or getting only “ garbage” when you connect to the remote system may indicate a more fundamental problem that must be corrected by adjusting the settings discussed in Chapter 1. A mismatch in baud rate, improper flow control, or incorrect serial character settings fall into this category. To correct these settings, you must hang up the modem, correct the settings, then reconnect. See Chapter 1 for more information. You may want to change some local settings to make Autolog more convenient for you to use or to change how Autolog behaves to perform a special task. Examples of such local settings include redefining Autolog’ s “ hot keys” to be ones that you prefer to use or settings that control how Autolog handles special characters after they’ re received from the remote system. The “ options” box on Autolog’ s command screen indicates which settings are currently active. For example, the “ options” box in Figure 2.1 indicates that the guard option has been turned on. In this chapter, we’ ll look at both remote and local settings. First we’ ll discuss settings you may need to change to suit the remote system, then we’ ll discuss commands to change how Autolog behaves locally. Chapter 2 Changing Settings 21 Figure 2.1 The “options” box of Autolog’s command screen indicates the options that are turned on. 2.2 Adjusting Echoing with the duplex Command The duplex command determines whether Autolog or the remote system will echo back the characters you type. Full duplex means the remote system will echo your characters. Half duplex means the remote system will not echo your characters, so you will probably want to make Autolog echo for you so you can see what you’ ve typed. Enter the command duplex f, h, or s where f stands for full duplex, h for half duplex, or s for special half duplex. Special half duplex will echo the destructive backspace (erasing the previous character) when you type a rubout, backspace, or delete character. The information you received for signing on to the remote system may tell you the correct duplex to use. This information may appear like this: “ 81NF” (the final F tells you to use full duplex) or “ 71EH” (the final H indicates half duplex; the other characters refer to the serial character settings, discussed in Chapter 1). When you receive responses from the remote system, but cannot see what you’ ve typed, select duplex h or duplex s. If everything you type is echoed TTWWIICCEE, select duplex f. 2.3 Translating Keys with the key Command The key command allows you to redefine any key on your keyboard for use in talk mode. You may find that one or two keys don’ t seem to work correctly on the remote system (the backspace or delete key is a notorious example), or you may need to send a special keypress for which you don’ t 22 Autolog User’s Guide have a key on your keyboard. The key command lets you specify what should be sent to the remote system when you press that key while in talk mode. You can use the key command to redefine function keys or to create your own custom “ macro” keys. To redefine a key, enter the command key set number "string" where number indicates which key on your keyboard to redefine (discussed below) and string (enclosed in quotes) is the character(s) you want that key to send to the remote system. The string can be one or more characters. For printable ASCII characters, just type the character(s) you want to assign to that key within a pair of quotes. For control characters, use the ^ symbol (or current meta character, discussed later in Section 2.6). For instance, control-C would be entered as "^C". For non-ASCII characters, precede the decimal value of the character with the ^ symbol. For instance, the letter “ u” (ASCII decimal value 117) with the high bit set would be "^245" (117 + 128). (See Appendix A for more information about ASCII characters and their decimal values.) ) A translated key sends its reassigned character(s) only while in talk mode. At any other time, it will send the character that is normal on your system. Table 2.1 gives the decimal value of function keys and cursorpositioning keys for systems other than AMOS. To find out the appropriate number for other keys on your keyboard, use the command key test You will see the message Press 3 successive space characters to exit key test Now press the key(s) you want to redefine. As you press each key, the character it normally sends is displayed to the left and its numeric indicator is displayed to the right. If you press F1 (the first function key), the display may look like this: >key test Press 3 successive space characters to exit key test %5 160 Key Number "Translation" Note the number to use in the key set command. The character(s) normally assigned to that key appear at the left above “ Key.” Control characters will be preceded by the symbol ^ (or the current meta character, discussed later in Section 2.6). Non-ASCII characters (including most function keys) will be preceded by the symbol %. If you have already redefined the key, the character(s) it currently sends while in talk mode will appear on the far right above “ Translation.” Press the spacebar three times to end the key test. Chapter 2 23 Changing Settings Table 2.1 Decimal Values of Function and Cursor Keys* Decimal value 160 Key shift+F1 Decimal value 192 F2 161 shift+F2 193 F3 162 shift+F3 194 F4 163 shift+F4 195 F5 F6 F7 F8 F9 F10 F11 F12 164 165 166 167 168 169 170 171 shift+F5 shift+F6 shift+F7 shift+F8 shift+F9 shift+F10 shift+F11 shift+F12 196 197 198 199 200 201 202 203 Key F1 Key F13 (Alt+F3)† F14 (Alt+F4)† F15 (Alt+F5)† F16 (Alt+F6)† ← ↓ ↑ → Insert Home Page Up Page Down End Decimal value 172 173 174 175 136 138 139 140 156 158 146 148 133 * For systems other than AMOS. † Alt+function key can be used on DOS and Windows computers whose keyboards lack function keys F13–F16. Example. If you normally use the key labeled “ backspace” or “ ←” to erase the previous character, but this key doesn’ t work on the remote system, you can redefine it to send the appropriate “ erase” character. Many systems use the ASCII character DEL (decimal value 127) to perform the erase function, but others use the underline, _ (value 95). Still others use the ASCII BS character (control-H, value 8). Enter the command key test, then press your usual “ erase” key to find out what ASCII character your system normally uses and to find out the number associated with that key. Press the spacebar three times to return to Autolog’ s command prompt. If your “ erase” key normally sends the DEL character but the remote system requires an underline, for example, use the command key set number "_". If your usual “ erase” key sends the underline character, but the remote system uses the DEL character, use the command key set number "^127". You may need to do a little experimenting on the remote system to discover what character it uses for “ erase the last character.” You can save your key definitions in file that is loaded automatically each time you start up Autolog again using the same terminal or workstation. Enter the command 24 Autolog User’s Guide key save Your key definitions will be stored in a file on disk that will be automatically reloaded when you start Autolog from the same terminal or workstation (using the same terminal emulation; see Section 2.5 below on the emulate command). The name of the key definition file will depend on the type of terminal or workstation you’ re using, your computer system, and whether or not terminal emulation is active. You can give the key definition file a different name by using the command key save file where file is the name you want to give the stored key translation file. The next time you want to use those particular key translations, enter the command go file where file is the name of the stored key translation file. (See Chapter 4 for more information about the go command.) After using the key set command, if you’ d like to get rid of all the key translations and return to a “ normal” keyboard, enter the command key clear This will clear all the key translations. 2.4 The fkey Command The fkey command controls how function keypresses are transmitted and interpreted. Normally, function keys are translated by your local computer system, whether you’ re in command mode or talk mode. Your local function key processing may be inappropriate or meaningless on the remote system, in which case you may use the fkey command to have function keys processed by the remote system while in talk mode. Use the command fkey remote to have function keys processed by the remote system while in talk mode. (When in command mode, function keys will always be processed by the local computer.) Use the command fkey local to return to the default state in which function keys are processed by the local system at all times. Some error-correcting modems and other communications equipment may not send multibyte function key sequences fast enough for them to be interpreted as function keypresses by the remote system. In this case, try turning off the modem’ s data compression or contact the modem manufacturer. Chapter 2 2.5 Changing Settings 25 Terminal Emulation with emulate and emset Different brands and models of terminals work differently. The remote system that you call may not be prepared to work with the type of terminal you’ re using. This will be apparent because screen displays won’ t look right: Text in columns may be run together or scrambled; certain characters may be missing or transformed into the wrong characters; video display styles such as reverse video, dim or bold, or underlining may not appear or may garble the text. Autolog’ s emulate command lets you instruct your terminal to emulate, or act like, another type of terminal. You can emulate a VT100™ terminal—a popular and widespread type of terminal from Digital Equipment Corporation supported by many remote systems—or any other ANSI terminal. The emulate command can also be used to emulate a teletype (TTY) terminal or the “ generic” terminal AUTGEN.TDV available on many Alpha Micro™ computer systems. Use the command emulate vt100, sco, vt52, bbs, tty, autgen, wyse60, or off to select the terminal emulation you want to use. Use emulate off to turn off a previously selected terminal emulator. Many systems support VT-100 or VT-102 terminals, which will work with Autolog’ s vt100 emulation. The bbs emulation will work well with systems that expect PC callers: It is an extension of the vt100 emulation that also supports 8-bit PC graphics characters. The bbs emulation is recommended when calling bulletin board systems. The sco emulation is a special variant of the vt100 emulation for use when calling SCO UNIX systems. The vt52 emulation can be used with systems that expect callers to be using VT-52™ terminals, another Digital Equipment Corporation terminal less fully featured but similar in some respects to the VT-100. The tty emulation should be used when the remote system supports only a very primitive type of terminal known as a TTY or teletype. The autgen emulation should be used when communicating with an Alpha Micro computer that uses the AUTGEN “ generic” terminal driver. The wyse60 emulation can be used with systems that support the Wyse WY-60 terminal. The wyse60 emulator works only with hidden (mode) attributes. The remote system operator or support department for the remote system should be able to help you determine what types of terminals are supported and therefore the terminal emulation you should select with the emulate command. 26 Autolog User’s Guide The vt100 Emulations Autolog’ s vt100 and bbs emulations are almost identical. The only difference between them is that the bbs emulation supports 8-bit PC graphics characters and is therefore useful when calling systems that expect you to be using a PC (when you’ re not). The following discussion, although it refers to the vt100 emulation, applies equally to Autolog’ s bbs emulation. vt100 Emulation Video Displays Because your terminal may lack some of the features of a VT-100, Autolog’ s vt100 emulation will display certain information slightly differently from a true VT-100 terminal. Dim for bold. Autolog’ s vt100 emulation will use the dim video attribute in place of bold, because most terminals support the dim video display, but many do not support bold. Printing functions. If you have a printer connected directly to your terminal (not a printer connected to your computer that you can access from your terminal), VT-100 printing functions will work as they do on an actual VT-100 terminal. Without such a printer, you can use the emset getmode command (discussed below) to redirect information that would normally be sent to the printer to a disk file instead. Field terminals. Field terminals require an “ invisible” character that takes up a space on the screen to change video display attributes such as dim or reverse video. The VT-100 is a mode terminal, which doesn’ t display this space. As an unfortunate but inevitable result, if the terminal you use is a field terminal, screen displays that use special video attributes may appear slightly out of alignment. The emset Command The VT-100 is a sophisticated terminal that can operate in many different modes. You can use the emset command to adjust the terminal emulation’ s settings to suit the remote system’ s VT-100 terminal support software. Enter the command emset help or emset ? to see a brief display of the settings that can be changed using the emset command, each of which is discussed next. Enter the command emset with no argument, emset to display the current emulation settings. Chapter 2 Changing Settings 27 emset width. Use the emset width command to adjust the screen display to a width of 80 or 132 characters. Enter emset width 132 or w to use a wide (132-column) display. Enter emset width 80 or n to use a narrow (80-column) display. emset answerback. The VT-100 can send an “ answerback” in response to an ASCII ENQ character, for use with some electronic mail applications. To set your answerback, use the command: emset answerback "text^M" where text is the character(s) of your answerback, enclosed in a pair of quotes. The characters ^M at the end of the answerback text cause a carriage return or “ enter” character (control-M) to be sent after the answerback text. You can include other control characters by preceding them with the ^ character (or current meta character, discussed later in Section 2.6). emset getmode. The VT-100 terminal can have a printer connected directly to a port on the terminal. VT-100 control codes may send some information directly to the printer, instead of or in addition to being displayed on the screen. Use the emset getmode command to direct where such printer information is sent. If your terminal has a directly connected printer (not a printer connected to your computer that you can access from your terminal), you can have this information sent to your terminal’ s printer. Otherwise, you may direct this information to a disk file, using the get command (discussed in Chapter 3). Use the command emset getmode setting where setting is one of the following: printer “ Printer” data is sent to your terminal’ s directly connected printer. raw This setting is the default getmode; it directs all printer data to a file on disk, which must be opened using the get command (see Chapter 3). text Only text characters of the printer data are stored in the disk file (printable characters, carriage returns, and linefeeds). Other nonprintable characters are discarded. all Nonprintable characters (such as screen formatting and cursor control commands) in the printer data are converted to a printable form, and written to the disk file along with the printable printer data. The terminal control codes Autolog uses appear in Appendix B. 28 ) Autolog User’s Guide To use the raw, text, or all getmode settings, you must open a disk file using the get command as discussed in Chapter 3. The get function will then operate as usual (i.e., you may use the copy key to toggle on or off the capturing of data into the disk file). emset printkey. The emset printkey command can be used to define a print key, which is used to “ print” a current screen snapshot, analogous to the print key on the keyboard of an actual VT-100 terminal. With Autolog’ s vt100 emulation, after you define a print key with the emset printkey command, each press of the print key will cause the current screen display to be recorded in the current get file, if one is open (see Section 3.6 of Chapter 3 for information on the get command). Enter the command emset printkey "key" where key is key you want to use as a print key, enclosed in a pair of double quotes. You can type a printable key directly, or use the ^ (or current meta character) to indicate control characters. For example, "^G" would make control-G the new print key. You can indicate a nonASCII character (e.g., a function key) by entering "^number" where number is the decimal value of the key. For example, "^162" would make the F3 key (on systems other than AMOS) the current print key. emset local. The emset local command can be used to change any vt100 emulation setting supported by Autolog. Most of the vt100 emulation settings that you will need to change can be changed by using one of the emset commands previously discussed. The emset local command lets you change settings that can’ t be changed by another emset command. Use the command emset local "escape sequence" where "escape sequence" is the VT-100 command sequence for altering the desired setting, enclosed in a pair of double quotes. The ANSI terminal standard, which is adhered to by the VT-100 terminal and other ANSI terminals, describes the escape sequences supported by ANSI terminals. emset reset. The emset reset command resets the vt100 emulation to its initial, default settings. VT-100 Cursor and Keypad Keys The VT-100 cursor, or arrow, keys and keypad keys can operate in two different modes. When the keypad keys are in numeric mode, they generate their normal numeric characters. But when they are in alternate mode, they act as function keys and generate multibyte function key sequences. Similarly, the cursor keys may be in cursor mode, in which Chapter 2 Changing Settings 29 they generate multibyte cursor positioning commands, or application mode, in which they generate multibyte function key sequences. The VT100 also has four function keys called PF1 (also called the gold key), PF2, PF3, and PF4. If you are not using a VT-100 terminal locally, your terminal may lack some of these keys, or the characters they generate may not be the same as those the remote system expects to see. You may set up your own set of keys to use for these special VT-100 keys with the command go vtkeys You will then be prompted to press the key on your keyboard that you want to use for each of these VT-100 keys. Table 2.2 lists the special VT100 keys for which you will be asked to select a key on your keyboard, along with characters that a VT-100 terminal generates when these keys are pressed. Notice that you will not be asked to assign a keypress to generate the characters in the gray areas of the table (the numeric keypad keys): For these keys you may use the regular number keys on your keyboard. ) We recommend that you do not use your keypad keys for the VT100 keypad keys unless your terminal generates keypresses for these keys that are distinct from your regular keyboard number keys (you can use key test, described above, to see if these keypresses are distinctive). Some error-correcting modems or other communications equipment may not send multibyte sequences fast enough for them to be interpreted as function keypresses by the remote system. In this case, try turning off the modem’ s data compression or contact the equipment manufacturer. The keys you assign VT-100 functions will generate the character sequences listed in Table 2.2 only while in talk mode. At any other time, they will generate the character(s) they normally do on your system. The sco Terminal Emulation The sco emulation causes your terminal to act like a SCO UNIX console using the TERM=ansi setting. The SCO UNIX ansi console is somewhat like a VT-100 terminal, but it supports 25 lines rather than 24 and uses private SCO control sequences for graphics characters and character colors. Use the sco emulation if you need to run scoadmin, scosh, or other programs that work best using the SCO UNIX console environment 30 Autolog User’s Guide Table 2.2 VT-100 Keypad and Cursor Keys VT-100 keypad or cursor key ANSI/VT-100 alternate Corresponding Numeric keypad/cursor VT-52 key alternate (selected with keypad mode/ application go vtkeys) cursor mode mode keypad mode 0 0 1 1 2 2 3 3 4 4 5 5 6 6 7 7 8 8 9 9 – – , , . . Enter control-M n ESC [ A p ESC [ B o ESC [ C m ESC [ D PF1 ESC O P (gold key) PF2 ESC O Q PF3 ESC O R PF4 ESC O S 1 = numeral one, l = lowercase letter l. ESC O p ESC O q ESC O r ESC O s ESC O t ESC O u ESC O v ESC O w ESC O x ESC O y ESC O m ESC O l ESC O n ESC O M ESC O A ESC O B ESC O C ESC O D ESC O P ESC ? p ESC ? q ESC ? r ESC ? s ESC ? t ESC ? u ESC ? v ESC ? w ESC ? x ESC ? y ESC ? m ESC ? l ESC ? n ESC ? M ESC A ESC B ESC C ESC D ESC P ESC O Q ESC O R ESC O S ESC Q ESC R ESC S The sco emulation supports a subset of the emset settings that are supported by the vt100 emulation. These are the emset setttings that the sco emulation supports: help or ?, answerback, getmode, printkey, local, and reset. See page 26 for information about the emset settings. The vt52 Terminal Emulation The vt52 emulation lets your terminal act like a VT-52 terminal. The VT-52 is similar to, but less sophisticated than, the VT-100 terminal. The VT-52 uses a subset of VT-100 commands. The VT-52 does not adhere to the ANSI terminal standard, and so the escape sequences that it requires Chapter 2 Changing Settings 31 to control the screen and that it generates for special keys are different from those used by the VT-100 terminal. The vt52 terminal emulation uses the emset command to control certain settings. See the previous section on the emset command for details. The tty Terminal Emulation The tty terminal emulation can be used when calling systems that expect a TTY, or teletype, terminal. A teletype is a very primitive type of terminal that doesn’ t support any screen formatting. The only “ screen control” or “ escape sequences” it uses are the ASCII characters BEL (control-G, to sound a beep), BS (control-H, a nondestructive backspace), and DEL (erase the previous character). The tty emulator does not use the emset command. The autgen Terminal Emulation The autgen terminal emulation should be used when calling an Alpha Micro computer that uses the AUTGEN “ generic” terminal driver. The AUTGEN.TDV file was distributed with prior releases of Autolog for AMOS. If you would like more information about the generic terminal driver for Alpha Micro computers, please contact Soft Machines’ technical support. The autgen emulator does not require any additional settings, so the emset command is not used by this terminal emulator. The wyse60 Terminal Emulation The wyse60 emulation emulates the Wyse WY-60 terminal. The wyse60 emulation works only with hidden (mode) attributes: attributes that don’ t take up a character space on the screen to display. The emset Command You can use the emset command to adjust the terminal emulation’ s setting to suit the remote system’ s WY-60 terminal support software or your own needs. Enter the command emset help or emset ? to see a brief display of the settings that can be changed using the emset command, each of which is discussed next. Enter the command emset with no argument, emset to display the current emulation settings. 32 Autolog User’s Guide emset width. Use the emset width command to adjust the screen display to a width of 80 or 132 characters. Enter emset width 132 or w to use a wide (132-column) display. Enter emset width 80 or n to use a narrow (80-column) display. emset getmode. The WY-60 terminal can have a printer connected directly to an auxiliary port on the terminal. WY-60 control codes may send some information directly to the printer, instead of or in addition to being displayed on the screen. Use the emset getmode command to direct where such printer information is sent. If your terminal has a directly connected printer (not a printer connected to your computer that you can access from your terminal), you can have this information sent to your terminal’ s printer. Otherwise, you may direct this information to a disk file, using the get command (discussed in Chapter 3). Use the command emset getmode setting where setting is one of the following: printer “ Printer” data is sent to your terminal’ s directly connected printer. raw This setting is the default getmode; it directs all printer data to a file on disk, which must be opened using the get command (see Chapter 3). text Only text characters of the printer data are stored in the disk file (printable characters, carriage returns, and linefeeds). Other nonprintable characters are discarded. all Nonprintable characters (such as screen formatting and cursor control commands) in the printer data are converted to a printable form, and written to the disk file along with the printable printer data. The terminal control codes Autolog uses appear in Appendix B. ) To use the raw, text, or all getmode settings, you must open a disk file using the get command as discussed in Chapter 3. The get function will then operate as usual (i.e., you may use the copy key to toggle on or off the capturing of data into the disk file). emset printkey. The emset printkey command can be used to define a print key, which is used to “ print” a current screen snapshot, analogous to the print key on the keyboard of an actual WY-60 terminal. With Autolog’ s wyse60 emulation, after you define a print key with the emset printkey command, each press of the print key will cause the Chapter 2 Changing Settings 33 current screen display to be recorded in the current get file, if one is open (see Section 3.6 of Chapter 3 for information on the get command). Enter the command emset printkey "key" where key is key you want to use as a print key, enclosed in a pair of double quotes. You can type a printable key directly, or use the ^ (or current meta character) to indicate control characters. For example, "^G" would make control-G the new print key. You can indicate a nonASCII character (e.g., a function key) by entering "^number" where number is the decimal value of the key. For example, "^162" would make the F3 key (on systems other than AMOS) the current print key. emset local. The emset local command can be used to change any wyse60 emulation setting supported by Autolog. Most of the wyse60 emulation settings that you will need to change can be changed by using one of the emset commands previously discussed. The emset local command lets you change settings that can’ t be changed by another emset command. Use the command emset local "escape sequence" where "escape sequence" is the WY-60 command sequence for altering the desired setting, enclosed in a pair of double quotes. Wyse documentation for the WY-60 terminal describes the control and escape sequences supported by WY-60 terminals. emset reset. The emset reset command resets the wyse60 emulation to its initial, default settings. 2.6 Redefining Autolog’s Special Keys We’ ll now look at local settings that can make Autolog more convenient for you to use or that can adjust how Autolog behaves in order to perform special tasks. The first settings you may wish to change are Autolog’ s special keys. Autolog uses several “ hot keys” to perform special functions (e.g., the change key used to toggle between command and talk modes). Table 2.3 lists these keys, along with their initial, or default, values and their functions. You can redefine any of these keys at any time while in command mode by using the procedures discussed in this section. 34 Autolog User’s Guide Table 2.3 Autolog’s Special Keys Key break key Initially none change key | copy key ~ eof control-Z meta pause key ^ none put key ‘ Function Send break condition to the remote system. Toggle between talk and command modes. Turn on or off recording to a disk file with get (see Chapter 3). End-of-file character for post and capture (see Chapter 3). Indicates control characters. Toggle on or off single-stepping of script files (see Chapter 4). Turn on or off transmission of a file with send (see Chapter 3). Type New Character as Argument The first way to change one of Autolog’ s special keys is to enter the name of the key followed by the new character you want to use for that key. For example, change + or put * You may indicate control characters by using the ^ (or current meta character). For instance, to define the break key as control-B, enter break ^B Type Decimal Value as Argument Nonprintable, non-ASCII characters may be entered using their decimal equivalent. For instance, to define the copy key as the letter “ K” with the high bit set (K’ s ASCII decimal value is 75, so 75 + 128), enter copy 203 Of course, to use a non-ASCII character, you must have some key on your keyboard, such as a function key, capable of producing that character. See Appendix A for the ASCII characters and their decimal equivalents. Enter Key Directly at Prompt The final way to change one of Autolog’ s special keys is to enter the name of the key as a command without an argument. You will be prompted to type the character you want to assign to that key. You can enter control characters by holding down the “ control” key while you press the key. ) Chapter 2 Changing Settings 35 You may not enter the following characters directly using this method. You must use the ASCII decimal equivalent as an argument to redefine a special key as one of these characters: carriage return cancel key delete linefeed rubout space Also, the command break without an argument will actually send a break condition to the remote system while in command mode. You must use one of the other two methods described earlier to redefine the break key . 2.7 The carrier Command The carrier command causes Autolog to monitor the carrier detect hardware signal (also called DCD) and to exit talk mode and return to command mode if carrier is lost. If a file transfer was in progress, it will be aborted. Enter carrier true or false to turn the carrier detect option on or off. 2.8 Your communications port interface hardware and software must be capable of supporting and reporting the DCD signal for this option to work. Refer to the Autolog Installation and Platform Guide for more information. The control Command The control command causes all characters, even control and other nonprintable characters, to be displayed on your screen in a printable format. The control option also displays hardware control signal changes and serial communication errors if they occur. It can be a useful diagnostic tool. Enter control true or false to turn the control option on or off. When the control option is turned on, nonprintable characters received from the remote system will be displayed in the following formats: • Control characters will be preceded by the meta character. For instance, a carriage return (control-M) will appear as ^M. • Non-ASCII characters (whose decimal values are greater than 127) will be preceded by the % character. For instance, a lowercase “ b” with the high bit on would appear as %b. A control-G with the high bit on would appear as %^G. 36 Autolog User’s Guide • DEL will be displayed for the delete character (ASCII decimal value 127). ESC will be displayed for the escape character (^[, ASCII decimal value 27). ) 2.9 If incoming characters are currently being written to a file using the get command (see Section 3.6 in Chapter 3), nonprintable characters will be handled normally (i.e., written to the file) even when control is active. The debug Command The debug command is another useful diagnostic tool that displays various types of diagnostic information. Enter debug setting true or false to turn on or off the various diagnostic displays indicated by setting. The valid settings are crt, input, output, port, protocol, script, and uart. These settings indicate the various types of information that can be displayed, as discussed in the following sections. debug crt This setting causes screen formatting and cursor positioning characters to be displayed in a printable format on your screen. In addition, the screen commands and also other nonprintable characters written to a get file (see Section 3.6 in Chapter 3) while debug crt is active will also be written in a printable format. Screen formatting and cursor positioning commands will be written in a special format. Cursor positioning commands will appear in this format: <row,col> where row and col are numbers indicating the row and column where the cursor is to be positioned. For instance, <2,3> would indicate a command to send the cursor to row 2, column 3 of the screen. Screen formatting commands (such as “ erase to end of screen” ) will appear in this format: <-num,num> The first number will be negative to distinguish screen formatting from cursor positioning commands. Appendix B lists the screen formatting commands that correspond to the numeric codes used by the debug crt option. debug input This setting will display characters received from your modem that are normally not displayed. For instance, the “ connect” message that your Chapter 2 Changing Settings 37 modem generates when it establishes a connection after dialing the remote modem, which is normally suppressed, will be displayed on the screen when the debug input option is turned on. debug input also displays characters receive by the Autolog XCALL supported on some platforms. debug output This setting will display the commands Autolog sends to your modem, which are normally not displayed. For example, the “ atd” command to dial the modem, which is normally suppressed, will be displayed on the screen when the debug output option is turned on. debug output also displays characters sent by the say command (see Section 4.5 Chapter 4) and by the Autolog XCALL supported on some platforms. debug port The debug port option works only on UNIX and AIX systems. The debug port option displays diagnostic information about your serial communication port whenever you enter a command that affects the port (e.g., a link, baud, or parity command— see Section 1.3 in Chapter 1). What you see on your screen will resemble Figure 2.2. The device communications settings displayed will be helpful to Soft Machines’ technical support staff if you need to call for help diagnosing a problem. Figure 2.2 debug port display. 38 Autolog User’s Guide debug protocol The debug protocol option displays diagnostic information about error-correcting file transfers. See Chapter 3 for more information about file transfers and the debug protocol command. debug script The debug script command enables single-stepping through a script file. See Chapter 4 for more information about script files and the debug script command. debug uart The debug uart setting displays serial communication errors that your computer’ s hardware and software are capable of detecting and reporting. Errors that occur while in talk mode are displayed. Changes in modem control hardware signals and breaks detected while in talk mode are also displayed. The debug uart option is not available on UNIX and AIX systems. Figure 2.3 illustrates what you might see while in talk mode while debug uart is active. Signals in lowercase are inactive, signals in uppercase are active. When the remote modem answers after dialing its number (shown in the figure as an atdt command), the carrier detect (DCD) signal becomes active. This change in a modem control signal triggers the debug uart display. The CTS (clear to send), DSR (data set ready), and DCD (data carrier detect) signals are active, while the ri signal (ring) is inactive. Figure 2.3 debug uart summary display. Chapter 2 Changing Settings 39 These are the types of serial communication errors that can be reported by debug uart: Framing errors. Framing errors indicate that a received character had no stop bit. This can be a symptom of characters damaged by line noise or of mismatched baud rates. Overrun errors. Overrun errors indicate that incoming characters are not being read quickly enough by your computer. This problem can be minimized by using hardware flow control (see the discussion of the flow command in Section 1.3 in Chapter 1), but it may not be possible to eliminate this problem altogether. If you experience many overrun errors, you may need to lower the baud rate at which you connect with the remote system. Character parity errors. A parity error indicates that a character was received with the wrong parity. This can be a sign that you need to use the parity command (see Section 1.3 in Chapter 1), or it can be a symptom of characters damaged by line noise. Breaks detected. The number of break conditions received will be displayed. Breaks detected may be legitimate breaks sent by the remote system or may indicate a mismatch in baud rates. Modem flow control changes. The number of times your modem signaled to its communications port to start or stop sending data using hardware flow control. Many modem flow control changes indicate that a slow or busy local computer system or a noisy phone line is keeping your modem very busy, and this could be slowing down your file transfers. If you’ re experiencing trouble with file transfers but no modem flow control changes are indicated, your hardware may not be configured to support hardware flow control. Refer to the Autolog Installation and Platform Guide to see if hardware flow control, which will improve file transfer performance, is available for your computer system. 2.10 The guard Command The guard command discards nonprintable characters before they are displayed on the screen and before they are recorded in a disk file using get (see Chapter 3). Some nonprintable characters may cause your terminal to perform undesirable functions (such as turning off scrolling or locking up the keyboard so you can’ t type). Nonprintable characters may also make disk files created with get unreadable by your text editor or word processing software. Enter guard true or false to turn the guard option on or off. 40 Autolog User’s Guide The guard option will allow all printable ASCII characters and the following control characters to be displayed on your terminal or written to a disk file with get: ) backspace (control-H) bell (control-G) carriage return (control-M) formfeed (control-L) linefeed (control-J) tab (control-I) The guard option will prevent the displays of screen-oriented software on the remote system from being displayed correctly on your screen, because it will filter out the characters used to format the screen. 2.11 The terse Command The terse command turns off Autolog’ s full, formatted command screen. Terse command mode is indicated merely by Autolog’ s command prompt, >. Use the command terse true or false to activate or deactivate terse command mode. Terse mode is useful in script files (see Chapter 4) or whenever you don’ t want the screen “ repainted” when you switch from command mode to talk mode. Chapter 3 File Transfers 3.1 3.2 SMT Protocol: transmit and receive .................................45 Uploading Files with transmit ................................................46 Downloading Files with receive..............................................48 Switches for SMT Protocol..........................................................50 q (Query) Switch .......................................................................50 h (Hash) Switch.........................................................................51 nod (Nodelete) Switch..............................................................51 t (Text) Switch..........................................................................51 Date and Time Switches ............................................................51 v (Version) Switch ....................................................................52 File Type Switches: contig, seq, and randomize.............52 SMT Protocol Options .................................................................52 alarm Option...........................................................................53 nocompress Option ...............................................................53 noerase Option ......................................................................53 Adjusting the Packet Size with packetsize .........................54 timeout Option ......................................................................54 xnet Option .............................................................................55 7-Data-Bit File Transfers...........................................................55 Troubleshooting SMT File Transfers .........................................56 Manually Releasing Slave............................................................58 ZMODEM File Transfers ............................................................58 Uploading Files with ztransmit ..............................................59 Downloading Files with zreceive............................................61 zauto Option...........................................................................62 Switches for ZMODEM Protocol................................................62 append ....................................................................................63 different .............................................................................63 hash .........................................................................................63 longernewer.........................................................................63 newer.......................................................................................63 nodelete................................................................................64 recovery................................................................................64 text .........................................................................................64 crc16.......................................................................................65 encode ....................................................................................65 43 44 Autolog User’s Guide 3.3 3.4 3.5 existing ............................................................................... 65 nostamp.................................................................................. 65 query....................................................................................... 65 window .................................................................................... 65 Switches for ztransmit ........................................................ 66 ZMODEM File Transfer Options............................................... 66 timeout Option...................................................................... 66 alarm Option........................................................................... 66 rename Option ........................................................................ 66 Troubleshooting ZMODEM File Transfers............................... 67 YMODEM File Transfers ........................................................... 68 Uploading Files with ytransmit.............................................. 68 File Transfer Switches for ytransmit................................... 69 Downloading Files with yreceive ........................................... 70 YMODEM File Transfer Options .............................................. 70 alarm Option........................................................................... 71 image Option........................................................................... 71 timeout Option...................................................................... 71 x1k Option ............................................................................... 71 YMODEM-g Protocol: ygtransmit and ygreceive.......... 72 Troubleshooting YMODEM File Transfers .............................. 72 XMODEM File Transfers ........................................................... 73 Uploading Files with xtransmit.............................................. 73 Downloading Files with xreceive ........................................... 74 XMODEM File Transfer Options .............................................. 75 alarm Option........................................................................... 75 image Option........................................................................... 75 timeout Option...................................................................... 75 x1k Option ............................................................................... 76 xcrc Option ............................................................................. 76 XMODEM-g Protocol: xgtransmit and xgreceive.......... 76 Troubleshooting XMODEM File Transfers .............................. 77 Kermit File Transfers .................................................................. 78 The Kermit Command................................................................. 78 Uploading files with k send ...................................................... 78 Downloading files with k receive ....................................... 79 Switches for Kermit Protocol .................................................... 80 Server Commands........................................................................ 80 k send .................................................................................... 81 k get....................................................................................... 81 k dir....................................................................................... 81 k delete ............................................................................... 81 k cwd....................................................................................... 81 k bye....................................................................................... 81 k finish ............................................................................... 82 File Transfers 3.6 3.7 45 Kermit Settings Commands.........................................................82 k show ....................................................................................82 k set.......................................................................................82 The alarm Option .......................................................................85 The rename Option.....................................................................85 Troubleshooting Kermit File Transfers .....................................86 “No Protocol” File Transfers: send, get, and append..........86 Sending a File with send ............................................................86 Troubleshooting and Options for send ....................................87 Capturing a File with get or append.......................................88 The noerase Option...............................................................89 The strip Option....................................................................90 The guard Option....................................................................90 The note Command.................................................................90 The emset getmode Setting ................................................91 File Transfers with EOF Protocol: post and capture..........91 Uploading Files with post ..........................................................91 Downloading Files with capture..............................................92 Transferring files between computer systems may be one of the things you do most frequently with Autolog. In order to transfer a file with a remote computer, you must use a file transfer protocol that the remote computer supports. There are two broad classes of file transfer protocols: those that support error correction and those referred to as “ no protocol,” ASCII, or text file transfers that don’ t support error correction. You will usually want to use an error-correcting protocol if the remote system supports one. However, you can use Autolog’ s text file transfer commands to exchange files with any type of computer, even if a more sophisticated protocol is unavailable. In this chapter, we’ ll first look at error-correcting file transfer commands. Sections 3.6 and 3.7 at the end of this chapter will explain Autolog’ s “ no protocol” text file transfer commands. We will use upload and download to indicate the direction of file transfers: uploading is sending a copy of a local file to the remote system; downloading is receiving a copy of a file from the remote system to your local system. In general, any file transfer in progress can be aborted by pressing the cancel key . Where exceptions exist, these are discussed in the appropriate sections. 3.1 SMT Protocol: transmit and receive Autolog supports a proprietary file transfer protocol, SMT, that can be used to exchange files with computers that are equipped with Autolog’ s 46 Autolog User’s Guide Slave program. Slave is supported by UNIX and AIX, DOS/Windows, and AMOS computers; you may provide remote systems with which you transfer files with a copy of the Slave utility so that you can use Autolog’ s receive and transmit commands to easily exchange files with those system. Instructions for installing Slave on remote systems are found in the Autolog Installation and Platform Guide. SMT protocol supports error detection and correction, data compression, and buffering, making it one of the fastest and most reliable file transfer protocols. It is also frequently the easiest to use, since typically no advance preparation of the remote system is necessary before beginning a file transfer, once the Slave program has been installed. (On remote DOS and Windows systems, the Slave program must already be running before you call in.) Uploading Files with transmit If the remote system has a copy of Slave, you can send it a copy of a file on your system with the transmit command. Enter the command transmit file(s) where file(s) is the specification(s) of the file(s) you wish to send. The file specification may be a single file, may contain wildcard symbols to send a group of files, or may consist of a list of files (with or without wildcard symbols). For example, transmit myfile.lit transmit my*.exe transmit new* old* myfile.txt are all acceptable transmit commands. If no account or directory is indicated, Autolog will look for files only in the current local directory. You may indicate a different directory in the file specification, according to the conventions honored by your operating system. ) transmit sys:*.lit (AMOS) transmit *.lit[1,4] (AMOS) transmit usr/bin/myfile (UNIX or AIX) transmit ../[a-c]* (UNIX or AIX) transmit c:\usr\myfile.exe (DOS/Windows) transmit ..\my* (DOS/Windows) If you give only one file specification to be used for both the local and remote systems, and that specification includes a path or directory as in the preceding examples, the same path or directory will be used on the remote system as well. This means the remote system must also have the same path or directory in which to place the files, or your file transfer will fail. However, Ashell users can Chapter 3 File Transfers 47 transfer files to AMOS systems from analogous Ashell directories. For example, an Ashell user can enter transmit dsk13\001006\myfile.txt to transfer the file myfile.txt to the AMOS directory DSK13:[1,6]. The use of wildcard symbols, whether commas or spaces separate lists of file specifications, and the way to indicate directories or accounts depend on your operating system. If you are transferring files to a computer that uses a different operating system or different file-naming conventions, Autolog will automatically convert the file name to a style appropriate for the remote system if necessary. For instance, if you transmit a file with 8 characters in its name to a system that only accepts 6-character file names, the file name will be truncated. Characters that are illegal in file names on the remote system will be omitted (e.g., my_file.txt on a DOS/Windows computer would become myfile.txt when transferred to an AMOS computer). You may give files new names as they are transferred by using the syntax transmit new = old where new is the name you want to give the new copy of the file on the remote system and old is the name of the existing file on your system. You can also use wildcarding when renaming files, as in ) transmit *.new = *.old The new file specification must be a valid file specification on your local system. Otherwise, you must use the “ ==” syntax described next. If you want to disable Autolog’ s automatic file name conversion or to use a new (remote) file specification that is not legal on your local system, use two equal signs, as in the command ) ) transmit new == old The new file specification must conform to any file name restrictions of the remote operating system. You cannot use wildcard symbols or transfer more than one file at a time using “ ==” syntax. When the file transfer begins, Autolog will display the progress with a bar graph, as illustrated in Figure 3.1. If terse mode is active (see Chapter 2, Section 2.11) an abbreviated, text-only report will be displayed. 48 Autolog User’s Guide Figure 3.1 A transmit file transfer in progress. After the file transfer is complete, Autolog will display a report that includes the time it took to transfer the file and the effective baud rate (a measure of how efficiently the file was transferred indicating how many characters per second were transferred), as illustrated in Figure 3.2. Figure 3.2 A completed transmit file transfer. Downloading Files with receive If the remote system can run Slave, you can get a copy of a remote file to your system with the receive command. Enter the command receive file(s) where file(s) is the specification(s) of the file(s) you wish to send. The file specification may be a single file, may contain wildcard symbols to send a group of files, or may consist of a list of files (with or without wildcard Chapter 3 File Transfers 49 symbols). See the preceding section on the transmit command for examples of valid file specifications. If no account or directory is indicated, Autolog will look for files only in the current directory on the remote system. You may indicate a different directory in the file specification, according to the conventions honored by your operating system. ) If you give only one file specification to be used for both the local and remote systems, and that specification includes a path or directory, the same path or directory will be used on your local system as well. This means your local system must have the same path or directory in which to place the files as the one you specify, or your file transfer will fail. However, Ashell users can receive files from AMOS systems to analogous Ashell directories. For example, an Ashell user can enter receive dsk13:myfile.txt[1,6] to transfer the AMOS system’ s file myfile.txt to the Ashell directory dsk13\001006\. The use of wildcard symbols, whether commas or spaces separate lists of file specifications, and the way to indicate directories or accounts depend on your operating system. Autolog will automatically convert the file name to a style appropriate for the remote system if necessary. You may give files new names as they are transferred by using the syntax receive new = old where new is the name you want to give the new copy of the file on the remote system and old is the name of the existing file on your system. You can use wildcard symbols to rename batches of files using this syntax: ) receive *.new = *.old The old file specification (the name of the file on the remote system) must conform to any file name restrictions on your local operating system. If the existing (remote) file’ s specification is not legal on your system, you must use the “ ==” syntax described next. If you want to disable Autolog’ s automatic file name conversion or to specify remote files whose specifications are not legal on your local system, use two equal signs, as in the command ) receive new == old You cannot use wildcard symbols or transfer more than one file at a time using “ ==” syntax. The receive command, like the transmit command, will display the progress and completion of the file transfer, similar to the displays in Figures 3.1 and 3.2. 50 Autolog User’s Guide Switches for SMT Protocol There are a number of switches that can be used to select files to be transferred using SMT protocol. They can be used singly or in conjunction along with wildcard symbols to select exactly the files you want to transfer. The behavior and format of file transfer switches depend on your operating system. Not all switches are honored by all operating systems. See the Autolog Installation and Platform Guide for details on which switches your computer supports and additional information on their placement in a transmit or receive command. If the switch is placed immediately after the command, with no intervening spaces, the / “ switch” character will work on any platform, for example, transmit/h or receive/q. You can also precede a switch with the usual “ switch” character, either / or -, for your operating system. For DOS, Windows, UNIX, and AIX computers, the switch(es) should come immediately after the command, before any arguments, for example, transmit/v my*.exe or transmit -q my*. For AMOS computers, the placement of the switch(es) determines whether the switch is local (applies to a single argument), global (applies to the entire command), or “ sticky” (applies to following but not preceding arguments). Any switch can be spelled out in its entirety or shortened to the fewest number of letters that are unique, for example, you can use either q or query for the query switch. q (Query) Switch The q (query) switch lets you verify each file before it is transferred. Autolog prompts you to choose whether to transfer each file in a batch of files. Answer Y to transfer that single file or N to skip that file. A typical batch file transfer might look like the one in Figure 3.3. Figure 3.3 Using the q (query) switch. Chapter 3 File Transfers 51 h (Hash) Switch The h (hash) switch allows you to transfer only those files that have a different hash code between systems, indicating that their contents are not identical. If a file of the same name as the original does not already exist on the destination system, the file will always be transferred. nod (Nodelete) Switch The nod (nodelete) switch prevents overwriting existing files on the destination system. Normally, unless the noerase option is turned on (discussed a little later in this chapter), Autolog will replace existing files on the destination with new files from the originating system if they have the same name. You can use the noerase option discussed later to prevent such overwriting for all your file transfers, or you can use the nod switch to prevent overwriting in a single file transfer command. t (Text) Switch The t (text) switch converts line endings in text files to the appropriate type of line ending for the destination system. For example, use the t switch when transferring a file from an operating system that uses “ control-M control-J” for its line endings to one that uses “ control-J” alone for line endings. You’ ll know if the destination system uses a different type of line ending from the source system if text files that you transfer appear doublespaced or appear to have all the text in one giant line. Date and Time Switches You can use Autolog’ s date and time switches to select files to transfer based on their creation (the cdate switch), last modification (mdate), or last backup (bdate) dates or times. You can select only files that exactly match the specified date or time, or you can use the before and after switches to select files created, modified, or backed up on or before a given date or time, or on or after the specified date or time. Dates and times should be entered in this format: mm-dd-yy@hh:mmAM where mm-dd-yy is the date in numeric, month-day-year format (e.g., January 30, 1996 would be 01-30-96) and hh:mmAM is the 12-hour time with the indication AM or PM (e.g., 2:00PM). By convention, 12:00AM indicates midnight, 12:00PM indicates noon, and midnight of a given day is considered the beginning of the day (e.g., 01-3096@12:00AM indicates the midnight between January 29 and January 30). The desired date and time switch should be followed by a colon, then the desired date, time, or both, as in these examples: 52 Autolog User’s Guide cdate:02-07-96@2:00PM (files created at exactly 2 PM on February 7, 1996) bdate:07-21-96/before (files backed up at any time on or before July 21, 1996) mdate:@9:32AM -after (files modified on any day at 9:32 AM or any time until midnight thereafter) For comparison purposes, a blank date and time field is considered to be before any actual date or time. v (Version) Switch The v (version) switch can be used to transfer only those files that have a different version number on the destination system than they do on the originating system. If the file does not already exist on the destination system, it will always be transferred. If the original file does not have a system-identifiable version number (such as a text file), the file will always be transferred. However, if a file of the same name already exists on the destination system and it has the same version number as the original file, that file will not be transferred. The version switch works only when comparing AMOS files that have AMOS-style version numbers. File Type Switches: contig, seq, and randomize Under the AMOS operating system, which distinguishes between contiguous (random-access) and sequential files, you may use the /contig or /seq switch to select only files of the specified type. The randomize switch can be used with the transmit command to create a random file when sending a file to an AMOS system. Usually, when sending files from a system that does not distinguish between contiguous and sequential files, the files transmitted to an AMOS system are created as sequential files. By adding the randomize switch to your transmit command, however, the files you transfer will be created as contiguous (random-access) files. The randomize switch is useful for transferring data files or other files that AMOS applications need as contiguous files.. SMT Protocol Options There are a number of options that can be activated to control how the transmit and receive commands behave. You activate these options by entering a command before you begin a file transfer. The option stays activated until you turn it off again, so it can be active during multiple file transfers or during an entire communications session. Chapter 3 File Transfers 53 alarm Option When the alarm option is active, a “ beep” or “ bell” will sound when an entire file transfer command is completed. Enter the command alarm true or false to turn the alarm on or off. The alarm option can be handy when transferring a large batch of files if you want to be alerted when the entire batch has been transferred. The alarm normally will sound only after all the files requested by a single file transfer command have been transferred. However, if you use the q (query) switch, the alarm will sound for each file in the batch when Autolog asks you if you want to send that file. ) The alarm option will work with any of Autolog’ s error-correcting file transfer commands. nocompress Option The nocompress option deactivates the automatic data compression of the SMT protocol. Autolog’ s SMT protocol normally compresses repeated characters to make file transfers more efficient. Enter the command nocompress true or false to deactivate data compression (true) or turn data compression back on (false). noerase Option The noerase option prevents accidentally overwriting existing files when transferring like-named files. Enter the command noerase true or false to turn the noerase option on or off. While the noerase option is active (the word noerase will appear in the “ options” box of the Autolog command screen), if you try to transfer a file that already exists on the destination system, you will receive the message file already exists or REMOTE file already exists, and the file will not be transferred. When transferring a batch of files using wildcarding or multiple file specifications, only files that already exist on the destination system will be skipped. New files will transfer normally. ) The noerase option can be used with transmit, receive, or when downloading files with other file transfer protocols to prevent local files from being overwritten. It may also prevent remote files from being overwritten with some remote ZMODEM programs, although it is not advisable to rely on it working with ztransmit. 54 Autolog User’s Guide Adjusting the Packet Size with packetsize The packetsize command allows you to select the size of each “ chunk,” or packet, of data that is sent in a file transfer. To select a packet size, enter the command packetsize number where number is the new initial packet size (in bytes) that you want to use. Valid packet sizes range from 64 to 4096 bytes. The normal, default packet size is selected using the Autfix program (see the Autolog Installation and Platform Guide) but varies depending on the packet size supported by the remote computer. The packetsize command normally adjusts the size of the initial packet sent during a file transfer. Autolog dynamically adjusts the packet size as the file transfer progresses to optimize the file transfer speed. If you don’ t want Autolog to change the packet size (i.e., you want to use a fixed packet size), use the /f switch: packetsize number/f Selecting a fixed packet size will force all packets sent, not just the initial packet, to be that size. Note that, regardless of the “ switch character” normally used on your system, the /f switch for packetsize must always use the slash character. ) ) Very old AMOS versions of the Slave program may not support an adjustable packet size. The packet size will also depend on the amount of memory available for Autolog’ s and Slave’ s use on the local and remote computers. The packet size may be automatically adjusted downward if enough memory is not available for the packet size you select. If you or the remote system is using a pseudo-duplex modem (a modem that simulates full duplex, such as the DataRace Race I, Race II, or BMX), we strongly recommend that you use the packetsize command with the /f switch to select as large a fixed packet size as possible to speed up the transfer and reduce the number of retries. timeout Option The timeout option adjusts the amount of time Autolog will wait before attempting to retransfer a packet or acknowledgment. The timeout command has the format: timeout number where number is the number of seconds you want Autolog to wait before attempting a retransmission. The default value is selected using the Autfix program (see the Autolog Installation and Platform Guide). The current value is displayed in the upper right section of the Autolog command Chapter 3 File Transfers 55 screen as the Retry-Timeout value. Autolog monitors the length of time it takes for packets to be acknowledged and may allow extra time if conditions warrant. The default timeout value of 10 seconds was selected to be as short as possible while still taking possible turn-around delays (from busy systems or from satellite links) into account to maximize file transfer efficiency. When adjusting the timeout value, be sure to consider such possible delays. A timeout value that is too small will result in unnecessary retransmissions. Remember that Autolog will wait the maximum timeout period only if a packet or acknowledgment receives no response from the remote system. xnet Option The xnet option helps SMT file transfers work over X.25 and Telnet type connections. The xnet option encodes certain characters that prevent file transfers from working over these type of connections. Turning on the xnet option therefore makes file transfers less efficient, but it is often necessary to make file transfers work over X.25 and Telnet connections. Use the command xnet true or false to turn the xnet option on or off. 7-Data-Bit File Transfers Most error-correcting file transfer protocols, including Autolog’ s SMT protocol, normally require an 8-bit communications path. This is because, although the file to be transferred may contain only 7-bit ASCII text characters, 8-bit characters are used for control functions like error correction and data compression. Although SMT protocol works most efficiently with an 8-bit data path, it will work with a 7-bit path too. To use 7-bit SMT file transfers, you only need to configure your communications channel with 7 data bits and parity, using the commands data 7 and parity even or parity odd (as explained in Chapter 1). ) A problem frequently encountered with error-correcting file transfers is that, unbeknownst to you, the remote modem (or sometimes your own local modem) is configured to strip off the eighth bit of characters it passes between your computer and the remote system. This can prevent error-correcting file transfers from working. If your SMT file transfers consistently fail when using a particular modem or when calling a certain remote system, try selecting data 7 and parity even or parity odd when calling that system or with that modem. 56 Autolog User’s Guide Troubleshooting SMT File Transfers Most of the standard file errors that you might receive on your system or on the remote system when manipulating files (such as “ permission violation,” “ device write protected,” and so on) can also occur when trying to create or overwrite files using a file transfer command. Autolog will report such file error messages if they occur, preceded by the word REMOTE if the error occurred on the remote system, or as they normally appear on the local computer if a local error. The error file already exists occurs when using the noerase option or nod (nodelete) switch if you attempt to transfer a file that already exists on the destination system. The error transfer retry count exceeded occurs after Autolog has tried to transfer a packet the maximum number of times without success and so has aborted the file transfer. The maximum number of attempts is 12, unless the Autfix program has been used to change this default (see the Autolog Installation and Platform Guide). SMT file transfer protocol requires that both the local and remote modems pass all characters transparently. Modems that are configured to use software flow control (which requires that special “ in-band” characters such as XON/XOFF or ENQ/ACK be reserved for flow control) or modems that are configured to discard rather than pass certain characters will not work properly with SMT 8-bit file transfers. When either the local or remote modem does not pass all characters, transmit and receive file transfers may appear to get “ stuck,” may consistently fail with the error transfer retry count exceeded, or may result in REMOTE system does not respond or modem does not respond errors. The solution to this problem is to use 7-data-bit file transfers (discussed above), which will also encode problematic flow control characters. The same symptoms may appear when transferring files over X.25 or Telnet-type connections, which also can’ t allow the transparent transfer of all 8-bit characters. The xnet option can be used to encode the problematic characters when using these types of connections. Modems that use nonstandard character sequences to hang up (such as the Racal Vadic Maxwell modem, which can be configured to hang up when it receives the sequence control-C control-D) may hang up in the middle of a file transfer. Certain files simply cannot be transferred using such modems unless they can be reconfigured to avoid hanging up on such nonstandard sequences. The error REMOTE system does not respond occurs when Autolog cannot start up the Slave program on the remote system to perform a file transfer. Sometimes simply reentering the file transfer command will clear up this problem. You may also receive the error message ?Cannot execute Slave on remote system. If a Chapter 3 File Transfers 57 second attempt also fails to start the Slave program, you need to check that Slave has been properly installed on the remote system and that there are enough system resources available to use it. Press the change key to enter talk mode, then type the command slave Enter at the system prompt. You should see a display similar to the one in Figure 3.4 if Slave is installed and usable. Figure 3.4 Entering the Slave command manually. If you receive an error message or an indication that the Slave program does not exist, refer to the Autolog Installation and Platform Guide for help installing Slave. If you have a problem that you can’ t resolve on your own, Soft Machines’ technical support can gather useful diagnostic information from the debug protocol command. Turn this option on with the command: debug protocol true and try your file transfer again. The debug protocol option causes diagnostic information about the file transfer to be displayed on your screen as the file transfer progresses. The information will vary depending on the file transfer protocol in use, but it may resemble the display in Figure 3.5. 58 Autolog User’s Guide Figure 3.5 debug protocol display. Manually Releasing Slave When you enter a transmit or receive command, Autolog automatically starts up the remote Slave program. The Slave program runs until you press the change key or until you enter a hangup, link, unlink, finish, or say command or another type of error-correcting file transfer command (e.g., xreceive or ztransmit), at which time Autolog will automatically stop the Slave program. However, if an accident (such as an unforeseen disconnection of the phone line or a power outage) causes Autolog to lose track of whether the Slave program is running on the remote system, you may need to manually terminate the Slave program using the release command. You can tell whether the Slave program is still running if you are still connected (or reconnect) to the same remote port on the remote system that you were using originally for file transfers. The port will appear “ dead,” that is, it will not echo characters you type or respond to commands you give it. In this situation, press the change key to return to command mode and type the command release. Autolog will then stop the Slave program. In the event that a remote Autolog user calls into your local system and leaves a local port running Slave, you can generally use a “ kill process” command such as the Kilslv program (for AMOS) or kill (for UNIX and AIX) to terminate Slave. Consult the Autolog Installation and Platform Guide for more details. 3.2 ZMODEM File Transfers Autolog supports the family of X-, Y-, and ZMODEM file transfers, including variations such as X- and YMODEM-g “ turbo” transfers. The Chapter 3 File Transfers 59 first of this family of protocols that we will discuss is ZMODEM. ZMODEM is supported by many different types of computer systems and is the most sophisticated of the X-, Y-, ZMODEM family, making it a very popular file transfer protocol You can transfer a file using ZMODEM with the ztransmit and zreceive commands. You will usually need to prepare the remote system for a ZMODEM file transfer while in talk mode, then press the change key to enter command mode before issuing a ztransmit or zreceive command. Uploading Files with ztransmit The ztransmit command is used to send a file or batch of files to the remote system using ZMODEM protocol. Usually, you will need to prepare the remote system while in talk mode to begin receiving a file using ZMODEM before using the ztransmit command. However, if the remote system supports the rz command (which instructs it to begin receiving files with ZMODEM protocol), no advance preparation is necessary. These are the steps to do a ztransmit upload: 1. 2. If the remote system supports the rz command, skip to step 2. Otherwise, while in talk mode, prepare the remote system to receive a file using ZMODEM protocol. You may need to start the remote system’ s file transfer software, tell it the direction that files will be sent (the remote system will be receiving the file), or tell it to use ZMODEM rather than another file transfer protocol. If you’ re in talk mode, press the change key to enter command mode. Then enter the command ztransmit file(s) where file(s) are the file specification(s) of the file(s) you want to send, which may contain wildcard symbols. Other formats and options for the ztransmit command are available and are discussed below. As the file transfer progresses, a bar graph similar to the one in Figure 3.6 (or an abbreviated, text-only report if the terse option— discussed in Chapter 2— is turned on) will be displayed. 60 Autolog User’s Guide Figure 3.6 ztransmit file transfer in progress. You can specify a single file or use wildcarding symbols (according to the wildcarding conventions supported by your local system) to specify a batch of files to send, as in these examples: ztransmit myfile.lit ztransmit ??file ztransmit myfile[1-20] You may rename files as they are transferred: ) ztransmit new = old The new (remote) file specification must be a valid file specification on your local system as well. Otherwise, you must use the “ ==” syntax described below. You can use wildcarding symbols and also any of the file transfer switches (discussed in the section “ Switches for ZMODEM Protocol” below) with the formats of the ztransmit command discussed so far. When transferring files between unlike operating systems, Autolog will automatically convert file names that are not legal on the remote system to names that are acceptable by the receiving system. If you want to disable Autolog’ s automatic file name conversion or to use a new (remote) file specification that is not legal on your local system, use two equal signs: ztransmit new == old where old is the local file specification and new is the file specification for the remote system. Using the “ ==” syntax, you can transfer only one file at a time, and you cannot use any file transfer switches or wildcard symbols. Chapter 3 File Transfers 61 Downloading Files with zreceive The zreceive command is used to receive a file or batch of files from the remote system using ZMODEM protocol. You must prepare the remote system while in talk mode to begin sending a file or files using ZMODEM before using the zreceive command. These are the steps to perform a zreceive download: 1. 2. While in talk mode, prepare the remote system to send a file or files using ZMODEM protocol. You may need to start the remote system’ s file transfer software, tell it the direction that files will be sent (the remote system will be sending the file), or tell it to use ZMODEM rather than another file transfer protocol. There are many variants of ZMODEM: Autolog’ s zreceive command will work with many of them. If the remote system offers several variants, you may need to experiment to discover which variant works most efficiently. The actions you need to begin the transfer and the way to specify files depend on the remote system’ s ZMODEM software. If the zauto option is turned on (discussed in the next section), this is all you need to do. If zauto is not turned on, proceed to step 2. Press the change key to enter command mode. Then enter the command zreceive Notice that no file specification is needed in the zreceive command: The file specifications, according to the ZMODEM protocol convention, are determined by the sending (remote, in this case) system. You may, however, rename files as they are received or use file transfer switches as discussed below. As the file transfer progresses, a bar graph similar to the one in Figure 3.6 (or an abbreviated, text-only report if the terse option— discussed in Chapter 2— is turned on) will be displayed. If you want to rename the file(s) as they are received, use this format of the zreceive command: zreceive new = * where new is the new file specification(s) (e.g., a single file specification or, for a batch of files, a wildcard specification such as *.new). Notice that the file specification to the right of the equal sign should always be * or *.*, because the existing, remote files are specified on the remote system when starting the file transfer and don’ t need to be specified again in the zreceive command. 62 Autolog User’s Guide zauto Option The zauto option allows you to receive files using ZMODEM protocol without using the zreceive command. While the zauto option is turned on, Autolog will automatically begin receiving files as soon as the remote system begins sending them using ZMODEM protocol (usually while you are still in talk mode). A text-only report of the file transfer progress will be displayed. Enter the command zauto true or false to turn the zauto option on or off. ) If you want to rename files as they are received or to use any of the file transfer switches, you must turn off zauto and use the zreceive command in the appropriate format. Also, be sure to turn off the zauto option before attempting file transfers using a different protocol. Switches for ZMODEM Protocol A wealth of file transfer switches is available to select files and control how ZMODEM file transfers behave. File transfer switches can be shortened to the fewest number of unique letters (e.g., nostamp can be abbreviated as nos). The behavior and format of file transfer switches depend on your operating system. See the Autolog Installation and Platform Guide for additional information on their placement in a ztransmit or zreceive command. If the switch is placed immediately after the command, with no intervening spaces, the / “ switch” character will work on any platform, for example, ztransmit/h or zreceive/q. You can also precede a switch with the usual “ switch” character, either / or -, for your operating system. For DOS, Windows, UNIX, and AIX computers, the switch(es) should come immediately after the command, before any arguments, for example, ztransmit/newer my*.exe or zreceive -q my*. Many switches allow comparisons of file dates and times. For operating systems that store more than one data-and-time stamp for files, the date and time used will be the update (or last modified) date-and-time. Refer to the Autolog Installation and Platform Guide for details on the handling of file dates and times. Using a number of ZMODEM file transfer switches at once can be tricky. First, you must make sure that the options you request don’ t directly conflict each other (e.g., using the existing and nodelete switches together would result in no files being transferred, because the former selects only files that already exist on the destination system but the latter prevents existing files from being overwritten). Second, if the Chapter 3 File Transfers 63 options you select using Autolog’ s switches are in conflict with options selected by the remote system’ s ZMODEM software, the results are unpredictable. Third, if options are selected that are not supported by the remote system, the results are also often unpredictable. (According to the protocol, if an option is not supported, it should be ignored, and the file transfer should proceed as if the switch or option were not there. However, our experience informs us that not all ZMODEM programs behave predictably in this case.) append The append switch causes the file being transferred to be appended to the end of the destination file, if it already exists. If the file doesn’ t already exist on the destination system, the file will be transferred as normal (i.e., a new file will be created). append cannot be used in conjunction with the different, hash, longernewer, newer, or nodelete switches. different The different switch allows the transfer of only files that either don’ t already exist on the destination system or that differ in size or in date and time. different cannot be used in conjunction with the append, hash, longernewer, newer, or nodelete switches. hash The hash switch allows the transfer of only those files that don’ t already exist on the destination system or that differ in size or hash code. The hash switch calculates the CRC32 hash code for the entire file. hash cannot be used in conjunction with the append, different, longernewer, newer, or nodelete switches. longernewer The longernewer switch allows the transfer of only those files that either don’ t already exist on the destination system, that are longer, or that have a more recent date and time. longernewer cannot be used in conjunction with the append, different, hash, newer, or nodelete switches. newer The newer switch allows the transfer of only those files that don’ t already exist on the destination system or that have a more recent date and time. newer cannot be used in conjunction with the append, different, hash, longernewer, or nodelete switches. 64 Autolog User’s Guide nodelete The nodelete switch prevents existing files on the destination system from being overwritten. nodelete cannot be used in conjunction with the append, different, hash, longernewer, or newer switches. recovery The recovery switch turns on ZMODEM “ crash recovery” mode. Crash recovery allows a failed file transfer to resume in midstream or mid-file, without retransferring files or parts of a file that have already been received correctly on the destination system. recovery cannot be used in conjunction with the text switch. If a file specification must be converted to make it legal on the destination system, recovery mode is always automatically disabled to prevent altering files that are not truly identical but that ended up with the same name due to truncation (or other file name alteration). If a file does not already exist on the destination system, it will always be transferred in its entirety. Files that already exist and are shorter on the destination system will be appended to, beginning with the first byte of the original file beyond the length of the destination file (allowing partly transferred files to resume midstream). Some versions of ZMODEM compare the hash codes of the part of the file that already exists to ensure that the first part of the files’ contents are identical. (This capability, known as second-level crash recovery or -rr in some ZMODEM programs, prevents inadvertently tacking a different file onto a likenamed, shorter, but completely different existing file). Other ZMODEM programs do not compare hash codes. Autolog will compare hash codes if both the hash and recovery switches are used, if hash comparison is supported by the remote ZMODEM program. Files of the same length (and same hash code, if the hash switch is used) are not transferred. If the destination file already exists but is longer, whether the file is transferred or not is decided by the receiving ZMODEM program. Autolog will allow longer files to be completely replaced by shorter ones with zreceive when the recovery switch is used. When using ztransmit, the remote ZMODEM program will determine whether to allow the file transfer or not. text The text switch converts the line endings of files to the line endings used by the destination system, because different operating systems use carriage return (control-M), linefeed (control-J), or both to mark the ends of lines in ASCII text files. The way that Autolog will convert line endings depends on your local operating system: Refer to the Autolog Installation and Platform Guide for details. text cannot be used in conjunction with the recovery switch. Chapter 3 File Transfers 65 crc16 The crc16 switch causes CRC16 error-checking rather than the default CRC32 error-checking used for ZMODEM transfers. Use this switch when the remote ZMODEM program does not support the more reliable, default 32-bit error-checking. encode The encode switch forces Autolog to encode all control characters during a ZMODEM file transfer. Use this switch when your communications channel cannot pass all characters transparently (e.g., when one of the modems involved absorbs the XON and XOFF characters or uses them for flow control) or when the remote system cannot accept certain control characters. existing The existing switch allows the transfer of only those files that already exist on the destination system. Files that don’ t already exist are not transferred. nostamp The nostamp switch suppresses the transfer of the date and time information of files. When downloading files with zreceive using the nostamp switch, the date and time information of the original file will be discarded, and instead Autolog will mark the file with the current system date and time. When uploading files with ztransmit using the nostamp switch, Autolog will not send the existing local date and time information; the receiving system and ZMODEM program will determine how the destination file is date- and time-stamped. query The query switch causes Autolog to prompt you before transferring each file. Respond Y to transfer the file or N to skip that file. (Be careful not to delay too long in your response, or the file transfer may time out and abort.) window The window switch sets the size of the “ streaming window,” or buffer, of a ZMODEM file transfer. The format of the window switch is window:number where number is the largest number of bytes that can be transferred before waiting for an acknowledgment. Normally, for maximum speed, the ZMODEM window may be the size of the entire file (meaning that ZMODEM will not look for error-correction information or acknowledgment of the receipt of data until the file is completely 66 Autolog User’s Guide transferred). When the remote system is very busy, with an unreliable modem connection, or with some bursty types of line noise, this can make file transfers very inefficient. Under conditions where data frequently needs to be retransferred, you should set the window size to be smaller. A smaller window means less efficiency on good connections, but better efficiency on bad connections. Switches for ztransmit In addition to the switches just described, you may use the following switches for selecting files to upload using the ztransmit command: the date and time switches (bdate, cdate, udate, before, and after) and on AMOS computers contig and seq (note that, although you can select contiguous files to transfer, they will be received on the destination system as sequential files). These switches are identical to the same-named switches for SMT protocol and are explained in detail in the section “ Switches for SMT Protocol.” ZMODEM File Transfer Options There are two options that can be used to control how the ZMODEM file transfer commands ztransmit and zreceive behave. The third option, rename, works only with the zreceive command. timeout Option The timeout option adjusts the amount of time Autolog will wait before retransmitting a packet or acknowledgment if no response has been received from the remote system. The default value should work fine under most conditions. To change the timeout value, enter timeout number where number is the number of seconds you want Autolog to wait before retransmitting a packet or acknowledgment. See page 54 above for more details about the timeout option. alarm Option The alarm option causes a “ beep” or “ bell” to sound after a ZMODEM file transfer command is completed. If the ZMODEM command used the q (query) switch, the alarm is sounded each time you are asked if you want to send a file. Turn the alarm option on or off with the command alarm true or false rename Option The rename option prevents like-named files from being overwritten on the local computer when using zreceive. Instead, a file that has the same name as an existing local file will be renamed, using a convention Chapter 3 File Transfers 67 that varies depending on your operating system. This option is particularly useful when receiving a batch of similarly named files that may end up having the same name due to truncation or other name conversion. Turn on the rename option with the command rename true or false While the rename option is true, when you zreceive a file that has the same name as an existing local file, the new file will be renamed. The name it is given depends on your operating system. UNIX and AIX: The first 26 files will be called auxnnnn, where x is a letter from a to z and nnnnn is a five-digit number that corresponds to Autolog’ s job process number. The next 26 files will be called buxnnnnn, and so on. For example, the first 27 files will be renamed aua00950, aub00950, . . . , auz00950, bua00950, . . . . DOS/Windows: The first 27 files will be called auxnnnnn, where x is the number 0 or a letter from a to z and nnnnn is an arbitrary fivedigit number that will be the same for the entire Autolog session. The next 27 files will be called buxnnnnn, and so on. For example, the first 28 files will be renamed au010718, aua10718, aub10718, . . . , auz10718, bu010718, bua10718, . . . . AMOS: The rename option is not available on AMOS. Troubleshooting ZMODEM File Transfers Check this list if you experience problems using ZMODEM file transfers. • Be sure the remote system is using ZMODEM protocol, and not some other file transfer protocol. • If you are relying on the remote system to start its ZMODEM program with the “ rz” command, check that this command is supported and that the remote system is at a system or shell prompt before attempting a file transfer. You can type the command rz manually while in talk mode to confirm that this starts up the remote ZMODEM program. (To exit rz, press ^X 12 times.) • If the remote system does not honor the “ rz” command, be sure to start up the remote ZMODEM program and instruct it to begin transferring files in the appropriate direction before pressing the change key to enter command mode and entering the ztransmit or zreceive command. • If your communications channel is not transparent, that is, it does not transparently pass all 8-bit characters, use the encode switch. • On busy systems, packet-switching networks, or timeshare services, you may need a longer timeout value. 68 Autolog User’s Guide • Be sure the remote system supports a particular setting before using a file transfer switch. When in doubt, avoid use of the switches that you’ re not sure are supported. Some systems may behave unpredictably if you select an option that is not supported. • With noisy phone lines or unreliable connections or whenever you experience a great number of retry errors, try selecting a smaller window size with the window switch. If you have a problem that you can’ t resolve on your own, Soft Machines’ technical support can gather useful diagnostic information from the debug protocol command. Turn this option on with the command: debug protocol true and try your file transfer again. The debug protocol option causes diagnostic information about the file transfer to be displayed on your screen as the file transfer progresses. 3.3 YMODEM File Transfers YMODEM is an error-correcting file transfer protocol that, although generally less sophisticated than and not as fast as ZMODEM, is also very widespread. A “ turbo” variation, YMODEM-g, can be faster than ZMODEM but requires a perfectly clean connection. The ytransmit and yreceive commands transfer files using YMODEM protocol, and ygtransmit and ygreceive use YMODEM-g protocol. You will usually need to prepare the remote system for a YMODEM file transfer while in talk mode, then press the change key to enter command mode before issuing a YMODEM file transfer command. Uploading Files with ytransmit The ytransmit command is used to send a file or batch of files to the remote system using YMODEM protocol. Usually, you will need to prepare the remote system to begin receiving a file while in talk mode before using the ytransmit command. The steps in performing a ytransmit upload are as follows: 1. While in talk mode, prepare the remote system to receive a file using YMODEM protocol. You may need to start the remote system’ s file transfer software, tell it the direction that files will be sent (the remote system will be receiving the file), or tell it to use YMODEM rather than another file transfer protocol. The actions you need to begin the transfer and the way to specify files depend on the remote system’ s YMODEM software. The remote system will then begin signaling that it is ready to receive a file. If Autolog does not begin transmitting the file within a timeout period Chapter 3 2. File Transfers 69 determined by the remote YMODEM program (usually about 30 seconds), the file transfer will abort. Press the change key to enter command mode. Then enter the command ytransmit file(s) 3. where file(s) are the file specification(s) of the file(s) you want to send. Other formats and options for the ytransmit command are available and are discussed below. Autolog will now wait up to 60 seconds for the “ go-ahead” signal from the remote system. If the delay is too long between starting the file transfer on the remote side and starting it on the local side, the file transfer will fail. Once the “ go-ahead” signal is received, the file transfer begins. As the file transfer progresses, a bar graph similar to the one in Figure 3.6 (or an abbreviated, text-only report if the terse option— discussed in Chapter 2— is turned on) will be displayed. You can specify a single file or use wildcarding symbols (according to the wildcarding conventions supported by your local system) to specify a batch of files to send, as in these examples: ytransmit myfile.lit ytransmit ??file ytransmit myfile[1-20] You may rename files as they are transferred: ) ytransmit new = old The new (remote) file specification must be a valid file specification on your local system as well. Otherwise, you must use the “ ==” syntax described later. When transferring files between unlike operating systems, Autolog will automatically convert file names that are not legal on the remote system to names that are acceptable by the receiving system. If you want to disable Autolog’ s automatic file name conversion or to use a new (remote) file specification that is not legal on your local system, use two equal signs: ytransmit new == old where old is the local file specification and new is the file specification for the remote system. Using the “ ==” syntax, you can transfer only one file at a time, and you cannot use any wildcard symbols. File Transfer Switches for ytransmit You can use the following file transfer switches in a ytransmit command: 70 Autolog User’s Guide q (query) date and time switches (cdate, bdate, udate, before, and after) seq and contig (on AMOS computers) These switches are discussed in greater detail in the section “ Switches for SMT Protocol” above. Downloading Files with yreceive The yreceive command is used to receive a file or batch of files from the remote system using YMODEM protocol. You must prepare the remote system while in talk mode to begin sending a file or files using YMODEM before using the yreceive command. The steps in performing a yreceive download are as follows: 1. 2. While in talk mode, prepare the remote system to send a file or files using YMODEM protocol. You may need to start the remote system’ s file transfer software, tell it the direction that files will be sent (the remote system will be sending the file), or tell it to use YMODEM rather than another file transfer protocol. The actions you need to begin the transfer and the way to specify files depend on the remote system’ s YMODEM software. Press the change key to enter command mode. Then enter the command yreceive Notice that no file specification is needed in the yreceive command: The file specifications are determined by the sending (remote, in this case) system. You may, however, rename files as they are received as discussed below. As the file transfer progresses, a bar graph similar to the one in Figure 3.6 (or an abbreviated, text-only report if the terse option— discussed in Chapter 2— is turned on) will be displayed. If you want to rename the file(s) as they are received, use this format of the yreceive command: yreceive new = * where new is the new file specification(s) (e.g., a single file specification or, for a batch of files, a wildcard specification such as *.new). Notice that the file specification to the right of the equal sign should always be * or *.*, because the existing, remote files are specified on the remote system when starting the file transfer. YMODEM File Transfer Options There are four options can be used to control how YMODEM file transfers behave. Chapter 3 File Transfers 71 alarm Option The alarm option causes a “ bell” or “ beep” to sound after a YMODEM file transfer command is completed. When the q (query) switch is used with the ytransmit command, the alarm is sounded each time you are asked whether you want to send a file. Enter the command alarm true or false to turn the alarm option on or off. image Option The image option can be used to strip incoming linefeed characters from files received using yreceive. This is useful when receiving a file from a remote system that uses both carriage return and linefeed to mark the ends of lines in text file to a local system that uses only carriage returns. Enter the command image true or false to turn the image option on or off. When the received copy of a file is doublespaced, use the image option to strip linefeeds and prevent doublespacing. timeout Option The timeout option adjusts the amount of time Autolog will wait before retransmitting a packet or acknowledgment if no response has been received from the remote system. Under most conditions, a timeout value of 30 seconds should work fine. To change the timeout value, enter timeout number where number is the number of seconds you want Autolog to wait before retransmitting a packet or acknowledgment. See page 54 for more details about the timeout option. x1k Option The x1k option instructs ytransmit and yreceive file transfers to use a larger, 1-kilobyte packet size instead of the default 128-byte packet size. Turn the larger, 1-kilobyte packet size on or off with the command x1k true or false When the 1-kilobyte packet size is in use, the word x1k appears in the options box of the Autolog command screen. The default state of the x1k option can be changed with the Autfix program (see the Autolog Installation and Platform Guide for details). 72 Autolog User’s Guide YMODEM-g Protocol: ygtransmit and ygreceive The YMODEM-g file transfer commands ygtransmit and ygreceive behave in almost all respects just like their “ plain” YMODEM counterparts. However, YMODEM-g protocol does not wait for acknowledgments of correctly received packets. This makes YMODEM-g extremely fast but very finicky. Another difference is that YMODEM-g protocol does not allow for retransferring packets that are not received correctly. This means that ygtransmit and ygreceive file transfers simply fail, without retries, on any transmission error. This makes YMODEM-g protocol suitable only on perfectly clean connections between error-correcting modems. The format and syntax of ygtransmit and ygreceive are exactly like that of “ regular” ytransmit and yreceive. You may follow the directions given in the preceding sections for ytransmit and yreceive. Just substitute ygtransmit for ytransmit or ygreceive for yreceive whenever you want to use YMODEM-g turbo protocol instead of the regular YMODEM protocol. Troubleshooting YMODEM File Transfers Check this list if you are experiencing problems using YMODEM or YMODEM-g file transfers. • Be sure the remote system is using the correct file transfer protocol, YMODEM or YMODEM-g, depending on the file transfer command you enter in Autolog. • Be sure to start up the remote YMODEM program and instruct it to begin transferring files in the appropriate direction before pressing the change key to enter command mode and entering the ytransmit, yreceive, ygtransmit, or ygreceive command. • Your communications channel must be transparent, that is, it must transparently pass all 8-bit characters, for YMODEM transfers to work. If either modem absorbs XON/XOFF characters or other characters or uses them for flow control, YMODEM transfers cannot be used. Try using ZMODEM protocol (possibly with the encode switch). • You may need a longer timeout value. A timeout value of 30 seconds should work with most systems, but you may need to set the timeout even longer. • Try turning the x1k option on or off. Autolog will usually be able to detect and correct a mismatch in packet size, but under circumstances where it cannot, forcing the correct packet size will correct the problem. Chapter 3 File Transfers 73 If you have a problem that you can’ t resolve on your own, Soft Machines’ technical support can gather useful diagnostic information from the debug protocol command. Turn this option on with the command: debug protocol true and try your file transfer again. The debug protocol option causes diagnostic information about the file transfer to be displayed on your screen as the file transfer progresses. 3.4 XMODEM File Transfers XMODEM is an error-correcting file transfer protocol that, although generally less sophisticated than and not as fast as YMODEM or ZMODEM, is also very widespread. The xtransmit and xreceive commands transfer files using XMODEM protocol, and xgtransmit and xgreceive use XMODEM-g protocol. You will usually need to prepare the remote system for an XMODEM file transfer while in talk mode, then press the change key to enter command mode before issuing an XMODEM file transfer command. You may transfer only one file at a time using XMODEM protocol. Wildcarding symbols therefore may not be used in XMODEM command file specifications. ) XMODEM may alter the size (and therefore also the hash code) of files it transfers, because sometimes null characters or control-Z is appended to the end of the file. While this does not affect the usability or readability of the file, it does change the size and hash code. Uploading Files with xtransmit The xtransmit command is used to send a file to the remote system using XMODEM protocol. Usually, you will need to prepare the remote system while in talk mode to begin receiving a file using XMODEM before using the xtransmit command. The steps in performing an xtransmit upload are as follows: 1. While in talk mode, prepare the remote system to receive a file using XMODEM protocol. You may need to start the remote system’ s file transfer software, tell it the direction that the file will be sent (the remote system will be receiving the file), tell it the name of the file, or tell it to use XMODEM rather than another file transfer protocol. The actions you need to begin the transfer and the way to specify files depend on the remote system’ s XMODEM software. The remote system will then begin signaling that it is ready to receive a file. If Autolog does not begin transmitting the 74 Autolog User’s Guide 2. file within a timeout period determined by the remote XMODEM program (usually about 30 seconds), the file transfer will abort. Press the change key to enter command mode. Then enter the command xtransmit file 3. where file is the file specification of the file you want to send. Autolog will now wait up to 60 seconds for the “ go-ahead” signal from the remote system. If the delay between starting the file transfer on the remote side and starting it on the local side is too long, the file transfer will fail. Once the “ go-ahead” signal is received, the file transfer begins. As the file transfer progresses, a bar graph similar to the one in Figure 3.6 (or an abbreviated, text-only report if the terse option— discussed in Chapter 2— is turned on) will be displayed. You can specify only a single file in an xtransmit command. The file name is not transferred between systems, so the name the remote system gives the received copy of the file must generally be specified to the remote XMODEM program when starting the file transfer. Downloading Files with xreceive The xreceive command is used to receive a file from the remote system using XMODEM protocol. You must prepare the remote system while in talk mode to begin sending a file using XMODEM before using the xreceive command. The steps in performing an xreceive download are as follows: 1. 2. While in talk mode, prepare the remote system to send a file using XMODEM protocol. You may need to start the remote system’ s file transfer software, tell it the direction that the file will be sent (the remote system will be sending the file), or tell it to use XMODEM rather than another file transfer protocol. The actions you need to begin the transfer and the way to specify files depend on the remote system’ s XMODEM software. Press the change key to enter command mode. Then enter the command xreceive file where file is the file specification you want to give the received file on your local system. As the file transfer progresses, a display similar to the one in Figure 3.7 will be shown. Note that XMODEM protocol does not transfer information about the file size, so the bar graph (or % complete message if the terse option is active) that indicates how much of the Chapter 3 File Transfers 75 transfer is complete is not displayed. Instead, the total number of bytes so far received is displayed. Figure 3.7 xreceive file transfer in progress. XMODEM File Transfer Options There are five options can be used to control how XMODEM file transfers behave. alarm Option The alarm option causes a “ bell” or “ beep” to sound after an XMODEM file transfer command is completed. Enter the command alarm true or false to turn the alarm option on or off. image Option The image option can be used to strip incoming linefeed characters from files downloaded using xreceive. This is useful when downloading a file from a remote system that uses both carriage return and linefeed to mark the ends of lines to a local system that uses only carriage returns. Enter the command image true or false to turn the image option on or off. When the received copy of a file is doublespaced, use the image option to strip linefeeds and prevent doublespacing. timeout Option The timeout option adjusts the amount of time Autolog will wait before retransmitting a packet or acknowledgment if no response has been received from the remote system. Under most conditions, a timeout value of 30 seconds should work fine. To change the timeout value, enter timeout number 76 Autolog User’s Guide where number is the number of seconds you want Autolog to wait before retransmitting a packet or acknowledgment. See page 54 above for more details about the timeout option. x1k Option The x1k option instructs xtransmit and xreceive file transfers to use a larger, 1-kilobyte packet size instead of the default 128-byte packet size. Turn the larger, 1-kilobyte packet size on or off with the command x1k true or false When the 1-kilobyte packet size is in use, the word x1k appears in the options box of the Autolog command screen. The default state of the x1k option can be changed with the Autfix program (see the Autolog Installation and Platform Guide for details). xcrc Option The xcrc option instructs Autolog to use the more reliable CRC (cyclic redundancy check) error checking instead of the default checksum error checking for XMODEM file transfers. Use the command xcrc true or false to use CRC (true) or checksum error checking (false). Some remote XMODEM programs support only checksum error checking; others may support only CRC error checking; still others support both. For the best results, determine what error correction method is used by the remote XMODEM program and set xcrc appropriately. Autolog can frequently detect and try to correct a mismatch of errorchecking methods. However, if you experience problems with XMODEM file transfers, try turning the xcrc option on or off. The default state of the xcrc option can be changed with the Autfix program (see the Autolog Installation and Platform Guide). XMODEM-g Protocol: xgtransmit and xgreceive XMODEM-g is a rarely encountered “ turbo” variant of XMODEM protocol. The XMODEM-g file transfer commands xgtransmit and xgreceive behave in almost all respects just like their “ plain” XMODEM counterparts. However, XMODEM-g protocol does not wait for acknowledgments of correctly received packets. This makes XMODEM-g faster than regular XMODEM. Another difference is that XMODEM-g protocol does not allow for retransferring packets that are not received correctly. This means that xgtransmit and xgreceive file transfers simply fail, without retries, on any transmission error. This makes XMODEM-g protocol suitable only on perfectly clean connections between error-correcting modems. Chapter 3 File Transfers 77 The format and syntax of xgtransmit and xgreceive are exactly like that of “ regular” xtransmit and xreceive. You may follow the directions given in the preceding sections for xtransmit and xreceive. Just substitute xgtransmit for xtransmit or xgreceive for xreceive whenever you want to use XMODEM-g turbo protocol instead of the regular XMODEM protocol. Troubleshooting XMODEM File Transfers Check this list if you are experiencing problems using XMODEM or XMODEM-g file transfers. • Be sure the remote system is using the correct file transfer protocol, XMODEM or XMODEM-g, depending on the file transfer command you enter in Autolog. • Be sure to start up the remote XMODEM program and instruct it to begin transferring a file in the appropriate direction before pressing the change key to enter command mode and entering the xtransmit, xreceive, xgtransmit, or xgreceive command. • Your communications channel must be transparent, that is, it must transparently pass all 8-bit characters, for XMODEM transfers to work. If either modem absorbs XON/XOFF characters or other characters or uses them for flow control, XMODEM transfers cannot be used. Try using ZMODEM protocol (possibly with the encode switch). • You may need a longer timeout value. A timeout value of 30 seconds should work with most systems, but you may need to set the timeout even longer. • Try turning the x1k and xcrc options on or off. Autolog will usually be able to detect and correct a mismatch in packet size or error correction method, but under circumstances where it cannot, forcing the correct packet size or error correction method will correct the problem. If you have a problem that you can’ t resolve on your own, Soft Machines’ technical support can gather useful diagnostic information from the debug protocol command. Turn this option on with the command: debug protocol true and try your file transfer again. The debug protocol option causes diagnostic information about the file transfer to be displayed on your screen as the file transfer progresses. 78 Autolog User’s Guide 3.5 Kermit File Transfers Kermit file transfers use a communications protocol designed by Columbia University, available for over 200 computer operating systems. Autolog’ s Kermit file transfers are compatible to other programs that properly follow the Columbia standard. The Kermit Command All Kermit functions are handled via a single kermit command in Autolog. Each different Kermit function is invoked by adding a subcommand to the kermit command. For example, to display the current Kermit packet parameters on your screen, you enter the command kermit with the subcommand show, i.e., kermit show CR . You may shorten the command kermit to just k, e.g., k show CR . Remember to put a space between the k and the subcommand, otherwise Autolog won’ t be able to process your Kermit commands! Throughout the rest of this chapter, we will use the “ shorthand” k {subcommand} format of the Kermit commands. Uploading files with k send The k send command is used to send a file or batch of files to a remote Kermit. Usually, the remote Kermit must be properly prepared for receiving the files by executing the remote Kermit’ s RECEIVE command. You can use the k set autosend option to do this at the start of each k send command. If the original file name is in a format that is unacceptable on the remote system, it is up to the remote Kermit program to properly alter the file name to a format that is acceptable by the remote system. The remote system operator or your remote system documentation should be able to help you determine what alterations may be made to the file name by the remote Kermit. Some Kermits will report the change of name if this happens, and Autolog will report these remote file name changes to you. Autolog will report the elapsed time for each file transfer, and the effective baud rate of each transfer. If the ALARM option is turned on, your terminal will beep at the conclusion of the file transfer(s). You can specify a single file or use wildcarding symbols (according to the wildcarding conventions supported by your local system) to specify a batch of files to send, as in these examples: k send myfile.lst k send ??file k send myfile[1-20] You may rename files as they are transferred: k send new = old ) Chapter 3 File Transfers 79 The new (remote) file specification must be a valid file specification on your local system as well. Otherwise, you must use the “ ==” syntax to transfer one file. In this case new does not have to be a legal filename. Downloading files with k receive k receive is the command to receive a file, or batch of files, from the remote system. The selection of which file or batch of files you will receive is decided by the file specifications given to the remote Kermit’ s SEND command. The remote Kermit must be already running its SEND command when Autolog executes the k receive command, or you can use the k set autoreceive option to automatically start up the remote Kermit. To receive files using Autolog’ s k receive command follow these steps: 1. If you have set up an autoreceive string to start up the remote Kermit, skip to step 4. Otherwise, while in TALK mode, make sure you have started the remote computer’ s Kermit program. The command needed to start the remote Kermit program varies from computer to computer. Contact the remote system operator, or your documentation for using the remote system, if you need help with this step. 2. Give the remote Kermit the SEND command, specifying which file(s) you want from the remote system. The format of the remote SEND command and whether or not it can support sending batches of files (wildcarding) or only one file at a time depends on the characteristics of the particular remote Kermit program being used. Contact the remote system operator, or your documentation for using the remote system, if you need help with this step. 3. Press the change key to return to Autolog command mode. 4. Enter the command k receive CR . As each file transfer begins, Autolog will display the name of the file that is being received. You can press the cancel key to abort the file transfer command. If you want to rename the file(s) as they are received, use this format of the k receive command: k receive new = * where new is the new file specification(s) (e.g., a single file specification or, for a batch of files, a wildcard specification such as *.new). Notice that the file specification to the right of the equal sign should always be * or *.*, because the existing, remote files are specified on the remote system when starting the file transfer and don’ t need to be specified again in the k receive command. 80 Autolog User’s Guide Autolog will report the elapsed time for each file transfer, and the effective baud rate of each transfer. If the ALARM option is turned on, your terminal will beep at the conclusion of the file transfer(s). Switches for Kermit Protocol A few switches are available to select files and control how Kermit file transfers behave. File transfer switches can be shortened to the fewest number of unique letters (e.g., query can be abbreviated as q). The behavior and format of file transfer switches depend on your operating system. See the Autolog Installation and Platform Guide for additional information on their placement in a k send or k receive command. If the switch is placed immediately after the command, with no intervening spaces, the / “ switch” character will work on any platform, for example, k send/t or k receive/q. You can also precede a switch with the usual “ switch” character, either / or -, for your operating system. For DOS, Windows, UNIX, and AIX computers, the switch(es) should come immediately after the command, before any arguments, for example, k send/newer my*.exe or k send -q my*. With k send you can use the query option to interactively decide which files you wish to send; the date/time switches cdate, udate, bdate, before, and after to select which files to send, and the text switch to adjust line endings of text files. k receive only supports the append and text switches. Server Commands More advanced Kermits get around the tedious problem of having to send commands to both computers for each file transfer by using Kermit server mode. Once a remote Kermit is in the server mode, you can make as many file transfer requests in either direction as you like, just by entering the appropriate Autolog Kermit file transfer commands locally. At the conclusion of the file transfer sessions, you send a special “ Kermit Server” command to the remote Kermit to end its server session so that the remote computer is able to run other programs. Autolog’ s Kermit supports the commands needed to transfers files in both directions, a directory command to list files on the remote system, a delete command to erase files on the server, two commands related to the remote working directory, and two commands to end a server session. You start the server on most remote Kermits by giving the command “ SERVER” to the remote Kermit. However, the format of the remote SERVER command, or if it even supports server mode, depends on the particular remote Kermit program being used. Contact the remote system operator, or your documentation for using the remote system, if you need help with this step. Chapter 3 File Transfers 81 Once the remote Kermit has entered server mode, you will be able to use the Kermit server commands detailed in the following sections. k send The k send command works in server mode just as it does in regular file transfers, as detailed above, with the following difference: you may make repeated Autolog k send commands, without having to give the remote side its RECEIVE command each time. You may use standard wildcarding for sending a batch of files, or you may use the == syntax described above to send one file with a remote file name that is legal only for the remote system. While you are sending files, you may cancel the send command by pressing the cancel key . k get k get is the command used to “ get” a file or a batch of files from a remote Kermit server. The remote Kermit must support server mode and must have the server engaged. You may specify a “ wildcard” batch of files if the remote Kermit supports this, using the wildcarding syntax of the remote Kermit. While you are receiving files, you may cancel the get command by pressing the cancel key . k dir The k dir {spec} command tells the remote Kermit server to send a directory listing of files on the remote system. The remote Kermit must be in server mode for this command to work. When you use the k dir command, a listing of files available on the remote system will be displayed on your screen. k delete k delete {name} tells the remote Kermit server to delete the file(s) called {name} from the remote system. The file specification must be given in the format appropriate for the remote system. k cwd k cwd {directory} tells the remote Kermit server to change your working directory on the remote system. The directory specification must be given in the format or syntax appropriate for the remote system. k bye The k bye command is used to send a special command to the remote server to shut down the server and log out the job that was running the server. (On some single-user systems, it may cause the system to reboot or re-initialize itself.) The remote Kermit must be in server mode for this 82 Autolog User’s Guide command to function. The exact procedure performed by the k bye command on the remote system depends on the remote Kermit program being used. In general, k bye will cause the remote Kermit to exit server mode, the remote Kermit program to end, and the remote job to be logged out or the system re-initialized. k finish The k finish command is used to send a special command to the remote server to shut down server operation. This command does not log out the job that was running Kermit, so you can perform other activities on the remote computer. The remote Kermit must be in server mode for this command to work. The exact procedure performed by the k finish command on the remote system depends on the remote Kermit program being used. In general, k finish will cause the remote Kermit to exit server mode and the remote Kermit program to end, but the remote job will not be logged out, so you can run other programs or perform other tasks on the remote computer. Note:The k finish command is different from Autolog’ s regular FINISH command. The k finish command only sends a message to the remote Kermit to shut down server operation: it does not hang up the modem, exit from Autolog, etc., like the Autolog FINISH command! Kermit Settings Commands Kermits generally can communicate without a lot of special preparation because part of the protocol involves a simple negotiation of features that permits widely different Kermits to adapt to the “ highest common denominator” of features that both support. However, sometimes it is necessary to change some Kermit settings to allow your Kermit to communicate with other Kermits that operate in special environments, or to work around problems in some Kermit implementations. The k set command allows you to make changes to the current Kermit settings so that Autolog’ s Kermit can communicate with these special Kermits. k show The k show command displays the current Kermit packet parameters. The packet parameters include the error correction type and the end-ofline character discussed below. k set The k set command allows you to change the settings used for Kermit. From Autolog command mode, you may see a list of all changeable Kermit settings by entering the command k set ? CR . Chapter 3 File Transfers 83 k set APC {send | receive} "string" This command sets the autosend string for the send and receive commands. The send APC string should start up the remote Kermit, wait a bit, and send it the receive command. The receive APC string should start up the remote Kermit, and then send the send command. (Autolog automatically appends the user’ s file request to the end of the k set APC receive string.) Control characters can be sent by using the meta character (^) in the string. Pauses can be included in the string by using the special control character ^255. For example, the receive APC command is preset to: “KERMIT^M%DELSEND “ This example is all that is required to start up many remote Kermits. KERMIT followed by a carriage returns starts up the remote Kermit. The %DEL is the special delay character, which pauses for 1/2 a second. Then, the command SEND and a space end the string. When Autolog executes a RECEIVE command, and the k set autoreceive setting is on, then this string is sent before the file transfer proper starts. In addition, the right hand part of the k receive command is also sent to the remote Kermit, followed by a carriage return. This makes the remote Kermit SEND the files you wish to receive. k set autoreceive This command controls the sending of the autoreceive strings to the remote Kermit when a k receive command is given. The text sent is determined by using the k set APC receive “string” command. k set autosend This command controls the sending of the autosend string to the remote Kermit when a k send command is given. The text sent is determined by using the k set APC send “string” command. k set blockcheck This command selects which error correction type Autolog’ s Kermit will use in Kermit packets. Autolog Kermit supports 1- and 2-byte checksum and 3-byte CRC error correction, and defaults to 3-byte CRC unless another error correction type is requested by the remote Kermit. You may select the error correction method by entering the command: k set blockcheck {num} CR where {num} is 1, 2, or 3 to indicate 1-byte checksum, 2-byte checksum, or 3-byte CRC error correction. Normally, the appropriate blockcheck size is negotiated by the two Kermits when transferring files, so you normally won’ t need to use this command. Whatever error correction method you select, that selection may be overridden by “ negotiation” with the remote Kermit. 84 Autolog User’s Guide k set debug When enabled, the debug option shows technical information concerning the state of the Kermit program, and information about packet traffic. Use this option if Kermit file transfers start to work, but fail for no reason you can discern. This option is initially off when Autolog is first executed. Enter k set debug on CR to turn on the debug option, and k set debug off CR to turn it off again. The k set debug command is the equivalent of the debug protocol command. Either command has the same effect. k set endline This option allows you to set the default end-of-line character that will be used to end Kermit packets. You will only need to do this when communicating with a few mainframe systems, or when using certain communications networks. The end-of-line character is the character sent at the conclusion of each Kermit packet to facilitate its reception at the remote computer. This option defaults to NO end-of-line character. However, if no end-of-line character is specified, Autolog’ s Kermit will send a carriage return after the initial packets of a Kermit packet exchange, since this is the end-of-line character most often required by remote Kermits. Once the initial packets have been exchanged, Autolog’ s Kermit will then use the end-of-line packet that the remote system requests, or no end-of-line character if none is requested by the remote Kermit. If you need to change the end-of-line character, enter the command: k set endline {character} CR where {character} is the end-of-line character needed by the remote Kermit. You can specify control characters by using the ^ symbol (or current META character— see Chapter 3). For instance, use ^J to indicate a control-J character. If you have incorrectly changed the end-of-line character, and need to change it back to no end-of-line character, specify the null (^@) character: k set endline ^@ CR k set packetsize The packetsize setting determines the size of the packets for Kermit file transfers. Under Autolog, a Kermit packet may be from 10 to 1024 bytes large. Autolog will normally default to using 94 byte Kermit packets. You may change this packet size using the command: k set packetsize {num} CR where {num} is a number from 10 to 1024, indicating the number of bytes per packet you wish to use for Kermit file transfers. Chapter 3 File Transfers 85 This packet size may be altered by negotiation with the remote Kermit if the remote Kermit does not support the packet size you request. If the remote Kermit does not indicate its packet size, Autolog will use 80 byte packets, as recommended by the Kermit protocol specifications. k set retries This option sets the maximum number of times that a Kermit packet can be re-sent before the file transfer function attempted will be abandoned. The default number of attempts for each packet is twelve. The format of this command is: k set retries {num} CR where {num} is the number of retries to allow for each packet before a file transfer function is aborted. k set timeout This is the number of seconds that can elapse before Kermit will attempt a retransmission of a flawed or unacknowledged packet. The default timeout value is ten seconds. The format of this command is: k set timeout {num} CR where {num} is the number of seconds to wait before re-sending a packet. k set packetstart This lets you redefine the character Kermit uses to mark the start of a packet. The default character used by most Kermits is control-A. Normally you shouldn’ t ever need to change this character. However, if you need to change the “ start of packet” character to accommodate an unusual remote Kermit or remote system, use the command: k set packetstart {character} CR where {character} is the start-of-packet character needed by the remote Kermit. You can specify control characters by using the ^ symbol (or current META character— see Chapter 3). For instance, use ^B to indicate a control-B character. kermitkermit The alarm Option The ALARM option can be used with KERMIT file transfers to cause a beep to sound after each file transfer command is completed. The rename Option The RENAME option can be used when receiving files with KERMIT to automatically rename incoming files if they already exist. See ZMODEM' s RENAME option section for details on how the new filenames are generated. 86 Autolog User’s Guide Troubleshooting Kermit File Transfers Check this list if you experience problems using Kermit file transfers. • Be sure the remote system is using Kermit protocol, and not some other file transfer protocol. • If the file transfer doesn’ t seem to start up correctly, or quickly dies, try using the command k set blockcheck 1 before your first file transfer command. (A few Kermits don’ t compute checkbytes exactly the same, but all Kermits should handle one byte checksums properly!) This tactic also works with remote Kermits that do not properly negotiate all Kermit negotiation packets. • If your communications channel is not transparent, that is, it does not transparently pass all 8-bit characters, try using the strip option, or make sure that the word length is set to seven. This will force Autolog’ s Kermit to work in a seven bit mode. • If you are sending binary files, make sure the remote Kermit is set up to handle binary files. Most Kermits default to TEXT rather than BINARY mode. Try the remote Kermit command SET FILE MODE BINARY prior to your file transfers. 3.6 “No Protocol” File Transfers: send, get, and append In general, you will usually want to use one of the error-correcting file transfer commands discussed previously in this chapter to transfer files with the remote computer. However, Autolog does support some simple, non-error-correcting methods of sending and receiving text files that do not require the remote computer to support any particular file transfer protocol. One useful application of these “ no protocol” commands is to create and store a file of the data received during your communications session using the get command. The send, get, and append commands are very basic ways of transferring text between your computer and the remote system. The send command simply sends a text file, one character at a time, to the remote system without any error detection or correction. The get and append commands similarly capture incoming characters received from the remote system and store them in a text file. Sending a File with send The send command sends a text file, one character at a time, to the remote system. It uses no file transfer protocol, so the remote system does not need any file transfer software. However, the remote system must be Chapter 3 File Transfers 87 ready to capture the incoming characters into a file using a text editor or similar program. To send a file, follow these steps: 1. Enter the command send file 2. 3. 4. where file is the specification of the file you want to send to the remote system. The file transfer does not actually begin yet. Next, enter talk mode by pressing the change key . On the remote system, start up the text editor or file-capturing program that will store the incoming characters into a file. Then press the put key (initially the grave or “ backwards” accent, ‘, but may be reassigned using the methods discussed in Section 2.6 of Chapter 2). The put key toggles on or off the sending of the file. When you first press the put key , Autolog will begin sending the file. Another press of the put key will suspend sending the file, and so on. Each time you press the put key the message (SEND on) or (SEND off) will appear on your screen to remind you of the state of the send function. Once the last character of the file is sent, the message file transferred will be displayed. If you type any characters while the send function is in progress, they will be sent to the remote system, intermingled with the characters of the file being sent, so be careful not to type anything you don’ t want to appear in the file on the remote system. ) If you press the change key and return to command mode, the send function will be suspended until you reenter talk mode and press the put key . However, send will be terminated if, while in command mode, you enter a system (or !) command, direct, pwd, cd, finish, quit, or another file transfer command (except get). Troubleshooting and Options for send Problems that you may encounter using the send function usually stem either from the way the text editor or file-capturing program on the remote system works or from the speed at which characters are sent. Each of these problems is discussed below along with options that can help alleviate the problem. The image option. The image option discards linefeed characters from outgoing files. Activate the image option with the command image true or false Use this if your local computer uses both a carriage return and a linefeed at the end of lines, or if your local system is UNIX or AIX (which use 88 Autolog User’s Guide only linefeeds), when sending to a computer that requires only carriage returns or when sending to a remote file-capturing program that expects typing from a human user as the usual means of input. When files sent to the remote system are doublespaced or end up as one long line, this indicates that the image option should be used. Screen-oriented text editor problems. A screen-oriented text editor is one that uses extensive screen formatting to make displays look attractive and readable to the user. One problem using a screen-oriented text editor to capture sent files is that it takes a comparatively long time to update the screen when new characters are entered. Autolog may send characters too fast, causing the text editor to lose or garble characters. See the next sections for possible solutions. Another solution is to use a less sophisticated program to capture text on the remote system if one is available. XON/XOFF protocol. The send command will honor XON/XOFF protocol, which is a method used by some computers and programs to signal when they are ready to accept more data and when they are too busy to accept data. Autolog uses the standard XON/XOFF characters: control-S for XOFF and control-Q for XON. The delay option. The delay option causes Autolog to pause after sending each line of a file. Set the length of the delay with the command delay number where number is the number of milliseconds you want Autolog to pause after each line. Use the delay option if characters are lost or garbled when you send a file, which may be an indication that characters are being sent too fast for the remote file-capturing program. The stall option. The stall option causes Autolog to pause after sending each character of a file. The length of the pause is set first using the delay command discussed above. Then activate stall with the command stall true or false Use stall if the delay option does not adequately slow down the sending of characters. Capturing a File with get or append The get and append commands cause Autolog to capture all incoming characters received from the remote system into a local file. This is handy for creating a record of the data received during a communications session. The get and append commands can also be used to capture screen displays, files, or other information that can be displayed by the Chapter 3 File Transfers 89 remote system, even if it doesn’ t exist as a downloadable file on the remote system. To get a file, follow these steps: 1. Enter the command get file or append file 2. 3. 4. ) where file is the specification of the file you want to create. The only difference between get and append is that if the specified file already exists, get will replace the old file with a new one of the same name (unless the noerase option discussed below is active), whereas append will append to the end of the existing file. Incoming characters will be written to this file as they are received while you are in talk mode. Because, unless otherwise noted, get and append behave identically, we will refer to the file opened by a get or append command as a “ get file,” regardless of which command you actually used to open the file. Next, enter talk mode by pressing the change key . If you want to capture a specific display of information, enter the command on the remote system to cause that information to be displayed. If you simply want to create a log file of your session, you can conduct your communications session as usual. The copy key (initially the tilde, ~, but may be reassigned using the methods discussed in Section 2.6 of Chapter 2) can be used to toggle on or off the capturing of characters to the get file if you wish. The first press of the copy key will suspend writing to the get file. Another press of the copy key will resume writing to the get file, and so on. Each time you press the copy key the message (GET on) or (GET off) will appear on your screen to remind you of the state of the get function. The get file will automatically be closed when you finish Autolog. If you’ d like to close the file sooner, enter the command close If you press the change key and return to command mode, the get function will be suspended until you reenter talk mode. However, get will be terminated if, while in command mode, you enter a system (or !) command, direct, pwd, cd, finish, quit, or another file transfer command (except send). The noerase Option The noerase option prevents accidentally overwriting a file when using get. Use the command 90 Autolog User’s Guide noerase true or false to turn the noerase option on or off. While noerase is active, if you specify a file that already exists on your computer in a get command, you will see the message file already exists. The strip Option The strip option strips the eighth bit (also known as the most significant bit or parity bit) from incoming characters written to the get file. Use the command strip true or false to turn the strip option on or off. If the remote system uses parity, you may need to use the strip option to remove the parity bit from the ASCII characters in a text file. The guard Option The guard option prevents most nonprintable characters, such as control characters, from being displayed on the screen or written to the get file. Enter guard true or false to turn the guard option on or off. When guard is active, only the following control characters are permitted to be written to the get file: backspace (control-H) bell (control-G) carriage return (control-M) formfeed (control-L) linefeed (control-J) tab (control-I) The guard option is useful on noisy communications channels or with remote system that send undesirable control or screen formatting characters. ) The guard option will prevent the displays of screen-oriented software on the remote system from being displayed correctly on your screen, because it will filter out the characters used to format the screen. The note Command The note command can be used to insert your own text into a get file. Enter note get "text" where text is the text you want to insert, enclosed in a pair of quotation marks. If you would like to insert text on more than one line, use the characters ^M (for carriage return), ^J (for linefeed), or both to indicate a new line, depending on the end-of-line character(s) used by your operating system. ) ) Chapter 3 File Transfers 91 The note command will not automatically append an end-of-line character at the end of your text. Use ^M or ^J at the end (or beginning, or both) of the specified text if you would like the inserted note to appear on a line separate from the captured text from the remote system. The note command is also used to insert notes into the Autolog phone log file and session log file. See Section 1.6 in Chapter 1 for details on this use of the note command. The emset getmode Setting When using a terminal emulation, the emset getmode command can be used to control the type of data written to the get file. See Section 2.5 in Chapter 2 for more details about the emset getmode command. 3.7 File Transfers with EOF Protocol: post and capture The post and capture commands can be used to exchange files with computers that have software that honors EOF (end-of-file) protocol. This is not an error-correcting protocol, but is a simple way for computers to indicate the end of the file. The character usually used for EOF is controlZ. If the remote software uses a nonstandard character for EOF, it can be redefined using the methods discussed in Section 2.6 in Chapter 2. The post and capture commands require less user interaction than get, append, and send, and so are a little easier to use in script, or go, files (see Chapter 4 for more information about go files). Uploading Files with post The post command is used to send a file to a remote system that honors EOF protocol. Follow these steps to post a file: 1. 2. While in talk mode, start up the remote system’ s EOF file-capturing software. Press the change key to enter command mode, and enter post file 3. where file is the specification of the file you want to send to the remote system. The file transfer will begin. When the entire file has been sent, the message file transferred will be displayed. 92 Autolog User’s Guide Only text files can be sent using post, because other types of files may contain the EOF character. Downloading Files with capture The capture command is used to get a file from the remote system that is sent using EOF protocol. Follow these steps to capture a file: 1. 2. While in talk mode, start up the remote system’ s EOF software and instruct it to send a file. Press the change key to enter command mode, and enter 3. where file is the specification you want to give the file on your system. The file transfer will begin. When it is complete, the message capture file file transferred will be displayed. Only text files can be downloaded using capture, because other types of files may contain the EOF character. Chapter 4 Automating Autolog with Script Files 4.1 4.2 4.3 4.4 4.5 4.6 Script Files and the go Command ..............................................94 Controlling Script Behavior ........................................................96 Colon Commands .........................................................................96 Screen Formatting with the xy Command.................................97 The abort Command .................................................................98 The talk and idle Commands ................................................98 The sleep Command .................................................................99 When the Script Finishes: bye and chain Commands ........100 The lower Command ...............................................................101 The dial Command in Script Files .........................................101 Macros and Registers.................................................................101 Macros.........................................................................................101 The setmacro Command .....................................................102 Loading a Macro File with the macro Command ..................102 Defining Macros When You Start Up Autolog .......................102 Registers......................................................................................103 User-Definable Registers.........................................................103 Error Registers.........................................................................104 Timer Register .........................................................................106 Baud Rate Registers ................................................................106 Platform Register.....................................................................106 Waiting for Responses and Looping .........................................106 The say Command ....................................................................107 The goto Command..................................................................107 The if Command.......................................................................108 if with True or False Condition .............................................109 if to Check for Response .......................................................110 Clearing the Holding Buffer ....................................................111 The until Command ...............................................................112 The fold and strip Commands ............................................112 The peek Command..................................................................113 Transferring Files in a Script ....................................................114 The lookup Command .............................................................114 Using get in Scripts: The press Command ..........................114 The textsend Command ........................................................115 93 94 Autolog User’s Guide 4.7 Debugging Scripts ...................................................................... 116 The show Command.................................................................. 116 Single-Stepping through a Script.............................................. 116 Autolog offers a number of ways to make placing calls easier and more automatic. In this chapter, we first discuss script, or go, files that can be used to automate part or all of a communications session. go files can be simple, often-repeated sequences of commands that spare you from having to type them manually, or they can be sophisticated “ programs” that can intelligently handle unattended communications sessions. In the next chapter, we look at the dialer, which offers a way to create a database of frequently called remote systems that can easily be selected from a menu. 4.1 Script Files and the go Command A script file is simply a file that contains a sequence of Autolog commands. When Autolog executes a script file, it performs the commands contained in the file. You instruct Autolog to execute a script by naming the script file in a go command. Any of the Autolog commands discussed in this User’s Guide can be used in a script file. In addition, there are a number of special commands that provide added capabilities to scripts. Figure 4.1 shows a sample script file for calling Soft Machines’ Update Service. Notice that the first line of the file begins with a semicolon (;) character. The semicolon is used to indicate a comment, a nonexecutable line for the benefit of a person reading the file, which is used to explain what is happening in the file. In the last line of the file, a comment appears on the same line as a command. Everything that appears before the semicolon on the line is treated as an executable Autolog command; everything that appears after the semicolon is a comment. For compatibility with UNIX- and AIX-style scripts, a comment line can also begin with the character #. The # character must be the first character on the line. ; call Soft Machines link com1 modem at dial 1(217)351-7411 ; dial Soft Machines’ number Figure 4.1 Sample script file. Script files can be created with your text editor or word processor as long as they are text-only files. (Be careful that there are no null Chapter 4 Automating Autolog with Script Files 95 characters [ASCII 0 characters] in your scripts. Null characters will prevent goto commands from working.) Script files can be located in whatever account or directory you choose, but the normal location for them is the Autolog installation directory (see the Autolog Installation and Platform Guide for information about this directory). You may name them whatever you choose as long as the file name includes an extension; we recommend always using the file extension .ago, which is the default file extension that Autolog will look for. To execute a script file, enter the command go file where file is the specification of the script file you want to execute. If the file is located in the Autolog installation directory, you don’ t need to specify the full path, since this is where Autolog will normally look for script files. If the script file is located elsewhere, you must specify the path or account. If the file extension is .ago, you don’ t need to specify the extension, since this is the normal file extension for script files that Autolog will look for. (This is why script file names must always have an extension.) Otherwise you must indicate the complete file name. Suppose, for example, that you create the file in Figure 4.1 in the Autolog installation directory and name it softm.ago. To execute this script, you would enter the command go softm. Script files can be “ nested” up to seven levels; that is, one script can contain a go command to call another script, which can contain another go command, and so on, until seven script files are active at one time. Autolog always looks for and executes a special script file, autolog.ini (or autlog.ini on AMOS computers), when you first start the Autolog program. You can execute a different script file instead of autolog.ini when starting up Autolog by naming the script file as an argument to the command you use to start Autolog. For example, if the file in Figure 4.1 is named softm.ago and is located in the Autolog directory, you could start up Autolog with the command autolog softm (on UNIX, AIX, or DOS) or autlog softm (on AMOS) This would start up Autolog and cause it to immediately execute the script softm.ago. The usual autolog.ini script is not executed. Script files execute only while in command mode. If you enter talk mode, script file execution is suspended until command mode is reentered. For this reason, some commands work slightly differently when executed from a script file than when executed as a user-entered command. For example, the dial command, which automatically puts you in talk mode when executed as a user-entered command, remains in command mode when executed as a script file command so that the script can continue to execute. Because some commands (such as get and 96 Autolog User’s Guide send) normally work from talk mode, special techniques are required to make them work from script files. These techniques are discussed later in the section on transferring files. In the following sections we look at some new commands for use in script files and at some commands we’ ve already discussed when they behave differently as script file commands. Most of the new commands we introduce in this chapter are most useful in script files, although you may find some of them (such as the lookup command or the textsend command) handy when using Autolog interactively. We also discuss advanced capabilities of script files, such as macros, conditional and nonconditional branching, error detection, and waiting for responses from the remote system. These advanced capabilities make it possible to fully automate a communications session. 4.2 Controlling Script Behavior Without any other special instructions, a script file normally executes commands one after the other, from top to bottom, in the order they appear in the file. As soon as one command is done, the next command begins to execute. There are many reasons why you may need to adjust this behavior: For instance, you may need to have the script file wait for a bit while the remote system completes a command or process. You may need to have a certain group of commands execute only under some conditions (such as when an error occurs) and another section under other conditions (when everything is proceeding as usual). The commands discussed in this section allow you to control when the script file stops running, what it does when it’ s done, and what information is displayed on the screen while it executes. Colon Commands Most of the colon commands control what information is displayed on the screen while a script file executes. In addition, the :X command lets you insert a “ stopping point” in a script, and the :K and :<prompt> commands allow you to make interactive scripts. The first character on the line of colon command must be a : (colon) character. These are Autolog’ s colon commands: :S :R :T :U Silence. This command causes the script to execute “ silently,” that is, nothing is displayed on the screen. Results. This command causes the results of commands to be displayed on the screen, but not the commands themselves. Trace. This command causes everything to be displayed on the screen: commands and their results. Untrace. This command turns off trace mode, and allows the previous :S (silence) or :R (results) mode to resume. Chapter 4 Automating Autolog with Script Files 97 End. This command makes the script stop executing, regardless of whether there are more commands following in the script file. :K Keyboard input. This command causes the script execution to be suspended until a user enters something from the keyboard. This is useful when you need a user to manually type a command, or when you simply want a user to press Enter to confirm that a process should begin. This command does not do any checking of the user’ s input. :<prompt> Prompt. This command causes the text contained in the angled brackets to be displayed on the screen. This is useful if you simply want to provide some feedback to a user about what’ s happening or if you need to instruct a user what to type before a :K (keyboard input) command. :X Here’ s an example of how you might use the colon commands. This example uses the if command (introduced later in this chapter) to check whether the dial command worked properly. :S (hides the “messy details” of link and modem commands) ;call Soft Machines :<Preparing port.> link com1 modem at :<Port ready: Press Enter to continue> :K (wait for user to press Enter before continuing) :R (show response of dial command) dial 1(217)351-7411 ; dial Soft Machines’ number if err0 = 0 goto Connected :<Dialing failed. Try again later.> :X (stop execution here if dial command failed) Connected: rest of script file if dial worked normally Figure 4.2 Script file using colon commands. Screen Formatting with the xy Command The xy command allows you to position the cursor and format the screen using the codes presented in Appendix B. Use the command xy row,col to move the cursor to the row and column indicated by row and col, respectively. To format the screen, enter 98 Autolog User’s Guide xy -num,num or xy = num where -num,num (or num) corresponds to the screen formatting action you want to perform. Appendix B shows the screen formatting codes Autolog recognizes. The number you use in an xy screen-formatting command of the second format should be the second number of the anglebracketed code. For example, the code to erase the entire screen is <–1, 0>. To erase the screen, use the command xy -1,0 or xy = 0. Not all codes are supported by all types of monitors. The abort Command The abort command controls what happens when an error occurs. It determines what pending script files are canceled if an error takes place. Normally, Autolog lets you use the error registers (discussed later in this chapter) to determine if a command failed to execute as expected and to decide what to do about it. The script file continues to execute, and any pending script files (which can be nested up to seven levels deep) will also continue to execute. Any pending shell or system-level scripts will continue to execute too. But in some situations, it may make more sense to abort pending scripts. Use the abort command to determine which scripts are aborted when an error takes place. Use the command abort number where number is 0, 1, 2, or 4. This is what the different abort settings do: abort 0 The default abort state. All scripts continue to execute. abort 1 Abort all pending Autolog script files and exit Autolog. Any pending shell or system scripts continue to execute. abort 2 Abort all pending Autolog script files, exit Autolog, and abort the pending shell or system script if one is active. abort 4 Abort all pending Autolog script files, but do not exit Autolog. A pending shell or system script remains pending. Under DOS and Windows, abort 2 does not terminate pending shell or system-level scripts. The talk and idle Commands The talk command causes Autolog to enter talk mode (as if a user had pressed the change key ). This is useful for interactive scripts, when only part of the communication session is automated. For instance, you might want to create a script to set up the communications port, dial a number, enter a name and password, change to a certain directory, then let Chapter 4 Automating Autolog with Script Files 99 the user take over. In this type of script, the talk command could be the last command in the script. If any commands remain to be executed in a script, the script’ s execution is suspended while in talk mode. The talk command should be used only when a user will be around to press the change key to reenter command mode and allow the script to resume. To have an automated script accomplish tasks that normally are done in talk mode, such as logging on or giving commands to the remote system, use the say command discussed in Section 4.5 below. The idle command tells Autolog to monitor how long the communications channel remains idle while in talk mode, and to hang up the modem and terminate the script if the channel remains idle too long. Enter idle number where number is the number of seconds the communications channel may remain idle while in talk mode before Autolog will hang up the modem, terminate the script, and finish. For instance, idle 300 would cause Autolog to end the call after 5 minutes (300 seconds) of idle time in talk mode. Use idle 0 to disable the idle option and allow unlimited talk mode time. The idle command is an excellent way to prevent your modems from staying connected unnecessarily long, incurring unnecessary phone charges or tying up modems so others can’ t use them. If you or other users of your system have a tendency to forget to end modem calls, put an idle command in your autolog.ini file! The sleep Command The sleep command inserts a pause in a script file for a specified number of seconds. Use the command sleep number where number is the number of seconds to pause. The number can include tenths of seconds, for example, 1.5 or 0.1. The sleep command can be particularly handy after using the say command (discussed in Section 4.5 below) to send commands to the remote system. Autolog script file commands execute quickly, one after another. The remote device or system you’ re talking to may ignore characters you type (or characters sent by a script file) if it is busy processing a previous command. The sleep command is one way to ensure that you don’ t send commands too quickly for them to be processed by the remote system. Another technique is to use the peek command discussed in Section 4.5 below. 100 Autolog User’s Guide When the Script Finishes: bye and chain Commands The bye and chain commands determine what happens when a script file is finished executing. The bye command is used to specify another script file that will execute when Autolog finishes, either because a finish command is executed or because an idle timeout occurred (see the idle command discussed above). The bye command simply “ sets up” the “ bye script” for later execution. The specified script does not actually begin to execute until Autolog finishes. The bye command can be useful to make sure that a procedure such as logging off the remote system is completed before ending a session. Use the command: bye file where file is the name of the Autolog go script you want to be executed before Autolog finishes. This file is just another Autolog script that you’ ve created, with the default file extension .ago. The chain command lets you specify a system command or another program to run when the script finishes. The specified command or program begins to execute as soon as the chain command is executed. The scripts in Figures 4.3 and 4.4 illustrate the bye and chain commands. ; call Soft Machines’ update system bye smlogoff.ago link com1 modem at dial 217-351-7411 rest of script finish ; smlogoff.ago executes now ; smlogoff.ago does not need to contain a finish ; command Figure 4.3 The bye command. ; call Soft Machines’ update system link com1 modem at dial 217-351-7411 rest of script chain haltsys ; system command "haltsys" executes ; now. Figure 4.4 The chain command. Chapter 4 Automating Autolog with Script Files 101 The lower Command The lower command “ folds” local file name references to lowercase. This command is needed only on UNIX and AIX systems, where file names are case sensitive. This command is intended to make script files written on other platforms compatible with UNIX’ s and AIX’ s filenaming conventions. A script written in all uppercase letters on AMOS, for example, can run on a UNIX or AIX system without changing all local file names to lowercase if you add the lower command: lower true or false The lower command will “ fold” local file names that appear in all uppercase letters to all lowercase letters. File names that contain both upper- and lowercase letters will not be changed. Only local file names are affected by the lower command, for example, script file names in go, chain, or , bye commands; log file names in logfile commands; and so on. 4.3 The dial Command in Script Files The dial command normally switches Autolog from command mode to talk mode after a connection is established. This is handy when you have typed the dial command by hand, because typically your next task is to log on to the remote computer. However, script file execution is suspended whenever you enter talk mode. It doesn’ t resume until a user presses the change key to reenter command mode. When the dial command is executed from within a script file, you often want the script to continue. Sometimes the script may be entirely automated, or you may want the script to complete the log-on procedure for you. Therefore, the dial command does not automatically switch from command to talk mode when it is executed from a script file. 4.4 Macros and Registers Autolog’ s script files can use two sorts of “ variables” : macros and registers. A macro is used for storing text; a register is used for storing a number. Autolog provides 10 user-definable registers (plus a few specialpurpose registers) and 16 user-definable macros. Macros Macros are text “ variables.” Autolog’ s 16 macros, $0 through $9 and $a through $f, can contain any sort of printable characters you wish. Once you’ ve defined a macro, you can use a short-hand representation to “ plug in” the contents of a macro into an Autolog command. There are three ways to define macros. Once you’ ve defined them, you can reference 102 Autolog User’s Guide them with the dollar sign ($) character plus the number or letter of the specific macro you want to use (0–9 and a–f). For example, you could store a phone number in macro 1. Then you can dial the number with the command dial $1. Following are the three ways to assign text to macros. The setmacro Command The setmacro command lets you assign text to a single macro at a time from Autolog’ s command mode. Enter the command setmacro id:<text> where id is the macro identifier— a number from 0 to 9 or a letter from a to f— and text is the text you want to assign to this macro, enclosed in a pair of angle brackets. You may omit the angle brackets if the text is a single “ word,” with no spaces or punctuation characters. Loading a Macro File with the macro Command You can create a file that contains one or more macro definitions, one per line. The macro definitions contained in the macro file should be in this format: id:<text> which is the same format you’ d use in a setmacro command. Your macro file can define just one or up to all 16 macros. Figure 4.5 shows an example macro file. 0:<555-1212> 1:<Selena’s computer system> a:<my log-in name> b:<my password> Figure 4.5 Sample macro file. You can create a macro file using a text editor or word processor, but it should be saved as a text-only file. You can call your macro file anything you like, but we recommend that you use the default file extension .amf (Autolog macro file). After creating a macro file, whenever you want to use those macros, you load the file with the macro command: macro file If your macro file is located in the Autolog directory, you don’ t need to give a path. If the file extension is .amf, you can omit the extension too. Defining Macros When You Start Up Autolog You can define macros as you start Autolog by including them in your autolog (or autlog) command. To distinguish macro definitions from Chapter 4 Automating Autolog with Script Files 103 other types of arguments or switches that may appear in the autolog command line, they must be preceded by the dollar sign ($) character, like this: autolog $ 0:555-1212 1:"log in" f:password Note that there must be a single $ before the list of macro definition(s), there must be a space after the $, and multiple-word definitions must be enclosed in a pair of double quote characters. Registers Registers are Autolog’ s numeric “ variables.” Autolog provides 10 userdefinable registers, reg(0) through reg(9); two error registers, err0 and err1; a “ stopwatch” register called timer; two read-only baud rate registers, connect’baud and serial’baud; and one read-only platform register, platform. First we’ ll look at the 10 user-definable registers. Then we’ ll discuss the special-purpose registers. User-Definable Registers Autolog’ s 10 user-definable registers are called reg(0) through reg(9). They provide a way for you to store integer values for counting, controlling the number of times a loop iterates, controlling the number of times a command (such as dial) is attempted, and so on. You can perform arithmetic and Boolean operations on the registers. The registers are particularly useful in comparisons made by if commands (discussed later in Section 4.5). The registers are defined using the set command. You also use the set command to increment or decrement a register. This is the format of the set command: set reg(id) = integer or expression where id is a number from 0 through 9 to indicate which of the 10 registers you want to set, and integer or expression is either an integer number or an expression that evaluates as an integer expression. The expression can include addition (+), subtraction (-), multiplication (*), or division (/) operations. Because the registers are integers, noninteger results of expressions will be truncated. The expression can also include the Boolean operators AND (&), OR (|), or exclusive OR (^). The Boolean operators treat integers as an array of bits. Valid set commands include the following examples: set set set set reg(0) reg(3) reg(7) reg(1) = = = = 5 5/3 (result is 1 because of truncation) reg(1) & reg (2) | reg(3) reg(1) - 1 104 Autolog User’s Guide set reg(9) = err0 set reg(8) = serial’baud Notice that the last four examples refer to other registers. The fourth example shows how to decrement a register. The fifth and sixth examples show references to other special-purpose registers. err0 is an error register, and serial’baud is a read-only baud rate register. Error Registers Autolog has two error registers, err0 and err1, that are used to report errors. When using Autolog interactively, you can tell if an error occurred and what type of problem it was by the error message Autolog reports. The err0 error register provides a way for script files to be able to detect errors as well. When a command doesn’ t execute as expected, a number corresponding to the appropriate message is stored in err0. Table 4.1 shows the Autolog error codes that can be reported in err0. The err1 error register is a flag to show whether an error occurred on the local or remote system. err1 is zero if the error happened locally, and it is nonzero if the error took place on the remote system. For example, when err0 is equal to 3 and err1 is not zero, that means a file was not found on the remote system. Table 4.1 Error Codes Reported in err0 File system errors* 1 File specification error 2 Insufficient free memory 3 File not found 4 File already exists 5 Device not ready 6 Device full 7 Device error 8 Device in use 9 Illegal user code 10 Protection violation 11 Write protected 12 File type mismatch 13 Device does not exist 14 Illegal block number 15 Buffer not initialized 16 File not open 17 File already open 18 Bitmap error 19 Device not mounted 20 Invalid file name 21 BADBLK.SYS has bad hash 22 BADBLK.SYS in bad format 23 BADBLK.SYS not found 24 Insufficient queue blocks 25 MFD is damaged 26 First logical unit not mounted 27 Remote is not responding 28 File in use 29 Record in use 30 Deadly embrace possible 31 File cannot be deleted 32 File cannot be renamed 33 Record not locked 34 Record not locked for output 35 LOKSER queue is full 36 Device is not file structured 37 Illegal record size 38 Block allocate/deallocate error 39 Invalid argument address 40 Invalid argument Chapter 4 Automating Autolog with Script Files 105 Table 4.1 continued 41– Reserved for future use 155 Autolog-specific errors 156 Autolog internal flag 157– 201 Reserved for future use 202 Port is not using IRQ defined in Autfix 203 Divide by zero 204 Terminated by a signal 205 Macro expansion terminated 206 Action already defined 207 Action not defined 208 Port already open 209 Feature not available 210 Out of memory 211 Output in progress timeout 212 Source file is older 213 Source file is shorter and older 214 Table is full 215 Modem driver does not support this feature 216 Files have same hash code 217 Files have same version 218 Unexpected packet type 219 Batch transfer canceled 220 File transfer canceled 221 Miscellaneous file transfer error 222 Program must be in system memory for badly designed I/O ports 223 Interface driver does not support this feature 224 No emulation driver 225 File transfer failed 226 File transfer timed out 227 Missing label in goto command 228 End of file 229 Remote system cannot support wildcarding for this command 230 CMDLIN.SYS required for this command (AMOS) 231 Illegal macro expression 232 Macro expansion failed 233 Syntax error 234 Quoted string had bad form 235 No match received 236 No user activity timeout 237 Modem does not respond 238 Call aborted† 239 No answer† 240 Line is busy† 241 No dial tone† 242 Maximum go file level exceeded 243 No modem driver 244 Interface driver or COMSER.IDV required but not found 245 Invalid baud rate 246 Not linked to remote port 247 No argument given 248 Invalid argument 249 Command error 250 Not found 251 Remote system does not respond 252 Loss of modem carrier 253 Transfer retry count exceeded 254 Transfer check count error 255 User interrupt *Some of these errors are specific to the AMOS platform and will not be reported by other operating systems. † Not all modems are capable of reporting all dialing errors. For modem-independent scripts, check for all these error codes or for just a nonzero err0. 106 Autolog User’s Guide Timer Register The timer register acts as a stopwatch for timing events. The timer measures time in seconds. Start the timer with this command: set timer = number where number is the starting time in seconds (usually zero). You can then check the timer value in an if command (discussed in Section 4.5 below) such as this: if timer > 300 goto EndCall The timer continues to count seconds from the time you set its value until you finish out of Autolog or assign it a new value with the set command. Baud Rate Registers Autolog’ s two baud rate registers store the baud rate of the communications port (serial’baud register) and of the modem connection (connect’baud register). These are read-only registers: You can’ t change them. You can use these baud rate registers in if commands, as in these examples: if serial’baud < 19200 baud 19200 if connect’baud = 9600 baud 19200 Platform Register The platform register indicates the operating system under which Autolog is running. The platform register is read-only register whose value is an integer that indicates the operating system, as follows: 1 AMOS 2 SCO-UNIX 3 AIX 4 DOS or Windows 3.x 5 Windows 95 or Windows NT (WIN32 platforms) 4.5 Waiting for Responses and Looping Normally the “ dialog” between your computer and the remote system takes place in talk mode. For instance, when you first connect to the remote system, you enter talk mode, where you may be prompted to enter a password, which you type from your keyboard. In order to automate such an exchange, your script file needs a way to determine what the remote computer sends to your computer and a way to send responses back. Autolog offers several commands to help your scripts wait for prompts, send responses, and determine whether the remote system has responded in an expected way. Chapter 4 Automating Autolog with Script Files 107 The say Command The say command lets a script send characters to the remote system, simulating a user typing them interactively from the keyboard while in talk mode. For example, when you first connect with a remote system, you may be prompted to enter a log-in name. Normally you’ d type your log-in name and press the “ return” or “ enter” key. You can use the say command to “ type” your name and the “ enter” key. The say command should be in this format: say "text" where text is the characters you want to send to the remote system, enclosed in a pair of double quotes. You can include nonprintable characters in the say command by preceding them with the meta character. For example: say "^C" sends a control-C character to the remote system. Non-ASCII characters may be included by typing the meta character plus the decimal value of the character; for example: say "^155" sends an ESC character with the high bit set (27 + 128) to the remote system. You may also say the contents of a macro; for example: say "$1" To send a dollar sign, enter two dollar signs: say "$$"; this is necessary to distinguish a “ real” dollar sign from a macro. ) The say command does not automatically append the Enter character to the end of a command. If you want a “ return” or “ enter” character, include the characters ^M (control-M— use the current meta character if it’ s not currently the ^ character) within the double quotes in the place where you’ d press Enter : for example, say "password^M". The goto Command The goto command works in conjunctions with labels that you insert in your script file. Normally a script is executed from top to bottom, one command after another in the order they appear in the script. The goto command gives you a way to “ jump” from one place to another in the script. A label is simply a name followed by a colon that is inserted on a line by itself at the place you want to jump to. A label can consist of one or more alphanumeric characters followed by a colon. The label must fit on one line of the script file. It can contain upper- and lowercase letters, 108 Autolog User’s Guide numbers, and most punctuation characters (except the colon), but it must not contain any spaces. Labels are case sensitive, so Label:, label:, and lAbel: are all distinct labels. Here are some examples of wellformed labels: dial’again: Transfer_Files: do.this.1st: 1: After a label has been inserted in a script, you can add the goto command to have the execution of the script jump to the next command after the label. The goto command has this format: goto label Be sure that the label named in a goto command matches an existing label exactly. The sample script in Figure 4.6 shows how you can use the goto command to create a loop. The if command (which is discussed in detail a little later) checks to see whether there was an error after dialing. This dialing loop will dial a phone number, then check to see whether the dial command executed without a problem (err0 will be zero if the dial worked; it will be nonzero if there was a problem such as “ call aborted,” “ no answer,” etc.). If the dial command failed for any reason, the goto command will redirect the execution of the script back to the dial command (the try’dialing label) so dialing can be tried again. This loop is rather simple: It will execute infinitely if for some reason the dial command never executes properly (for instance, if you typed the wrong phone number so a person rather than a modem answers!). A little later we’ ll look at ways to make this loop a little better by limiting the maximum number of times it will execute. try’dialing: dial 555-1212 if err0 = 0 goto dialed’ok goto try’dialing dialed’ok: more commands to sign on, etc. Figure 4.6 Simple dialing loop. The if Command The if command can be used for making decisions based on the values of registers, for checking to see whether a particular response has been received from the remote system, or wherever conditional branching can be useful. Chapter 4 Automating Autolog with Script Files 109 The if command has this basic format: if condition command The condition is either an expression that can be evaluated as true or false (e.g., reg(1) = 3) or text within a pair of double quotes. Because these two types of if commands are rather different, we’ ll discuss each separately. if with True or False Condition This type of if command evaluates a statement involving a comparison of integers (e.g., reg(1) = 3) as either true or false. If the statement is true, the command given in the if is executed. If the statement is false, the command is not executed. Execution of the script then proceeds to the next command (or the next command after the label if the condition is true and the command indicated is a goto command). The condition that the if evaluates is a comparison of integer values. This is where Autolog’ s registers come in handy. The condition can reference any of Autolog’ s registers and can use these comparisons of equality: = (equal); #, <>, or != (not equal); > (greater than); < (less than); <= (less than or equal to); or >= (greater than or equal to). Here are some examples of valid if commands: if connect’baud = 9600 baud 19200 if err0 # 0 goto had’error if timer <= 300 goto got’time’left if reg(0) >= 1 reg(0) = reg(0) - 1 Now let’ s revisit the dialing loop that first appeared in Figure 4.6. In Figure 4.7, we use the reg(0) register as a loop counter. Before we set reg(0) = 3 ; loop counter: try 3 times try’dialing: if reg(0) = 0 goto dial’failed dial 555-1212 if err0 = 0 goto dialed’ok reg(0) = reg(0) - 1 ; decrement loop counter goto try’dialing dialed’ok: more commands to sign on, etc. :X dial’failed: note log "dialed unsuccessfully 3 times^M" finish Figure 4.7 Improved dialing loop. 110 Autolog User’s Guide begin the dialing loop, we set reg(0) to 3. Before we try dialing, we use an if command to check that reg(0) is not equal to zero. Each time the dial command fails (another if checks whether err0 is equal to zero), we decrement reg(0) and try again. if to Check for Response A second type of if command checks whether a particular response or string of characters has been received from the remote system. This type of if command uses the format if "string" command where string is the character(s) for which you’ re checking, enclosed in a pair of double quotes, and command is the Autolog command to execute if the string was received. Just as in the say command, you can include control characters, non-ASCII characters, or the contents of a macro in the string, as in these examples: if "^M" goto line’end’received if "$2" say "My password^M" if "^155" goto got’high’bit’escape To understand this type of if command, it will help to understand about Autolog’ s holding buffer, a storage area where Autolog stores characters received from the remote system. As characters are received from the remote system (for instance, a login prompt when you first connect to the remote system), they are placed in the holding buffer. The characters you send to the remote system are stored only if the remote system echoes them back (full duplex). The holding buffer is limited in size (about 3,000 bytes). If the holding buffer fills up, the oldest characters at the beginning of the buffer are thrown away to make room for new characters coming in. The holding buffer can hold from about one quarter to one whole screenful of information, depending on the type of data and screen formatting sent by the remote system. When an if "string" command command is executed, Autolog searches in the holding buffer for the sequence of characters represented by string. If the characters are found within the holding buffer, the contents of the holding buffer up to and including the matched string are thrown away from the holding buffer, and the specified command is executed. If the characters are not found in the holding buffer, the holding buffer is not changed and the command is not executed. ) Hardware flow control (see the flow command in Chapter 1) can sometimes create a special problem for an if command in a loop. If the holding buffer fills up, no more characters can be received, and Autolog uses the flow control signal to prevent more characters from being accepted. But if the holding buffer isn’ t emptied in some Chapter 4 Automating Autolog with Script Files 111 way, no new characters can be accepted, so the match string in the if command will never be received, no matter how many times the loop containing the if command is repeated. To avoid this problem, add an until command (discussed below) right after your if command. The until command will discard some characters from the holding buffer, allowing new characters to be received again. Example. To better understand how the if command works, imagine this scenario: After placing a call to a remote modem, you must press Enter to get the remote system’ s attention. The remote system then sends the prompt Enter name: to which you type the log-in name guest. Without a way to wait for the expected prompt, a script file to log on to this system might look like this: dial 555-1212 say "^M" say "guest^M" ; get remote’s attention ; give log-in name This script may work quite well on some systems, but it may fail on others if the log-in name “ guest” is typed too soon, before the remote system has sent the Enter name: prompt. We can improve the script by adding an if command to check that the prompt has been received before we give the log-in name: dial 555-1212 say "^M" ; get remote’s attention look’for’prompt: if "Enter name:" say "guest^M" if err0 # 0 goto look’for’prompt In this example, the look’for’prompt loop is necessary to ensure that the prompt has been received. Consider the case in which the if command is executed at the moment that the holding buffer contains the characters “ Enter n” . Although the prompt is “ on its way,” the complete string “ Enter name:” hasn’ t been received yet, so the if command will fail. Although this loop is a slight improvement, we may still run into problems. When the if command fails, we don’ t know whether the problem is that we just haven’ t received the prompt in its entirety yet (in which case another iteration or two of the loop will succeed) or whether the prompt will never be received (if the remote system is “ dead” or if it sends an unexpected message). The until command discussed a little later provides a better way to wait for a prompt. Clearing the Holding Buffer A final type of if command can be used to empty out the holding buffer. Enter 112 Autolog User’s Guide if "" to empty out the complete contents of the holding buffer. The holding buffer is also emptied by the peek command (discussed later in this chapter). ) Once the holding buffer has been emptied, any responses received from the remote system until that point are “ erased from Autolog’ s memory.” Future if or until (discussed next) commands that search for responses that have already been received may fail if you clear them from the holding buffer. The until Command The until command provides a way to wait for a response (unlike the if command, which can be used only to see if the response has already been received). The format of the until command is until "string" number where number is the number of seconds you want to wait for the characters indicated by string (which are enclosed in a pair of double quotes). Example. To return to the example introduced in the earlier section on the if command, suppose we want to dial a remote system, press Enter , wait for the prompt “ Enter name: ” and then enter “ guest” as our log-in name. We can use the until command to wait a reasonable amount of time for the “ Enter name: ” prompt, as in this script: dial 555-1212 say "^M" ; get remote’s attention until "Enter name:" 10 if err0 # 0 goto no’prompt say "guest^M" ; rest of script if success more commands finish no’prompt: note log "Expected log-in prompt not rec’d" finish The fold and strip Commands The fold and strip commands make the if and until commands a little easier to work with by making it unnecessary to match the case and parity, respectively, of the received characters. The fold option can be turned on or off with the command Chapter 4 Automating Autolog with Script Files 113 fold true or false The strip command is discussed in more detail in Section 3.5 of Chapter 3. It is turned on or off with the command strip true or false For if or until commands to succeed, the "string" argument normally must match the received characters exactly, including matching the case and the parity of the received characters. For example, if the remote system sends the prompt Enter name:, an if or until command with the match string "Enter Name:" would not work because of the uppercase “ N.” Similarly, if the remote system sends an uppercase “ K” using odd parity, waiting for the string "K" in an if or until command will not work (you’ d need to wait for "^203": uppercase K plus 128 for the odd parity bit, or 75 + 128). Rather than worrying about matching the case or calculating the parity for every character, you can turn on the fold and strip options. fold will treat all characters as if they have been “ folded” to uppercase for comparison purposes. It will not change the actual characters in the holding buffer or written to a get or log file. However, strip will “ strip” the parity bit from characters, including those written to files, as discussed in Section 3.5 of Chapter 3. The peek Command The peek command lets your script wait, not for a specific prompt, but until the remote system stops sending characters. Also, unlike the if "string" and until commands, peek displays the received characters on the screen. The peek command is useful when you’ re not sure what characters the remote system will send (for example, after sending a command to the remote system to cause it to display a list of files in a directory). It is also useful for scripts during which you want a user to be able to see “ what’ s happening” : what characters are being received from the remote system. Enter the peek command in this format: peek number where number is the number of seconds of “ silence” to wait for. peek will display the characters received from the remote system until no more characters are received for specified number of seconds. The peek command displays all the characters already in the holding buffer or added to the holding buffer as it executes. peek empties the holding buffer. 114 Autolog User’s Guide 4.6 Transferring Files in a Script Most file transfer commands work in script files just as they do during interactive Autolog use. You may find lookup handy for checking to see whether a file exists before attempting a file transfer. You can include any file transfer command in a script file. (File transfer commands are discussed in Chapter 3.) However, normally get and send work in talk mode and require a user’ s input (pressing the put key or copy key ) to work. The press command allows a script to “ press” Autolog’ s copy key and therefore allows get to be operated from command mode and in script files. The textsend command is a send file option that is useful for record-oriented files and handy in script files. The lookup Command The lookup command lets you check to see whether a local file exists. Enter lookup file to check for the existence of the specified file. err0 will be equal to 3 (file not found) if the file wasn’ t found, and it will be 0 if the file exists. ) To check whether a remote file exists, you can use the say command to send a “ dir” or similar command to the remote system, then use an until command to wait for the file name to show up in the remote system’ s response. Of course, if you try to get a file from the remote system that doesn’ t exist, your file transfer will fail with a file not found error (err0 = 3). If you just want to make sure you don’ t overwrite an existing file, use the noerase option (described in Chapter 3). Using get in Scripts: The press Command The get command (discussed in Chapter 3) normally operates from talk mode: You enter talk mode and press the copy key to begin the capture. By using the press command, you can make a get file transfer work from command mode (and so from a script file). To complete a get file transfer in a script file, first include the get command. Then be sure to say the appropriate commands to prepare the remote system for sending or displaying a text file. Finally, use the command press copy on to begin the file transfer. You can simulate subsequent presses of the copy key with the command: Chapter 4 Automating Autolog with Script Files 115 press copy on, off, or toggle where on causes get to begin or resume, off causes get to suspend, and toggle causes get to switch states (from storing incoming characters to not storing them, or vice versa). You can also use the press command to simulate a user’ s keypress of the put key . This does not make send operate from command mode, however. The press put command can be used merely to have send begin immediately when a user enters talk mode. The next section on the textsend function explains how to use send in a script file. The textsend Command The textsend command can be used in conjunction with send to send record-oriented files. The textsend function modifies the way the send command works (discussed in Chapter 3) so that record-oriented files can be sent from scripts. If you need to send a simple text file with “ no protocol,” use the post command rather than send in your script. The textsend option can be used with send to send files that are organized in “ records.” Records in this situation are simply chunks of text in a text file that end with a unique terminating character or string of characters. The terminating character may be simply a line ending, or it may be a special flag such as “ ENDREC” or a unique control character. To use the textsend function, first include a send command in your script. Just as when using Autolog interactively, the send transfer does not begin right away: The send command simply establishes which file will be sent. You use the textsend command to actually cause a record from the file to be sent: textsend "record terminator" This command causes the contents of the send file to be sent to the remote system up to (but not including) the first occurrence of the text record terminator. The record terminator text is not sent: You need to use the command say "record terminator" after the textsend command if you need to send the record terminator to the remote system rather than discarding it. The textsend command sends one record at a time. You’ ll need to build a loop to send all the records in the file. If you know in advance how many records are in the file, you can use a register to count the iterations of the loop to make sure all the records are sent. Otherwise, you can check for the error code 228 (end of file) in err0 after each textsend command. In Figure 4.8 is an example script that uses the textsend option. 116 Autolog User’s Guide send records.txt say commands to start the remote system’s file capturing software send_loop: textsend "ENDREC" if err0 = 228 goto done_sending say "ENDREC" goto send_loop done_sending: rest of script Figure 4.8 Using the textsend function. 4.7 Debugging Scripts As a general rule, if you want to check how your script file is working, it’ s handy to use terse mode (use the command terse true) and use the :T (trace) command at the top of your script file to have all commands and responses displayed as they’ re executed. The Autolog log file, described in Section 1.6 of Chapter 1, can also be used to help diagnose problems with script files. There are also a number of special commands that can be used to help test and debug scripts. The show Command The show command displays the contents of the macros, registers, and holding buffer of received characters. You can enter show reg to see only the register contents, show macro to see just the macro contents, show buffer to see just the number of characters in and contents of the holding buffer, or show to see all of these. This command can be helpful to check that the macros and registers contain what you expect. It is also helpful for checking the error registers, err0 and err1, to see if an error occurred in the previous command. It is also useful for checking the contents of the holding buffer if your if or until commands aren’ t working as you expect. Single-Stepping through a Script Single-stepping through a script file means executing commands one at a time: When you single-step through a script, Autolog will not proceed to the next command until you give the signal to proceed. This slows down the execution of the script to help you analyze what’ s happening and to help you see which commands are working as you expect and which ones may need some adjustment. You can single-step through an entire script or through only a portion. Chapter 4 Automating Autolog with Script Files 117 The commands to help you debug a script are debug script, haltpoint, sstep, resume, and the pause key . You can prepare a script for debugging by adding single-step commands to the file, or you can use the single-step commands “ on the fly” to debug a script. Whether or not debugging commands are included in a script file, single-stepping does not occur until you turn on the debug script option with the command: debug script true If debug script is not enabled, scripts work normally. This allows you to embed single-step commands into scripts for diagnostic purposes that won’ t affect the normal operation of the script until you enter debugging mode. Preparing a script file for debugging: 1. 2. The haltpoint command can be inserted at the beginning of a script or at any point where you want to begin single-stepping. You can insert a haltpoint command just before a problematic area of the script. The resume command can be inserted at the end of the problematic area to resume normal execution of the script. Debugging a prepared script: 1. Before starting the script file, enter the command debug script true to enable script debugging. Then enter go file 2. where file is the name of the script file you want to debug. When the haltpoint command is encountered, execution of the script is suspended until you enter the command sstep or press the pause key . When you sstep or press the pause key , the next single command in the script file is executed. You can continue to sstep through the script, or you can enter the command resume to resume normal execution of the script. Debugging a script “on the fly”: 1. Before starting the script file, enter the command debug script true to enable script debugging. Make sure to define a pause key (see Section 2.6 in Chapter 2). Then enter go file where file is the name of the script file you want to debug. 118 Autolog User’s Guide 2. When you want to begin single-stepping through the file, press the pause key . Execution of the script file is suspended until you enter the command sstep or press the pause key again. When you sstep or press the pause key , the next single command in the script file is executed. You can continue to sstep through the script, or you can enter the command resume to resume normal execution of the script. While single-stepping through a script, you can enter your own diagnostic commands. For instance, if an if or until command fails, you can enter the command show buffer to display the contents of the holding buffer before entering sstep to proceed to the next script file command. It is very helpful to use the logfile command (see Section 1.6 in Chapter 1) to create a log file when testing or debugging scripts. We also recommend that you add a :T command to script files you want to test (to display all commands and responses) and use the terse command for an easy-to-read display and log file. Chapter 5 The Dialer Menu System 5.1 5.2 Editing the Dialer Data File.......................................................119 Using the Dialer Menu ...............................................................120 The dialer menu system allows you to store a “ telephone directory” of frequently called remote sites, along with useful information about the settings to use and actions to take when calling each site. The dialer presents a menu of sites, allowing you to easily select and call a remote system. Complete instructions for creating and installing the data file and other resources used by the dialer menu system are in the Autolog Installation and Platform Guide. Once the dialer has been installed, you can use the dialer command to present the menu and select a site to call. 5.1 Editing the Dialer Data File To use the dialer menu system, you must first have a data file that contains the sites you want to appear on the dialer menu. This file, dialer.dat, should be in your Autolog installation account. It contains an entry for calling Soft Machines’ update system. You’ ll probably want to add entries for your own frequently called sites. You can use your regular word processor or text editor to add entries to this file, but remember to save the dialer.dat file as a text-only file. Each entry in the dialer.dat file appears on a separate line. Each entry should appear in this format: name → phone number → baud rate → settings → command(s) Each field should be separated from the next by a tab (which we’ ll indicate by →). For example, the menu entry for Soft Machines appears like this: Soft Machines → 1-217-351-7411 → 0 → 81NF → emulate autgen This is what should appear in each of the fields: Name. The name is text that will appear in the dialer menu. The name can be up to 25 characters long. One or more tabs should separate it from the next field. 119 120 Autolog User’s Guide Phone number. The phone number should be entered just as you would type it in a dial command. It may contain special dialing characters or dashes or parentheses for readability. It should be separated from the next field by a tab. Baud rate. This is the baud rate of the serial port. If you want to use the normal serial port baud rate (you don’ t want to change it), use the number 0 for the baud rate. Settings. This field sets data, stop, and parity bits and the duplex (full or half) in a condensed form. There should be four characters in this field: The first is the number of data bits (e.g., 7 or 8), the second is the number of stop bits (e.g., 1), the third is a letter indicating the parity (N for none, E for even, or O for odd), and the fourth is a letter indicating the duplex (F for full or H for half). For example, 81NF means 8 data bits, 1 stop bit, No parity, and Full duplex. (See Section 1.3 in Chapter 1 and Section 2.2 in Chapter 2 for more information about these port settings.) This can be the last field in a dialer menu entry, or you may include the optional commands field. If the commands field is included, a tab should follow the settings field. Commands. This field is optional and may be omitted. In this field you can specify a command that will be executed after dialing this site. For example, the Soft Machines’ entry uses the command emulate autgen to select a terminal emulation. You could enter a go file command to execute a script (scripts are discussed in Chapter 4). If you don’ t want to create a go script for this site, you can include multiple commands in this field by using the mlt (multiple) command. The mlt command lets you execute several Autolog commands on a single line. The format of the mlt command is mlt first Autolog command | second Autolog command | … After mlt, you may include as many commands as you wish, each separated from the next with the vertical bar (or “ change bar,” | ). After you’ ve added your entries to the dialer.dat file, be sure to save the dialer.dat file in text-only format. Then you’ re ready to use the dialer menu system. 5.2 Using the Dialer Menu To use the dialer menu, start up Autolog and enter the command dialer. A screen like the one in Figure 5.1 will be displayed. You can use your arrow keys to position the cursor on an entry, or type S to search for an entry. If you change your mind about using the dialer, type Q to quit the dialer menu system and return to Autolog’ s command mode. When the cursor is resting on the site you want to call, press Enter to place the Chapter 5 The Dialer Menu System 121 call to that site. Autolog will dial the site using the settings specified, and then will execute the commands (if any) specified in the entry. You will then be able to access the remote site as usual. Figure 5.1 The dialer menu. Appendix A ASCII Characters ASCII NUL SOH STX ETX EOT ENQ ACK BEL BS HT LF VT FF CR SO SI DLE DC1 DC2 DC3 DC4 NAK SYN ETB CAN EM SUB ESC FS GS RS US Decimal 0 1 2 3 4 5 6 7 8 9 10 11 12 13 14 15 16 17 18 19 20 21 22 23 24 25 26 27 28 29 30 31 ASCII SP ! " # $ % & ’ ( ) * + , . / 0 1 2 3 4 5 6 7 8 9 : ; < = > ? Decimal 32 33 34 35 36 37 38 39 40 41 42 43 44 45 46 47 48 49 50 51 52 53 54 55 56 57 58 59 60 61 62 63 ASCII @ A B C D E F G H I J K L M N O P Q R S T U V W X Y Z [ \ ] ^ _ Decimal 64 65 66 67 68 69 70 71 72 73 74 75 76 77 78 79 80 81 82 83 84 85 86 87 88 89 90 91 92 93 94 95 ASCII ‘ a b c d e f g h i j k l m n o p q r s t u v w x y z { | } ~ DEL Decimal 96 97 98 99 100 101 102 103 104 105 106 107 108 109 110 111 112 113 114 115 116 117 118 119 120 121 122 123 124 125 126 127 123 Appendix B Screen Formatting Codes Code Purpose Code Purpose <-1,0> Clear screen and set normal intensity Cursor home (move to 1,1) Cursor return (move to column 1 without linefeed) Cursor up one row Cursor down one row Cursor left one column Cursor right one column Lock keyboard Unlock keyboard Erase to end of line Erase to end of screen Enter background display mode (reduced intensity) Enter foreground display mode (normal intensity) Enable protected fields Disable protected fields Delete line Insert line Delete character Insert character Read cursor address Read character at current cursor address Start blinking field End blinking field Enable alternate character set Disable alternate character set Set horizontal position Set vertical position Set terminal attributes Cursor on Cursor off <-1,30> <-1,31> <-1,32> <-1,33> <-1,34> <-1,35> <-1,36> <-1,37> <-1,38> <-1,39> <-1,40> <-1,41> <-1,42> <-1,43> <-1,44> <-1,45> <-1,46> <-1,47> <-1,48> <-1,49> <-1,50> <-1,51> <-1,52> <-1,53> <-1,54> Start underscore End underscore Start reverse video End reverse video Start reverse blink End reverse blink Turn off screen display Turn on screen display Top left corner Top right corner Bottom left corner Bottom right corner Top intersection Right intersection Left intersection Bottom intersection Horizontal line Vertical line Intersection Solid block Slant block Cross-hatch block Double line horizontal Double line vertical Send message to function key line Send message to shifted function key line Set normal display format Set horizontal split Set vertical split (39 character columns) Set vertical split (40 character columns) <-1,1> <-1,2> <-1,3> <-1,4> <-1,5> <-1,6> <-1,7> <-1,8> <-1,9> <-1,10> <-1,11> <-1,12> <-1,13> <-1,14> <-1,15> <-1,16> <-1,17> <-1,18> <-1,19> <-1,20> <-1,21> <-1,22> <-1,23> <-1,24> <-1,25> <-1,26> <-1,27> <-1,28> <-1,29> <-1,55> <-1,56> <-1,57> <-1,58> <-1,59> 125 126 Autolog User’s Guide Code Purpose Code Purpose <-1,60> Set vertical split (column to next character) Activate split segment 0 Activate split segment 1 Send message to host message field Up arrow Down arrow Raised dot End-of-line marker Horizontal tab symbol Paragraph Dagger Section Cent sign One-quarter One-half Degree Trademark Copyright Registered trademark Print screen Set to wide (132-column) mode Set to normal (80-column) mode Enter transparent print mode Exit transparent print mode Begin writing to alternate page End writing to alternate page Toggle page Copy to alternate page Insert column Delete column Block fill with attribute Block fill with character Draw a box Scroll box up one line Scroll box down one line Select jump scroll Select fast smooth scroll Select medium-fast smooth scroll <-1,98> Select medium-slow smooth scroll Select slow smooth scroll <-1,61> <-1,62> <-1,63> <-1,64> <-1,65> <-1,66> <-1,67> <-1,68> <-1,69> <-1,70> <-1,71> <-1,72> <-1,73> <-1,74> <-1,75> <-1,76> <-1,77> <-1,78> <-1,79> <-1,80> <-1,81> <-1,82> <-1,83> <-1,84> <-1,85> <-1,86> <-1,87> <-1,88> <-1,89> <-1,90> <-1,91> <-1,92> <-1,93> <-1,94> <-1,95> <-1,96> <-1,97> <-1,99> <-1,100> Start underscored, blinking field <-1,101> End underscored, blinking field <-1,102> Start underscored, reverse field <-1,103> End underscored, reverse field <-1,104> Start underscored, reverse, blinking field <-1,105> End underscored, reverse, blinking field <-1,106> Start underscored text without space <-1,107> End underscored text without space <-1,108> Start reverse text without space <-1,109> End reverse text without space <-1,110> Start reverse blinking text without space <-1,111> End reverse blinking text without space <-1,112> Start underscored blinking text without space <-1,113> End underscored blinking text without space <-1,114> Start underscored reverse text without space <-1,115> End underscored reverse text without space <-1,116> Start underscored reverse blinking text without space <-1,117> End underscored reverse blinking text without space <-1,118> Start blink without space <-1,119> End blink without space <-1,120> Set cursor to blinking block <-1,121> Set cursor to steady block <-1,122> Set cursor to blinking underline <-1,123> Set cursor to steady underline <-1,124> Reserved <-1,125> Reserved Appendix B Code Screen Formatting Codes Purpose <-1,126> Reserved <-1,127> Reserved <-1,128> Select top status line without address <-1,129> End status line (all kinds) <-1,130> Select unshifted status line without address <-1,131> Select shifted status line without address <-1,132> Select black text <-1,133> Select white text <-1,134> Select blue text <-1,135> Select magenta text 127 Code Purpose <-1,136> <-1,137> <-1,138> <-1,139> <-1,140> <-1,141> <-1,142> <-1,143> <-1,144> <-1,145> <-1,146> <-1,147> Select red text Select yellow text Select green text Select cyan text Select black reverse text Select white reverse text Select blue reverse text Select magenta reverse text Select red reverse text Select yellow reverse text Select green reverse text Select cyan reverse text Appendix C Glossary ASCII A commonly used computer alphabet in which letters, numbers, punctuation marks, and nonprintable control characters are represented in seven bits, with values from 0 through 127. See Appendix A. baud rate The speed at which communications take place, expressed in bits per second (bps). Technically speaking, the baud rate refers to the number of signaling changes per second, rather than bits per second. For older modems and other equipment, the baud rate and bps are the same. Newer modems and equipment generally use several channels or other techniques to get more bps per baud, so their “ throughput” in bps exceeds their baud rate. However, Autolog uses baud for its “ speed of serial port” command for historic reasons. bit The smallest unit of a computer character. A bit can have a value of 0 or 1, also called space and mark, respectively. Most computers group bits into bytes, composed of 8 bits. A typical serial communication character is composed of 10 bits: the data byte of 8 bits, plus a start bit and a stop bit that mark the beginning and end of each character. Since the popular computer alphabet ASCII uses only 7 bits to represent each character, some computers or modems may use 10-bit serial characters composed of the 7-bit data, a parity bit, plus a start and a stop bit. bps Bits per second. See baud rate. break The reversal of the normal “ idle” state of the communications channel. In other words, if the channel is “ off” when no characters are coming or going, a break turns the channel “ on.” (Technically, an idle channel is “ on,” and is turned “ off” during a break condition!) Breaks are used as attentiongetting signals or flags for certain functions by some computer systems. buffer A storage area for data. Your modem may have a buffer for storing incoming characters until your computer is ready to read it. Your communications port may have a small buffer (for only one or a few characters) to serve a similar purpose. A file transfer protocol is said to be buffered if it can 129 130 Autolog User’s Guide receive more than one packet at a time and hold it until it is acknowledged (unlike an unbuffered protocol, in which no additional packets are sent until the packet last sent is acknowledged). byte A character composed of eight bits. carrier detect A hardware signal (also called DCD) used by modems and other serial data communication equipment to indicate when a serial communication channel has been established. Your modem is said to have detected carrier (i.e., the DCD signal switches from low to high) when the remote modem answers. Carrier is said to be dropped (i.e., the DCD signal switches from high to low) when the local or remote modem hangs up. The carrier command causes Autolog to monitor the carrier detect hardware signal and to return to command mode and abort any file transfer in progress if carrier is lost. command mode Autolog’ s state when it is ready to accept your commands or perform a script (go file). Command mode is characterized by the Autolog command screen (if Autolog is not in terse mode) and the command prompt >. Characters you type are interpreted by Autolog as commands for it to perform. Press the change key to enter talk mode. communications port The hardware that allows your modem or other device to connect to your computer. The communications port works in conjunction with interface software to allow your computer to send and receive characters to and from the modem or other device. cursor The current-position indicator, a character displayed on your computer screen to indicate where your input will be placed when you type on the keyboard. Your cursor may appear as a vertical bar |, a rectangle ■, or an underscore _. download To receive a copy of a file from the remote system to your local system. Compare with upload. error correction A means of detecting and correcting errors that occur in data transmitted between systems. Some file transfer protocols (e.g., SMT, ZMODEM, and YMODEM) provide error correction to ensure that files are transferred correctly between systems. Note that YMODEM-g and XMODEM-g provide error detection but, strictly speaking, not error correction, since they do not provide a means for retransmitting flawed data and will abort if an error is detected. Some modems also provide error correction for all data transferred between systems (e.g., data you see on your screen while in talk mode). Modem error correction protocols include LAPM and MNP. Appendix C Glossary 131 escape sequence A special control sequence of characters that begins with an ASCII escape (ESC) character. Escape sequences are often used as a way to control a device, such as a terminal, at the end of a serial communications channel. file transfer protocol An agreed-upon method for exchanging files between two computer systems. Popular file transfer protocols include YMODEM and ZMODEM. Both the local and the remote computers must use the same file transfer protocol for a file transfer to succeed, because both computers must agree on the method, timing, and arrangement of the file data and on what to do in the event of an error in the transfer. hardware flow control A way of preventing data loss using hardware signals between a modem and its communications port. One hardware signal is used to indicate when it’ s okay to send data from the communications port to the modem (known as “ clear to send” or CTS), and another is used to signal when it’ s okay for the modem to send data to the communications port (known as “ request to send” or RTS). The most commonly used connections for this under the RS-232-C wiring standard are pin 4 for RTS (also called RS under the RS-449 standard), and pin 5 for CTS (also called CS under the RS-449 standard). Compare with software flow control. hash code A number used to compare files to determine whether they are identical in content. The contents of a file are scanned and encoded numerically (using one of a variety of algorithms) to obtain the hash code, which might be considered an abbreviated, numeric representation of the file’ s contents. The hash code of one file can then be compared to the hash code of another (provided both files are “ hashed” using the same algorithm) to determine if the contents are identical. Autolog uses an ISO-standard CRC32 hash algorithm for comparing hash codes rather than the hash utilities available under different operating systems, which may differ from each other. modem A hardware device that transforms data from the form used between your computer and its peripheral devices (such as terminals and printers) into a form that can be transferred across a phone line. Your modem may be internal (a card inside the computer) or external (a separate device that connects to the computer by a modem cable). packet A file transfer unit consisting of a chunk of data from the file to be transferred, along with control data for error correction or data compression. The size and composition of the packet depend on the file transfer protocol in use. Strictly speaking, 132 Autolog User’s Guide during error-correcting file transfers, packets are exchanged in both directions between the sending and receiving systems. Packets may consist of file data and control information (data packets), may be sent by the receiving system to acknowledge receipt of data packets (acknowledgments), or may contain other special information to coordinate the exchange of files, depending on the protocol in use. parity A very simple error correction method used by some computer equipment. Equipment that uses parity requires that the parity bit (usually the 8th bit added to a 7-bit character) be set to 0 or 1 depending on the number of other 0 and 1 bits in the character. Autolog’ s parity and strip commands are useful when communicating with such equipment. software flow control A simple means of preventing data loss during high-speed communications using the special characters XON and XOFF in the data stream. Less effective than hardware flow control, software flow control may also prevent certain types of file transfers (including XMODEM, YMODEM, and sometimes ZMODEM) from working. talk mode Often called terminal mode, this is Autolog’ s state when you are talking to the remote computer or to your modem. The characters you type are sent to the communications port over which the remote connection takes place. Data received over the remote channel are displayed on the screen. Press the change key to return to Autolog’ s command mode if you need to give Autolog a command. upload To send a copy of a file from the local computer to the remote computer. Compare with download. Index !, 7 $, 102, 103, 108 :, 96–97 ;, 94 ?, 8 abort, 98 after switch, 52, 67 alarm, 53, 68, 72, 77, 88 append command, 91–94 options for, 92–94 append switch, 64 autgen terminal, 25–26, 32 autolog command, 4–5 with script file, 95 autolog.ini, 95 baud command, 9–10 Baud rate, 6, 9–10 registers, 106–7 bbs terminal emulation, 25–26 bdate switch, 52, 67 before switch, 52, 67 break command, 36 Break key, 34–36 Bulletin board, 25–26 bye, 100–101 Cancel key, 45 Cannot execute Slave on remote system, 57–58 capture, 32 carrier, 36 cd, 7 cdate switch, 52, 67 chain, 100–101 Change key, 13, 34–36 close, 92 Colon commands, 96–97 Command mode, 4, 42 Command screen, 4 options box, 20 suppressing, 42 commands, 8 Comment (in script file), 94 Communications port, 9–11 connect' baud, 106–7 contiguous switch, 53, 67 control, 36–37 Control character displaying, 36–37 filtering, 41, 93 in get file, 37–38 in say command, 107–8 Conventions, 1–2 Copy key, 34–36, 92, 115 crc16 switch, 66 data bits, 11 Data compression, 53–54 Date and time switches, 52 DCD, 36 debug, 37–41 crt, 37–38 input, 38 output, 38 port, 38 protocol, 39, 58–59, 69, 74, 79 script, 39, 117–19 uart, 39–41 Debugging. See Troubleshooting delay, 91 dial, 12–13 in script file, 95–96, 101 dialer, 120–21 dialer.dat, 119–20 133 134 Autolog User’s Guide Dialing manually, 13 different switch, 64 direct, 7 DTR, 14 duplex, 21 Echoing, 21 emset, 94 for vt100, 26–29 for vt52, 32 for wyse60, 32–34 emulate, 25–26 encode switch, 66 EOF character, 34–36, 94 EOF protocol, 94–95 err0, 104–6 err1, 104–6 Error code, 104–6 Error register, 104–6 existing switch, 66 Exiting Autolog, 6 file already exists, 56 File name, case of, 101 File transfer in script file, 114–17 kermit protocol, 79–88 no protocol, 89–95 SMT protocol, 45–59 XMODEM, 74–79 YMODEM, 69–74 ZMODEM, 60–69 finish, 6 fkey, 24–25 flow, 10–11 Flow control. See flow; Hardware flow control; Software flow control fold, 113–14 Function keys, 24–25 Generic terminal, 25–26, 32 get, 91–94 in script file, 115 options for, 92–94 with terminal emulation, 27– 28, 33, 94 go, 94–96 goto, 108–9 guard, 41, 93 haltpoint, 117–19 hangup, 14 Hardware flow control, 10–11 Hardware signal DCD, 36 displaying, 37–41 DTR, 14 hash switch, 51, 64, 65 help, 7 Holding buffer, 111 displaying contents of, 117 emptying, 112, 114 idle, 99 if, 112 image, 72, 77, 90 Initialization file, 95 interface driver does not support this feature, 10 kermit, 79–88 bye, 83 cwd, 83 delete, 83 dir, 83 finish, 84 packet size, 86–87 server, 82–84 set, 84–88 debug, 86 packetsize, 86–87 packetstart, 87–88 retries, 87 timeout, 87 settings, 84–88 show, 84 key, 21–24 Keyboard translation, 21–24 Label, 108–9 line is busy, 14 link, 9 Log file, 117 of Autolog session, 16 of phone calls, 15–16 logfile, 16 Index longernewer switch, 64 lookup, 115 lower, 101 Macro, 5, 102–3 displaying contents of, 117 in say command, 108 macro command, 102–3 mdate switch, 52 Meta character, 34–36 mlt, 120 modem command, 11–12 modem does not respond, 14 mono switch, 5 n switch, 5 newer switch, 64–65 no answer, 14 nocompress, 53–54 nodelete switch, 51, 65 noerase, 54, 92 Nonprintable character displaying, 36–38 filtering, 41, 93 in say command, 107–8 nostamp switch, 66 note get, 93 log, 16 phone, 15–16 Options box, 20 packet size Kermit file transfers, 86–87 packetsize, 54–55 parity, 11 Pause key, 34–36, 117–19 peek, 114 Phone call log, 15–16 Platform register, 107 post, 94 in scripts, 116 press, 115 Print key, 28, 34 Pseudo-duplex modem, 55 Put key, 34–36, 89, 115 pwd, 8 query switch, 50–51, 66 135 quit, 6 randomize switch, 53 receive, 48–49 options for, 53–56 switches for, 50–53 recovery switch, 65 Redefining keys, 21–24, 34–36 redial, 13 Register, 103–7 and if command, 110 baud rate, 106–7 displaying contents of, 117 error, 104–6 timer, 106 user-definable, 9–10 release, 59 Remote system does not respond, 57–58 rename, 68, 88 retries kermit, 87 RS-232 signal. See Hardware signal say, 107–8 sco emulation, 30–31 Screen formatting, 37–38 for script files, 98 Script file, 94–96 debugging, 117–19 nested, 95 send, 89–91 in script file, 116–17 options for, 90–91 sequential switch, 53, 67 serial' baud, 106–7 set, 9–10 setmacro, 102 Seven-data-bit file transfers, 56 show, 117 Single-stepping, 117–19 Slave, 45–46 features supported by, 55 problems with, 57–58, 59 sleep, 99–100 SMT protocol, 45–59 136 Autolog User’s Guide Software flow control, 10–11 sstep, 117–19 stall, 91 Starting Autolog, 4–5 and defining macros, 103 Start-up script, 5. See also Script file stop bits, 11 strip, 92, 113–14 Switches for autolog command, 4–5 for SMT protocol, 50–53 for ytransmit, 71 for ZMODEM file transfers, 63–67 system, 6–7 t switch, 5 talk command, 99 Talk mode, 13, 14–15 entering, from script file, 99 Telnet, 55–56, 57 Terminal emulation, 25–34 terse, 5, 42, 117 text switch, 51, 65–66 textsend, 116–17 Time switches, 52 timeout, 55, 67, 72–73, 77 kermit, 87 Timer, 106 transfer retry count exceeded, 57 transmit, 46–48 options for, 53–56 switches for, 50–53 Troubleshooting. See also debug kermit file transfers, 88 send, 90–91 SMT file transfers, 56–58 XMODEM file transfers, 78– 79 YMODEM file transfers, 73– 74 ZMODEM file transfers, 68– 69 tty terminal emulation, 25–26, 32 type, 8 udate switch, 67 unlink, 9 until, 113 version command, 8 version switch, 52 vt100 terminal emulation, 25– 26 vt52 terminal emulation, 25–26, 31–32 window switch, 66–67 wyse60 terminal emulation, 25– 26, 32–34 X.25, 55–56, 57 x1k, 73, 77 xcrc, 77–78 xgreceive, 78 xgtransmit, 78 XMODEM, 74–79 XMODEM-g, 78 xnet, 55–56, 57 XON/XOFF flow control, 10, 11, 90 xreceive, 76 options for, 76–78 xtransmit, 75 options for, 76–78 xy, 97–98 ygreceive, 73 ygtransmit, 73 YMODEM, 69–74 YMODEM-g, 73 yreceive, 71–72 options for, 72–73 ytransmit, 70–71 options for, 72–73 zauto, 63 ZMODEM, 60–69 zreceive, 62–63 options for, 67–68 switches for, 63–67 ztransmit, 60–61 options for, 67–68 Index switches for, 63–67 137