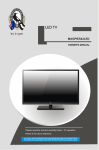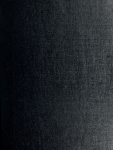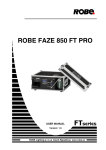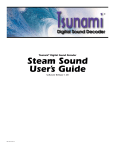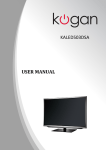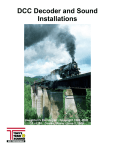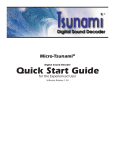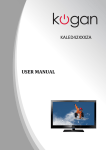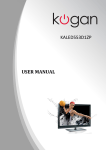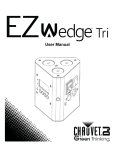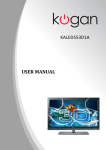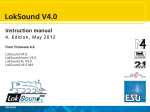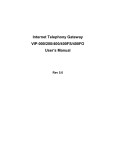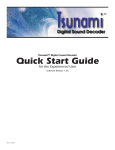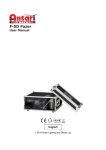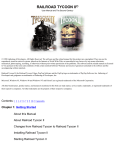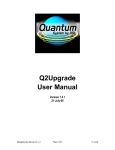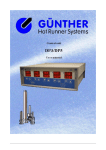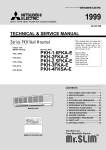Download SurroundTraxx User`s Guide
Transcript
SurroundTraxx User’s Guide ® Software Release 1.00 11/2/11 Rev. A Notice The information in this document is subject to change without notice. SoundTraxx (Throttle Up!) shall not be liable for technical or editorial errors or omissions contained herein; nor for incidental or consequential damages resulting from the furnishing, performance or use of this material. This document contains information protected by copyright. No part of this document may be photocopied or reproduced in any form without the prior written consent of Throttle Up! Corp. Product names mentioned herein may be trademarks and/or registered trademarks of their respective companies. SoundTraxx, Tsunami, SoundTraxx DCC, Digital Sound Decoder, Dynamic Digital Exhaust, Auto-Exhaust and Hyperlight are trademarks of Throttle Up! Corp. Table of Contents Overview.......................................................................................................i Section 1: Setup Guide ...........................................................................1:1 Product Orientation.............................................................................1:1 SurroundTraxx Operating Modes .......................................................1:1 Transponder-free Mode ......................................................................1:1 Transponding Mode ...........................................................................1:1 5-Channel Mode with Subwoofer .......................................................1:2 Multi-System Configuration ................................................................1:4 Multi-System Mode with Subwoofer ...................................................1:4 What’s included ..................................................................................1:6 Product Introduction ...........................................................................1:7 Additional Items Needed for Operation ..............................................1:9 Planning the Installation ................................................................... 1:11 The Track Plan .................................................................................1:12 Drawing a Schematic........................................................................1:13 Verify the Detection Equipment Works .............................................1:18 Installing the SurroundTraxx System ................................................1:20 SurroundTraxx Wiring ............................................................1:20 Section 2: Configuration Guide..............................................................2:1 What's Next ........................................................................................2:1 Menu Overview and Navigation..........................................................2:2 System Monitor Mode.........................................................................2:3 The Roundhouse Menu ......................................................................2:4 Viewing the Locomotive Roster ...............................................2:4 Adding a Locomotive ...............................................................2:5 Editing a Locomotive ...............................................................2:7 Sound Mixer Parameters ....................................................... 2:11 FX Bus Mixer Parameters......................................................2:12 Configuring the Sound Features ............................................2:13 Function Mapping ..................................................................2:18 Copying Settings from an Existing Locomotive .....................2:23 Erasing a Locomotive ............................................................2:24 The Audio Menu ...............................................................................2:25 Fader Settings .......................................................................2:25 Ambient Effects......................................................................2:26 The Zone ID Menu............................................................................2:28 The System Menu ............................................................................2:28 Diagostic Features............................................................................2:32 Section 3: Operations Guide ..................................................................3:1 Automatic Dispatcher Settings ...........................................................3:1 Dispatching a Locomotive ..................................................................3:3 Operations Mode Programming .........................................................3:5 Section 4: Troubleshooting Guide .........................................................3:1 Appendix A - SurroundTraxx Menu Tree Appendix B - More Sample Layouts Appendix C - License Agreement All Aboard! Overview Congratulations on the purchase of your SurroundTraxx system. SurroundTraxx is a revolutionary sound system for your DCC layout. For the first time a stationary sound system can interact and “move” with the train gaining the same advantages as onboard sound decoders but without the space limitations that accompany onboard speakers - making it ideal for the smaller scales! When operating SurroundTraxx you will be able to control your train just as you would a DCC sound decoder equipped model by accessing it through the same address as the locomotive. Sounds are assigned to the locomotive and sound functions controlled through your DCC Cab. The Quick Start Guide that accompanies the SurroundTraxx system gives a simple step-bystep process to immediately hear the sounds – right out of the box, and help familiarize you with basic operations. Feature Highlights Found in SurroundTraxx Six Sound channels which allows for up to 6 different ‘sound zones’ on your layout Simultaneous sound operations for up to 6 trains at once Roundhouse memory storage for up to 99 locomotives in the database An extensive sound library to closely match your prototype locomotive Adjustable ambient effects such as echo and reverb How to Make SurroundTraxx Work While SurroundTraxx is not difficult to use and install, there are a number of steps that need to happen in order to get your system up and working. We have structured this manual so that it has five major sections. The Setup Guide will explain how SurroundTraxx works, its operating modes, what is included and what additional items you may need, planning for your SurroundTraxx installation and the actual wiring and installation of the SurroundTraxx system. The Configuration Guide delves into setting up your SurroundTraxx system. You will learn how to set up all of the system features and sound channels and how to program the individual locomotives and set up all of the sound features in the roundhouse. The Operations Guide explains how to dispatch a locomotive and activate the sound features and functions. The Troubleshooting Guide is designed to help you past any difficulties you may have with any of the above sections. SurroundTraxx User’s Guide Page i Setup Guide Product Introduction (How It Works) SurroundTraxx stores a roster of locomotive sound settings in a menu called the Roundhouse. This menu contains an extensive sound library that you can set and adjust to closely match your models' prototype or to sound like your favorite horn, prime mover, exhaust chuff or whistle. Once you have entered your locomotive roster into the roundhouse your SurroundTraxx system has an internal “dispatcher” that allows up to 6 trains to be in operation at one time. SurroundTraxx can be set up to pick the first 6 locomotives detected or you can assign these slots to the locomotive of your choice (Perfect to make sure your favorite engine never goes silent!). These locomotive “slots” used by the dispatcher are called Auto Dispatch Slots (AD Slots). We’ll learn more about these later. Roundhouse 1. 2. 3. 4. 5. 6. 99. 03 473 18 4449 3985 1744 1989 Sound Zones Dispatched Trains Dispatcher DCC CAB 1. 473 2. 18 3. 03 4. 4449 5. 1989 6. 1744 1. 473 2. Zone Manager 3. 4. 4449 5. Block Dectectors 6. 1744 Once the trains have been dispatched the block detector will identify the trains' location, at what speed they are traveling and at what point they cross into new blocks. SurroundTraxx uses this information to move the corresponding sounds to the appropriate sound channel (out of six available) in the SurroundTraxx system. Additionally, SurroundTraxx uses an intelligent cross fade algorithm that factors in train speed, direction, and distance between speakers and reproduces the sound in such a way that it appears as though the sound is coming directly from the train and not the speakers on the layout. The multiple trains running on the layout can all be in the same area or spread throughout the layout. SurroundTraxx will dispatch and reproduce their respective sounds in full audio richness. It truly is a complete layout sound system designed with multiple trains and operating sessions in mind! SurroundTraxx Operating Modes While a single SurroundTraxx system can support up to six locomotives and six sound zones, you are not limited to that specific configuration on your layout. SurroundTraxx has several different operating modes, the simplest of which doesn’t require any form of block detection thus making it ideal for a small shelf layout, or those who just want superior under the table sound. SurroundTraxx User’s Guide Setup Guide Page 1:1 Setup Guide Transponder-Free Mode (default) Out of the box, you can use SurroundTraxx in transponder-free mode to start making sound and running trains before incorporating block detectors into your layout. This is a great way to add sound to a small shelf layout, or just test a particular spot on your layout before permanently mounting a speaker. When used in transponder-free mode, SurroundTraxx will work like a 'giant' sound decoder. It will produce the correct sound for a locomotive and operate all of the different sound functions; however, sound will not 'travel' with your train in this mode, as there is no block detection used. SurroundTraxx will also produce sound and volume to all the audio outputs, so sound will come out of every speaker that is connected to the system. Speaker SurroundTraxx Command Station Note: This is the default mode for your SurroundTraxx system. For quick installation and use of this application please see the SurroundTraxx Quick Start Guide. This mode still requires use of a LocoNet equipped DCC command station to operate. The transponder-free mode: • • • • Works out-of-the-box, requires no detectors or transponders. Is ideal for small shelf layouts. Provides one sound zone for the entire layout, with simultaneous support for up to six locomotives. Can use multiple speakers or a single speaker and subwoofer. Transponding Modes of Operation The remaining modes of operation require the use of transponding and block detection. Attempting to operate SurroundTraxx without these items will not produce any sound in the 6-Channel, 5-Channel with Subwoofer, or Multi-system modes. SurroundTraxx User’s Guide Setup Guide Page 1:2 Setup Guide 6-Channel Mode The six-channel configuration is best suited to small or medium-sized layouts. This mode provides six sound zones with a single SurroundTraxx system, while supporting up to six locomotives simultaneously. Because there is no subwoofer in this configuration, the bass response is limited to what the six speakers can produce. Due to lack of a subwoofer it is recommended to purchase quality, full range speakers that have a frequency range of at least 80-16,000 Hz to give a good spectrum of sound. Six channel mode: • • • Can produce sound for up to six locomotives simultaneously. Up to six sound zones can exist throughout your layout. Requires transponding decoders and block detectors. 5-Channel Mode with Subwoofer The use of a subwoofer provides a new level of realism to your layout. Trains are big machines with rich sounds across the spectrum, and the extra bass from a subwoofer really announces the train’s arrival! While this mode offers five rather than six sound zones, we recommend it for the quality of the overall sound experience. Some users feel that it is especially well suited to diesel locomotives. This mode works well with a small or medium sized layout. The frequency response of the five individual speakers is less important than in the sixchannel mode because the subwoofer (the sixth channel) fills out the audio spectrum with plenty of deep bass. Remember that hidden track and tunnels don’t require a sound zone. Five channel mode: • • • • SurroundTraxx User’s Guide Can produce sound for up to six locomotives simultaneously. Five sound zones can exist throughout your layout. Produces the best bass and richest audio experience. Requires transponding decoders and block detectors. Setup Guide Page 1:3 Setup Guide BLOCK 1 BLOCK 2 A B BLOCK 3 BLOCK 4 BLOCK 5 C D E DETECTORS DETECTORS Command Station SurroundTraxx Subwoofer Multi-System Configuration This mode is appropriate for large layouts requiring more than five or six sound zones and ambient sounds, and incorporates multiple SurroundTraxx systems covering different regions of the layout. This configuration supports: • • • Six locomotives per SurroundTraxx system 6 x N sound zones, where N is the number of SurroundTraxx systems Requires transponding decoders and block detectors. Multi-System Mode with Subwoofer When you add a subwoofer to the multi-system configuration, only one subwoofer is required, with one channel from each SurroundTraxx system reserved for the subwoofer. However, on very large layouts, you can choose to use multiple subwoofers as appropriate. SurroundTraxx User’s Guide Setup Guide Page 1:4 Setup Guide This configuration supports: • • • Six locomotives per SurroundTraxx system 5 x N sound zones, where N is the number of SurroundTraxx systems Requires transponding decoders and block detectors. Note: When using multiple SurroundTraxx systems, all of your locomotives must exist in each system's roundhouse, or else they may not properly play back when a locomotive moves into a section of track assigned to a different SurroundTraxx system. SurroundTraxx User’s Guide Setup Guide Page 1:5 Setup Guide What's included Your SurroundTraxx box includes the following items: SurroundTraxx sound system 5 Volt Power Supply Network cable Speaker harness for 6 sound channel outputs (6’ sections of each) Quick Start Guide Owner’s manual CD Customer Registration card SurroundTraxx Digital Sound Processor Network Cable Speaker Harness 5V Power Supply Warranty Card Quick Start Guide TM Custome r Regis SoundTra tration xx special even often sends out notic es to our return this ts or sales. In orde customers r to be inclu registratio of n form as ded in thes new product relea it helps us ses, tech e nical note to keep our announcements, Please prin s, we customer t or type list up-to-dateask that you fill out all informati and on. Name (Mr., . Ms.) Street addr ess City Daytime phon e( Date Purc hased ZIP Diesel [ ] uide Start Gund System QuicrrokundTraxx Digital So ® raxx SoundT CD Manual State ) Email Purchase What scal d From e do you model? How man y locomoti Steam [ ves do you ] What is the own? size of your layout (app How man rox. sq. ft.)? y Sound Zones do you have on your layo ut? e Su for th 11 June 20 What impr ovements Which Com [ ] mand Con trol Syst Digitrax Chief What new Would you would you like to see em are you in your new Surround Trax x system? using? [ ] Digitr ax EB/Genes is/Zephyr products , features or accessor ies would you like [ ] Othe r to see? like to rece ive infor mation on [ ] Soun other Sou dTraxx Mobi ndTraxx le Decoders [ ] Soun Products dTraxx Digita ? l Sound Deco [ ] Soun ders dTraxx Light ing Produ [ ] Black cts stone Mode ls (a divisi on of SoundTrax x) 120079 1M 0611 SurroundTraxx User’s Guide Setup Guide Page 1:6 Setup Guide Product Orientation On the front of your SurroundTraxx system you will notice a 10-digit LED display and a control knob that you can both push in or turn. This control knob is how you will access the different menu options you will explore in later sections of this manual. The display shows both what we call System Monitor Mode (the default mode when SurroundTraxx is powered up and operating) as well as the different menus and selections. LED Display ® Control Knob On the back of your SurroundTraxx system you will see the different outputs for wiring everything needed to make it work. Starting from left to right is the input for the power supply. Next, is the network cable input to connect the SurroundTraxx system to the layout LocoNet system that is tied to your command station, block detectors, and cab. INP 5VDCUT: , 3A D IG IT AL S OU Power Input ND P RO 1/2 POW ER NETW ORK LINE ® CES SO D u raU N D T R ngo, A CO XX USA 81301 SOR 3/4 LEVE 5/6 L OU T SPEA KERS Network Audio Out Speaker Harness Adjacent to the LocoNet input are three line level output jacks that correspond to the six different sound channels found on SurroundTraxx. SurroundTraxx User’s Guide Setup Guide Page 1:7 Setup Guide These can be used to hook your SurroundTraxx system up to an external amplifier if you wish. The output labeled 5/6 can also be used to connect to the subwoofer if you plan to use one. On the far right is the terminal for the six speaker outputs - the 6’ long speaker harness that came with the SurroundTraxx system plugs in here. SurroundTraxx User’s Guide Setup Guide Page 1:8 Setup Guide Additional Items Needed for Operation Depending on the operating mode you have chosen, you will need to purchase the following items to complete your installation: Up to six 8-ohm speakers Optional Subwoofer Appropriate DCC mobile decoders equipped with transponding or a TL-1 transponder Digitrax DCC Command Station, cabs and power boosters Additional Speaker wire Digitrax BDL-168 (or older BDL-162) Block Detector* Two Digitrax RX-4s* *Because each BDL-168 and RX-4 can only support up to eight blocks, larger layouts may require additional detectors. Speakers and Subwoofer SurroundTraxx can accommodate up to 6 speakers per system. The size and quality of these speakers are largely up to you and should be based on your layout design and the needs you identify in the planning process. However, we have a few helpful guidelines and some requirements to help you get the best audio experience. First, the speakers you choose must be passive 8-ohm speakers rated between 5 and 25 Watts. We recommend choosing speakers with a frequency response of at least 80 to 16,000 Hz. If you plan to use a subwoofer, you may use smaller speakers with a frequency response of 150 to 16,000 Hz, as the subwoofer will provide the bass. Mobile Decoders and Transponders SurroundTraxx is a sound system designed to operate on DCC layouts. In order to operate SurroundTraxx in transponding mode (multiple trains in multiple sound zones) you must have DCC mobile decoders with transponding installed in your locomotives. Alternatively, you may add separate transponders to any DCC mobile decoder that you may already have installed. To emphasize this point, when utilizing SurroundTraxx to its full capabilities, you must either use decoders that come equipped with Digitrax transponding or purchase a TL-1 transponder to add to the locomotive. Sound decoders can also be installed in the locomotive but are not required. Locomotives that aren’t equipped with transponders will still run on the layout but will not be able to be dispatched or produce any sound through your SurroundTraxx system. DCC Command Station, Cabs and Boosters SurroundTraxx requires a Digitrax LocoNet-equipped command station in order to operate in any of its different modes of operation. At this time SurroundTraxx cannot be used with a non-LocoNet command station and cab. SurroundTraxx User’s Guide Setup Guide Page 1:9 Setup Guide Additional Speaker Wire SurroundTraxx comes with a wire harness that includes 6’ sections of speaker wire for each sound channel output. If your layout requires more wire you can add additional wire to the end of the harness. BDL-168 Block Detectors To achieve the effect of sound traveling with your train as it traverses your layout, you must use Digitrax BDL-162 or BDL-168 block detectors. One BDL-168 will provide detection for eight blocks. Therefore, if your layout has more than eight blocks, you will need more than one BDL-168. When setting up your BDL-168(s) for use with SurroundTraxx, the blocks should be arranged in sequence such as 0,2,4,6,8,10,12 per the Digitrax BDL-168 instructions. If you only plan on using single channel mode the BDL-168 is not required. Digitrax RX-4s Digitrax RX-4s are required in conjunction with BDL-168s. Each RX-4 supplies four blocks on your layout. If you have eight blocks you will need two RX-4s for your layout. SurroundTraxx User’s Guide Setup Guide Page 1:10 Setup Guide Planning the Installation Installation Overview With a little careful planning, SurroundTraxx will add a spectacular audio experience to your layout. This manual will guide you through the process, from the initial planning stages to final system configuration. Installation involves these major steps: Plan your layout Define your track plan Create a schematic Divide and wire your layout into blocks Define your sound zones Identify speaker locations Verify the detection is working Plan Your Layout By the time you begin planning for sound, you’ve probably already given a lot of thought to the other elements of your layout. In this section and those that follow, we’ll present some of the considerations involved in preparing for SurroundTraxx sound. Naturally, the extent of planning required varies by the complexity of the layout and its stage of completion when you begin installation of SurroundTraxx. We encourage you to enjoy the planning stages, taking time to consider the multiple factors in play. If you are adding SurroundTraxx to a layout that is otherwise complete, you may find it helpful to take a test drive in transponder-free mode before finalizing the sound zones. See the SurroundTraxx Quick Start Guide for information on testing transponder-free mode. When deciding how to wire your layout the first factor is choosing which operating mode you would like to implement on your layout. This may change the set up and wiring of your layout. For instance if you wish to use SurroundTraxx in Transponder-free mode then you will wire the layout just as you would for any basic DCC layout. In other words, you wouldn’t need to divide the layout into blocks or add any of the transponding equipment offered by Digitrax. If, on the other hand you wish to use either 6-channel or 5-channel with a subwoofer mode, you will need to take into account two factors in the general wiring of your layout. The first of these factors is how many block detectors you need, and the second is how many sound zones you plan on having. The table on the following page lists some general size guidelines for a sound zone on your layout. As a reminder a sound zone and a block are not the same thing as a sound zone can encompass multiple blocks within one sound zone. If you intend to use single channel mode you can disregard this table, as the entire layout would be one sound zone. SurroundTraxx User’s Guide Setup Guide Page 1:11 Setup Guide SurroundTraxx Sound Zone Sizes Layout Size Sound Zone Size Tabletop Layouts (4’x8’) 2’ to 3’ between speakers Small Layouts 4’ between speakers Medium Layouts 6’ between speakers Large Layouts 8’ between speakers Now we'll examine these points in greater detail and apply them to the example layout shown below – the Rio Grande Southern Railroad. Used by permission, Kalmbach Publishing Co. The Track Plan If you are adding SurroundTraxx to an existing layout, you likely already have a track plan in one form or another. Otherwise, the track plan is your first opportunity to begin planning for sound. The track plan is a scale drawing of your layout, reflecting its geographical realities: each curve, loop, straightaway, etc. It is a helpful tool in identifying challenges and potential tricky spots such as reverse loops and wyes. SurroundTraxx User’s Guide Setup Guide Page 1:12 Setup Guide Lizard Head Summit Vance Jct. de sa li Pa s r lve ll Fa Si Ophir Loop Telluride Ames The example track plan above defines a layout for the Rio Grande Southern Railroad. We chose this layout because it showcases an 11' x 14' area which would be a common bedroom or basement-style layout. You may wish to indicate on the track plan any elements of your layout that you’d like to complement with ambient sound effects. Ambient sound effects would include adding echo and/or reverb to tunnels, canyons or other features that may benefit from these special effects. See page 2:26 for more information about ambient sound effects. You’ll want to revisit your track plan after creating a schematic and determining the block boundaries, as these resources together are a great help in defining the sound zones. Drawing the Schematic Unlike a track plan, the schematic omits the geographical proportions of the layout, symbolically representing track elements such as sidings, wyes, and roundhouses. Ophir Loop Palisade Silver Falls Lizard Head Summit Vance Jct. Telluride SurroundTraxx User’s Guide Setup Guide Page 1:13 Setup Guide For the purpose of the SurroundTraxx setup, a detailed electrical schematic is not required, but a basic schematic is an important step in separating the layout into blocks, which is a prerequisite to defining your sound zones. The example schematic refers to the same layout as the Rio Grande Southern track plan presented on the previous pages. Notice that this is a much simplified view, disregarding the curves and loops indicated on the track plan. The schematic helps you assess the factors that affect the block divisions. For example, you wouldn’t want to place a block boundary in the middle of a siding. Instead, the boundary should occur at one end of the siding or the other. Likewise, a wye or yard should usually be confined to a single block. Even if you’re not using block detection with signaling devices, it’s helpful to plan your blocks as if signaling were part of the picture. This example shows the same schematic separated into blocks and wired to the block detectors. Palisade Ophir Loop Vance Jct. Silver Falls Lizard Head Summit Telluride Block 0 Block 2 Block 4 Block 6 Block 8 Block 10 Block 12 Block 14 Transponding Blocks To SurroundTraxx To Command Station BDL 168 If you find later on that your defined block boundaries aren’t perfect, it’s usually fairly simple to adjust them. As shown above, we separated the schematic into blocks, the colors corresponding to the speaker wire output color and sound zone based on the SurroundTraxx default values for each sound zone and transponding blocks which are shown on the table below. SurroundTraxx Sound Zones (default setting) Sound Zone SurroundTraxx User’s Guide Speaker Wire Color Transponding Block(s) 1 Red 0 2 Yellow 2 3 Orange 4 4 Blue 6 5 Purple 8 6 Green 10 Setup Guide Page 1:14 Setup Guide The next step is to determine the best speaker location within each of the zones. Lizard Head Summit Vance Jct. de sa li Pa s r lve ll Fa Si Zone 1 Ophir Loop Ames Telluride The first sound zone on the layout would be the Telluride yard. This zone is shown in red on the track plan above. To determine the best speaker location measure the halfway point between the end of the Telluride Yard and the block divider. This location will help make the sound noticeable regardless of the activity in and about the yard. The second sound zone will cover Vance Junction. When installing the block detector for this section you may want to have the block start just inside the hidden staging loop so that the sound dispatches as the locomotive exits the hidden staging area shown in yellow. The speaker would sound best, in this case, right around the siding at Vance Junction. SurroundTraxx User’s Guide Setup Guide Page 1:15 Setup Guide Lizard Head Summit Vance Jct. Zone 2 de sa li Pa s r lve ll Fa Si Zone 1 Ophir Loop Telluride Ames Next, we’ll assign the rest of the Telluride branch and Silver Falls to Zone 3 (shown in orange), picking up part of the main line near Palisade. Lizard Head Summit Vance Jct. Zone 2 de sa li Pa s all rF ve Sil Zone 3 Zone 1 Ophir Loop Ames Telluride The next best location for the speaker would be somewhere between Palisade (blue) and Silver Falls towards the far left switches on the siding. SurroundTraxx User’s Guide Setup Guide Page 1:16 Setup Guide Zone 4 then circles the Ophir Loop. The speaker would fit nicely between the upper and lower parts of the Ophir loop. Lizard Head Summit Vance Jct. Zone 2 de sa li Pa s r lve ll Fa Si Zone 3 Zone 1 Ophir Loop Zone 4 Telluride Ames Lizard Head Summit Vance Jct. Zone 2 Zone 5 de sa li Pa s r lve ll Fa Si Zone 3 Zone 1 Zone 4 Ames Ophir Loop Telluride Finally, Zone 5, shown in purple, takes in the Lizard Head Summit area. We will place the speaker right in the center of the pass behind the wye. SurroundTraxx User’s Guide Setup Guide Page 1:17 Setup Guide Again, we might want to set the block boundary slightly in the hidden track so that the sound fades away as the locomotive disappears. When installing speakers you can conceal them in the benchwork, inside larger buildings or building facades, or behind greenery. You could also mount them in your ceiling or wall. If your layout incorporates mountainous terrain, you can also build speaker compartments into hillsides. Because some speakers are easier to conceal than others, this should also be a consideration as you shop for speakers. Wherever you decide to conceal the speakers, plan for easy access later in case of a loose speaker wire, failed speaker, or another maintenance issue. Ideally, the subwoofer should be mounted on the floor. This provides optimal low-frequency response without causing vibration within the benchwork and scenery. Note: It is also important to remember that sound doesn’t care about scenic dividers. Keep in mind that if you are using a divider between sections of your layout it must also be an acoustic barrier if you wish to avoid the sound being heard in the other section. Not doing so can result in undesirable effects such as a “ghost train.” Hopefully, you now have an idea of how to determine the number of sound zones you need and their general locations. This will now help you to determine which operating mode best suits your needs. Verify that the Detection Equipment Works With the planning process complete, you can begin installation of the block detectors and transponders. You will need to refer to the manuals provided with your Digitrax equipment for information on wiring these items. For SurroundTraxx to operate properly in transponding mode, transponding must be fully operational. Therefore, it is highly recommended that you first verify that transponding is working before you attempt to install and use SurroundTraxx in transponding mode. Before proceeding, review the following checklist and verify that: 1. When you turn on the command station the layout has track power 2. When you select a locomotive you are able to run it throughout your entire layout 3. When track power is supplied to the locomotive, the headlight should flicker dimly, indicating the decoder is in transponding mode 4. When operating the locomotive in transponding mode hitting the “Find” command button on your cab reads back the correct block in which your locomotive is traveling 5. If the Find command button is left on and it crosses into a different block a new Zone ID is given If any of these conditions are not met please double check your layout wiring and the appropriate Digitrax manuals before proceeding to install your SurroundTraxx sound system. SurroundTraxx User’s Guide Setup Guide Page 1:18 Setup Guide This process should be repeated for all your transponder-equipped locomotives. If, at any point, the display shows a blank zone number, or the zone number is incorrect, then transponding is not working properly. Once transponding is working, SurroundTraxx will be ready to use transponding mode. SurroundTraxx User’s Guide Setup Guide Page 1:19 Setup Guide Install the SurroundTraxx System Install SurroundTraxx By the time you’re ready to install SurroundTraxx, you’ve invested a great deal of time and effort in your layout. You have constructed the benchwork, laid out track, and integrated the block detection equipment – not to mention scenery. Having successfully completed these steps, you’ll find the SurroundTraxx installation straightforward. SurroundTraxx Wiring The back panel of SurroundTraxx provides connections for the 5 Volt power supply, a network connection to the block detector and DCC system, external audio devices (i.e. a subwoofer and/or external amplifier), and the speakers for each sound zone. Wiring Guidelines Because improper wiring may damage the system, please observe these important guidelines: Always power off SurroundTraxx before connecting or disconnecting wires and cables. Do not connect SurroundTraxx to any power supply other than the one supplied. Doing so will damage the unit. If you need to extend the wire length for an audio channel by splicing in new speaker wire, be sure to insulate each splice with heat-shrink tubing before powering on the system. Be sure to insulate the end of each wire of any unused color pair in the wiring harness. Do not connect a speaker wire to any wire of a different color. Do not exceed a 4-ohm load with each output. Only one speaker is recommended for each output. Wiring SurroundTraxx The network cable supplied with SurroundTraxx connects the NETWORK input on the SurroundTraxx system to the block detector’s LocoNet output. (The network cable, sometimes referred to as 'LocoNet cable' resembles a telephone cord.) DO NOT plug this cable into non-LocoNet equipped DCC systems! Plug one end into the receptacle marked NETWORK and the other end into the receptacle on the command station. This will be marked "LOCONET" (It does not matter whether you connect to the 'A' or the 'B' receptacle). If you plan to use a subwoofer, connect the 5/6 line out jack to the subwoofer as shown below, using a Y cable that adapts a stereo mini plug to two male RCA plugs (Not Included). SurroundTraxx mixes the low frequencies of channels 1–5 to channel 6 when one of the subwoofer modes is selected (page 1:3). SurroundTraxx User’s Guide Setup Guide Page 1:20 Setup Guide INPU 5VDC T: , 3A DI GI TA L SO UN D PR OC 1/2 POW ER NETW ORK 2. Insert Right (RED) RCA plug into subwoofer right input. Subwoofer R LINE SO Du raUN DT RA ng o, CO XX US A 81 30 1 LEVE 5/6 L OU T SPEA KERS 1. Insert mini-plug into Jack “5/6”. Right In 1/8” mini-plug to RCA Y-Adapter (not included) 3. Leave Left (WHITE) RCA plug unconnected. Wrap in electrical tape to prevent short circuits. Left In ® ES SO 3/4 Connect the 6-channel wiring harness to the SPEAKERS output, then wire each pair of like-colored wires to a 4 or 8-ohm speaker. The end of any unused wire should be insulated. Speaker (+) Speaker (-) W LO D RE el nn a Ch 1 el nn a Ch 2 L YE el nn a Ch 3 E NG A OR el nn a Ch 4 el nn a Ch UE BL ET OL 5 VI el nn a Ch N EE GR 6 Depending on the length of the wire that runs between SurroundTraxx and your speakers, the wiring harness may need to be extended; splice additional speaker wire to individual channels as needed. To avoid confusion in maintenance, use 26 gauge wire that matches the color of the pair you are extending. Be sure to insulate the spliced area with heat-shrink tubing. When truly enormous sound is in order, you can connect the LINE LEVEL OUT jacks to a more powerful external amplifier. The wiring for each of these jacks is similar to the subwoofer diagram below, adapting a stereo mini plug to separate channels as appropriate for the amplifier. SurroundTraxx User’s Guide Setup Guide Page 1:21 Setup Guide Right In Amplifier 3 Left In INP 5VDCUT: , 3A 1/8” mini-plug to RCA Y-Adapter (not included) DIG ITA L SO UN D PR OC 1/2 POWE R NETW ORK LINE ® ES SO SO UN DT Du ran RA XX go , CO US A 81 30 1 R 3/4 LEVE 5/6 L OU T SPEA KERS Right In Amplifier 2 Left In Right In 1/8” mini-plug to RCA Y-Adapter (not included) Optional Subwoofer connection Right In Subwoofer Amplifier 1 Left In Left In When you are using an external amplifier for all system sounds, the speaker wiring harness is not needed. Finally, connect the 5VDC power supply included with SurroundTraxx to the POWER input. The power supply then plugs into a standard 120V to 220V household outlet. Your final installation should resemble the master diagram on the following page. SurroundTraxx User’s Guide Setup Guide Page 1:22 Setup Guide 5V Power Supply INPU 5VDC T: , 3A DI GI TA L SO UN D PR OC 1/2 POW ER NETW ORK LINE ® ES SO SO Du raU N D TR ng o, A CO XX US A 81 30 1 R 3/4 LEVE 5/6 L OU T SPEA KERS To Network Subwoofer Right In Left In Leave ‘Left’ RCA jack disconnected. Wrap in electrical tape to prevent short circuit. Channel 1 SurroundTraxx User’s Guide Channel 2 Channel 3 Channel 4 Channel 5 Channel 6: Only wired to a speaker if a subwoofer is not used Setup Guide Page 1:23 Configuration Guide Configuring the System What's Next Now that you have wired your layout and SurroundTraxx system you will need to complete the following items described on this checklist before SurroundTraxx is able to properly make sound throughout your layout. r r r r Add a Locomotive into the Roundhouse SurroundTraxx is shipped with the Roundhouse empty. To learn more about entering your locomotive roster into the Roundhouse please refer to page 2:4 of the Configuration Guide. Set Your Sound Zone IDs to the Block Detector IDs Setting up the Sound Zones to the corresponding block detectors allow SurroundTraxx to match the sound with the locomotive’s correct location (not necessary in Single Channel Mode). To learn how to set up your Sound Zone to match your Block Detector IDs please refer to page 2:27. Set Up the Preferred Operating Mode for Your Layout As explained earlier, SurroundTraxx can be used in several different types of operating modes. To set up the desired operating mode, please refer to page 2:28 of the Configuration Guide. Dispatch a Locomotive As discussed in the “How It Works” portion of this section (page 1:1), we learned that SurroundTraxx dispatches a locomotive and produces the sound that specifically matches that locomotive to the sounds and settings you select. SurroundTraxx will not produce any noise for a locomotive unless it is dispatched. To learn the different ways to dispatch a locomotive refer to page 3:3 of the Operations Guide. While the items on above checklist must be met for the system to produce any sound, the subjects listed below are additional features you may wish to adjust to obtain the best results from your SurroundTraxx system. r r r SurroundTraxx User’s Guide Set Up Ambient Effects and Adjust Sound Zone Volumes SurroundTraxx allows you to set up many cool effects such as echo and reverb, as well as customize each Sound Zone to have different volume levels. To learn more about this refer to the Audio section of the Configuration Guide found on page 2:26. Customize the Locomotive Sounds SurroundTraxx defaults easily to a steam or diesel locomotive when you enter a locomotive in the Roundhouse Menu. You may however wish to customize the sounds from these defaults to the bells, whistles, exhaust chuffs or prime movers that match your prototypical locomotive. Follow the directions in the Edit locomotive section within the Roundhouse. This is found on page 2:7 of the Configuration Guide. Adjust the System Preferences To adjust other settings within SurroundTraxx that relate to overall operation and the system display, please refer to page 2:28 of the Configuration Guide. Configuration Guide Page 2:1 Configuration Guide The following section of this manual will explain how to access and use the menus found within your SurroundTraxx system. As explained in the SurroundTraxx Setup Guide, some of these menu options must be configured before your system will produce any audio at all. Menu Overview and Navigation Once power is supplied to the SurroundTraxx system, you will be able to see the system 'boot' and perform a few software tests. Once the system has completed the tests it will default to System Monitor Mode and is ready for you to either make adjustments through the different menu options or begin to use the system to provide audio throughout your layout. As part of your SurroundTraxx system, there are six main menus to select, through which you make all the necessary adjustments. They are: • • • • • • Roundhouse Audio Dispatcher Zone IDs System Diagnostic Within each main menu, there are additional submenus. To access the menus simply push the control knob in once. You will see the first menu option in the display: ROUNDHOUSE. Turn the knob to the right to display the next menu option, AUDIO. Continuing to turn the knob to the right will advance through the different menu options. Turning the knob to the left will return to the previous menu option. Scroll Forward Scroll Back Select If you should make an error in your menu selection and wish to exit without making any changes, simply continue to turn the knob to the right until you see BACK, then EXIT. From a submenu, selecting BACK will return you to the previous menu page, while EXIT from any menu will take you back to System Monitor Mode. Once you have pushed the knob to select a menu you will be able to enter any submenus that may exist and make adjustments. If you are making a SurroundTraxx User’s Guide Configuration Guide Page 2:2 Configuration Guide numerical selection, for example, entering in a four-digit locomotive address, pushing the knob in will cause the far left digit to flash. This indicates the number to be changed. Turn the knob to change the value and push the knob to select it. The next number to the right will now flash and so on, moving from left to right until all the adjustments have been made. Pushing the knob in before changing the value in the flashing digit will move it over to the next digit. If you find a sub menu you desire to not change simply turn the knob to the right to move to the next option. System Monitor Mode When you are not actively working within the menus, SurroundTraxx operates in System Monitor mode, which provides visual status indicators for the six audio channels. This is the most common mode during normal operation, and SurroundTraxx automatically exits the menus to System Monitor mode after several seconds of inactivity. The central feature of System Monitor mode is a six-channel volume units (VU) meter as shown below. The VU meter shows the volume level of each channel; the more pixels displayed for a given channel, the higher the sound level. When at least one, but not all, of the locomotives are muted, the letter V appears at the far left of the display. Mute Icon 1 2 3 4 5 6 When the entire system is muted, the word –MUTE– appears on the display. See page 2:30 for more information on the mute function. Audio clipping is a condition in which the level of one or more channels exceeds the system’s capability. Because clipping is a form of waveform distortion, it can negatively impact the sound quality of the affected channels. An exclamation mark (!) to the left of the VU meter indicates a clipping condition; when this occurs, you may adjust the sound mixer parameters to resolve the problem. See page 2:12 for details. A network activity indicator at the far right side of the display appears each time a valid network packet is received. Both this indicator (in the shape of a starburst) and the clipping indicator are shown below. Clip -48 -24 -12 -6 -3 VU Level (dB) SurroundTraxx User’s Guide 0 Network Activity Configuration Guide Page 2:3 Configuration Guide Adjusting the System Volume In System Monitor mode, you may rotate the control knob to adjust the overall system volume. Note that you can also adjust the volume of each channel individually; when you adjust the master volume, the levels of all channels increase or decrease proportionally. As you adjust the master volume, the word VOL: appears on the display, and a vertical bar indicates the master volume level. The Roundhouse Menu The Roundhouse Menu is the first menu option displayed and allows you to set up and customize each of your locomotives with the appropriate sound file. The Roundhouse can store up to 99 locomotives in its internal memory. The Roundhouse Menu in SurroundTraxx allows you to: • • • • Add Locomotives into the database Edit Locomotives stored in the roundhouse Copy Locomotives from the database Erase Locomotives Matching the Sounds to Your Models SurroundTraxx includes an extensive library of locomotive sounds; the sound selection and control registers allow you to apply the correct sounds to each model and make each one truly unique. Once you have selected the type of locomotive (steam or diesel) the values for each sound feature can be found in the tables in the next few pages. If you do not know the correct sounds for your model, the SoundTraxx website contains a plethora of information about selecting prime movers, airhorns, whistles and other prototype characteristics (www.soundtraxx.com). To access the ROUNDHOUSE menu, push and release the control knob. The ROUNDHOUSE menu is the first one displayed; push and release the control knob again to select it. The complete Roundhouse menu tree can be found in the Appendix A. LIST LOCOS: Viewing the Locomotive Roster As you add more locomotives, you may find it helpful to occasionally add or delete them from your roster. If you get lost along the way, viewing the roster of locomotives can be helpful. When you enter the Roundhouse menu, the first function presented is LIST LOCOS. This function provides a list of the locomotives in the database with their decoder addresses. Push the control knob to select this function. SurroundTraxx User’s Guide Configuration Guide Page 2:4 Configuration Guide Rotating the knob will now scroll through the roster. Push the knob again to exit the list or simply wait for the time-out period to expire. When the database contains no locomotives, the message ROUNDHOUSE IS EMPTY will scroll across the display. This is the default when the unit is new from the factory. If you are running a locomotive on the layout that is not listed in the locomotive roster, it will not be able to be dispatched. The locomotive will run, but it will be silent until it is added to the roster. ADD LOCO: Adding a Locomotive to the Roundhouse The Add Loco function is where you will enter new locomotives into the roster. Add Loco is the second function in the Roundhouse menu. It is from this menu that you will begin to set up the individual characteristics of the engine being added to the database, including whether it is a steam or diesel locomotive, the engine's address, and a great number of sound adjustments. To add a simple steam locomotive to the Roundhouse: The display will now read: ADDR: 0003. This is the default address. SurroundTraxx User’s Guide Configuration Guide Page 2:5 Configuration Guide Enter the address of your locomotive. The address is a four-digit value (0001 to 9999) that should match the address set in your mobile decoder. You will set each digit from left to right. The 0 farthest to the left should be flashing, indicating that this is the digit to be changed. Turn the control knob clockwise until it displays the desired number (0 through 9) and push the control knob to select it. The next digit will now flash, indicating it is the next to be entered. Select the desired digit for all four places. Note: SurroundTraxx doesn't distinguish between short and long addresses. SurroundTraxx will ask you to save this locomotive. Select Y if you wish to save and N if you do not wish to save this to the roundhouse. The display now returns to the ADD LOCO function; you may add another locomotive, or edit this locomotive with the Edit Loco menu. The default settings for a 'Steam' engine are shown below. Default Steam Settings Sound Feature Default Selection Chuff Light Steam Whistle 3-Chime Bell Steam Bell 1 Airpump Single Phase Coupler Modern Knuckle Draft Gear If you wish to add a diesel locomotive to the Roundhouse, from the TYPE prompt, turn the knob until the display reads TYPE: DSL. Push the knob in to make the selection and enter the address. The default settings for a 'Diesel' engine are shown on the next page. SurroundTraxx User’s Guide Configuration Guide Page 2:6 Configuration Guide Default Diesel Settings Sound Feature Default Selection Prime Mover EMD 567 1st Generation Airhorn Wabco E2 Bell EMD Bell Diesel Air Compressor Manual Coupler Modern Knuckle Draft Gear Automatic RPM Notching ON Keep in mind that once you have selected either Steam or Diesel, you will not be able to switch to the other. For example, if you select locomotive 4163 as a steam engine, you will not be able to now edit this as a diesel locomotive. You must delete this address and start over if you've selected the wrong engine TYPE for this road number. EDIT LOCO: Customizing the Locomotive Once you have a Steam or Diesel locomotive in your roundhouse, you can customize the sounds and features using the Edit Loco menu. EDIT LOCO is the third function in the Roundhouse menu. The Edit Locomotive settings in the Roundhouse allow you to: Select the appropriate prototype sound files for exhausts, whistles, bells, and other sound effects. Adjust the relative volume levels of various locomotive sounds. Control the amount of echo/reverb applied to a given sound function. Adjust a locomotive’s scale speed. Lock CVs to prevent changes. Adjust a locomotive's function mapping You may adjust these settings either from EDIT LOCO (in the Roundhouse menu) or in most cases from a DCC cab using operations mode programming, with locomotive dispatched and the CV Lock OFF (Page 3:6 contains a complete list of CVs that can be changed in this manner). 1. From System Monitor mode, push and release the control knob. The display reads ROUNDHOUSE; push and release the control knob again to select it. The display will read LIST LOCOS. 2. Turn the control knob until it reads EDIT LOCO. Push the control knob to select this option. Turn the control knob until the desired locomotive address is displayed and push the control knob to select it for editing. SurroundTraxx User’s Guide Configuration Guide Page 2:7 Configuration Guide 3. The display will read VOLUME and the current setting for this locomotive. Turn the control knob clockwise until the display reads EX SEL: 0 (Exhaust Select). Push the control knob to select this option. 4. Turn the control knob until the number displayed matches the one you've chosen from the table below and select it with the control knob. SurroundTraxx Exhaust Values Steam Diesel Description Value Description Value Light Steam 1 0 EMD 567 0 Light Steam 2 1 EMD 645 Turbo 1 Medium Steam 1 2 EMD 710 Turbo 2 Heavy Steam 1 3 Alco 244 3 Heavy Steam 2 4 Alco 251 V12 4 Medium Steam 2 5 GE FDL 16 5 Medium Steam 3 6 GE Gevo 12 6 Light Logging 7 Fairbanks Morse 7 Baldwin 8 Railbus 9 (The item show in BOLD font indicates the default setting.) 5. After selecting the exhaust, turn the knob until the display reads WH SEL:000 (Whistle/Horn selection). Push the control knob to select this option. Choose the horn or whistle by turning the control knob until it matches your choice in the appropriate table(s). SurroundTraxx Horn Values SurroundTraxx User’s Guide Description Value Description Value Wabco E2 0 Holden M3H 12 Wabco A2 1 Holden K5H 13 Leslie A200 2 RGS Goose 14 Leslie S3LR 3 Aooogah Horn 15 Leslie S5T 4 Car Horn 16 Nathan K3L 5 Leslie A125 17 Nathan K5LA 6 A200/A125 Combo 18 Nathan M3 7 Leslie RS5T 19 Nathan M5 8 Leslie S2M 20 Nathan P3 9 Leslie S3L 21 Nathan P5 (Early) 10 Nathan P5A 22 Nathan P5 (Modern) 11 Hancock Air Whistle 23 Configuration Guide Page 2:8 Configuration Guide Keep in mind when choosing the horn or whistle, that this is one of the most important items you will choose. Unless you are determined to choose the 'correct' horn or whistle, we recommend that you choose the one that simply sounds best to you. SurroundTraxx Whistle Values 6. SurroundTraxx User’s Guide Description Value Description Value B&O 3 Chime 0 Nathan 5 Chime Road Mix 20 D&RGW C-19 Yard Mix 1 N&W Class A 1218 21 C-19 Road Mix 2 Logging Peanut 22 C&S 74 Yard Mix 3 PRR Banshee 23 C&S 74 Road Mix 4 Reading 6 Chime 24 C&S 801 5 Santa Fe Freight 25 Frisco 1522 6 SP GS-4 4449 26 GBL 40 7 UP Big Boy 4018 27 K-27 463 8 USRA 6 Chime 28 K-36 487 9 Climax 29 K-36 488 10 West Side Shay 12 30 K-36 489 11 West Side Shay 14 31 K36 489 Sticky Chime 12 Crosby 3 Chime 32 K-37 497 13 Tweetsie 33 Lehigh Valley 14 Lunkenheimer 3 Chime 34 LMS Black 5 Class 15 N&W Class J 611 35 LMS Brittania Class 16 SP 6 Chime 36 LNER 17 Southern Single Chime 37 LNER A4 Class 18 Southern 3 Chime 38 Nathan 5 Chime Yard Mix 19 SP Airhorn 39 The next item to customize for your model is the bell. Once you've made your horn/whistle selection, turn the knob until the display reads BL SEL: 00 (Bell Selection). Again, push the control knob to select this option, then turn the knob to choose the bell using the table on the next page. Configuration Guide Page 2:9 Configuration Guide SurroundTraxx Bell Values Steam Diesel Description Value Description Value Steam Bell 1 0 Alco Diesel 8 Steam Bell 2 1 EMD Diesel 9 Steam Bell 3 2 Fairbanks - Morse 10 Steam Bell 4 3 Electronic - Modern 11 Steam Bell 5 4 Steam Bell 6 5 Steam Bell 7 6 Steam Bell 8 7 7. After selecting the bell, turn the knob until the display reads BLRATE: 00, where you can choose how fast or slow you want the bell to ring. You may adjust this from 0 to 15, where 0 is the fastest ring rate (air ringer) and 15 sets it to a hand rung bell. 8. After selecting the Bell Ring Rate, turn the knob to display AP SEL: 0. SurroundTraxx offers several airpumps and compressors for selection. SurroundTraxx Compressor Values Steam Diesel Description Value Description Value Single Phase 0 Diesel Air Compressor 0 Cross Compound 1 Modern GE Air Compressor 1 Poorly Maintained Cross Compound 2 SP Cab Forward 3 Shay Style Cross Compound 4 Vacuum Pump 5 9. Once you've selected the appropriate airpump, turn the knob until the display reads CP SEL: 0 (Coupler Select). SurroundTraxx comes equipped with three common forms of draft gear couplers to use as a sound function. The values and selections are listed below. SurroundTraxx Coupler Values SurroundTraxx User’s Guide Coupler Value Link and Pin 0 Early Draft Gear 1 Late Draft Gear 2 Configuration Guide Page 2:10 Configuration Guide 10. After you've selected the coupler, turn the control knob until the display reads DYNO:0. The dynamo (generator) is available for steam locomotives and can be changed using the control knob, choosing your preference from the table below. SurroundTraxx Dynamo Values Dynamo Value Medium Dynamo 0 Light Dynamo 1 Light Logging Dynamo 2 Heavy Dynamo 3 11. Once you've selected the desired value for the dynamo of your choice, turn the knob to advance the display until it reads BLWR: 0. Like the dynamo, the blower is only used for steam locomotives. The blower can be changed using the control knob and the table below to make your selection. SurroundTraxx Blower Values Dynamo Value Heavy Smokebox Blower 0 Light Smokebox Blower 1 1 Light Smokebox Blower 2 Medium Smokebox Blower 3 Light Logging Smokebox Blower 4 Since these final two individual sound selections (dynamo and blower) are only used for steam locomotives, if you inadvertently select these options when you are programming a diesel locomotive, it will accept the entry, but it will not effect any change in the sound. Sound Mixer Parameters Now that you have set up the actual sound files for your locomotive, you will need to set up the preferred volumes and FX mixer parameters. This will allow you to balance each of the sound levels against each other. For example, the bell is usually quite a bit quieter than the exhaust, but the whistle or air horn should be louder than the exhaust in most cases. Therefore, you may want to set the whistle or air horn to the highest volume of all of them (say 225 for example) and then set the other sound effects against that volume. So in this example the bell may be set to a value of SurroundTraxx User’s Guide Configuration Guide Page 2:11 Configuration Guide around 70 while the exhaust is comparable to the whistle so it would be set to a value around 200. To adjust the sound level for a particular effect, set the corresponding volume to a value between 0 (mute) and 255 (100% volume). In the EDIT LOCO submenu of the ROUNDHOUSE select the road number you were just editing and turn the knob to the right. You will see the master volume first and can begin setting up each of the volume settings as listed on the table below. The description in the table is identical to how they appear on your SurroundTraxx display. For example WH MIX : 000 is the whistle volume level. SurroundTraxx Sound Mixer Parameters Mix Description Range VOLUME Master Volume 0 to 255 WH MIX Whistle (Horn) Volume 0 to 255 BL MIX Volume 0 to 255 EX MIX Exhaust Volume 0 to 255 AP MIX Air pump (Compressor) Volume 0 to 255 DY MIX Dynamo (Dynamic Brake) Volume 0 to 255 S6 MIX Steam Blower (Radiator Fan) 0 to 255 S7 MIX Rod Clank (Reserved) 0 to 255 S8 MIX Steam Release (Reserved) 0 to 255 Note: Names inside ( ) indicate Diesel sound effects. A certain level of prudence is needed when adjusting the mixer levels to avoid the condition known as ‘clipping’ or ‘limiting’, which occurs when the sum of two or more signals exceeds the capacity of the output channel. As its name implies, clipping results in the lopping off of the sound signal peaks and manifests itself as distortion accompanied with a level of clicking or popping sounds. The System Monitor mode helps to identify clipping as it occurs. To avoid a clipping condition, consider which sounds are likely to be played at the same time and take care to ensure that their corresponding mixer levels are not set too high. You may wish to make the FX Bus Mixer adjustments at the same time, since they affect the same individual sound effects and are located adjacent to one another in the menu - see below. FX Bus Mixer Parameters The FX Bus Mixer Parameters dictate the level sent to the echo/reverb sound effect feature for each of the effects in the table that follows. When adjusting these parameters, use care to keep the various levels realistic in relation to each other. For example, you would generally want the echo and reverb effects to affect a whistle more than a bell. SurroundTraxx User’s Guide Configuration Guide Page 2:12 Configuration Guide FX Bus Mixer Parameters Mix Description Range WH FX Whistle FX Bus Send Level 0 to 255 BL FX Bell FX Bus Send Level 0 to 255 EX FX Exhaust FX Bus Send Level 0 to 255 AP FX Air pump (Compressor) FX Bus Send Level 0 to 255 DY FX Dynamo (Dynamic brake) FX Bus Send Level 0 to 255 S6 FX Steam Blower (Radiator Fan) FX Bus Send Level 0 to 255 S7 FX Rod Clank (Reserved) FX Bus Send Level 0 to 255 S8 FX Steam Release (Reserved) FX Bus Send Level 0 to 255 Note: Names inside ( ) indicate diesel sound effects. For example, if you wish to simulate a deep canyon echo in one of the sound zones, you would likely want the echo effect to be most dominant in the whistle but still noticeable in the exhaust chuff. In real life, you probably wouldn’t notice much of an echo in the other sounds so you would leave values set to 0. Set the whistle to a high value of around 175, and set the exhaust to a lesser value of around 85. It is important to remember that you must also set up the echo effect in the sound zone as well, not just the locomotive or there will not be any echo effect. Please refer to the Audio menu section of the Configuration Guide for more information on this. Configuring the Sound Features Next we will adjust the different sound configurations within the locomotive. This section is where you can change a steam locomotive from a traditional rod engine to an articulated exhaust or adjust things like the diesel notching rate, and steam exhaust chuff rate. The Menus used for configuring the sound under EDIT locomotive are as follows: Sound Configuration 1 (SND1), Sound Configuration 2 (SND2), and Exhaust Control (EX CTL). Sound Configuration 1 Sound Configuration 1 (SND1) has different characteristics depending on if your locomotive is steam or diesel. Steam Sound Configuration 1 will allow you to select single or dual airpumps and to set the exhaust cadence of a simple articulated locomotive. This is also where you'll determine the Slip Rate for the steam engine. When the articulated mode is enabled, the exhaust sound will have chuffchuff-pause rhythm simulating two cylinder sets that are out of sync with each other. Note: Compound articulated locomotives should be set up as conventional rod engines. Compound articulated engines are easily identified by noting that the front set of steam cylinders are much larger than the rear set. SurroundTraxx User’s Guide Configuration Guide Page 2:13 Configuration Guide You can also set a variable wheel slip rate that causes the two sets of exhaust chuffs to go in and out of sync with each other as if one set of drivers were continuously 'slipping'. It is also useful for generating a double-header sound effect. Use the table to select between a steam engine type, slip rate, and airpump type. Select the value from the table. Sound Configuration 1 - Steam Exhaust Mode and Airpump Selection Exhaust Mode Wheel Slip Rate Airpump Sound Channel Value Coventional Rod Engine None Single Airpump 0 Coventional Rod Engine None Dual Airpump 1 Articulated Engine None Single Airpump 64 Articulated Engine None Dual Airpump 65 Articulated Engine Slow Single Airpump 80 Articulated Engine Slow Dual Airpump 81 Articulated Engine Medium Single Airpump 96 Articulated Engine Medium Dual Airpump 97 Articulated Engine Fast Single Airpump 112 Articulated Engine Fast Dual Airpump 113 Diesel If you have a diesel locomotive SND1 will allow you to have the diesel air compressor and cooling fans either turn on and off with a function key, or turn on automatically. This becomes useful if your cab either doesn’t support fourteen functions, or if you would prefer to use manual notching and need to have F9 and F10 free for RPM+ and RPM-. Sound Channel 1 - Diesel Air Compressor and Cooling Fan Values Air Compressor Cooling Fan Value Manual Manual 0 Automatic Manual 1 Manual Automatic 2 Automatic Automatic 3 Sound Configuration 2 Sound Configuration 2 (SND2) allows you to enable the Quiet Mode Time-out for the model. When Sound Configuration 2 is set to zero, SurroundTraxx User’s Guide Configuration Guide Page 2:14 Configuration Guide sounds will come on a few seconds after the locomotive is dispatched. A value between 1 and 255 will direct the sounds to become active only when the locomotive is addressed. When the locomotive has been stopped and all functions have been turned off, the sound effects will turn off automatically by the time elapsed as set by this setting. The Time-out Period equals the Value selected times 0.25 - therefore if you wish to have a 15 second time-out period, divide 15 by 0.25 to arrive at a value of 60, which you will then choose as the value in Sound Channel 2. Once this value is selected, it will take 15 seconds after the locomotive has stopped and all functions have been turned off, for the sound effects to go silent. Exhaust Control The Exhaust Control menu item has different characteristics depending on your selection of a steam or diesel engine. Exhaust Control (EX CTL) allows you to set up the auto exhaust chuff rate on a steam locomotive and the notching rate on a diesel locomotive. Auto Exhaust Rate (Steam) Auto-Exhaust automatically generates an exhaust chuff rate proportional to the throttle setting. Since every locomotive is different, EX CTL is used to match up the Auto-Exhaust rate to the locomotive speed and may be loaded with any value between 0 and 255. Higher values will yield faster chuff rates for a given throttle setting. There are several ways you can determine this value. The easiest may in fact, just be to adjust the rate while your engine is moving at a typical speed. You can also compute a rate by using the following formula: SPD Value = 115.9 X ——— DIA X Gear Ratio SPD is the locomotive’s top speed in scale miles-per-hour at full throttle and DIA is the locomotive’s driver wheel diameter in scale inches. Gear Ratio is the gear ratio for shays and other geared engines. For conventional steam engines, use a Gear Ratio = 1. The driver diameter can be easily measured with a scale ruler but remember to convert the measurement to scale inches. If you don’t know your locomotive’s top speed, you can also estimate it and still get pretty good results. A good rule of thumb is to use 45 MPH for freight locomotives and 70 MPH for passenger engines. You can enter a value from 0-255, whereby 0 = no chuff and 255 = fastest chuff. Automatic Notching (Diesel) Setting EX CTL (Exhaust Control) between 1 and 15 enables Automatic Engine Notching Mode. Automatic notching causes the engine RPMs to change in proportion to the throttle setting. Pressing emergency stop will cause the engine to shut down. SurroundTraxx User’s Guide Configuration Guide Page 2:15 Configuration Guide The value sets the number of speed-steps per engine notch. With a setting of one, the engine speed will increase one notch for each speedstep. When the engine sound reaches notch 8, no further increases will take place. For example, with a setting of seven (default), the engine notch will increase one notch for every seven speed-steps and the engine will reach full power at speed step 48. By varying this value the sensitivity of the engine sound to the throttle is changed. If you operate on a small layout or are having trouble keeping the engine sound synchronized to the locomotive speed, you might want to use larger values (12-15) to keep the engine from becoming “over throttled”. Manual Notching (Diesel) As the name implies, manual notching allows you to control the engine RPMs manually and independently of the throttle setting. Manual notching allows for more prototypical operating scenarios such as having a heavy train slowly climb a grade while the engines are laboring at full power. To use manual notching, set EX CTL to 0. The engine RPMs will now increase by one notch each time Function 5 is pressed. Similarly, the RPMs can be decreased using Function 6. Unlike automatic notching, pressing emergency stop will reduce the engine speed to idle. Once the engine is idling you can shut it off by pressing Function 10. Engine Interlock The Engine Interlock feature works with manual notching and helps avoid embarrassing moments like accidentally shutting off a prime mover while cresting a grade! When enabled, the Engine Interlock prevents the diesel engine from being shut off unless the locomotive is stopped. Similarly, the locomotive will not respond to the throttle unless the locomotive has first been started up. To enable the Engine Interlock and Manual Notching, set EX CTL to a value of 16. Dynamic Brake Override Control While the dynamic brakes are applied, prototype practice usually requires the diesel engine speed to be lowered to an idle. Some railroads modified their locomotives so the engine was set to mid-speed (notch 4) when the dynamic brakes were on. This was to provide increased power to the cooling fans. A few locomotives have also been reported to run at full power whenever the dynamic brakes were on. SurroundTraxx exhaust control allows you to replicate this with its dynamic brake override feature. When enabled, turning on the dynamic brake function (F4) will cause the diesel RPMs to change automatically as the dynamics “engage”. When the dynamic brakes are turned off, the engine will return to its previous speed. SurroundTraxx User’s Guide Configuration Guide Page 2:16 Configuration Guide To activate the dynamic brake override, first determine a baseline setting for the Exhaust Control Setting based on the engine control mode you plan to use (0 or 16 for Manual Notching, 1-15 for Automatic Notching) then refer to the table and add the indicated value to that setting. SurroundTraxx Dynamic Brake Override Control Override Mode EX CTL Value Disabled Add 0 Engine Speed = Notch 1 Add 64 Engine Speed = Notch 4 Add 128 Engine Speed = Notch 8 Add 192 Example: We want to use automatic notching with one notch every seven speeds. From the section under “Exhaust Control,” we determine the setting to be 7. To use the dynamic brake override so the engine drops to an idle (notch 1) whenever the dynamics are on, look at the table and see that this equals a value of 64. Add this to your baseline value of 7. Thus, you will set EX CTL to: EX CTL = 7 + 64 = 71 Matching the Speed and Acceleration to the Sound The next step in editing is to adjust the sound so it matches the speed the locomotive is traveling, along with the acceleration and deceleration of the locomotive. The maximum speed setting will also come into play when adjusting the Fader setting on your SurroundTraxx unit. More on this can be found in this section on page 2:25. For SurroundTraxx the maximum speed of the locomotive is the speed of the locomotive at full speed in scale miles per hour. To set up the Max speed, acceleration and deceleration follow the simple directions below: 1. 2. 3. SurroundTraxx User’s Guide From System Monitor mode, push and release the control knob. The display reads ROUNDHOUSE; push and release the control knob again to select it. Turn the control knob until it reads EDIT LOCO. Push the control knob to select this option. Turn the control knob until the desired locomotive address is displayed and push the control knob to select it for editing. Turn the control knob clockwise until the display reads MAXSPD: 000 (Maximum Speed Select). Push the control knob to select and enter the maximum speed in scale miles per hour so that SurroundTraxx is able to assess the Fader rate that we have set. SurroundTraxx uses an internal equation to determine the fader rate based on this setting and model's scale top speed. This will ensure that the effect of the sound traveling Configuration Guide Page 2:17 Configuration Guide 4. 5. between speakers stays with the model as it travels between zones. Once you've finished entering the scale mph, turn the knob until the display shows ACCEL: 000 (Acceleration Rate). Select this with the control knob and enter the acceleration rate as set in CV 3 of the mobile decoder. CV 3 sets the baseline momentum to simulate the train’s acceleration due to train weight, and sets how fast your locomotive will respond to increases to throttle settings. Turn the knob again until the display shows BRAKE:000 (Braking Rate). Select this and enter the braking rate as set in CV 4 of your mobile decoder. CV 4 sets the braking rate and controls how quickly the train will respond to decreases in throttle settings. It is important to make sure the values in CVs 3 and 4 of the mobile decoder and those in your SurroundTraxx unit match, or the sound can be 'ahead' or 'behind' the model if momentum isn’t taken into account. Both CVs can be programmed with values between 0 and 255, with 255 corresponding to the slowest acceleration and braking rate. Lower settings will yield a more responsive locomotive, which is useful for switching or passenger consists. When both CVs are set to 0, the locomotive will respond nearly instantly to any throttle changes. A setting of 255, on the other hand, will require several minutes for a locomotive to reach full speed from a standing stop. Function Mapping Function mapping allows SurroundTraxx to be reconfigured so that sound effects and function outputs can respond to a different function key input. This is especially useful for users who have throttles with less then thirteen function keys. You can pick and choose what functions you can control instead of being restricted to an arbitrary assignment There are fourteen function-mapping settings. They are used to assign output control to function keys F0(f) through F12 respectively. The default function mapping for steam locomotives is listed below: Reserved Dynamo Short Whistle Hiss Reserved Reserved Reserved Reserved 4 8 16 32 64 128 2 4 8 16 32 64 128 F1 35 1 2 4 8 16 32 64 128 F2 36 1 2 4 8 16 32 64 128 F3 37 1 2 4 8 16 32 64 128 F4 38 1 2 4 8 16 32 64 128 X F5 39 1 2 4 8 16 32 64 128 X F6 40 1 2 4 8 16 32 64 128 X F7 41 1 2 4 8 16 32 64 128 F8 42 1 2 4 8 16 32 64 128 F9 43 1 2 4 8 16 32 64 128 F10 44 1 2 4 8 16 32 64 F11 45 1 2 4 8 16 32 64 128 F12 46 1 2 4 8 16 32 64 128 X X X Coupler Bell 2 1 MUTE Whistle 1 34 Reserved Reserved 33 F0 (r) Control CV F0 (f) Function Key Reserved Steam Function Mapping Table 128 Bold Numbers indicate default settings. SurroundTraxx User’s Guide Configuration Guide Page 2:18 Configuration Guide Function 1: Bell Function 2: Whistle Function 3: Short Whistle Function 4: Hiss/Steam Release Function 5: Dynamo Function 8: Mute Function 12: Coupler Clank The default function mapping for diesel locomotives is listed below: Reserved Dynamic Brale Short Horn (RPM -) (RPM +) Reserved Fans Compressor 4 8 16 32 64 128 2 4 8 16 32 64 128 F1 35 1 2 4 8 16 32 64 128 F2 36 1 2 4 8 16 32 64 128 F3 37 1 2 4 8 16 32 64 128 F4 38 1 2 4 8 16 32 64 128 X F5 39 1 2 4 8 16 32 64 128 X F6 40 1 2 4 8 16 32 64 128 X F7 41 1 2 4 8 16 32 64 128 F8 42 1 2 4 8 16 32 64 128 F9 43 1 2 4 8 16 32 64 128 F10 44 1 2 4 8 16 32 64 F11 45 1 2 4 8 16 32 64 128 F12 46 1 2 4 8 16 32 64 128 X X X Coupler BELL 2 1 Mute HORN 1 34 Reserved Reserved 33 F0 (r) Control CV F0 (f) Function Key Reserved Diesel Function Mapping Table 128 Bold Numbers indicate default settings. Function 1: Bell Function 2: Horn Function 3: Short Horn Function 4: Dynamic Brake Function 5: RPM Function 6: RPM + Function 8: Mute Function 10: Compressor Function 11: Fans Function 12: Coupler Each function output has a value between 0 and 255. The charts show the corresponding values for each CV or menu item as it is selected. For example, if you want to turn on the bell and horn at the same time with Function 2, start by looking at the Diesel Function Mapping Table. Locate F2 on the chart. Follow across the chart until it intersects with the horn and the bell. To turn on both, add the values in those columns together to arrive at a value of 12. Now set F1 to a value of 0 so that it no longer activates the bell. This frees up F1 to be used for some other function. Function Swap for Cabs with Eight or Fewer Function Keys If your DCC cab has a limited number of function keys, you may find it difficult to access some of the SurroundTraxx functions that are activated on higher function numbers. Using the CV 30 Menu option (found under the EDIT SurroundTraxx User’s Guide Configuration Guide Page 2:19 Configuration Guide LOCO menu) will allow you to swap functions 5, 6, 7, and 8 with functions 9, 10, 11, and 12. This allows you to move functions up or down based on the functionality of your cab. For example, the Coupler sound effect is activated by default on Function 12. If your cab has only eight functions, you may wish to employ the Function Swap and move the Coupler to Function 8. To enable the Function Swap, enter the Roundhouse menu, then select EDIT LOCO. Turn the control knob until you reach CV 30. Select this by pushing the control knob and simply set this to a value of 4. CV 30 also enables the Lock ID that is set in this menu. This allows you to 'lock' your settings so that you (or someone else!) can't inadvertently change your settings after you have painstakingly set up your roster. CV 30 CV 30 Function Mapping and Lock Values Function Mapping Lock Enable Value Default Disabled 0 Default Enabled 1 Function Swap Disabled 4 Function Swap Enabled 5 Setting the Lock ID Once you have made the adjustments to your locomotive you can choose to lock it. First you must enable the lock feature by setting CV 30 as shown in the chart above. Once you have enabled the lock feature you can LOCK the settings by selecting a value of 0 thru 9 in the LOCK KEY option. The settings will be locked until the same value is entered in the LOCK ID option. For example If you want to lock your newly configured locomotive you would set LOCK KEY to value of 8. To then change a feature, you would unlock it by setting the LOCK ID to a value of 8. Remember, this feature locks out changes in the settings from being accidentally changed in Ops Mode Programming. You may still edit the locomotive in the Roundhouse. CV 29 To set up CV 29, turn the control knob until the display reads CV 29:002. Select this and enter same value that you currently have set in CV 29 of your mobile decoder. This will allow SurroundTraxx to match the same configurations such as speed steps (14, 28, 128). Now that we have gone through and reviewed all of the features of the EDIT menu in the ROUNDHOUSE let’s look at setting up an example locomotive. SurroundTraxx User’s Guide Configuration Guide Page 2:20 Configuration Guide A Diesel Configuration Example Let’s add an AC4400CW locomotive to our roster. Its road number is 4387 and it has a Nathan M3 airhorn. 1. From System Monitor mode, push and release the control knob. The display reads ROUNDHOUSE; push and release the control knob again to select it. 2. Turn the control knob clockwise until the display reads ADD LOCO. Push and release the knob to select it. 3. The display will now read TYPE: STM. Turn the knob clockwise until the display reads TYPE: DIESEL. Push the control knob to select. 4. Locomotive address 0003 will appear, with the zero furthest to the left flashing. Turn the control knob until the zero is replaced by the number 4 and push in the knob to select it as the first digit of the new address. Then turn the knob until the number 3 shows as the second digit in the display, and so on until the number 4387 has been selected. 5. Push the control knob to save this into the roster. 6. You will be prompted to confirm (Y or N) and the display now returns to the ADD LOCO function; turn the control knob clockwise until the display reads EDIT LOCO. Push the control knob to select this option. 7. The display will now indicate EDIT: followed by a flashing locomotive address. Only the locomotive numbers stored in your roster will be available. Turn the control knob clockwise to locate locomotive 4361 and push to select it for editing. 8. The display will read VOLUME and the current setting for this locomotive, which will be the default diesel value until we change it. (For the purposes of our example, we'll skip volume until we have made our other changes.) Turn the control knob clockwise (several turns) until the display reads EX SEL: 0 (Exhaust Select). Push the control knob to select this. 9. Since our locomotive is an AC4400CW, we'll want to change the default prime mover to a General Electric FDL-16 prime mover (The SoundTraxx website has a great deal of helpful information regarding selection of appropriate sounds for your model). Using table in the "Editing the Locomotive" section of the Configuration Guide, turn the control knob to match the value displayed (5) for a General Electric FDL-16 prime mover SurroundTraxx User’s Guide Configuration Guide Page 2:21 Configuration Guide and push the control knob to select. You should now see: Confirm your selection by pressing the knob. The display will read "Save OK!". 10. From here, to select our Nathan M3 airhorn, turn the knob one position so that the display reads WH SEL: 000. Push the control knob to select this. According to the table in the "Editing the Locomotive" section of the Configuration Guide, choosing the Nathan M3 requires a value of 7. Bypass the first two zeros by pressing in the knob twice and turn the knob until the last digit reads 7. Confirm your selection by pressing the knob. The display will read "Save OK!". 11. For the purposes of this example, let's select a different bell. From the WH SEL: 007 display, turn the knob one position so that the display reads BL SEL: 9 (Bell Select). Push the control knob to select this. For this example, let's select the Electronic Modern Diesel Bell. If you follow the table in the "Editing the Locomotive" section of the Configuration Guide, we need to enter a value of 11. Turn the control knob until the first digit is 1, and press the knob to enter this as the value for the first position. Turn the knob to advance to the section digit, press the knob and turn until the display reads BL SEL: 11. Confirm your selection by pressing the knob. The display will read "Save OK!". 12. The default bell ring rate is set to 7. This can be set from 0-15, with 0 being the fastest and 15 being the slowest. From the BL SEL: 11 display, turn the control knob until the display reads BLRATE: 07. Push the knob to select and push once again to move the second digit. Turn the knob until the display reads BLRATE: 05, to speed up the ring rate a little. Confirm your selection by pressing the knob. The display will read "Save OK!". 13. Since you are configuring a modern General Electric prime mover, let's change the default compressor to the Modern GE Compressor. From the BLRATE: 05 display, turn the control knob until you see the display read AP: 0. Following the table in the Configuration Guide section titled SurroundTraxx User’s Guide Configuration Guide Page 2:22 Configuration Guide "Editing the Locomotive", select the Modern GE Air Compressor by pushing the knob and turning it until the display reads AP: 1. Push the control knob to select this. The display will read "Save OK!". 14. Turn the control knob clockwise until the display reads SND1:000. Press the knob to select this. Sound Configuration 1 (SND1) provides the ability to select whether your Air Compressor and Cooling Fan comes on automatically or with a function key. Let's set this engine up so that they both come on and off automatically. Looking at the table provided in the "Editing the Locomotive" section, press the knob twice to advance to the third digit, turn the control knob until the display reads SND1: 003 and push the control knob to select. The display will read "Save OK!". This example is by no means a complete list of possible adjustments, but it should help you familiarize yourself with some of the options available and how the menu selections work. There are many other adjustments that can be made, including Sound Configuration 2 (SND2), which allows you adjust the automatic RPMs of the diesel engine to more closely match your engine's movements. See page for information on this adjustment. Copying Settings from an Existing Locomotive To save time when adding multiple locomotives with similar configurations, SurroundTraxx also offers a Copy Loco function, which applies the settings from an existing locomotive to the new one you are adding. Copy Loco is the fourth option on the Roundhouse menu. 1. 2. 3. From System Monitor mode, push and release the control knob. The display reads ROUNDHOUSE; push and release the control knob again to select it. Turn the control knob clockwise until the display reads COPY LOCO, and push and release the knob to select it. The display now reads FROM: 0000. This is the 'source' locomotive. Enter the address of the locomotive whose settings you wish to copy to a new locomotive address. When you are finished entering in this address, the display will advance to TO: 0000. SurroundTraxx User’s Guide Configuration Guide Page 2:23 Configuration Guide 4. Enter the destination address, the new locomotive address that you wish to copy these settings to. Make sure to use a new, unused address. You will be prompted to save this setting. Once you have confirmed your selection, you can then make additional adjustments using the Edit Loco function. Erasing a Locomotive The Erase Loco function removes a locomotive from the database. Erase Loco is the fifth option on the Roundhouse menu. Please note there is no undo or oops for this action. Once a locomotive is erased from the database you must recreate it to use it again. SurroundTraxx will ask you to confirm that you wish to delete before doing so. From System Monitor mode, push and release the control knob to first display ROUNDHOUSE, then push and release the knob again to select it. Turn the control knob clockwise until the display reads ERASE LOCO, and push and release the knob to select it. The first address stored in your roster will appear with its decoder address. Rotating the knob will now scroll through the roster. Once the address you wish to erase appears in the display, push to select it. You will be asked to confirm your action. Push the knob again to erase this locomotive. LOCO ERASED! will appear in the display. When the database contains no locomotives, the message ROUNDHOUSE IS EMPTY will scroll across the display. This is the default when the unit is new from the factory. SurroundTraxx User’s Guide Configuration Guide Page 2:24 Configuration Guide The Audio Menu The settings on the Audio Menu affect all sounds on a given channel (or in other words, sounds sent to a given speaker. Within the Audio Menu, you will be able to select (for each channel) the volume setting, the fade rate (to allow smooth transitions when the sound switches from speaker to speaker), and ambient effects (such as echo and reverb). When you select the AUDIO menu, SurroundTraxx prompts for the audio channel (Sound Zone 1 through 6) that you want to adjust. To enter the Audio Menu from System Monitor mode, push the control knob and rotate it clockwise until AUDIO is displayed. Push the control knob in to select - the display will now prompt you for the Sound Zone/Sound Channel you wish to edit. Once you have selected a channel, the system prompts you to set the first of several adjustments - the channel VOLUME level. The range for the volume setting of each sound zone is 0 to 255, where 0 means the sound is muted and 255 is maximum volume (100%). Fader Settings FADER, the second option on the AUDIO menu, specifies the baseline dynamic fader speed (in tenths of seconds). As a dispatched locomotive moves between Sound Zones, SurroundTraxx will automatically fade the sound from the last Sound Zone to the new one. In addition, SurroundTraxx will compensate for the speed of the locomotive such that the locomotive always travels the same distance while the fade executes. This helps the speakers create a sense of location for the locomotive as it moves. Configuring the Fader is a two part process. Once the Fader rate for each Sound Zone is set, you will want to match the speed and acceleration of your locomotive to the sound to complete this configuration. See page 2:17, Roundhouse, Edit Loco. This can be set to a value between 0 and 9999. The Fader controls the amount of time the sound mixer takes to go from 0% to 100% output when a locomotive is moving at 1 mph. Longer blocks typically require a higher setting. Keep in mind that the sound mixer’s dynamic faders are speedsensitive and are also affected by the speed setting for each locomotive. There are several ways to determine the FADER setting. First, you can simply set the FADER value to a setting pleasing to your ear. We recommend a setting between 100 and 1000. If it is set too high, the sound volume will take a long time to rise and the train may exit the block before the sound reaches its maximum level, resulting in a subdued sound level. The second method is more precise and assumes the speaker is placed midpoint of the sound zone. With this method, sound will reach maximum value, when the train reaches the center of the sound zone. The system will automatically compensate for faster or slower moving locomotives. SurroundTraxx User’s Guide Configuration Guide Page 2:25 Configuration Guide First measure the average length (D) of the sound zone in (actual) inches. Then set the FADER value using the following formula: FADER = D x R -------3.52 where R = Ratio of Scale (i.e., 87.1 for HO, 160 for N Scale, etc.) You can use the following simplified formulas for each of the popular scales: For Z Scale, FADER = D x 62.5 For N Scale, FADER = D x 45.5 For HO Scale, FADER = D x 24.8 For S Scale, FADER = D x 18.2 For O Scale, FADER = D x 13.6 The third method simply picks a distance (D), in inches, from the edge of the sound zone where you want the sound to reach maximum volume. Again, the system will automatically compensate for faster or slower moving locomotives. Once you have determined D, use the following formula to find the correct FADER value. FADER = D x R -------1.76 where R = Ratio of Scale (i.e., 87.1 for HO, 160 for N Scale, etc.) You can use the following simplified formulas for each of the popular scales: For Z Scale, FADER = D x 125 For N Scale, FADER = D x 90.9 For HO Scale, FADER = D x 49.6 For S Scale, FADER = D x 36.4 For O Scale, FADER = D x 27.2 1. 2. 3. From System Monitor mode, push the control knob to display ROUNDHOUSE. Turn the control knob until the display reads AUDIO. Push the control knob to select the Audio menu. The first display will read SND ZONE: 1. Push the control knob to select and turn the control knob until it reads FADER: 0001. Set the Fader rate for this sound zone. Turn the control knob until the display reads BACK. Select this by pushing the control knob. Now turn the control knob clockwise until the display reads SND ZONE: 2. Repeat this process, setting the Fade rate for each sound zone. Ambient Effects The AUDIO menu offers echo and reverberation options that you can use to produce ambient effects within a given sound zone. For example, you might use echo for realistic sound within a canyon or reverb for a tunnel. SurroundTraxx User’s Guide Configuration Guide Page 2:26 Configuration Guide As you work with these settings, you’ll almost certainly identify other ways they can complement your layout. Test drive different settings to discover what works! To set an ambient effect: 1. From System Monitor mode, push the control knob to display ROUNDHOUSE. Turn the control knob until the display reads AUDIO. Push the control knob to select the Audio menu. 2. The display will next read SND ZONE: 1. Turn the knob to choose the desired sound zone and push the control knob to make the selection. 3. Turn the control knob until the display shows ECHO: 0. Push the control knob to select this option and turn it to set the new value. Push the knob again to finalize your selection. Note: The echo and reverb settings have no effect on locomotive sounds for which the FX bus mixer is set to 0. Refer to page 2:13 for information on the available FX bus parameters. 0 1 2 3 4 5 6 7 Echo/reverb is off Light reverb Medium reverb Heavy reverb Light echo Medium echo Heavy echo User-adjustable When you select ECHO option 7, three additional settings apply. Be forewarned: Adjusting the reverb effects can easily result in strange or unpleasant results! We recommend you take your time and experiment cautiously to produce the effect that best complements the sound zone. E LEV: The echo output level between 0 and 100% (0-255). This determines the amount of echo that is mixed back with the original audio signal. This may be set to any value between 0 (minimum) and 255 (maximum). E DLY: The echo delay between 0 and 255 seconds (0-255). It may be set anywhere between 0 (zero delay) to 255 (maximum delay). A longer delay time corresponds to a greater distance between the sound source and the reflecting surfaces and will generally result in an increased level of echo. E FB: SurroundTraxx User’s Guide The echo feedback level between 0 and 100% (0-255). This specifies the percentage of the echo output that is mixed back into its input and creates the effect of multiple sound reflections each diminishing in amplitude over time. This may be set to any value between 0 and 255 where 0 = no feedback and 255 = 100% feedback. Configuration Guide Page 2:27 Configuration Guide The Zone ID Menu You will use the ZONE IDS menu to assign block detector addresses to the six SurroundTraxx sound zones. While typical setup may involve one sound zone per each detection block, remember that you may also assign multiple detection blocks to any one sound zone. Assigning Detection Blocks to Sound Zones When you enter the ZONE IDS menu SurroundTraxx prompts you to select the sound zone you are defining. Rotate the control knob to the desired zone, then push and release the control knob to make the selection. Next, enter the address of the block at which this sound zone starts. This is the same address by which the block detector identifies the block; if needed, refer to the notes you made while configuring block detection. The END ID must be the same or numerically higher than the BEG ID based on the number of detection blocks that make up this sound zone. If you specify an End ID that is lower than the Beginning ID, SurroundTraxx resets it to match the beginning ID. For example if the beginning ID is set to 10 but the end ID is set to 6, SurroundTraxx will automatically change the End ID to 10. Always double-check your beginning and ending IDs. To set your Sound Zones: 1. Push and release the control knob. The display will now read ROUNDHOUSE. Turn the control knob until the display reads ZONE IDS. Push and release the control knob again to select it. 2. The display will now read ZONE: 1. Push the control knob to select Sound Zone 1. 3. The display will now read BEG ID: 000. Set BEG ID to the lowest transponding zone in the Sound Zone. Push the control knob to retain this setting. 3. The display will now read END ID: 000. Turn the control knob to set this to the highest transponding zone in the Sound Zone, remembering that your Sound Zone may include multiple transponding blocks. Once the display reads the correct zone number, push the control knob to select. 4. Verify that BEG ID and END ID are set to the correct values. Always verify both the beginning and ending Zone IDs after setting them. Note: The FIND key can be used to quickly determine the transponding zone number for a given section of track. The System Menu On the SYSTEM menu you will adjust system-wide settings such as the operating mode and display brightness. You can also select the types of messages that will appear on the SurroundTraxx display, control the behavior of the MUTE function, and set the Auto Dispatch and User Interface timers. SurroundTraxx User’s Guide Configuration Guide Page 2:28 Configuration Guide System Settings The SurroundTraxx System settings allow you to: Select the Operating Mode Change the brightness of the display Select types of messages to be displayed Control the behavior of the MUTE function Set the Auto Dispatch and User Interface Timers Set up the BDL-168s Map the FIND command to a function key SurroundTraxx Operating Modes As discussed earlier, a single SurroundTraxx unit can operate in singlechannel mode, six-channel mode, or five-channel mode with a subwoofer. You can also add multiple SurroundTraxx units to larger layouts if you want to expand on these options. SurroundTraxx Operating Mode Settings Mode SurroundTraxx User’s Guide Description 0 Single-Channel (Transponder-Free) Mode (factory default) 1 Six-Channel Mode 2 Five-Channel Mode, Subwoofer Filter=40Hz 3 Five-Channel Mode, Subwoofer Filter=50Hz 4 Five-Channel Mode, Subwoofer Filter=60Hz 5 Five-Channel Mode, Subwoofer Filter=70Hz 6 Five-Channel Mode, Subwoofer Filter=80Hz 7 Five-Channel Mode, Subwoofer Filter=90Hz 8 Five-Channel Mode, Subwoofer Filter=100Hz 9 Five-Channel Mode, Subwoofer Filter=110Hz 10 Five-Channel Mode, Subwoofer Filter=120Hz 11 Five-Channel Mode, Subwoofer Filter=130Hz 12 Five-Channel Mode, Subwoofer Filter=140Hz 13 Five-Channel Mode, Subwoofer Filter=150Hz 14 Five-Channel Mode, Subwoofer Filter=160Hz 15 Five-Channel Mode, Subwoofer Filter=170Hz 16 Five-Channel Mode, Subwoofer Filter=180Hz 17 Five-Channel Mode, Subwoofer Filter=190Hz 18 Five-Channel Mode, Subwoofer Filter=200Hz Configuration Guide Page 2:29 Configuration Guide Push and release the control knob, then turn the knob until SYSTEM is displayed. Push the control knob again to select the System Menu. MODE is the first option on the SYSTEM menu. To change the operating mode, push and release the control knob, then select the mode setting that best fits your layout and selected speaker system. If you are using a subwoofer, check its specifications to determine its capabilities and see the preceding table for available MODE settings. Mute Level The MUTE option controls the behavior of the mute function (F8). Available settings are described below. SurroundTraxx Mute Settings Mode Name Description 0 Local Mute Whenever any dispatched locomotive's mute function is on, only the sounds for that particular locomotive will be muted. 1 Global Mute All sounds, including other locomotives, are muted whenever any dispatched locomotive's mute function is on. Brightness The BRIGHTNESS option sets the brightness of the LED display to improve readability under different ambient lighting conditions. Valid settings are 1 (dimmest) to 6 (brightest). System Messages The SurroundTraxx display can report three different classes of messages which generally indicate an event or a change in status. When enabled, these messages momentarily interrupt the normal System Monitor mode displays as events occur. They are: • • • Control Messages: These report changes in locomotive function state, speed, direction and CV programming events. Zone Manager Messages: These messages report when locomotives enter or leave a sound zone. Auto Dispatcher Messages: Auto Dispatcher Messages report when locomotives are dispatched or retired. . The message filter lets you selectively enable and disable each type of message, which can be helpful during system setup and operation. SurroundTraxx User’s Guide Configuration Guide Page 2:30 Configuration Guide SoundTraxx Message Filter Control Zone Dispatch CV Value OFF OFF OFF 0 ON OFF OFF 1 ON ON OFF 2 ON ON ON 3 OFF ON OFF 4 OFF ON ON 5 OFF OFF ON 6 Auto Dispatch Timer The AD TMR setting determines the amount of time (in seconds) that the Auto Dispatcher will hold a locomotive in an AD Slot before retiring it from its assigned sound channel. You can set an auto-dispatch time from 0 to 99 seconds. A setting of 0 disables the feature, keeping the locomotive dispatched until it is manually removed or power is turned off. The default value is 10 seconds. The Auto Dispatcher is fully explained in the Auto Dispatching section beginning on page 3:1. User Interface Timer The UI TMR setting controls the amount of time in seconds (default is 10 seconds) that any menu option is displayed before the system automatically exits to System Monitor mode when there is no user activity (in other words, when you are not navigating the menus or making any adjustments). A setting of 0 disables the menu time-out. You will need to manually select the BACK or EXIT options to change to a different menu. This is useful for new users who need to refer to the user manual frequently, or when monitoring one of the DIAGNOSTIC displays. Settings from 5 to 60 cause an automatic exit after the specified time has elapsed with no activity. (A value of 15 would take 15 seconds to time out.) Settings from 1 to 4 results in a minimum 5 second time-out. BDL Set-up/Support Currently, SurroundTraxx is compatible with Digitrax BDL-168 and BDL-162 transponding block detectors. The block detectors are typically set up using Digitrax DT-300, DT-400 or DT-401 throttles. If you do not have one of these throttles, or are not using a Digitrax command station, SurroundTraxx' BDL Set-up feature will allow you to configure your block detector's address and ops switches. To proceed, you must first put the BDL-168(162) block detector into programming mode. Please refer to your BDL owner's manual for details on this procedure. Note: If a BDL's address or settings are changed while a locomotive is SurroundTraxx User’s Guide Configuration Guide Page 2:31 Configuration Guide dispatched, SurroundTraxx may no longer work correctly and will require the power to by cycled off and back on to restore proper operation. Therefore, you should only change the BDL setting when no locomotives have been dispatched. Once you have the block detector you wish to configure in programming mode, navigate to the BDL Set-up Menu as follows: 1. 2. 3. 4. From System Monitor mode, push the control knob to display ROUNDHOUSE. Turn the control knob until the display reads SYSTEM. Push the control knob to select the System menu. Turn the control knob until the display shows BDL SETUP and push it to confirm the selection. To first choice in the BDL Setup is ADDRESS. Push the knob to select this option and then enter the new address. SurroundTraxx will ask you to confirm the address. Select Y (yes) and push the knob to confirm. To set THE BDL-168's Ops Switch, turn the knob until the display reads OP SWITCH. Push the control knob to select this option and then select the ops switch number you wish to change. Push the control knob again and rotate the knob to display either THROWN or CLOSED (whichever is desired) and push to select. SurroundTraxx will ask you to confirm your selection - push the knob to confirm or turn the knob to respond no (N). To determine which switches need to be thrown or closed, please refer to the BDL-168 owner's manual. OR 5. 6. SurroundTraxx User’s Guide OR When the address or ops switch has been set, SurroundTraxx' display will momentarily show "SUCCESS". Please note that this simply indicates that the data was successfully transmitted over the LocoNet and you may see this message even if the BDL-168 is not in programming mode. Change the BDL-168 mode from programming back to operation. Configuration Guide Page 2:32 Configuration Guide FIND Button Function Mapping A locomotive can be dispatched either by entering a new block or through the use of the FIND button available on select DCC cabs. If you don’t have a cab equipped with a FIND button you can map the FIND command to any function key between F0 and F12. This will allow any DCC cab the ability to dispatch a locomotive before the locomotive physically moves. This setting is a global command, meaning that the function key chosen will be the same for all locomotives in the roundhouse. The assignment of the FIND button doesn’t take away the capability of performing the other function the key was otherwise assigned to. For example if we map the FIND command to F0, the headlight will still turn on and off when the button is pressed but the first time the button is pressed the locomotive sound files will be dispatched to SurroundTraxx. The default is turned off. To map the FIND command to a Function key: Push and release the control knob, then turn the knob until SYSTEM is displayed. Push the control knob again to select the System Menu. Turn the control knob until the display reads FIND. Push and release the control knob to select this. The first display will read F0. Turn the control knob until it indicates the Function key you wish to map the Find command to and push the control knob to select that Function key. If you intend to use the FIND key on your cab, you should turn this feature OFF. SurroundTraxx Diagnostic Features The DIAGNOSTIC menu provides feedback on important aspects of SurroundTraxx system operation. If you experience issues with your audio installation, these diagnostic tools can help you to pinpoint the source of any potential issues on your layout. DCC Status This menu option provides the status of the DCC signal and is intended primarily for SoundTraxx support personnel. SurroundTraxx DCC Status Indicator Message Description PCKT: Shows the number of DCC packets received since power-up. ERR: Shows the number of DCC packet errors detected since power-up. Turning the knob displays the monitored parameters. While the DCC Status feature will occasionally indicate errors during normal operation, excessive packet errors can prevent SurroundTraxx from receiving SurroundTraxx User’s Guide Configuration Guide Page 2:33 Configuration Guide DCC commands. If you are seeing frequent packet errors, double-check the wiring and block detector configuration. Push and release the control knob to return to the DCC STATUS menu. Network The NETWORK option provides the status of the network signal provided by the LocoNet connection. SurroundTraxx Network Status Indicator Message Description PCKT: Shows the number of DCC packets received since power-up. ERR: Shows the number of DCC packet errors detected since power-up. As with DCC communication, you may occasionally notice packet errors when viewing the network status. However, frequent packet errors likely indicate a wiring issue or a problem with the LocoNet. Push and release the control knob to return to the NETWORK menu option. AD Status The AD STATUS function shows the status of each of the six auto-dispatcher slots. (For an overview of SurroundTraxx dispatching, see page 3:1.) With AD STATUS visible on the display, push and release the control knob to select this function, rotating the knob to move through the auto-dispatch slots. SurroundTraxx indicates AD status in the format S:LLLL TTT, where S represents the AD Slot, LLLL represents the locomotive, and TTT represents the number of seconds before the locomotive is retired (i.e., loses its assignment to the slot). For example, if locomotive 3387 were dispatched to slot 1, and if 45 seconds remained before locomotive 3387 was retired, the display would read as follows: The following table presents other possible AD status values. SurroundTraxx AD Status Values SurroundTraxx User’s Guide Message Description OFF The AD slot has been disabled.. EMPTY The slot is available, but no locomotive is currently assigned. LCK The AD is locked, meaning a locomotive has been manually assigned to this slot. The slot is unavailable for auto-dispatch. Configuration Guide Page 2:34 Configuration Guide When you have finished viewing AD status, push and release the control knob return to the AD STATUS menu. Mixer The MIXER option displays the state of the dynamic mixer faders for each zone and locomotive, allowing you to observe the mixer sound level adjustments in real time as locomotives change from zone to zone. Turn the control knob to view the state of each sound zone (1 through 6). The mixer fader appears as a bar graph similar to the VU meter, with the leftmost bar corresponding to locomotive 1. Note: When using a subwoofer it becomes channel 6. When you have finished viewing the Mixer, push and release the control knob return to the MIXER menu. System Reset When you select this option, SurroundTraxx resets all system, zone, and audio channel settings to the factory default. The locomotive roundhouse database is left intact. The system prompts you to confirm the reset operation by selection either Y (yes) or N (no). Purge Roundhouse Select this option to permanently delete all Roundhouse data only. The rest of the system settings will remain intact. The system prompts you to confirm the PURGE RH operation by selection either Y (yes) or N (no). To effect a complete factory reset, you must preform both the system reset and purge operation. SurroundTraxx User’s Guide Operations Guide Page 2:35 Operations Guide The Operations Guide section of the manual will assist you in using features that deal with the general operation of SurroundTraxx. This section will explain the Dispatcher menu of SurroundTraxx, operation of SurroundTraxx from your cab and Operations mode programming via your DCC cab, should you decide to make adjustments “on-the-fly”. Before using the Operations Guide section of this manual it is important to first configure your SurroundTraxx unit and make sure that the conditions that were itemized on the checklist found on page 2:1 are met - otherwise, SurroundTraxx may not operate as expected. Automatic Dispatcher Settings Now that you've set up some locomotives in the Roundhouse, you need to dispatch them in order to start making sound. Then you're ready to really have some fun! A single SurroundTraxx system can generate sounds for up to six locomotives at a time. Before a locomotive can make any sound, its settings must first be loaded into one of six available Auto Dispatch Slots, or AD Slots. The process of loading these AD Slots is called dispatching. SurroundTraxx can dispatch a locomotive when all of the following are true: • • • The locomotive address exists in the SurroundTraxx database The locomotive has entered one of the defined sound zones An empty AD Slot is available By default, SurroundTraxx will automatically assign locomotives to the next available AD Slot in the order the locomotives are detected. Once a locomotive has been dispatched, SurroundTraxx will begin generating sounds for that engine based on the settings loaded from the Roundhouse. Once all six AD Slots have been assigned, no further dispatching can take place until a locomotive is retired or removed from an AD Slot. A locomotive can be retired when one of two conditions occur. 1. Drive the locomotive into a block that is outside of any defined sound zones. -or2. Bring the locomotive to a stop and turn all functions off. These conditions must persist for the time period set by the Auto-Dispatch Timer (typically 10 seconds) before the locomotive is removed from its AD Slot. Once the locomotive is retired, the corresponding sounds will be turned off and the AD Slot is available for use by the next unassigned locomotive to enter a sound zone. The AD TMR (Auto Dispatch Timer) located in the SYSTEM menu allows you to set a system-wide timer that delays retirement of locomotives from AD Slots for up to 255 seconds (real time). This prevents the system from prematurely retiring locomotives, such as when the block detector loses SurroundTraxx User’s Guide Operations Guide Page 3:1 Operations Guide detection due to dirty track. You might also use it to extend a sound zone slightly beyond the block boundary. See page 2:28. Note: The factory default for the Auto-Dispatch Timer is 10 seconds. To keep a locomotive assigned to an AD Slot without changing this setting, you can leave a function turned on, such as the headlight. It is also possible to manually assign a locomotive to an AD Slot, meaning that locomotive will never be retired until you manually change the slot assignment. This is useful when you want to feature a particular locomotive on the layout during an entire operating session that might otherwise lose its dispatch slot. For example, you may want keep the sound of a yard switcher present all the time even when it is standing idle on a siding. Note that the manual assignment ties the locomotive to an AD Slot and not to any one sound zone; SurroundTraxx continues to pan the locomotive's sound to the particular sound zone it occupies. It is important to understand that manually assigning a locomotive to an AD Slot does not dispatch the locomotive. It only reserves the spot for the locomotive. The actual dispatching of the locomotive is done as described in the Dispatching section. Once a locomotive is manually dispatched, however, it will remain dispatched until it is removed from the slot. Changing an AD Slot to a manual setting can have some side effects. First, if the slot has been assigned to a locomotive and then slot assignment is changed, SurroundTraxx will automatically retire the first locomotive even if it is currently running. If a locomotive is set to a new slot but was already in another slot, SurroundTraxx will retire the prior slot. For example, locomotive 3 is dispatched to slot 1, and locomotive 4 is dispatched to slot 2. If slot 1 is set to locomotive 5, locomotive 3 will retire. If slot 1 is then set to locomotive 4, locomotive 4 will be retired from slot 2. The AD Slots may also be individually turned off. This is useful if you want to limit the number of locomotives producing sound to some number less than six. The AD Status diagnostic feature provides the current dispatch status of each AD Slot. (For more information please see page 2:33) To Change Auto Dispatcher Settings Push and release the control knob, then turn it until the display reads DISPATCHER. Select this by pushing the control knob. SurroundTraxx will prompt you for the mode setting for AD Slot 1. To select a different AD Slot, rotate the control knob until the AD Slot you desire is displayed and then push and release the knob. The table below details the available values for each AD Slot. To select one of these values, rotate the control knob then push and release the knob to save it. You may also rotate the knob to the BACK or EXIT SurroundTraxx User’s Guide Operations Guide Page 3:2 Operations Guide commands to leave this menu level. SurroundTraxx AD Mode Settings Value Description AUTO Auto Dispatcher Slot is enabled OFF Auto Dispatcher Slot is disabled 1 - 9999 The slot is manually assigned to a locomotive address. All locomotive addresses in the database are available for selection. Dispatching a Locomotive Dispatching works differently in Transponding and Transponding-Free modes. Dispatching in Transponding Mode To dispatch a locomotive, simply drive it into a block that is assigned to any one of the Sound Zones. Alternatively, you can dispatch a locomotive by simply pressing the FIND key on your cab. Note that in this case, the locomotive will only be dispatched if it is occupying a section of track that has previously been assigned to a Sound Zone. If your cab does not have a FIND key, you can use a function key in its place via SurroundTraxx's FIND function feature. In this manner, whenever you toggle the assigned function key, SurroundTraxx will automatically send a find command to the block detectors via the LocoNet. The FIND function is set in the SYSTEM menu (see page 2:33). Locomotives may then be dispatched by toggling the FIND function. To retire a locomotive in Transponding mode, you can either: Bring the locomotive to a full stop (speed step 0) and turn off all the functions a time period as defined by the Auto-Dispatch timer setting. -orDrive the locomotive into a block that is outside any of the defined Sound Zones (a staging yard perhaps). Dispatching in Transponder-Free Mode In Transponder-Free mode, a locomotive will be dispatched when SurroundTraxx receives a DCC packet containing a locomotive address stored in the Roundhouse and either a speed step other than zero or an active function. SurroundTraxx User’s Guide Operations Guide Page 3:3 Operations Guide Therefore to dispatch an engine in Transponder-Free mode, simply select the address of the locomotive you wish to dispatch on your DCC cab. Now either increase the throttle or turn on any function. To retire a locomotive in Transponder-Free mode, bring the locomotive to a full stop (speed step 0) and turn off all the functions for a time period as defined by the Auto-Dispatch timer setting. Function Control and General Operation Once a locomotive has been dispatched, certain sounds such as the diesel exhaust or steam chuff will respond automatically to changes of the throttle. Other sound functions may be turned on and off by simply pressing the corresponding function key on your cab. For example, you are operating your locomotive and you come up on a grade crossing on your layout and want to blow the appropriate crossing whistle signal. Simply turn on your bell by pushing the Function 1 key, then press the Function 2 key two times for the 2 long blasts, followed by the Function 3 key one time for the short toot and ending with the Function 2 key - holding it down until your locomotive has occupied the entire road crossing. This kind of interaction not only makes the experience more real but it also adds interest and fun to the operating session! The table below lists all the default sound functions for newly created steam and diesel locomotives. Just like any SoundTraxx decoder, functions can be remapped to different sounds, see page 2:18 of the Configuration Guide. In the meantime, you should be able run your locomotive and use the function keys on your controller to activate the following functions. Default Function Lists Function Key F1 F2 F3 F4 F5 F6 F8 F12 Steam Bell Whistle Short Whistle Steam Release Dynamo Reserved Mute Coupler Diesel Bell Airhorn Short Horn Dynamic Brake RPM RPM + Mute Coupler * Note: To use the RPM+ and RPM- functions, engine control must first be set to manual notching. See page 2:16. Remember when trying to use these functions, that the locomotive must first be set up in the roundhouse and dispatched or there else there will be no response! The simple steam and diesel engine(s) that you added to the Roundhouse roster on page 2:5, are sufficient to get you started. This manual does not cover in detail how to select a locomotive or activate a function key. Since the actual cab itself is not part of the SurroundTraxx unit SurroundTraxx User’s Guide Operations Guide Page 3:4 Operations Guide and they can vary quite a bit depending on the operating cab of your choice, please consult the manual that came with the cab and command station for more details on its general operation. Operations Mode Programming SurroundTraxx can be configured using either the User Interface and menus or through Operations Mode (Mainline Programming) CV programming. Operations Mode programming works well for adjusting things on the fly such as the individual sound volumes, the chuff rate, diesel notching rate, or the bell ring rate. The CV list and default values can be found on the following pages. It is important to know a few things about Operations Mode programming before attempting to do so: First, the CV change sent to SurroundTraxx will also be sent to the motor decoder in your locomotive. This could cause changes in its operating characteristics if the same CV being changed also changes a feature in the motor decoder. You can use the CV Lock feature to prevent changes (see below). Second, SurroundTraxx will only save CV settings for a particular locomotive only when that locomotive is dispatched. In other words, a locomotive that you want to program in Operations Mode programming must a) exist in the Roundhouse and b) be currently dispatched from the Roundhouse into one of the 6 AD Slots. With Operations Mode programming, you can change virtually any locomotive setting except for its address or the type of locomotive - i.e., steam or diesel. These two settings must be changed in the Roundhouse Menu. It is also important to remember that SurroundTraxx doesn’t distinguish between long and short addresses but your mobile decoder will, so changing a value in CV 29, 17 or 18 in Operations Mode programming is not recommended as it could effect the address of your locomotive. The procedure for programming SurroundTraxx with Operations Mode programming is basically the same one as you would follow to program a decoder. The particular details for accessing Operations Mode programming will vary based on your cab and command station. Please refer to your DCC system's user guides for further information. CV Locking SurroundTraxx has a CV Locking feature that prevents CVs from being inadvertently changed with Operations Mode programming. There are two situations where this is useful. The first is to simply prevent inexperienced operators from accidentally reprogramming your locomotive settings. The second is when you need to program a CV in your motor decoder that is also shared with SurroundTraxx but whose function is altogether different (manufacturer unique). In this scenario, you would first program SurroundTraxx, then enable CV locking, and finally, program the motor decoder. Some motor decoders also have a CV Lock feature in which case SurroundTraxx User’s Guide Operations Guide Page 3:5 Operations Guide you could first lock the decoder, then program SurroundTraxx. Remember that the CV Locking feature must be enabled explicitly for each locomotive in the Roundhouse. Once the CV Lock is enabled, you must disable it in order to make additional changes to the locomotive settings. Please refer to page 2:20 for more information on activating the CV Lock feature. SurroundTraxx CV Default List CV # CV 1 CV 3 CV 4 CV 11 CV 12 CV 15 CV 16 CV 17,18 CV 29 CV 30 CV 33 CV 34 CV 35 CV 36 CV 37 CV 38 CV 39 CV 40 CV 41 CV 42 CV 43 CV 44 CV 45 CV 46 CV 112 CV 113 CV 114 CV 115 CV 116 CV 116 CV 118 CV 119 CV 128 CV 129 CV 130 CV 131 CV 132 CV 133 CV 134 SurroundTraxx User’s Guide CV Description Default Value Primary Address 0 Acceleration Rate 0 Braking Rate 0 Interpacket Timer 0 Reserved 0 CV Unlock Code 0 CV Lock Code 0 Extended Address 0 Configuration Byte 1 2 Reset/Lock/Function Swap 0 F0 (f) Output Control 1 F0 (r) Output Control 2 Function 1 Control 8 Function 2 Control 4 Function 3 Control 16 Function 4 Control 32 Function 5 Control 8 Function 6 Control 0 Function 7 Control 0 Function 8 Control 32 Function 9 Control 0 Function 10 Control 0 Function 11 Control 0 Function 12 Control 0 Sound Configuration 1 0 Quiet Mode Control 0 Bell Control Register 7 Whistle/Airhorn Select 0 Steam Exhaust Chuff Rate 80 Diesel Exhaust Control 7 Maximum Loco Speed 80 CV Bank Select 0 Locomotive Master Volume 255 Whistle/Airhorn Volume 128 Bell Volume 64 Exhaust Volume 128 Air Compressor Volume 25 Dynamo Volume (Steam Only) 28 Blower Volume (Steam Only) 12 Operations Guide Page 3:6 Operations Guide CV 135 CV 136 SurroundTraxx User’s Guide Coupler Volume Steam Hiss Volume (Steam Only) 64 92 Diesel Only Volume Controls CV 132 Air Compressor Volume CV 133 Dynamic Brake Volume CV 134 Fans Volume 64 48 70 CV 169 CV 170 CV 171 CV 172 CV 173 CV 174 CV 175 CV 176 CV 226 CV 226 CV 227 CV 227 CV 228 CV 229 CV 230 CV 231 0 0 0 0 0 0 0 0 0 0 0 9 0 2 0 0 FX Mixer Channel 0 Send Level FX Mixer Channel 1 Send Level FX Mixer Channel 2 Send Level FX Mixer Channel 3 Send Level FX Mixer Channel 4 Send Level FX Mixer Channel 5 Send Level FX Mixer Channel 6 Send Level FX Mixer Channel 7 Send Level Steam Engine Type Select Diesel Prime Mover Select Bell Select (Steam) Bell Select (Diesel) Airpump/Compressor Select Coupler Select Dynamo Select Blower Select Page 3:7 Troubleshooting Guide Troubleshooting the SurroundTraxx System The Troubleshooting Guide consists of the following: • • • Frequently asked questions SurroundTraxx Warranty information How to contact SoundTraxx for technical support You may also refer to the section in the Configuration Guide which covers the Diagnostic Menu. More information can be found on page 2:32. Frequently Asked Questions The question and answer section below will help you in resolving some of the common issues you may encounter. The locomotive responds to DCC commands, but there is no sound. Verify that SurroundTraxx is cabled according to the instructions beginning on page 1:20, and the system has power applied. Check the speaker wiring to each speaker in use. Also note that you must add locomotives to the system Roundhouse before SurroundTraxx will provide locomotive sounds. For more information on adding locomotives, see the section beginning on page 2:5. Verify transponding is working correctly (page 1:18). Verify Zone IDs have been set correctly and match the address of your block detectors. SurroundTraxx does not report zone changes as the locomotives move between detection blocks. Be sure that the LocoNet cable is connected to the Digitrax BDL-168 or BDL-162 (page 1:10). Also verify that the Digitrax equipment is properly configured as discussed in the manufacturer’s documentation and page 2:31. Make sure the rails are properly powered and isolated in each zone. Verify that the Zone Manager Messages option is enabled (page 2:31). A locomotive loses its ADP Slot unexpectedly. The slot may be taken by another locomotive that enters a zone while the ADP Slot is unassigned. If the locomotive loses network communication due to dirty track or other factors, it may be retired from the slot. You can increase the AD Timer setting to keep a locomotive dispatched for longer time periods and reduce sensitivity to dirty track. Echo and reverb effects don’t seem to be working. Verify that the appropriate FX bus mixer parameters are set. See pages 2:12 and 2:26. SurroundTraxx User’s Guide Troubleshooting Guide Page 4:1 Troubleshooting Guide Can I load my own sound files into SurroundTraxx? No, SurroundTraxx comes with an extensive sound library that allows you to fully customize your locomotives. Inside this library are over 1,000 different sound combinations of horns/whistles, bells, compressors, couplers, and prime movers/exhaust chuffs. How do I configure the locomotives? SurroundTraxx has an internal database called the Roundhouse. You will configure, customize and store the settings for each locomotive here. You will then assign these settings to the same address as your locomotive’s mobile decoder. This will ensure that SurroundTraxx dispatches the sounds for that locomotive at the same time that you run your model. How are the locomotives assigned to a consist? Locomotives stored inside SurroundTraxx don’t get assigned to a consist like mobile decoders. However, if you run a set of locomotives together SurroundTraxx will dispatch each one as they are selected so they will make sound at the same time. Up to six locomotives can make sound at once. Is the Roundhouse the ONLY way to configure the locomotives? No, the locomotive can also be configured using Ops mode programming. See page 3:5. Is any power drawn from the track power while SurroundTraxx is in operation? No, SurroundTraxx has its own external power supply and does not affect your track voltage outputs. Will SurroundTraxx affect my onboard decoders? No, SurroundTraxx doesn’t send any signals through the rail on you layout. It instead receives the same information that’s going to your track, so it will not affect any decoders installed on your layout. Only your command station will send DCC packets to your decoders. Can I run a locomotive with an onboard decoder at the same time as SurroundTraxx? Can I configure my onboard sound decoders to work with SurroundTraxx? Yes, SurroundTraxx will work at the same time as an onboard decoder without affecting it. The two can be used in conjunction by adjusting individual volumes on both SurroundTraxx and any SoundTraxx Tsunami Digital Sound Decoder. That can create an interesting effect; for example turning the volume of the horn and bell up in the sound decoder, down in SurroundTraxx, while adding volume to the low frequency sounds, such as a diesel prime mover in SurroundTraxx in order to take advantage of the larger speakers. The seventh train on the layout has no sound. SurroundTraxx supports simultaneous sound for up to six locomotives. SurroundTraxx User’s Guide Troubleshooting Guide Page 4:2 Troubleshooting Guide If there are six locomotives on the layout, and locomotive seven is dispatched will another locomotive drop off so locomotive seven can have sound? Or will I have to manually dispatch it? SurroundTraxx can have up to six locomotives dispatched at a time. If a seventh locomotive is running though the layout, SurroundTraxx will not dispatch it until one of the other six locomotives is retired. At that time SurroundTraxx will dispatch the seventh locomotive. A good way to make sure your favorite locomotive always has sound is to manually dispatch it which reserves one of the six slots strictly for that locomotive. How many locomotives can be stored in the SurroundTraxx memory base at a time? The Roundhouse in SurroundTraxx can hold up to 99 locomotives at a time. You can also delete and add locomotives as you choose, making it easy to add a visiting piece of equipment to your pike. Will SurroundTraxx play sound for more than one locomotive in a sound zone at the same time? Yes, SurroundTraxx tracks each locomotive around the layout, therefore it will produce sound for each of the six locomotives regardless of if they are all in the same zone or spread throughout the layout. This can make some really cool effects as trains pass each other on the main. Can I have more than six sound zones? There are only six sound zones available per SurroundTraxx system. If more then six sound zones are desired then the addition of another SurroundTraxx system is required. Is there a limit to the number of SurroundTraxx systems I can link together? No, you may, however, want to have more than one subwoofer if you get beyond two SurroundTraxx systems in a layout. Is I have more than one SurroundTraxx system, can I move the Roundhouse information from one system to another? No, you will have to manually enter the settings into each system. SurroundTraxx User’s Guide Troubleshooting Guide Page 4:3 Troubleshooting Guide Warranty Information Each SurroundTraxx unit is tested thoroughly before it is shipped and warranted to be in good working order and free of manufacturing defects. However, in the event that a mistake does occur during installation, SoundTraxx will cover the repair under our 90-Day ‘Safety-Net’ Service Warranty. For details of the warranty and return procedure, please visit the Support section of our website at the address below. http://www.soundtraxx.com/support.htm Contacting SoundTraxx Technical Support SoundTraxx prides itself on providing the very best in Customer Service and Support. Should you need assistance with your SurroundTraxx system, begin by contacting our technical support department via e-mail at [email protected]. SurroundTraxx User’s Guide Troubleshooting Guide Page 4:4 Appendix A Appendix A is a complete menu tree for SurroundTraxx. This is a helpful quick reference to locate where a certain sub-menu is located without going through the entire manual. This page shows the six main menus. Pages A:2 to A3 show the complete Roundhouse menu tree. Page A:4 shows the compliant Audio menu tree. Page A:5 shows the complete Dispatcher menu tree. Page A:6 shows the entire Zone IDs menu tree. Finally pages A:7 to A:8 show the system Diagnostic menu tree. SurroundTraxx Menu Tree ROUNDHOUSE AUDIO DISPATCHER ZONE IDS SYSTEM DIAGNOSTIC SurroundTraxx User’s Guide Appendix A Page A:1 Appendix A SurroundTraxx Menu Tree ROUNDHOUSE LIST LOCOS 1: 0000 2: 0000 3: 0000 Etc. ADD LOCO TYPE: EDIT LOCO STM DSL SAVE? ADDR: 0000 Y N EXIT (i.e. cancel the save) EDIT: 0000 (If you select the wrong loco at this point, wait for monitor mode) VOLUME: 255 WH MIX:128 WH FX:000 BL MIX: 064 BL FX:000 EX MIX:128 EX FX:000 AP MIX:025 AP FX:000 DY MIX:028 DY FX:000 S6 MIX:012 S6 FX:000 S7 MIX:064 S7 FX:000 S8 MIX:000 S8 FX:000 EX SEL:000 WH SEL:000 BL SEL: 00 BLRATE: 00 AP SEL: 0 CP SEL:000 DYNO:000 BLWR:000 SND1:000 SND2:000 EX CTL:000 MAXSPD:000 ACCEL:000 BRAKE:000 CONADD:000 FGRP1:000 FGRP2:000 CACCEL:000 CBRAKE:000 CV 29:002 SAVE OK! (appears for any modified setting) CONTINUED ON NEXT PAGE SurroundTraxx User’s Guide Troubleshooting Guide Page A:2 Appendix A CONTINUED FROM PREVIOUS PAGE BACK EXIT COPY LOCO FROM: 0000 TO: 0000 CV 30:0 FF MAP:001 FR MAP:002 F1 MAP:008 F2 MAP:004 F3 MAP:016 F4 MAP:008 F5 MAP:032 F6 MAP:064 F7 MAP:000 F8 MAP:032 F9 MAP:000 F10 MAP:064 F11 MAP:032 F12 MAP:128 PKT TM:000 LOCK KEY:0 LOCK ID:0 BACK EXIT SAVE? EXIT ERASE LOCO ERASE: 0000 ERASE? BACK EXIT Y N Y N BACK EXIT CONTINUED ON NEXT PAGE SurroundTraxx User’s Guide Troubleshooting Guide Page A:3 Appendix A CONTINUED FROM PREVIOUS PAGE AUDIO SND ZONE:1 SND ZONE:2 SND ZONE:3 SND ZONE:4 SND ZONE:5 SND ZONE:6 BACK EXIT CH VOL:192 FADER:0001 ECHO: 0 E LEV: 000 E DLY: 000 E FB: 000 BACK EXIT CH VOL:192 FADER:0001 ECHO: 0 E LEV: 000 E DLY: 000 E FB: 000 BACK EXIT CH VOL:192 FADER:0001 ECHO: 0 E LEV: 000 E DLY: 000 E FB: 000 BACK EXIT CH VOL:192 FADER:0001 ECHO: 0 E LEV: 000 E DLY: 000 E FB: 000 BACK EXIT CH VOL:192 FADER:0001 ECHO: 0 E LEV: 000 E DLY: 000 E FB: 000 BACK EXIT CH VOL:192 FADER:0001 ECHO: 0 E LEV: 000 E DLY: 000 E FB: 000 BACK EXIT SAVE OK! (appears for any modified setting) CONTINUED ON NEXT PAGE SurroundTraxx User’s Guide Page A:4 Appendix A CONTINUED FROM PREVIOUS PAGE DISPATCHER LOCO1:AUTO AUTO 0000 (locomotive address) OFF LOCO2:AUTO AUTO 0000 (locomotive address) OFF LOCO3:AUTO AUTO 0000 (locomotive address) OFF LOCO4:AUTO AUTO 0000 (locomotive address) OFF LOCO5:AUTO AUTO 0000 (locomotive address) OFF LOCO6:AUTO AUTO 0000 (locomotive address) OFF BACK EXIT CONTINUED ON NEXT PAGE SurroundTraxx User’s Guide Page A:5 Appendix A CONTINUED FROM PREVIOUS PAGE ZONE IDS ZONE:1 BEG ID:000 END ID:000 BACK EXIT ZONE:2 BEG ID:000 END ID:000 BACK EXIT ZONE:3 BEG ID:000 END ID:000 BACK EXIT ZONE:4 BEG ID:000 END ID:000 BACK EXIT ZONE:5 BEG ID:000 END ID:000 BACK EXIT ZONE:6 BEG ID:000 END ID:000 BACK EXIT BACK EXIT CONTINUED ON NEXT PAGE SurroundTraxx User’s Guide Page A:6 Appendix A CONTINUED FROM PREVIOUS PAGE SYSTEM MODE:01 (Max 12) MUTE: LOCAL GLOBAL BRIGHT:0 (max 5) MSG:0 (max 9) SAVE OK! (appears for any modified setting) AD TMR:010 UI TMR:15 (max 60 seconds) BDL SETUP ADDRESS OP SWITCH BACK EXIT FIND: OFF F0 F1 F2 F3 F4 F5 F6 F7 F8 F9 F10 F11 BACK EXIT CONTINUED ON NEXT PAGE SurroundTraxx User’s Guide Page A:7 Appendix A CONTINUED FROM PREVIOUS PAGE DIAGNOSTIC DCC STATUS PCKT 0 ERR 0 NETWORK PCKT 0 ERR 0 ADP STATUS 1: EMPTY (or locomotive address) 2: EMPTY (or locomotive address) 3: EMPTY (or locomotive address) 4: EMPTY (or locomotive address) 5: EMPTY (or locomotive address) 6: EMPTY (or locomotive address) MIXER ZN1 …… ZN2 …… ZN3 …… ZN4 …… ZN5 …… ZN6 …… SYS RESET CONFIRM? N Y PURGE CONFIRM? N Y BACK EXIT EXIT SurroundTraxx User’s Guide Page A:8 Appendix B More Sample Layouts: The Cherry Picked Railroad Track plan used with permission from Kalmbach Publishing Co. A 7' by 9' Layout Zone 3 Girder Bridge Classification Yard To High-level Staging Zone 4 Zone 2 Pershing Zone 5 Port Sussex Zone 1 Here, we have made five sound zones and used a subwoofer. The small size of the layout makes it possible to have as many as six zones or as few as three, but more speakers means more sound! There is no need to have sound zones dedicated to hidden staging tracks and yards. SurroundTraxx User’s Guide Page B:1 Appendix B More Sample Layouts: The Maine Central Railroad Track plan used with permission from Kalmbach Publishing Co. Salt Marsh Tidal Bay Zone 2 Zone 4 Zone 3 Waldenboro Innsmouth Zone 1 Zone 5 Quarry Point An 8' by 9' Layout In this example we've created five sound zones and used a subwoofer, with speakers installed on each of the peninsulas of the layout and two in back. The subwoofer would be placed underneath the peninsula of the layout to give a central location for the bass. SurroundTraxx User’s Guide Appendix B Page B:2 Appendix C License Agreement License Agreement Please read carefully this license agreement before opening the package which contains the SurroundTraxx System. Breaking the seal on the package indicates your acceptance of these license terms. If you have received the SurroundTraxx System in an opened package, then use of the product indicates your acceptance of the agreement. If you do not agree with the terms, you should return the package unopened to the dealer from whom you received the package within thirty (30) days and your money will be refunded. SoundTraxx Software License Agreement SoundTraxx provides the computer Software/Firmware embedded within the SurroundTraxx System and any modifications, updates, revisions or enhancements received by you from SoundTraxx or its dealers and licenses its use within the terms set below: A. You are granted a nonexclusive, nontransferable license to use the Software/Firmware included with your SurroundTraxx sound system only with the SurroundTraxx sound system hardware that you purchased. B. Title and ownership of the Software/Firmware, Sound Recordings, Documentation and accompanying materials, if any, and all associated intellectual property rights remain with SoundTraxx. C. The structure, organization, and code of the Software/Firmware are the valuable properties of SoundTraxx. You may not make copies of the Hardware, Software/ Firmware, code, or any portions thereof. You are not to modify, adapt, translate, reverse engineer, de-compile, disassemble or create derivative works based on the Hardware or Software/Firmware. D. Unauthorized copying of the Software/Firmware or Documentation, or failure to comply with the above restrictions, will result in automatic termination of this Agreement. This Agreement does not grant you any intellectual property rights. SurroundTraxx User’s Guide Appendix C Page 1 ©2011 Throttle Up! Corp. All Rights Reserved. DCC COMPATIBLE WITH THE NMRA DCC STANDARDS AND RECOMMENDED PRACTICES ® New Dimensions in Digital Sound Technology 210 Rock Point Drive Durango, CO 81301 (970) 259-0690 Fax: (970) 259-0691 Email: [email protected]