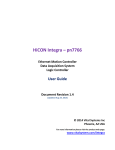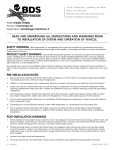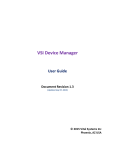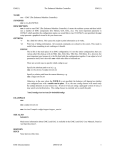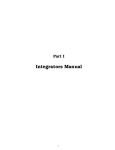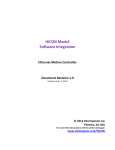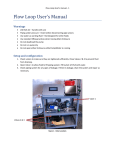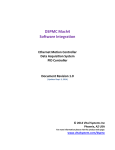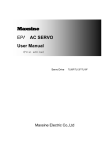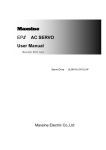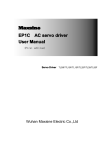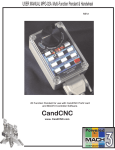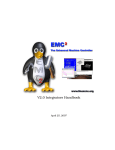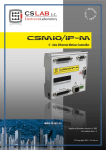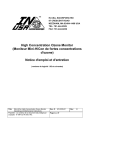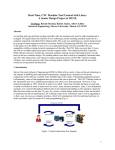Download Vital CNC Control User Manual (HiCON Integra)
Transcript
Vital CNC Control (HiCON Integra pn7766) CNC Control for Milling, Lathe, Plasma Machines User Guide Document Revision 1.1 (Updated July 26, 2014) © 2014 Vital Systems Inc Phoenix, AZ USA For more information please visit the product web page: http://www.vitalsystem.com/cnc Vital CNC Control User Guide Table of Contents License Agreement........................................................................................................................................ 2 I. Introduction ............................................................................................................................................... 3 Package Contents...................................................................................................................................... 3 II. Setup ......................................................................................................................................................... 4 Setting up the Vital CNC Control ............................................................................................................... 4 Integrating the Vital CNC Control with your machine .............................................................................. 6 Internal Layout ...................................................................................................................................... 6 Digital I/O Signals .................................................................................................................................. 7 Drive Connection with Maxsine AC Servo Drives and 7736 Board ....................................................... 8 Drive Connection Without Using the 7736 Board ................................................................................ 9 Mach3 and Software Setup..................................................................................................................... 10 Configuring the Default Profile ........................................................................................................... 10 Creating your own Mach3 profile ....................................................................................................... 14 III. Operation ............................................................................................................................................... 17 Front Panel Controls ............................................................................................................................... 17 MPG Handwheel ..................................................................................................................................... 19 TroubleShooting.......................................................................................................................................... 20 © 2014 Vital Systems, Inc. 1 www.vitalsystem.com Vital CNC Control User Guide License Agreement Before using the Vital CNC Control and any accompanying software tools, please take a moment to review this License agreement. Any use of this hardware and software indicate your acceptance to this agreement. It is the nature of all machine tools that they are dangerous devices. In order to be permitted to use the Vital CNC Control on any machine you must agree to the following license: I agree that no-one other than the owner of this machine, will, under any circumstances be responsible, for the operation, safety, and use of this machine. I agree there is no situation under which I would consider Vital Systems, or any of its distributors to be responsible for any losses, damages, or other misfortunes suffered through the use of the Vital CNC Control and its software. I understand that the Vital CNC Control is very complex, and though the engineers make every effort to achieve a bug free environment, that I will hold no-one other than myself responsible for mistakes, errors, material loss, personal damages, secondary damages, faults or errors of any kind, caused by any circumstance, any bugs, or any undesired response by the board and its software while running my machine or device. I fully accept all responsibility for the operation of this machine while under the control of the Vital CNC Control, and for its operation by others who may use the machine. It is my responsibility to warn any others who may operate any device under the control of the Vital CNC Control of the limitations so imposed. I fully accept the above statements, and I will comply at all times with standard operating procedures and safety requirements pertinent to my area or country, and will endeavor to ensure the safety of all operators, as well as anyone near or in the area of my machine. WARNING: Machines in motion can be extremely dangerous! It is the responsibility of the user to design effective error handling and safety protection as part of the system. VITAL Systems shall not be liable or responsible for any incidental or consequential damages. By using the Vital CNC Control, you agree to the license agreement. © 2014 Vital Systems, Inc. 2 www.vitalsystem.com Vital CNC Control User Guide I. Introduction Package Contents Before proceeding to setup your Vital CNC Control, please take a moment to verify that all necessary components are present within the delivery. The Vital CNC Control Package should contain the following items: - Vital CNC Control Power Cable Vital CNC Control Stand (optional) MPG handwheel (optional) Operator’s Keys Backup Software disc (Windows 7) NOTE: The Vital CNC Control may contain either the HiCON Integra (pn7766) or DSPMC (pn7762) motion controller depending on the purchase. Power cable Vital CNC Control with optional stand © 2014 Vital Systems, Inc. MPG Handwheel (Optional) 3 www.vitalsystem.com Vital CNC Control User Guide II. Setup IMPORTANT: Before powering up the unit, make sure that all packing material is properly removed from the inside of the Vital CNC Control unit. Setting up the Vital CNC Control NOTE: It is recommended to mount your Vital CNC Control or assemble the optional stand before proceeding with the setup phase. 1. Plug in the power cable to the Vital CNC Control and connect the other end to an outlet. If you intend setup any wiring, such as inputs, it is recommended that you keep the power switch at “0”. © 2014 Vital Systems, Inc. 4 www.vitalsystem.com Vital CNC Control User Guide 2. Your Vital CNC Control should now be operational and can be turned on with the ON/OFF Button. The next steps will cover integrating the Vital CNC Control with your machine. During this phase, the unit must be turned off and unpowered. Unit is ON © 2014 Vital Systems, Inc. 5 www.vitalsystem.com Vital CNC Control User Guide Integrating the Vital CNC Control with your machine For these next steps, you will need to open your Vital CNC Control to inspect the internal components. Internal Layout Below is an image of the contents of the Vital CNC Control. Please use this image as reference while continuing with the next setup procedures. NOTE: Some Vital CNC Controls may contain different parts as requested by the user before shipping. © 2014 Vital Systems, Inc. 6 www.vitalsystem.com Vital CNC Control User Guide Digital I/O Signals NOTE: Please verify the model of your 7535 Digital I/O Breakout Board before continuing as they can be provided in PNP (7535P) and NPN (7535N) versions. Wire the required Digital I/O signals of your machine to the provided Digital I/O Breakout Board. This breakout board controls the whole Port12 in Mach3 (16 Inputs, 8 Outputs) and allows the use of 24V one these I/O. Detailed Wiring instructions for PNP and NPN versions can be found in their respective sections See “Internal Layout” section for location of the I/O Breakout Board. PNP Digital I/O Wiring NPN Digital I/O Wiring NOTE: You must also wire your 3phase contactor supplying power to your Servo Drives to the Estop button contact located inside the Vital CNC Control to achieve a true hardware EStop. The Red Disarm Button located on your MPG Handwheel (if you have purchased it) only disarms the motion controller. © 2014 Vital Systems, Inc. 7 www.vitalsystem.com Vital CNC Control User Guide Drive Connection with Maxsine AC Servo Drives and 7736 Board AC Servo Motor and Drive Packages purchased from the Vital Systems website come with additional components, for a simple and quick plug-and-play wiring setup. Said components are: - 1x Drive Interface Board (EPx-DIB) plugs on the servo drive - 1x Blue RJ45 Drive cable - 1x Green RJ45 Encoder cable - 7736 Differential Encoder and StepGen Board NOTE: the 7736 board works with both DSPMC and HiCON Integra motion controllers. However, this is only used for the Step/Dir Outputs with the DSPMC. Setting up the drive connection is simply a matter of plugging the colored cables to the corresponding colored and labeled RJ45 Ports on the 7736 board and the Drive Interface Board. The Blue RJ45 cables connect to the drive ports while the green cables connect to the encoder ports. WARNING: NEVER interchange the Blue Drive cables with the Green Encoder cables. Doing so may damage your drives and the Vital CNC Control. Connection on 7736 Differential Encoder and StepGen Board NOTE: You may also view a video tutorial for this connection method. link: http://www.youtube.com/watch?v=xDHRH0ZVeow © 2014 Vital Systems, Inc. 8 Connection on Maxsine AC Servo Drives www.vitalsystem.com Vital CNC Control User Guide Drive Connection Without Using the 7736 Board This method is used in case the 7736 Board is not installed or interfacing with non-Maxsine AC Servo Drives. NOTE: With this method, it is highly recommended to read the User Guide for the HiCON Integra Ethernet Motion Controller. Encoders 3 through 7 are only accessible via the 7736 Differential encoder and StepGen Board NOTE: The 7736 Board uses RJ45 ports for Encoders. For wiring differential quadrature encoders to the 7736 Differential Encoder and StepGen Board, please refer to the 7736 Wiring Guide. © 2014 Vital Systems, Inc. 9 www.vitalsystem.com Vital CNC Control User Guide Mach3 and Software Setup Configuring the Default Profile After the digital I/O and the drives have been properly wired, it is now time to switch ON your Vital CNC Control. NOTE: Your Vital CNC Control may be password protected on the windows log in. The default password is “CNC”. It is recommended that the user change this to their own password. NOTE: Although the purchase of a Vital CNC Control along with Maxsine Motors and Drives allows Vital Systems to make several configurations within the factory, Digital I/O will have to be wired manually and configured by the user to suit the target machine. For a more detailed guide on using HiCON with Mach3, please refer to the Mach3 Software Integration Manual for HiCON. Open Mach3 using the default profile provided. You should then see this window popup at the start of Mach3. Select M3HiCON as shown in the picture. A message like the one below should appear in the Mach3 Status Bar indicating that communication has been established between Mach3 and the HiCON. © 2014 Vital Systems, Inc. 10 www.vitalsystem.com Vital CNC Control User Guide Digital I/O can be configured by going to the Ports and Pins Menu, then the “Input Signals” and Output Signals tab. Digital I/O Signals wired on the 7535 Breakout board inside the motion controller, can be accessed from Port 12 for the Mach3 Ports and Pins Config. Digital I/O Signals connected directly on the HiCON Integra can be accessed from Port 11 for the Mach3 Ports and Pins Config. The image below shows an example for X Home and Limit switches connected to the HiCON Integra and the Y homing and limit switches connected on the 7535 I/O Board. © 2014 Vital Systems, Inc. 11 www.vitalsystem.com Vital CNC Control User Guide You can monitor the current I/O states and other status information via the “Status Window”. © 2014 Vital Systems, Inc. 12 www.vitalsystem.com Vital CNC Control User Guide The I/O mapping can also be checked from the Mach3 Diagnostic Tab. If the Mach3 signals do not correctly activate in response to the state of the Digital Input, then you may need to check the “Status Window” to see if the Digital I/O state works (or is wired) correctly. If the signal polarity is incorrect, the active low setting can be changed in the Ports and Pins Config. © 2014 Vital Systems, Inc. 13 www.vitalsystem.com Vital CNC Control User Guide Creating your own Mach3 profile Should you want to create your own Mach3 profile, you would need to perform these steps to get your profile working correctly with the Vital CNC Control. NOTE: This method requires a better understanding of Mach3, as well as experience with the HiCON or DSPMC plugin config. It is always recommended to use one of the default profiles. Open the Mach3 application which can be found in C:\Mach3\Mach3.exe. The profile selection screen will show up when you open Mach3. 1. Click on Create Profile 2. Type a new profile name. You can either start with default profile values or clone an existing profile. 4. You may also create a shortcut to your new profile by creating a shortcut of the “Mach3.exe” file then right-click to “Properties” 3. Your new profile should now be useable. © 2014 Vital Systems, Inc. 14 www.vitalsystem.com Vital CNC Control User Guide After creating your own profile, you must perform these additional steps. 1. Copy the macropump.m1s file from the macros folder of any default profile (Mach3\macros\<profile>\macropump.m1s) and paste it into the macros folder of your new profile(Mach3\macros\<yourNewProfile>\macropump.m1s). 2. After Mach3 is opened. Go to the general config to enable the macropump. © 2014 Vital Systems, Inc. 15 www.vitalsystem.com Vital CNC Control User Guide 3. Enable the “Vital CNC Control” brain and the “MPG Buttons Selector” brain (if using MPG). To do this, go to “Brain Control” from the “Operator” menu in Mach3. © 2014 Vital Systems, Inc. 16 www.vitalsystem.com Vital CNC Control User Guide III. Operation Front Panel Controls Control 1. Operator Keyslot 2. CPU LED Function Wiring Location Enables the use of motion control or system enable. Integra: [P11, Input 14] Indicates the current status of the internal motion controller. Integra: [P11, Output 6] If the HiCON motion controller is used, a heartbeat blink pattern indicates that the motion controller is operational. This LED will turn off during firmware upgrade by the user. 3. Estop Button Disarms the current system and stops all motion. The button can be Integra: twisted clockwise after being pressed to remove the system from [P11, Input 9] the Estop state. 4. Error LED Turns on when the internal motion controller incurs an error. 5. User Programmable Function Buttons These buttons are wired to specific inputs on the HiCON and can be Integra: mapped to execute custom commands or macros in Mach3. FN1 – [P11, Input 12] FN2 – [P11, Input 11] FN3 – [P11, Input 10] 6. Enable Button Enables/Arms the system. Motion can only be performed if the Integra: [P11, Input 8] system is armed. Glows orange to indicate that the system is armed and ready for motion. 7. Feedrate Override Overrides the current feedrate to speed up or slow down the Integra: execution of a gCode file in Mach. Range varies from 0% (left) to Analog Input 0 250% (right). © 2014 Vital Systems, Inc. 17 Integra: [P11, Output 7] www.vitalsystem.com Vital CNC Control User Guide 8. ON/OFF Button Turns ON the Vital CNC Control if pressed. Turns OFF the Vital CNC Control if held while the unit is currently ON. The power sign glows blue to indicate that the Vital CNC Control is turned on. 9. Spindle RPM Override Overrides the current Spindle RPM. Range varies from 0% (left) to Integra: 250% (right). Analog Input 1 10. Cycle Start Button Initiates the execution of the current GCode File in Mach. Integra: [P11, Input 15] 11. Cycle Stop Button Stops the execution of the Current GCode File in Mach. Integra: [P11, Input 13] © 2014 Vital Systems, Inc. 18 www.vitalsystem.com Vital CNC Control User Guide MPG Handwheel If you have purchased an MPG Handwheel from Vital Systems Inc., you can simply plug the Handwheel into the Port J10 on the HiCON Integra. Provided that one of the factory-default Mach3 profiles is used, the MPG should be useable without any need for I/O configuration. © 2014 Vital Systems, Inc. 19 www.vitalsystem.com Vital CNC Control User Guide TroubleShooting My unit is powered up and the CPU LED is blinking, but the Digital I/O do not physically turn ON/OFF correctly. - Check the 24V Power Supply and see if the red LED is turned on. If not, check the fuse close to it. If it is blown, then the 24V are not supplied to the HiCON Integra. 24V are required for Digital Inputs and Outputs. I have plugged My MPG Handwheel into Port J10 on the HiCON motion Controller, but it is not functioning. - Make sure that the “MPG_Buttons_Selector” brain is enabled for the current Mach3 profile. I can’t enable/arm my Vital CNC Control. - Make sure that the operator keys are inserted into the keyslot on the front panel and turned clockwise. Check the error LED on the front panel if it is lit up. This could mean that one of the Estop Buttons is currently triggered. Estop buttons are sticky switches and will need to be rotated clockwise to deactivate. I have wired my drives, but I can’t get any motion. - - Make sure that the axes are properly configured within the plugin config. o Set the Output Type to “Stepper”. o Set the Output Index to the correct channel. o Set the Control Input Source to “Machxx”. Ensure the drive enable signal (Enable1) is mapped to the correct output in the Ports and Pins Config. Check that the Axes are enabled in the Ports and Pins config (“Motor Outputs” tab). Directions on doing these can be found in the HiCON Software Integration Manual for Mach3. For more information, visit vitalsystem.com or email us at [email protected]. © 2014 Vital Systems, Inc. 20 www.vitalsystem.com