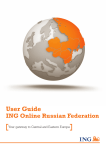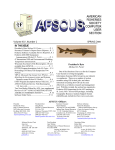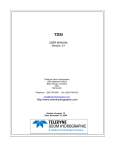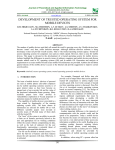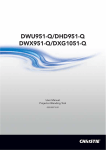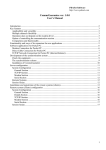Download ACDPDP Web Portal User Manual for Maritime Operations
Transcript
MINISTRY OF TRANSPORT OF THE RUSSIAN FEDERATION Integrated Government Information System of Transport Security FSUE «ZaschitaInfoTrans» Automated Centralized Databases of Personal Data on Passengers and Personnel (Crew Members) Ship Operations ACDPDP Web Portal User Manual 2015 Contents Acronyms and Abbreviations ......................................................................... 3 Summary ........................................................................................................ 4 1. Logging In, Navigation and Logging Out ................................................ 5 2. Viewing Alerts ........................................................................................ 6 3. Managing the Port Directory ................................................................. 7 4. Managing Regular Schedules ................................................................. 9 5. Viewing Actual Schedules ....................................................................14 6. Advance Personal Information Input ...................................................15 6.1. Copying Personal Data ......................................................................17 6.2. Viewing Personal Data ......................................................................18 7. Uploading File with Advance Personal Information ............................19 8. Checking Information Interaction ........................................................20 9. Problem Resolution .............................................................................22 2 AcronymsandAbbreviations ACDPDP Automated Centralized Databases of Personal Data on Passengers and Personnel (Crew) of Vehicles API Advance Personal Information, the same as Personal Data IGIS TS Integrated Government Information System of Transport Security fo the Russian Federation RF Russian Federation UTC eng. Coordinated Universal Time, fr. Temps Universel Coordonné 3 Summary The Automated Centralized Databases of Personal Data on Passengers and Personnel (Crew) of Vehicles (ACDPDP) are the part of the Integrated Government Information System of Transport Security fo the Russian Federation (IGIS TS). The IGIS TS operated by the state company responsible to the Ministry of Transport of Russia: the Federal State Unitary Enterprise (FSUE) “ZaschitaInfoTrans”. The advance personal information (API) is to be collected to the ACDPDP and submitted by carriers (transport infrastructure entities). This document describes the functionality, user interface and operating with the ACDPDP web portal. Technical support is offered by e‐mail at support@z‐it.net. 4 1. LoggingIn,NavigationandLoggingOut To log in to the web portal launch web browser and go to the address provided with by the ACDPDP service operator. At the user authentication form (See Figure 1) type in user name and password received from the service operator. Figure 1 — User Authentication Form After successful login the user and business names are shown at the upper top corner of the page. Figure 2 — Page header with navigation bar To move to the specific page click the appropriate button in the navigation bar located below the page header. To log out from the ACDPDP web portal click “Log out” button located right at the navigation bar. 5 2. ViewingAlerts Look at this page frequently as announcements are to be published on this page by the ACDPDP service operator. Important and urgent announcements are denoted by exclamation mark inscribed in the yellow triangle. 6 3. ManagingthePortDirectory Port directory is used to build schedules. In the port directory interface you can add, edit and delete sea and river port entries (See Figure 3). To search through port directory by full port name type text into the “Name” field and press “Search” button. To search by partial matching press “Context” button. Figure 3 — Port directory To add new port entry click “Add” button. The following parameters are mandatory in the “Add station” dialogue window (See Figure 4): station name, both dates when it starts and stops working (in UTC), and a country. When the country selected is Russian Federation then RF region and OKATO parameters are mandatory. Select “Station type” checkbox for sea port. Press “OK” button to complete input. “Station code” parameter is assigned automatically. To edit port directory entry press “Edit” button. In the dialogue window (See Figure 4) edit port parameters and save changes. 7 Press “Delete” button to remove selected entry from the port directory. Figure 4 — Dialogue window with port parameters 8 4. ManagingRegularSchedules Regular schedules are templates used for automatical generation of actual schedules. The page titled “Regular schedule” (See Figure 5) is designed for managing regularly scheduled voyages. Note, all time values must be entered in UTC. Figure 5 — Regular schedule page To search for a voyage enter search parameters into fields “Voyage No.”, “Departure date” (in UTC) and/or select transport operator in the dialogue window by clicking “Transport operator” button, then press “Search” button. To add new voyage click “Add” button. In the dialogue window (see Figure 7) enter the following mandatory parameters: voyage number, schedule validity period (in UTC), transport operator (to be selected in a pop‐up window which opens by pressing “Transport operator” button), and weekdays on which the ship departs. Next add route points serially, from departure point to destination point. To edit a regular route select the route from the list and press “Delete” button (See Figure 5). To delete a regular route select the route from the list and press “Delete” button (See Figure 5). 9 Figure 6 — An example of the regular schedule Figure 7 — Adding the voyage Press “Add” button to open a dialogue window (See Figure 8). Enter the following route point parameters: station (press “Station” button (See Figure 9) then select a value in the pop‐up window), arrival time (UTC), stopping time, departure time (UTC), time of arrival from starting point and distance from starting point. Press “OK” to save the data entered or press “Cancel” to discard changes. 10 For the first point set the “Time of arrival from starting point”, “Distance from starting point” and “Stopping time” to zero, “Arrival time” must be the same as “Departure time” (See Figure 8). To edit a station parameters press “Edit” button (See Figure 7). To delete a station from a route, select an entry and press “Delete” button (See Figure 7). See Figure 8 for parameters entered for the stop «А» as shown on Figure 6. Figure 8 — Adding stop A 11 Figure 9 — Port selection form See Figure 10 for parameters entered for the stop «B» as shown on Figure 6. Figure 10 — Adding stop B 12 For the last (destination) point set “Stopping time” to zero, “Departure time” should be the same as “Arrival time”. See Figure 11 for parameters entered for the stop «C» as shown on Figure 6. Figure 11 — Adding stop C 13 5. ViewingActualSchedules Actual schedules are generated automatically using regular schedules as templates. The “Schedule” page allows to select actual schedules by voyage number and date of departure. The “Only active” checkbox allows to hide or display, when unchecked, outdated schedules (See Figure 12). Figure 12 — Viewing actual schedules The area with stops shown for the selected entry is located below the schedule list. 14 6. AdvancePersonalInformationInput Prior to enter personal data on passengers and crew at the API page press “Select voyage” button to select voyage by number and date of departure (UTC). The “Only active” checkbox allows to display, when unchecked, or hide, when checked, outdated voyages (See Figure 13). Figure 13 — Select voyage dialogue window Figure 14 — Advance personal information page 15 Upon voyage selection buttons “Add”, “Copy” and “View” will be available (See Figure 14). To add an entry to the passenger and crew member list for the selected voyage press “Add” button and fill in the fields in the “Add personal data” dialogue window (See Figure 15). The set of fields depends on the choice for the traveler type. Figure 15 — Add personal data dialogue window Select values from the drop‐down lists “Traveler Type”, “Gender”, “Type of document”, “Citizenship”, “Operation type”, “Route type”, “Vessel class”, “Nationality of the ship”. Type in manually text in the text fields “Surname”, “Name”, “Patronymic”, “Number of document”, “Crew member rank” (for crew members only), “Seat number”, “POS terminal or cashier’s name”, “Vessel name”, “Vessel Number”. Select or enter values (UTC) in date & time fields. 16 Fields in the “Voyage Information” section are filled in automatically. Verify entered information, then press “OK” button. 6.1. CopyingPersonalData To create new record based on selected press “Copy” button. This will open a dialogue window for adding personal data (See Figure 16) with some data copied from the selected entry. Figure 16 — Add personal data dialogue window with information copied from selected entry 17 6.2. ViewingPersonalData To view personal data, select the desired element from the passengers and crew members list, then press “View” button. The information will be displayed in a pop‐up window (See Figure 15). Editing is disabled. 18 7. UploadingFilewithAdvancePersonalInformation To submit a preliminarily prepared file with personal data press “Upload API” button (See Figure 14), then select the necessary file in the file selection popup dialog. Format and structure of the files for upload should conform to the Regulation on information interaction on submission of information on passenger transportation to ACDPDP. 19 8. CheckingInformationInteraction The “Information exchange log” page allows to filter the list of received files by date interval, data supplier, data format and type and/or by looking for unprocessed files only (See Figure 17). Figure 17 — Information Interaction Log Under the file list there is the area displaying the contents of the diagnostic messages. Diagnostic messages are generated during the processing of the selected entry. Press “Receipt” button to open a pop‐up window with the contents of the receipt which is generated automatically after data processing has been completed for the selected entry (See Figure 18). 20 Figure 18 — Viewing receipt information 21 9. ProblemResolution If a problem is detected the operating environment sends a message to the screen. Most error messages indicate the specific problem. In case of the problem resolution is unclear you might need to consult service staff to determine the problem and the solution. Upon receipt of permanent error message follow these steps: - make a screenshot of the browser window and save it in a file; - write a detailed report including actions preceding an error; - send a report along with a screenshot to support service by e‐mail; - press “OK” button and try to continue working. 22