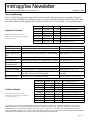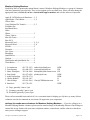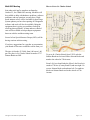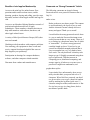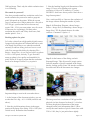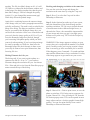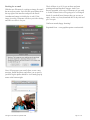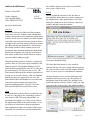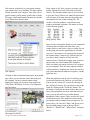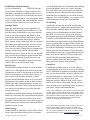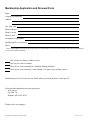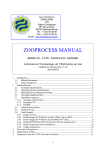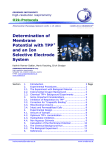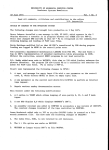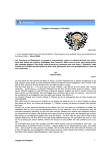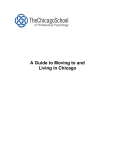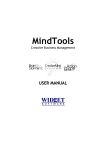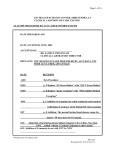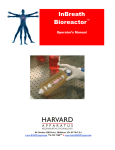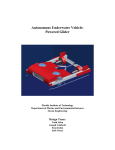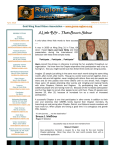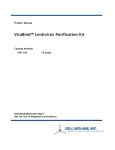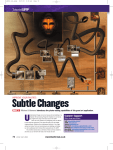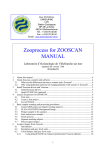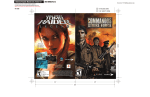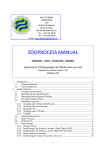Download mini`app`les Newsletter
Transcript
mini’app’les Newsletter the minnesota apple computer users’ group, inc. September 2008 Upcoming Meetings Here is a list of mini’app’les meetings for the next two months. The information was compiled as this newsletter was being assembled and is subject to change. As always, confirm the Special Interest Group (SIG) date, time, and location with the cognizant SIG Leader or the mini’app’les web site (http://www.miniapples.org). September Calendar * This SIG is NOT sponsored by mini'app'les; the listing is provided as a service to members. MEETING Board of Directors FileMaker Pro SIG iWork/AppleWorks SIG Mac OS X SIG Mac Q&A SIG Macintosh Consultants SIG Microsoft Word SIG Multi-SIG Meeting TC Photoshop SIG* VectorWorks SIG* Tuesday Wednesday Wednesday Wednesday Thursday Monday Thursday September 02 September 03 September 10 September 10 September 18 September 22 September 25 7:00 pm 6:30 pm 7:00 pm 7:00 pm 7:00 am 7:00 pm 7:00 pm LOCATION Merriam Park Library, 1831 Marshall Ave, St Paul Partners, 2250 Terminal Rd, Roseville Penn Lake Library, 8800 Penn Ave S, Bloomington Mac OS X SIG iWork/AppleWorks SIG Microsoft Word SIG VectorWorks SIG* Macintosh Consultants SIG Mac Q&A SIG FileMaker Pro SIG LEADER Bruce Thompson, 763-546-1088 Steve Wilmes, 651-458-1513 John Hunkins Sr, 651-457-8949 The Foundation, 311 7th Ave N, Minneapolis Bob Demeules, 763-559-1124 Merriam Park Library, 1831 Marshall Ave, St Paul Les Anderson, 651-735-3953 Good Day Café, 5410 Wayzata Blvd, Golden Valley Bob Demeules, 763-559-1124 Edina Executive Plaza, 5200 Willson Rd, Edina St. Charles School, 2727 Stinson Blvd, Minneapolis Minneapolis College of Art & Design, Auditorium 150, 2501 Stevens Ave S, Minneapolis CJR Office, 4441 Claremore Dr, Edina Tom Ostertag, 651-488-9979 Tom Gates, 612-789-1713 Jeff Tranberry, phone number not available Charles Radloff, 952-941-1667 Wednesday Tuesday Wednesday Wednesday Wednesday Thursday Monday Thursday Saturday Monday iWork/AppleWorks SIG Mac OS X SIG TC Photoshop SIG* Microsoft Word SIG VectorWorks SIG* Macintosh Consultants SIG Board of Directors Meeting FileMaker Pro SIG Multi-SIG Meeting Mac Q&A SIG October Calendar * This SIG is NOT sponsored by mini'app'les; the listing is provided as a service to members. October 01 October 07 October 08 October 08 October 08 October 16 October 20 October 23 October 25 October 27 6:30 pm 7:00 pm 7:00 pm 7:00 pm 7:00 pm 7:00 am 7:00 pm 7:00 pm 9:00 am 7:00 pm The mini’app’les Newsletter is an independent publication not affiliated, sponsored, or sanctioned by Apple, Inc. or any other computer manufacturer. The opinions, statements, positions, and views are those of the author(s) or newsletter staff and are not intended to represent the opinions, statements, positions, or views of Apple, Inc. or any other computer manufacturer. Instead of placing a trademark symbol at every occurrence of a trade-marked name, we state we are using the names only in an editorial manner, to the benefit of the trademark owner, with no intention of infringement of the trademark. Page 1 of 16 mini’app’les Newsletter the minnesota apple computer users’ group, inc. Board of Directors President Bruce Thompson 763-546-1088 [email protected] Vice President David Peck 612-423-5711 [email protected] Secretary Harry Lienke 651-457-6026 [email protected] Treasurer Don Walz 651-426-5602 Membership Director Chuck Hauge 612-963-5064 [email protected] Publications Director HELP NEEDED Please let a Board member know if you are interested SIG Director Kevin Strysik 65l-489-4691 [email protected] Director at Large Tom Gates 612-789-1713 [email protected] Membership Coordinator September 2008 Introduction — This is the newsletter of mini’app’les, the Minnesota Apple Computer Users’ Group Inc., a Minnesota non-profit club. The whole newsletter is copyrighted© by mini’app’les. Articles may be reproduced in other non-profit User Groups' publications except where specifically copyrighted by the author (permission to reproduce these articles must be given by the author). Please include the source when reprinting. Questions — Members with technical questions should refer to the Members Helping Members section or bring their questions to an appropriate SIG meeting. Please direct other questions to an appropriate board member. Dealers — mini’app’les does not endorse specific dealers. The club promotes distribution of information that may help members identify best buys and service. The club itself does not participate in bulk purchases of media, software, hardware, and publications. Members may organize such activities on behalf of other members. Newsletter Contributions — Please send contributions directly to our post office box (mini’app’les, PO Box 796, Hopkins MN 55343) or email them to [email protected]. Deadline for material for the next newsletter is the fifteenth of the month. An article will be printed when space permits and, if in the opinion of the Newsletter Editor or Publications Director, it constitutes material suitable for publication. Newsletter Staff this month: Harry and Pam Lienke The layout of this newsletter was done using Apple’s Pages word processor. Erik Knopp mini’app’les forums: mini’app’les web site: mini’app’les email: http://miniapples.7.forumer.com http://www.miniapples.org [email protected] CHANGE OF ADDRESS Moving? Going to be away from home and leaving a forwarding address with the Post Office? Changing to a better email provider? Please send us a Change of Address when you are informing others. By using a moment of your time, you ensure you receive a notice when your club membership is expiring and you get your newsletter email notification delivered promptly. Change of Address should be sent to the club's mailing address (mini’app’les, Attn: Membership Director, Box 796, Hopkins MN 55343) or to the club’s email address ([email protected]). Page 2 of 16 TABLE OF CONTENTS From the Editor’s Desk — September, 2008 ............................................................................... 3 Members Helping Members ........................................................................................................ 4 Multi-SIG Meeting........................................................................................................................ 5 Benefits of mini’app’les Membership........................................................................................... 6 Comments on “Strong Passwords” Article ...................................................................................6 iWork/AppleWorks SIG of August, 2008...................................................................................... 7 How to Resize Images from Digital Cameras ............................................................................. 8 VueScan 8.4.66 Review ............................................................................................................ 12 Is MobileMe Worth the Money?................................................................................................. 15 Membership Application and Renewal Form .............................................................................16 From the Editor’s Desk — September, 2008 Volunteers Needed SIG Reports Publications Director If you don’t see a report from your favorite Special Interest Group (SIG) in this issue of the newsletter, please speak to the SIG Leader and encourage him or her to provide a write-up for the next newsletter. Main Mac Special Interest Group Leader iLife Special Interest Group Leader Thanks for your help. Please contact a member of the Board of Directors to make known your interest in helping the mini’app’les. mini’app’les Newsletter for September 2008 Harry Lienke Page 3 of 16 Members Helping Members Need Help? Have a question the manual doesn’t answer? Members Helping Members is a group of volunteers who have generously agreed to help. They are just a phone call or an email away. Please call only during the appropriate times, and only if you are a current mini’app’les member and own the software in question. Apple II / IIGS Software & Hardware..... 1, 2 AppleWorks / ClarisWorks ...................... 3, 4 Classic Macs Cross-Platform File Transfer....................2, 3 FileMaker Pro Intel Based Macs iMacs iPhoto....................................................... 3 iTunes / iMovie Mac OS Classic........................................ 3 Mac OS X Microsoft Excel........................................ 2, 5, 8 Microsoft Word........................................ 2, 8 MYOB......................................................5 Networks.................................................. 7 New Users................................................ 1 PhotoShop QuarkXPress............................................ 8 Quicken.................................................... 5 QuickBooks and QuickBooks Pro........... 5 VectorWorks .............................................6 1. 2. 3. 4. 5. 6. 7. 8. Les Anderson Tom Ostertag Bruce Thompson Pam Lienke Ardie Predweshny Charles Radloff Chuck Hauge Ron Heck 651-735-3953 651-488-9979 763-546-1088 651-457-6026 612-978-9774 952-941-1667 612-963-5064 651-774-9151 [email protected] [email protected] [email protected] [email protected] [email protected] DEW EW EW DEW DEW D D DEW D: Days, generally 9 am to 5 pm E: Evenings, generally 5 pm to 9 pm W: Weekends, generally 1 pm to 9 pm Please call at reasonable hours and ask if it is a convenient time for helping you. By the way, many of these volunteers can also be contacted on our forums. We appreciate your cooperation. mini’app’les needs more volunteers for Members Helping Members — If you are willing to be a Members Helping Member volunteer, please send an email message to Membership Director Chuck Hauge or contact him on our forums with your name, telephone number, contact hours, and the software or hardware areas you are willing to support. mini’app’les Newsletter for September 2008 Page 4 of 16 Multi-SIG Meeting How to Get to St. Charles School Join other mini’app’les members on Saturday, October 25, for a Multi-SIG meeting. Members will be available to help with hardware problems, software problems, and any questions you may have. Highspeed internet access will be available for those large system updates you have been putting off. Diagnostic software and tools will also be available. Bring the equipment that is giving you problems for help in resolving those problems. A ramp and two-wheeled carts will be available to help transport equipment between vehicles and the meeting room. Several of our Special Interest Groups (SIGs) will be having sessions at this meeting. If you have suggestions for a speaker or presentation, your Board of Directors would like to hear from you. The time is October 25, 2008, from 9:00 am to 1:00 pm. The place is St. Charles School located at 2727 Stinson Boulevard NE. To get to St. Charles School from I-35W, take the Stinson Boulevard exit and follow Stinson Boulevard north to the school at 27th Avenue. From I-694 you should take the Silver Lake Road exit south to 37th Ave (County Road D) and turn right. Go west to Stinson Boulevard and turn left. Go south ten blocks on Stinson Boulevard to the school at 27th Avenue. mini’app’les Newsletter for September 2008 Page 5 of 16 Benefits of mini’app’les Membership Comments on “Strong Passwords” Article Access to the mini’app’les online forums. Post questions and/or answers about issues, trouble shooting, products, buying and selling, special events, discounts, and news about Apple and the mini’app’les club. The following comments on August’s Strong Passwords article were posted on forumer.com on July 29. Access to our Members Helping Members network of professional and advanced users of Apple technologies. These members volunteer their time to help other members with software, hardware, and other Apple related issues. A variety of Mac Special Interest Groups (SIGs) that meet each month. Workshops to help members with computer problems. You can bring your equipment to these events and receive support from knowledgeable Mac users to help diagnose your problem(s). Participation in drawings for computer hardware, software, and other computer related materials. Discounts from vendors and manufacturers. andre writes: Kudos to the new newsletter people! The content is useful and timely, the layout is easy to read. And the electronic format is handy and saves money and paper! Thank you so much! I would add to the strong passwords article: there is a way to make the Password Assistant create useful passwords that are very strong. There are 5 or so settings in a drop down menu, one of which is "memorable". To create a strong password, crank the length up above 20 and you've got yourself an industrial-strength password that is easy to remember but very, very hard to bruteforce crack. The only drawback is that they take longer to type. I'd highly recommend using these types of passwords. With the increase in computing power, distributed computing, and storage capacity, it behooves everyone to use a password. Length beats randomness, too! gregbuchner replies: I agree André, but, unfortunately, there are too many sites that limit your password to 8 to 12 characters. What I did for a password, one that I use far too often, was to type a bunch of random stuff by mashing the keyboard, pick out a 12 character string out of that, and memorize it. But if a site lets you type in a long phrase, that's a much better option I think. mini’app’les Newsletter for September 2008 Page 6 of 16 iWork/AppleWorks SIG of August, 2008 by Harry Lienke At a previous iWork/AppleWorks SIG meeting, someone asked if there was an easy way to pick a new font; the Font Menu on the Format Bar lists all fonts alphabetically so a change from Arial to Times requires one to scroll through virtually the entire Font list. Our genial facilitator, Pam Lienke, showed us Figure 1. how to use the Font Window to facilitate a font change. After selecting the text to change, she activated the Font Window from the far right side of the Toolbar (see Figure 1). The Font Window allows you to select from several font collections, including Favorites and Recently Used. It has a What-You-SeeIs-What-You-Get (WYSIWYG) feature accessed by clicking and dragging on the little circle located just under “Font” at the top, center of the window (see Figure 2). When Pam clicked on a font in the window, the selected text changed to that font. When she liked Figure 2. the way the text looked, she simply closed the Font Window and continued with her word processing. One of the meeting attendees reported having difficulties incorporating an animated GIF (graphic interchange format) into Keynote. He reported that animated GIFs moved in Tiger Safari but not in mini’app’les Newsletter for September 2008 Leopard Mail; he also indicated those GIFs were animated in Leopard Gmail. It appeared that browsers like Safari recognize animated GIFs but Mail does not. After downloading an animated GIF to our display machine, we began to experiment with it in Pages. At first we were only able to get the GIF to animate a single time when we double-clicked on it. After some investigation, someone discovered the QuickTime button on the Inspector. When the GIF was selected, the QuickTime controls became active; by setting the Repeat to Loop we got the GIF to animate continuously. The middle control at the bottom of the QuickTime window was used to start and stop the animation. Pam demonstrated how a Shape selected from the Pages Toolbar can be used to mask a graphic so that only part of the graphic is visible. First she inserted a graphic into document and used the Format menu to Mask with Shape. Then she showed how the graphic and mask can be adjusted and how a frame can be put around the visible portion of the graphic. Someone asked if a graphic can be used to create a tiled background. The pictures on our display machine had too high a resolution and were too big to tile, so, once again, an appropriate graphic was downloaded. From the Shapes menu on the Toolbar, Pam selected a rectangle that she expanded to fill the entire page. From the Graphic Inspector, she selected Image Fill from the Fill pull-down menu; clicking on the Choose button permitted her to select a graphic which appeared within the Shape. To create the tiled effect, she changed the second Fill pull-down menu to Tile; the rectangular Shape was magically filled with many copies of the graphic. The Opacity control at the bottom of the Graphic Inspector was used to lighten the background so the text in front of it was legible. Someone asked if it is possible to animate a GIF and to tile a background in Mail. Bob Demeules ventured a guess that it could be done but we did not pursue this matter. The next meeting is scheduled for Wednesday, September 3 at 6:30 pm at the Penn Lake Library (note the change in location!). Hope to see you there! Page 7 of 16 Lesa's Graphic Secrets for MUGs What’s a pixel How to Resize Images from Digital Cameras The smallest picture element of any digital image is called a pixel. Images are displayed in tiny blocks (also referred to as dots) of color that together form an entire image. If you zoom into an image around 300% or so, you'll start to see them. TIP: In Elements, just press Command + several times to zoom in, then Command - to zoom back out. May 20, 2008 How do resolution and pixels work together? I bought my husband a Nikon D50 for Christmas a few years back and needless to say, he's totally obsessed with it. He's snapping pictures constantly and has outfitted it a couple of new lenses, a speed flash, and several multi-gig memory cards. He's all set, that is, until he transfers the images onto his Mac. He doesn't know squat about resizing an image for print or an email. He's heard of resolution but doesn't have a clue what it means or when it matters. Bless his heart :) Therefore, today I'm going to show you how to resize images with ease using Photoshop Elements. It's an amazingly powerful piece of software that's under $80 (click here to read the Macworld review). I'll start by covering basic graphic terminology and exploring the relationship between resolution and pixels. Read on! What is resolution? Image resolution is the number of pixels displayed per unit of printed length in an image. It’s a measurement used for printing (hence the phrase “of printed length”) and it’s usually stated in pixels per inch (ppi—used when referencing stuff onscreen) or dots per inch (dpi—used when referencing something that’s about to be printed because printers print dots). mini’app’les Newsletter for September 2008 The way resolution affects an image is thus: For a given number of pixels in the width or height of an image, any image can be measured at any resolution. The higher the resolution, the closer the printer packs those pixels together in order to make a beautifully smooth and sharp print. The closer the pixels are packed together, the smaller the image will be physically when it's printed. Conversely, the lower the resolution, the more loosely those pixels are packed and the larger the image can be physically--though it will print terribly. It'll look pixelated and chunky and people will giggle behind your back. Seriously :) It's like brown sugar... really Think of all this as the pixels in an image were granules of brown sugar (stay with me, it'll make sense in a minute). If you pour brown sugar into a measuring cup without packing it down, it might take up about a cup in space. If you were to pack it down with your fist, the same number of granules now takes up a 1/2 cup of space. The same amount of granules are in both a cup and 1/2 cup, it's just the density that's changed thereby changing how much physical space the granules comprise. Loosely packed granules are the equivalent of low resolution, while densely packed granules are the equivalent of high resolution. Because our monitors can only display a certain amount of information that our eyeballs/brains can process, resolution changes cannot be seen onscreen. Resolution only matters to printing devices (and technically scanners but that's fodder for another column). That’s right, resolution doesn’t mean a hill of beans until that image is headed for a printer, because only a printer can do anything with the resolution measurement. Your monitor just doesn’t care: A 72 ppi image will look exactly the same as a Page 8 of 16 3000 ppi image. That's why the whole resolution issue is so confusing. How much do you need? Now that you understand how resolution works, how much resolution do you need to make a gorgeous print? It depends on the printer. While the current crop of consumer-level inkjet printers do a fine job at 225-250 ppi, a professional service bureau may require 300+. If it’s your own printer, run a few tests. If someone else is printing it, ask them what resolution they need--and if they don't know, find another printer... fast :) 3. Note the honking big physical dimensions of this image. If I were to try printing at its current resolution, it’d be over 36 inches by 27 inches... INCHES! I don't know about you but I don't have a large format printer! Now, watch carefully as I increase the resolution of the image without altering the number of pixels. Step 1: In Photoshop Elements, choose Image > Resize > Image Size. (In Photoshop, choose Image > Image Size.) TIP: Keyboard shortcut for either software: Command + Option + I. Resizing a photo for print Let’s take a photo from a high-quality digital camera. I popped open the photo in Elements and took a peek at its Image Size dialog to see what the resolution currently is and how many pixels we have to work with. You can open this dialog by choosing File > Resize > Image Size. As you can see below, my photo is 2599 x 1949 pixels, but only 72 ppi. Does this mean my photo is low-quality and unsuitable for print? Not at all. It merely means that the resolution needs to be changed *before* I try to print it. Step 2: At the bottom of the dialog, uncheck Resample Image. This all-powerful, magic option locks the number of pixels contained in the image, thereby locking quality. Enter 300 into the resolution box and watch how the document size changes: Important things to note in the screenshot above: 1. At the bottom of the document window, you can see that the file is big—it’s 14.4 MB (circled in red above). 2. Note the pixel dimensions shown in the upper portion of the Image Size dialog: 2599 x 1949 (also circled in red). Remember these numbers. mini’app’les Newsletter for September 2008 The image now has a resolution of 300 ppi and the physical size has decreased to about 8.5 x 6 inches. See how the physical dimensions of the image changed but the pixel information didn’t? I have exactly the same number of pixels I started out with: 2599 x 1949; they’re just packed more tightly Page 9 of 16 together. The file size didn’t change at all—it’s still 14.4 MB, as evidenced in the document window and in the Image Size dialog (another clue that the pixel data didn’t change). I haven’t changed the quality (pixels), I’ve just changed the measurement (ppi) which only affects the printed image. Resizing and changing resolution at the same time Again, this is confusing because the onscreen image won't change a bit (see earlier paragraph on monitors, eyeballs, and brains). The truth is only revealed by the Image Size dialog. The thing to remember is that as long as you uncheck the Resample Image box, you can tweak the resolution ‘til the cows come home and you won’t alter the image quality at all. Ever. If you leave the Resample Image box checked, though, you’re messing with photo quality which you don't want to do when printing. If you're resizing an image for email or posting on a Web site, then leave the Resample Image box check because in those cases you really do want to lower pixel dimensions, thus lowering file size. Step 2: In the Options bar at the top of your screen, enter the dimensions of the desired image and the resulting resolution. TIP: Be sure to include the unit of measurement in the width and height boxes, as shown below. Draw a box around the important bits of your image and when you get it just right, press Return to accept the crop. TIP: Press the Escape key to exit a crop. Making Elements do it for you You can also resize the image and change the resolution at the same time by using the Crop tool. Step 1: Press C to select the Crop tool in either Photoshop or Elements. WARNING: If the image appears to enlarge on your screen, then you've surpassed the number of available pixels. In other words, you're trying to print it larger than it can really go at the resolution you've entered. If that happens, press Command + Z to undo and then enter smaller dimensions or lower resolution. It's okay if the image appears to get smaller on your screen. That being said, if you want to print a photo at a common size like 8 x 10 or 5 x 7, you can have Elements change the resolution for you. Just choose File > Print and pick a size from the Print Size pop-up menu towards the top of the dialog. Step 3: Choose File > Print to print it now, or save the photo to print later. If it’s being sent to someone else to print, choose File > Save As and pick TIF from the file format pop-up menu. TIFs can be opened in most image editors and are a lossless graphic format (high quality). You can also print directly from a native Photoshop or Elements document. mini’app’les Newsletter for September 2008 Page 10 of 16 Resizing for an email With the new Elements 6, resizing an image for email has never been easier. Just click the green Share tab at the top right of the interface and press the Email Attachments button (circled below in red). If the image is too big, Elements will alert you with a dialog and offer to resize it for you. That's all there is to it! So get out there and start printing and emailing those images. And if you haven't upgraded your copy of Elements yet, get with it. In this column series we're going to be covering all kinds of wonderful new features that you are sure to enjoy. At the very least, download the 30 day trial and give it a spin. Until next month, happy shooting! Reprinted from: www.graphicreporter.com/tutorials Next, it'll pop open your email client, create a new message, attach the photo, and allow you to specify just how big the photo should be via a handy pop-up menu at the bottom right. mini’app’les Newsletter for September 2008 Page 11 of 16 VueScan 8.4.66 Review 4 1/2 out of 5 Mice Posted: 23-Jun-2008 Vendor: Hamrick Type: SHAREWARE Class: PRODUCTIVITY $39.95 Download Reviewer: Bob French this could be improved (or at least covered in the user's guide, which it isn't). In Use When I opened the software for the first time, it detected that I did not have my scanner connected to my MacBook Pro, and it presented me a nice little dialog box telling me to close VueScan, connect my scanner, and then restart the software. Overview VueScan is software for flatbed and film scanners. Since most, if not all, scanners come with bundled software, this product seems intended as replacement software. It also serves as software for older scanners where the owner may not have any scanner software, as might be the case if the owner picked up a scanner off e-Bay and only got the hardware. The software has a simple interface where scanner novices can perform the basic functions without the intimidating detailed list of options, but it also has an advanced look where even the most detail-conscious scanner expert can find a setting to toggle. Hamrick Software produces VueScan, a commercial product. There is a free trial version available on the Hamrick website. The Standard Edition is $39.95, while the Professional Edition costs $79.95 (the price has come down by $20 since our last review). The Professional Edition provides unlimited upgrades for as long as you own the software, while the Standard Edition provides free upgrades for one year. The Professional Edition also handles raw scan files and some other options usually associated with a professional photographer. Version 8.4.66 of the Professional Edition was used for this review. Setup I downloaded the software from www.hamrick.com. It came as a .dmg image file, surprisingly small at only about 6.9 Mb. The image opened and I was presented with a simple icon. There was no alias to the Applications folder in the install window, so it is left to the user's discretion to drag the program to their Applications folder (or any other folder of your choosing). For a newbie user just learning the Mac, mini’app’les Newsletter for September 2008 No Scanner Installed Dialog This little detection routine is a nice touch for someone like me who uses a laptop and has to plug in the cord each time I need to use the scanner. Desktop users, of course, may never encounter the situation. VueScan assumes you are a novice and opens with simplified options preset for you. They guide you through the steps in this mode. The opening screen starts with the task selection. That is, it asks you what you want to do. Scan to a file is the default condition. Guided Opening Page 12 of 16 You can also scan directly to your printer, making your scanner into a copy machine. The other options offered are much more complex. They allow you to profile scanner, profile printer, profile film, or make IT8 target. I don't understand what these are, but the User's Guide does describe them. Pretty simple so far. Next, you have to choose your quality. Options are E-mail, Web, Print, Edit, and Archive. The first three made sense to me, but I had to go to the User's Guide to see what Edit and Archive were all about. Each item increases the quality and, consequently, the size of the resulting file. The 'Archive' selection produces a resolution at your scanner's maximum resolution. The others are listed in the following graphic. Image Quality Table Task Options Clicking on the Next button brings up the next guided page where you are asked to choose the media you are scanning. You have context sensitive help displayed to guide your decision. Your options are Color Photo, B/W Photo, Line Art, Text, Magazine, and Newspaper. Once you have selected the quality of your output and clicked on the next button one more time, your scanner kicks in, and creates a preview image for you. At this point you have the opportunity to select the crop size. I use manual, so I can adjust the amount of the scanned image I want saved. VueScan also lets you choose from a long list of fixed sized for common items. Clicking 'next' again scans your item and presents you with a standard file dialog box where you name your image and save it to a location on your computer. There are many options available in the preferences, including one where you can have your scans automatically named in sequence, a handy option for sure. While the guided screens are nice for newbies, once you become familiar with VueScan, you will likely want to use the "advanced" screens (by clicking on the "Advanced" button). You can always return to the Guide by clicking on the "Guide Me" button. The advantage of using the advanced mode is that you can set up your parameters just once, and each time you scan, you just click on Preview (rather than go through the Guide screens). There are also two levels of advanced screens. The standard screens provide just enough control settings for the average user. For power users, you can select "More" and get access to more detailed settings (such as "Bits per Pixel", "Border %", "Black Point", "White Point", and much more). Choosing Your Media mini’app’les Newsletter for September 2008 Page 13 of 16 VueScan has a nice little feature if you are scanning a stack of photos that are all the same size. You can select auto repeat and scan without having to click on the scan button each time. You put your first picture down on the scanner, click on scan with the auto repeat > 5 set and away you go. Once the first picture is scanned, replace it on the scanner with next. Five seconds after the first scan, the second one will start, and so on. I found this to be a nice touch. I haven't had this kind of convenience on any of my scanners since way back to my first OneTouch scanner (with the OneTouch, you pressed a button on the scanner and the software knew what to do). Multi-page documents are also no problem for VueScan. The User's Guide has a nice description of scanning a multi-page document into a pdf file, for example. I found this very handy for some of the financial documents I still get in the mail. After previewing the first page, set the crop to Manual and the Output to PDF with multi-page checked, and hit scan. Repeat this for each page. When you are done, Select Last Page from the file menu. It definitely helped using the User's Manual for this task. Summary Hamrick Software's VueScan is for flatbed and film scanners, providing high quality images from negatives, slides, old photos, and anything else that you need to scan. It serves both as replacement software that may have more features than your scanner's software, and also as a solution for older scanners that have no OS X drivers (or scanners bought without software, such as on eBay). The software has a simple interface where scanner novices can perform the basic functions without the intimidating detailed list of options, but it also has an advanced look where even the most detail-conscious scanner expert can find a setting to toggle. Whether you are scanning color prints, black and white negatives, multi-page documents into PDF, or other options, VueScan is easy to use and provides a detailed User's Guide for those who want to dig into its more detailed options. VueScan is great for hobbyists looking for easy-to-use scanning software to get high quality images from old photographs, as well as for advanced users in need of color-matching and other advanced settings not often found in OEM scanner software. Pros • • • • • Works with many older scanners Provides simple user interface, as well as varying degrees of more complex screens Lots of useful features, including multi-page PDF creation Warns you if it detects that no scanner is installed Has an excellent User's Guide Cons • Lacks instructions about installation • May not be worth the cost for those already happy with their scanner software Overall Rating 4 1/2 out of 5 Mice Reprinted from the site of The Macintosh Guild home page: http://macguild.org/ Creating Multi-page PDF Documents mini’app’les Newsletter for September 2008 Page 14 of 16 Is MobileMe Worth the Money? by Claire J Rottenberg CJRTOOLS ebooks If you're not a subscriber to Apple's online service, MobileMe, you might be wondering if the service is right for you. Maybe you are a subscriber and you're not sure if you should renew your subscription. In this article, I briefly describe the main MobileMe services so you can decide if the service is worth the cost. Syncing Feature Apple has emphasized the syncing capabilities of MobileMe as the central element of the service. The syncing feature of MobileMe is easy to use and can be set to sync your computers and iPhone or iPod Touch to the online MobileMe application. You can sync your email accounts and messages, Address Book contacts, Safari bookmarks, and iCal calendars. Some third party applications may also let you sync data from them. Syncing can be automatic so that every time you make a change on your computer, the change is automatically synced with the online MobileMe service or, if you prefer, you can manually sync your data by accessing an option from the Mac OS X menu bar. Although syncing does not work quite as quickly or smoothly as Apple first stated it would, it does work well for most setups. Email Service The MobileMe package includes an excellent IMAP email service. Although the new email account name ([email protected]) is not pleasing to all users, the service has advantages over other email services. I have several email accounts, including a Gmail account, and the MobileMe email service uses spam filtering that is far superior to that of other accounts. Unlike some other accounts that place all spam in a junk mailbox, MobileMe filters out the spam before it ever reaches your mailbox so very little junk mail actually gets to you. In addition to excellent spam filtering, the MobileMe email service provides you with an enormous amount of storage space so you can keep all of your email messages in one account. Also, since the account is an IMAP account, you can keep your online and offline mailboxes always in sync. Online Storage Another benefit of MobileMe is the 20 GB of online storage space that comes with the service. Because mini’app’les Newsletter for September 2008 your MobileMe iDisk can be mounted on the desktop, you can add photos, music files, videos, and other files to the iDisk just as you would to any hard drive. In addition, the new online interface has an upload option that lets you add files to your iDisk from any computer. Now, with MobileMe, you can have a safe, offsite location for storing your important data. Web Hosting A MobileMe account has one more useful feature - a web hosting service with huge bandwidth limits (200 GB per month). Although Apple only advertises its hosting service in combination with Web Galleries and iWeb, you can, in fact, use any web design or development application with MobileMe. Publishing a website to your MobileMe account can be done from within some applications, such as RapidWeaver, or you can simply drag a website folder to either the Sites or Web folder on your iDisk to create an instant, live website. MobileMe's web hosting service doesn't provide all of the special features of most dedicated web hosting services, but it is more than adequate for many users' needs. And the 20 GB of storage space plus the 200 GB of monthly bandwidth make it perfect for photo album sites that you might want to share with your friends or with the world. Conclusion Is MobileMe worth the money? If all you want is a syncing program or an email service or a web hosting service, MobileMe is probably not worth the expense. But, if you want or need two or more of the services provided, MobileMe is a good value. For $99 a year, you get the ability to sync data on all of your computers and your iPhone or iPod Touch, a good email service with excellent spam filtering, an easyto-use hosting service, and enough offsite storage for your email, websites and important data. * Note - Since MobileMe is a new service, it still has some bugs in it that Apple is working hard to resolve. For example, while working on this article, my email account on MobileMe became inaccessible for a short period of time. Hopefully, Apple will work out the bugs soon and MobileMe will be the smooth working service Apple has promised users. Claire J Rottenberg is the author of Easy Guides to Mac OS X software (Safari, Mail, System Preferences, TextEdit) and Course Books on Mac OS X 10.5, iPhoto ’08, iTunes, and Mac OS X 10.4. More information on her books is available on the CJRTOOLS ebooks website (www.cjrtools.com/ebooks). Page 15 of 16 Membership Application and Renewal Form Name: Company (if mailed to): Address: City, State, Zip: Phone # (home): Phone # (work): Phone # (cell): Occupation (if applicable): Membership ID # (if renewal): Email: Your e-mail address will NOT be sold, shared or distributed. It will be used to notify you of the availability of a new issue of the newsletter. Check if this is a change of address notice Check if you want to volunteer Check if you want to be added to “Members Helping Members” Check if you were referred by a club member (if so, please give member’s name) Membership cost is $15.00 for one year. Please make your check payable to “mini’app’les”. Please send this application and your payment to: mini’app’les P.O. Box 796 Hopkins, MN 55343-0796 Thank you for your support! mini’app’les Newsletter for September 2008 Page 16 of 16