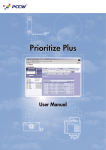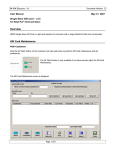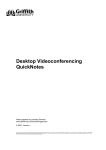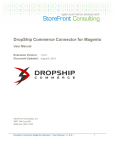Download User Manual of Lotus Notes R8
Transcript
User Manual of Lotus Notes Client (R8) Company: Department: Prepared By: Document Version: Submission Date: Trans Global Logistics Group Limited Corporate Information Technology Marco Systems Limited Version 1 28 June 2011 User Manual of Lotus Notes Client (R8) Table of Contents 1. Lotus Notes 8 user interface ...................................................................................3 2. Elements of Lotus Notes 8 ......................................................................................4 3. Create a new message ............................................................................................6 4. Reading message.....................................................................................................7 5. Checking for new message .....................................................................................8 6. Reply a message......................................................................................................8 7. Forward a message ...............................................................................................10 8. Delete and restore undeleted message ................................................................11 9. Display All or Unread message..............................................................................13 10. Organize message with folder...............................................................................14 11. Deleting, removing, or tracking messages from the Sent view ............................14 12. Finding a mail message.........................................................................................17 13. Manage message using rule..................................................................................18 14. Housekeep by archive ...........................................................................................19 15. Using follow‐up .....................................................................................................25 16. Using message recall.............................................................................................27 17. Customize the view...............................................................................................29 18. Message indicator.................................................................................................30 19. Advanced mail preferences setting.......................................................................32 20. Change your password..........................................................................................37 P.2 of 40 User Manual of Lotus Notes Client (R8) 1. Lotus Notes 8 user interface Default home page Traditional workspace P.3 of 40 User Manual of Lotus Notes Client (R8) 2. Elements of Lotus Notes 8 Navigator The navigator displays the views and folders that are available in the currently opened application. For example, in your Calendar, you can choose from several views, such as One Day or One Week. In your Mail application, you can you can create folders to organize your messages. Menus The menu bar displays menu choices that apply to an application or document. There is a standard set of menus, plus optional menus that change depending on the application. There is also a set of advanced menus that you can enable (View > Advanced Menus). Context menus appear when you right‐click an object (a message, for example) or area. Toolbars Toolbars are made up of buttons. You can set Toolbar Preferences to specify which toolbars display, and you can add or remove buttons from each toolbar. Action bar Each window tab optionally includes an action bar, specific to the application or document open in the window tab. Action bars may include icons and text, or be comprised of text only. Items on the action bar are P.4 of 40 User Manual of Lotus Notes Client (R8) also available from the Action menu. Icons Icons display throughout Lotus Notes. To see a description of an icon, move the mouse pointer over the icon. View pane The contents of what you select in the navigator display in the view pane. Window tab Each tab displays a page. As you work, you can open multiple tabbed pages. If the row of tabs exceeds the width of your screen, left and right scroll icons display that you can use to access tabs that are out of view. Status bar The status bar displays action buttons and messages about current status and activity. Views Views display specific sets of documents within an application. For example, your Mail application has an All Documents view that displays every document contained in Mail, and a Sent view that displays only documents that you have sent. Bookmarks Bookmarks are links that point to Lotus Notes or Internet elements, such as applications, views, documents, Web pages, and news groups. Getting Help Help is available throughout Lotus Notes on all the areas you are using. In addition, context‐sensitive Help, specific to the task you're performing, is also available when you press F1. Notes Minder Notes Minder is a feature that checks your mail and monitors your Calendar alarms when Lotus Notes is not running. When Notes Minder is active, it displays an icon in your Windows taskbar. Preview pane The preview pane displays a preview of a selected message or calendar entry. You can also hide the preview pane. Home Page The home page (previously called the Welcome page) is the first item that appears if you do not have a view set to open when you first launch Lotus Notes. The default home page gives you a central location from which to access your Mail, Calendar, Contacts, To Do list, and Personal Journal. Switcher menu P.5 of 40 User Manual of Lotus Notes Client (R8) You access the switcher menu using the arrow located at the top of your navigator. Use this menu to switch to another application, for example, to switch from Mail to To Do. Workspace The workspace, the legacy user interface for Lotus Notes, displays pages containing application icons. The workspace is available and accessible through a folder on the Bookmark bar. 3. Create a new message Open your mail. Above the message list, click New Message. Address the message by typing at least one name or e‐mail address in one of the address fields, To, Cc (carbon copy), or Bcc (blind carbon copy). To select addresses from your contact list or a directory, click the To field label. Type a subject in the Subject field. Click the message body and type your message. (Optional) Do either of the following: To attach one or more files, click the paper clip icon above the message list. To specify delivery options such as To add a signature delivery priority or automatic spell check, click Delivery Options above the message list. Click Send to send the message, click Send and File to send the message P.6 of 40 User Manual of Lotus Notes Client (R8) and save it in a folder, or click Save as Draft to save a copy of the message in your Drafts view without sending it. 4. Reading message To read a message, in your Inbox message list (or the message list in any other view or folder), double‐click the message To preview a message and keep the message list open at the same time. Click the message in the message list. Click Preview in the bar at the bottom of the message list to open the preview pane and display the selected message in it. To hide the preview pane, click Preview in the bar again. The next time you open your mail, Notes remembers whether you left the preview pane displayed or hidden. P.7 of 40 User Manual of Lotus Notes Client (R8) 5. Checking for new message Your mail is set to refresh the Inbox with any new messages you receive automatically by default To refresh the Inbox manually, click the Refresh button above the message list or press F9 6. Reply a message Open the message. Click one of these buttons above the message Reply or Reply to All Depending on the button you clicked, click one of these drop‐down menu options: Reply with History or Reply to All with History Reply without Attachment or Reply to All without Attachment Reply or Reply to All Reply with Internet‐Style History or Reply to All with Internet‐Style History (Sends a reply that includes the text of the original message formatted in the line length and marked with the left‐margin character. This style of reply includes no pictures, attachments, OLE objects, or collapsible sections) (Optional) Add addresses to the To, Cc (carbon copy), or Bcc (blind carbon copy) fields. To select addresses from your contact list or a directory, click P.8 of 40 User Manual of Lotus Notes Client (R8) the To field label. Type your reply. If the reply includes history, type your comments above or within the previous messages. Tips: Use permanent pen to add comments in a color that stands out from the original message. Use the highlighter to hightext in the original message for emphasis. (Optional) Do either of the following: To attach one or more files, click the paper clip icon above the message. To specify delivery options such as delivery priority or automatic spell check, click Delivery Options above the message. Click Send to send the message, click Send and File to send the message and save it in a folder, or click Save as Draft to save a copy of the message in your Drafts view without sending it. Reply with History Only Reply to All with Internet‐Style History P.9 of 40 User Manual of Lotus Notes Client (R8) 7. Forward a message Select the message or document. To forward multiple messages or documents as a single message, select the messages or documents. Click the down arrow on the Forward button above the message list, and then click a forwarding option: Forward Forward without Attachments Internet‐Style Forward Address the message by typing at least one name or e‐mail address in one of the address fields, To, Cc (carbon copy), or Bcc (blind carbon copy). To select addresses from your contact list or a directory, click the To field label. (Optional) Type comments above or within the original message or document. Tips: Use permanent pen to add comments in a color that stands out from the original message. Use the highlighter to hightext in the original message for emphasis. (Optional) Do either of the following: To attach one or more files, click the paper clip icon above the message. To specify delivery options such as delivery priority or automatic spell check, click Delivery Options above the message. P.10 of 40 User Manual of Lotus Notes Client (R8) Click Send to send the message, click Send and File to send the message and save it in a folder, or click Save as Draft to save a copy of the message in your Drafts view without sending it. Forward with attachments 8. Delete and restore undeleted message To delete a message or conversation In any mail folder or view except Trash, select one or more messages or conversations to delete. Click Edit > Delete. Notes moves the selected items to your Trash folder and out of all other folders and views in your mail application. To work with messages in the Trash folder Messages appear in the Trash folder until they are permanently deleted. You can remove them from the Trash folder and restore them to the view or folder from which they were originally deleted. You can also permanently delete selected messages or all messages. In the mail navigation pane, click Trash. (Optional) To work with only some of the messages, select them. Do one of the following: A. To remove the selected messages from the Trash folder and restore them to view or folder you deleted them from, click P.11 of 40 User Manual of Lotus Notes Client (R8) B. C. D. Restore. To restore all messages in the view, click Restore All. To permanently delete the selected messages, click the X icon and select Yes in the message that displays. To permanently delete all messages in the view, click Empty Trash and select Yes in the message that displays. P.12 of 40 User Manual of Lotus Notes Client (R8) 9. Display All or Unread message By default, all message (read and unread messages) will display in the view You can choose to show only unread message by tick on View Unread P.13 of 40 User Manual of Lotus Notes Client (R8) 10. Organize message with folder You can put a message in one folder or multiple folders. When you move a message to a folder, Notes removes the message from its current folder and puts it in the target folder. When you add a message to a folder, Notes keeps the message in its current folder and adds the message to the target folder. Caution: There is only one message. If you delete a message that is in multiple folders or views, the message is deleted from all of the folders and views You cannot move messages from most views (such as Drafts or All Documents) because views automatically select the messages they contain. You can only add messages from views to folders. The Sent view is an exception because you have the option to remove a message from the Sent view while keeping it in any folders it is in To move or add mail to a folder Select one or more messages. Click the folder icon above the message list, and then click Move to Folder. (Optional) To create a new folder to use, click Create New Folder, type a folder name, select a folder location, and then click OK. Do one of the following: A. Select a target folder and click Add to keep the selected messages in the current folder or view, and add the selected messages to the target folder. B. Select a target folder and click Move to remove the selected messages from the current folder, and put the selected messages in the target folder. 11. Deleting, removing, or tracking messages from the Sent view The Sent view of your mail application displays all messages you have sent, by date and name of first recipient. In the Sent view, you can either delete a message from all folders and views in your mail application or remove it from the Sent view only. You can also track sent messages to learn what servers they move through. To delete or remove messages In the mail navigation pane, click Sent. Select one or more messages. Above the message list, click the trash can icon. Do one of the following: P.14 of 40 User Manual of Lotus Notes Client (R8) A. B. C. To delete the messages from all folders and views in your mail application, click Delete. The messages are placed in the Trash folder. To remove the message from the Sent view but keep it in any other folders and views (such as All Documents), click Remove. (Optional) To always either delete or remove messages without seeing this dialog box, select Make this choice my preference. To track a message that has been sent When you choose this command, the mail tracer appears as a message in your Inbox. The tracking result is posted as a response to the tracer message. A. Open the Sent view and select the message. B. Click Actions > More > Track Message. C. D. E. Select the recipient(s) to whom you sent the message that you want to track. (Optional) To add any additional recipients, type or select a recipient name in the Additional recipients field and click Add. Select Delivery status only or Trace entire path and click OK twice. P.15 of 40 User Manual of Lotus Notes Client (R8) P.16 of 40 User Manual of Lotus Notes Client (R8) 12. Finding a mail message To search by sender In the mail navigation pane, click All Documents, or click a view or folder that you know the message is in. Click the Sender column heading to sort messages alphabetically by sender. Start typing the name of the sender to open the Starts with... dialog box. You can type some or all of the sender's name. Click Search. Notes selects the first message sent to you by the sender whose name starts with the characters you typed.. To search for words in the subjects of messages In the mail navigation pane, click All Documents, or click a view or folder that you know the message is in. Click any message title to shift focus to the view or folder Choose Edit > Find/Replace. Type the word or words to find and click Find Next. Each time you click Find Next, the next message in the view or folder whose subject contains the word or words is highlighted. To search for words in the full text of messages In the mail navigation pane, click All Documents, or click a view or folder that you know the message is in. Make sure that your mail application is full‐text indexed. Note If you don't have access to index your mail application on the server, ask your Domino™ administrator for assistance in creating and indexing a local replica of your mail application to use for searching. Click View > Search This View to open the search bar. Type the word or words to search for in the Search for field. Click Search. Finding which folder contains a specific document in Mail In the All Documents view, select the document for which you need to find the folder. On the action bar, click the arrow next to the Folder icon, and then click Discover Folders. Do one of the following: A. If the document is in more than one folder, select the folder, and then click Open to open the folder so that all documents in it display in the view. B. To remove the document from the folder, click Remove from P.17 of 40 User Manual of Lotus Notes Client (R8) C. Folder and then click Exit. Removing a document from a folder does not delete the document from the application or remove it from other views. To add the document to another folder, click Add to Folder, select a folder, click Add, and then click Exit. 13. Manage message using rule You can use mail rules to act automatically on new messages you receive that meet certain conditions To create a rule In the navigation pane of your mail, click Tools > Rules. Click New Rule. Specify a condition Specify a action Click OK to enable The following rule automatically changes the importance of all messages from Tom Jenkins to high (which means they display an exclamation point in the Inbox to catch your attention). P.18 of 40 User Manual of Lotus Notes Client (R8) The following rule automatically moves all messages that have the word "status" in the subject from the Inbox to the Status Reports folder unless the subject also has the word "sales" or "project" in the subject (which are exceptions) 14. Housekeep by archive Create and enable an archive profile If you haven't already done so Open the mailbox to archive. Click Actions > Archive > Settings > Basics. Click Basics, and then specify the computers where archiving runs and where the archive is stored. Click Criteria. Click Create or Edit. The Create Archive Criteria or Edit Archive Criteria dialog box opens. Type or edit the name of your private criteria set. Click Selection Criteria to choose which documents to archive. You can archive documents in these ways: Based on their activity (date last modified), expiration setting, or creation date, and their folder or view in the application. Based on those selected individually by the user. In this case, the date criteria is no longer required and is not an option. This setting applies only to documents that you manually select in a mailbox view. Set cleanup options for your mailbox file by doing one of the following: A. To archive documents in a separate archive and remove them P.19 of 40 User Manual of Lotus Notes Client (R8) from the current mailbox, select “Copy old documents into my application specified here, then clean up this application”, then click the folder icon to specify the file name and path of the archive mailbox. B. To delete documents instead of archiving them, select “Just clean up this application without archiving”. Open mailbox Actions Archive Setting Two default archive profiles, you can change their name and archive criteria and click on Edit P.20 of 40 User Manual of Lotus Notes Client (R8) Change the profile name and tick Enable this criteria, select the archive database location. To change the criteria, click on Selection Criteria P.21 of 40 User Manual of Lotus Notes Client (R8) Select the appropriate archive criteria You can enable schedule archive P.22 of 40 User Manual of Lotus Notes Client (R8) Running an archive To perform archive, click Action Archive Archive Now, it will based on the archive criteria to archive the mails that match. Or you can select any mails that you want to archive and click Action Archive Archive Selected Documents To open the archived mailbox, expand Archive on navigation pane and select an archive profile P.23 of 40 User Manual of Lotus Notes Client (R8) The archived mailbox P.24 of 40 User Manual of Lotus Notes Client (R8) 15. Using followup You can mark a mail message with a flag icon to indicate that the message requires follow‐up action. Flagging messages places them in the Follow Up view and in the Follow Up miniview, which you can keep open in the mail navigation pane so that you can maintain an awareness of those messages. To flag messages for follow‐up with a quick flag If you add a quick flag to a message, the default follow‐up preferences are applied. Select one or more messages in a folder or view (other than Trash or Junk). Click the flag icon above the message list. To flag messages for follow‐up with a regular flag If you add a regular flag to a message, you can change any of the default settings such as the flag's priority. Select one or more messages in a folder or view (other than Trash or Junk). Click the down arrow next to the flag icon above the message list, and then click Add or Edit Flag. For Importance, select a priority to set the flag to display. (Optional) Do any of the following: P.25 of 40 User Manual of Lotus Notes Client (R8) A. B. C. D. E. F. In the Enter a Follow Up action field, type an action. Specify a follow‐up date and, optionally, a follow‐up time. Select Set an alarm on this message, and then type a number, select Day(s), Hour(s), or Minute(s), and select Before or After to set the amount of time before or after the follow‐up date or time to trigger the alarm. If you set an alarm, select Play sound and select a sound to play to play a sound when the alarm goes off. Click the speaker icon to test the selected sound. If you set an alarm, select Send e‐mail notification with subject to send an e‐mail when the alarm goes off, and then type the addresses of those you want to receive the notification in the Recipients field.. Click the address book icon to select names from a directory. Click OK. P.26 of 40 User Manual of Lotus Notes Client (R8) 16. Using message recall You can retract a message that you have already sent and saved in the Sent view. This is useful if you sent a message in error, or if you want to edit the content of a sent message and resend it. In your mail, open the Sent view. Select the message. Above the message list, click Recall Message. If this button does not display, your Domino™ administrator has disabled this feature. If the message was sent to more than one recipient, select the recipients to recall the message from. (Optional) To recall the message from a recipient even if the recipient has already opened or previewed it, select Recall the message even if it has been read. (Optional) To suppress recall status reports, clear Send me a recall status report for each recipient. Recall status reports confirm whether a message is recalled successfully or not. Click OK. P.27 of 40 User Manual of Lotus Notes Client (R8) P.28 of 40 User Manual of Lotus Notes Client (R8) 17. Customize the view You can customize how entry information displays in your views. Open the view whose display you want to modify. From the menu, click View > Customize This View. Check the names of columns you want to display in the view. Highlight a column and do any of the following to customize it: Click Move Up or Move Down to move the column to the left or right respectively. Change the sort order for a selected column: Ascending ‐ the most recent documents appear at the bottom of the column. Descending ‐ the most recent documents appear at the top of the column. None ‐ to not allow column sorting Change the column width. Under Entire View, make changes to line spacing and display for the entire view. Click OK. Changes will take effect the next time you open this view. P.29 of 40 User Manual of Lotus Notes Client (R8) 18. Message indicator You can specify foreground and background colors to identify messages from certain senders in your Inbox. You can also display icons in your Inbox that identify messages in which you are the only recipient, a primary recipient, or a secondary recipient, based on the number of message recipients and whether your name is in the To or cc field. To specify colors that identify senders If necessary, open your mail. Click More above the message list, and then click Preferences. Click the Attention Indicators tab. In the first Sender names field, enter one or more names of people whose messages you want to display in the first color combination. Separate names by pressing Enter (rather than using a comma as a separator). To select names from a directory, click the down arrow next to the field. You can enter individual names only; you cannot enter group names. You can enter a first or last name such as Fred or Smith to use a color combination for all people with that name. For example, you could identify people with your family's last name. Select a background color and a text color. P.30 of 40 User Manual of Lotus Notes Client (R8) (Optional) Repeat steps 4 and 5 for the second and third Sender names fields to specify additional color combinations for different people's messages. Click OK. To display icons that identify your recipient level If necessary, open your mail. Click More above the message list, and then click Preferences. Click the Attention Indicators tab. Select one or more of the Display fields to display solid‐circle, half‐circle, or empty‐circle icons with messages based on the number of message recipients and whether your name is in the To or cc field in them. If you are the only recipient but your name is in the bcc field, the solid circle does not display. If you change the number in the half circle field, the number in the empty circle field changes to match. (Optional) To display the selected icons when mail is addressed to you with an alternate e‐mail address or group name, specify one or more alternate addresses or group names in the field below the Display fields. P.31 of 40 User Manual of Lotus Notes Client (R8) 19. Advanced mail preferences setting You can use the Preferences dialog box to specify preferences for your mail application To set basic mail preferences, click More above the message list, and then click Preferences. P.32 of 40 User Manual of Lotus Notes Client (R8) You can select a graphic from a list of supplied graphics to display as letterhead at the top of your messages P.33 of 40 User Manual of Lotus Notes Client (R8) You can create personal signatures from a text, HTML, or image (graphic) file. You can add a personal signature to individual messages or have Notes automatically add a personal signature to all messages You can set the default priority flag, a default follow‐up date and time, and a default alarm for flagged messages P.34 of 40 User Manual of Lotus Notes Client (R8) You can set the background and text colors for calendar entry types, to do items, unprocessed meeting notices, and cancelled meetings P.35 of 40 User Manual of Lotus Notes Client (R8) You can specify preferences for access to your mail, schedule information that displays in meeting entries, and shortcuts to other people's mail and contacts (for people who have delegated access to you) P.36 of 40 User Manual of Lotus Notes Client (R8) 20. Change your password To change your Notes password P.37 of 40 User Manual of Lotus Notes Client (R8) Click File > Security > User Security. Click Security Basics, and then click "Change Password" under "Your Login and Password Settings." In the "Change Password" dialog box, enter a new password in the "Enter new password" field, and then enter it again in the "Re‐enter new password" field. (Optional) If you are not required to set a password for your User ID, you are able to click "No Password" and Lotus Notes sets your User ID to not prompt for a password. Click OK. P.38 of 40 User Manual of Lotus Notes Client (R8) P.39 of 40 User Manual of Lotus Notes Client (R8) P.40 of 40