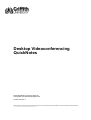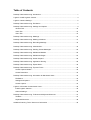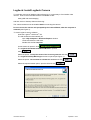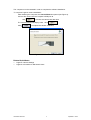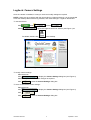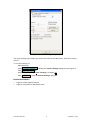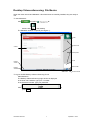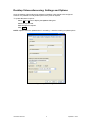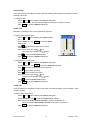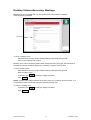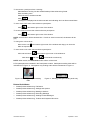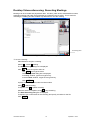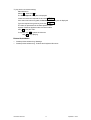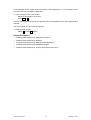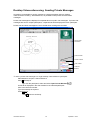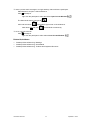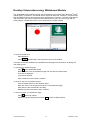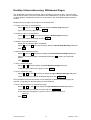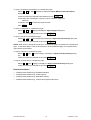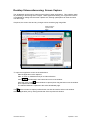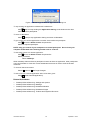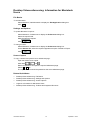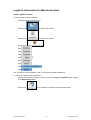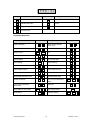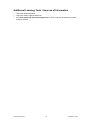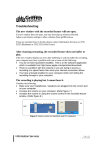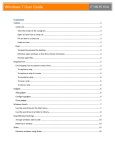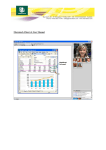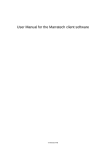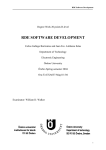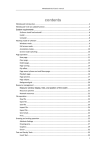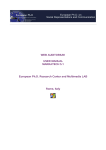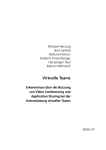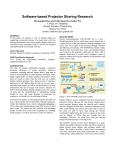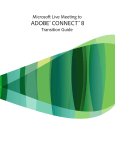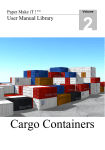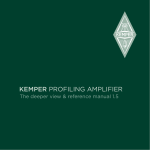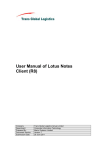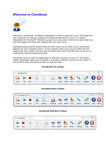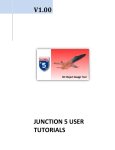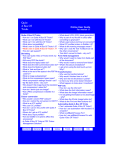Download Desktop Videoconferencing
Transcript
Desktop Videoconferencing QuickNotes Notes prepared by Learning Services www.griffith.edu.au/ins/learningservices © 2007, Version 1 It should be noted that no part of this publication may be reproduced, translated or distributed in any form or by any means into any other books, magazines, databases, or any other medium, or photocopied or scanned for any other persons ® ® reference or learning use without the prior written permission from Information Literacy Services. All terms mentioned in this book that are known to be trademarks or service marks have been appropriately capitalised. Windows , Word , ® ® ® ® Excel , PowerPoint and Access remain the trademarks of Microsoft Corporation. Table of Contents Desktop Videoconferencing: Introduction ...................................................................................... 1 Logitech: Install Logitech Camera.................................................................................................. 3 Logitech: Camera Settings ............................................................................................................. 5 Desktop Videoconferencing: File Basics........................................................................................ 7 Desktop Videoconferencing: Settings and Options........................................................................ 9 General Tab ............................................................................................................................. 10 Audio Tab................................................................................................................................. 10 Video Tab................................................................................................................................. 10 Desktop Videoconferencing: Meetings......................................................................................... 12 Desktop Videoconferencing: Meeting Invitations ......................................................................... 14 Desktop Videoconferencing: Recording Meetings ....................................................................... 16 Desktop Videoconferencing: Chat Module................................................................................... 18 Desktop Videoconferencing: Sending Private Messages ............................................................ 20 Desktop Videoconferencing: Whiteboard Module ........................................................................ 22 Desktop Videoconferencing: Whiteboard Pages.......................................................................... 24 Desktop Videoconferencing: Screen Capture .............................................................................. 26 Desktop Videoconferencing: Application Sharing ........................................................................ 28 Desktop Videoconferencing: Expert Mode................................................................................... 30 Desktop Videoconferencing: Tips and Tricks............................................................................... 32 Screen Capture Module ........................................................................................................... 32 Screen Resolution.................................................................................................................... 33 Desktop Videoconferencing: Information for Macintosh Users .................................................... 34 File Basics................................................................................................................................ 34 Settings and Options................................................................................................................ 34 Screen Capture ........................................................................................................................ 34 Logitech: Information for Macintosh Users................................................................................... 35 Install Logitech Camera ........................................................................................................... 35 Camera Settings ...................................................................................................................... 36 Desktop Videoconferencing: Toolbars and Keyboard Shortcuts ................................................. 37 Toolbars ................................................................................................................................... 37 Keyboard Shortcuts.................................................................................................................. 38 Additional Learning Tools / Sources of Information ..................................................................... 39 Desktop Videoconferencing: Introduction Desktop videoconferencing (DTVC) is a communication tool that enables people in different locations to meet without leaving their desks. Desktop videoconferencing is best used with small groups of people. As with any meeting, there is more interaction between groups of eight people, than between groups of fifty people. A camera and headset are required for desktop videoconferencing. If a camera is not available, participation is still possible. You will be able to hear and view other participants’ audio and video. Other participants will be able to hear you, but not see you. At Griffith University, desktop videoconferencing uses software called Marratech. The Marratech ® ® client is installed on a Microsoft Windows or Macintosh computer. It is then used to connect to the Marratech server at Griffith University, or any other Marratech server. The server is made up of meeting rooms, which participants can enter to meet. Meeting rooms can be locked to prevent uninvited participants from entering and participants from outside the university can be included in the meeting, subject to some conditions. Marratech includes the facility to send and receive audio and video, as well as text messages to all meeting participants or just one. A built-in viewer is used to select a Marratech server and enter a meeting room. An electronic whiteboard is available which can be used to work with text and image files. PDF ® (Portable Document Format) files can be opened on Macintosh computers, while Microsoft ® ® ® Word and Microsoft PowerPoint files can be opened on Windows computers. The whiteboard can also be used to share files so that participants can work with a document as a group, even if the required software is not installed on all users’ computers. Video Participants Viewer Chat Display whiteboard Information Services Figure 1: Desktop Videoconferencing login window 1 Updated: 2-Jul-07 Related QuickNotes • Logitech: Install Logitech Camera • Desktop Videoconferencing: File Basics Information Services 2 Updated: 2-Jul-07 Logitech: Install Logitech Camera To make the most use of desktop videoconferencing, it is necessary to first install a video camera. A list of recommended cameras is available at URL: www.griffith.edu.au/messaging and then click on ‘Desktop Videoconferencing’. The camera software must be installed before connecting the camera. Do not connect the camera until prompted by the Camera Wizard, after the computer is restarted (see Figure 3). To install Logitech camera software: ® ® Insert the Logitech QuickCam CD. The CD should start automatically or open a My Computer or Windows Explorer window. Locate and select the CD drive. Double click the file setup.exe A new window is opened. Click The Logitech QuickCam InstallShield Wizard is opened. Click . . Select the option: I accept the terms of the license agreement and click The Logitech Desktop Messenger window is opened (see Figure 1). Select the option: I do not want to activate this service and click Select the required restart option, eject the CD and click . . . Figure 2: Logitech Desktop Messenger window Information Services 3 Updated: 2-Jul-07 The computer must be restarted in order to complete the software installation. To complete Logitech camera installation: After restarting the computer, the Camera Wizard is opened (see Figure 2). Connect the camera into the computer’s USB port or click to connect the camera at a later time. The camera should now display video. Click Click . to complete the camera installation. Figure 3: Camera Wizard window Related QuickNotes • • Logitech: Camera Settings Logitech: Information for Macintosh Users Information Services 4 Updated: 2-Jul-07 Logitech: Camera Settings Once the camera is installed, it is easy to check and modify settings as required. NOTE: If there are any problems with the camera during a videoconference, it is recommended ® ® to exit the desktop videoconferencing software, and check settings in Logitech QuickCam . To start QuickCam: Click , then and then Select . to open the Logitech QuickCam window (see Figure 1) or if available, double click on the desktop. Figure 4: Logitech QuickCam window To modify camera settings: Start QuickCam. Click to display the Camera Settings dialog box (see Figure 2). Select the required tab and make changes as required. Click to close the Camera Settings dialog box. To return to the default camera settings: Start QuickCam. Click Click Click Information Services to display the Camera Settings dialog box (see Figure 2). . to close the Camera Settings dialog box. 5 Updated: 2-Jul-07 Figure 5: Camera Settings dialog box The Face Tracking option keeps your face in the centre of the video frame, even when moving around. To turn face tracking on: Start QuickCam. Click to display the Camera Settings dialog box (see Figure 2). Click tab. Ensure the option: Enable Face Tracking is checked ( ). Click to close the Camera Settings dialog box. Related QuickNotes • • Logitech: Install Logitech Camera Logitech: Information for Macintosh Users Information Services 6 Updated: 2-Jul-07 Desktop Videoconferencing: File Basics When the video camera and Marratech client have been successfully installed, they are ready to use. To start Marratech: Click and select or double click on the desktop. The Marratech window is opened (see Figure 1). Video Resize tools Viewer Participants Chat Display viewer Send audio Display whiteboard Figure 6: Marratech window Send video Receive audio To log into Griffith Desktop Videoconferencing Portal: Start Marratech. The Desktop Videoconferencing login window is displayed. In the User name window, type your ‘s’ number. In the Password window, type your password. Click or press Enter . Information Services 7 Updated: 2-Jul-07 Boundaries between the different modules can be moved if required. To resize Marratech modules: Move cursor over and click. NOTE: Change to Expert mode to better control the size of the module windows. To view Marratech help information: Select Help, Help to display the Help window. The Marratech viewer is opened. The user is connected to the Marratech web site and the Marratech Client v6 User Manual is displayed. Click the required topic in the Table of Contents on the right side of the screen to display more information. NOTE: The Marratech Client v6 User Manual is also available from the Griffith University web site at URL: www.griffith.edu.au/messaging and then click on ‘Desktop Videoconferencing’. To exit Marratech: Select File, Exit to display the Exit Application dialog box. Click . NOTE: In Flexible mode, the “Close” and “Exit” options both exit the application. In Expert mode, the “Close” option will close the active module, but not exit the application. Related QuickNotes • Desktop Videoconferencing: Settings and Options • Desktop Videoconferencing: File Basics • Desktop Videoconferencing: Expert Mode • Desktop Videoconferencing: Information for Macintosh Users • Desktop Videoconferencing: Toolbars and Keyboard Shortcuts Information Services 8 Updated: 2-Jul-07 Desktop Videoconferencing: Settings and Options Once the desktop videoconferencing software is installed, it also needs to be configured. However it is possible to modify these options at any time as required. To update Marratech’s options: Select T ools, Options to display the Options dialog box. Select the required tab. Make changes as required. Click . NOTE: Options cannot be updated when in a meeting. Leave the meeting to update options. Figure 7: Options dialog box Information Services 9 Updated: 2-Jul-07 General Tab There are two different modes for working with the desktop videoconferencing software: flexible (default) and expert. To change modes: Select T ools, Options to display the Options dialog box. On the General tab, select the required Appearance option: Flexible or Expert. Click to close the Options dialog box. Audio Tab Marratech’s recording levels can be adjusted as required. To adjust audio playback level: Select T ools, Options to display the Options dialog box. On the Audio tab, click Test window. to open the Audio Click (Play Reference Audio Clip) to hear a reference clip. If the volume is too low, drag up or if the volume is too high, drag down. Click to close the Audio Test window. Click to close the Options dialog box. Figure 8: Audio Test window To adjust audio recording level: Select T ools, Options to display the Options dialog box. On the Audio tab, click to open the Audio Test window. Click (Record) and speak into the microphone. Click (Stop) to stop recording. Click (Play) to hear the recording. If the volume is too low, drag up or if the volume is too high, drag down. Click to close the Audio Test window. Click to close the Options dialog box. Video Tab It may sometimes be necessary to reduce the video compression setting, from the default, H.264 software encoder. To adjust video compression: Select T ools, Options to display the Options dialog box. On the Video tab, click next to the Compression: window . Select the option, H.261 software encoder to reduce compression or select the option H.264 software encoder to increase compression. Click Information Services to close the Options dialog box. 10 Updated: 2-Jul-07 Related QuickNotes • Desktop Videoconferencing: File Basics • Desktop Videoconferencing: Expert Mode • Desktop Videoconferencing: Information for Macintosh Users • Desktop Videoconferencing: Toolbars and Keyboard Shortcuts Information Services 11 Updated: 2-Jul-07 Desktop Videoconferencing: Meetings Meetings can be conducted with any other person who has installed the desktop videoconferencing software. Lock button Figure 9: An example of a Griffith University DTVC meeting room To enter a meeting room: Start Marratech and log into the Griffith Desktop Videoconferencing Portal. Click on the required room’s name. Meeting rooms can be locked to prevent other participants from joining the videoconference. Participants can also be disconnected from a meeting, using the ‘kick’ function. To lock a meeting room: Start Marratech and log into the Griffith Desktop Videoconferencing Portal. Enter a meeting room. If required, click Click (Viewer) to display the viewer. . NOTE: A locked room will be indicated in the list of rooms by a padlock next to its name. It is not possible to enter a room that has been locked by another user. To unlock a meeting room: If required, click Click Information Services (Viewer) to display the viewer. . 12 Updated: 2-Jul-07 To disconnect a participant from a meeting: Start Marratech and log into the Griffith Desktop Videoconferencing Portal. Enter a meeting room. Select the user to be disconnected. Click . A dialog box is displayed to the disconnected user indicating who has disconnected them. To send video to the other videoconference participants: Click in the bottom right corner of the window. To receive audio from the other videoconference participants: Click in the bottom right corner of the window. NOTE: Active buttons will be coloured blue. If audio or video is turned off, the buttons will be grey. To change the volume level: Move cursor over slider as required. in the bottom right corner of the window and drag up or down the To send audio to the other videoconference participants: Click and hold down in the bottom right corner of the window or hold down Ctrl and click .to send audio continuously. NOTE: When active, the Send Audio button will be coloured red. DTVC participants are indicated in the Participants module. Participants sending video will be indicated as in Figure 10. Participants only sending audio will be indicated as in Figure 11. Figure 10: Meeting participant sending video Figure 11: Meeting participant sending audio only Related QuickNotes • • • • • • Desktop Videoconferencing: File Basics Desktop Videoconferencing: Settings and Options Desktop Videoconferencing: Meeting Invitations Desktop Videoconferencing: Recording Meetings Desktop Videoconferencing: Sending Private Messages Desktop Videoconferencing: Toolbars and Keyboard Shortcuts Information Services 13 Updated: 2-Jul-07 Desktop Videoconferencing: Meeting Invitations Meetings can be conducted via desktop videoconferencing with any other person who has Internet access. The desktop videoconferencing software must be installed before participating in a videoconference. Figure 12: DTVC meeting rooms at Griffith University It is possible to send an e-mail or Lotus Notes meeting invitation, which includes a link to the meeting room, inviting others to a videoconference. Invited participants will only need to click the link to easily ‘attend’ the meeting. To invite others to a videoconference: Start Marratech and log into the Griffith Desktop Videoconferencing Portal to display a list of available rooms. Click next to the required room to display the text to include in the meeting invitation. Select and copy the text to be included in the invitation. Open or return to Lotus Notes. Create a new memo or create a new meeting invitation. Paste the text into the body of the memo or invitation. Send the memo or invitation to the required participants. Information Services 14 Updated: 2-Jul-07 To accept an invitation to a videoconference meeting: When a meeting invitation is received, click the link to open the Desktop Videoconferencing login screen. Log in with your ‘s’ number and password. The File Download dialog box is displayed. Click . The Marratech client opens and displays the meeting room’s info page. To join a videoconference without an invitation: Start Marratech. If required, click (Viewer) in the bottom left corner of the window. Click the required meeting location or type the required web address in the Address window. Press Enter . A login screen may be displayed. Log in if required. A list of available rooms is displayed. Click the required room to enter. To leave a videoconference: Select File, Leave. The Leave Room dialog box is displayed. Click to leave the meeting. Related QuickNotes • • • • Desktop Videoconferencing: File Basics Desktop Videoconferencing: Settings and Options Desktop Videoconferencing: Meetings Desktop Videoconferencing: Toolbars and Keyboard Shortcuts Information Services 15 Updated: 2-Jul-07 Desktop Videoconferencing: Recording Meetings Meetings can be recorded and played back later. All video, public audio, whiteboard documents, application sharing and public chat messages are included in the recording. This is useful for reviewing the meeting and also enables any absentees to view the meeting. Recording panel Figure 13: Recording a meeting To record a meeting: Start Marratech and join a meeting. Select File, Instant Recording. The Secure Storage dialog box is displayed. Click not to encrypt the video or click to encrypt the video. The Security Alert dialog box is displayed. In the Key: window, type an encryption key. In the Confirm: window, retype the encryption key. Click . A panel of buttons appears under the Chat module. Click to start recording. If required, click to pause recording. When the video is completed, click to stop recording. The Save Recording dialog box is displayed. If required, type a new name for the recording and specify a location for the file. Click Information Services . 16 Updated: 2-Jul-07 To play back a recorded meeting: Start Marratech. Select File, Start Playback. The VCR Playback dialog box is displayed. Locate and select the required file and click . If the video has been encrypted, the Security Alert dialog box is displayed. Type the required encryption key and click . The video is represented in the Participants module. A panel of buttons appears under the Chat module. Click to play the video. If required, click click to pause the video or to stop playing. Related QuickNotes • • Desktop Videoconferencing: Meetings Desktop Videoconferencing: Toolbars and Keyboard Shortcuts Information Services 17 Updated: 2-Jul-07 Desktop Videoconferencing: Chat Module The Chat module is used for text-based communication, rather than audio. Messages can be sent to all desktop videoconference participants or to a single participant as required. The Chat module also displays messages to indicate when a participant joins or leaves the desktop videoconference. Public chat tab Private chat tab Chat module Chat text window Figure 14: Chat module To send a chat message to all desktop videoconference participants: Start Marratech and join a videoconference. Click in the Chat text window. Type the message as required. Press Enter or click (Send public chat message). Sent chat messages are indicated with the sender’s name in red. Received chat messages are indicated with the sender’s name in blue. Information Services 18 Updated: 2-Jul-07 Chat messages can be copied, pasted and saved in other applications. It is not possible to save a record of the chat messages in Marratech. To copy messages in the Chat module: Select the messages to be copied. Press Ctrl + C. Once the messages are copied to the clipboard, they can be pasted into any other application as required. The Chat module can be cleared as required. To clear the Chat module: Select E dit, Clear M essages. Related QuickNotes • Desktop Videoconferencing: Settings and Options • Desktop Videoconferencing: Meetings • Desktop Videoconferencing: Sending Private Messages • Desktop Videoconferencing: Whiteboard Module • Desktop Videoconferencing: Toolbars and Keyboard Shortcuts Information Services 19 Updated: 2-Jul-07 Desktop Videoconferencing: Sending Private Messages Sometimes it is desirable to send a message to a single participant during a desktop videoconference meeting. With Marratech, it is possible to send private chat and audio messages. Private chat messages are displayed in separate tabs from public chat messages. If private chat messages are sent to multiple participants, a separate tab will be displayed for each participant. Private chat and audio messages are not included when meetings are recorded. Send Private chat button Public chat tab Private chat tab Chat module Chat text window Figure 15: Chat module To send a private chat message to a single desktop videoconference participant: Start Marratech and join a videoconference. Click (Private) or right click the participant’s video and select Open Private Window. A new tab is displayed in the Chat module for the selected participant. Click in the Chat text window. Type the message as required. Press Enter or click Information Services (Press to send text). 20 Updated: 2-Jul-07 To send a private audio message to a single desktop videoconference participant: Start Marratech and join a videoconference. Click (Private) or right click the participant’s video and select Open Private Window. The Send Audio button changes to Click and hold down . in the bottom right corner of the window or hold down Ctrl and click to send audio continuously. To close a private chat tab: Click (Private) or right click the participant’s video select Close Private Window. Related QuickNotes • Desktop Videoconferencing: Meetings • Desktop Videoconferencing: Chat Module • Desktop Videoconferencing: Toolbars and Keyboard Shortcuts Information Services 21 Updated: 2-Jul-07 Desktop Videoconferencing: Whiteboard Module ® ® The whiteboard can be used for sharing and commenting on all sorts of data. Microsoft Word ® ® ® ® and Microsoft PowerPoint documents can be opened on Microsoft Windows computers and PDF (Portable Document Format) documents on Macintosh computers. Text and image files as well as blocks of text can be imported to the whiteboard for a group of users to work with on either platform. Multiple documents can be imported into a single meeting. Figure 16: Whiteboard To open the whiteboard: Start Marratech. Click (Whiteboard) in the bottom left corner of the window. A number of tools are available in the whiteboard to edit pages and documents, including text and drawing tools. To add text to a whiteboard page: Click on the whiteboard toolbar. Move the cursor over the whiteboard page and click the left mouse button. A text box is displayed. Type text as required. Click outside the text box when complete. To draw an object on a whiteboard page: Click the toolbar button for the required object. Move the cursor over the required location on the whiteboard page. Hold down the left mouse button and drag. Release the left mouse button when complete. To select an object on a whiteboard page: Click (Selects an object). Select the required object(s) (hold down Ctrl to select multiple objects). Information Services 22 Updated: 2-Jul-07 To move an object on a whiteboard page: Select the required object. Hold down the left mouse button and drag to the required location. To group multiple objects on a whiteboard page: Click (Selects an object). Click the objects to be selected (hold down Ctrl to select multiple objects). Select Object, Group. To ungroup an object on a whiteboard page: Select the object to be ungrouped. Select Object, Ungroup. To bring an object to the front on a whiteboard page: Select the object to be brought to the front. Select Object, To Front. To move an object to the back on a whiteboard page: Select the object to be sent to the back. Select Object, To Back. To recolour an object on a whiteboard page: Select the object to be recoloured. Click next to the Select color toolbar button to open the colour palette. Click the required colour. Click to close the colour palette. To delete a single object on a whiteboard page: Select the object to be deleted. Press Delete. To clear the contents (delete all) of a whiteboard page: Select Documents, Clear Page to display the Clear Page Warning dialog box. Click . Related QuickNotes • Desktop Videoconferencing: File Basics • Desktop Videoconferencing: Settings and Options • Desktop Videoconferencing: Meetings • Desktop Videoconferencing: Whiteboard Pages • Desktop Videoconferencing: Screen Capture • Desktop Videoconferencing: Application Sharing • Desktop Videoconferencing: Toolbars and Keyboard Shortcuts Information Services 23 Updated: 2-Jul-07 Desktop Videoconferencing: Whiteboard Pages The whiteboard can be used for sharing and commenting on all sorts of data. Text and image files as well as blocks of text can be imported to the whiteboard for a group of users to work with on either platform. Multiple documents can be imported in the same desktop videoconference session. Multiple screens or pages can be opened on the whiteboard. To create a new page on the whiteboard: Select Documents, Create New Page to display the Name Page dialog box. Type a name for the page and click . To rename a page on the whiteboard: Select Documents, Rename Page to display the Rename Page dialog box. Type a new name for the page and click . To delete a single whiteboard page: Display the whiteboard page to be deleted. Select Documents, Delete Current Page to display the Delete Page Warning dialog box. Click . To delete multiple whiteboard pages: Select Documents, Delete Pages to display the Delete Whiteboard Pages dialog box. Select the whiteboard pages to be deleted (hold down Ctrl to select non-sequential pages). Click . To save a whiteboard page: Select File, Sa ve Page to display the Save Whiteboard Page dialog box. If required, type a name for the page and click . To open a whiteboard page: Select File, O pen, WB Document(s) to display the Open Whiteboard Page dialog box. Locate and select the required whiteboard page and click . Word, PowerPoint and text documents can be displayed on different whiteboard pages as required. Image files can also be opened on the whiteboard. To open a Word document on a whiteboard page: Select File, O pen, MS W ord to display the Open MS Word Document dialog box. Locate and select the required document and click . A new dialog box is displayed. Type the number of pages to display or select All. Click Information Services . 24 Updated: 2-Jul-07 To open a PowerPoint presentation on a whiteboard page: Select File, O pen, MS P owerPoint to display the Open MS PowerPoint Document dialog box. Locate and select the required presentation and click . A new dialog box is displayed. Type the number of slides to display or select All. If required, click Click and select the required scale. . To open an image file on a whiteboard page: Select File, O pen, Image(s) to display the Open Image(s) dialog box. Locate and select the required file and click . To open a text file on a whiteboard page: Select File, O pen, T ext Document(s) to display the Open Text Document(s) dialog box. Locate and select the required file and click . NOTE: When a text or image file is opened on a whiteboard page it is placed on the background layer. It cannot be edited. If the file is imported on to the whiteboard page, it is imported as an object which can be edited. To import a text file on a whiteboard page: Select File, Import, T ext Document(s), to display the Import Text Document(s) dialog box. Locate and select the required file and click . To import an image file on a whiteboard page: Select File, Import, Image(s), to display the Import Text Document(s) dialog box. Locate and select the required file and click . Related QuickNotes • Desktop Videoconferencing: Whiteboard Module • Desktop Videoconferencing: Screen Capture • Desktop Videoconferencing: Application Sharing • Desktop Videoconferencing: Toolbars and Keyboard Shortcuts Information Services 25 Updated: 2-Jul-07 Desktop Videoconferencing: Screen Capture The whiteboard can be used to capture screen shots of other applications. This could be useful for presenting or discussing text or images. Unlike application sharing, the original document is not available for editing with the screen capture tool, although participants can draw and write over the image. If required, the screen shot and any changes can be saved as jpeg image files. Select window to capture toolbar button Figure 17: Screen capture To capture an application screen to the whiteboard: Start the application to be captured. Start, or return to, Marratech and join a videoconference. Click (Whiteboard) in the bottom left corner of the window. Move the cursor over (Select window to capture) then drag the button over the window to be captured and release. The selected window is captured to the active whiteboard page. The (Select window to capture) toolbar button can also be used to select a sub window within an application just by clicking the title bar of the required sub window. Information Services 26 Updated: 2-Jul-07 The screen capture can be updated to show any changes to the content of the window since it was last captured. To update a screen capture: Display the whiteboard page with the screen capture to be updated. Click . It is also possible to copy a window to the clipboard and paste it into a whiteboard page. To copy a window and paste it into a whiteboard page: Open the window to be copied. Hold down Alt and press PrtScn or hold down Alt and press Print Screen. Return to the Marratech client and open the required whiteboard page. Select E dit, P aste. The copied window should be pasted into the active whiteboard page. Whiteboard pages can be saved as jpeg image files and opened as required after the videoconference. The jpeg files can then be edited in any image editor. To save a whiteboard page as a jpeg image: Select File, Export, Export All Pages to display the Export Whiteboard Pages to JPEG Folder dialog box. Locate and select the required folder. Click . Related QuickNotes • Desktop Videoconferencing: Meetings • Desktop Videoconferencing: Whiteboard Module • Desktop Videoconferencing: Information for Macintosh Users • Desktop Videoconferencing: Toolbars and Keyboard Shortcuts Information Services 27 Updated: 2-Jul-07 Desktop Videoconferencing: Application Sharing Application sharing allows a desktop videoconference participant to display an active application on their computer to other desktop videoconference participants, and to hand over control of the computer to another participant. The application sharing tool displays the selected window to the desktop videoconference whiteboard. One advantage of application sharing is ‘live’ editing of files, without the need for other participants to have the software installed. Application sharing controls Application sharing window Figure 18: Displaying Internet Explorer in the Application Sharing window To share an application on Marratech’s whiteboard: Start the application to be shared on the whiteboard. Do not maximise the application window. Start, or return to, Marratech and join a desktop videoconference. Click (Whiteboard) in the bottom left corner of the window. Select Document, L ead Page Changes. Click (Application Sharing). The Name Page for Shared Applications dialog box is displayed (see Figure 19). If required, type a new name for the page in the Name: window. Click to close the Name Page for Shared Applications dialog box. The Application Sharing mode window appears. Move the Application Sharing mode window over the application window to be shared. If required, resize the Application Sharing mode window to suit. Click (Play) to send the content of the Application Sharing mode window to the other videoconference participants. Information Services 28 Updated: 2-Jul-07 Figure 19: Name Page for Shared Applications dialog box To stop sharing an application on Marratech’s whiteboard: Click (Stop) to stop sending the Application Sharing mode window to the other videoconference participants. To return to Marratech: Click (Eject) to stop application sharing and return to Marratech. To give control of a shared application to another videoconference participant: Click next to the Allow Control: drop down list. Select the required participant. NOTE: Only give control of your computer to a trusted participant. Do not leave your computer unattended when allowing another user to control it. To take back control of a shared application: Click next to the Allow Control: drop down list. Select yourself or select <NoBody>. When a desktop videoconference participant chooses to share an application, other participants may need to delete or close their current whiteboard document in order to view the shared document. To view the shared document: Select Document, Follow Page Changes. To take control of a shared application when it has been given: Click (Control shared application). Related QuickNotes • Desktop Videoconferencing: Settings and Options • Desktop Videoconferencing: Meetings • Desktop Videoconferencing: Whiteboard Module • Desktop Videoconferencing: Whiteboard Pages • Desktop Videoconferencing: Toolbars and Keyboard Shortcuts Information Services 29 Updated: 2-Jul-07 Desktop Videoconferencing: Expert Mode The Marratech desktop videoconferencing software has several modules available in either mode: flexible or expert. In Flexible mode (the default), all the modules are combined into one window. In Expert mode, all the modules work in the same way as in Flexible mode, but they are displayed in separate windows, and need to be called up individually. If a module is not visible, it is still active and available as required. The modules are: • • • • • Participants Video Chat Whiteboard Viewer As its name suggests, expert mode is designed for experienced users. Whiteboard module Video module Participants module Viewer module Chat module Figure 20: Separated modules in Expert mode To change modes: Select T ools, Options to display the Options dialog box. On the General tab, select the required Appearance option: Flexible or Expert. Click Information Services . 30 Updated: 2-Jul-07 To call up a module in Expert mode: Select T ools, then select the required module: Participants or Video or Chat or W hiteboard or Viewer. In Expert mode, it is possible to close a single module without closing the other modules or exiting Marratech. To close a module in Expert mode: In the module window to be closed, select F ile, C lose. Related QuickNotes • Desktop Videoconferencing: Setting and Options • Desktop Videoconferencing: Chat Module • Desktop Videoconferencing: Whiteboard Module • Desktop Videoconferencing: Toolbars and Keyboard Shortcuts Information Services 31 Updated: 2-Jul-07 Desktop Videoconferencing: Tips and Tricks There are a number of things to consider to help make your videoconference as successful as possible. • Wear plain coloured clothing Stripes, checks and ‘fussy’ prints create an unclear image at other sites which can be tiring to watch. Wear plain coloured clothing, or at least wear a plain jacket to cover a patterned shirt. In the same way, avoid large earrings or necklaces. • Turn off mobile phones A ringing mobile can be picked up by the microphone and be distracting to other participants. • Be prepared A videoconference meeting is like any other meeting. If you plan to use files during the videoconference, have them ready before the meeting starts. • Let other participants know if you are late If you are running late, always try to let the other participants know. • Ensure all participants’ connections are working at the start of the meeting Test all participants’ connections to ensure they can see and hear one another. • Ensure all participants are included in the videoconference Always try to talk to each participant. • Don’t move around too much Try and stay as still as possible to ensure your image is clear at other sites. • Always face the camera Don’t turn your back to the camera – your face is much more interesting to see. • Have a backup plan Sometimes technology doesn’t work. Always have an alternate plan ready to implement if necessary. • Practice makes perfect Experiment with DTVC before your meeting. The more familiar you become with the different tools, the more effectively you will use them in your meetings. Screen Capture Module When working with the screen capture tool, it is easier to move between the DTVC window and the window to be captured if they are not maximised. Information Services 32 Updated: 2-Jul-07 Screen Resolution Some users may have difficulty displaying the desktop videoconferencing login window clearly. The recommended minimum resolution is 1280 x 1024. To change screen resolution settings: Click , Settings, Control Panel to open the Control Panel window. Select Display to open the Display Properties dialog box. Select the Settings tab. Drag (Screen Resolution Slider) to the required setting. Click to close the Display Properties dialog box. Related QuickNotes • Desktop Videoconferencing: Meetings Information Services 33 Updated: 2-Jul-07 Desktop Videoconferencing: Information for Macintosh Users File Basics To exit Marratech: Select Marratech, Quit Marratech to display the Exit Application dialog box. Click . Settings and Options To update Marratech’s options: Select Marratech, Preferences to display the Preferences dialog box. Select the required tab. Make changes as required. Click . To change modes: Select Marratech, Preferences to display the Preferences dialog box. On the General tab, select the required Appearance option: Flexible or Expert. Click . Screen Capture To copy a window and paste it into a whiteboard page: Open the window to be copied. Hold down and Return to Marratech and open the required whiteboard page. Select E dit, P aste. The copied window should be pasted into the active whiteboard page. Related QuickNotes • Desktop Videoconferencing: File Basics • Desktop Videoconferencing: Settings and Options • Desktop Videoconferencing: Screen Capture • Logitech: Information for Macintosh Users • Desktop Videoconferencing: Toolbars and Keyboard Shortcuts Information Services 34 Updated: 2-Jul-07 Logitech: Information for Macintosh Users Install Logitech Camera To install Logitech camera software: Insert the Logitech QuickCam CD. Double click to open a new window. Double click to open a new window. Double click . Click . Click . Click . Click . Click . Click . Click Click . . The computer must be restarted in order to complete the software installation. To complete Logitech camera installation: After the computer has restarted, locate and open the Logitech QuickCam folder (usually in the Applications folder). Double click Information Services . A new window is opened and should display video. 35 Updated: 2-Jul-07 Camera Settings To modify camera settings: Locate and open the Logitech QuickCam folder (usually in the Applications folder). Double click to display the Camera Settings dialog box. Select the required tab and make changes as required. Click to close the Camera Settings dialog box. To return to the default camera settings: Locate and open the Logitech QuickCam folder (usually in the Applications folder). Click Click . to close the Camera Settings dialog box. To turn face tracking on: Locate and open the Logitech QuickCam folder (usually in the Applications folder). Select the Geometry tab. Ensure the option: Face Tracking is checked ( ). Click to close the Camera Settings dialog box. Related QuickNotes • • • Logitech: Install Logitech Camera Logitech: Camera Settings Desktop Videoconferencing: Information for Macintosh Users Information Services 36 Updated: 2-Jul-07 Desktop Videoconferencing: Toolbars and Keyboard Shortcuts Toolbars Figure 21: Whiteboard toolbars Icon Description Icon Description Create a new page Open WB document(s) Save page Active Whiteboard document Previous page Next page Toggles follow page changes Toggles lead page changes Toggles a miniview for this page Application sharing Select window to capture Refresh image of captured window Zoom Telepointer Markup pen Selects an object Text typing Freehand drawing Line drawing Arrow drawing Circle drawing Filled circle drawing Rectangle drawing Filled rectangle drawing Color picker Control shared application Group Ungroup Import video snapshot Select line width Select color Font Select font size Information Services 37 Updated: 2-Jul-07 Figure 22: Viewer toolbar Icon Description Icon Description Previous document Next document Reload document Home Stop loading document E-meeting bookmarks Current room Keyboard Shortcuts To… Shortcut To… Shortcut clear messages Ctrl + M close window (Expert mode only) Ctrl + W copy Ctrl + C create new page Ctrl + N cut Ctrl + X current room Ctrl + Space directly call location Ctrl + U exit Marratech client Ctrl + Q group objects Ctrl + G go to home page Ctrl + H join meeting Ctrl + J leave meeting Ctrl + L move back Alt + ß move forward Alt + à move object to back Ctrl + B move object to front Ctrl + F open location Ctrl + O paste Ctrl + V print whiteboard document Ctrl + P quit Marratech client Ctrl + Q reload document Ctrl + R save current whiteboard page save open whiteboard documents Ctrl + S select all show video on full screen undo action Information Services stop current action Ctrl + Alt + F ungroup objects Ctrl + Z 38 Ctrl + Shift + S Ctrl + A Esc Ctrl + Shift + G Updated: 2-Jul-07 Additional Learning Tools / Sources of Information • • • Help menu within Marratech. Help menu within Logitech QuickCam. See www.griffith.edu.au/ins/learningservices for links to self-paced interactive tutorials and print material. Information Services 39 Updated: 2-Jul-07