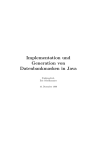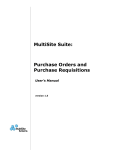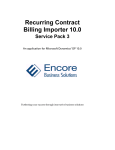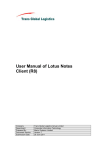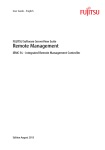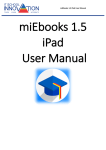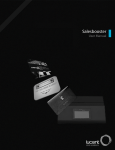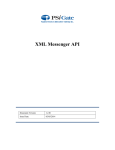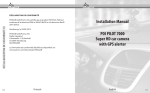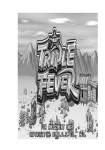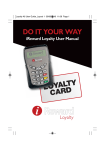Download View the Single Store Gift Card User Manual
Transcript
M & M Enterprises, Inc. Document Revision: 3 User Manual May 31, 2007 Single Store Gift Card – v3.5 For Retail Pro v8.52 and Above Overview M&M’s Single Store Gift Card is a gift card solution for end-users with a single Retail Pro Main and no Remotes. Gift Card Maintenance POS>Customers Click the GC Maint button on the Customer List View side menu to perform Gift Card maintenance and set preferences. The GC Maint button is only available if you have security rights for Gift Card Maintenance. The Gift Card Maintenance screen is displayed: Page 1 of 8 M & M Enterprises, Inc. Document Revision: 3 Issuing Cards Using Jackpot Rows You can issue new Gift Cards using an inventory jackpot row. To do this, check the “Allow Card Issue Using Jackpot Row” checkbox and enter the item number of the jackpot row. The jackpot row should be a noninventory item with a zero price and cost. Cashier Prompt If the “Display Issue/Redemption Confirmation Messages” is checked, then confirmation (or failure) messages are displayed whenever a gift card’s value is updated. Displaying Gift Card Information There are several ways to display gift card information: By Card Number – Enter a starting card number in the “From” box and/or an ending card number in the “To” box and click By Card Number. If a “From” number is entered, all cards with a number greater than or equal to that card will be displayed. If a “To” card is entered, all cards with a number less than or equal to that card number will be displayed. If both are entered, all cards within the From/To range are displayed. By Issue Date – Enter a starting date in the “From” box and/or an ending date in the “To” box and click By Card Number. If a “From” date is entered, all cards with an Issue Date greater than or equal to the “From” date will be displayed. If a “To” date is entered, all cards with an Issue Date less than or equal to the “To” date will be displayed. If both are entered, all cards with an Issue Date within the From/To range are displayed. By Customer – If a Receipt has a Bill To Customer when a Gift Card is issued, the Bill To Customer name is stored with the card for reference purposes. To locate a card based on the original customer, click the By Customer button. This will display the “Select Customer” screen. From this screen you can locate a customer by Last Name or Company. Select a customer from this screen. Any cards that were originally issued to that customer will be displayed. Show All – Click Show All to display all cards. Selecting Cards Any number of cards can be selected in the display. You can hold the Ctrl key to add or remove individual cards from the selected cards or you can hold the Shift key to select a group of sequential cards. You can click “Select All” to select all the cards in the display. Value Totals The Total Original Value and Total Current Value boxes will display the total original value and total current value for the selected cards. Gift Card Maintenance The Gift Card Maintenance screen shows the Card Number, original customer (if applicable), the Issue Date, Last Transaction Date, Original Value, Current Value, Active Flag and Lost/Stolen Flag. A “Y” in the Active column indicates that the card is active. “N” in this column indicates that the card has been deactivated. A “Y” in the L/S column indicates that the card was reported as lost or stolen. Page 2 of 8 M & M Enterprises, Inc. Document Revision: 3 Active/Inactive Select a single card and click the Active button to toggle the card status from Active to Inactive and back again. Lost/Stolen Select a single card and click the Lost/Stolen button to toggle the Lost/Stolen flag from N to Y and back again. Deleting a Card A single card can be completely deleted by selecting the card and clicking the “Delete” button. A verification message is displayed. Once the card is deleted, it cannot be “undeleted.” Printing the Card List Select the cards you would like to be included in the printed report. The list of gift cards and associated information can be printed at any time by clicking the Print button. Exporting the Data The Export button will generate a text file with comma-separated values for the data in the display. Select the cards you would like to have included in the export file. Click the Export button. The Save As File dialog will be displayed. Browse to or enter a file. The default extension is .txt. The file will be exported. The format is: “CardNumber”, “OrigCustomer”, “IssueDate”, “LastTrans”, “OrigValue”, “CurrValue”, “Active”, “Lost” The values in the quotes are taken exactly from the display. Importing Gift Card Data You can use the Import button to import gift card data into the database. This is useful if you already have gift cards that have been issued. The card data should be placed in a text file. Each line of the file should have the format: CardNumber, OriginalAmount, CurrentBalance, IssueDate, LastTransactionDate Note that each piece of data is separated by a comma. The CardNumber and CurrentBalance are the only required fields. All other fields can be left blank. If the OriginalAmount field is blank, the original amount is set to zero. If the IssueDate or LastTransactionDate are blank they are set to the current system date. If the CardNumber or CurrentBalance are missing, the line is skipped. If the OriginalAmount or CurrentBalance are not numeric values, the line is skipped. If the IssueDate or LastTransactionDate are not valid dates, the line is skipped. Page 3 of 8 M & M Enterprises, Inc. Document Revision: 3 If the CardNumber already exists, the line is skipped. Here are some sample lines: 881111, 100.00, 87.00, 12/13/2006, 1/05/2007 882222, 150.00, 100.00,, , 100.00, 50.00,, (This line will be skipped. The card number is missing.) When the Import button is selected, the Open file dialog will be displayed. Locate the import file. As lines of the file are processed, the cards appear in the display on the screen. If there are errors while processing cards, when processing is complete, the system will display a prompt and ask if you want to print the errors. If you respond with the Yes button, the printer dialog is displayed and the errors are printed. Operation at POS Issuing Gift Cards A gift card can always be issued by using the “Issue Gift Card” button on the Receipt Tender screen side menu. If you have allowed Gift Cards to be issued using jackpot rows in inventory, then cards can also be issued using jackpot rows. The “Issue Gift Card” function can also be used to add value to an existing card. Issuing Cards Using “Issue Gift Card” On the Receipt tender screen, click the “Issue Gift Card” button: Issue Gift Card The Issue Gift Card screen will be displayed: Enter the card value. Enter the card number or swipe the card. Click the OK button to continue or click Cancel to cancel the operation. Page 4 of 8 M & M Enterprises, Inc. Document Revision: 3 The system will return to the Tender screen. If you entered a value and card number and clicked OK, the new card appears as a gift tender with a “negative” value: Now tender the balance due for the Receipt. NOTE: The new card is not issued until the Receipt is updated. Note that if the Receipt contains a Bill To Customer, the customer name is saved along with the new card for references purposes. Issuing Cards Using A Jackpot Row To issue gift cards using a jackpot row, create a new Receipt. Add the jackpot row for each card you want to issue. Set the price of each jackpot row to the gift card value. The quantity of the jackpot row is the number of cards that will be issued. For example, if you enter the jackpot row with a quantity of 2 and a price f $50.00, two $50.00 gift cards will be issued. Go to the tender screen and tender the Receipt. Click Update or Print/Update. The Issue Gift Card dialog will be displayed for each card you are issuing: Page 5 of 8 M & M Enterprises, Inc. Document Revision: 3 Enter or swipe the gift card. Click OK. (Not necessary if the card is swiped). Click Cancel to cancel the gift card. In this case, the Receipt is NOT updated. If the Receipt has a Bill To Customer, that Customer will be associated with the cards that are issued. Redeeming Gift Cards To redeem a Gift Card, click the Redeem Gift Card button on the Receipt Tender screen: Redeem Gift Card The Redeem Gift Card dialog will be displayed: Enter the card number or swipe the card. If you enter a card number, press the Enter key. If the card is valid, the card value will be displayed. However, there are other messages displayed for other cases: “Card is not active.” is displayed if the card has been deactivated. “Card has been reported as lost or stolen.” “Card balance is $0.00.” “Card not found.” Page 6 of 8 M & M Enterprises, Inc. Document Revision: 3 If the card is valid and has a balance, the card value will be displayed: The Amount to Redeem is also set to the smaller of the Receipt Total or Card Value. You can change the Amount to Redeem by changing the value in the text box. Click Cancel to cancel the redemption. Click OK to redeem the amount entered. A Gift tender will appear on the Receipt: However, the redemption amount is not deducted from the card until the Receipt is saved. Page 7 of 8 M & M Enterprises, Inc. Document Revision: 3 Card Value Lookup There are several places where you can enter a card number or swipe a card to determine the card value or status: the Receipt List View screen, the Receipt Form View screen or the Customer List and Form View screens. In all cases, click the “GC Value” button on the side menu: GC Value The Lookup Gift Card Value screen will be displayed: Enter the card number or swipe the card. If you enter the card number, click OK. If the card is valid, the card value will be displayed: However, other messages can be displayed: “The card number was not found.” “The card is not active.” “This card has been reported as lost or stolen.” Page 8 of 8