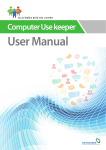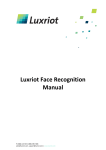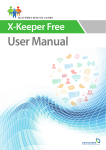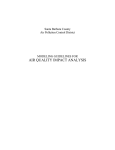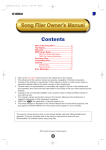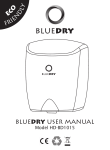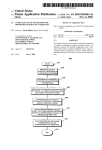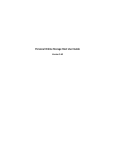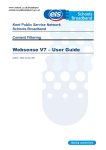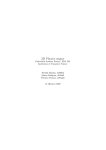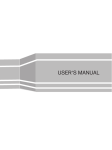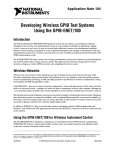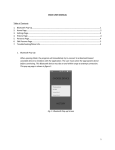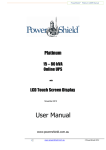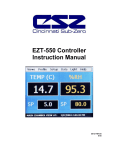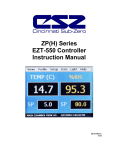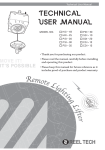Download MOM-I GREEN
Transcript
청소년 유해정보 필터링 지원 소프트웨어 MOM-I GREEN User Manual MOM-I GREEN Contents 1. Installation… ………………………………………… 1 2. Execute Configuration………………………………… 4 3. Setting PC Available hours …………………………… 5 4. Setting Available hours of Game …………………… 7 5. Setting Harmful Video Block ………………………… 8 6. Setting HarmfulWebsites Block ……………………… 10 7. Setting Game Website Block… ……………………… 13 8. Setting Program Block … …………………………… 14 9. Information Change … ……………………………… 15 10. Others… …………………………………………… 17 11. Check Record of Use ……………………………… 18 12. Switching User Modes… …………………………… 20 13. Report of password loss …………………………… 22 14. Program Deletion… ………………………………… 23 MOM-I GREEN 1. Installation Install by clicking Download Free Software > MOM-I Free Download Menu on the website (http://www.greeninet.or.kr/). Jness Co., Ltd. 1 MOM-I GREEN 1) Continue download by clicking [Run] button. 2) Choose a language and click [OK] button. ※Language choice is to input user data for installationonly. MOM-I Program will be installed in Korean Language. Jness Co., Ltd. 2 MOM-I GREEN 3) To install the program in your current PC, input required data after clicking [Agree with terms and conditions]. Then click [Confirmation]. 4) Create a password before installation.Insert a Parents Authentication Password, Andthe installation will begin when you Click [Confirmation] button. ※ Password should be from 4 to 12 digits with a mix of number and English. 5) After installation, MOM-I Green Icon will be registered in System Tray. Jness Co., Ltd. 3 MOM-I GREEN 2. Execute Configuration Execute Configuration Menu with Tray Icon at the end of the right hand side of Task Bar. 1) Choose Configuration Menu. 2) The main menu of configuration will be executed when you enter Parents Authentication Password. Jness Co., Ltd. 4 MOM-I GREEN 3. Setting PC Available hours You have three options toset up available hoursfor your children’s use. Same limit for everyday / Distinction between weekdays and weekend / Different hours for each day of the week 1) Same limit for everyday PC is available for set-up time. The least input increment isone minute. e.g.) Set available hours to 2 hours and 30 minutes 2) Distinction between weekdays and weekend You can seperately set limits for weekdays(Mon~Fri) and weekend(Sat~Sun). e.g.) Set 1 hour per a day for weekdays, 2 hours and 30 minutes per a day for weekend Jness Co., Ltd. 5 MOM-I GREEN 3) Different hours for each day of the week You can set different duration for each day of the week, and the least input incrementis 30 minutes. If you choose , a window for [Different hours for each day of the week] will be automatically executed. Choose ‘time slot available for PC use’ by using time graph, and you can set up available hoursin detail by entering ‘Available Hours within the chosen time slot’ ※When you click the time button, it is to be specified in order of . If you click and drag, you can specify desired time slotin a row for block or permission. e.g.) Guidelines to set available hours on the above example Mon~Fri: Between 7am ~ 11:30pm, Available for 2 hours Saturday : Between 7am ~ 11:30pm, Available for 3 hours Sunday: Between 12am ~ 11:30pm, Available for 2 hours and 30 minutes 4) Application After you set available hours, click [Apply] button which is at the bottom of main window. Jness Co., Ltd. 6 MOM-I GREEN 4. Setting Available hours of Game You can set up ‘Available hours per a day to play games’ for your children, and the games can be played within the available hours for PC use. 1) Setting available hours per a day Children can play games only for set-up hours each day. e.g.) Set one hour per a day Jness Co., Ltd. 7 MOM-I GREEN 5. Setting Harmful Video Block MOM-I Program prevents the execution of harmful videos in Child Mode. ※ ‘Blocked’ for harmful videos is the default once you have installed the program. Reporting 1) Request for Registration If any harmful video is not blocked in Child Mode, click [Registration Request] to open a new window. Drag the video file into the window and click [Report harmful Video List]. The reported video will be reflected to the MOM-I database of blocking list after verification. Jness Co., Ltd. 8 MOM-I GREEN 2) Request for Release If any harmlessvideo is mistakenly blocked, click [Release] menu to report the file. The file will be released if it is not considered harmful video by verification. Jness Co., Ltd. 9 MOM-I GREEN 6. Setting HarmfulWebsites Block In addition to blocking the harmfulwebsites designated by Korea Communication Standards Commission, parents can directly register ‘Permit / Block’ listor specify blocking words. 1) Setting levels for blocking All harmfulwebsites designated by Korea Communication Standards Commission will be restricted to access. ※ On installing the program, Setting levels for Blockis the default. You can choose a blocking level for each menu from the User Block Level Setting. 2) Blocking all websites except for permitted lists Any websites will be restricted to access except for the ‘Permitted Lists’ registered by parents. 3) Registering Permit / Block List If you click register button, Setting menu for permit / block list will be executed. Jness Co., Ltd. 10 MOM-I GREEN ⓐ You can directly register permit / block addresses. Click ⓒ after registration. ⓑ Bring URLs of Internet Explorer(IE) that is currently being activated. (No browser but IE is applied) Select addresses to be registered and click ‘Choose’ at the bottom. Selected addresses will be automatically inserted into ⓐ a 'Website Address’. Click ⓒ 'Add' button to finish the registration. ⓓ Click addresses to be edited, thenthe selected addresses will be inserted into ⓐ awebsite address. Click ⓓ 'Edit' button to finalize the edition. ⓔ Priority of registered addresses can be editted. If the same addresses are registered at the same time, permit or block will be determined by the priority.. ⓕ Delete selected address. ⓖ De;ete all registered address. Jness Co., Ltd. 11 MOM-I GREEN 4) Registering specific words to block Click ‘Register Specific Words to Block’ menu to open a window for setting. If the registered words are included in a URL or a title, the applicable website will be blocked. The words to be blocked can be deleted or editted after registeraion. Jness Co., Ltd. 12 MOM-I GREEN 7. Setting Game Website Block In Child Mode, access to game websites can be restricted. Database of Game websites are automatically updated. You can request to register any unblocked websites to customer centerby using Report menu. Select between Block and Unblock tab, then click ‘Apply’ button. Report For any unblocked website by MOM-I, request can be made to customer center by using ‘Report’ menu. Enter the website address and click ‘Report’ button. The reported address will be added to the MOM-I database after review. Jness Co., Ltd. 13 MOM-I GREEN 8. Setting Program Block In Child Mode, parents can directly registerwhatever programs they want to block among installed P2P or any program in PC. ※ Select [Block] for automatic blocking(P2P program DB will be automatically updated). If you select [Block] for 'Direct Program Block', a window of [Direct Program Block Setting] will executed. Click Add button to select programs to be blocked and register. After registration, click ‘Apply’ to finish the setting, Jness Co., Ltd. 14 MOM-I GREEN 9. Information Change You can change the current password to new one, and chooseavailability of email notice in case of password loss. To change your information, click [Information Change]in‘Configuration’ menu. 1) Change Password You can change your current password for Parents Authentication. Password should be from 4 to 12 digits with a mixof number and English. Enter a new password and click [Apply] button at the bottom. ※ Please change your password regularly for preventing loss. Jness Co., Ltd. 15 MOM-I GREEN 2) Availability of Email Notice in case of password loss If you selectavailability of email notice by pressing‘Apply’ button, you can report password loss by using MOM-I icon pop-up menu in system tray. When loss is reported, password will be sent to the registered email. ※ Last two digits of password will be shown as ** when it is sent to you by email. 3) Browsing records of password / email account changes You can check the records of password / email account changes 4) Browsing the records of password loss reports. You can check the records of password loss reports. Jness Co., Ltd. 16 MOM-I GREEN 10. Others You can also change options for screenshot, GMT time, and etc. To change the options, click [Others] in ‘configuration’ menu. 1) Setting Screenshot Saving Time Screenshot can be set for no longer than 10 minutes. 2) GMT Time Setting For users in abroad, choose applicable GMT of your country for use. Jness Co., Ltd. 17 MOM-I GREEN 11. Check Record of Use You can check out the history of PC use by your children. 1) Screenshot Records of PC use can be checked by images. Options for screenshot or saving hours can be set in [Screenshot] of [Configuration] menu. Jness Co., Ltd. 18 MOM-I GREEN 2) Hours of Use Hours of PC use can be checked by item. Hours of PC use / Hours of Playing Games / Hours of Parents Mode. Select date and item to check, and you can findhours of use for each item. 3) History of websites access Record of internet access only under Child mode is stored to the extent of 30 days. Choose the range of dates to check internet access. If there’s any websites you’d like to block or permit, select the URL and click [Register] button. ※ Double-click gets you directly onto the website. Jness Co., Ltd. 19 MOM-I GREEN 12. Switching User Modes Mom-I is set to run in Child mode on booting up a computer. ※ Please keep in mind that Window 8 has a function of the maximum power-saving mode, which can start Mom-I program in Parent mode if it was finished in Parent mode. [In case you use the maximim power-saving mode of Window 8, make sure that the Mom-I is terminated in Child Mode.] Please switch into the Parents mode when parents want to use PC without restriction. How to switch modes You can change modes by double-clicking Mom-I icon in the system tray or using pop-up menu in a system trayby right clicking. 1) Right Clicking Right clicking the Mom-I icon will activate available pop-up menu. [Child mode in use] [Parent mode in use] Parents Mode is seen when currently in use of Child Mode, and vice versa. Jness Co., Ltd. 20 MOM-I GREEN 2) Double Clicking Double clicking the Mom-I icon will activate one of below summary windows and makes user mode switch available. 3) Password confirmation is necessary to switch from Child mode into Parents mode. Enter a Parents Authentication Password and click Confirmation. ※ Please keep in mind that all restrictions are temporarily released when switching into the Parents Mode. Make sure to switch into the Child Mode or turn off PC after using it. Jness Co., Ltd. 21 MOM-I GREEN 13. Report of password loss In case you lose the Parents Authentication password, you can report loss. 1) Loss Report Report of password loss is availble when ‘availability of email notice in case of password loss’ is selected in the menu ‘Configuration setting >Information Change’. Password is sent to the registered email address. Report can also be done using pop-up menu of Mom-I icon shown in the system tray. Click [Report of pasword loss] in the pop-up menu. ※ Last two digits of password will be shown as ** when it is sent to you by email. Jness Co., Ltd. 22 MOM-I GREEN 14. Program Deletion If you want to delete Mom-I program, you can use ‘Program add/delete’ in the control panel or ‘deletion'. 1) Program add/delete’ in the control panel Select Mom-I in the list and click [delete/change] button. Password confirmation is required to complete deletion of the program. Enter ‘Parents Authentication’ password and finish the deletion process Jness Co., Ltd. 23