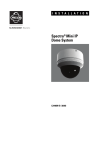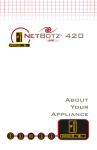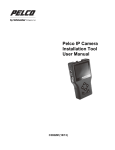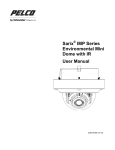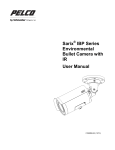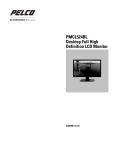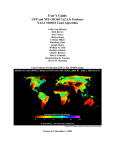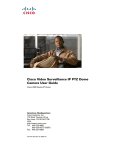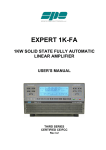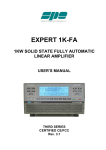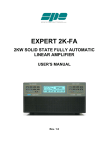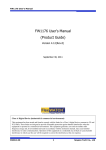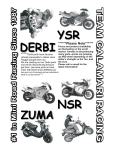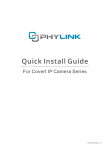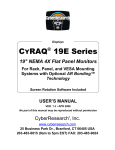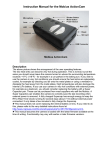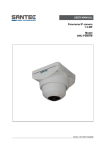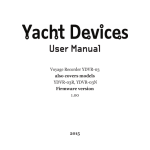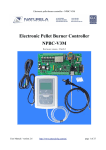Download Spectra Professional Series IP Dome System User Manual
Transcript
Spectra® Professional Series IP Dome System User Manual C2277M (11/14) 2 Contents Important Safety Instructions........................................................................................................................................................ 5 Important Notices ......................................................................................................................................................................... 7 Regulatory Notices......................................................................................................................................................... 7 Radio and Television Interference ................................................................................................................................. 7 KCC Certification ........................................................................................................................................................... 7 Korean Class A EMC ............................................................................................................................................ 7 Warranty ........................................................................................................................................................................ 7 Legal Notice ................................................................................................................................................................... 7 Audio Notice................................................................................................................................................................... 7 Video Quality Caution .................................................................................................................................................... 8 Frame Rate Notice Regarding User Selected Options ................................................................................................... 8 Open Source Software ................................................................................................................................................... 8 Network Topology Statement ......................................................................................................................................... 8 Preface ......................................................................................................................................................................................... 9 1. Product Overview............................................................................................................................................................ 10 1.1 Dimensions ............................................................................................................................................................ 10 1.2 Physical Characteristics ......................................................................................................................................... 11 2. Installation and Connection ........................................................................................................................................ 13 2.1 Unpacking Everything ............................................................................................................................................ 13 2.2 Optional Accessories ............................................................................................................................................. 13 2.3 Installation .............................................................................................................................................................. 13 2.3.1 Checking Appearance ............................................................................................................................... 13 2.3.2 Disassembling the Camera ........................................................................................................................ 14 2.3.3 Connecting Wires ...................................................................................................................................... 15 2.3.4 Installing the Camera ................................................................................................................................. 16 2.3.5 Positioning & Adjusting the Field of View................................................................................................... 26 2.3.6 Network Topology ........................................................................................ Error! Bookmark not defined. 2.3.7 System Requirements ............................................................................................................................... 27 2.4 Connection ............................................................................................................................................................. 28 3 2.4.1 Default IP address ..................................................................................................................................... 28 2.4.2 Connecting from a Computer & Viewing Preparation ................................................................................ 28 3. Administration and Configuration .............................................................................................................................. 30 3.1 Live ........................................................................................................................................................................ 30 3.1.1 PTZ Control Panel ..................................................................................................................................... 31 3.2 Settings .................................................................................................................................................................. 32 3.2.1 System....................................................................................................................................................... 32 3.2.2 Network ..................................................................................................................................................... 36 3.2.3 Imaging ...................................................................................................................................................... 44 3.2.4 A/V Streams .............................................................................................................................................. 54 3.2.5 Users ......................................................................................................................................................... 59 3.2.6 Events........................................................................................................................................................ 62 Pelco Troubleshooting Contact Information ............................................................................................................................... 71 4 Important Safety Instructions 1. Read these instructions. 2. Keep these instructions. 3. Heed all warnings. 4. Follow all instructions. 5. Clean only with dry cloth. 6. Do not block any ventilation openings. Install in accordance with the manufacturer’s instructions. 7. Do not install near any heat sources such as radiators, heat registers, stoves, or other apparatus (including amplifiers) that produce heat. 8. Protect the power cord from being walked on or pinched particularly at plugs, convenience receptacles, and the points where they exit from the apparatus. 9. Only use attachments/accessories specified by the manufacturer. 10. Use only with the cart, stand, tripod, bracket, or table specified by the manufacturer, or sold with the apparatus. When a cart is used, use caution when moving the cart/apparatus combination to avoid injury from tip-over. 11. Refer all servicing to qualified service personnel. Servicing is required when the apparatus has been damaged in any way, such as power-supply cord or plug is damaged, liquid has been spilled or objects have fallen into the apparatus, the apparatus has been exposed to rain or moisture, does not operate normally, or has been dropped. 12. Installation should be done only by qualified personnel and conform to all local codes. 13. Unless the unit is specifically marked as a NEMA Type 3, 3R, 3S, 4, 4X, 6, or 6P enclosure, it is designed for indoor use only and it must not be installed where exposed to rain and moisture. 14. Use only installation methods and materials capable of supporting four times the maximum specified load. 15. Use stainless steel hardware to fasten the mount to outdoor surfaces. 16. To prevent damage from water leakage when installing a mount outdoors on a roof or wall, apply sealant around the bolt holes between the mount and mounting surface. CAUTION: These servicing instructions are for use by qualified service personnel only. To reduce the risk of electric shock do not perform any servicing other that contained in the operating instructions unless you are qualified to do so. Only use replacement parts recommended by Pelco. The product and/or manual may bear the following marks: This symbol indicates that dangerous voltage constituting a risk of electric shock is present within this unit. CAUTION: RISK OF ELECTRIC SHOCK. DO NOT OPEN. This symbol indicates that there are important operating and maintenance instructions in the literature accompanying this unit 5 WARNING: HAZARDOUS MOVING PARTS. KEEP FINGERS AND OTHER BODY PARTS AWAY. WARNING: HIGH TOUCH CURRENT. EARTH CONNECTION ESSENTIAL BEFORE CONNECTING SUPPLY. Denotes Class II double insulated device. WARNING: This product is sensitive to Electrostatic Discharge (ESD). To avoid ESD damage to this product, use ESD safe practices during installation. Before touching, adjusting or handling this product, correctly attach an ESD wrist strap to your wrist and appropriately discharge your body and tools. For more information about ESD control and safe handling practices of electronics, please refer to ANSI/ESD S20.20-1999 or contact the Electrostatic Discharge Association (www.esda.org). 6 Important Notices Regulatory Notices This device complies with Part 15 of the FCC Rules. Operation is subject to the following two conditions: (1) this device may not cause harmful interference, and (2) this device must accept any interference received, including interference that may cause undesired operation. Radio and Television Interference This equipment has been tested and found to comply with the limits of a Class A digital device, pursuant to Part 15 of the FCC rules. These limits are designed to provide reasonable protection against harmful interference when the equipment is operated in a commercial environment. This equipment generates, uses, and can radiate radio frequency energy and, if not installed and used in accordance with the instruction manual, may cause harmful interference to radio communications. Operation of this equipment in a residential area is likely to cause harmful interference in which case the user will be required to correct the interference at his own expense. Changes and Modifications not expressly approved by the manufacturer or registrant of this equipment can void your authority to operate this equipment under Federal Communications Commission’s rules. This Class A digital apparatus complies with Canadian ICES-003. Industry Canada ICES-003 Compliance Label: CAN ICES-3(A)/NMB-3(A) KCC Certification Korean Class A EMC Warranty For information about Pelco’s product warranty and thereto related information, refer to www.pelco.com/warranty. Legal Notice SOME PELCO EQUIPMENT CONTAINS, AND THE SOFTWARE ENABLES, AUDIO/VISUAL AND RECORDING CAPABILITIES, THE IMPROPER USE OF WHICH MAY SUBJECT YOU TO CIVIL AND CRIMINAL PENALTIES. APPLICABLE LAWS REGARDING THE USE OF SUCH CAPABILITIES VARY BETWEEN JURISDICTIONS AND MAY REQUIRE, AMONG OTHER THINGS, EXPRESS WRITTEN CONSENT FROM RECORDED SUBJECTS. YOU ARE SOLELY RESPONSIBLE FOR INSURING STRICT COMPLIANCE WITH SUCH LAWS AND FOR STRICT ADHERENCE TO ANY/ALL RIGHTS OF PRIVACY AND PERSONALTY. USE OF THIS EQUIPMENT AND/OR SOFTWARE FOR ILLEGAL SURVEILLANCE OR MONITORING SHALL BE DEEMED UNAUTHORIZED USE IN VIOLATION OF THE END USER SOFTWARE AGREEMENT AND RESULT IN THE IMMEDIATE TERMINATION OF YOUR LICENSE RIGHTS THEREUNDER. Audio Notice NOTE: Improper use of audio/visual recording equipment may subject you to civil and criminal penalties. Applicable laws regarding the use of such capabilities vary between jurisdictions and may require, among other things, express written consent from the recorded subjects. You are solely responsible for insuring strict compliance with such laws and for strict adherence to any/all right of privacy and personalty. 7 Video Quality Caution Frame Rate Notice Regarding User Selected Options Pelco systems are capable of providing high quality video for both live viewing and playback. However, the systems can be used in lower quality modes, which can degrade picture quality, to allow for a slower rate of data transfer and to reduce the amount of video data stored. The picture quality can be degraded by either lowering the resolution, reducing the picture rate, or both. A picture degraded by having a reduced resolution may result in an image that is less clear or even indiscernible. A picture degraded by reducing the picture rate has fewer frames per second, which can result in images that appear to jump or move more quickly than normal during playback. Lower frame rates may result in a key event not being recorded by the system. Judgment as to the suitability of the products for users' purposes is solely the users' responsibility. Users shall determine the suitability of the products for their own intended application, picture rate and picture quality. In the event users intend to use the video for evidentiary purposes in a judicial proceeding or otherwise, users should consult with their attorney regarding any particular requirements for such use. Open Source Software This product includes certain open source or other software originated from third parties that is subject to the GNU General Public License (GPL), GNU Library/Lesser General Public License (LGPL) and different and/or additional copyright licenses, disclaimers, and notices. The exact terms of GPL, LGPL, and some other licenses are provided to you with this product. Please refer to the exact terms of the GPL and LGPL at http://www.fsf.org (Free Software Foundation) or http://www.opensource.org (Open Source Initiative) regarding your rights under said license. You may obtain a complete corresponding machine-readable copy of the source code of such software under the GPL or LGPL by sending your request to [email protected]; the subject line should read Source Code Request. You will then receive an email with a link for you to download the source code. This offer is valid for a period of three (3) years from the date of the distribution of this product by Pelco. Network Topology Statement IMPORTANT NOTE. PLEASE READ. The network implementation is shown as a general representation only and is not intended to show a detailed network topology. Your actual network will differ, requiring changes or perhaps additional network equipment to accommodate the system as illustrated. Please contact your local Pelco representative to discuss your specific requirements. 8 Preface This user manual is to be used as a reference for the installation and manipulation of the camera unit including features, functions, and a detailed explanation of the menu tree. This manual provides the following information: 9 • Product Overview: the main functions and system requirements of the unit • Installation and Connection: instructions on unit installation and wire connections • Administration and Configuration: the main menu navigation and controls explanations 1. Product Overview 1.1 Dimensions ® The Spectra Professional PTZ Camera System has several installation methods. Figure 1-1 depicts the dimensions of the ® Spectra Professional PTZ Camera Systems. VALUES IN PARENTHESES ARE INCHES; ALL OTHERS ARE MILLIMETERS. PTZ Dome Indoor In-ceiling Mount PTZ Dome Outdoor In-ceiling Mount PTZ Dome Outdoor/Indoor Pendant Mount FIGURE 1-1: PHYSICAL DIMENSIONS 10 1.2 Physical Characteristics FIGURE 1-2: PICTORIAL INDEX 11 TABLE 1 - 1: PICTORIAL INDEX DEFINITION Index # Descriptions Audio In (Black/White) Connect to an auxiliary microphone to record audio for the camera. 2 24VAC Power Input Terminal Connect the power terminal with a power supply via power cord. Make sure to wire the terminals to correct jacks. Avoid this connector if PoE+ is applicable. 3 RJ-45 Ethernet/PoE+ connection. Cabling this port to the RJ-45 jack of standard network devices for connection or PoE+ compatible devices for power supply to the unit as well. 4 Alarm & Relay Connectors Connect to external device that can trigger alarm signals and device to be triggered by alarm output signals. 5 Default Button Press the button for 5 seconds to restore the camera back to the factory default settings. 6 Reset Button Press the button to reboot the camera. 7 SD Card Slot Insert Micro SD card into the slot for file storage. 1 Note Name 1 1. Power supply terminal/adaptor for connectors and field wiring should comply with the Class 2 Circuit standard for ensuring safe from electrical fires and providing acceptable protection against electrical shock. 2. For indoor series models, the product is intended to be supplied by a Listed Power Unit marked "L.P.S." (or "Limited Power Source") and rated output 48Vdc, 600mA minimum or 24Vac, 1.1A minimum. The product shall be installed by a qualified service person and the installation shall conform to all local codes. 3. For outdoor series models, if the power supply installed outdoor, the product is intended to be supplied by a Listed rainproof/raintight class 2/LPS power supply or a listed power supply complying with UL60950-1 part 1 and part 22 which rated output 48Vdc, 0.6A minimum or 24Vac, 2.1A minimum. The product shall be installed by a qualified service person and wiring method should comply article 725 and article 300 in national electrical code for class 2 circuit and wiring in duct. 1 It is required to disassemble the camera before inserting micro SD card. Refer to 2.3.2 Disassembling the Camera page 14 for more information. 12 2. Installation and Connection 2.1 Unpacking Everything Check everything in the packing box matches to the order form and the packing slip. In addition to this manual, items below are included in the packing box. One Network PTZ camera (indoor or outdoor) One Backbox (pendant or in-ceiling) One Lower Dome (version depends upon indoor, outdoor, in-ceiling, or pendant) One CD containing user manual, and quick installation guide One printed quick installation guide One Terminal header 2 pin for 24VAC One Terminal header 3 pin for Audio port One Terminal header 8 pin for alarm / relay port One Pin-In T-20 Torx Bit MAC Address Labels Template guide to cut hole in ceiling (only supplied with in-ceiling versions) Anti-Seize lubricant (only supplied with pendant versions) Please contact your dealer if any item is missing. 2.2 Optional Accessories LDP-PWH-0: LOWER DOME PRO PENDANT WHITE SMOKE LDP-PWH-1: LOWER DOME PRO PENDANT WHITE CLEAR LDP-FWH-0: LOWER DOME PRO FLUSH WHITE SMOKE LDP-FWH-1: LOWER DOME PRO FLUSH WHITE CLEAR LDP-ESR-0: LOWER DOME PRO ENV PDNT SR GRAY SMK LDP-ESR-1: LOWER DOME PRO ENV PDNT SR GRAY CLR LDP-YSR-0: LOWER DOME PRO ENV FLSH SR GRAY SMK LDP-YSR-1: LOWER DOME PRO ENV FLSH SR GRAY CLR 2.3 Installation Following tools and parts might help you complete the installation: a drill wire cutters saw for cutting a hole in ceiling (in-ceiling version only) Pipe / Conduit (weather-proof if applicable to installation) Conduit Adapters (if applicable) RJ-45 connector to terminate wires Cat5 (or higher) cable 24 AWG, 8-wire multi-conductor cable (if using alarms, relays and/or line-in and line-out audio) 2.3.1 Checking Appearance When first unboxing, please check if there is any visible damage to appearance of the unit and its accessories. The protective materials used for the packaging should protect the unit during transportation. Please remove the protective film of the unit when every item is checked in accordance with the list in 2.1 Unpacking Everything 13 2.3.2 Disassembling the Camera For operating certain features, e.g. SD card installation / removal, it is necessary to dismantle the camera first. By following the illustrations, please do as the steps below. 1. Loosen the 2 screws on the top cover by T20 screwdriver (bit provided). 2. Gently lift up the top cover from the camera body and put it aside. 3. The SD card can be found on the rear of the IOP module. Refer to 1.2 Physical Characteristics page 11 for more details. FIGURE 2-1: DISASSEMBLE THE CAMERA 14 2.3.3 Connecting Wires Flip to the bottom side of the camera and the I/O connectors will appear for user to connect required cables as the following: 24 VAC: Connect 24V (~) cables to terminals ~24 VAC PoE+: Connect the RJ-45 network connector to a PoE+ compatible network device that has supplied power through the Ethernet cable. Network: Connect the RJ-45 network connector to the RJ-45 network port of a switch via a network cable for network data transmission. Alarm, Audio Input/Output: Insert audio cable and alarm cable to the camera if needed. NOTES: • Cable Management: To avoid the length deficiency, you should reserve about 10mm length of the network cable for connecting the cable to the RJ-45 network port before attaching the cable to the connector. • Cable Relief: There are four cable reliefs (aka. tabs) around the perimeter of the I/O connections. After the cables are installed, they can be wrapped around these four tabs to provide relief from cable strain and to allow for ease of installation into the backbox. FIGURE 2-2: CONNECTORS FOR WIRING 15 2.3.4 Installing the Camera You can install the PTZ dome camera using one of the following installation methods: Pendant Installation with Conduit / Pipe (refer to 2.3.4.1 Pendant Installation with Conduit/Pipe ) Pendant Installation with Pelco Mount (refer to 2.3.4.2 Pendant Installation with Pelco Mount) In-Ceiling Installation (refer to 2.3.4.3 In-Ceiling Installation) 2.3.4.1 Pendant Installation with Conduit/Pipe The Pendant installation with conduit/pipe involves mounting the PTZ camera to the ceiling where the conduit / pipe is routed along the wall. 1. Install Conduit (not supplied). 2. Mount back box to conduit. (When installing in a high humidity or water prone area, use weather proof conduit.) NOTE: If using the pendant threads, anti-seize compound should be applied on both indoor and environmental pendants. Not doing so might prevent the units from being separated in the future. Waterproof tape can also be used the help prevent water ingress damage. FIGURE 2-3: INDOOR / OUTDOOR PENDANT CABLING 3. 16 Pass all required cables through the conduit and the back box. 4. Install the Camera: a. Align the tether from the back box (Position #2) and attach it to the camera (Position #3). There are red dots on the camera and the back box to aid alignment. #2 connects with #3 #1 connects with #4 (later step) Back Box Camera Body Dome Cover FIGURE 2-4: INDOOR / OUTDOOR PENDANT ALIGNING 17 b. While the camera body hangs from the tether, connect the power wiring and all corresponding I/O connectors. The cables can be wrapped around the cable reliefs for optimum strain relief. c. Push the camera into the backbox until the clips on both sides click into place. the camera in place. d. Screw in the three captive fasteners until they are secure. The clips temporarily hold 5. Install the Lower Dome: a. Attach the back box tether to the lower dome from position #1 (back box tether) to position #4 (lower dome). b. Push the lower dome onto the backbox. c. Tighten the four screws to secure the lower dome to the back box. Back Box Camera Body Dome Cover FIGURE 2-5: INDOOR / OUTDOOR PENDANT INSTALLATION 6. 18 Apply power to the dome. The dome system will complete a configuration sequence. 2.3.4.2 Pendant Installation with Pelco Mount The Pendant installation with Pelco mount involves mounting the PTZ camera to the wall with a Pelco mount. 1. Install the pendant mount to the wall (not supplied). Refer to the instructions supplied with the mount. 2. Screw the compression connector onto the pendant back box. Screw the lock nut onto the compression connector protruding from beneath the back box. Tighten the lock nut until the compression connector is held firmly to the back box. NOTE: The Outdoor Pendant Installation requires critical waterproof resistance and therefore needs the optional accessories: Compression Gland Connector and Lock Nut as the following figure displayed. Prior to screwing the back box onto the pendant pipe, it should be installed with a 3/4” Compression Gland Connector and a Lock Nut (sold separately) so that the threaded cables can be completely free from leaking issues. ① ① Compression Gland Connector ② Lock Nut ② FIGURE 2-6: COMPRESSION GLAND CONNECTOR & LOCK NUT 3. Apply thread compound (supplied) to the threads on the back box. Screw the back box onto the pendant mount. NOTE: Anti-seize compound should be applied on both indoor and environmental pendants. Not doing so might prevent the units from being separated in the future. Waterproof tape can also be used the help prevent water ingress damage. FIGURE 2-7: INDOOR / OUTDOOR PENDANT CABLING 4. 19 Pull the wiring through the mount and into the back box 5. Install the camera: a. Align the tether from the back box (Position #2) and attach it to the camera (Position #3). There are red dots on the camera and the back box to aid alignment: #2 connects with #3 #1 connects with #4 (later step) Back Box Camera Body Dome Cover FIGURE 2-8: INDOOR / OUTDOOR PENDANT ALIGNING 20 b. While the camera body hangs from the tether, connect the power wiring and all the corresponding I/O connectors. The cables can be wrapped around the cable reliefs for optimum strain relief. c. Push the camera into the backbox until the clips on both sides click into place. the camera in place. d. Screw in the three captive fasteners until they are secure. The clips temporarily hold 6. Install the Lower Dome: a. Attach the back box tether to the lower dome from position #1 (back box tether) to position #4 (lower dome) as shown: Back Box Camera Body Dome Cover FIGURE 2-9: INDOOR / OUTDOOR PENDANT INSTALLATION 21 b. Align the back box screws with the slots on the lower dome. There are red dots on the lower dome and the back box to aid alignment. c. Push the lower dome onto the back box. d. Tighten the screws to secure the lower dome to the back box. 2.3.4.3 In-Ceiling Installation The In-Ceiling Installation involves mounting the PTZ camera into the ceiling. 1. Attach the guide pattern used for in-ceiling mount to the ceiling. FIGURE 2-10: GUIDE PATTERN 2. According to the guide pattern, cut a hole in the ceiling/wall. 3. Install a safety chain/cable (not supplied) to ¼-20 threaded hole on the top of the back box. be capable of supporting up to 7.3 kg (16 pounds). 4. Insert the back box into the hole and fasten the 3 screws with a screwdriver and supplied Torx bit so that the locking spring paddles can slide out to secure the back box into the ceiling/wall (refer to Figure2-14 & Figure2-15). The safety chain/cable should Back Box FIGURE 2-11: INSERTING THE BACK BOX 22 Spring Paddles FIGURE 2-12: SECURING THE BACK BOX 5. Pass all required cables clad in the 3/4 PF pipe (sold separately) through one of the back box conduit holes (side or bottom) and screw the lock nut onto the 3/4 PF pipe protruding from beneath the back box until it is firmly into place. Note: It is necessary to apply Waterproof Tape around the screw thread of 3/4 PF pipe before screwing the lock nut with the 3/4 PF pipe for ensuring fully waterproof functionality in outdoor in-ceiling application. Lock Nut FIGURE 2-13: OUTDOOR IN-CEILING CABLING 23 6. Install the camera: a. Align the tether from the back box (Position #2) and attach it to the camera (Position #3) as shown. are red dots on the back box and camera to aid alignment: #2 connects with #3 #1 connects with #4 There Back Box Camera Body Dome Cover FIGURE 2-14: OUTDOOR IN-CEILING ALIGNING 7. 24 b. While the camera body hangs from the tether, connect the power wiring and the corresponding I/O connectors. The cables can be wrapped around the cable reliefs for optimum strain relief. c. Push the camera into the backbox until the clips on both sides click into place. the camera in place. d. Screw the three captive fasteners until they are secure. The clips temporarily hold (Environmental Lower Dome) Install the Lower Dome a. Attach the back box tether to the lower dome from position #1 (back box tether) to position #4 (lower dome). b. Push the lower dome onto the back box. (There are red dots on the lower dome and the back box to aid alignment). c. Tighten the four screws to secure the lower dome to the back box. 8. (Indoor Lower Dome) Install the lower dome a. Attach the back box tether to the lower dome from position #1 (back box tether) to position #4 (lower dome). FIGURE 2-15: Attaching the Lower Dome 9. b. Push the lower dome onto the backbox. There are red dots on the lower dome and the back box to aid alignment. There are six alignment features which help to lock the trim ring into place. c. Rotate the lower dome clockwise onto the back box approximately 10 degrees to secure. Apply power to the dome. The dome system will complete a configuration sequence. Back Box Camera Body Dome Cover FIGURE 2-16: OUTDOOR IN-CEILING INSTALLATION 25 2.3.5 Positioning & Adjusting the Field of View 1. View the camera image using the browser (refer to 2.4 Connection on page 28). 2. Due to the PTZ camera with physical Pan/Tilt functions, utilize the settings in the Web interface (refer to 3.1.1 PTZ Control Panel on page 31) to move the lens to the desired field of view. 3. Use the settings in the Web interface (refer to 3.1.1 PTZ Control Panel on page 31) to adjust the zoom and focus of the lens to the desired field of view. NOTE: Focus adjustment and PTZ functions are done exclusively by Web UI. The camera, which is equipped with Ethernet RJ-45 network interface, can deliver video images in real time via either Internet or Intranet. Please refer to the skeleton drawings shown below for understanding. FIGURE 2-17: NETWORK TOPOLOGY 26 2.3.7 System Requirements Below table lists the minimum requirement to implement and operate a unit. Network and processor bandwidth limitations might cause the video stream to pause or appear pixelated when additional Web-interface users connect to the camera. Decrease the images per second (ips), resolution, compression, or bit rate settings of the Web interface video streams to compensate for network/processor limitations. TABLE 2-1: SYSTEM REQUIREMENTS System Hardware CPU Intel® Pentium® 4 microprocessor, 2.4GHz or equivalent RAM 1 GB or above Monitor Minimum of 1024 x 768 resolution, 16- or 32-bit pixel color resolution System Software Operating System Microsoft Windows XP, Vista 32 and 64 bit, Win7 32 and 64 bit Browser Microsoft IE 8.0 and later Media Player Pelco Media Player or QuickTime® 7.6.5 for Windows XP, Windows Vista, and Windows 7; or QuickTime 7.6.4 for Mac OS X 10.4 (or later) Unit Power Supply 1. All the installation and operations should comply with your local electricity safety rules. 2. Pelco Media Player is recommended for control, smoothness, and reduced latency as compared to QuickTime. The PMP is downloadable from Pelco web site: www.pelco.com/mediaplayer. 3. This product is not compatible with QuickTime version 7.6.4 for Windows XP or Windows Vista. If you have this version installed on your PC, you will need to upgrade to QuickTime version 7.6.5. 4. Network and processor bandwidth limitations might cause the video stream to pause or appear pixelated when additional Web-interface users connect to the camera. Decrease the images per second (ips), resolution, compression, or bit rate settings of the Web interface video streams to compensate for network or processor limitations. Note 27 AC 24V / PoE+ 2.4 Connection 2.4.1 Default IP address The unit’s default IP address is 192.168.0.20 and sub mask is 255.255.255.0. When setting default IP address of 192.168.0.20 the camera will check to see if that address is already in use and will bump the last octet of the address by 1 if it is. The bump last octet of IP Address by 1 will continue until an unused IP address is found. However, if you have a DHCP server in your network, the unit would obtain an IP address automatically from the DHCP server so that you don’t need to change the camera’s IP address. The factory default is DHCP On and 192.168.0.20 assignment only occurs when camera is set for DHCP but a DHCP server does not respond to request for an IP address. 2.4.2 Connecting from a Computer & Viewing Preparation 2.4.2.1 Using Pelco Device Utility Software to Get Camera’s IP Address Pelco Device Utility software is a utility program that helps users to manage and configure the camera. Use the utility to find the IP address since the default option is to obtain an IP address via DHCP and therefore the IP address will NOT be known. Steps to get the utility program running are listed below. 1. Finish installing the Device Utility to the computer according to the installation instructions. 2. Log in to the Device Utility by entering the camera’s User name and Password. In the window, enter the default user name: admin and password: admin, then click Enter DU2 button to log in. 3. In the Manage Devices page, you can click Refresh Device List or Add New Device to search for the devices. 4. From the Device List, you can get series information about camera, IP Address included. For more information about using the Device Utility, click this green icon " " on the upper-right corner of the Device Utility page. 2.4.2.2 Connecting from a computer 1. Check if networking is available between the unit and the computer by pinging the default IP address. Start a command prompt (Windows: from the Start Menu, select Program. Select Accessories and choose Command Prompt.), and type “Ping 192.168.0.20”. If the message “Reply from…” appears, it means the connection is available. 2. Start Internet Explorer and enter IP address: 192.168.0.20. A login window should pop up. In the window, enter the default user name: admin, and password: admin to log in. NOTE: If you do not know the camera’s IP address, you can locate it using the Pelco Device Utility software (refer to 2.4.2.1 Using Pelco Device Utility Software to Get Camera’s IP Address on page 28). Further information on the unit can be found in “3. Administration and Configuration". FIGURE 2-18: LOGIN WINDOW 28 2.4.2.3 Viewing Preparation Images of the unit can be viewed through Microsoft Internet Explorer 8 or later. Before viewing, follow these steps to enable the display. 1. 2. Enable Cookies on the Privacy tab, move the settings slider to Low or Accept All Cookies. Change Security in Internet options and click Custom Level to open the Security Settings – Internet Zone screen. NOTE: If the camera operates inside of the intranet, click the Intranet icon. If the camera operates outside of the intranet, click the Internet icon. 3. Scroll down to the ActiveX controls and plug-ins radio buttons and set as follows: 【Download signed ActiveX controls】 Prompt (recommended) 【Download unsigned ActiveX controls】 Prompt 【Automatic prompting for ActiveX controls】 Enable 【Run ActiveX controls and plug-ins】 Enable 【Script ActiveX controls marked safe for scripting*】 Enable 4. Press OK to save the settings. 5. Close all Microsoft Internet Explorer Windows and restart a new window. This will allow the new settings taking effect. 6. Type your setting IP address into the browser. 7. Then you should be able to see the camera image screen. 29 3. Administration and Configuration 3.1 Live Simply click on Live on the top right side of the browser window while accessing the IP address of the unit, and a live video is displayed directly in the browser window. When clicking on Settings, a window will pop up for configuring “System”, “Network”, “Imaging”, “A/V Streams”, “Users”, and “Events”. Please refer to 3.2 Settings on page 32 for more information. The current logged in identity shows to the right of the Help. Click on Logout admin of the administration window and configuration will return to the camera image screen. * Figures of 3. Administration and Configuration are taken for web interface introduction purposes only. Following are the explanations to the tabs on the Live window. Select Stream: Selects the viewable video stream that is displayed in live view (Primary/Secondary/QuickView) and selects unicast or multicast settings. Maximize Viewing Area: Scales the image to the full size of the browser. To resize the video pane to normal view, click the Show Toolbar button in the upper-right corner of the window. Open Stream in New Window: Opens the video in a scalable, independent window. Opening the video in a separate window allows you to view the video while other applications are running. This window can be minimized, maximized, or closed using the title bar buttons of the active window. The window can also be resized to your specifications by dragging the lower-right corner of the window. FIGURE 3-1: LIVE VIEW 30 3.1.1 PTZ Control Panel The control panel of PTZ is for user to conveniently execute pan/tilt/zoom functions on live screen with ease. The below figure with table will provide you with more information to instruct how to proceed PTZ controls under the panel easily. No Descriptions 1 Select a Preset from the drop-down menu to make selected preset be activated immediately. 2 Select a Tour from the drop-down menu to make selected tour be activated immediately. By clicking, mouse cursor can be utilized to draw a rectangular box atop the live view and thus camera will zoom to the drawn area. 3 Press the button to set the clicked place on live view as the center of the image. Press this button to simply control the pan and tilt functions by click and drag the mouse cursor to manipulate. 4 Click arrows to move camera focus in 4 directions manually. Also, pressing and holding the middle cursor can move camera focus in multiple desired ways. 5 Adjust focus to near/far distance by clicking +/-. 6 Adjust Iris value to be open/close by clicking +/-. FIGURE 3-2: PT CONTROL PANEL NOTE: For the No.3 part above, only one of the options can be activated at a given time. Hence, the activated button will be highlighted to indicate that it is being selected by user. In addition, it is required to select “Pelco Media Player” for Display Settings so that the No.3 part buttons will show on user interface. Under live view screen, the zoom control panel helps user manipulate zoom in/out functions with ease. 3 methods are available for zoom control: Sliding, Numeric Inputting & Up/Down Arrows Increment. Sliding: Drag the slider bar to zoom in/out camera focus. Numeric Inputting: Input a numeric text into the field that clearly represents a desired zoom scale. Up/Down Arrows Increment: Simply click the up or down arrow to zoom in/out camera focus by step. FIGURE 3-3: ZOOM CONTROL PANEL NOTE: The available max zoom scale is subject to digital zoom function. If turning on digital zoom beforehand, the available zoom scale will be up to 240X (12X digital and 20X optical). On the contrast, if digital zoom is off, it will be up to only 20X optical zoom available for user. Refer to 3.2.3.1 General for more details about Digital Zoom 31 3.2 Settings Click on Settings, a window will pop up for configuring “System”, “Network”, “Imaging”, “A/V Streams”, “Users”, and “Events”. FIGURE 3-4: SETTINGS 3.2.1 System Use the System tab to change the device name, configure the time settings, set up the text overlay for the live view, get backup, display system information and update firmware version. You can also use the System tab to generate a system log, reboot the camera, or to restore the camera's factory default settings. 32 FIGURE 3-5: SYSTEM SETTINGS Generate System Log 1. Click the System tab. 2. Click the Generate System Log button to create a system log that can be used by Pelco Product Support for troubleshooting. Contact Pelco Product Support at 1-800-289-9100 (USA and Canada) or +1-559-292-1981 (international). Reboot Camera 1. Click the System tab. 2. Click the Reboot Camera button to restart the camera. Rebooting the camera does not change the configured camera settings. Restore All Camera Defaults This process cannot be undone; all user and custom settings will be lost. 33 1. Click the System tab. 2. Click the Restore All Camera Defaults button to restore the camera’s factory default settings. NOTE: If the camera is not connected to a Dynamic Host Configuration Protocol (DHCP) network, the IP address settings for the camera will be lost and the server will not recognize the camera. DHCP On is the default setting for the camera IP address. 3.2.1.1 General Settings FIGURE 3-6: GENERAL SETTINGS Device Name Change the Device Name by following steps: 1. Click the Device Name box and highlight the text. 2. Type a user-friendly name into the Device Name box (2 to 64 characters). A user-friendly name makes it easier to recognize the device on the network. Examples of user-friendly names are Front Door, Lobby, or Parking Lot. 3. Click Save to save the new device name, or click Reset to restore to the previously saved device name. Time Settings If the camera is connected to a Dynamic Host Configuration Protocol (DHCP) network that has time server properties configured, the camera will synchronize automatically with the time server. If the DHCP network’s time server properties are not configured or the network does not have a time server, you need to configure the time settings manually. 1. Type the IP address of the time server in the Time Server field. The time server is an external server that uses Network Time Protocol (NTP) to synchronize the camera date and time settings. 34 2. Select the Time Zone option. Select the continent and the region that are closest to the camera’s location from the Time Zone drop-down menus. NOTE: If your location observes a form of daylight saving time, the system will automatically change the time on the associated dates. 3. Select the format in which the date and time will appear from the Display Format drop-down field if you have opted to show the Date/Time Overlay. 4. Click the Save button to save the settings, or click the Reset button to clear all of the information you entered without saving it. Text Overlay 1. Background: Set the background color for the text overlay as black or transparent. Text color for the transparent background can be also customized from the drop-down menu when the transparent background option is selected. 2. Content: Five content options can be selected to display from the drop-down menu: Date/Time, Camera Name, Camera Name + Date/Time, Custom Text and PTZ Direction/Pitch/Zoom. The blank text field, which is for inputting desired text by users, shows only when Custom Text option is selected. NOTE: Multiple content options can display simultaneously. 3. Content Position: Four positions can be selected to display content overlays: Top Left, Top Right, Bottom Left, and Bottom Right. A maximum of three positions can be enabled simultaneously. 4. Click the Save button to save the settings, or click the Reset button to clear all of the information you entered without saving it. 3.2.1.2 Backup & Restore FIGURE 3-7: BACKUP AND RESTORE SETTINGS Backup Once the camera settings have been configured for optimal scene display, use the backup feature to save the camera settings. Restore If the camera settings are changed and inadvertently result in a less desirable image, use the restore setting to restore the camera to the previously saved settings. NOTE: This feature is not intended for the configuration of multiple units or for firmware upgrades. 3.2.1.3 Information The System Information page fields are read-only and include the firmware version, hardware version, model number, and serial number of the system are revealed here as below figure. This information is typically required by Pelco Product Support for troubleshooting purposes. 35 FIGURE 3-8: SYSTEM INFORMATION 3.2.1.4 Firmware Users can update system firmware if available. All camera motions will shut down during firmware update. Please close any other screens before firmware update. Never disconnect power or LAN cable during the firmware update process. It takes approximately 3 minutes for the unit to reboot after firmware update process. Again, power can’t be lost when updating firmware since it will cause the update failure and manufacturer maintenance will be required. FIGURE 3-9: FIRMWARE UPDATE 3.2.2 Network Use the Network tab to change the camera’s general network settings, select the Secure Sockets Layer (SSL) settings, enable Secure Shell (SSH), configure 802.1x port security settings, choose SNMP Server Firewall mode and enable FTP access to this camera. FIGURE 3-10: NETWORK CONFIGURATION 3.2.2.1 General Set the General Network Settings for network communication settings. 36 FIGURE 3-11: GENERAL NETWORK SETTINGS System Settings Settings under the System Settings are Hostname, HTTP Port, HTTPS Port, and RTSP Port. Contact your network administrator before changing port settings to ensure that your port settings do not conflict with your network infrastructure. Hostname 1. Click in the Hostname box and highlight the text. 2. Type a user-friendly name into the Hostname box (1 to 21 characters) using any combination of alphanumeric characters. A user-friendly name makes it easier to recognize the device on the network. 3. Click the Save button to save the settings, or click the Reset button to clear all of the information you entered without saving it. HTTP Port NOTE: The HTTP port number must remain at the default setting (80) when connecting to a Pelco video management system (VMS) platform. If connecting to a Pelco VMS, do not change the HTTP port setting. 1. Click in the HTTP Port box and highlight the text. 2. Type the new port number in the HTTP Port field. The default port for HTTP communications is 80. 3. Click the Save button to save the settings, or click the Reset button to clear all of the information you entered without saving it. HTTPS Port NOTE: The HTTPS port is not configurable unless you have set SSL Mode to Optional or Required and installed a security certificate. 1. Click in the HTTPS Port box and highlight the text. 2. Type the new port number in the HTTPS Port field. The default port for HTTPS communications is 443. 3. Click Save. If you have changed the setting in error, you can click reset to revert to the previously saved setting. RTSP Port 1. Click in the RTSP Port box and highlight the text. 2. Type the new port number in the RTSP Port field. The default port for RTSP communications is 554. 3. Click the Save button to save the settings, or click the Reset button to clear all of the information you entered without saving it. 37 IPv4 Settings Enable or disable the Dynamic Host Configuration Protocol (DHCP) server. DHCP automatically assigns an IP address to the device if there is a DHCP server on the network. If DHCP is set to On, the IP address, subnet mask, gateway, and DNS server settings are read-only text. If DHCP is set to Off, these settings must be manually changed. Change the following network settings as required: 1. IP Address: The address of the camera connected to the network. 2. Subnet Mask: The address that determines the IP network that the camera is connected to (relative to its address). 3. Gateway: The router that accesses other networks. 4. DNS Servers: The addresses of the dedicated servers that translate the names for Web sites and hostnames into numeric IP addresses. 5. Click the Save button to save the settings, or click the Reset button to clear all of the information you entered without saving it. 3.2.2.2 SSL To ensure security on the Internet, all Web browsers provide several security levels that can be adjusted for sites that use SSL technology to transmit data. SSL encrypts communications, making it difficult for unauthorized users to intercept and view user names and passwords. SSL requires signed certificates to determine if the Web browser accessing the camera has the required authentication. The camera can generate a certificate signing request (CSR) that can be sent to a certificate authority for a signature (for example, VeriSign®), or it can generate a self-signed certificate using the Generate Self-Signed Certificate option. FIGURE 3-12: SSL CONFIGURATION SSL Configuration Select one of the following modes: Required: A signed Secure Sockets Layer (SSL) certificate must be installed, and a secure URL that begins with the protocol name “https:” must be used to access the camera. Sensitive data is always encrypted during transmission. A URL that begins with the “http:” protocol rather than the “https:” protocol will be redirected to the secure URL automatically. NOTE: Beginning with firmware version 1.8.2, this field cannot be modified in the Web browser. To select or clear the required mode, you must use the ONVIF or Pelco API call. Doing so avoids placing the camera into a mode in which it would no longer work with a connected VMS system. Optional: A signed SSL certificate must be installed, but a secure URL that begins with the protocol name “https:” is optional when accessing the camera. You can also access the camera using a standard URL with the “http:” protocol, but sensitive data is not encrypted during transmission. To ensure that sensitive data is encrypted, you must use a secure URL with the “https:” protocol. 38 Disabled (default): Turns off access to the Web client through SSL. Sensitive data will not be encrypted during transmission. NOTE: If the SSL mode is set to disabled, you cannot access the camera using a URL that begins with an “https:” protocol. Your Web browser displays an error message if you do not type the camera URL correctly. Refer to the following sections for more information: • Generating Self-Signed Certificate on page 29 • Generating Certificate Request on page 30 Certificate Generating Self-Signed Certificate 1. Click the Install New Certificate button located at the bottom of the SSL Configuration page. The Select Certificate Install Method option buttons appear on the page. FIGURE 3-13: SELECT CERTIFICATE INSTALL METHOD OPTION 2. Select the “Generate Self-signed Certificate” option, and then click Next. The “Self-signed Certificate Information Form” opens. FIGURE 3-14: GENERATING SELF-SIGNED CERTIFICATE CONFIGURATION 3. Fill in all of the fields, and then click Generate Certificate. The following progress message appears on the page: “Loading data…” After a while, the certificate is uploaded to the device. 4. After the certificate is uploaded, select the desired mode. 5. Click Save. NOTE: Self-signed certificates are valid for one year. The certificate’s expiration date is listed in the Installed Certificate information section. If the certificate has expired and you attempt to access the camera using a secure URL, the Web browser displays a message. Repeat this procedure to generate and upload a new certificate. Generating Certificate Request 1. Click the Install New Certificate button located at the bottom of the SSL Configuration page. The Select Certificate Install Method option buttons appear on the page. 2. 39 Select Generate Certificate Request, and then click Next. The “Certificate Request Form” opens. FIGURE 3-15: GENERATING CERTIFICATE REQUEST 3. Fill in all of the fields, and then click Generate Request. The following progress message appears on the page: “Generating certificate signing request, please wait…” 4. Send the CSR, which looks like an encrypted block of undecipherable text, to a third-party certificate authority of your choice for a signature. 5. After you receive the signed certificate, click the Install Certificate button to upload the signed certificate to the device. 6. After the certificate is uploaded, select the desired mode. 7. Click Save. NOTE: Depending on the third-party certificate authority that signed your certificate, you might need to renew your certificate after a specified amount of time. Consult the certificate authority for more details. Upload Certificate 1. Click the Install New Certificate button located at the bottom of the SSL Configuration page. The Select Certificate Install Method option buttons appear on the page. 2. Select Upload Certificate, and then click Next. The “Certificate” opens. FIGURE 3-16: UPLOAD CERTIFICATE 3. Choose the Certificate you want to upload and then click Upload button. The following progress message appears on the page: “Loading data…” 4. After the certificate is uploaded, select the desired mode. 5. Click Save. Delete Certificate 1. Once you successfully upload a certificate, Delete Certificate button will appears at the bottom of the SSL Configuration page. 2. If you want to delete the certificate, click the Delete Certificate. The following progress message appears on the page: “Deleting certificate file…” 3. Click Save. 3.2.2.3 SSH SSH is a user-enabled protocol that allows Pelco Product Support to log on to and service the camera for advanced troubleshooting purposes. 40 From this page, users with the appropriate permissions can enable or disable SSH access to the camera. FIGURE 3-17: ENABLING SECURE SHELL SSH Settings 1. Select the Enabled check box. 2. Click in the Password box and type a password (4 to 16 alphanumeric characters). Passwords are case-sensitive. NOTE: The default username is “root” and cannot be changed. The username and password are required when accessing the camera through a third-party SSH client. 3. Click in the “Re-type Password” box and retype your password. 4. Click the Save button to save the password and enable SSH, or click the Reset button to clear all of the information you entered without saving it. 3.2.2.4 802.1x 802.1x is a port security that authenticates devices that want to establish a point-to-point access through a wired or wireless port using Extensible Authentication Protocol (EAP). This port-based authentication method prevents unauthorized access to a Local Area Network (LAN) through a physical port. For example, when a device is connected to a network port, the network switch will ask the device for authentication. If the credential is accepted when the device sends a credential to the network switch, the network switch will open the port for normal use. If authentication fails, the device is prevented from accessing information on the port. FIGURE 3-18: CONFIGURING THE 802.1X PORT SECURITY SETTINGS 802.1x Port Security WARNING: To prevent network conflicts, contact your network administrator before configuring the 802.1x port security settings. 1. Select the On option for the 802.1x Port Security. The default setting for 802.1x is Off. 2. Select the Extensible Authentication Protocol (EAP) method from the Protocol drop-down menu. Supported EAP methods include EAP-MD5, EAP-TLS, EAP-TTLS, and EAP-PEAP. 3. Type the information required for the selected 802.1x authentication method. 4. Connect the PC to an 802.1x secured switch that has the same EAP method. 5. Click the Save button to save the settings, or click the Reset button to clear all of the information you entered without saving it. 41 3.2.2.5 SNMP SNMP is an application layer protocol used to manage TCP/IP-based networks from a single workstation or several workstations. The camera supports SNMP versions 2c and 3 and can be configured to send data using a trap. FIGURE 3-19: SNMP CONFIGURATION SNMP Configuration WARNING: The Simple Network Management Protocol (SNMP) settings are advanced controls. Consult your network administrator to obtain the required information to configure SNMP settings. No SNMP Server None disables the SNMP configuration and is the default setting. CONFIGURING SNMP V2C 1. Select V2c as the SNMP Version. 2. Type the community name in the Community String box. The default name for the Community String is “public.” 3. Configure the Trap Configuration settings. 4. Address: Type the host name or IP address of the recipient of the trap message. Community String: Type the name of the community that should receive the trap message. Click the Save button to save the settings, or click the Reset button to clear all of the information you entered without saving it. CONFIGURING SNMP V3 1. Select V3 as the SNMP Version. 2. Type the SNMP user name in the SNMP User field. 3. Select the encryption algorithm for authentication from the Authentication drop-down menu: None, MD5, or SHA. If you use authentication method MD5 or SHA, type a password in the text box to the right of the selected Authentication encryption. 4. Select the privacy encryption algorithm setting from the Privacy drop-down menu: None, DES, or AES. If you use privacy method DES or AES, type a password in the text box to the right of the selected Privacy encryption. 5. Configure the address for the Trap Configuration. The Address is the host name or IP address of the recipient of the trap message. 6. Click the Save button to save the settings, or click the Reset button to clear all of the information you entered without saving it. 42 NOTE: SNMP V2c and SNMP V3 configuration settings are independent of each other, but only one SNMP version can be active at a time. 3.2.2.6 Firewall Set the Firewall function. A firewall is a system or group of systems that manages access between two networks. FIGURE 3-20: FIREWALL CONFIGURATION Firewall 1. Select Allow or Deny mode to enable this function. The default setting is Off. 2. Type IP address in the Address field and select protocols. It is carried out over two transport layer protocols: TCP (Transmission Control Protocol) and UDP (User Datagram Protocol) TCP: a connection-oriented, reliable-delivery, robust and high performance transport layer protocol. UDP: a connectionless protocol, it is efficient protocol for some services and is resourceful but difficult to secure. 3. BOTH: enable both TCP & UDP protocols at the same time. Click the Save button to save the settings, or click the Reset button to clear all of the information you entered without saving it. 3.2.2.7 FTP This page will enable or disable FTP access to this camera. In this page, users can activate a FTP Server to access the SD card for recordings. Enabled the FTP and use this function. FIGURE 3-21: FTP SETTINGS 43 FTP Settings 1. Select the Enabled check box to activate the FTP function, and follow the following procedures to set up related settings. 2. Enter a Username if activated the FTP function. 3. Enter a Password associated with the Username. 4. Re-type Password to confirm it. 5. Set the number of maximum connections by entering a number in the Max Connections field. NOTE: This is the maximum of FTP Client connections, not the maximum of IE Window’s connections. 3.2.3 Imaging Use the Imaging tab to change the camera’s general image settings, adjust the camera exposure, program the focus mechanism, or define window blanking privacy areas. FIGURE 3-22: IMAGING SETTINGS 3.2.3.1 General General imaging settings include adjustments for camera orientation and digital processing. 44 FIGURE 3-23: GENERAL IMAGING SETTINGS Digital Zoom Turn On to enable digital zoom, which will increase the available zoom scale to 240X (optical 20X and digital 12X). Auto Focus Click to enable auto focus. “Continuous” means the camera will continue to focus during PTZ operations. "Once after PTZ" means that the camera will not begin to focus until the PTZ movement has stopped. Digital processing Digital processing settings can adjust the camera’s sharpness, saturation, contrast, brightness and hue. Move the slider to the left or right to change the following settings: Sharpness: Controls the clarity of detail in a scene. Move the slider to the right to increase the sharpness; move the slider to the left to decrease the sharpness. Increasing the sharpness also increases the image noise. The range of adjustment is –100 to 100; the default setting is 0 (zero). Saturation: Controls how intense or vivid the colors are in a scene. Move the slider to the right to increase the saturation level; move the slider to the left to decrease the saturation level. The range of adjustment is –100 to 100; the default setting is 0 (zero). Contrast: Controls gradations between the darkest and lightest portions of the scene. Move the slider to the right to increase the contrast; move the slider to the left to decrease the contrast. The range of adjustment is –100 to 100; the default setting is 0 (zero). Brightness: Controls the lighting detail in a scene. Move the slider to the right to lighten the image; move the slider to the left to darken the image. The range of adjustment is –100 to 100; the default setting is 0 (zero). Hue: Controls the color in a scene. Move the slider to the right to achieve a cool color image; move the slider to the left to achieve a warm color image. The range of adjustment is –100 to 100; the default setting is 0 (zero). Check Lock Settings box to lock the above Digital processing settings. 45 3.2.3.2 Exposure Exposure is the amount of light detected by the camera sensor. A scene with correct exposure settings has adequate detail and contrast between white and dark values. An image with too little or too much exposure eliminates detail in the scene. The camera features Exposure and Day/Night settings. NOTE: IR Illumination function is available in IR models only. FIGURE 3-24: EXPOSURE SETTINGS Exposure Priority Select Motion or Low Noise to exposure in different value of Max Exposure Time and Max Gain. Flicker Correction Flickering by fluorescent light can be reduced by selecting “50Hz” if the power frequency is 50Hz, “60Hz”, if 60Hz. Day/Night The Day Night Auto mode setting automatically controls the lux value depending on the Transition Level and Transition Detect Time settings. Auto 1. Transition Level: Determines when the camera changes from day mode (color) to night mode (black-white). Select a lighter transition level setting if you want the camera to change modes at a high lux setting. Use the default setting for normal day/night operation. Use a darker transition level to change modes at a low lux setting. 2. Transition Detect Time (sec): Controls the length of time the camera is exposed to a light level before it changes to color or black-white mode. This setting is useful for dark scenes where a bright light is momentarily introduced in the scene (for example, when a car with its headlights turned on passes the camera scene). 46 Manual 1. Day: If Day mode selected, the camera is forced to stay in Day mode all day. 2. Night: If Night mode selected, the camera is forced to stay in Night mode all day. 3.2.3.3 Window Blanking Window blanking is used to conceal user-defined privacy areas. A blanked area appears on the screen as a solid gray window. The camera can handle up to eight blanked windows as long as the total blanked area does not exceed 50 percent of the field of view. FIGURE 3-25: WINDOW BLANKING SETTINGS Window Blanking Window Blanking On 1. Draw a window in the Live Preview area of the page: a Hold down the left mouse button. b Drag the mouse diagonally across the area you want to blank. c A color-coded box appears in the Edit Window section of the page that is the same color as the window drawn in the Live Preview area. FIGURE 3-26: WINDOW BLANKING ON NOTE: Up to 8 blanked windows can be defined, but the blanked area cannot exceed 50 percent of the field of view. 2. To resize the window, click and drag one or more of the points until the window is the desired shape and size. 3. Also, user can adjust focus near/far and zoom in/out by clicking + and - individually for a desired location. 4. In addition, the Presets drop-down menu allows user to locate camera to predefined positions. 5. Click the Save button to save the settings, or click the Reset button to clear all of the information you entered without saving it. 47 Deleting a window blanking area 1. In the Edit Window area of the page, click the Delete button next to the window blanking area you want to delete. 2. Click the Save button to save the settings, or click the Reset button to clear all of the information you entered without saving it. Click the Restore Settings to Defaults to make camera back to the factory default settings. Window Blanking Off 1. Select the Off option for Window Blanking. 2. Click the Save button to save the settings, or click the Reset button to clear all of the information you entered without saving it. Click the Restore Settings to Defaults to make camera back to the factory default settings. 3.2.3.4 Presets The preset settings page configures presets, which are predetermined viewing areas (such as doors) that a device goes to automatically when instructed, either by an operator giving a simple command or a software program issuing an instruction. FIGURE 3-27: PRESETS SETTINGS Edit Preset Preset Name Enter a preferred name into the text field for preset. Preset Position Use the 4 directional arrows to move camera focus. Also, user can adjust focus near/far and zoom in/out by clicking + and - individually for a desired position. After naming a preset followed by determining an ideal position, click the Save button to save the settings, or click the Reset button to clear all of the information you entered without saving it. 48 Presets The left-side list box shows all the presets created by user. Simply click on one of presets to move focus into the desired place. Additionally, it is available for user to edit/modify presets via clicking on the desired preset, and the page turns to Edit Preset at the right-side window. FIGURE 3-28: PRESETS LIST SETTINGS New Preset Click New Preset to create a new one. The right-side window will be a new preset page with clear info. Delete Preset Choose one of the presets from the list and click Delete Preset to remove unwanted preset. Freeze image between presets Check the box to enable camera to freeze images between presets, which represents live views will not be seen until the end of presets shifting. By contrast, the full live views will be seen if user unchecks this function. The default setting is unchecked. 49 3.2.3.5 Preset Tours After defining presets, user can further set a group of several presets to build up a preset tour under this page. For agile and efficient surveillance around every critical corner, it is practical to fully manipulate this feature by PTZ camera. FIGURE 3-29: PRESETS TOUR SETTINGS New Tour Tour Name Enter a preferred name into the text field for tour group. Tour Workspace This section includes all desired presets to group a tour. User can drag wanted presets from the lower section “Drag from presets below to workspace above” and drop to this section. The “Dwell” allows user to set the interval between presets and the “Transition Speed”, which consists of 6 levels, controls the speed of camera from a preset to next preset. The “X” icon next to preset name is for deleting preset from this section. Drag from presets below to workspace above This section contains all the presets that user set in the previous “Preset” page. Refresh All Thumbnails Click this button to update to the latest snapshots for all presets. After clicking, camera will instantly move though all of the presets to capture new images. Refresh Selected Thumbnails Click this button to simply update snapshots of those presets chosen by user. After naming a new tour and successfully adding wanted presets into the workspace section, click the Save button to save the settings, or click the Reset button to clear all of the information you entered without saving it. 50 FIGURE 3-30: PRESETS TOUR LIST SETTINGS Tours The left-side list box shows all the tours created by user. Simply click on one of the tours to proceed with group of presets. Additionally, it is available for a user to edit/modify tours via clicking on one of the desired tours first, and user can freely add or delete presets within “Tour workspace” in the right-side window. New Tour Click New Tour to create a new tour. The right-side window will then be a new tour page with clear info. Delete Tour Choose one of the tours from the list and click Delete Tour to remove unwanted tour. Transition preview The lower-left screen shows transition preview between each selected preset within a tour. The icon under the preview screen is for user to play the selected presets one by one, step by step. NOTE: A tour name must be between 1 to 64 characters and each tour name should be unique. In addition, the max number of tours to be set is 16 simultaneously and each tour is limited to contain a maximum of 32 presets. 51 3.2.3.6 Positioning This page largely broadens the extensive functions of PTZ controls. By setting limits for pan/tilt stops, it helps user customize certain range of field of view without unwanted areas. Additionally, user can define what action the camera is about to operate when powered on and having been parking for certain period. FIGURE 3-31: POSITIONING SETTINGS Pan/Tilt Speed Control Select “Linear” option to enable linear speed control, which means the speed of pan/tilt operating starts in a slow way and advances up evenly to medium followed by fast speeds. By contrast, Non-Linear option makes camera move from slow to fast speed in a rapid way, instead of gradual step. Pan Center Point Go To Pan Center Point Click the button to make camera move to the user-defined central point of pan (Azimuth Zero position of 360 degree rotation). Set New Pan Center Point Click the button to set the current camera position as the central point of pan. Restore Default Center Point Click the button to cause camera to restore to the factory default central point of pan. Pan Limit Stops Select “On” to enable this feature, which allows user to specify a range of pan limit between 2 defined Azimuth positions. Left Pan Limit Input a numeric text into the field to define the desired degree of left-side pan limit. Get Current Pan (Left) Press the button to enable the entered numeric text as the left-side pan limit. 52 Right Pan Limit Input a numeric text into the field to define the desired degree of right-side pan limit. Get Current Pan (Right) Press the button to enable the entered numeric text as the right-side pan limit. Tilt Limit Stops Select “On” to enable this feature, which allows user to specify a range of tilt limit between 2 defined Azimuth positions. Top Tilt Limit Input a numeric text into the field to define the desired degree of top-side tilt limit. Get Current Tilt (Top) Press the button to enable the entered numeric text as the top-side tilt limit. Bottom Tilt Limit Input a numeric text into the field to define the desired degree of bottom-side tilt limit. Get Current Tilt (Bottom) Press the button to enable the entered numeric text as the bottom-side tilt limit. Park Action This feature enables camera to operate a Tour or a Preset after a period of time when camera hasn’t received any operational command from user. The period of time before activation can also be customized. None Select None one to disable park action. (Default settings) Activate Tour Select Activate Tour and choose a tour from the drop-down menu to be operated after camera has parked without action for a period. Go to Preset Select Go to Preset and choose a preset from the drop-down menu to be operated after camera has parked without action for a period. Dwell Time To define how many minute(s) the camera has parked without any action before operating a Tour or a Preset. Startup Action This feature enables camera to operate a Tour / Preset or move back to the pan central point when powered on. Go to Pan Center Point Camera will move to the defined central point when powered on. Refer to Pan Center Point for more details about center point. Activate Tour Select Activate Tour and choose a tour from the drop-down menu to be operated when camera is powered on. Go to Preset Select Go to Preset and choose a preset from the drop-down menu to be operated when camera is powered on. Preview Window The preview screen with control panel is basically identical to Presets page. User can move camera by 4 arrows and manipulate zoom in/out or iris open/close by individual + and - buttons. Furthermore, the “Presets” drop-down menu here allows user to move to set desired positions rapidly. 53 3.2.4 A/V Streams Use the A/V Streams tab to configure the video and audio streams for the camera. The A/V Streams tab includes a Video Configuration page and an Audio Configuration page. FIGURE 3-32: A/V STREAMS 3.2.4.1 Custom Video Stream Configuration The Video Configuration page allows user to customize the compression, resolution, rate control, image rate, GOP length, Qos codepoint, Endura Signing and profile of the video streams. The default names for the streams are Primary Stream and Secondary Stream. Although each stream can be configured independently, the settings of one stream can limit the options available to the other stream, depending on the processing power used. NOTE: Always configure the primary stream before the secondary stream. The primary stream should always be the most resource-intensive of the streams. 54 FIGURE 3-33: CUSTOM VIDEO STREAM CONFIGURATION Select Preset Presets are fully-configured video configurations that offer a good balance of video performance to bandwidth. These presets may also be used as a starting point for a custom configuration. High: Primary Stream H264, 30 IPS, 1920x1080[16:9], CVBR 7000 kbit/sec | Secondary Stream H264, 5 IPS, 1280x720[16:9], CVBR 1750 kbit/sec. Medium: Primary Stream H264, 30 IPS, 1280x720[16:9], CVBR 5100 kbit/sec | Secondary Stream H264, 15 IPS, 1024x576[16:9], CVBR 3500 kbit/sec. Low: Primary Stream H264, 30 IPS, 1024x576[16:9], CVBR 5000 kbit/sec | Secondary Stream H264, 15 IPS, 640x352[16:9], CVBR 1200 kbit/sec. Custom: User specified settings for Primary and Secondary Streams. Primary Stream Select Custom in Select Preset and configure Primary Stream. Compression Standard 1. H264: A new version of MPEG-4 compression used in high-definition video players such as Blu-ray™ and HD-DVD. H.264 is the most processor-intensive, but it requires the least amount of bandwidth. 2. MJPEG: A commonly used video compression scheme. MJPEG has the least impact on the camera's processor, but it requires the most bandwidth. Resolution Refer to the following table for the resolution capabilities of your camera model. 55 TABLE 3-1. CORRELATIONS OF RESOLUTIONS COMPRESSIONS STREAMS Primary Stream Secondary Stream Compression Standard H264 MJPEG H264 MJPEG 1280x720 1280x720 1024x576 1024x576 960x540 960x540 640x352 640x352 320x180 320x180 1280x720 1280x720 1024x576 1024x576 960x540 960x540 640x352 640x352 320x180 320x180 1024x576 1024x576 960x540 960x540 640x352 640x352 320x180 320x180 960x540 960x540 640x352 640x352 320x180 320x180 640x352 640x352 320x180 320x180 320x180 320x180 Available Resolutions 1920x1080 1280x720 1024x576 960x540 640x352 320x180 1920x1080 1280x720 1024x576 960x540 640x352 320x180 1920x1080 1280x720 1024x576 960x540 640x352 320x180 Rate Control The rate control setting affects the actual bit rate and quality of each frame in the video stream. 1. CBR: The constant bit rate (CBR) streams video at a fixed number of bits per second. 2. CVBR: The Constant Variable Bit Rate (CVBR) streams video at a variable number of bits per second. Select CVBR Rate Control. CVBR Maximum Bit Rate (kbit/sec) slider will appear. Image Rate The image rate is the number of images per second (ips) available for the video stream configuration. Available image rates are 30, 25, 20, 16.67, 15, 12.5, 10, 7.5, 5, 3, 2 and 1. NOTE: The maximum image rate setting might not be obtainable due to the programmed compression standard and the resolution of the stream. 56 GOP Length Select the GOP length from 1 to 150. A larger GOP length results in greater compression of the video and lower bit rates consuming less network bandwidth. However, large GOP lengths can also result in dropped frames. A smaller GOP length results in less compression of the video but yields higher bit rates consuming more network bandwidth. This setting is only available in H.264. CBR Bit Rate (kbit/sec) Selecting constant bit rate (CBR) streams video at a fixed number of bits per second. CBR uses the full capacity of the bit rate setting for scenes with or without motion. Video is always streamed at the user bit rate setting. When CBR is selected as the Rate Control option the Bit Rate adjustment slider will be used to specify the fixed number of bits per second. CVBR Maximum Bit Rate (kbit/sec) Selecting the constrained variable bit rate (CVBR) provides high-quality video and long recording time of variable bit rate while limiting variations in recording capacity consumption. When CVBR is selected as the Rate Control option the Bit Rate adjustment slider will be used to set the maximum bit rate. QoS (DSCP) Codepoint Quality of Service (QoS) for Differentiated Services Code Point (DSCP) is a code that allows the network to prioritize the transmission of different types of data. This setting is only available with H264. NOTES: 1. If you are not familiar with DSCP, contact your network administrator before changing this setting. 2. Your network must be configured to use QoS. If you are unsure if your network is QoS-aware, contact your network administrator. Endura Signing Enabling the Endura Signing feature allows an Endura® system to authenticate video from an Endura recorded stream. This setting is only available with H.264. Profile The profile defines the subset of bit stream features in an H.264 stream, including color reproduction and additional video compression. It is important that the selected profile is compatible with the recording device so that a stream can be decoded and viewed. 1. Main: An intermediate profile with a medium compression ratio. Main is the default profile setting. This profile is compatible with most recorders and uses fewer bits to compress video than the baseline profile; however, it uses more bits than the high profile. The main profile supports I-frames, P-frames, and B-frames. 2. High: A complex profile with a high compression ratio. This is the primary profile for high-definition television applications; for example this is the profile adopted for Blu-ray and HD-DVD. The high profile supports I-frames, P-frames, and B-frames. Secondary Stream Select Custom in Select Preset and configure Secondary Stream. Repeat Primary Stream setting steps for the Secondary Stream settings. 57 3.2.4.2 Audio Configuration The Audio Configuration page allows you to setup the audio device. The default setting for Audio is disabled, which means that no audio is transmitted from the camera. When enabled, audio is transmitted from the camera to the PC. Based on your system configuration, images and audio may not be synchronized. NOTE: Improper use of audio/visual recording equipment may subject you to civil and criminal penalties. Applicable laws regarding the use of such capabilities vary between jurisdictions and may require, among other things, express written consent from the recorded subjects. You are solely responsible for insuring strict compliance with such laws and for strict adherence to any/all rights of privacy and personalty. FIGURE 3-34: AUDIO CONFIGURATION Audio In Enabled Set to Enabled when receiving audio from a microphone plugged into the unit. Disabled Set to Disabled to close Audio In. Encoding Choose from two audio codecs: G711-Alaw/G711-Ulaw Level The sound levels are selectable from 1~255. NOTE: Changes to these settings cause video to restart. 58 3.2.5 Users Use the Users tab to create and manage user accounts and to change the way the camera manages the user settings. FIGURE 3-35: USERS CONFIGURATION 3.2.5.1 General Settings Use the General Settings page to set the public user access level. This access level is a predefined set of user permissions that allows the camera to be accessed without logging on. Available permission levels depend upon the model of the device that you are using. The General Settings page also allows you to change the way the camera manages user and group settings. These settings can be managed on a camera-to-camera basis or by using a centralized server to apply changes to multiple cameras. FIGURE 3-36: USERS GENERAL SETTINGS Authentication Mode Open Authentication Allows users to view video and use the camera API without validating user credentials. With Open Authentication selected, you can select “Require password for Stream Selection and PTZ Control” to limit stream selection and PTZ controls to authenticated users. Closed Authentication Requires users to possess valid credentials to view video and access the camera API. Before selecting Closed Authentication, ensure that your video management system supports Closed Authentication mode. User and Group Management Spectra Professional supports two methods for managing the permissions of users and groups. 59 Local Mode The camera manages users and groups locally. This is the default setting. Remote Mode The camera authenticates and manages users through an LDAP server supported by Microsoft® Active Directory®. This allows administrators to tie cameras and group permissions into existing single sign-on services (SSO). Selecting Remote Mode disables local user management settings. Enabling Remote Mode FIGURE 3-37: ENABLING REMOTE MODE Select Remote Mode under User and Group Management. 1. Server settings for remote server a Type the IP address or hostname of the LDAP server in the LDAP Server box. b Type the port over which the camera will communicate with the LDAP server in the AP Port box. The default port for AP Communications is 389. c Type the distinguished name (DN) that is the basis for LDAP searches in the Base DN box. d Provide the template to format the username (provided when the user logs on to the camera) for searches in the LDAP directory in the Bind DN Template box. e Provide the LDAP search query for users found in the base DN in the Search Template box. The search must match an entry in the LDAP user record to the bind name (username). 2. Group Mappings for remote server Input Group Mappings for each of the camera’s four user groups: a Input the common name (CN) and DN for the group of users to whom you want to grant admin access in the Admins box. 60 b Input the CN and DN for the group of users to whom you want to grant manager access in the Managers box. c Input the CN and DN for the group of users to whom you want to grant operator access in the Operators box. d Input the CN and DN for the group of users to whom you want to grant viewer access in the Viewers box. 3. A user must be authenticated by the remote server prior to entering remote mode. In the User and Password boxes, input the credentials of a user who can be authenticated through the LDAP server. NOTE: Remote Mode (LDAP authentication) will not be enabled if you leave these fields blank or do not provide valid credentials; this ensures that you cannot lock yourself out of the camera with invalid or incorrect LDAP settings. 4. Click Save. 3.2.5.2 Users User accounts are created to limit the permissions of individuals who are logged onto the camera. The Users page also includes four predefined access level settings that include Administrator, Manager, Operator, and Viewer permissions. FIGURE 3-38: NEW USERS Creating a New User Click New User button below the left box and Select the Access Level for the new user. Access Level 1. Select the Access Level for the user. Admins: This is the only defined group that cannot be deleted. This group has access to all permissions. Managers: This defined group can be modified or deleted. This group has access to all permissions except the Operators: This defined group can be modified or deleted. The default permissions for this group are single restore factory defaults, and API access permissions. stream view, stream selection, and multistream view. Viewers: This defined group can be modified or deleted. The default permissions for this group are single stream view and multistream view. 2. Click the Save button to save the settings and create a new user. The new user profile appears in the box on the left side of the page. Click the Reset button to clear all of the information you entered without saving it. Username Click in the Username box and type a user name (2 to 23 alphanumeric characters). User names are not case-sensitive and are saved in lowercase characters. 61 Password Click in the Password box and type a password (4 to 16 alphanumeric characters). Passwords are case-sensitive. Re-type Password Click in the Retype Password box and retype your password. Click the Save button to save the settings and create a new user (the new user profile appears in the box on the left side of the page), or click the Reset button to clear all of the information you entered without saving it. Deleting a User 1. Click the user profile that you want to delete from the defined users section located in the box on the left side of the page. 2. Click the Delete User button. A dialog box appears with the message “Are you sure you want to delete this user?” 3. Click OK. The user profile is deleted from the defined user profiles section. NOTE: The “admin” user cannot be deleted. 3.2.6 Events Use the Events tab to configure camera events and analytics. Events are activated by user-defined event sources that tell the device how to react when an event occurs. Event handlers are the actions that the device takes when an event occurs. For example, a system source can be configured to send email to an operator if the system shuts-down and restarts. FIGURE 3-39: EVENTS SETTINGS 62 3.2.6.1 Alarm Source The Alarm source is the camera input for an external signaling device, such as a door contact or motion detector. Both normally open and normally closed devices are supported. FIGURE 3-40: ALARM SOURCE Alarm Input Settings 1. Check Enabled button to enable Alarm Input. 2. Select either Normally Open or Normally Closed from the Polarity drop-down menu. 3. Normally Open: An alarm will be triggered when the external contact closes. Normally Closed: An alarm will be triggered when the external contact opens. Click the Save button to save the settings, or click the Reset button to clear all of the information you entered without saving it. 3.2.6.2 Motion Detection This function is designed to record video once the unit detects a motion. FIGURE 3-41: MOTION DETECTION SETTINGS Motion Detection 1. Check Enabled button to enable Motion Detection. 2. Sensitivity: Choose different levels of sensitivity from High, Medium, and Low. 3. High: Motion is activated with slight changes in brightness or motion. Low: Motion is activated with big changes in brightness or motion. Set the desired area to trigger motion detection. The motion setup screen will pop out a red rectangle for defining the detection area by dragging the mouse to resize it. 63 FIGURE 3-42: MOTION DETECTION ENABLED 4. Click the Save button to save the settings, or click the Reset button to clear all of the information you entered without saving it. 3.2.6.3 Sabotage Detection The Camera Sabotage behavior detects scene changes or contrast changes in the field of view. An event or alarm is triggered if the lens is obstructed by spray paint, a cloth, or if it is covered with a lens cap. Any unauthorized repositioning of the camera also triggers an event or alarm. Scene Setup for Camera Sabotage Install the camera in a high position, looking down on the scene. The field of view should be as large as possible. A small field of view could result in the view being blocked by an adjacent object. Avoid scenes with a dark, uniform background; low lighting; and large moving objects. Sabotage Detection 1. Check Enabled button to enable Sabotage Detection. 2. Configure the settings: Sensitivity: Determines the triggering sensitivity for alarm. High sensitivity is triggered most easily and is prone to more false alarms. Low sensitivity will only trigger an alarm for major issues like blackout. Event logging (Profile) name: Type a user-defined string name that will display within an alarm event to help users to easily distinguish among cameras. Alarm Severity: Defines the severity of an alarm to allow the prioritization of alarms. FIGURE 3-43: SABOTAGE DETECTION 64 3. Click the Save button to save the settings, or click the Reset button to clear all of the information you entered without saving it. 3.2.6.4 FTP Upload Handler Users can save image files via FTP by setting FTP recording condition beforehand. FIGURE 3-44: FTP UPLOAD HANDLER FTP Upload Handler You can store your image files based on the Trigger condition you have set. 1. Check Enabled button to enable FTP Upload Handler. 2. Select an event from the Trigger Drop-down menu and corresponding content appears under the Remote Server. Below are the Triggers configurations. Alarm: Saves an image to a defined FTP server when Alarm event activated. FIGURE 3-45: FTP UPLOAD HANDLER ALARM SETTINGS Motion Detection: Saves an image to a defined FTP server when Motion Detection activated. FIGURE 3-46: FTP UPLOAD HANDLER MOTION DETECTION SETTINGS 65 Sabotage Detection: Saves an image to a defined FTP server when Sabotage Detection activated. FIGURE 3-47: FTP UPLOAD HANDLER SABOTAGE DETECTION SETTINGS Scheduled: Saves an image to a defined FTP server when Scheduled event activated. FIGURE 3-48: FTP UPLOAD HANDLER SCHEDULED SETTINGS 3. Click the Save button to save the settings, or click the Reset button to clear all of the information you entered without saving it. Remote Server Remote Server is used as a service component to transfer files by simply entering the IP address or hostname with the Login ID and password. 1. IP Address: Input a server name or address. 2. Port: Set “21” as default or change to dedicated number. 3. Username: Input a user name with privilege to access the server. 4. Password: Input the password associated with Username. NOTE: The default Username and Password are “guest” and “1234”. Alarm/Motion/Sabotage/Schedule Settings 1. Set Pre-event Snapshots, Post-event Snapshots, Pre-event Snapshot Interval, Post-event Snapshot Interval, File Name Prefix, and Server Path for Alarm, Motion Detection, and Sabotage Detection. 2. Set Trigger Interval time and determine the recording condition: OFF, All Day, Schedule 1, or Schedule 2 from scheduled table during 24/7 for Scheduled Settings. 3. Set the Server Path where the data is to be stored on the server. 4. Click the Save button to save the settings, or click the Reset button to clear all of the information you entered without saving it. 66 3.2.6.5 Relay Open/Close Handler Send a signal to an external device when an alarm or relay is triggered. FIGURE 3-49: RELAY OPEN/CLOSE HANDLER SETTINGS Relay Open/Close Handler 1. Check Enabled button to enable Relay Open/Close Handler. 2. Select the Alarm, Motion Detection or Sabotage Detection from the Trigger drop-down menu. 3. Move the On Time slider to set the amount of time that the relay will remain open. The time range is 0.1 to 200 seconds; the default setting is 0.1. 4. Move the Off Time slider to set the amount of time that the relay will remain closed. The time range is 0.1 to 200 seconds; the default setting is 0.1. 5. Pulse Count: to set a count number for a cycle of relay handler, e.g., 6 counts means signals will be sent to external device by 6 times. 6. Click the Save button to save the settings, or click the Reset button to clear all of the information you entered without saving it. 3.2.6.6 SD Record Handler Save video clips of the activated event to an SD card. Before using this function, an SD card must be installed in the device. NOTE: The SD card must be formatted as FAT32. Other formats are not compatible with the camera. FIGURE 3-50: SD RECORD HANDLER SETTINGS 67 1. Check Enabled button to enable SD Upload Handler. 2. Select Alarm, Motion Detection, Network Loss or Sabotage Detection from the Trigger drop-down menu. 3. Set a time interval for Alarm Recording, Motion Recording, and Sabotage Recording. 4. Set overwrite ON or Off to enable or disable the SD card to be overwritten automatically when the SD card is full of recordings. 5. Usage: Information of SD card usage. 6. SD Format: Click 7. Click the Save button to save the settings, or click the Reset button to clear all of the information you entered without to erase information from the SD card. saving it. Format SD card as FAT32 1. Double click guiformat.exe, the FAT32 Format window will pop up as the figure shows below. 2. Select the hard disk/SD card you want to format as FAT32 from the Drive drop-down menus, and then click Start button to begin formatting the hard disk/SD card. NOTE: Format will erase all information off of the hard disk/SD card. Make sure you have any important files backed up before you format it. FIGURE 3-51: FAT32 FORMAT 3. When the progress bar is full, click Close to complete format and exit the format window. FIGURE 3-52: FAT32 FORMAT COMPLETE 68 3.2.6.7 SMTP Notification Handler Set SMTP Notification Handler function and send an email to a defined email address when an event is activated. NOTE: To use email notification, the camera must be connected to a local area network (LAN) that maintains an SMTP mail server. Consult your network administrator for information on configuring email notification on your local network. FIGURE 3-53: SMTP NOTIFICATION HANDLER SETTINGS SMTP Upload Handler 1. Check Enabled button to enable SMTP Upload Handler. 2. Select the Alarm, Motion Detection, or Sabotage Detection from the Trigger drop-down menu. Before selecting the options from the trigger drop-down menu, you should enable the specific page settings for each option as the following figures: FIGURE 3-54: ALARM ENABLED 69 FIGURE 3-55: MOTION DETECTION ENABLED FIGURE 3-56: SABOTAGE DETECTION ENABLED 3. Click in the text boxes (Message, From, and Subject), and then type the necessary information in each text box. 4. Select the Attach JPEG Snapshot box if you want to send a JPEG as an attachment. 5. Continue set the SMTP Server and E-mail Address List. SMTP Server Simple Mail Transfer Protocol (SMTP) is an Internet standard for electronic mail (e-mail) service across Internet Networking. 1. Host Address: Input a server name or address. 2. Port: set “25” as default or change to dedicated number. 3. Username: Input a user name with privilege to access the server. 4. Password: Input the password associated with Login ID. 5. Authentication: Select an authentication type. NO_AUTH: Namely No Authentication, means no restriction. SMTP_PLAIN: PLAIN is the name of a registered SASL authentication mechanism which serves as a parameter to the AUTH command. The PLAIN authentication mechanism is described in RFC 2595. PLAIN is the least secure of all the SASL authentication mechanisms since the password is sent unencrypted across the network. LOGIN: The LOGIN mechanism is supported by Microsoft's Outlook Express as well as by some other clients. TLS_TTLS: TLS is usually implemented on top of any of the Transport Layer protocols encapsulating the application-specific protocols such as HTTP, FTP, SMTP, NNTP and XMPP. The TLS protocol allows client-server applications to communicate across a network in a way designed to prevent eavesdropping and tampering. TLS can also be used to tunnel an entire network stack to create a VPN as is the case with OpenVPN. 6. Continue set the E-mail Address List. E-mail Address List This function is designed to notify multiple users via email when Trigger is set. 1. Check Enable and input the E-mail Address accordingly. 2. Select Alarm, Motion or Sabotage for sending E-mail. 3. Click the Save button to save the settings, or click the Reset button to clear all of the information you entered without saving it. 70 Pelco Troubleshooting Contact Information If the instructions provided fail to solve your problem, contact Pelco Product Support at 1-800-289-9100 (USA and Canada) or +1-559-292-1981 (international) for assistance. Be sure to have the serial number available when calling. Do not try to repair the unit yourself. Leave maintenance and repairs to qualified technical personnel only. NOTE: VALUES IN PARENTHESES ARE INCHES; ALL OTHERS ARE MILLIMETERS. PTZ Dome Indoor In-ceiling Mount PTZ Dome Outdoor In-ceiling Mount PTZ Dome Outdoor/Indoor Pendant Mount 71 72 73 74