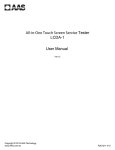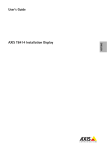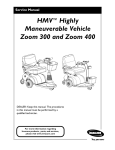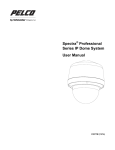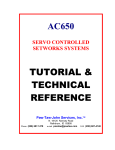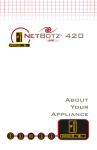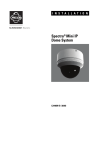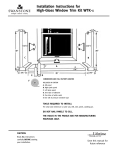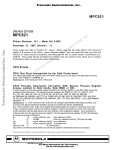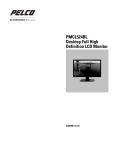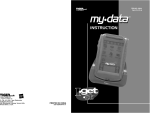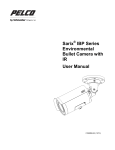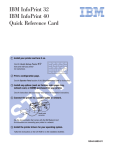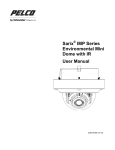Download Pelco IP Camera Installation Tool User Manual
Transcript
Pelco IP Camera Installation Tool User Manual &0 Contents Important Safety Instructions ........................................................................................................................................................ 4 Important Notices ......................................................................................................................................................................... 5 Regulatory Notices......................................................................................................................................................... 5 Radio and Television Interference ................................................................................................................................. 5 Legal Notice ................................................................................................................................................................... 5 Legal Notice (Audio Notice).......................................................................................................................................................... 5 Warranty....................................................................................................................................................................................... 5 Overview ...................................................................................................................................................................................... 6 Features ......................................................................................................................................................................... 6 Package Content ........................................................................................................................................................... 7 Dimensions .................................................................................................................................................................... 8 Name and Function of Each Part ................................................................................................................................... 9 Battery Charge ............................................................................................................................................................. 12 Powering On ................................................................................................................................................................ 12 Touch Panel Calibration ............................................................................................................................................................. 13 Screen Layout ............................................................................................................................................................................ 14 Status Icons ................................................................................................................................................................. 14 Buttons ......................................................................................................................................................................... 14 IP Camera Live View .................................................................................................................................................................. 18 Connect IP Camera (Direct Connection) ...................................................................................................................... 18 Device Search.............................................................................................................................................................. 20 AV In (Analog Video Live View) ................................................................................................................................................. 21 Fixed Camera Live View .............................................................................................................................................. 21 Cable Test (CAT5) ....................................................................................................................................................... 22 Power over Ethernet (PoE) ........................................................................................................................................................ 23 Enable PoE .................................................................................................................................................................. 23 PoE Setup .................................................................................................................................................................... 23 Snapshot .................................................................................................................................................................................... 27 2 Implement Snapshot .................................................................................................................................................... 27 Video Recording ......................................................................................................................................................................... 28 Implement Video Recording ......................................................................................................................................... 28 IP Camera Setup ........................................................................................................................................................................ 29 Setup- IP Connection (Alter Camera Settings)............................................................................................................. 31 Setup- IP Camera (Load the Network Settings) ........................................................................................................... 32 AV Video Setup .......................................................................................................................................................................... 33 Snapshot Setup .......................................................................................................................................................................... 34 Video Setup................................................................................................................................................................................ 35 Video Playback ............................................................................................................................................................ 36 System Setup ............................................................................................................................................................................. 38 Restore Streaming Format ......................................................................................................................................................... 40 Appendix A: Portable User Kit .................................................................................................................................................... 41 Appendix B: Technical Specification .......................................................................................................................................... 43 Troubleshooting ......................................................................................................................................................................... 44 Pelco Product Support Contact Information ............................................................................................................................... 44 3 Important Safety Instructions 1. Read these instructions. 2. Keep these instructions. 3. Heed all warnings. 4. Follow all instructions. 5. Do not use this apparatus near water. 6. Clean only with dry cloth. 7. Only use attachments/accessories specified by the manufacturer. 8. Refer all servicing to qualified service personnel. Servicing is required when the apparatus has been damaged in any way, such as power-supply cord or plug is damaged, liquid has been spilled or objects have fallen into the apparatus, the apparatus has been exposed to rain or moisture, does not operate normally, or has been dropped. CAUTION: Danger of explosion if battery is incorrectly replaced. Replace only with the same or equivalent type. Dispose of used batteries according to the instructions provided by the battery manufacturer. The product and/or manual may bear the following marks: This symbol indicates that there are important operating and maintenance instructions in the literature accompanying this unit WARNING: This product is sensitive to Electrostatic Discharge (ESD). To avoid ESD damage to this product, use ESD safe practices during installation. Before touching, adjusting or handling this product, correctly attach an ESD wrist strap to your wrist and appropriately discharge your body and tools. For more information about ESD control and safe handling practices of electronics, please refer to ANSI/ESD S20.20-1999 or contact the Electrostatic Discharge Association (www.esda.org). 4 Important Notices REGULATORY NOTICES This device complies with Part 15 of the FCC Rules. Operation is subject to the following two conditions: (1) this device may not cause harmful interference, and (2) this device must accept any interference received, including interference that may cause undesired operation. RADIO AND TELEVISION INTERFERENCE This equipment has been tested and found to comply with the limits of a Class A digital device, pursuant to Part 15 of the FCC rules. These limits are designed to provide reasonable protection against harmful interference when the equipment is operated in a commercial environment. This equipment generates, uses, and can radiate radio frequency energy and, if not installed and used in accordance with the instruction manual, may cause harmful interference to radio communications. Operation of this equipment in a residential area is likely to cause harmful interference in which case the user will be required to correct the interference at his own expense. Changes and Modifications not expressly approved by the manufacturer or registrant of this equipment can void your authority to operate this equipment under Federal Communications Commission’s rules. In order to maintain compliance with FCC regulations shielded cables must be used with this equipment. Operation with non-approved equipment or unshielded cables is likely to result in interference to radio and television reception. This Class A digital apparatus complies with Canadian ICES-003. Cet appareil numérique de la classe A est conforme à la norme NMB-003 du Canada. LEGAL NOTICE SOME PELCO EQUIPMENT CONTAINS, AND THE SOFTWARE ENABLES, AUDIO/VISUAL AND RECORDING CAPABILITIES, THE IMPROPER USE OF WHICH MAY SUBJECT YOU TO CIVIL AND CRIMINAL PENALTIES. APPLICABLE LAWS REGARDING THE USE OF SUCH CAPABILITIES VARY BETWEEN JURISDICTIONS AND MAY REQUIRE, AMONG OTHER THINGS, EXPRESS WRITTEN CONSENT FROM RECORDED SUBJECTS. YOU ARE SOLELY RESPONSIBLE FOR INSURING STRICT COMPLIANCE WITH SUCH LAWS AND FOR STRICT ADHERENCE TO ANY/ALL RIGHTS OF PRIVACY AND PERSONALTY. USE OF THIS EQUIPMENT AND/OR SOFTWARE FOR ILLEGAL SURVEILLANCE OR MONITORING SHALL BE DEEMED UNAUTHORIZED USE IN VIOLATION OF THE END USER SOFTWARE AGREEMENT AND RESULT IN THE IMMEDIATE TERMINATION OF YOUR LICENSE RIGHTS THEREUNDER. Legal Notice (Audio Notice) NOTE: Improper use of audio/visual recording equipment may subject you to civil and criminal penalties. Applicable laws regarding the use of such capabilities vary between jurisdictions and may require, among other things, express written consent from the recorded subjects. You are solely responsible for insuring strict compliance with such laws and for strict adherence to any/all right of privacy and personalty. Warranty For information about Pelco’s product warranty and thereto related information, refer to www.pelco.com/warranty. 5 Overview The IP Camera Tester combines an IP digital video tester and an analog video tester into a single hand-held device, utilizing an ultra-bright, high-resolution 3.5 Inch Color LCD Screen, which makes all camera adjustments a snap. IP Camera Tester benefits users by providing various network protocol compatibilities. With customized built-in codec, IP Camera Tester is capable of decoding video streaming simultaneously and allowing users to view and to adjust focus on the monitor. The Tester also operates on both NTSC and PAL TV system by standard BNC video input. Moreover, it has a phone-jack that allows users to test for audio if available. Furthermore, IP Camera Tester runs by a rechargeable battery that provides the Tester with up to three hours of operating time. Blending functionality and compatibility, IP Camera Tester is a versatile video tester for both analog and IP applications. FEATURES 6 Built-in 3.5” LCD monitor with QVGA resolution 10/100 Mbps Ethernet with RJ-45 connector Built-in touch panel / keypad High capacity Lithium battery UTP cable test H.264 and MJPEG video compression NTSC / PAL Video in / Audio in / Speaker out PoE / PoE+ function support PoE voltage, current, and power consumption measurement Built-in memory for local recording and playback (AVI / MJPEG) PACKAGE CONTENT The items included in a standard package of the IP Camera Tester are as shown below. IP Camera Tester Soft Silicone Gel Case Li-ion Battery Pack CD: User’s Manual Soft Carrying Pouch Network Cable (with Neck Strap) BNC Cable 7 UTP Terminal Block DC 12V Adaptor DIMENSIONS Please refer to the below diagram for the dimensions of the Tester. NOTE: VALUES IN PARENTHESES ARE INCHES; ALL OTHERS ARE CENTIMETERS. 8 NAME AND FUNCTION OF EACH PART No. Item Description 1 Power Bank Switch Switch OFF to use internal battery, external battery or DC 12V power. Switch ON to use PoE pass through power. Default position is OFF. 2 LAN / PoE Port Connect the LAN cable from the IP Camera that is PoE enabled to this port. 3 LAN / PSE Port Connect the LAN cable from the IP Camera to this port. The PSE IN port is a future option. 9 4 microSD Slot Insert the microSD card into the slot for data storage. 5 USB Slot Connect the USB storage devices to the slot for firmware upgrade or data storage. 6 Video In Connect the BNC cable to the Video In from the camera. 7 Stylus Touch Pen Slot Use the embedded stylus touch pen for touch screen operation. 8 Power Indicator LED Light LED indicates the power is on. 9 Data TX/RX Indicator LED The LED flashes when the Tester is under operation 10 Light Sensor The light sensor on the above right of the screen can detect environmental brightness to adjust the LCD screen brightness automatically. 11 3.5” LCD Screen The 3.5” LCD screen displays video and various setup menus. 12 Shift Press the left / right / up / down arrow keys to navigate among the icons or move through the items within a menu. ESC / Restore Streaming Format Key 1) ESC Function: Press this key to exit without saving or returning to the previous page. 2) Restore Streaming Format Function: Streaming Format of the IP Camera can be restored by pressing this key. 13 14 10 Start / Enter / Snapshot Key 1) Start Function: Turn on the Main Power Slide Switch, and then press this key for about 3 seconds to start up the Tester. 2) Enter Function: Press this key to enter the sub-menu or to save the setups. 3) Snapshot Function: When viewing IP Camera video, press this key for image snap shot. Press the key and the snapshot setup menu will come out within 5 seconds. Click the “Enter” icon to save the settings of the snapshot image. 11 15 Main Power Slide Switch Turn on the slide switch before pressing the Start key. 16 Audio Out Plug the headset into the phone jack. 17 Audio In Connect the microphone to the audio input jack. 18 Charging Indicator Light The light will stay on while the Tester’s battery is charging. 19 UTP Cable Tester For UTP cable test, connect one end of the network cable to this port and the other end to the CAT5 UTP terminator for detecting wiring types (Straight / Cross) or errors (Open / Short / Miswired) from the displayed wire map on the screen. 20 DC 12V Power Adapter Connector Connect the supplied DC adapter cord to the DC input jack. 21 RS-485 Terminal Block The RS-485 Terminal Block is a future option. 22 Loudspeaker For audio output. BATTERY CHARGE The Li-ion battery provided is able to support up to three hours of operating time, and takes approximately two hours to recharge. To recharge the battery pack, please connect the DC 12V adaptor cord to the DC input jack on the side of the Tester. While battery is charging, the charging indicator LED will be on. The LED will be off after charging is completed. The IPCT01 IP Camera Installation Tool will support cameras with PoE IEEE802.3af, Class 2. Cameras with high power consumption (IEEE802.3at, Class 3) must use an external battery (purchased separately) with >9.0 Ah, or a high capacity battery with a charger solution similar to a BP-930 battery. POWERING ON To power on the IP Camera Tester, please set the Power Slide Switch on the side to “ON” position, and press and hold the Start Key for 3 seconds. The Tester will start booting up, with a loading bar displayed on the screen for about 10 seconds. In the mean time, the Data TX/RX Indicator LED will be blinking. The Main Menu will come out within 50 seconds, as shown in the right figure below. 12 Touch Panel Calibration For initial access or after system reset, the system will enter the Touch Panel Calibration mode (as shown below) before accessing to the Main Menu. Step 1: Tap the flashing cross on the top left of the screen. Step 2: Tap the other flashing cross located diagonally. Step 3: Tap each flashing box as instructed. The screen mode will switch to Main Menu (as the figure below) after Touch Panel Calibration is completed. 13 Screen Layout Main Menu The Main Menu of the IP Camera Tester is shown as follows: STATUS ICONS Battery Status PSE Indicates the battery level and charging status. When the Tester is connected to an IP Camera that is PoE enabled with the Tester’s PoE function on, the PSE button will be light up, and the Camera will draw power from the Tester’s internal battery. BUTTONS Return to the Main Menu. Main Menu Click on this icon to go back to the previous page. Return Enter the submenu of a function or to save settings. Enter/Save 14 Directly connect to the IP Camera with one touch. Connect IP Camera Device Search Ideal for testing multiple IP Cameras. Tap this icon to find all the IP Cameras in the network. Then select a specific IP Camera by IP or MAC from the address list. Users can access “Setup> Setup- IP> Setup- IP connection” to choose the Camera Type. The relative IP Cameras will be filtered out. View the video display on the LCD screen via the video output of the BNC supported Camera. AV In Detects the CAT5 Cable for wiring types (Straight / Cross) or errors (Short / Open / Miswired). Cable Test Tap this icon to enable Power over Ethernet (PoE) output for IP Cameras that are PoE / PoE Plus enabled. And the Camera will draw power from the Tester’s internal battery. Power Over Ethernet Select for PoE Setups including Power Level, Power over Ethernet (PoE) measurement, PoE measurement display, Enable PoE when booting, and PoE auto-shutdown time. PoE Setup Various Setups for cameras and the IP Camera Tester can be configured here. Each setup is shown in the following section: Setup Menu. Setup 15 Setup Menu Press the <Setup> button in the Main Menu, and users will be automatically directed to the Setup Menu as shown below. Setup- IP connection Setup- IP Setup- IP camera Setup- IP script The IP Camera Tester’s IP address and the IP Camera’s basic profile including IP address, camera type, user name, password and streaming relevant information can all be altered here. Configure the IP Camera’s network settings. Additionally, it is allowed to load the relevant settings from an IP Camera to the Tester. Adjust IP Camera video’s brightness, color level, contrast and sharpness by editing the API commands. Additionally, it is allowed to import the relevant API commands from other IP Camera to the Tester. Adjust analog video’s brightness, contrast and sharpness. Setup- AV Setup- AV Video Preview and manage the snapshot files. Setup- Snapshot 16 Setup the recording video file name, description, and saving path. Video- Rec Setup Setup- Video Preview, playback and manage the video files. VideoPlayback The IP Camera Tester’s system settings include volume, LCD brightness, firmware upgrade, factory default reset and auto shutdown setup. The MAC address of the Tester is also displayed on this page for users’ reference. Setup- System 17 IP Camera Live View The IP Camera Tester can automatically detect and recognize the IP Camera that is connected to it. Please connect the IP Camera to the Tester’s LAN port; plug in the IP Camera if not using PoE. For further information about PoE, please refer to Power Over Ethernet (PoE). Automatically Change IP Camera Tester’s IP Address After the IP Camera is powered on, the IP Camera Tester’s IP address will be automatically detected and displayed on the screen. Please refer to the following sections for connecting the IP Camera and viewing the live video in alternative ways. CONNECT IP CAMERA (DIRECT CONNECTION) Setup for Direct Connecting Tap the <IP Camera> icon on the Main Menu to enter the submenu. Check the IP Camera Profile in the field under the <Connect> icon as shown below. The IP Camera’s profile details including IP address, camera type, username, password, etc. If there is any setting required to be altered, please go to <Setup- IP connection> to change the related IP Camera settings. For more setup information, please refer to Setup- IP Connection (Alter Camera Settings). 18 Access the Camera Tap the <Connect> icon on the IP Camera Submenu, and wait for searching to finish. Then the live video will be displayed on the LCD screen. Digital PT Control (For Fixed Camera) In the IP Camera’s live view mode, the text “ZOOM” will be displayed on the bottom right of the screen. Tap the text “ZOOM”, and the video will switch to the digital zoom mode (at maximum digital zoom ratio). Meanwhile, the text “P & T” will be displayed on the bottom left of the screen as shown below. Press the Left / Right Shift Keys ( ), and the image can be horizontally shifted to the left / right with four steps respectively; Press the Up / Down Shift Keys ( ), and the image can be shifted upward / downward with four steps respectively. To leave the Digital PT Control mode, simply tap “ZOOM.” Exit the Viewing Mode Press the ESC Key on the Tester’s button pad to exit the live view mode, and return to the IP Camera Submenu. NOTE: The streaming format will not be restored if the <ESC> button disconnected from the Tester, 19 is not pressed before the camera is DEVICE SEARCH If there are multiple IP Cameras in the network, utilize <Device Search> to find all of the cameras. <Device Search> can be accessed in IP Camera Submenu. Implement Device Search Tap <Device Search> icon, and wait for the searching to finish. Then the Device Search page will appear (as shown below). Tap <IP/MAC> to switch the detected IP Camera displaying form between IP address and MAC. Select the target IP Camera from the device finding list on the top left of the screen. And setup the duration to wait until connecting to devices. For a custom setting, select <Custom> from the drop-down list and then enter the value in the field at the bottom of the setup page. Then tap <CONNECT> beneath the Password column to start connecting. The live view video will be displayed on the screen. 20 AV In (Analog Video Live View) Users can view the analog video through the BNC IN connector on top of the Tester as shown below. Connect the BNC cable from the video output connector of the Camera to the BNC IN port on the Tester. Tap the <AV In> button on the Main Menu and users can view live video on the LCD screen. NOTE: To view live video from an IP Camera which supports BNC via AV In function, please make sure the IP Camera streaming is set as “BNC Out”. FIXED CAMERA LIVE VIEW In the live view mode of the Fixed Camera, the TV System (NTSC / PAL) of the camera will be displayed on the bottom left of the screen as shown below. NOTE: Users may adjust video brightness, contrast or sharpness for different live viewing quality in the <Setup- AV Video> function, which can be accessed by the following path: Setup> Setup- AV> Setup- AV Video. For more detail, please refer to AV Video Setup. 21 CABLE TEST (CAT5) Users can check the RJ-45 cable wiring with the supplied UTP Terminal Block Setup for Testing Connect one end of the RJ-45 connector to the UTP Terminal Block and the other end to the CAT5 port at the side of the Tester. Cable Testing Step 1: Tap the <CAT5> Step 2: Tap the <Test> icon on the Main Menu. icon and wait for wiring detection. Step 3: Then the cable’s wire map will be displayed on the screen. Users can check the RJ-45 cable for its wiring type (Straight / Crossover) and error connection (Short / Open / Miswired). Step 4: Tap <Return> 22 to return to the Main Menu. Power over Ethernet (PoE) The IP Camera Tester can function as a power sourcing equipment (PSE) and provide power to IP Cameras that are PoE / PoE Plus enabled. ENABLE POE Step 1: Connect the Ethernet cable from the IP Camera to the LAN / PoE OUT Port on the side of the Tester. Step 2: Tap the <PoE ON> icon on the Main Menu to enable the PSE, then the PSE indicator light will be on, which means the Tester is now providing power to the IP Camera. Step 3: The <PoE ON> icon will turn into <PoE OFF> when the PoE is enabled. Users may tap <PoE OFF> to turn off the PoE function. POE SETUP Tap the <PoE Setup> icon on the Main Menu to setup including Power Level, Power over Ethernet (PoE) measurement, PoE measurement display, Enable PoE when booting, and PoE auto-shutdown time, etc. 23 Power Level The output Power Consumption Level range can be set according to different needs. The options include <Very Low(~3W)>, <Low(3~6W)>, <Mid(6~8.5W)> and <High(8.5~25W+EXT 12V)>. If the camera requires IEEE802.3at Class 3 power, an external battery or power pack is required; and set the power level to <High>. NOTE: Please make sure the PoE function is off before accessing the Power Level setting. PoE Measurement The information includes voltage (V), current (I) and power consumption (P) of the Power over Ethernet (PoE) can be measured according to different Ethernet circumstances. Select from the drop-down list of the <PoE Measurement> to fit the Ethernet condition to show the PoE Measurement information on the screen while using PoE. 24 PoE Measurement Display There are several combinations in <PoE Measurement Display>, select from the drop-down list to show PoE Measurement information including Voltage (V), Current (I), and Power Consumption (P) in different combination. Enable PoE after Tester Bootup For users who wish to enable PoE in the meantime while the Tester is booting up, please select <ON> from the drop-down list of <Enable PoE when booting>, and the Tester will provide electricity to the IP Camera right after system startup. 25 PoE Auto-shutdown Select the PoE auto-shutdown interval between 20 seconds, 40 seconds and 60 seconds. The setup can aid conserving battery power when there is no IP Camera or other device using the Tester as the PSE. The reminder of PoE shutdown will pop out around 5 seconds in advance of shutting down. Tap <Enter/Save> to save all the settings and go back to the Main Menu automatically. Or tap <Return> to exit the setting page without saving settings. 26 Snapshot The advanced Snapshot function facilitates saving images in the assigned path when necessary. IMPLEMENT SNAPSHOT In the IP Camera’s live view mode, press the <Snapshot> key on the Tester’s button pad. Then enter the Snapshot setup page as shown below. Snapshot File Setup Assign a storage location among the three options (Tester / USB / SD) located on the very top of the snapshot setup page for the snapshot by tapping the round button on the left side of the option. And then enter the file name and description respectively for the snapshot. Tap <Enter/Save> to save all the settings and go back to the live view mode, or tap <Return> to exit the setting page without saving settings. Files in USB / SD For files that are saved to the USB drive or microSD card will automatically be in the created folder named “IMAGE-DATA”. Each snapshot’s description can be found in the attached .txt file. 27 Video Recording The Tester supports Video Recording, Video Setup, Video File Managing and Video Playback function for IP Camera live views when necessary. IMPLEMENT VIDEO RECORDING In the IP Camera’s live view mode, tap the white text “REC” on the top right corner of the live view screen to start Video Recording. During the recording process, the text will be in red. Tap the text “REC” one more time to stop Video Recording, and the text will be back in white again. 28 IP Camera Setup Users can change the IP Camera’s setting, e.g. IP address, camera type, user name, password, streaming format, network settings, in the Setup- IP Submenus: <Setup- IP Connection> and <Setup- IP Camera> Access <Setup- IP Connection> and <Setup- IP camera> 29 Step 1: Tap the <Setup> icon on the Main Menu to enter the Second Screen. Step 2: Tap <Setup- IP> on the Setup Menu, and then enter the IP Setup Submenu. . The <Setup- IP Connection> 30 icon and <Setup- IP Camera> icon are in the IP Setup Submenu. SETUP- IP CONNECTION (ALTER CAMERA SETTINGS) Tap the <Setup- IP Connection> icon and enter its setup page as shown below. Tester Addr.: Set the IP address of the Tester. Camera Profile: Save the settings into multiple profiles for faster retrieve. Camera IP: Set IP address for the camera, select check box to ping the camera IP. Camera Type: ONVIF User Name: Enter the user name of the IP Camera. Password: Enter the password of the IP Camera. Streaming Protocol: RTP + RTSP (RTP & RTSP) RTP / RTSP (RTP over RTSP) 31 Specify Camera Settings Please specify the IP address, camera type, user name, password and streaming protocol of the connected IP Camera in each column by the stylus touch pen. Add a Camera to List To add a camera to the Camera Profile list, please enter its model name in the <Camera Profile> column and tap the icon tap the icon on the right side of this column; while canceling a camera, select the camera to be deleted, and then . Up to 128 IP Cameras can be assigned for testing. Tap <Enter/Save> to save all the settings and go back to the previous screen automatically. Or tap <Return> to exit the setting page without saving settings. SETUP- IP CAMERA (LOAD THE NETWORK SETTINGS) For checking or altering the IP Camera’s network settings such as Subnet mask, Default gateway, Primary DNS, Web server port, etc., users can go to the <Setup- IP Camera> page. Tap the <Setup- IP Camera> icon and enter its setup page as shown below. Load Settings from the IP Camera Please tap the <Load from Camera> button on the top of the menu and the IP Camera’s network settings will be shown in the blank field. NOTE: Make sure the target camera’s settings are correctly configured, or the loading here will fail. For altering the camera settings, please go back up one level by tapping on <Return> button. Then enter <Setup- IP Connection> to change camera settings. Reload the Settings to the IP Camera After making network setting changes, users may tap the <Set to Camera> button on the top of the setup page to reload the network settings to the camera. Tap <Enter/Save> <Return> 32 to save all the settings and go back to the previous screen automatically. Or tap to exit the setting page without saving settings. AV Video Setup The <Setup- AV Video> can be accessed by the following path: Setup> Setup- AV> Setup- AV Video. In the <Setup- AV Video> menu, users can adjust analog video’s brightness, contrast or sharpness for favorable video display on the Tester’s LCD screen under different operating circumstances. Access <Step- AV Video> on the Main Menu and enter the Second Screen. Step 1: Tap <Setup> Step 2: Tap <Setup- AV> on the Setup Menu to enter the AV Setup Screen, and then tap <Setup- AV Video> to enter the setting page as shown below. In the <Setup- AV Video> setting page, the live video is displayed on the upper screen. Adjust Brightness / Sharpness / Contrast Value Move the slider bar by touching the screen or using the Tester’s Left / Right Shift Keys ( ). Switch to another Item Tap the <AV Mode> icon next to the slider bar or press the Tester’s Up / Down Shift Keys to switch among Brightness, Sharpness and Contrast setting. Tap <Enter/Save> to save all the settings and go back to the previous page automatically. Or tap <Return> to exit the setting page without saving settings. 33 Snapshot Setup Users can preview, copy and delete the image on the <Setup- Snapshot> setup page. Tap the <Setup> on the Main Menu and tap on <Setup- Snapshot> icon icon to enter the snapshot file managing page as shown below. Image Preview On the <Setup- Snapshot> page, select the snapshot storage path (Tester / USB / SD) where the saved files are located. Then all the files will be listed in the <File List> field. To view a snapshot, tap the file name in the list and the image will appear in <Image Preview> as shown above. Single File Copy Tap the file name in the list to Copy, and then tap the <Copy> icon in <File Manager> section below <Image Preview>. Select the location to copy the file to in the pop out window, and then tap <Enter/Save> . All Files Copy Tap the <Select All> icon in <File Manager> section below <Image Preview> to select all the files in <File List>. Then tap the <Copy> out window, and then tap <Enter/Save> icon to copy all the files. Select the location to copy the files to in the pop . Single File Deletion Tap the file name in the list to delete then tap the <Delete> <Image Preview>. Tap <OK> on the pop out window to allow file deletion. 34 icon in <File Manager> section below All Files Deletion Tap the <Select All> icon in <File Manager> section below <Image Preview> to select all the files in <File List>. Then tap the <Delete> icon to delete all the files. Tap <OK> on the pop out window to allow all files deletion. Video Setup Follow the steps below to setup for video recording. Video Recording Setup (Video- Rec Setup) Step 1: Tap the <Setup> tapping the icon. icon on the Main Menu to enter the Second Screen. Enter <Setup- Video> Step 2: Tap <Video- Rec setup> 35 icon on the Video Setup Screen to access video recording setup page. by Assign a storage location among the three options (Tester / USB / SD) located on the very top of the setup page to save the videos by tapping the round button on left side of the option. And then enter the file name and description respectively for the snapshot. Tap <Enter/Save> to save all the settings and go back to the live view mode, or tap <Return> to exit the setting page without saving settings. VIDEO PLAYBACK Users can preview, copy and delete the video on the <Video- Playback> page. Tap the <Setup> Main Menu and tap on <Setup- Video> icon to access video play back page. 36 icon on the to enter the Video Setup Screen. Then tap on <Video- Playback> Video Playback On the <Setup- Snapshot> page, select the recording video storage path (Tester / USB / SD). Then all the video files will be listed in the <File List> field. To view a video, tap the file name in the list and tap the <Playback> button on the bottom, the video will appear as full screen. In the Video Playback mode, press the <ESC> key on the Tester’s button pad to stop playback and return to video playback page. Single File Copy Tap the file name in the list to Copy, and then tap the <Copy> icon in <File Manager> section below <Image Preview>. Select the location to copy the file to in the pop out window, and then tap <Enter/Save> . All Files Copy Tap the <Select All> icon in <File Manager> section below <Image Preview> to select all the files in <File List>. Then tap the <Copy> out window, and then tap <Enter/Save> icon to copy all the files. Select the location to copy the files to in the pop . Single File Deletion Tap the file name in the list to delete then tap the <Delete> icon in <File Manager> section below <Image Preview>. Tap <OK> on the pop out window to allow file deletion. All Files Deletion Tap the <Select All> icon in <File Manager> section below <Image Preview> to select all the files in <File List>. Then tap the <Delete> files deletion. 37 icon to delete all the files. Tap <OK> on the pop out window to allow all System Setup On the system setup page, users can adjust the volume or the brightness of the IP Camera Tester’s LCD screen, implement firmware upgrade, restore all the system settings to factory default and auto shutdown time. Access <Setup- System> Step 1: Tap the <Setup> icon on the Main Menu. Step 2: Tap the <Setup- System> 38 icon on the Setup Menu to enter the Tester’s system setup page. Adjust Tester Volume Move the slider bar of <Volume>. Greater volume represents louder sound. Adjust Tester Screen Brightness (Backlight) Move the slider bar of <Backlight>. Greater value represents higher brightness. Tap the <Auto Control> tick box below the <Backlight> slider bar to lock the level on the slider bar. Tap the <Auto Control> tick box again to cancel the selection; then the slider bar above will become movable again. Reset to Factory Defaults Users can restore the Tester system to factory defaults by implementing this function. Step 1: Tap the <Default> button. Then the notice of resetting to factory default will pop up. Tap <OK> to continue. Step 2: The pop-up message of stating successful reset with request for system reboot will display on the screen. Tap <OK> and the Tester will be shut down. Step 3: Reboot the IP Camera Tester after system reset. Users will be first directed to the Touch Panel Calibration mode as shown below. Step 4: Tap the flashing cross on the top left of the screen, and then tap the other flashing cross located diagonally. 39 Step 5: Then touch each flashing box as instructed. The screen mode will switch to Main Menu after Touch Panel Calibration is completed. Auto Shutdown The system can be automatically shutdown after pre-determined time range when idle. Select the specific time interval from the drop-down list for system auto shutdown. To disable the <Auto Shutdown> function, please select <OFF>. Restore Streaming Format IMPORTANT. FOLLOW THIS PRODCEDURE BEFORE EXITING CAMERA SET-UP. After the adjustment of the camera is finished, users can restore the streaming format to the default setting by pressing the <ESC> button . To display live video on the Tester, the camera’s streaming format will be changed. NOTE: Press the <ESC> button 40 to restore the camera to its original resolution format. Appendix A: Portable User Kit Users can carry the IP Camera Tester safely with the soft carrying pouch. Please follow the instructions below for installation. STEP 1: Unzip the soft carrying pouch and thread the outward Velcro strap through the slot located at the bottom of the Tester, as shown in the figure. Then pull the strap through and press it securely to the self-adhesive Velcro surface inside the soft carrying pouch. STEP 2: Thread the Velcro strap through the slot located on the top of the Tester, as shown in the figure. Pull the strap through and press it tightly across the case join to the Velcro on the opposite side. 41 STEP 3: Take the folding sunshade and face the side with Velcro down. Lift the front part of the Tester up and put the sunshade’s short wing into the space between the Tester and the self-adhesive Velcro surface. Meanwhile, align the wing’s left edge with the left edge of the Tester. Press the short wing to the Velcro surface tightly. STEP 4: Fold one of the sunshade’s long wings around the edge of the Tester, and insert the tail of the wing into the space between the Tester and the Velcro surface, as shown in the figure. Press the tail to the Velcro tightly. Repeat step 3 and step 4 to settle the other wing. The sunshade can be folded down for closing the case. STEP 5: Hook up the soft carrying pouch with the neck strap. Wear the strap and slide the clip along the strap to adjust its length. 42 Appendix B: Technical Specification Features Color LCD Field Display AV Video Input IP Camera LAN In LAN Out IP Camera Setting PELCO Support Models CAT-5 CAT-5 Port Operation Weight Battery Type Charge Cycles Charging Time Operating Time Power Consumption Network IP Setting Size Dimension (L x W x H) General Specifications Electronic Input Voltage Signal Format Video Video Level IP Camera Connection CAT-5 Cable Test Detects USB Type SD Card Type Input Audio Output POE Device 43 3.5", 320 x 240 BNC x 1 10/100 Mbps, PoE Meter Function (Watt, Current, and Voltage Display) 10/100 Mbps IP Address setting, Image Setting PELCO IWIS series / IXE series / IMP series / IME series / IP series 1 450 g (with Battery) 2 x 3.7 V Li-Ion, 2200mAh > 300 @ 80% capacity 2 Hrs 3 Hrs 8.5 W DHCP / Static IP 170 x 99.30 x 38 mm DC12V, 3A NTSC / PAL 1Vpp, 140 IRE RJ-45 Straight/Cross Cables, Open, Short, Miswire USB 2.0 microSDHC support Line In Built-In Speaker, Phone Jack ∅ 3.5 Internal Battery Troubleshooting The followings are solutions to the error messages shown on the screen. 1. Power check. The IPCT01 IP Camera Installation Tool will support cameras with PoE IEEE802.3af, Class 2. Cameras with high power consumption (IEEE802.3at, Class 3) must use an external battery (purchased separately) with >9.0 Ah, or a high capacity battery with a charger solution similar to a BP-930 battery. When connecting to an external battery, please set the power of the unit as follows: Step 1: Access the Power setting menu. Step 2: Select High setting. 2. “Please Check IP address” Please double check if “Camera Type” is selected correctly (Main Menu> Setup> Setup- IP> Setup- IP connection> Camera Type). 3. “Name or password is wrong” Please double check whether the user name / password are correct (Main Menu> Setup> Setup- IP> Setup- IP connection> User Name / Password). 4. “PoE OFF” Please charge the battery if it is running low. 5. “Please Check IPCT01 or IP CAM Setting” Please check the setting of the Tester or the network settings of the IP Camera. Pelco Product Support Contact Information If the instructions provided fail to solve your problem, contact Pelco Product Support at 1-800-289-9100 (USA and Canada) or +1-559-292-1981 (international) for assistance. Be sure to have the serial number available when calling. Do not try to repair the unit yourself. Leave maintenance and repairs to qualified technical personnel only. 44 This equipment contains electrical or electronic components that must be recycled properly to comply with Directive 2002/96/EC of the European Union regarding the disposal of waste electrical and electronic equipment (WEEE). Contact your local dealer for procedures for recycling this equipment. Pelco, the Pelco logo and other trademarks associated with Pelco products referred to in this publication and trademarks of Pelco, Inc. or its affiliates. ONVIF and ONVIF logo are trademarks of ONVIF Inc. All other product name and services are the property of their respective companies. Product specification and availability are subject to change without notice. 45 © Copyright 2013, Pelco, Inc All rights reserved 46