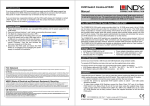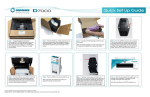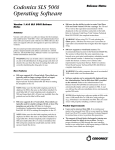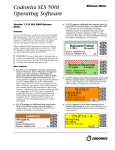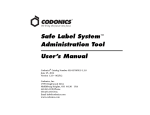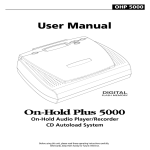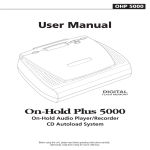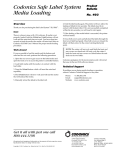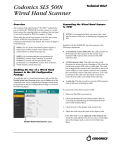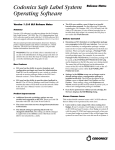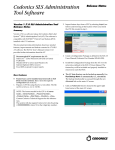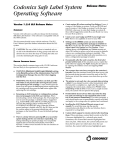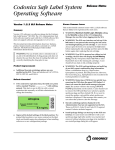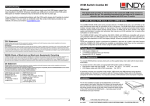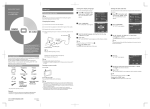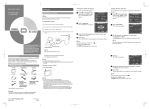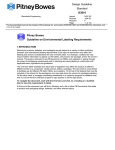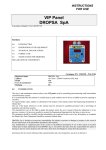Download Release Notes
Transcript
Release Notes Codonics SLS 500i Operating Software Version 1.6.0 SLS 500i Point of Care Station (PCS) Release Notes Product Improvements Summary Version 1.6.0 software is a software release for the Codonics Safe Label System™ SLS 500i™ (PCS). The 1.6.0 Administration Tool (AT) software must be used with the 1.6.0 PCS software. SLS PCS does not support software downgrades to previous software versions. This document provides information about new features, product improvements and defects corrected in 1.6.0 SLS PCS software. The SLS PCS User’s Manual version 1.3.0 provides further information about SLS PCS. ◆ The SLS PCS has an updated login screen. The Enter User ID was changed to a button instead of the white box. WARNING: The use of label colors is intended only as an aid in the identification of drug groups and does not absolve the user from the duty of reading the label and correctly identifying the drug prior to use. New Features ◆ SLS PCS now supports Batch Mode. Users can now automatically print multiple copies of the same label. The label can include a defined lot number and an additional initial area for use cases where one person prepares the label and another person prepares the syringe (for example in pharmacy). A feature key is required to enable this feature. Contact your Codonics Sales Representative to purchase the key. Refer to Codonics Batch Mode Technical Brief (901-268-001) for complete instructions. ◆ After clicking on the Manual Log In, an updated keyboard is displayed to manually enter the User ID. SLS PCS now supports an additional label, RBX-1-v01, for overlabeling in specific applications (e.g., Intelligent Hospital System (IHS) RIVA robot, Baxter, Health Robotics). The label (sample below) is only supported in English. Contact your Codonics Sales Representative for further information. ◆ The Make User Badge can be disabled from the Administration Tool. If this configuration is selected, when a user selects the Make User Badge button, a WARNING: For RBX-1-v01, users should not rely on the expiration date embedded in the SLS PCS label 2D barcode. The expiration date/time on the original label already affixed to the syringe should be used. This is because the time that the SLS PCS label was prepared will be different than when the syringe was actually filled/prepared. Users should either leave the expiration time blank or set it to 0 in the Administration Tool. dialog message will alert the user to contact the system administrator and a badge will not be able to be made. ◆ The auto-logout was extended to a maximum of 8 hours (28,800 seconds). ◆ The time for printing to cutting a label was reduced. ◆ ◆ ◆ The maximum expiration time for a drug was increased from 28 days (672 hours) to 1 year (8760 hours). An improved sort order for Total Dose/Total Volume values was implemented on SLS PCS TD/TV selection screen. The sort order is now as follows: TD values are descending (e.g., 10-->2) and TV values for a given TD value are ascending (e.g., 2-->10). The end of roll behavior was improved. Now at the end of a roll, the SLS PCS will print the last label, wait 10 seconds, cut the last printed label, and then automatically rewind the remaining liner. A user will then have to open up the back of the SLS PCS, remove the media core, and load a new roll of media. WARNING: The SLS PCS waits 10 seconds before it will cut the last label at the end of roll. If you open up the cover before the last label (or strip of labels in Batch Mode) is cut and press the Unload button, then the SLS PCS will not cut the labels; it will just rewind the roll. If the label(s) hasn’t cut, there is a risk as the roll rewinds that a label could peel off and become stuck inside the SLS PCS. You should make sure the last label(s) has cut before opening the front cover to replace the media. ◆ Defects Corrected ◆ Previously, the auto-load functionality would stop working if the SLS PCS failed to load label media (refer to Bulletin 903-403-001). In 1.6.0 SW, the auto-load functionality works, even if label media is incorrectly loaded and a user needs to reload media. ◆ When the custom label count (set in the AT) exceeded three, an error was displayed on the SLS PCS while the fourth label was printing. ◆ Previously, a SLS PCS No Printer error could occur for continuous printing. SLS PCS now supports Batch Mode. ◆ Previously, if the Wi-Fi on SLS PCS dropped out, then it would not automatically reconnect. In 1.6.0 SW, Wi-Fi will try to reconnect if it initially fails. ◆ The SLS PCS no longer reports Out of Media during a printer reset (e.g., a paper jam during printing). It will not erroneously log out of media in the database or AT Device Manager. ◆ Previously, a SLS PCS could hang when installing a software package. All known causes were eliminated. ◆ The Wi-Fi Edit button in the Network tab on the SLS PCS is now localizable. Known Common Issues This section details common issues with 1.6.0 software that are likely to be experienced by most users. ◆ If you have the PIN disabled on the SLS PCS, then the screen saver will occur after 60 minutes of non-use whether you are logged into SLS PCS or not. For example, if you have the PIN disabled on SLS PCS and create a Batch job that completes while you are away for more than 60 minutes but less than the time the SLS PCS is set to auto-logout, when you return to the SLS PCS the screen saver will be displayed but you will still be logged into SLS PCS. ◆ If you have the PIN enabled on the SLS PCS, then the screen saver will only occur when the auto-logout occurs. For example, if you have the PIN enabled on SLS PCS and you create a Batch job that completes while you are away for more than 60 minutes but less than the amount of time than the SLS PCS is set to auto-logout, when you return the screen saver will not be displayed. The screen saver will only be displayed if the SLS PCS hasn’t been used for 60 minutes and the system is logged out (either by auto-logout or user logout). The ability to print a Test Print from the Adjust Label in the Utilities screen was added. This now allows a user to see if their label position changes have moved the printed label how much and where they want it to be located on the label media. 2 ◆ Administer Mode does not stop auto-logout. If the autologout screen appears after an Administer Mode screen, press the OK button if you want to remain logged into SLS PCS. ◆ Users need to create unique IDs when creating User Badges. If user A creates a User Badge on system A with an ID 12345 and user B creates a User Badge on system B with the same ID 12345 (and same password), when user A scans their badge on system B, they will be logged into system B as user B and vice versa for user B on system A. ◆ SLS PCS’s user interface can lock up if the Ink button is not pressed after moving the ink carriage and loading/replacing an ink cartridge. You should always open the front cover and press the Ink button before replacing the ink cartridge and then press the Ink button again after replacing the ink cartridge. ◆ Scanning a barcode just as SLS PCS’s inactivity logout screen is displayed can lead to a critical application error. This situation occurs when you scan a vial just as an inactivity logout screen is displayed on the user interface. If this occurs, reboot SLS PCS, enter the Utilities screen and select Clear Errors. SLS PCS will reboot again and then will restart and be ready to use. ◆ Occasionally after the unit is inactive, the first label printed will be faint. If this situation occurs, reprint the label either by pressing Try Again during the test print or by opening the Utilities screen and pressing Clean Nozzle. ◆ Loading a specific configuration package on SLS PCS can create a critical application error. If a configuration package is created with a section (e.g., Blank Label) that has 0 labels and is then loaded on SLS PCS, a critical application error will occur on startup of SLS PCS. ◆ A User Badge is not recognized after SLS PCS times out. If SLS PCS times out while performing a pre-print confirmation, when logging back in with your user badge, the system may not log you in and you will need to manually enter your ID and PIN. ◆ A Drug Failed Verification warning message persists through a software install. To clear the message, select Clear Errors from the Utilities screen or install a new formulary. ◆ When you run out of labels, the modal dialog box prevents you from completing a post-print confirmation scan. You need to replace the labels and then complete the post-print confirmation. ◆ Incorrect error dialog is displayed for a failed touch screen calibration. The message displayed may tell you to consult the User’s Manual or Technical Brief. Instead, re-run the calibration utility. ◆ There are times where you will be unable to scan for networks after Wi-Fi is disabled then re-enabled. When disabling Wi-Fi, and then re-enabling the Wi-Fi and choosing to scan for SSIDs, SLS PCS may not scan for SSIDs. If this occurs, try disable and re-enabling Wi-Fi again or reboot SLS PCS. ◆ Scanning a drug right after cancelling Shut Down will cause the Info button to be inoperable. If this occurs, select the Custom button and then the Syringe button and the Info button will work properly again. Known Uncommon Issues This section details uncommon issues with 1.6.0 software that are unlikely to be experienced by most users. ◆ ◆ The SLS PCS display can lock-up if a user retries a failed Test Print. If the SLS PCS is at the end of a roll, and the last label printed is a Test Print, a user can lockup the touch screen display with the following workflow. The user fails the Test Print’s acceptance, then selects Unload on the SLS PCS, then selects Try Again on the display for the Test Print verification, after reloading media, the display will not function. SLS PCS time zone is set to GMT which could affect when Wi-Fi certificates become valid. If a Wi-Fi certificate is created in a different time zone, the certificate may not be valid immediately due to the difference in time. For example, EST and GMT have a 5 hour difference. If a certificate was made in EST, it would take 5 hours to become valid on SLS PCS. ◆ Auto timeout dialog on SLS PCS does not display under certain circumstances. If a user leaves the postprint confirmation screen up longer than the auto-log off countdown period, SLS PCS fails to auto-log out. ◆ Post Print Confirmation dialog is not shown until after new labels are loaded at end of roll. At the end of a label roll, SLS PCS will give an error No Labels after the final label is printed. If post print confirmation is enabled on SLS PCS, the post print confirmation will appear only after new labels are loaded. ◆ SLS PCS does not automatically connect to network (DHCP) when re-enabling Ethernet after a power cycle. When a user disables the SLS ethernet, power cycles the system and then re-enables the Ethernet, SLS PCS does not automatically connect to the network when using DHCP. A user should select the Edit button in the Ethernet network settings and then select Save. SLS PCS will connect to the network. 3 ◆ ◆ A blank label is created while printing. There is a small window of <0.25 seconds where SLS PCS can print blank labels. It can occur if the ink carriage has not homed and, at the instance it starts to home, a user selects Print from a label awaiting pre-print confirmation. In order to correct the issue, a user needs to power cycle the unit. Message field is displayed in a Drug Not Approved dialog. If a drug is set in the AT as OBSOLETE and a message is also included in the drug entry, then if that drug is scanned on SLS PCS, the message included in the formulary will also be displayed on the Drug Not Approved dialog box. You can remove the message from the formulary and it will not be displayed on the device. Technical Support If problems occur during software installation or operation, contact Codonics Technical Support at any time. Phone: +1.440.243.1198 Email: [email protected] Website: www.codonics.com Get it all with just one call 1.800.444.1198 All registered and unregistered trademarks are the property of their respective owners. Specifications subject to change without notice. Patents pending. Copyright © 2010-2013 Codonics, Inc. Printed in the U.S.A. Part No. 901-243-011.03 17991 Englewood Drive Cleveland, OH 44130 USA +1 (440) 243-1198 +1 (440) 243-1334 Fax Email [email protected] www.codonics.com Codonics Limited KK New Shibaura Bldg. F1 1-3-11, Shibaura Minato-ku, Tokyo, 105-0023 JAPAN Phone: 81-3-5730-2297 Fax: 81-3-5730-2295