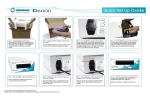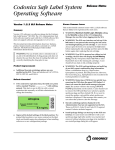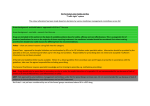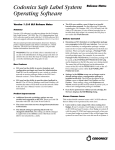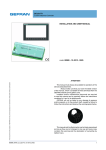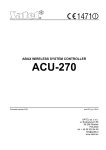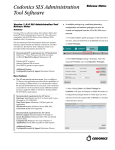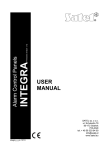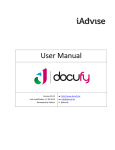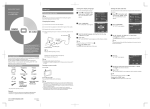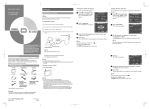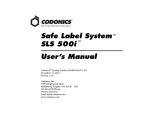Download Release Notes
Transcript
Codonics Safe Label System Operating Software Version 1.2.0 SLS Release Notes ◆ Create unique IDs when creating User Badges. If user A creates a User Badge on system A with an ID12345 and user B creates a User Badge on system B with the same ID12345, when user A scans their badge on system B, they will be logged into system B as user B and vice versa for user B on system A. ◆ Create a new user badge and PIN if you forget your PIN. There is no capability to recover your PIN. ◆ Settings in the Utilities screen are reset to default settings when a configuration package is installed on the SLS. The SLS has the option in the Utilities screen to Adjust Label Print Position and Cut Position. These settings along with Brightness and Volume remain set after a SLS restart or power cycle, but are reset to defaults when a new configuration package is installed. This requires you to reset the label and cutter position every time a configuration package is loaded. ◆ Occasionally after the unit is inactive, the first label printed will be faint. If this situation occurs, reprint the label either by tapping Try Again during the test print or by opening the Utilities screen and tapping Clean Nozzle. Summary Version 1.2.0 software is a software release for the Codonics 500i Safe Label System™. The software is compatible with all SLS 500i systems. This document details issues with the software. The SLS User’s Manual provides further information about the SLS system. CAUTION: The use of label colors is intended only as an aid in the identification of drug groups and does not absolve the user from the duty of reading the label and correctly identifying the drug prior to use. Known Common Issues Release Notes This section details common issues with 1.2.0 SLS software that are likely to be experienced by most users. ◆ WARNING: Maximum Invalid Login Attempts setting in the Security section of the Administration Tool (AT) Configuration Manager has no effect when logging into the SLS. ◆ The scanner does not always recognize the container’s barcode. Place the container closer to the front cover with the barcode facing inwards toward the neck of the SLS. Make sure to have the scanner cross-hairs line up on the barcode. ◆ WARNING: The SLS user interface can lock up if the Ink button is not pressed after moving the ink carrier and replacing an ink cartridge. A user should open the front cover and press the Ink button before replacing the ink cartridge and then press the Ink button again after replacing the ink cartridge. ◆ The printer is not ready for a few seconds after printing a label. If you attempt to print a label immediately after the last print is complete (i.e., right after the cutter is engaged), the system puts a dialog error Printer is not responding or has an error. If you wait a couple seconds more, the system will not present this popup. ◆ Renaming an SLS formulary or configuration package does not propagate to the SLS user interface. When downloading a newly built package, the AT prompts the user to save the package. A default name is suggested (e.g., SLS-FORMULARY-DEFAULT-0003.pkg) but you can save the package with a custom name (e.g., MYFORMULARYREPORT.pkg). When the custom named package is loaded onto SLS, the SLS does not list the custom name in the prompt identifying valid packages on the SmartDrive. It uses the default package name. ◆ Printed labels do not always fully eject into the drop tray and can build up in non-sequential order in the tray if not removed immediately. For safety purposes, a user should make sure to immediately remove each label and apply to the syringe after it is printed and confirmed. ◆ Scrolling the SLS Dilution/Diluents screen is not smooth. To avoid this issue, tap the specific concentration and diluent on the user interface that is required for a drug label. ◆ Custom labels appear to remain selected after touching them. When selecting a custom label to print on the SLS, it becomes highlighted (i.e., selected) upon touch. Sometimes, the custom label remains highlighted but does not print. Other times, the custom label prints and then after the print view label clears from the user interface, the custom label becomes highlighted again. ◆ There is a delay between pressing OK on a successful update dialog and the user interface responding. The dialog indicating an update package was successfully applied does not dismiss immediately when OK is touched. It takes several seconds for the user interface to clear the message. ◆ Custom Label text does not make Japanese characters bold like English letters. ◆ Printer error dialogs are inconsistent depending on system state. The error dialogs are slightly different if the system detects the error while idle versus when the system is printing. Known Uncommon Issues This section details uncommon issues with 1.2.0 SLS software that are unlikely to be experienced by most users. ◆ WARNING: Spoken voice messages and scanner beeps do not play after the software has started-up or sometimes stop playing during operation. If this occurs, restart the system and the spoken messages will begin again. ◆ WARNING: If the first drug in the formulary is corrupted, the SLS will not open up the Utilities screen to diagnose the problem. Contact Codonics to correct the issue. ◆ WARNING: A warning message (e.g., WARNING: This is a Paralyzing Agent) that is too long in the formulary might cause the message to be truncated on a label. The label field will be truncated and ellipses will be used to show the truncation. A user should rename the warning message to prevent the truncation. ◆ International text on Test Print labels can interfere with adjacent text. The By when translated on the label overlaps with the characters for the user’s initials. ◆ International text on Custom Labels is not translated. This includes label field tags such as Prepared:, By:, Expires:, First Name:, Last Name:, and ID:. ◆ Languages that are written right-to-left (e.g., Hebrew, Arabic) are improperly formatted on the SLS user interface during verification. If a user creates a formulary in the en-US-1 locale on the AT and uses rightto-left languages for the drug name, when performing verification on the SLS, the drug name will be shown between the concentration and the units. ◆ ◆ Languages that are written right-to-left (e.g., Hebrew, Arabic) place the colon on the wrong side of the label tags. The separator (i.e., colon) between the label tag (e.g., Prepared, Expires, By) and the text for those fields placed the separator on the left side of the tags instead of the right. WARNING: System and audit logs from previous installs are not saved during software install. Contact Codonics before re-installing the software. ◆ Languages that are written right-to-left (e.g., Arabic) place the By, as in “Prepared By”, tag on the right of the text field value for the user initials instead of the left. User Badge not recognized after system times-out. If the system times-out while performing a pre-print confirmation, when logging back in with your user badge, the system may not log-in and you will need to manually enter your ID and PIN. ◆ Applying updates to an SLS does not clear an Out of Service state. Powering off a unit while performing an update and then powering the system back on will cause an Out of Service state. Performing the update will not clear the Out of Service. If this issue occurs, contact Codonics to clear the error. ◆ Data matrix barcodes on drug containers not supported. ◆ When the user logs in, if there is an issue with the printer, the system will go Out of Service and open the Utilities screen. The error message in the System Information is Out of Service and provides a variety of possible actions. The issue is most likely that the test print could not be completed and that the remedy is to use Clean Nozzles to make another test print. ◆ The printer stops working if the door is opened right when cutter is about to engage. If a user opens the front cover right at the moment that the cutter would normally engage, the system does not cut. The printer then enters a failure state where the next label printed fails along with all subsequent prints. When printing the next label, instead of printing, the cutter actually immediately engages and the media is unwound. To correct the issue, power cycle the unit and manually reload the media. ◆ The Custom Labels (e.g., Blank, Lines, IV, Patient) text on the SLS is truncated in the center of the name if its too long a name. If it shows up truncated on the SLS user interface, use the AT Configuration Manager to change the name. ◆ ◆ When clearing errors from the Utilities screen, there is not immediate feedback to user that the system is shutting down. After selecting Clear Errors, the system will shutdown and software will restart. ◆ The auto-logoff timeout is based on touch activity not system activity. The system timeout that automatically logs off the user after a period of inactivity occurs from the point of last touch rather than the point of last system activity. ◆ Out of Label Media error does not always display on the user interface. As you near the end of a roll, there will be a pink/reddish line on the liner indicating the end of roll. ◆ The media reordering information has Codonics part numbers instead of catalog numbers. The catalog number for ink is 1SCT-LR833-4 and labels is 1SCASLX33-4. ◆ Text can be selected and highlighted on SLS display screen. Occasionally if you touch part of the words on a screen they will become highlighted. To clear touch a different part of the screen away from what is highlighted. ◆ Truncated user interface message. The "Label Failed Confirmation" message is truncated. It is displayed as "Label Failed Confirmat...". ◆ ◆ ◆ Drug Not Found functions incorrectly on the SLS if custom tabs are rearranged in the AT. The Custom Labels section of the AT enables the custom tabs (e.g., BLANK, LINES, IV, PATIENT) to be rearranged in which order they are displayed on the SLS user interface. The System section of the AT allows Drug Not Found Mode Switch to select which tab will be opened if the user scans a drug and the drug is not found. Therefore, if the Drug Not Found Mode Switch is set to LINES which is the third out of the five tabs by default on the SLS, but the LINES tab and the IV tab are rearranged in the AT, a drug not found condition will cause the IV tab to open instead of the LINES tab. Scanning a drug vial after choosing to not Shut Down or Restart causes a Choose an Option error dialog instead of initiating printing of a syringe label. If you still need to scan vials and print labels when in the shutdown screen, press Cancel and scan the vial. If a drug vial is scanned on the SLS and the system cannot find an audio file requested, an error message will appear stating that the database may have been compromised. If this occurs, contact the System Administrator to review the formulary or contact Codonics. ◆ A System Busy popup does not always appear. When pressing a tab (e.g. LINES) while printing, the System Busy popup does not always display, but you can not perform an action. If you press the tab two or three times in rapid succession then it may display System Busy popup. ◆ When you run out of labels, the modal dialog box prevents you from completing a post-print confirmation scan. You need to replace the labels and then complete the post-print confirmation. ◆ Some users may want the brightness control to provide more range. There are brightness adjustment controls in the Utilities screen to dim and brighten the screen. ◆ On rare occasions, a SmartDrive is Corrupt message is displayed on the user interface after a power cycle. The system will go Out of Service. Contact Codonics Technical Support. ◆ The SLS resets after changing an ink cartridge. When changing an ink cartridge, if the cartridge is replaced with one that is not new and has been used before in that SLS, the SLS will reset on the next job. Instead of printing the desired label, two blank labels will be ejected. This results in the user being unable to scan the label to verify it. To avoid the issue, use a new ink cartridge. ◆ A No Scanner message and yellow LED warning state is briefly displayed when changing an ink cartridge. The state may persist for only two to three seconds, and then the system returns to a green LED and Ready state. ◆ The SLS will cut labels prematurely when power to the SLS is toggled too fast. When recycling power to the SLS too quickly, the SLS will discharge labels and cut the label roll between the third label which can cause damage to the cutter. When cycling power to an SLS, wait ten seconds before powering the SLS back on. ◆ Low Ink dialog warning not displayed. Installing a new ink cartridge after a low ink situation and never restarting the system will cause the Low Ink warning to not display the next time the system returns to a low ink condition. Restarting the SLS will cause the Low Ink Warning Code 5 dialog message to display. ◆ The SmartDrive does not synchronize required formulary data files to another unit during factory reset. If a factory reset or swap is needed contact Codonics for proper handling. ◆ If the printer becomes disconnected internally the status message will be No Printer but there will be no error code dialog providing information regarding what to do. Contact Codonics. ◆ Using the Service Login menu option to clear errors does not clear drug verification failures. A System Administrator can clear drug verification failures from the Utilities screen (e.g., Clear Errors) or by installing the existing or new formulary. ◆ It is possible for the system to enter a state where it can't scan back a label during post-print confirmation. If a user opens the cover while printing a label and then closes the door after the label is done printing, the system may not scan the barcode during post-print confirmation. Follow the instructions on the SLS display for Unable to Scan. ◆ SLS does not print after recovery from ink carriage stall error. If this occurs, shutdown and restart the SLS. ◆ Incorrect error dialog is displayed for a failed touchscreen calibration. The message displayed may tell you to consult the user manual or technical brief. It should instruct you to re-run the calibration utility. Technical Support If problems occur during software installation, contact Codonics Technical Support. Phone: 440-243-1198 Email: [email protected] Website: www.codonics.com Get it all with just one call 1-800-444-1198 All registered and unregistered trademarks are the property of their respective owners. Specifications subject to change without notice. Patents pending. Copyright © 2010–2011 Codonics, Inc. Printed in the U.S.A. Part No. 901-243.003.05 17991 Englewood Drive Cleveland, OH 44130 USA (440) 243-1198 (440) 243-1334 Fax Email [email protected] www.codonics.com Codonics Limited KK New Shibaura Bldg. F1 1-3-11, Shibaura Minato-ku, Tokyo, 105-0023 JAPAN Phone: 81-3-5730-2297 Fax: 81-3-5730-2295