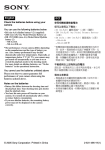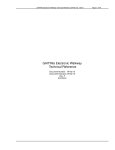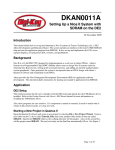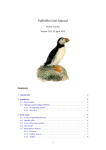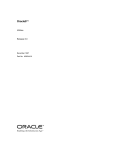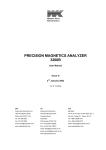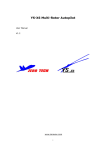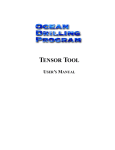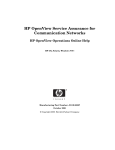Download Starting Z-Plot - Ocean Drilling Program
Transcript
Z-PLOT USER’S MANUAL Table of Contents Introduction . . . . . . . . . . . . . . . . . . . . . . . . . . . . . . . . . . . . . . . . . . . . . Document Layout . . . . . . . . . . . . . . . . . . . . . . . . . . . . . . . . . . . . . . . . . Starting Z-Plot . . . . . . . . . . . . . . . . . . . . . . . . . . . . . . . . . . . . . . . . . . . Running a Conversion . . . . . . . . . . . . . . . . . . . . . . . . . . . . . . . . . . . . . 1 1 2 3 Mandatory Entries . . . . . . . . . . . . . . . . . . . . . . . . . . . . . . . . . . . . . . . . . . . . . . . . 3 Optional Entries . . . . . . . . . . . . . . . . . . . . . . . . . . . . . . . . . . . . . . . . . . . . . . . . . . 3 Conversion Steps . . . . . . . . . . . . . . . . . . . . . . . . . . . . . . . . . . . . . . . . . . . . . . . . . 3 The Data File . . . . . . . . . . . . . . . . . . . . . . . . . . . . . . . . . . . . . . . . . . . . . . . . . . . . 5 Exiting Z-Plot . . . . . . . . . . . . . . . . . . . . . . . . . . . . . . . . . . . . . . . . . . . . . . . . . . . . 5 Table of Figures Figure 1. Figure 2. Figure 3. Figure 4. Figure 5. The Z-Plot executable. . . . . . . . . . . . . . . . . . . . . . . . . . . . . . . . . . . . . . . 2 Main Z-Plot window. . . . . . . . . . . . . . . . . . . . . . . . . . . . . . . . . . . . . . . . 2 Select your data source from this window. . . . . . . . . . . . . . . . . . . . . . . . 3 Enter Username and Password here. . . . . . . . . . . . . . . . . . . . . . . . . . . . . 4 Converted data file. . . . . . . . . . . . . . . . . . . . . . . . . . . . . . . . . . . . . . . . . . 5 Z-Plot User’s Manual 1 Introduction Z-Plot was developed to aid in the conversion of paleomagnetics data into a format complementary to the Z-Plot graphics program. This program gathers the requested paleomagnetics data from the Janus database and saves it to a file in the required graphics format. This file can then be uploaded into the graphics program. Document Layout This manual is broken into two main sections. The first section describes how to start Z-Plot and the main user window. The second section describes how to run a conversion and shows an example of the final product. Ocean Drilling Program Z-Plot User’s Manual 2 Starting Z-Plot Start the Z-Plot program by double clicking on the executable program. It should be named “Z-Plot.EXE” (see Figure 1). Figure 1. The Z-Plot executable The main Z-Plot window should open immediately (see Figure 2). There is no login required to run this program. Figure 2. Main Z-Plot window. All information for the conversion is entered on the left side of the window labeled Input Cluster. When the conversion is complete the information is displayed on the right side under Output Cluster. The menu bar at the top of the screen (file, edit, etc.) is non-functional and should be ignored. Ocean Drilling Program Z-Plot User’s Manual 3 Running a Conversion Mandatory Entries To run a conversion you must provide the leg, site, hole, core, and section. Enter the values using the up and down arrows in the entry fields, or click in the box to activate the cursor and type in the value. Optional Entries The other entry blanks, core type, ancestor file, username, project, and study type, are optional. This is identifying information that will be printed on the file, above the Z-Plot data. Conversion Steps 1. Enter the leg, site, hole, core, and section values in their respective entry blanks. The program is case sensitive, so make sure the hole letter is capitalized. Either use the up and down arrow keys to set a value, or click in the box and type in a value. Use the <Tab> key to move from one entry box to another. 2. Click on the Submit button if you are ready to convert the data, or the Reset button if you want to clear the screen and start over. 3. This opens the “Select Data Source” window (see Figure 3). From here, select whether you are receiving data from ship or shore by clicking on the appropriate entry, then OK. (In this case the application is being run on shore, so “shore” is selected.) Figure 3. Select your data source from this window. Ocean Drilling Program Z-Plot User’s Manual 4 4. This opens the “Oracle8 ODBC Driver Connect” window (see Figure 4). Enter your Username and Password here and click OK. Figure 4. Enter Username and Password here. 5. Unless a warning screen opens, the conversion has successfully finished. After a successful conversion you should receive the following message. Clicking on OK re-opens the main Z-Plot screen. Your input information should now be in the Output Cluster. 6. To find the new file, open the directory where the Z-Plot executable is stored. 7. Your file should be listed by the leg, site, hole, core, and section with a “.zpt” extension (e.g. 185801C141.zpt for leg 185, site 801, hole C, core 14, section 1). 8. Double click on the file name. The very first time you click on a z-plot file, it will ask which program you want to use to read the file. Select any readable program such as Notebook or WordPad. Whichever program you select will automatically be used the next time you open a z-plot file. 9. Your file should look similar to Figure 5 (this example was opened in WordPad). Ocean Drilling Program Z-Plot User’s Manual 5 Figure 5. Converted data file. The Data File • Notice that the file name (leg, site, hole, core, section) and the date and time are automatically added to the data file. If you provided any of the optional information (ancestor file, etc), it is also listed at the top of the file. • There are 7 column headers: Sample, Depth (section distance from top), Demag, Declin, Inclin, Intens, and Treatment. • Because the file is saved as space delimited, the column headers may not line up completely with the data (as above). • You can now save this file wherever you want for future uploads into the graphics program. Exiting Z-Plot Click on the Exit button or the X in the top right of the screen to exit Z-Plot. Ocean Drilling Program