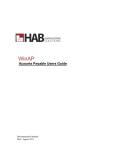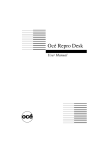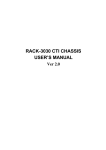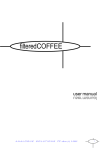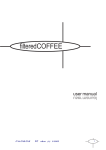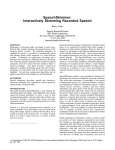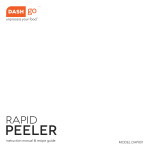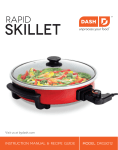Download Electronic Income/Expense Form User Manual
Transcript
Income/Expense Form Processing User Manual Prepared by: Ron Aaronson Income/Expense Form Processing User Manual ........................................................................................................ 1 Introduction ........................................................................................................................................................................ 2 User Guide for the “Normal” User and Budget Coordinator ................................................................................... 3 Requirements ............................................................................................................................................................. 3 Creating an Income Form ....................................................................................................................................... 3 Creating an Expense Form ................................................................................................................................... 14 Refunds..................................................................................................................................................................... 20 User Guide for the Assistant Treasurer ....................................................................................................................... 22 User Guide For The Treasurer ...................................................................................................................................... 25 User Guide for the Auditor............................................................................................................................................ 27 User Guide for the Administrator ................................................................................................................................ 28 Add User .................................................................................................................................................................. 28 Update User ............................................................................................................................................................. 30 Update Globals ....................................................................................................................................................... 32 Update Vendors ...................................................................................................................................................... 33 Update Accounts .................................................................................................................................................... 35 Revision Date: 6/9/2008 Page 1 Introduction The Income/Expense Form Processing System replaces the former paper-based Request for Payment/Cash Receipt Form with an electronic version. Its goals are: Reduce the amount of paper used. Simplify the preparation of income and expense forms. Reduce account-coding errors in form preparation. Maintain an up-to-date “tally” of each account year-to-date to make it possible for committee chairs and Budget Coordinators track how will they are keeping to their budget. The system defines several categories of users and a workflow among them: User: The “normal” user (typically a committee chair) who creates income and expense forms for his committee. He is entitled to create forms for one or more committees based on entitlements. Although, he can look at forms created by others for the committees he is entitled to work with, he may only delete forms that he has created himself. Budget Coordinator: The “BC” ensures that a committee‟s budget is adhered to. In some instances he might only review forms that have been created for the committee. Or he might be the principal user who creates forms for a committee. He has the same entitlements as a User with the added ability to delete forms created by others within his committee. He is sort of a “super” user. Assistant Treasurer: The Assistant Treasurer “processes” newly created forms. Processing is either the preparation and mailing of payments for expense forms or the deposit of monies for income forms when the deposit was not made by the form‟s creator. The Assistant Treasurer updates the form with the processing date and check number (for expense forms) and this changes implicitly the status of the form from “unprocessed” to “processed”. The Assistant Treasurer is also entitled to create forms for any committee since not all committee chairs may have the requisite equipment or skills to use the electronic system and must rely on the old paper-based form. Treasurer: The Treasurer takes processed forms and enters the relevant numbers into the accounting system and marks the form as “journaled”. Auditor: The Auditor has review-only capabilities of all forms. Administrator: This role is performed by the DBA (Data Base Administrator) and is entitled to perform various maintenance functions on the system such as creating new users and entitlements, loading in account definitions, loading in vendor files, etc. Page 2 User Guide for the “Normal” User and Budget Coordinator Requirements The Income/Expense Form Processing System requires you to have access to a PC with an attached document scanner and for you to know how to use a browser such as Internet Explorer (Version 6 or later recommended). The purpose of the scanner is to make an electronic copy of any paper-based supporting documentation for the form that you will be creating. In the case of an expense form this would typically be an invoice or some equivalent. In the case of an income form you might have a deposit slip, a cash receipt form signed by two people when cash in excess of $250 has been collected, both of these or none of these. Whatever scanner you have, it should be capable of creating grayscale multiple-page PDF files at 200 dpi and grayscale images (JPEG and GIF) at a resolution of 100 dpi and 200 dpi. You might be able to produce legible scans (and smaller files) in black and white if the document being scanned is very sharp and is in black and white. When creating PDF files (which is really the only option you there are multiple pages to be scanned for a form), going to a higher resolution will produce a sharper image (and, of course, a larger file). The PDF can still be made to fit in the browser window regardless of what resolution you use. When you are creating GIF or JPEG files (you are free to produce PDF files even when there are not multiple pages involved, but image files can be smaller), scanning at 100 dpi will create an image that is approximately the same size as your PC screen, so that little scrolling will be required to view it in its entirety. But if the document is not particularly sharp or has small print, then you are better off scanning at the higher resolution, in effect “blowing up” the image. You will then have to do a bit of horizontal and vertical scrolling to view the image in its entirety. If purchasing a scanner, you might consider the Canon 4400F scanner, which has these capabilities and is fairly simple to install and operate. Moreover, the Canon 4400F comes installs several software packages including one called PageManager. This results in a new printer “device” named PageManager PDF Writer to be included among your printer devices. When a document is printed to this “device”, it results in a PDF file being created. Thus, you can easily convert any file to PDF file by simply “printing” to this special “printer”. This means that any invoices that may have been sent to you via e-mail or are viewable online with your browser can be prepared for use in the Income/Expense Form Processing System simply by printing to this special writer. This is much more convenient than having to print the invoice on paper and then scan it back in. If your scanner did not come with this type of software, there are several inexpensive (and some free) packages that will perform this function – a very useful thing to have. Creating an Income Form If you have accompanying documentation, scan it or “print” it to create a PDF file or GIF or JPEG (does not matter which as long as all of the documentation is assembled into one file). Log in to the Income/Expense Form Processing System by pointing your browser to http://www.friendsncpl.org/forms/cgi/login.cgi. Depending on your browser, you might receive a message warning you that there is something wrong with a certificate. In this case it is perfectly safe to proceed to the web page. This is likely to be a problem with Internet Explorer and you will be presented with the following page: Page 3 If you click on the browser where it says Certificate Error (to the right of where you enter a URL), you will get a popup on the bottom of which is a link that says “View Certificates”. If you click on this link you will see: Page 4 Click on Install Certificate and follow the instructions there. You should not experience any further certificate-related problems. You may proceed with logging on: Page 5 If you do not know your user id and/or password, then specify your e-mail address at the bottom of the page and click on the Email Info button. If your login account has been set up, you should receive an email with your user id and password. If you know your user id and password, directly enter them into the form at the top of the page and click on the Login button. If you want to change your password, enter your choice twice in the form before clicking Login. Please choose a password that cannot easily be guessed. I would avoid using words altogether. Something like „9htQ3Njp1‟ is pretty good, if perhaps hard to remember. Please don‟t use this specific example! Next you will be displayed the following menu: Page 6 Click on “Create an Income Expense Form”. You will see: Page 7 The selection box labeled “Committee: ” will contain a list of those committees or activities for which you are entitled to create form. Select one of those committees: Page 8 Since we are attempting to create an income form, click on the “radio button” labeled “Income Form”: Page 9 You may place in the box labeled “Comments” anything you feel worth mentioning concerning the report. If you have accompanying documentation file that you have created, click on the Browse button and navigate to and select that file. It will then appear in the text box labeled “File of scanned documents”. Then to enter a line item you wish to report on (the form must have at least one), fill in the text box labeled “Description of Income” with the program name, # of people, # of checks, etc. Then select the budget account number from the selection box labeled “Budget No.”. Next enter the dollar amount in the box labeled “Amount”. For the latter, do not include the dollar sign ($) or commas (,). Whole dollar amounts may be entered as 1234 or 1234.00 (in general any amount entered with a decimal point must have two digits following that decimal point). You will now have: Page 10 Note that the “Budget No.” list box contains in addition to the account number and account name the annual budgeted amount for this line (if any) and a year-to-date tally of the actual amount. Click on the “Add Item to Form” button. If you have no data entry errors, you will see after scrolling down: Page 11 Repeat the previous steps for each line item. If you have entered an erroneous line item, then you can remove it from the form by clicking on the “Remove” button. When you are through entering all the line items, click on the “Submit Form” button on the bottom of the page to create the form. You will see: Page 12 And after scrolling down to the bottom: Page 13 Review the form and if there are any errors, click on the “Delete This Form” button. If you specified a scanned document file when you created this form, then the “Show Scanned Documents” button will be presented. Clicking on this should open a new window displaying the documentation. Creating an Expense Form Creating an Expense Form is almost identical. Of course, you will now click on the “Expense Form” radio button: Page 14 Scrolling down we see: Page 15 There are now a few more fields to fill out, namely those labeled “Make check out to”, Mail check to” and “If not, please explain why” (if you have not checked the box labeled “Expenses have been approved by the committee head”). This application maintains a vendor file of names and addresses for past payees. You may start typing the name of a payee in the “Make check out to” box. When a pause in your typing is detected, the application will take what you have already typed and see if it is a prefix of any payee name stored in the vendor file (this is a case insensitive search). If so, it will display a list of all vendors that match that prefix: Page 16 Note the new box labeled “or select a vendor”. This signifies that we found at least one payee on file that begins with “Sand”. You may inspect the contents of the associated vendor list box and select one of the entries there. That will result in the “Make check out to” and “Mail check to” boxes being populated with the full vendor name and address, as we currently have it on our vendor file (currently, many of the addresses we have are incomplete). If the vendor you wish to pay is new, then you will have to complete both boxes manually. The good news is that when the form is created the vendor file will be updated with the vendor information you entered, which will make paying this vendor a bit easier the next time. In this example I have selected one of the vendors in the vendor list box: Page 17 Unfortunately, the address is incomplete so we will have to complete it (the full address will be available the next time this vendor is selected). Since the expenses have been approved, we check the appropriate box and the box labeled “If not, please explain why” disappears: Page 18 We scroll down and fill in the expense lines as before: Page 19 And we click on the “Submit Form” button as before. The other menu items you are presented with after login are fairly self explanatory and allow you to review forms that you are entitled to see and to see a “tally sheet” that shows for each committee you are entitled to a review the budgeted and year-to-date tally amounts for every account for that committee. Refunds Suppose an invoice comes in and an expense form was created. Some time later the vendor informs you that you were overcharged and he is refunding you some money. This refunded money is not exactly income; it is simply a reduction in an expense line. To handle this situation, you create an expense form but specify a negative dollar amount for the expense budget line (if there are multiple budget lines created on a form, the amounts must be all positive or all negative). Once a negative amount is specified, the payeerelated fields disappear. Similarly, a reduction in income is done by entering a negative amount for an income budget line on an income form. Upon entering a negative amount, the payee-related fields that are normally on expense Page 20 forms will appear so that you can specify to whom the refund should be sent. If this is not a true refund situation (for example, because the original expense form simply used the wrong budget line and this new form is simply “undoing” the original), then you can simply specify something like “n/a” for payee and address. Page 21 User Guide for the Assistant Treasurer Review the User Guide for the “Normal” User and Budget Coordinator, since you are entitled to create forms too. After logging in, you can select the “Display List of Income Expense Forms” menu item. You will see: You can to list forms for only a single committee by selecting one of the entries in the list box labeled “Select a committee”. By default the forms for all committees, regardless of status are displayed. But by selecting an entry in the list box labeled “Select a form type”, you can restrict the display to a particular status. “Deleted Forms” will display forms that the Assistant Treasurer has not created but has deleted. These forms are “logically” rather than “physically” deleted and may be reviewed by the auditor. You will typically wish to periodically select “Unprocessed Forms”, as these correspond to “newly” created forms that you have not processed yet. In the case of Expense Forms you will typically need to pay a vendor and for an Income Form make a deposit. If you select a an unprocessed Expense Form such as Form No. 1 by clicking on its link, you will see after scrolling down: Page 22 You should review the form for correctness and completeness including reviewing any scanned document associated with the form. Typically there will be a scanned document that is a copy of an invoice. If perhaps the user who created the form did not have a scanner, he may have e-mailed it to you. Now is the opportunity to scan the documentation and specify it in the box labeled “File of scanned documents” as you would at form creation time. If you do specify such a file, it will replace any documentation previously scanned. You will complete the “Check #” and “Date Paid” text boxes. If the form has an invalid amount perhaps as the result of including sales tax that should have not been billed, rather than notifying the user to delete it and re-create it, you can specify a new amount in the “Override Amount” text box and then cut the check for that amount. If you specify an override amount, then you must include a rationale for the override in the box labeled “Override Explanation”. The “Comments” box can be filled in with any comments you or the Treasurer care to make. One the data-entry is complete, click on the “Submit” button. Once the “Check #” and “Date Paid” have been supplied, the form is considered to have a “processed” status and may be now “journaled” by the Treasurer. A “processed” form cannot be deleted. You will have to review the form and blank out the check number and date paid values and resubmit. This will revert the status to an “unprocessed” state and may then be deleted. If the form has a “journaled” status, you will not be able to “unprocess” the form until the Treasurer has first reverted the form from the “journaled” to “processed” state. Page 23 If you are reviewing an Income Form, you will see the following: If the form creator has already done the deposit, then presumably the deposit slip has already been scanned and associated with the form. Then all you need to do is to review the scanned documents and fill in the “Date Deposited” box. Otherwise, you will make the deposit upon receipt of the monies, scan in the slip, specify the scanned document‟s filename in the “File of scanned documents” box and fill in the “Date Deposited” box. This form will be considered “processed” when the “Date Deposited” box has been filled in and submitted. Page 24 User Guide For The Treasurer Review the User Guide for the “Normal” User and Budget Coordinator regarding logging in. After logging in, you can select the “Display List of Income Expense Forms” menu item. You will see: You can to list forms for only a single committee by selecting one of the entries in the list box labeled “Select a committee”. By default the forms for all committees, regardless of status are displayed. But by selecting an entry in the list box labeled “Select a form type”, you can restrict the display to a particular status. “Deleted Forms” will display forms that the Assistant Treasurer has not created but has deleted. These forms are “logically” rather than “physically” deleted and may be reviewed by you and the auditor. You will typically wish to periodically select “Forms Ready For Journaling”, as these correspond to forms “newly” processed by the Assistant Treasurer that you have not journaled yet. Select one of these forms and you will see: Page 25 All you need to do is review the form, make your accounting entries, and click the box labeled “This form has been journaled” to set the form‟s status to “journaled”. You and the Assistant Treasurer may also add comments to the form in the box labeled “Comments”. Page 26 User Guide for the Auditor Review the User Guide for the “Normal” User and Budget Coordinator regarding logging in. After logging in you will see the following: You are entitled to review all expense forms and to see the tally sheet for all committees. Review the User Guide for the Assistant Treasurer for an explanation of the “Display List of Income/Expense Forms” menu selection. Page 27 User Guide for the Administrator Review the User Guide for the “Normal” User and Budget Coordinator regarding logging in. After logging in you will see the following: You are entitled to review all expense forms and to see the tally sheet for all committees. Review the User Guide for the Assistant Treasurer for an explanation of the “Display List of Income/Expense Forms” menu selection. Add User You click on the “Add User” menu item to define a new user of the system. You will see: Page 28 Most of the fields are self-explanatory. If at all possible, each user defined should have a unique e-mail address (this is not enforced). If multiple users share the same e-mail address, it will not be possible to use the login screen “remind me of my user id/password” function in case of a forgotten user id or password. For the list labeled “Security Level”, pick one of the following: User, BC, Assistant Treasurer, Treasurer, Auditor or Administrator according to the role the new user will play. If the new user‟s role will be either User or BC, then you should select one or more committees from the multi-selection list box labeled “Committees”. These will be the committees that the user will be able to create forms for and review. When done, click on the “Add User” button to create the user. Page 29 Update User T o update the profile for an existing user, click on the “Update User” menu item. You will see: The list box labeled “Select a user” lists all of the users defined in the system sorted by last name, first name with their user ids listed in parentheses (an individual may have multiple user ids if he plays multiple roles). Select the one you wish to update and you will see: Page 30 To change one or more profile items for a user, fill out the form and click on the “Update User” button. The current password will not be displayed if the database is storing encrypted passwords. In this case if you leave this field blank when clicking on the “Update User” button, the password will remain unchanged. If you are changing the user‟s role to something other than User or BC, then there is no need to have any items in the “Committees” list box selected (but it won‟t hurt). The “Delete User” button can be used to delete the selected user if and only if the system contains no forms created by the user. Page 31 Update Globals To update the “global” variables select the “Update Globals” menu item. You will see: The text box labeled “Current Year” specifies they budgeting year that any newly created form will be for. Before you set a new current year, you will have already set up that year‟s account definitions with the “Update Accounts” function defined below. The text box labeled “Mailing Address” contains the text that will appear on the bottom of the electronic form when it is displayed and is a remnant from the “days of paper”, but it should reflect the name and address of the current Assistant Treasurer. The text box labeled “E-mail Address”, if not blank, will be the e-mail address Assistant Treasurer and he will be sent a short e-mail notification any time a new form is created (for the time being copy will be sent to [email protected] as an aid in monitoring the new system). Page 32 Update Vendors To update the “vendors file” (really a database table), click on the menu item “Update Vendors”. You will see: You will fill in the text box labeled “Vendors spreadsheet” with the full path to the Excel spreadsheet (described below) using the “Browse” button. You can perform either a “Merge Load” or a “Replacement Load” according to which radio button is selected. A replacement load will result in the vendor file being completely overlaid with the contents of the spreadsheet and, unless the spreadsheet is “up to date”, this is probably not a good idea. The Income/Expense Form Processing System is constantly updating the vendor file as new forms are created so the likelihood is that the system‟s vendor file is probably more current than the accounting system‟s vendor file. The merge load variant on the other hand will preserve existing vendor file entries that have “good” addresses (where the stored address is something other than just the vendor name, which is not particularly useful) on the assumption that the address that is already on file is more current than the one on the spreadsheet (from the accounting system). Page 33 The vendor spreadsheet must be of a definite format. It will contain a worksheet labeled VendorList. There will be 6 columns, the first row containing the labels for these columns: Vendor, Address 1, Address 2, Address 3, Address 4 and Address 5: Page 34 Update Accounts This function must be invoked (by selecting “Update Accounts” from the menu) towards the end of each fiscal year in order to prepare the system for creating forms for the next fiscal year. This function will define all of the committees and accounts and their budgeted amounts to be used for that year. The input will be a special spreadsheet that you (or somebody else if you are lucky) will prepare and enter into the following form using the “Browse” button: The spreadsheet will have three worksheets named Year, Committees and Accounts: Page 35 The “Year” Worksheet This worksheet will contain one column labeled Year that defines year for which accounts are being defined. If the specified year is not currently in the stored_year table (see the Income/Expense Form Processing System Internals manual), it will be added. The “Committees” Worksheet This worksheet will contain two columns labeled Committee Number and Committee Name that will be used to update the committee table (see the Income/Expense Form Processing System Internals manual): Page 36 Unlike the situation with accounts, the committee table does not maintain separate committee lists for each year. So even if a committee is not listed in this worksheet but already exists in the committee table with any form data referencing that committee, it will continue to exist in the committee table. But, if the current committee table contains a committee that is not being referenced by any form data and the committee is not listed in this worksheet, it will be deleted from the committee table. Processing this worksheet will result in the addition of new committees to the committee table if not already present and, if present, the updating of the committee name (it is the committee number that is referenced by form data so one is free to update the “label” associated with the committee number). If you are adding committees, you may wish to use the “Update User” function to entitle certain users to use these committees. Page 37 The “Accounts” Worksheet This worksheet defines every account to be used for the fiscal year defined by the Year worksheet. A committee is uniquely defined by its year, committee number and account number attributes so that it is possible for two committees to reuse the same account number but still describing different accounts. This is a portion of the worksheet: An account is either an expense account (column D labeled “Is Expense Account” will be 1) or an income account (column D will be 0). An account is also either a “regular” account to which income or expenses may be assigned when creating a form or an “aggregate” account that rolls up budgeted and actual amounts from a set of regular accounts. Column F (labeled “Aggregates”) will be empty for regular accounts or contain a list of regular accounts (defined in other rows) separated by commas and/or spaces. Note that an aggregate account defined for some committee can only aggregate regular accounts defined for the same committee, so only the account number is required in column F. Column E (labeled “Budgeted Amount”) can have zero or non-zero amounts according to how the budget has been defined. Most committees assign non-zero budget amounts to all of its regular accounts and a zero amount to all aggregate accounts. The budgeted amount for an aggregate account will then just be the sum of all the budgeted amounts for the regular accounts it aggregates. A committee may, however, choose to assign zero amounts to a group of regular accounts and assign a non-zero budgeted amount to some aggregate account that aggregates this group. This provides for less fine-grained budget control. What you do not generally want to do is assign non-zero amounts to both an aggregate account and any regular account it aggregates. If you do, the tally sheet will display the sum of all of these amounts. As long as you are processing this spreadsheet for a year that has no form data referencing the year, you will be free to redefine and reprocess this spreadsheet over and over. Once there is form data for the specified year, any accounts that are already referenced cannot be deleted (although the spreadsheet can modify the account name for such an account). Once accounts have been defined for a year, that year can be made the current year (see the Update Globals) section. Page 38 Page 39