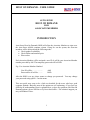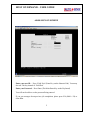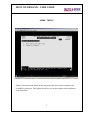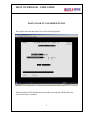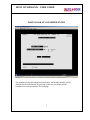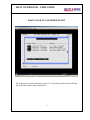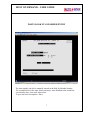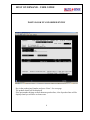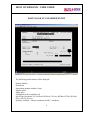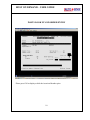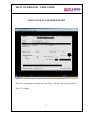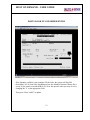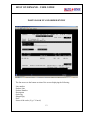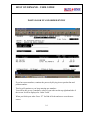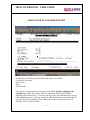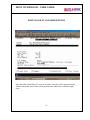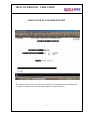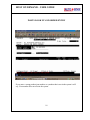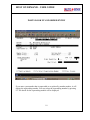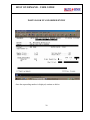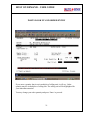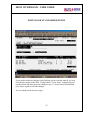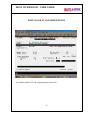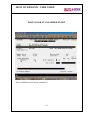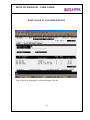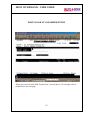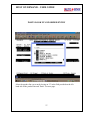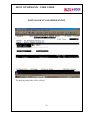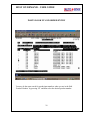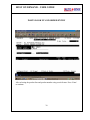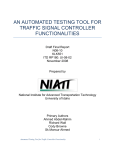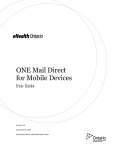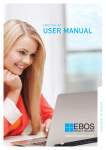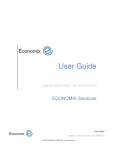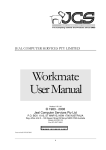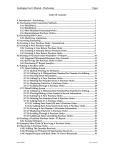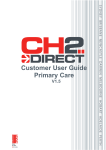Download HOST ON DEMAND – USER GUIDE HOST ON DEMAND
Transcript
HOST ON DEMAND – USER GUIDE AUTO SENSE HOST ON DEMAND FOR ASSOCIATE MEMBERS INTRODUCTION Auto Sense Host On Demand (HOD) will allow the Associate Members to sign on to the Auto Sense AS400 computer system. Going live on the system, the associate members will be able perform the following tasks: • Check product availability • Check Jobber and member price • Place orders Each Associate Member will be assigned a user ID. It will be your Associate Member number preceded by AM. The temporary password will be HOD. E.g.: For Associate Member Number 1 User ID will be……………..: Password for all will be…….: AM1 HOD After the HOD is set up, please ensure to change you password. You may change your password using option –2 on the menu. This user guide may seem to be a little too detailed for the users who have good computer aptitude. Basically most of the options are self explanatory. If you face any difficulty in understanding what is explained here, or have any problem with Host On Demand options, please call Kim or Sylvia at head office. For technical support you may call Rahim or Dave. 1 HOST ON DEMAND – USER GUIDE AS400 SIGN ON SCREEN Enter your user ID - Press ‘Field Exit’ (Enter Key on the Numeric Pad). You many also use Tab key instead of ‘Field Exit’ Enter your Password - Press Enter (The Main Enter Key on the Keyboard) You will not be able to see the password being entered. If you get messages about previous job completion, please press F16 (Shift + F4) to clear them. 2 HOST ON DEMAND – USER GUIDE AS400 – MENU Option 1 from this menu allows to look-up parts in the Auto Sense warehouses for availability, pricing etc. This option also allows you to place orders to the warehouse at the same time. 3 HOST ON DEMAND – USER GUIDE PARTS LOOK UP AND ORDER ENTRY Take Option one from the menu. This screen will be displayed. Member number will be defaulted to the member accessing the AS400 and to the closest Auto Sense warehouse. 4 HOST ON DEMAND – USER GUIDE PARTS LOOK UP AND ORDER ENTRY For members having more than one branch/store, the Member number will be defaulted to the main branch. By pressing F4 the user can display all the branches/stores for the member. See next page. 5 HOST ON DEMAND – USER GUIDE PARTS LOOK UP AND ORDER ENTRY The ordering store can be selected by keying ‘X’ on the field provided on the left hand side of the store details and pressing Enter. 6 HOST ON DEMAND – USER GUIDE PARTS LOOK UP AND ORDER ENTRY The store number can also be manually entered in the field for Member Number. The second field is for the Auto Sense warehouse. Also defaulted to the warehouse you normally place your stock orders from. To go to the next screen please ‘Enter’ 7 HOST ON DEMAND – USER GUIDE PARTS LOOK UP AND ORDER ENTRY Key in the product/part Number and press ‘Enter’. See next page. The product details will be displayed. If the part number belongs to more than one product line, a list of product lines will be displayed and you will have to choose one. 8 HOST ON DEMAND – USER GUIDE PARTS LOOK UP AND ORDER ENTRY The following product details will be displayed: Product Number Description Superseding product number (if any). Member price Jobber price Selling unit (order in multiples of) Stock Unit (priced unit. E.g. EA-Each, PK-Pack, CS-Case, BX-Box, KT-Kit, RL-Roll, DP-xx, PR-xx, ST-xxx). Quantity Available – Ontario warehouse and B.C. warehouse. 9 HOST ON DEMAND – USER GUIDE PARTS LOOK UP AND ORDER ENTRY Please press F10 to display or hide the Associate Member price. 10 HOST ON DEMAND – USER GUIDE PARTS LOOK UP AND ORDER ENTRY Please key in the quantity required and press ‘Enter’. The Qty filled will be displayed. Press F7 to update. 11 HOST ON DEMAND – USER GUIDE PARTS LOOK UP AND ORDER ENTRY If the Quantity available is not enough to fill the order, the system will flag B/O (backorder) or L/S (Lost Sale) depending on how the Member/Customer Master file is set up. If you want to override the B/O or L/S for this specific order you may do so by changing the ‘Y’ to the appropriate field. Then press ‘Enter’ and F7 to update. 12 HOST ON DEMAND – USER GUIDE PARTS LOOK UP AND ORDER ENTRY The line moves to the bottom section of the screen displaying the following: Line number Product Line Product Number Description Order Qty Shipped Qty Price Status of the order ( E.g. C-Cancel) 13 HOST ON DEMAND – USER GUIDE PARTS LOOK UP AND ORDER ENTRY If you have more numbers, continue the process by Keying in new product line and product number. This list will continue as you keep entering new numbers. You will be able to see a cumulative value of your order on the top right hand side of the screen. It will be displayed as ‘Order Value’. When you finish your order. Press ‘F7’ for End of Order and move on to the next screen. 14 HOST ON DEMAND – USER GUIDE PARTS LOOK UP AND ORDER ENTRY It will display the following information on the order you entered: # of lines in your order Order Value Taxes Total Amount Now, before creating the order, you need to enter a P.O. Number, Shipping code, and Ship via sections. These three fields are mandatory fields. In this instance, shipping code will be always 3. You may also key in any special instructions you may have regarding the order. You may also put in additional comments about the order by pressing ‘F9’ from the closing screen. When you use this feature please select ‘B’ from the ‘P/I/B’ selection criteria. 15 HOST ON DEMAND – USER GUIDE PARTS LOOK UP AND ORDER ENTRY Once the order is final Press F7 to create an order. An order will be generated in the AS400 system and a pick ticket will be printed in the Auto Sense warehouse right away. 16 HOST ON DEMAND – USER GUIDE PARTS LOOK UP AND ORDER ENTRY The system will go back to the first screen and will also display the order number that is created. You may note down the order number for future reference. 17 HOST ON DEMAND – USER GUIDE PARTS LOOK UP AND ORDER ENTRY If you enter a wrong product/part number or a number that is not in the system it will say, ‘Part number does not exist in the system.’ 18 HOST ON DEMAND – USER GUIDE PARTS LOOK UP AND ORDER ENTRY If you enter a part number that is superseded to or replaced by another number, it will display the superseding number. You may select the superseding number by pressing F5. The details for the superseding number will be displayed. 19 HOST ON DEMAND – USER GUIDE PARTS LOOK UP AND ORDER ENTRY Once the superseding number is displayed, continue as before. 20 HOST ON DEMAND – USER GUIDE PARTS LOOK UP AND ORDER ENTRY If you enter a quantity that is not in multiples of selling unit, it will say: ‘Order quantity must be in multiples of selling unit. The selling unit will be highlighted for your immediate attention. You may change your order quantity and press ‘Enter’ to proceed. 21 HOST ON DEMAND – USER GUIDE PARTS LOOK UP AND ORDER ENTRY If you need to make any changes to any line that you have already entered, you may enter the line number in the field ‘Change/Delete’. Press ‘Enter’ to display the part number details and make necessary changes or put ‘C’ in the Cancel field and then press ‘Enter’ again to effect the changes. See an example on the next two pages. 22 HOST ON DEMAND – USER GUIDE PARTS LOOK UP AND ORDER ENTRY For product number 934-100, original quantity entered is 1. 23 HOST ON DEMAND – USER GUIDE PARTS LOOK UP AND ORDER ENTRY Part is called back and order qty changed to 2. 24 HOST ON DEMAND – USER GUIDE PARTS LOOK UP AND ORDER ENTRY Your screen after changing the order should appear like this. 25 HOST ON DEMAND – USER GUIDE PARTS LOOK UP AND ORDER ENTRY When your cursor is in the field ‘Product Line’ you may press ‘F4’ to display a list of product lines. See next page. 26 HOST ON DEMAND – USER GUIDE PARTS LOOK UP AND ORDER ENTRY Select the product line you want by keying an ‘X’ in the field provided on the left hand side of the product line and ‘Enter’. See next page. 27 HOST ON DEMAND – USER GUIDE PARTS LOOK UP AND ORDER ENTRY The desired product line will be selected. 28 HOST ON DEMAND – USER GUIDE PARTS LOOK UP AND ORDER ENTRY You may do the same search for product/part numbers when you are in the field ‘Product Number’ by pressing ‘F4’ and then select the desired product number. 29 HOST ON DEMAND – USER GUIDE PARTS LOOK UP AND ORDER ENTRY After selecting the product line and product number using search feature. Press ‘Enter’ to continue. 30