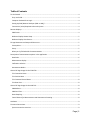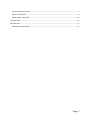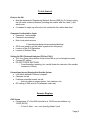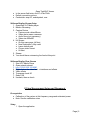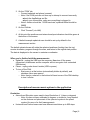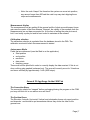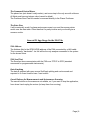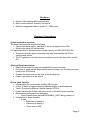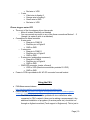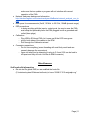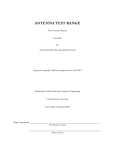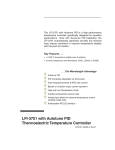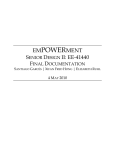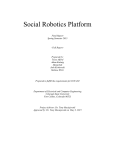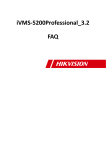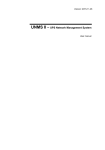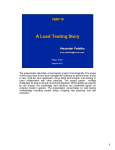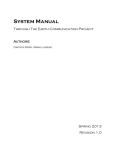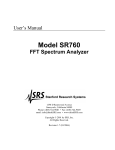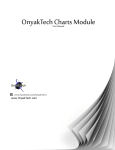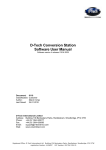Download Compact Antenna Test Range
Transcript
Compact Antenna Test Range User Manual Page | 1 Table of Contents To Get Started ............................................................................................................................................... 4 Entry to the lab.......................................................................................................................................... 4 Computer Credentials to Login.................................................................................................................. 4 Setting Up PNA (Network Analyzer (PNA or VNA)) ................................................................................... 4 Connections (wires) Required to Run the System...................................................................................... 4 Remote Displays............................................................................................................................................ 4 PNA Screen ................................................................................................................................................ 4 Webcam Display Stream Setup ................................................................................................................. 5 Webcam Display View Stream .................................................................................................................. 5 PC App Measurement Setup and Disconnect ............................................................................................... 5 Prerequisites.............................................................................................................................................. 5 Setup ......................................................................................................................................................... 5 When you’re finished with the measurements: ........................................................................................ 6 Description of measurements options in the application ............................................................................ 6 Resolution ................................................................................................................................................. 6 Measurement display................................................................................................................................ 7 Calibration selection ................................................................................................................................. 7 Autonomous Modes .................................................................................................................................. 7 General PC App Usage On the COM Tab....................................................................................................... 7 The Connection Boxes ............................................................................................................................... 7 The Position Boxes .................................................................................................................................... 7 The Command Control Boxes .................................................................................................................... 8 The Data View ........................................................................................................................................... 8 General PC App Usage On the VNA Tab........................................................................................................ 8 VNA Address .............................................................................................................................................. 8 VNA Send Text ........................................................................................................................................... 8 Data Graphing ........................................................................................................................................... 8 Cancel Buttons for Measurements and Autonomous Scanning ................................................................ 8 Hardware ...................................................................................................................................................... 9 Firmware Connections .................................................................................................................................. 9 System connection overview ..................................................................................................................... 9 Page | 2 Spherical Positioner System ...................................................................................................................... 9 Planar Limit Switches ................................................................................................................................ 9 Planar stepper motor PCB ....................................................................................................................... 10 Using the PNA ............................................................................................................................................. 10 Miscellaneous ............................................................................................................................................. 11 ZedGraph wiki information ..................................................................................................................... 11 Page | 3 To Get Started Entry to the lab ● Must be requested of Engineering Network Serives (ENS) by Dr. Notaros giving the full name, student id number (including the number after the “dash”), and which room ● It is easiest to swipe up in the door lock outside the lab, rather than down Computer Credentials to Login ● ● ● Username: .\seniordesign Password: seniordesign Note: local admin account C:\users\serniordesign.atrseniordesign\desktop\ ● SP12 note (need to get this better organized for next group) ● Location of the GUI Application ● Location of Arduino Setup Setting Up PNA (Network Analyzer (PNA or VNA)) ● ● ● Turn it on (clear yellow button on the bottom left as you’re facing the screen) Connect RF cabling DO NOT FORCE ANYTHING o Cross-threading, tweaking, etc. can/will break the internals of the smaller connectors (2.4mm) Connections (wires) Required to Run the System ● ● ● LAN switch between PNA and computer Cameras via usb Positioner controller boards via usb o Various cables to stages (power, limit switches, etc) ● RF cabling to PNA and AUTs (antennas under test) Remote Displays PNA Screen ● Prerequisites: IP of the PNA (should be a 129.82.xxx.zzz address; e.g. 129.82.228.53) o To find it: Start → run, cmd, ipconfig |findstr /i ipv4 Page | 4 Open TightVNC Viewer ● In the server field enter <the IP of the PNA> ● Default connection options ● Credentials: atrsp12!, enshelpdesk, rose Webcam Display Stream Setup 1. Open/start VLC Media player 2. Media->Streaming 3. Capture Device ● Capture mode <directShow> ● Video device name <camera> ● Audio None (not necessary) ● Video size 640x480 4. Hit Stream ● On this same page, hit Next ● New Destination->Http->add ● Leave default path ● Choose video format ● Hit Next 5. Stream 6. You should have a streaming live feed at this point Webcam Display View Stream 1. 2. 3. 4. 5. 6. 7. 8. Start VLC Media Player Open network stream http://129.82.229.168:8080 Right click on the video feed -> interfaces and effects Video effects Transpose check 90 Select 180 Uncheck, then re-check PC App Measurement Setup and Disconnect Prerequisites ● ● Calibration of the system at this frequency range and estimated power Note: See the calibration notes Setup 1. Open the application Page | 5 2. On the “COM” tab o Connect spherical and planar (connect) o Note: if the COM ports do not show up or attempt to connect incorrectly ■check the AppSettings.xml file ■check your connections, make sure everything is plugged in o Note2: Arduino should be 115200 baud rate, spherical Atmel should be 28800 3. On the VNA tab o Click “Connect” (via LAN) 4. At this point the positioner and network analyzer indicators should be green at the bottom of the screen. 5. A default example spherical scan should be set up by default in the measurement section. The default spherical scan will rotate the spherical positioner (looking from the top) counter-clockwise, progress through the scan, and return to the original start position. The data is displayed on the screen in cartesian coordinates. When you’re finished with the measurements: ● Spherical - unplug the USB from the computer, then turn off the power (otherwise it misbehaves and the computer will not recognize it as a standard USB device). ● Planar - unplug order doesn’t matter (USB or power) ● To turn off the PNA: o Start menu is at the bottom (automatically hidden by default), and shutdown like a sane person o Note: there’s a shortcut in the bottom left hand corner of the PNA desktop to turn it off also Description of measurements options in the application Resolution ● Azimuth and Elevation scans need to have Resolution of 1 (steps or degrees) o Note: this has not been calibrated to degrees or inches as it may depend on the distance and placement of the spherical system to the planar system (for near or far field measurements ● Horizontal and Vertical scans can have different resolutions up to 800 steps Page | 6 o Note: the code “sleeps” the thread so the system can move into position, any amount larger than 800 and the code loop may start skipping those steps and measurements Measurement display The measurements we are getting fit the general profile of what we would expect (more gain near the center of the horn antenna. However, the validity of the numbers from the measurements has not been accounted for. At the time of writing the polar plots work, but it’s not really a polar plot and its hard coded to cartesian at the moment Calibration selection The calibration selection is populated from the database stored in the PNA. The calibration must exist before the measurement is started Autonomous Modes Fields that are referenced (must be filled in on the application) ● Start position ● end position ● resolution ● data points ● frequency range These must still be specified in order to correctly display the data received. If this is not done, nothing gets graphed (unknown bug). The scan will currently move for 3 iterations and move vertically by approximately 1 inch (9000 steps). General PC App Usage On the COM Tab The Connection Boxes The connection should be “stopped” before unplugging/closing the program or the COM port may still think it’s in use and an error will occur The Position Boxes The Elevation, Azimuth, Horizontal, Vertical, and polarization boxes only report position and channels...and should be put somewhere else as they clutter the view for the general user. Page | 7 The Command Control Boxes The planar box (axis doesn’t really matter), and move step is the only one with rollovers. All fields must have an integer value (cannot be blank). The Positioner Send Text box sends a command directly to the Planar Positioner The Data View It will occasionally crash if a planar autonomous scan is run and the mouse pointer scrolls over the data table. Other than that it’s pretty intuitive and you should give a mouse a cookie. General PC App Usage On the VNA Tab VNA Address The Address field is the GPIB (HPIB) address of the PNA connected by a LAN cable. This is currently “hardcoded”...as this will be the only analyzer connected to the system for the known future. VNA Send Text The Send text box communicates with the PNA over TCP/IP in SCPI (standard commands for programmable instruments). Data Graphing The data is graphed with open source ZedGraph plotting and can be saved and exported to a <insert location here / hard coded> Cancel Buttons for Measurements and Autonomous Scanning The cancel buttons on the scans are not reliable, so, if you want to stop the application, force close it and unplug the motors (to keep them from moving). Page | 8 Hardware ● ● ● System CAD drawings and measurements Motor model numbers, manuals, and specs Maximum suggested loads on system (0 - 200 lbs etc) Firmware Connections System connection overview The Atmel microcontroller does the following Talks to the planar motors, tells them to move via stepper motor PCB Monitors the planar IR limit switches PC application talks to the Atmel microcontroller directly via USB (UART RS-232) The microcontroller relays information back and forth between the IR limit switches and motors The PC application monitors the motor positions and moves the motors via the GUI Spherical Positioner System Board, connections, housing was completed by a previous team Functions is same manner as the planar position system, but all components are found on the PCB board Connect the three motors to the front of the housing unit Power is provided via a wall socket Planar Limit Switches Infrared detection, permanently installed with hot glue X-axis, IR beam is triggered by polycarbonate trigger on positioned base Y-axis, IR proximity detection, detects distance of DUTs Code controlling the IR limit switches is found on the Atmel microcontroller Switches can be turned off for debugging o Open PlanarPosition.pde and set ENABLE_LIMIT debug values to 0 Connections to Atmel controller o X-axis Black wire to Analog 0 White wire to Analog 1 Green wire to GND Page | 9 o Y-axis Red wire to VDD Violet wire to Analog 2 Orange wire to Analog 3 Green wire to GND Red wire to VDD Planar stepper motor PCB Three out of the four stepper driver chips works o Motor 4 is dead, thankfully not needed o You can connect any motor to any of the three connections Motors 1 - 3 (though it is easier to stick to a standard) Connections to Atmel controller o X-axis motor Step pin to PWM 10 Direction pin to Digital 2 GND to GND o Y-axis motor Step pin to PWM 11 Direction pin to Digital 3 GND to GND o Z-axis motor (polarization movement) Step pin to PWM 9 Direction pin to Digital 4 GND to GND o GND/VDD connector (center of board) VDD to VDD (Atmel microcontroller provides 5V VDD) GND to GND Power to PCB is provided via 9V AC-DC converter from wall socket Using the PNA ● PNA Measurement demos http://wireless.agilent.com/networkanalyzers/pnademo.htm ● PNA in the lab http://www.home.agilent.com/agilent/product.jspx?cc=US&lc=eng&nid=536902667.536882573&pageMode=PL ○ The PNA in the lab should be updated with virus definitions when connected to CSU’s network (when you’re making a measurement). Any additional installation of programs (or service packs etc.) should be run through an Agilent consultant (Tech support in Englewood). This is just to Page | 10 ● ● ● ● ● make sure that an update or program will not interfere with normal operation of the PNA. Network Analyzers background information http://wireless.agilent.com/networkanalyzers/NaBasics/network_analysis_non_ie. html Max specs for measurements (5mW, 10 MHz to 50 GHz, 104dB dynamic range) ESD precautions ○ In doing anything with the input or output ports, be sure to wear the PNA wrist strap and preferably have the PNA plugged in with a grounded wall outlet (three plugs) Calibration ○ Plug USB in ECal and PNA, let it warm up till the LED turns green ○ plug in both sides of the cables to the ECal ○ Run through the Calibration wizard Connector precautions ○ Do not force anything (cross-threading will most likely result and can severely damage the connectors) ○ figure out what you’re attempting to plug in (2.4 and 2.92 can be hard to tell apart and they all look a lot like an SMA connector) Miscellaneous ZedGraph wiki information ● the site lost its global DNS, so we modified the hosts file (C:\windows\system32\drivers\etc\hosts) to have “69.89.27.215 zedgraph.org” Page | 11