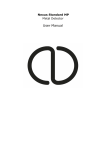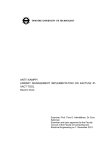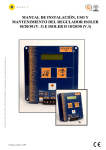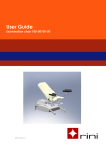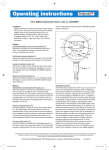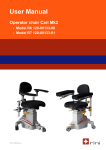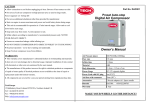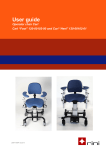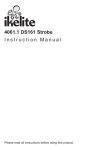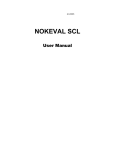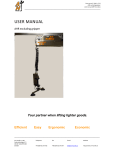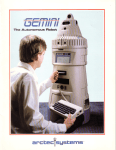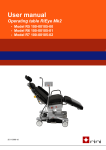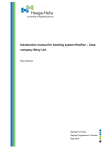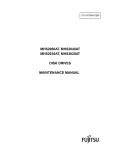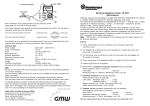Download Manual English
Transcript
Operation Manual PFM Flex 2 The new and unique PFM FLEX Concept comprises 4 different Instruments for Flow and Pressure measurements. From the simplest Flex 1 to the most advanced Flex 4. The differences are based upon the functions in respective instrument. Below is a summary of the available functions of the alternative Flex instruments. FLEX Instrument alternative________ FLEX 2 FLEX 3 FLEX 4 FLEX 1 Function -Measuring Method 1 & 2 x -Valve Library x -Save -Switchmode -Graphical Presentation -Set-Value -Media -Energy & Power (2 temp measurements) -Log Function -Scope Presentation x x x x x x x x x x x x x x x x x x x x Upgrading from FLEX 1 to FLEX 2 or to FLEX 3 or from FLEX 2 to FLEX 3 is easily done by changing a memory stick in Hand terminal. Changing to FLEX 4 requires service at Smart Balancing Instruments workshop. Please contact your supplier. 1 Table of contents 1. Product description 1.1 General description 1.2 Unpacking 1.3 Technical data 2. Handling 3. Preparations – Measuring 3.1 Measuring Sensor 3.2 Hand-Terminal 3.2.1 Settings 3.2.1.1 Appearance 3.2.1.2 Browser 3.2.1.3 Valve Data 3.2.1.4 License 3.2.2 Valve Data 3.2.3 Media 3.2.4 Function 3.2.4.1 Main 3.2.4.2 Offset Calibration 3.2.4.3 Service 4. Measuring 4.1 Measuring Method 1 4.2 Measuring Method 2 5. Transferring data from Hand Terminal to PC 6. Using several Measuring Sensors Switchmode 7. Using several Hand-Terminals 8. Accessories 9. Upgrading 10.Calibration 11.Warranty & Service page 3 page 4 page 5 page 6 page 7 page 7 page 8 page 10 page 10 page 10 page 11 page 11 page 12 page 13 page 14 page 14 page 15 page 15 page 16 page 17 page 21 page 23 page 28 page 29 page 32 page 32 page 33 page 33 page 34 2 1. Product description 1.1 General description PFM Flex 2 (PFM = Pressure Flow Meter) is an instrument for pressure- and flow measurements. The intended usage is checkingand documentation of water flow in heating- and cooling constructions. PFM Flex 2 consists mainly of a Measuring Sensor and a Hand Terminal (PPC) including the BalanceFlex program software. The Sensor measures differential pressure as well as temperature and communicates via Bluetooth with the Hand Terminal. The Hand Terminal software comprises data of most of the existing balancing valves on the market. From the Hand terminal list of Balancing Valves, the operator choose the actual one (manufacture, model, dimension, position (giving the corresponding KV). This valve data together with measured DP are the basics for calculation of the correct flow which will be displayed on the Hand terminal screen. Measurement readings can be shown in a graphical form in the Hand Terminal. Readings of balanced values with respective valve data can be saved and later shown on the Hand Terminal screen or even on a PC screen that is connected to the Hand Terminal. The Hand Terminal has a rechargeable battery, type Lithium Ion as well as a system battery. Charging of Hand Terminal is done via enclosed charger. The Sensor has two connections for hoses that are to be connected over the measuring object. There is also a handle device on the Sensor for opening and closing of the measuring cell. The Sensor has a rechargeable battery pack of 6.600 mAh. Charging is done via the enclosed battery charger. 3 Product description, cont’d 1.2 Unpacking. A complete PFM Flex 2 consists of: 1. 2. 3. 4. 5. 6. 7. 8. 9. 10. 11. 12. Carrying case Measuring Sensor Charger to Sensor 2 pcs Measuring hoses. 2 pcs Measuring needles Allen keys Manual CD with Manual and software for Balancing Measuring program, Valve browser, Report Viewer and links to useful programs Calibration protocol Hand Terminal with active license for Flex 2 Charger for Hand Terminal Data communication cable; Hand Terminal – PC. 4 Product description, cont’d 1.3 Technical data, PFM FLEX Concept. Measurement Range - Total Pressure: max 2500kPa - Differential Pressure: 0-1000kPa. Optional: 0 - 2000kPa - Recommended pressure range: 3 – 200kPa - Static pressure: <1000kPa Optional: <2000kPa - Ambient temp: -30 - +40°C - System Temp T1: -30 - +120°C - System Temp T2: -30 - +120°C Measurement deviation - Differential Pressure: <0,1% of Full Scale - Flow: as for differential pressure + valve deviation - Temperature: <0,2°C Battery capacity, operating and charge time Hand Terminal - Battery Capacity: 1200mAh. Extended: 3900mAh. Optional. - Operating Time: 8 hours. Extended: 24 hours, continuous duty. - Charging time: 1,4 hours. Extended: 4,5 hours Sensor: - Battery Capacity: 6.600mAh - Operating Time: 35 hours, continuous duty - Charging Time: 6 hours Ambient temperature for the instrument - During operation and charging: 0 – 40°C - During storage: -20°C – 60°C Humidity Ambient humidity: max 90%RH Weight Sensor: 540gr Complete Case: 2,8kg Open Space Range: >200m. >500m with antenna (option) IP-class Sensor: IP65 5 2. Handling The instrument PFM Flex 2 is robust and easy to handle but should not be exposed to careless usage. Avoid exposing the instrument to temperatures below zero degrees C if there is water in the Sensor. To empty the Sensor just open the Sensor valve (by-pass position) and shake the Sensor. If the instrument is not being used for a period, we recommend overhaul charging of Sensor and Hand Terminal. 6 3. Preparations - Measuring 3.1 Measuring Sensor. Start the Sensor by pressing the On/Off button. A green led indicates that the Sensor with its’ computer as well as Bluetooth transmitter is ”on”. Bluetooth connection to a Bluetooth object such as Handterminal is indicated by the blue led lighting. Before connecting the Sensor to a flow system or balancing valve, an Offset calibration must be performed. See 3.2.4.2. Page 15. Connect hoses to the Sensor’s two pressure ports. Blue to blue and red to red. Connect measuring needles to hoses. Connect needles to the pressure outlets of the measuring object. Needle with red hose to pressure outlet with the higher pressure (often red marked) and needle with blue hose to the other (blue marked) outlet. After completed measurements, the Sensor is put ”off” by pressing the On/Off button. If the Sensor by any reason would jam or if it is not possible to come in contact with it, the Reset function is to be used. Push the Reset button to perform a soft reset. 7 Preparations – Measuring, cont’d 3.2 Hand Terminal. Before doing the settings you must start the Hand Terminal by pressing the On/Off button on the upper right of the Pda front. On the upper left there is a blue light which indicates the Bluetooth function of the Hand Terminal. Close to the right, there is another lamp which lights red/orange, when the Hand Terminal is being charged. Please also see Technical Data, Power Supply, Hand Terminal. The Start Menu of the Hand Terminal is now visible. At the upper right corner of the Hand Terminal there is a terminal pen. This pen facilitates when doing menu choices on the screen. 8 Preparations – Measuring, cont’d Tap ”Start” or the MS symbol at the upper left to scroll down the program list. In the list, you will find ”BalanceFlex”. Tap ”BalanceFlex” in order to start the BalanceFlex measuring program. (For info regarding other programs and functions, please see the enclosed HP Manual). When starting the BalanceFlex program, the program browser automatically starts to search for objects (Measuring Sensors) with Bluetooth transmission. Please also see ”Browser”, 3.2.1.2, page 10. The main menu of the BalanceFlex measuring program is now displayed. Se picture to the right. After a few seconds, short and rising tones are heard. These tone signals inform that contact is established between the Sensor and the Hand Terminal via the Bluetooth function. The contact is also confirmed when the battery indicator turns green in accordance with the Sensor’s battery status, as well as the serial number of the Sensor is displayed above the battery indicator. (If battery level is low, the Sensor should be charged; see Technical data, Power supply, Sensor). The serial number of the Sensor is also presented on a label at the back side of the Sensor. Before choosing Measuring Method (represented by ”1” resp ”2” below ”Measuring Method”), Settings,(for example units)could be performed. 9 Preparations – Measuring, cont’d 3.2.1 Settings. Settings comprises 4 sub-menus (tabs). Appearance, Browser, Valve Data and License. Normally it is only Appearance and Valve Data that is to be set. 3.2.1.1 Appearance. Tap Appearance. Five settings are to be done. Language, and unit choices for DiffPressure, Flow, Static Pressure and Temperature. Each setting is represented by a scroll down box. Tap the arrow and the available choices are displayed. Tap your choice and the scroll down box will close and display your unit choice. Any unit could also be changed during measuring. By using the icons at the bottom of the window. 3.2.1.2 Browser This tab is only used when utilizing the advantage of communication with alternative Measuring Sensors. See ”6. Using several Measuring Sensors”. 10 Preparations – Measuring, cont’d 3.2.1.3 Valve Data. Under this tab, balancing valve measurements, are given a symbol or a denomination. The symbol will automatically be linked to the measurements that are saved. The first measurement that is performed and saved in the Hand Terminal will be allotted to the symbol chosen and completed with a current number. For instance, if you choose ”rv”, the first stored measurement is allotted the name ”rv0”, the second measurement ”rv1” etc See more under ”Measuring”, Save. Choice of symbol can be made by two alternative ways. Either by choosing one of the existing symbols, by tapping on one of the displayed symbols (the chosen symbol becomes blue marked). Tap on OK in the upper right corner, for leaving this sub-menu. You may also chose your own symbol by tapping on Add Symbol. By tapping on Add Symbol, a keyboard will appear. Create your own symbol by tapping on the letters and figures on the keyboard. When a new symbol is entered, tap on OK and the keyboard disappears. The symbol you just created is now added to the list with the standard symbols. Tap on this symbol as above and then OK for leaving this sub-menu 3.2.1.4 License. Here you find the serial number of the Hand Terminal and also the license number associated with BalanceFlex program. Tap OK at the upper right corner to return to the Main Menu. 11 Preparations – Measuring, cont’d 3.2.2 Valve Data. Tap at Valve Data at Main Menu. The Valve Data screen shows all stored balancing valve measurements. For example, if ”rv” has been chosen as symbol and five measurements have been completed and stored, the rv0, rv1,rv2, rv3 and rv4 icons will be seen on the screen. By tapping on any of the four ”rv” icons the measurement data is displayed for the chosen valve. Down to the right there is a < Back icon. Tap “< Back” to return to the measurement list. Tap and hold the terminal-pen at a specific measurement and then tap delete, to remove a measurement from the Valve Data list. Tap OK at the upper right corner of the display, to return to the main menu. 12 Preparations – Measuring, cont’d 3.2.3 Media Flowfactor. Media and associated correction factors are specific to manufacturer data, at the present water is set by default. When available, tap the arrow to the right, and choose the media from the dropdown box. The Flowfactor correction concerns particular valve manufacturers. Media menu also include three different temperature presentations. T0 T1 T2 Ambient temperature SBI temperature probe (SBIT) SBI temperature probe (SBIT) T0 is the temperature measured at the side of the sensor and the measurement reflects the ambient or room temperature. With the SBIT probe, the flow system temperature can be measured at two different measuring points simultaneously. The Sensor is prepared for the T1 and T2 but the SBIT probes are optional. 13 Preparations – Measuring, cont’d 3.2.4 Function This menu consists of three tabs: Main, Offset calibration and Service. 3.2.4.1 Main Under Main you will find Function Test. The Sensor Data as well as the battery status of the Sensor is presented here. Sensor battery status and ”Name” is also displayed in the upper left corner of the Main Menu. See also ”Hand Terminal” page 8. Offset Voltage (mV) informs of the Sensor’s reference level (for Service purpose). 14 Preparations – Measuring, cont’d 3.2.4.2 Offset calibration. Offset calibration is performed in order to bring a correct measurement of the Static pressure in a flow system. The calibration also brings higher accuracy when measuring diffpressure and flow. Offset calibration is performed when a Bluetooth connection between the Hand Terminal and the Sensor is established. The Sensor pressure ports shall be at atmospheric pressure which means that the Sensor shall not be connected to any balancing valve or flow system. Start calibration by tapping Start calibration. After a few seconds, offset status is presented in the window below ”Offset Voltage (mV)”. 3.2.4.3 Service. This tab is only available for qualified service personnel. Tap OK to get back to the Main Menu. 15 4. Measuring As all functions and settings now are completed, we are prepared for the measuring procedure. The BalanceFlex program comprises two different measuring methods represented by 1 and 2 just below Measuring Methods. Measuring Method 1 is characterized by a given valve position, the measured differential pressure over a balancing valve and the corresponding flow calculation. Measured values for the chosen valve, manufacturer, type, size, valve position, Kv-value, differential pressure, flow, static pressure and temperature are stored. Measuring method 2 is characterized by entering a desired flow value to the BalanceFlex program. The Hand Terminal calculates and presents a valve position for achieving the desired flow. At the lower part of the screen there are a quick reference icons, language, units for DP, Flow and temperature that could be changed even during measuring. 16 Measuring – cont’d 4.1 Measuring Method 1. Tap 1 on the Main Menu of the BalanceFlex program. Tap the arrow to the right of the respective areas for Manufacturer, Model, Size, and Position and make your choices. Choosing Position generates automatically corresponding Kvvalue. Alternatively, choosing Kvvalue generates automatically corresponding Position value. If you want to state Position or Kvvalue with other values then found in the drop-down list, you may use the keyboard. The keyboard icon is found down to the right. When your choices are done, tap Continue. 17 Measuring – cont’d. Zeroing Follow the instructions which means open the sensor valve. Zeroing is now done over the balancing valve or the measuring object. Tap Continue and follow the new instruction i.e. close the sensor valve and tap Continue. 18 Mesuring – cont’d. Following the last instructions you should now have the measurement menu visible with all data on display. On top you will see Flow which is calculated from the measured differential pressure (seen below Flow) and the actual Position (Kvvalue). Static pressure and temperature are measured values. In the areas for Position and Kv you will find the values that were set in the previous window. If displayed values are acceptable, just tap Save (see below). If you instead want to adjust the valve, turn the valve knob to a new position. Tap the position icon to the right of the “position, and Kv box”. Use the scroll down position box to enter a new position value. It is possible to enter position and Kv value using the terminal keyboard. Tap OK and find the new calculated flow. When the adjustment is completed, tap Save. 19 Measuring – cont’d The window Save as is now displayed, including the measurement values. In the Save aswindow you may denominate your measurement with other symbols then the ones chosen at ”Valve data” menu. (page 12) Tap the drop-down box and the available standard denominations are displayed as well as the keyboard. With the keyboard you may now choose your own denominations. Beneath Category you may also make your own choices with the keyboard. Now tap Save and the denominations with valve data and values are stored in the HandTerminal. Stored values etc are available from the Main Menu’s Valve Data (See Valve Data). If you don’t want to save the data and values just tap Cancel and the Measuring-window is displayed again. After tapping ”Save” the Measuring window will also be displayed and you may now start another balancing procedure as above. If the next balancing is done over another type of valve you must ”inform” the Hand-Terminal accordingly by tapping OK followed by Measuring method 1. Here you chose valve manufacturer etc as earlier. 20 Measuring – cont’d 4.2 Measuring Method 2. Tap at Measuring Method 2, select manufacturer, model etc in the same manner as at Measuring Method 1. Follow the instructions on the screen and perform the zeroing in the same way as at Measuring Method 1. When the zeroing is completed, a Flow Calculator pop-up window will appear. State the desired flow in Enter Flow box by using the keyboard and tap Continue. 21 Measuring – cont’d Tap the valve icon to the right of the Position area. A new Set Position pop-up window is opened. Adjust the valve to the calculated position which is presented at the Set position pop-up. Check the flow and repeat the procedure until desired flow value is achieved. 22 5. Transferring data from Hand Terminal to PC. Data that has been stored in the Hand Terminal is available under Valve Data. Valve Data is easily transferred to PC for further processing as transcription etc. A CD containing, for instance, Support is included in each complete PFM Flex 2. The ”Support” program package enclose two different programs; Valve Browser and Report Viewer. The programs are downloaded from CD to PC as usual i.e. put the CD into the PC disc drive, click at Support and follow the instructions. Short cuts are automatically created at the desktop ”Report Viewer”, “Projects” and ”Valve Browser”. A condition for communication between Hand Terminal and PC is that Microsoft ActiveSync is installed in your PC. If not, download the program via Get Microsoft ActiveSync from the CD and follow the instructions. Report Viewer has two windows. To the left there is a list of performed balancing measurements. To the right there is a window where a marked measurement is displayed. The window to the right presents the valve’s saved symbol (denomination), date, year and time when the measurement was saved. The valve is specified as manufacturer, model and size. Measuring data is specified as flow, differential pressure, position, KV-value, static pressure and temperature. The icon for different languages is used for changing the language. Valve Browser is a graphic based valve display program. Position – KV curves are given for a vast number of valves from different manufacturers. The program has 3 windows. Valves, where manufacturer, model and size is chosen. The graphical presentation of the chosen valve is displayed to the right. A theoretic differential pressure is stated at the upper rim of the graph. By clicking somewhere at the curve, flow and corresponding position and KV is displayed in yellow boxes. Flow at the right y-axis, position on the x-axis and KV at the left y-axis. A position may be saved by clicking Save to History and the actual valve settings is listed at the window below the graph. Positions in the list can be edited and deleted. 23 Transferring data from Hand Terminal to PC – cont’d Tag the individual measurements. Click at Report to create a Non-Project Balancing report without any set values. Click right at the Folder window to create a new folder or a sub folder. Tag the individual measurements; Click and drag to move the valve package to another folder. 24 Transferring data from Hand Terminal to PC – cont’d 25 Transferring data from Hand Terminal to PC – cont’d Click at ”File” followed by transcription format. Choose ”Landscape” and reduce the transcription size into a regular A4sheet print out. 26 Transferring data from Hand Terminal to PC – cont’d The simplest way to delete finalized measurements and projects that has been transferred and saved at Report Viewer for PC, is via synchronization of the Hand Terminal with PC. Tap at Explore followed by Valve Data. Mark all measurements and tap on delete. Tap the ”Set-Value” folder, mark all the projects and tap on delete. 27 6. Using several Measuring Sensors. A great advantage of the PFM Flex 2 is the possibility of using several Sensors and one Hand Terminal. This might be the case when balancing via a partner valve. Connect and start the Measuring Sensors with the valves you want to balance (according to 3.1). Start the Hand Terminal as earlier described and do the settings. Under the Browser-tag you will notice a 4-digit number for each Sensor as the Hand Terminal is connected with (via Bluetooth). If two Sensors are running, two different 4 digit numbers are displayed, one for each Sensor. Choosing the respective Sensor is done by ”ticking” the Sensor that you for the moment would like to receive data from. Click OK up right and continue as earlier. When you would like to receive data from the alternative Sensor, go back to Browser and tick the alternative number and continue as above. You will always have the control of which Sensor you are using as the corresponding serial number is displayed up left on the main menu of the BalanceFlex program. The 4 last digits of the serial number are the same as displayed in Browser. When a complete PFM Flex 2 is supplied, the Sensor’s 4 last digits of the serial number is always pre-set as Device number in the Browser list. This is indicated by a tick in the ”Device square” as well as in Auto connect (Auto connection is performed to a ticked device). The Bluetooth Browser can also be activated manually by tapping Refresh. An active icon indicates that ”browsing” is in progress. If Auto Connect is ”un-ticked” tap Refresh to start search of Bluetooth devices manually. 28 Switchmode Click at ”Settings” at the main menu and then choose Browser. Tag the box with Sensor:1 ID number and then tap OK. Choose Method 1 and valve, continue to the measurement menu. Adjust the flow and then tap the Switchmode icon. 29 Switchmode Tag the box with the Sensor:2 ID number and then tap OK. Choose valve, continue to the measurement menu. Adjust the flow and then tap the Switchmode icon. 30 Switchmode The Bluetooth communication is automatically switched from Sensor:2 and back to the Sensor:1 measurement menu. Make further adjustments if necessary at Sensor:1 and switch back to Sensor:2. 31 7, 8 Hand Terminals and accessories. 7. Using several Hand Terminals. Any Hand Terminal having the BalanceFlex Measuring program downloaded may use the same Sensor. This might be advantageous in an organization comprised by operators having their own Hand Terminals. The condition is however that each Hand Terminal really has the BalanceFlex program and a valid license. For additional licenses please contact the supplier. 8. Accessories. Smart Balancing offers extra accessories and parts. Please see our website www.smartbalancing.com for information. 32 9, 10 Upgrading and calibration. 9. Upgrading. The Hand Terminal is a PPC (Personal Pocket Computer). As such it is programmed with data of most of the existing balancing valves on the market. The same data is also stored on the Smart Balancing CD; Support, Valve Data. If you need to complete your Hand Terminal with data of valves that have been launched after your reception of Hand Terminal, we kindly ask you to contact us. 10. Calibration. The EU has issued instructions and recommendations for calibration of this kind of instruments. On the Measuring Sensor there is a label indicating when the Instrument was calibrated last time and when it should be calibrated the next time. According to the AMA code, the date of calibration is to be mentioned in all balancing reports. Smart Balancing Instrument AB has of course the organisation to effect the necessary calibration as well as any other service of the instruments. Please also see Warranty and Service. 33 11. Warranty & Service Smart Balancing Instrument AB offers up to 5 years warranty on Sensor. The condition for getting the benefit of the five years warranty is that the instrument is sent annually to Smart Balancing Instrument AB for necessary calibrations. Our warranty conditions. The warranty is valid for defects in construction, material or manufacture. During the warranty period, Smart Balancing Instrument AB undertake to remedy eventual defects by repair or exchange of product. In connection to such undertakings, the customer pays freight to Smart Balancing Instrument AB and Smart Balancing Instrument pays freight back to customer. The warranty is valid on condition that: • the defect has been reported to Smart Balancing Instrument AB • purchase receipt or equal is enclosed • the defect is not caused by negligence or erroneous/abnormal usage • the defect is not caused by normal wear • the instrument or parts of it have not been dismantled by a not authorized workshop Smart Balancing Instrument AB is not responsible for resulting damages that could occur as a consequence of an instrument function that has failed to appear. The warranty does not comprise consumer goods such as batteries etc. For service or/and calibration please send instrument to:: Smart Balancing Instrument SBI AB Cedersdalsvägen 11 SE-186 40 Vallentuna Att: Mr Jan Hämäläinen Tel: +46 8 – 514 306 91 e-mail: [email protected] 34 Copyright © 2005 All rights reserved. Microsoft, Windows Mobile, are trademarks of Microsoft Corporation registered in United States and/or other countries. The BLUETOOTH trademarks are owned by Bluetooth SIG, Inc., U.S.A. 35