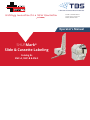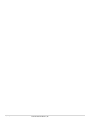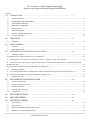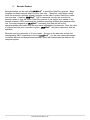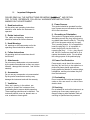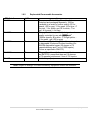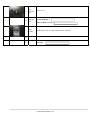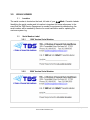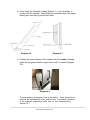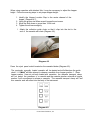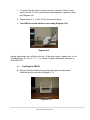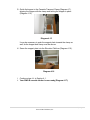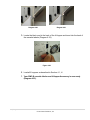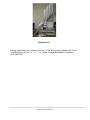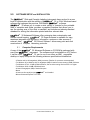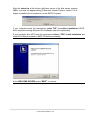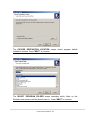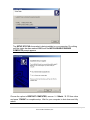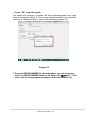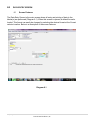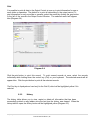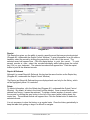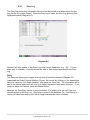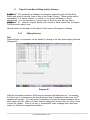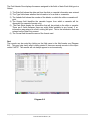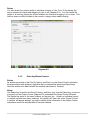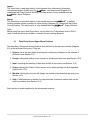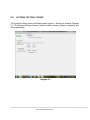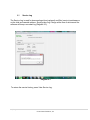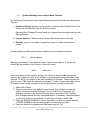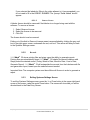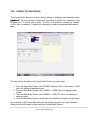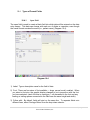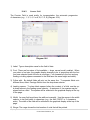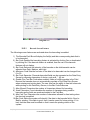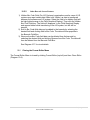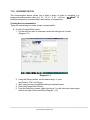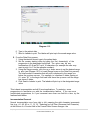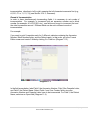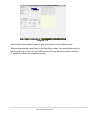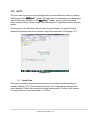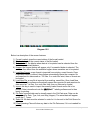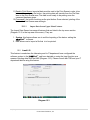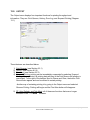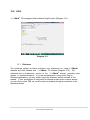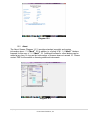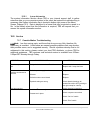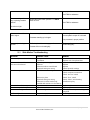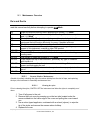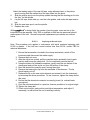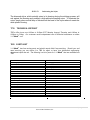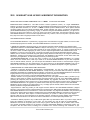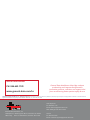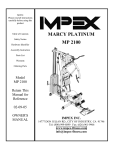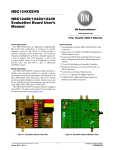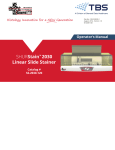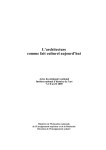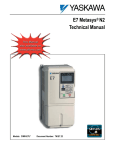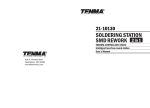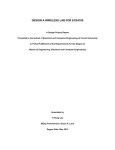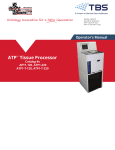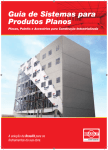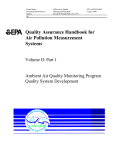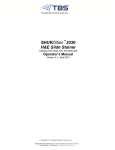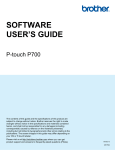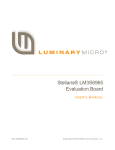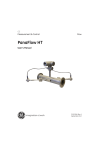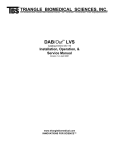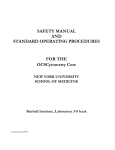Download SHURMark Cassette & Slide Labelers Operator Manual
Transcript
® A Division of General Data Healthcare Histology Innovation for a NEW Generation Pub No.: OM SM Labelers January 2012, Version 5.2 SMC-A, SMC-B & SM-S Operator’s Manual SHURMark® Product Name Slide & Cassette Labeling Here Catalog #s SMC-A, SMC-B & SM-S 2|Page General Data Healthcare, Inc. Be certain to read this manual thoroughly before proceeding with unpacking and installation. Contents 1.0 INTRODUCTION ............................................................................................................................ 5 1.1 Contact Information ................................................................................................................................................................. 5 1.2 INSTRUMENTATION OVERVIEW ...................................................................................................................................... 6 1.3 SOFTWARE OVERVIEW ...................................................................................................................................................... 7 1.4 PERSONAL COMPUTER ....................................................................................................................................................... 7 1.5 Barcode Readers ....................................................................................................................................................................... 8 1.6 Important Safeguards................................................................................................................................................................ 9 1.7 Electrical and Space Requirements ........................................................................................................................................ 10 1.8 Accessory Equipment ............................................................................................................................................................. 10 2.0 2.1 3.0 UNPACKING ................................................................................................................................. 12 Equipment .............................................................................................................................................................................. 13 SERIAL NUMBER......................................................................................................................... 17 3.1 Location .................................................................................................................................................................................. 17 3.2 Serial Number Label............................................................................................................................................................... 17 4.0 4.1 INSTRUMENTATION SETUP and INSTALLATION................................................................. 18 Installing the SMC-A: ............................................................................................................................................................ 18 For the following set of instructions please refer to Diagram 4.1. ....................................................................................................... 18 A. Ensure that the “Power On/Off” switch at the rear of the SHURMark® is in the “OFF” position. ............................................. 18 B. Connect the female end of the power plug to the Main Power Cord and connect the other end to a properly polarized and grounded wall outlet. ........................................................................................................................................................................... 18 DO NOT APPLY POWER TO THE INSTRUMENT AT THIS POINT............................................................................................ 18 4.2 Installing the SMC-B:............................................................................................................................................................. 23 A. Set your Elevation Platform for raising instrument into automated collection position into place (Diagram 4.11). .................. 23 B. Place the cassette labeler onto the Elevation Platform (Diagram 4.12). ..................................................................................... 24 4.3 5.0 4-Hopper Accessory ............................................................................................................................................................... 26 SOFTWARE SETUP and INSTALLATION .............................................................................. 30 5.1 Computer Requirements ......................................................................................................................................................... 30 5.2 Software Installation Overview .............................................................................................................................................. 31 5.3 Software Installation............................................................................................................................................................... 31 5.4 Licensing and Configuring ..................................................................................................................................................... 36 5.5 Configuration.......................................................................................................................................................................... 39 6.0 SOFTWARE SETTINGS ............................................................................................................. 41 7.0 WELCOME SCREEN .................................................................................................................. 43 8.0 DATA ENTRY SCREEN.............................................................................................................. 44 8.1 Screen Features....................................................................................................................................................................... 44 8.2 Output Control........................................................................................................................................................................ 46 8.3 Output Control Menu Editing and Key Features .................................................................................................................... 51 8.4 Data Entry Screen Upper Menu Features ............................................................................................................................... 54 3|Page General Data Healthcare, Inc. 9.0 SYSTEMS SETTINGS SCREEN ................................................................................................ 55 9.1 Auto-Configure Button........................................................................................................................................................... 57 Clicking this button will rerun the Auto-Configuration process that ran the first time the software was used (Diagram 5.2). It is only necessary to use this button if the labelers are moved, connected to different ports, if a new labeler is added, or if a labeler is removed from the connections. ............................................................................................................................................ 57 9.2 Service Log ............................................................................................................................................................................. 58 9.3 Systems Settings Screen Upper Menu Features ..................................................................................................................... 59 Managing the licenses of your labelers is done under License Options. There are two actions that can be taken: Add License or Remove License. ................................................................................................................................................................................................ 59 10.0 FORMAT EDITOR SCREEN ........................................................................................................ 61 10.1 Screen Features....................................................................................................................................................................... 62 10.2 Field Graphical Display.......................................................................................................................................................... 62 10.3 Format Editor Upper Screen Features .................................................................................................................................... 64 10.4 Types of Format Fields........................................................................................................................................................... 65 10.5 Barcode................................................................................................................................................................................... 69 10.6 Closing the Format Editor Menu ............................................................................................................................................ 71 11.0 INCREMENTATION ..................................................................................................................... 73 12.0 INPUT ............................................................................................................................................. 78 12.1 Import Data ............................................................................................................................................................................ 78 12.2 Await LIS ............................................................................................................................................................................... 80 13.0 OUTPUT ......................................................................................................................................... 81 14.0 WINDOW ....................................................................................................................................... 82 15.0 HELP............................................................................................................................................... 83 15.1 Reference ................................................................................................................................................................................ 83 ............................................................................................................................................................................................................. 84 15.2 16.0 About ...................................................................................................................................................................................... 84 Service............................................................................................................................................. 85 16.1 Cassette Marker Troubleshooting .......................................................................................................................................... 85 16.2 Slide Marker Troubleshooting ............................................................................................................................................... 87 16.3 Maintenance Overview ......................................................................................................................................................... 88 17.0 TECHNICAL SUPPORT ............................................................................................................... 95 18.0 PARTS LIST ................................................................................................................................... 95 19.0 COMMONLY ASKED QUESTIONS ......................................................................................... 97 20.0 WARRANTY AND LICENCE AGREEMENT INFORMATION................................................ 99 4|Page General Data Healthcare, Inc. 1.0 INTRODUCTION Thank you for selecting TBS’ SHURMark® Cassette Labeler, the most automated and efficient histology marking instrument available. SHURMark® will meet your needs for years to come. TBS leads the market with SHURMark® , the automatic marking system that embodies a whole new concept in the permanent marking of tissue processing/embedding cassettes and glass microscope slides. SHURMark® offers the flexibility, versatility, and speed required by the modern pathology lab. The SHURMark® Cassette marking System continuously dispenses cassettes into a printing area where a heated stylus scribes through hot foil tape to produce a permanent imprint on the cassette. The black alpha/numeric characters are resistant to routine processing solution. Once the cassette is marked with the required information, it is ejected down a guide chute or into a collection hopper. The SHURMark® S l i d e marking System dispenses color-frosted slides into a printing area where a diamond-tipped stylus etches data on to a slide. Once the slide is marked, it is ejected into a collection hopper. Advanced Software offers extensive data customization and efficient record keeping. The Super Software option is available for mainframe interfacing while Protocol Software allows custom programming of tissue protocols. Additional options provide the opportunity to increase automation and convenience. This operation manual introduces the instrument’s components, key features and proper use. Please read this operation manual carefully before utilizing the fume hood. The employees of TBS thank you for your support. 1.1 Contact Information 1.1.1 TBS Corporate Headquarters Phone: 919-384-9393 Fax: 919-384-9595 E-mail: [email protected] Web: http://www.trianglebiomedical.com 1.1.2 Product Service Department Phone: 919-384-9393 E-mail: [email protected] 5|Page General Data Healthcare, Inc. 1.2 INSTRUMENTATION OVERVIEW The SHURMark® Cassette Enhanced Labeling System consists of: Features the main unit with hopper to hopper collection system four 50-capacity cassette hoppers two dual-position cassette loading platforms an elevation platform a hopper support plate with two screws a collection guide chute an RS232 computer connector cable a power cord a roll of hot foil tape SHURMark® 32 Advanced software on CD operations manual Associating Letter A B C D E F G H I J Note: Subject to change, for current unit and accessories listed, consult your distributor. All that is required is a standard IBM/compatible computer to conveniently enter pertinent data. Three different print sizes - small, medium and large - of alpha/numeric characters can be selected for optimal information printout on a cassette or a slide. The table below shows the different sizes of lines and characters per line a cassette accepts: Cassette SMALL FONT 60 Characters on 3 Lines MEDIUM FONT 26 Characters on 2 Lines LARGE FONT 8 Characters on 1 Line The SHURMark® is capable of being instructed to produce specific numbers of identical cassettes and has the flexibility to sequence the last character, alpha or numeric. With the cassette labeler, even specifying which hopper should dispense the cassettes can be programmed into the system. This allows the user to choose between types of cassettes (biopsy or standard) or cassette color. Once patient information is entered into the system and commanded to print, cassettes are automatically dispensed from the selected hopper down into the printing section. 6|Page General Data Healthcare, Inc. 1.3 SOFTWARE OVERVIEW The Advanced Software provides features that allow the user to customize the information printed on cassettes. Formats specific to the institution can be easily can be easily created so that the technician needs only to fill in the information for the displayed fields and give the print command. Print size, incrementing, multiple copies or any other entry that is repetitive can be preprogrammed with the advanced software. Previously printed cassettes are shown in an easily accessible History File portion of the screen. Cassettes waiting to be printed are shown in the Print Queue portion of the screen. Optional Protocol Software provides custom programming of tissue protocols such that the user merely selects a tissue type from a menu. A certain number of cassettes are automatically printed after inputting the specific patient information. Optional Super Software allows institutions to present extrapolated patient data from mainframes or laboratory information systems in ASCII format directly through the Advanced Software to a SHURMark® cassette unit for printing. Note: Information and specifications in this manual are current at time of publication; however, they are subject to change without notification. 1.4 PERSONAL COMPUTER SHURMark operates on an IBM compatible computer, with the following minimum requirements: ® A Pentium with a 166 Megahertz (MHz) processor (Pentium II+ processor recommended) For Windows 95 or Windows 98: 16 megabytes (MB) of random access memory (RAM) minimum For Windows NT 4.0: 32 MB of RAM minimum, and you must be running Service Pack 3 or higher For Windows 2000: 64 MB of RAM minimum At least 35 megabytes (MB) of hard disk space Mouse At least one free serial port per SHURMark® unit installed Microsoft Internet Explorer 5.0 or later TBS offers a personal computer (SM-PC) with more than sufficient memory to handle both the Advanced and Super Software packages and can drive as many as two SHURMark® units and a printer. The manufacturer provides warranty. 7|Page General Data Healthcare, Inc. 1.5 Barcode Readers Barcode readers can be used with SHURMark® to speed the Data Entry process. Many hospitals purchase barcode labels or print their own. These bar code labels usually have the accession numbers already encoded on the label to make Data Entry easier and error-free. Likewise, SHURMark® ASCII commands can also be encoded on barcode labels so that the entire Data Entry process is as simple as a sweep of the barcode scanner. ASCII commands are character-encoding schemes that represent data text. From the perspective of SHURMark® barcoding, this data text will be the specimen/patient information that the user wants embedded in the barcode. Once the data is entered and the print command is given, SHURMark® will print a cassette or slide as specified. Barcodes can be customized to fit your needs. As long as the barcodes contain the corresponding ASCII commands to run the SHURMark® , you can use a barcode scanner to read the barcode on the specimen/container, which will enter/transfer the data into the computer system. 8|Page General Data Healthcare, Inc. 1.6 Important Safeguards PLEASE READ ALL THE INSTRUCTIONS REGARDING SHURMark® AND RETAIN FOR FUTURE REFERENCE, FOLLOW ALL WARNINGS AND INSTRUCTIONS MARKED ON THE INSTRUMENT. 8. Power Sources 1. Read Instructions All the safety and operating instructions should be read before the instrument is operated. This product should be operated from the type of power source indicated on the label and in the instructions. 9. Grounding or Polarization 2. Retain Instructions All operating and use instructions should be followed. This product is equipped with a polarized alternating-current line plug (a plug having one blade wider than the other is). This plug will fit into the power outlet only one way. This is a safety feature. If it is impossible to insert the plug fully If it is impossible to insert the plug fully into the outlet, try reversing the plu g . I f t h e plug should still fail to fit, contact an electrician to fit or replace the obsolete outlet. Do not defeat the safety purpose of the polarized plug. 5. Attachments 10. Power-Cord Protection The safety and operating instructions should be retained for future reference. 3. Heed Warnings All warnings on the instruments and in the operating manual should be adhered to. 4. Follow Instructions Do not sue any attachments not recommended by the product manufacturer as they may cause hazards, damage the instrument, and void the warranty. 6. Accessories Do not use any accessories not recommended By the product manufacturer as they may damage the instrument and void the warranty. 7. Ventilation Slots and opening in the cabinet are provided to protect the instrument from overheating and to ensure reliable operation. These openings should never be blocked. The instrument should never be placed near or over a radiator or heat register. Power-supply cords should be routed so that they are not likely to be walked on or pinched by items placed against them, paying particular attention to cords at plugs, receptacles, and the point where they exit from the instrument. 11. Overloading Do not overload wall outlets and extension cords as this can result in a risk of fire or electric shock. 12. Servicing Do not attempt to service this instrument, as openings or covers may expose you to danger voltage or other hazards. Refer all servicing to qualified service personnel. 9|Page General Data Healthcare, Inc. 13. Replacement Parts 14. Stylus Protection When replacement parts are required, Be sure the service technician has used Replacement parts specified by the manufacturer. Unauthorized substitutions may result in fire, electric shock, or other hazards. 1.7 Do not move or ship unit without first properly suspending the stylus mechanism. Electrical and Space Requirements The dimensions of the SHURMark® cassette marker are 10”L x 13”D x 12”H without the hoppers installed; it weighs about 19 lb and operates on 115V and 60Hz. Additional electrical specifications are available upon request. 1.8 Accessory Equipment Triangle Biomedical Sciences provides a full range of accessory items for use with the SHURMark® Cassette marking System. 1.8.1 Cassette Labeler Accessories TBS Cat. # SM-HOP SM-CLP U/M Each Each SM-HA SM-DM Each Each SM-SS-32 Each SM-PS-32 Each SM-EW1 SM-PC SM-LT Each Each Each Item 50-capacity Cassette Hopper, reusable metal Cassette Loading Platform, 2 hopper capacity Four position Hopper Accessory Disposable Hopper Mechanism, accepts prepackaged disposable sleeves of cassettes Super Software for interfacing with LIS systems Protocol Software, user programmable, formats store tissue protocols which automatically prints a pre-determined number of cassettes or slides Extended Warranty; 1 year Personal Computer; IBM compatible Laptop Personal Computer, IBM compatible 10 | P a g e General Data Healthcare, Inc. 1.8.2 TBS Cat. # SM-PPC- U/M Case SM-PPBC- Case SM-PPCS- Case SM-PBCS- Case SM-HFT Case Replaceable/Consumable Accessories Item Process and Embedding Cassettes; lids are Zetached and packaged separately, 1000/cs (available in a variety of colors: specify -PE for peach, -GR for gray, -G for green, -B for blue, -P for pink, -Y for yellow, and -W for white, -T for tan, -A for aqua, -L for lilac) Biopsy Cassettes; specifically designed and quality controlled for use with SHURMark® , 1000/cs (specify -B for blue, -Y for light yellow, G for green, and -GR for gray) Process and Embedding Cassettes packaged in disposable 22 sleeves for direct insertion into SM-DM disposable hopper (20 sleeves of 75 cassette bottoms and 1 box of 1500 tops/cs). Colors as specified in SM-PPC) Biopsy Cassettes with the same specifications as SM-PPCS, except that there are 10 sleeves of 75 cassette bottoms and 1 box of 750 tops/cs Hot foil tape (8/cs) Note: Subject to change, for current accessory equipment consult the distributor. 11 | P a g e General Data Healthcare, Inc. 2.0 UNPACKING SHURMark® has been carefully quality controlled prior to being packaged for shipment. The highest quality packing materials have been used to insure that the equipment is received in sound working condition. We request that the user adhere to the following instructions carefully. While unpacking the instrument, it is necessary to check all items against the list of contents enclosed with each instrument. If a shortage does exists, notify your TBS distributor or TBS directly, giving the name, catalog number of the missing item, serial number of the instrument, company purchased from and invoice number. If any shipping damage is observed, retain all packaging material intact with the instrument and file a claim with the final carrier. Discarding any packing material prior to the carrier’s inspection may void any shipper liability. Before operating SHURMark® remove the packing material from around the stylus. Once all unpacking procedures have been performed, proceed to Section 4 for Instrumentation Setup and Installation. Important: Should it become necessary to ship SHURMark® please contact TBS shipping department for specific shipping instruction and for shipping/packing forms. Be certain to repack the stylus carefully. Ensure that adequate packaging material, e.g. foam or bubble wrap, is present on both sides of the stylus. (The cassette marker’s stylus will need to cool before it can be secured). Shipping SHURMark® without properly packing the stylus could cause extensive damage to the stepper motor mechanisms. 12 | P a g e General Data Healthcare, Inc. 2.1 Equipment Upon receipt of your cassette labeler, your package should contain the following equipment: Cat # SMC-A Qty Reqd Picture SHURMark® Cassette Labeling System for use on countertop package “A” U/M Cat # Description SHURMark® Cassette Labeler 1 Ea H-SM 2 Ea SM-TSDH 1 Ea SM-CLP 1 Ea SM-HFT 1 Ea H-SMCABLE 1 Ea SM-GC 2 Ea SM-PCTS(color) Sample SHUR/Track ™ cassettes (with lids) in sleeve packaging for use with SMTSDH 1 Ea IPC65010A-00 Power Cord Serial # Dispensing Hopper, 50 Capacity, for use with prepackaged cassette sleeves Dual Position Cassette Loading Platform Hot Foil Tape, roll (already installed) RS232 Computer Connector Cable Guide Chute Advanced 32 Bit Windows Based Software on CD-ROM Controller Board # 1 Ea SM-AS-CU Software Disk Version # 13 | P a g e General Data Healthcare, Inc. 1 Ea 1 Ea 1 ea SM-USBC USB Adapter Cable for USB to RS232 Serial Connectors Warranty Card, 12 month OPSM-32 Operations Manual Version # 14 | P a g e General Data Healthcare, Inc. Cat # SMC-B SHURMark® Cassette Labeling System Elevated Collection System Package “B” Qty Req’d Picture U/M Cat # Description SHURMark® Cassette Labeler Serial # 1 Ea H-SM 2 Ea SMTSDH 1 Ea SM-HOP 1 Ea SM-CLP 1 Ea SM-HFT 1 Ea H-SMCABLE RS232 Computer Connector Cable 1 Ea SM-EP Elevation Platform for raising instrument into automated collection position 1 Ea SM-HSP Hopper Support Plate for positioning collection hopper on SM-EP 2 Ea SMPCTS(color) Sample SHURTrack™ cassettes (with lids) in sleeve packaging for use with SMTSDH Dispensing Hopper, 50 Capacity, for use with prepackaged cassette sleeves Collection Hopper, 50 Cassette Capacity Dual Position Cassette Loading Platform Hot Foil Tape, roll (already installed) 15 | P a g e General Data Healthcare, Inc. 1 Ea 1 Ea 1 Ea 1 Ea 1 Ea IPC65010A00 SM-ASCU SMUSBC Power Cord Advanced 32 Bit Windows Based Software on CD-ROM Controller Board # Software Disk Version # USB Adapter Cable for USB to RS232 Serial Connectors Warranty Card, 12 month Operations Manual Version # 16 | P a g e General Data Healthcare, Inc. 3.0 SERIAL NUMBER 3.1 Location The serial number is located on the back, left side of your SHURMark® Cassette Labeler. Identifying the serial number and its location is important for future references. In the event that the TBS Service Department is needed for equipment troubleshooting, the serial number will be needed by Service for model verification and for updating the customer system log. 3.2 Serial Number Label 3.2.1 120V Version Serial Number 3.2.2 220V Version Serial Number 17 | P a g e General Data Healthcare, Inc. 4.0 INSTRUMENTATION SETUP and INSTALLATION Diagram 4.1 4.1 Installing the SMC-A: For the following set of instructions please refer to Diagram 4.1. A. Ensure that the “Power On/Off” switch at the rear of the SHURMark® is in the “OFF” position. B. Connect the female end of the power plug to the Main Power Cord and connect the other end to a properly polarized and grounded wall outlet. DO NOT APPLY POWER TO THE INSTRUMENT AT THIS POINT. C. Connect the RS232 computer cable to the rear of the instrument (Diagram 4.2). DO NOT over tighten the attaching screws on the terminal. Diagram 4.2 18 | P a g e General Data Healthcare, Inc. D. Connect the other end of the RS232 computer cable to the serial port of the computer (Diagram 4.3). Diagram 4.3 DO NOT LOAD THE CASSETTE HOPPERS AT THIS POINT. E. Turn SHURMark® on by pressing the “On/Off” switch, in back of the instrument, to “On”. Upon power up, SHURMark® automatically takes itself through a series of internal checks. Generally these checks require 30-45 seconds to complete. The instrument will sound a “beep”, and the heat dissipating fan will produce a low hum. Insure that the green “On Line” indicator on the front panel is illuminated. If not, press the “On Line” panel switch. Within 30-45 seconds a clicking sound may be heard coming from within the instrument. This is caused by the stylus heat control thermostat. It is normal and will continue on a regular basis at approximately 6 second intervals. SHURMark® will attempt to release a cassette from hopper number 1, then hopper number 2. As the hoppers have not yet been installed, SHURMark® will sound an alarm, the red error light will come on, and the cassette transport clamp will stop in the retracted position (see Diagram 4.4). 19 | P a g e General Data Healthcare, Inc. Diagram 4.4 F. Slide a cassette, with the sloped writing surface forward and down, into the cassette transport clamp and press the “Eject” panel switch (Diagram 4.5). Diagram 4.5 The transport clamp will retract into the body of the instrument and initiate another set of internal tests. Should SHURMark® not accept the cassette, repeat steps 6 and 7. If after 5 tries the cassette is still not accepted, refer to the Troubleshooting Section 16.1. 20 | P a g e General Data Healthcare, Inc. G. When using the Cassette Loading Platform, it is not necessary to position the first cassette. Simply slide the cassettes down the hopper making sure that they lay flat on each other. Diagram 4.6 Diagram 4.7 H. Position the center channel of the hopper over the number 2 hopper guide rail and gently slide the hopper down until it is seated (Diagram 4.8). Diagram 4.8 The stop position for hoppers is set at the factory. There should be no need for any adjustments to the location stop. If a problem develops in the cassette dispensing mode refer to the troubleshooting Section 16.1. 21 | P a g e General Data Healthcare, Inc. When using cassettes with attached lids, it may be necessary to adjust the hopper height. Follow the ensuing steps to set proper hopper height: 1. Identify the Hopper Location Stop in the center channel of the hopper (Diagram 4.7). 2. Using the proper size Allen wrench loosen the set screw. 3. Move the Stop down no more than 1/16th inch. 4. Tighten the set screw slightly. I. Attach the collection guide chute so that it clips into the slot in the end of the cassette exit chute (Diagram 4.8). Diagram 4.8 Press the eject panel switch located on the cassette labeler (Diagram 4.9). The previously manually loaded cassette will be ejected and will slide down the guide chute. SHURMark® will then attempt to release a cassette from hopper position 1. Since hopper number 1 has not yet been loaded with cassettes, the cassette transport clamp will not detect the presence of a cassette and the cassette ejection solenoid at hopper number 2 will now attempt to release a cassette. The cassette transport clamp will “see” this cassette and will retract into the body of the instrument. Diagram 4.9 22 | P a g e General Data Healthcare, Inc. J. To ensure that the unit is printing correctly, press the “Select” panel switch and the “On Line” panel switch simultaneously to perform a print test (Diagram 4.9). K. Repeat steps 8, 9, 11 and 12 with the second hopper. L. Your SMC-A cassette labeler is now ready (Diagram 4.10). Diagram 4.10 Having experienced any difficulty with any of the above steps, please refer to the Troubleshooting S e c t i o n 1 6 . 1 , or contact Triangle Biomedical Sciences at (919) 384-9393. 4.2 Installing the SMC-B: A. Set your Elevation Platform for raising instrument into automated collection position into place (Diagram 4.11). Diagram 4.11 23 | P a g e General Data Healthcare, Inc. B. Place the cassette labeler onto the Elevation Platform (Diagram 4.12). Diagram 4.12 C. Continue steps A-H in Section 4.1. D. Place the Hopper Support Plate in front of the Elevation Platform, aligning the slots of the plate with the screw holes in the Elevation Platform (Diagram 4.13). Diagram 4.13 E. Place the screws into the holes to keep the plate in place, but not screwing too tight. F. Hold the Collection Hopper at the end of the support plate (Diagram 4.14). Diagram 4.14 24 | P a g e General Data Healthcare, Inc. G. Guide the hopper to the Cassette Transport Clamp (Diagram 4.7), aligning the hopper with the clamp and setting the hopper in place (Diagram 4.15). Diagram 4.15 It may be necessary to push the support plate towards the clamp as well, as the hopper and clamp must be secure. H. Screw the support plate into the Elevation Platform (Diagram 4.16). Diagram 4.16 I. Continue steps J-L in Section 4.1. J. Your SMC-B cassette labeler is now ready (Diagram 4.17). 25 | P a g e General Data Healthcare, Inc. Diagram 4.17 Having experienced any difficulty with any of the above steps, please refer to the Troubleshooting S e c t i o n 1 6 . 1 , or contact Triangle Biomedical Sciences at (919) 3849393. 4.3 4-Hopper Accessory The 4-Hopper Accessory is used in the same manner as the two hopper positions built into the SHURMark® Cassette Labeler. To print from a hopper, select the position from within the SHURMark® Advanced Software (version 1.1S or later) and send the information to print. The cassette will be loaded from the position selected and printed with the appropriate information. There are two basic operating modes for the labeler: 1. Single-Color Mode will take cassettes from the hopper position selected until it is empty. When no more cassettes are found, the machine will automatically try the next hopper down. This mode is the default mode for the instrument. 2. Multi-Color Mode will take the cassettes from the hopper position selected and stop when it is empty. This prevents hoppers loaded with different colored cassettes from being mixed. To select the Multi-Color Mode, press the SELECT button on the SHURMark® keypad so the SELECT light is illuminated. To change back to Single-Color Mode, press the SELECT button again and the SELECT light will go off. 4.3.1 Installing the 4-Hopper Accessory A. Place a second Elevation Platform to the right of the SMC-B Cassette Labeler (Diagram 4.18). 26 | P a g e General Data Healthcare, Inc. Diagram 4.18 B. Place the 4-Hopper Accessory on top of the Elevation Platform (Diagram 4.19). Diagram 4.19 C. Push the 4-Hopper Accessory and Elevation Platform close to the cassette labeler, aligning the 4-Hopper’s cassette ramp underneath the cassette labeler’s cassette ramp (Diagram 4.20 and 4.21). 27 | P a g e General Data Healthcare, Inc. Diagram 4.20 Diagram 4.21 D. Locate the black cord in the back of the 4-Hopper and insert into the back of the cassette labeler (Diagram 4.22). Figure 4.22 E. Load all 6 hoppers as described in Section 4.1, H. F. Your SMC-B cassette labeler and 4-Hopper Accessory is now ready (Diagram 4.23). 28 | P a g e General Data Healthcare, Inc. Diagram 4.23 Having experienced any difficulty with any of the above steps, please refer to the Troubleshooting S e c t i o n 1 6 . 1 , or contact Triangle Biomedical Sciences at (919) 384-9393. 29 | P a g e General Data Healthcare, Inc. 5.0 SOFTWARE SETUP and INSTALLATION The SHURMark® Slide and Cassette Labeling instruments have evolved to a new level of sophistication with the addition of SHURMark® 32, a 32-bit Windows-based software that replaces the previous DOS-based SHURMark® software. SHURMark® 32 allows you to create a wide variety of formats for the printable area of cassettes and slides, provides a graphical interface that allows you to see the printing area of the slide or cassette, and includes an industry-standard database for storing the information printed and other relevant data. SHURMark® 32 Advanced Software offers extensive data customization and efficient record keeping. SHURMark® 32 Super Software is available for easy, seamless integration with laboratory information systems or other sources of external data. SHURMark® 32 Protocol Software allows easy point-and-click construction of complex laboratory protocols. 5.1 Computer Requirements A copy of the SHURMark® 32 Advanced Software on CD-ROM is packaged with every new SHURMark® instrument. The software must be installed on a PC before it can be used. SHURMark® 32 can be run from either an IBM compatible desktop or laptop computer the following minimum specifications listed below: A Pentium with a 166 megahertz (MHz) processor (Pentium II+ processor recommended) For Windows 95 or Windows 98: 16 megabytes (MB) of random access memory (RAM) minimum For Windows NT 4.0: 32 MB of RAM minimum, and must be running Service Pack 3 or higher For Windows 2000: 64 MB of RAM minimum At least 35 megabytes (MB) of hard disk space Mouse At least one free serial port per SHURMark® unit installed Microsoft Internet Explorer 5.0 or later 30 | P a g e General Data Healthcare, Inc. 5.2 Software Installation Overview Installing your labeler to work with a PC is a three step process: • The first step is software installation, so that the program can run directly from your computer. • The second step is licensing each labeler to run with the SHURMark® software. This step is necessary for the software to allow the use of your labeler. It is easy to think of a license as a driver’s license. Without it, you are not allowed to use your car. • The third step is to configure your labeler to a specific serial port. This is important because without the software knowing which port to print to, it will not operate correctly. Note: These three steps have to be repeated for each labeler (cassette and/or slide). 5.3 Software Installation The following are the steps needed to install the software on your computer: • IMPORTANT: To install successfully on a PC running Windows 2000 or XP you must have administrator privileges. Please consult your IT department before proceeding if you have any questions about this. • Please exit any other programs running on your computer before proceeding with installation. • Make sure all SHURMark® Labelers you wish to use with this system are powered up, “ONLINE” light on keypad is lit, and that the SHURMark® communication cables are connected to an available serial or USB port on the PC. • If using a USB–to-Serial Converter please make sure the device is successfully installed before proceeding. You will still need to use the SHURMark® cable in addition to the adapter. Insert the SHURMark® 32 disk into the CD-ROM drive. Labeler 32 Setup INSTALL WIZARD should begin automatically. If this does not automatically run, you can launch the INSTALL WIZARD by double-clicking the file setup.exe on the SM32 CD. 31 | P a g e General Data Healthcare, Inc. After the status bar at the bottom right-hand corner of the blue screen reaches 100%, a prompt will appear asking if Microsoft Internet Explorer Version 5.0 or higher is installed (this is required to run the SM-32 Program). If your computer meets this requirement, press "NO" to continue installation (NOTE: Most computers running Windows OS will already meet this requirement). If your computer does NOT meet this requirement choose “YES” to exit installation and install IE5 software included on SM32 CD before proceeding. At the WELCOME SCREEN, press "NEXT" to continue. 32 | P a g e General Data Healthcare, Inc. At the CUSTOMER INFORMATION screen, enter user name, company name, and the 20 character Software Serial Number found on the back of the SM32 CD case. Please type the serial number EXACTLY as it appears on the CD (NOTE: all letters are capitalized, zeros have a ‘dot’ in the middle to distinguish them from the letter O). Press "NEXT" to continue. The INFORMATION screen will describe which software package you are installing. Press "NEXT" to continue. 33 | P a g e General Data Healthcare, Inc. The CHOOSE DESTINATION LOCATION screen shows program default installation location. Press "NEXT" to continue. The SELECT PROGRAM FOLDER screen describes which folder on the Windows start menu to add the launch icons to. Press "NEXT" to continue. 34 | P a g e General Data Healthcare, Inc. The SETUP STATUS shows what is being installed on your computer. Do nothing until the status bar has reached 100% and the INSTALLSHIELD WIZARD COMPLETE prompt appears. Choose the option to RESTART COMPUTER, remove SHURMark® 32 CD from drive and press “FINISH” to complete setup. Wait for your computer to shut down and fully reboot. 35 | P a g e General Data Healthcare, Inc. Shurmark.lnk Congratulations – your SHURMark® 32 software is now installed! To launch the SHURMark® 32 program you simply double-click on the green “SHURMark®” icon (pictured above) on your desktop. The software is now ready to accept Licensing information to enable use of the SHURMark® Slide or Cassette Labelers. For an easy step-by-step guide please consult the “SHURMark® Labeler Licensing Instructions” document or the Operations Manual that was included with your Labeler. Next is licensing your labeler(s). Refer to Section 5.4 LICENSING to license your labelers with your SHURMark® 32 Software. 5.4 Licensing and Configuring To print to a SHURMark® labeler, the labeler’s controller board number must be licensed within SHURMark® 32. A single copy of SHURMark® 32 can hold up to ten licenses; however, only 1 to 4 labelers can be operated from a single computer. This means that if your SHURMark® 32 is licensed to print to more than four labelers, you will have to install SHURMark® 32 on more than one computer. Simply repeat the installation procedures on each computer on which you are installing SHURMark® 32. Make sure that SHURMark® 32 is properly installed on your computer and that you are not running any programs, including SHURMark® 32 before licensing your labeler(s). The procedure for licensing and configuring your labeler(s) to run with the SHURMark® 32 software is as follows. 1 . Start the SHURMark® 32 application by double clicking the SHURMark® 32 icon on your desktop. 2 . Shortly afterwards a welcome screen will appear. 3. Press or click any key to continue. 4. If this is your first time running the SHURMark® 32 application, a window will appear asking the following question “Gather data from serial ports 116 (where present)?” At this point, please make sure all your labelers are connected and powered on. If this is not your first time running the SHURMark® 32 application, you can get to this step by clicking on “SYSTEM” in the upper left hand corner. This will pull down a menu. From here, two steps are required: a) Select the “SETTING” option. The Application Settings screen will appear shortly afterwards (Diagram 5.1). 36 | P a g e General Data Healthcare, Inc. Diagram 5.1 b) Select the “AUTO-CONFIGURE” in the upper half of the screen (located directly right of the registration) (Diagram 5.2). Diagram 5.2 37 | P a g e General Data Healthcare, Inc. 1. Press “OK” to start the search. The search will continue to proceed until any unlicensed labelers are found. Once an unlicensed labeler is found, a pop up window will ask if you would like to license it. Please proceed to license your labeler(s) (Diagram 5.3). Diagram 5.3 2. Enter the BOARD NUMBER (to select the labeler you wish to license) and the LICENSE NUMBER, found on the back of the SHURMark® 32 CD cover, after the setup program prompts you to do that (Diagram 5.4). 38 | P a g e General Data Healthcare, Inc. Diagram 5.4 3. Enter this data into the appropriate fields and press the “OK”. If you selected the labeler by filling in the circle adjacent to it (recommended), you do not need to fill in the BOARD NUMBER. The prompt “Serial Added” should appear. Note: Be sure all letter are capitalized. Also be sure to verify the differences between the number 1 and the letter I, in addition to the number 0 and the letter O. 5.5 Configuration Note: If you later decide to change the ports on which your labeler is installed, you must configure the ports of your computer to work with your licensed machine. Otherwise the software will continue to look for your machine on the original port. To do this you must run an auto-configure, so the software may scan all your serial ports to determine which instrument is connected to which port. To run an auto-configure (same as Section 5.4): 1. Make sure that SHURMark® 32 is properly installed on your computer and that you are not running any programs, including SHURMark® 32. 2 . Start the SHURMark® 32 application by double clicking the SHURMark® 32 icon on your desktop. Shortly afterwards a welcome screen will appear. 3. Press or click any key to continue. 39 | P a g e General Data Healthcare, Inc. 4. Click on “System” on the upper left hand corner. From here, two steps are required: a) Select the “SETTING” option. The Application Settings screen will appear shortly afterwards. b) Select the “AUTO-CONFIGURE” in the upper half of the screen (located directly right of the registration). 5. Make sure all labeler(s) are properly connected to the computer with the RS232 cables and turn on all connected instruments. If the labelers are properly connected and the software does not recognize one or more of your labelers, contact TBS. CONGRATULATIONS! You are well on your way to efficiently printing slides and cassettes. After your machine has been properly licensed and configured, you are ready to print. If you have any questions regarding this installation procedure, please feel free to contact TBS for assistance. 40 | P a g e General Data Healthcare, Inc. 6.0 SOFTWARE SETTINGS As mentioned earlier, SHURMark® 32 runs from the Start menu or the SHURMark® desktop icon. When SHURMark® 32 is started, the Data Entry screen is displayed with a default format loaded. Your labeler settings should now be correct. It is suggested that the user verifies that the labeler settings are correct. To verify: 1. Double-click the icon to start SHURMark® 32. 2. Go to the System menu (pull-down) and select Settings. The S e t t i n g s Screen allows you to manipulate the settings of your labeler (see). Each labeler that was detected by the software will have a tab on this screen (Labeler 1, Labeler 2, etc.) (Diagram 6.1). Diagram 6.1 If the number of tabs viewed on the screen does not match the number of labelers that should be connected, one or more of your labelers was not properly recognized. To correct: 1. Recheck the physical connections between the computer and the labelers, ensuring that the gray RS232 cable is firmly connected at both ends. 2. Make sure that all labelers are on. 41 | P a g e General Data Healthcare, Inc. 3. Click the Auto-Configure button at the top right of the Systems Settings screen. If the number of tabs viewed still does not match the number of labelers that should be connected, call TBS Technical Support for assistance at (919) 384-9393. 42 | P a g e General Data Healthcare, Inc. 7.0 WELCOME SCREEN The Welcome Screen is the first screen to be displayed once the SHURMark® 32 has been opened (Diagram 7.1). This screen displays the TBS/SHURMark® logo, the systems that are compatible with the SHURMark® 32 software, the software version and number, and the name of the individual or organization of who it is licensed under, To the right of the screen, the license numbers of any cassette or slide labelers that have been installed, licensed, and configured will be displayed in the box screen. The license numbers will have an ‘S’ or a ‘C’ in front of the license number. The letters designate whether the license is for a slide (S) or cassette (C) labeler. The message <<Press a key or click on this screen to continue>> is shown below. Pressing any key or clicking on the screen will advance you to the Data Entry Screen. Diagram 7.1 43 | P a g e General Data Healthcare, Inc. 8.0 DATA ENTRY SCREEN 8.1 Screen Features The Data Entry Screen is the main screen where all entry and printing of data to the labeler(s) are performed (Diagram 8.1). When this screen is opened, a default format is loaded. This format can easily be changed by selecting the desired format at the Format selector location. Below is a description of the screen features: Diagram 8.1 44 | P a g e General Data Healthcare, Inc. 1) Format selector: Select a format using the drop-down selector box. The format will load automatically. Only one format may be open at a time. 2) Labeler: Select the labeler to which the slides or cassettes should print. This option is only used when multiple slide or multiple cassette units are running from the software. Only labelers compatible with the selected format will appear in the drop-down selector (i.e., if a cassette format is selected, only cassette labelers will appear). 3) Hopper: This feature only appears when a cassette format has been selected. The default hopper setting “All” uses both hoppers on the cassette labeler or all 6 hoppers with a 4hopper accessory. Cassettes will be dispensed from hopper 1 then from hopper 2, 3, 4, etc. until all hoppers are empty (see Labeler Installation section for hopper position information). If a jam occurs, the cassette labeler will automatically dispense from the next hopper. If a jam occurs in the next hopper, printing will cease. To select a particular hopper instead of using the default, click the drop-down selector and choose the hopper from which the cassettes will be dispensed. When the hopper is empty or a jam occurs, printing will cease. The cassette labeler will not automatically dispense from another hopper in the single-hopper mode. [Note: if you named the hoppers by cassette colors instead of hopper 1, hopper 2, etc., make sure the correct color is in the correct hopper. See Section 7.1 for more information]. 4) Data Entry Fields: The fields within the format will appear on the left side of the screen. Fixed fields appear gray, open and counter fields appear white. When selected, the open or counter fields appear yellow. Enter the desired information into the open field. For a counter field, if you would like to adjust the order or range of incrementation set in the format; adjust it with the up-down arrows beside the counter field. To change the starting value of a counter field, select the field and type in the new value. It is not possible to change a fixed field from the Data Entry screen; changes must be made from the format editor. Double clicking in any field will open the format editor automatically. To leave a field blank without altering the overall format, enter a single space in that field. The software will print “blank” characters, retaining the format. Editing of data entry fields in performed on the Format Editor Screen. 5) Batches: The total number of slides or cassettes that will be printed is displayed in the batch counter field. To print multiple sets of these batches, use the batch drop-down selector. If the total number of slides or cassettes to be printed does not match the number you want, check your incrementation settings. 6) Increments: The default incrementation is “automatic”. Only people who specifically require single-step incrementation need to adjust this field in single-step incrementation, the counter fields will increment automatically, but it will pause after each incrementation so that you may enter data in the open fields. For example, a format set to increment 01 – 10 in single step incrementation will increment to cassette 0, wait for data to be entered in the open field, then automatically increment to 03. 45 | P a g e General Data Healthcare, Inc. 7) Clear: Click this button to clear all data entered in the open fields and reset the data entry screen. 8) Send to Labeler (Send to Queue if Print is Suspended): Click this button to send the data to the output control. If a large batch is being sent, a window will appear to tell you the cassettes are being sent to the database. 9) Priority: The SHURMark® 32 can prioritize a record to be printed when multiple records are already printing. If the record is already in the Print Q or History menu, select the specific record by clicking the gray button to the left of the record. The selected record will appear blue. Click the Priority button and then click the p r i n t o r reprint button to print this record. This record will print immediately after printer is done with its current print job. 8.2 Output Control When data has been sent to the labeler to be printed, a new window will cover the right side of the Data Entry screen (Diagram 8.2). Diagram 8.2 This is the reduced Output Control window. The Output Control window can be expanded to be full-screen size or reduced to partial-screen size by pressing the Expand/Contract Button. This is the white, clear, half-oval button to the left of the Print and Import buttons (Diagram 8.3). 46 | P a g e General Data Healthcare, Inc. Diagram 8.3 There are three views to the Output Control: Print Queue, History, and Error Log. Each of these are further explained in the subsequent sections. 1. The Print Queue allows you to view, modify, or delete information before it is printed on cassettes. 2. History shows all information that has been successfully printed on any labeler since the last time the history was cleared. 3. The Error Log shows any cassette information that could not be printed since the last time the Error Log was cleared. All three views will have its data displayed in the Output Control window when selected. 8.2.1 Print Queue (Q) The Output Control w i l l show the Print Q menu beside the Data Entry screen, once data has been sent to the labeler and is waiting to be printed (Diagram 8.2). To fully view the data waiting to be printed, click the “Expand Button” on the Data Entry window. This will enlarge the Output Control window (Diagram 8.3). 47 | P a g e General Data Healthcare, Inc. Print It is possible to print all data in the Output Control at once or to print information for one or more slides or cassettes. The default is to print all data sitting in the output control. To print information for only one slide or cassette, select the record by clicking the gray button to the left of the record in the Output Control Window. The selected record will appear blue (Diagram 8.4). Diagram 8.4 Click the print button to print this record. To print several records at once, select the records individually while holding down the control key (Ctrl) on your keyboard. The selected records will all appear blue. Click the print button to print all the selected records. The Print key is displayed and used only for the Print Q, which will be highlighted yellow if it is selected. 8.2.2 History The history table allows you to view, reprint or delete all information that has been successfully printed on any labeler since the last time the history was cleared. When the history table is open, the History button will be highlighted yellow (Diagram 8.5). 48 | P a g e General Data Healthcare, Inc. Diagram 8.5 Reprint The Reprint key gives you the ability to reprint a specific record that was previously printed (Diagram 8.5, underneath the Output Control Window). To print information for a one slide or cassette, select the record by clicking the gray button to the left of the record. The selected record will appear blue. Click the reprint button to print this record. To print several records at once, select the records individually while holding down the control key (Ctrl) on your keyboard. The selected records will all appear blue. Click the reprint button to print all the selected records. Reprint & Reformat Although it is named Reprint & Reformat, this key has the same function as the Reprint key (Diagram 8.5, underneath the Output Control Window). The Reprint and Reprint & Reformat keys are displayed and used only for the History, which will be highlighted yellow if it is selected. Delete To delete information, click the Delete key (Diagram 8.5, underneath the Output Control Window). By default, all data in the history will be deleted. Once a record has been deleted from history, it cannot be retrieved. To delete a limited number of records, select the records by clicking the gray button to the left of the record while holding down the control key. The selected records will appear blue. Click the Delete button to delete the selected records. It is not necessary to clear the history on a regular basis. Clear the history periodically to keep the table from getting so large it is difficult to navigate. 49 | P a g e General Data Healthcare, Inc. 8.2.3 Error Log The Error Log shows any information that could not be printed on a labeler since the last time the Error Log was cleared. When the Error Log is open, the Error Log button will be highlighted yellow (Diagram 8.6). Diagram 8.6 Records will only appear in the Error Log when illegal characters (e.g., “@”, “\”) have been sent to a labeler. Carefully review the data in each record appearing in the Error Log. Retry The Retry key allows you to reprint a record once it has been corrected (Diagram 8.5, underneath the Output Control Window). Correct the record by clicking in the appropriate field and removing the illegal character, then press the Retry key. The information will be sent to the labeler again and will print if all illegal characters have been removed. If you prefer to delete the records, press the Delete button. Because the Data Entry screen is error-protected, it is unlikely that you will have any records appear in the Error Log. Only when a record in the database (i.e., Print Queue or History) is edited then sent to print can an illegal character be sent to a labeler. 50 | P a g e General Data Healthcare, Inc. 8.3 Output Control Menu Editing and Key Features SHURMark® 32 is essentially a database of information entered through the Data Entry screen and stored in records (rows of data in the Output Control). These records can be manipulated in a similar manner to records in an Access database or Excel spreadsheet. It is not necessary to know Access or Excel to work with the data in SHURMark® 32. However, anyone familiar with Access or Excel should find the Output Control functions easy to use. Several actions can be taken on the Output Control menu for the purpose of editing: 8.3.1 Editing Features Edit Individual fields of information can be edited by clicking in the field and changing the data (Diagram 8.7). Diagram 8.7 While the information entered in a field may be changed, field width may not. For example, if a field is set to 4 characters in the format and you enter 5 characters in this mode, the 5th character will not print. If you only enter 3 characters in the field, the three characters and a blank space will print. When you have finished changing the record, click any other record to save the change. There is no way to automatically undo a change once it has been made; you will have to retype the information. 51 | P a g e General Data Healthcare, Inc. The Field Header Row displays the names assigned to the fields of data. Each field type is a follows: 1) The Date field shows the date and time the slide or cassette information was entered. 2) The Type field shows whether the information is for a slide or a cassette. 3) The Labeler field shows the number of the labeler on which the slide or cassette will print. 4) The Hopper field identifies the cassette hopper from which a cassette will be dispensed (for cassette formats only). 5) The Data fields display the information that will be printed on the slide or cassette. There are 8 fields because there are eight fields available in any format. If no information was entered in a field, nothing will print. This is the information that was entered on the Data Entry screen. 6) The Format field shows the name of the format used. Sort The records can be sorted by clicking on the field name in the field header row (Diagram 8.8). This may help clarify what is being printed if there are several records in the output control. NOTE: The records will not always appear to sort numerically. Diagram 8.8 52 | P a g e General Data Healthcare, Inc. Resize You can stretch the column width of individual columns of the Print Q by placing the cursor between two fields and dragging it right or left (Diagram 8.9). You can resize the height of all rows by placing the cursor between two rows and dragging it up or down. This function does not affect the data in the records; it simply allows easier viewing. Diagram 8.9 8.3.2 Other Key/Button Features Entries As entries accumulate in the Print Q, History, and Error Log, the Output Control calculates the accumulation and displays it (light-blue box) in between the Import and Export keys. Once the entries have been deleted, the number starts back at ‘0 entries’. Delete The Delete key is used for the Print Q, History, and Error Log. Use the Delete key to remove a record from the Output Control (Diagram 8.9, underneath the Output Control Window). The Delete key works in the same manner as the print key. Unless an individual record or multiple records have been selected, the default will clear the entire Output Control. A window will appear asking if you wish to delete all the information in the Output Control. Information cannot be retrieved after it has been deleted. 53 | P a g e General Data Healthcare, Inc. Import The Import key is used when data is to be imported from a laboratory information management system (LIMS) onto the SHURMark® and then printed (Diagram 8.9, underneath the Output Control Window). This key function is only available with the SHURMark® Super Software. Export The Export key is used when data is to be transferred from the SHURMark® to another existing software system, possibly for future printing (Diagram 8.9, underneath the Output Control Window). This key function is only available with the SHURMark® Super Software. Note: Before using the Import and Export keys, consult with your IT department and/or TBS to verify if these functions are suitable or needed for your printing demands. 8.4 Data Entry Screen Upper Menu Features The Data Entry Screen has several features that are listed in the top menu section (Diagram 8.9, in the top area of the menu). They are: 1. System: this is the area where licensing and configuring of labelers to the software is performed (see Section 9.0). 2. Format: editing and adding of new formats for printing are done here (see Section 10.0). 3. Input: Importing and awaiting of data from a LIMS is done here (see Section 12.0). 4. Output: displays the Output Control screen and is where printing can be suspended (see Section 13.0). 5. Window: Clicking this function will display the number of windows that are open (see Section 14.0). 6. Help: If additional help is needed, the Help area has a reference section that can be used for guidance (see Section 15.0). Each section is further explained in the subsequent sections. 54 | P a g e General Data Healthcare, Inc. 9.0 SYSTEMS SETTINGS SCREEN The Systems Settings screen will display when System -> Settings is selected (Diagram 9.1). The Systems Settings Screen is used for labeler licensing, labeler configuring, and record generating. Diagram 9.1 55 | P a g e General Data Healthcare, Inc. 1) Name: A reference name for the labeler (e.g. Cassette 1, New Biopsy Cassette Unit). Select a name for the labeler and type it in the open field. 2) Configuration Display Window: a) Type of Unit: During the Auto-Configure, the software detects the labelers connected to each port. That information is displayed here. b) Controller Board: During the Auto-Configure, the software reads the serial number of the controller board located within the labeler. That information is displayed here. c) Check Unit Button: Checks the labeler hardware to confirm that the unit is properly connected, turned on and ready to print. d) Print Sample Button: This button will cause a single cassette to print with preset information. Doing so will confirm that the software is properly communicating with the labeler. 3) Stylus: This feature records when the engraving stylus is changed, the number of imprints at which the stylus is changed, and estimates the time until the stylus will need to be changed again. When the stylus is changed, use the Log Change Button to record the service performed. A full bar graph represents a newly replaced stylus; as the stylus is used, the bar graph decreases. 4) Ribbon: This feature records when the ribbon of hot foil tape is changed, the number of imprints at which the ribbon was changed, and estimates the time until the ribbon will need to be changed again. When the ribbon is changed, use the log change button to record the service performed. A full bar graph represents a newly replaced ribbon; as the ribbon is used, the bar graph decreases. [NOTE: The imprint counter is not currently functional; however, the date the ribbon is changed can still be recorded]. 5) View Service Log: Click on this button to display the service operations that have been recorded for a labeler (any service functions which were not recorded by pressing the appropriate “log change” button will not appear in the log). 6) Cassette Hoppers: Auto-Configure cannot detect whether or not a SHURMark® 4-Hopper Accessory is connected to the labeler or not. Therefore, it is necessary to manually set the number of hoppers being used (2 or 6) by clicking the arrows to the left of the hopper window. Type in names for the hoppers. The software requires data be entered in these fields (text or a number). Exiting out of the Systems Settings screen is accomplished by clicking the grey, exit box in the right-upper corner, underneath the red, exit box. This action will take you back to the Data Entry screen. 56 | P a g e General Data Healthcare, Inc. 9.1 Auto-Configure Button Clicking this button will rerun the Auto-Configuration process that ran the first time the software was used (Diagram 5.2). It is only necessary to use this button if the labelers are moved, connected to different ports, if a new labeler is added, or if a labeler is removed from the connections. Save the changes by selecting Save Settings / Close in the System Settings menu (Diagram 9.2). This feature will automatically close the Settings window. Diagram 9.2 57 | P a g e General Data Healthcare, Inc. 9.2 Service Log The Service Log is used for documenting stylus (replaced) and filter (service) maintenance on the slide and cassette etchers. Simply press Log Change at the time of service and the software will keep a recorded log (Diagram 9.3). Diagram 9.3 To review the service history, press View Service Log. 58 | P a g e General Data Healthcare, Inc. 9.3 Systems Settings Screen Upper Menu Features The Systems Settings Screen has several features that are listed in the top menu section. They are: 1. Systems Settings: changes can be saved by selecting Save Settings/Close. This feature will automatically close the Settings window. Selecting Abort Changes/Close will abort any changes that were made and close the Settings window. 2. License Options: a labeler license can be added or removed in this area. 3. Records: gives you the ability to generate a report of all data that has been printed. License Options and Records are further explained in the subsequent sections. 9.3.1 License Options Managing the licenses of your labelers is done under License Options. There are two actions that can be taken: Add License or Remove License. 9.3.1.1 Add License Before any labeler can be used for printing, the license or board numbers have to be added to the software in order for the software to recognize and accept that labeler (see Sections 5.3 and 5.4 for details on the initial installation of licenses). These numbers are given to you by TBS when the software is purchased. To add a license (the labeler that is to be added must first be connected to the computer that is running the software): 1. Select Add License. 2. Select the unit that is to be added to the software. Any unit that is connected without a license should be displayed. If the unit that is to be licensed is not displayed, go back to the Systems Settings screen and select Auto-Configure. Auto-Configure should find any unlicensed labeler. If necessary, check the labeler connections and rerun the software. If it still does not show, contact TBS. 3. Enter the BOARD NUMBER (to select the labeler you wish to license) and the LICENSE NUMBER, after the setup program prompts you to do that. 4. Enter this data into the appropriate fields and press the “OK”. 59 | P a g e General Data Healthcare, Inc. If you selected the labeler by filling in the circle adjacent to it (recommended), you do not need to fill in the BOARD NUMBER. The prompt “Serial Added” should appear. 9.3.1.2 Remove License A labeler license should be removed if that labeler is no longer being used with the software. To remove a license: 1. Select Remove License. 2. Select the license to be removed. 3. Click OK. The license should now be removed. Exiting out of the Add or Remove License areas is accomplished by clicking the grey, exit box in the right-upper corner, underneath the red, exit box. This action will take you back to the Systems Settings screen. 9.3.2 Records SHURMark® 32 stores printing files and gives users the ability to generate reports. Printing files are automatically stored SHURMark® 32 labeler file named Labelers.mdb. Simply select the desired record (Today, Week to Date, Month to Date, Year to Date, Generate Report). SHURMark® 32 will extrapolate the records from the Labelers.mdb file and generate a report, based upon the selected record needed. Important Note: The computer system must have Microsoft Access in order to generate a report. 9.3.3 Exiting Systems Settings Screen To exit the Systems Settings screen, press the ‘x’ or Close button in the upper right-hand corner of the screen, under the main Close button. The screen will close and you will be directed back to the Data Entry Screen. 60 | P a g e General Data Healthcare, Inc. 10.0 FORMAT EDITOR SCREEN The Format Editor Screen is used for editing, adding, or deleting saved labeling formats. SHURMark® 32 uses formats to define how information is printed on a cassette or side (Diagram 10.1). A format may contain 1-8 fields of information arranged as needed on the slide or cassette. Formatting is necessary to make your desired slide/cassette label. Diagram 10.1 The user can be directed to the Format Editor Screen in several ways: 1. From the Data Entry Screen, click FORMAT (upper portion of the screen) -> EDIT: this is for editing an existing format. 2. From the Data Entry Screen, click FORMAT -> NEW: this is for adding a new format. 3. From the Data Entry Screen, click FORMAT -> DELETE: this is for deleting an existing format. 4. From the Data Entry Screen, double-click the format that is shown on the screen. Once directed to the Format Editor Screen, the system may ask for a Login Password. Simply click the OK button to begin using the Format Editor Screen. 61 | P a g e General Data Healthcare, Inc. 10.1 Screen Features The Format Editor Screen has the following functions, with a representation of the screen shown in Diagram 10.1: 1) Name: A reference name for the format. Select a name for the format and type it in the open field. 2) Type of Format: Selects the type of format to be created (slide or cassette). Use the drop-down selector to choose the type of format. 3) Number of Fields: Set the number of fields by clicking the arrows below the fields display. 4) Graphical Display: This area displays how the format you create will fit onto a slide or cassette by showing the individual fields, their font sizes, and any spaces placed before or after the field. It also allows advanced users to fine-tune their format. This feature is discussed in depth at the end of the format section. 5) Field Tabs: One field tab is displayed for each field (if you have selected four fields in the number of fields window, there will be four tabs displayed). There are three types of fields — open, fixed, and counter. An open field lets you enter data in the data screen when you are ready to print a batch of slides or cassettes (e.g., accession number). A fixed field prints a preset value (letters or numbers) that cannot be changed from the Data Entry screen (e.g. S2012). A counter field increments with each successive slide or cassette within a batch, allowing it to act as a counter. These fields are further explained in Section 10.4. 10.2 Field Graphical Display The graphical display at the top of the Format screen represents the fields as they will be printed on a slide or cassette (represented in Diagram 10.1 by the white box with the blue and orange numbered bars). A field is a representation of one unit of information that is to be displayed on the slide or cassette. For example, let’s say that you would like to print a cassette with the jar number, accession number, and block number. Therefore, you have 3 units of information and 3 fields should be selected for editing. 62 | P a g e General Data Healthcare, Inc. The numbered field blocks correspond to the field tabs at the bottom of the format editor. To select a field, either click on the field block, which will be highlighted orange in the graphical display or click the field tab at the bottom of the screen. Leading and trailing spaces are also graphically represented by blank blocks between the fields. When a field is highlighted, any accompanying leading and/or trailing spaces are highlighted orange. If the fields that are created are arranged in such a manner that the format will not fit onto a slide or cassette’s printable area, a warning message will appear (Diagram 10.2). Adjust the format by shortening fields or by inserting Carriage Returns to move fields to a different line. The warning will disappear automatically when the format fits onto the slide or cassette. Diagram 10.2 The graphical display can also be used to minutely adjust field positions in a format. After selecting a field, use the horizontal and vertical slide bars to adjust the field’s position. The offset label at the bottom of the graphical display shows how much the field has been offset relative to its default position in the format. To return the select to its default position, click the zero offset button located at the upper left corner of the graphical display 63 | P a g e General Data Healthcare, Inc. 10.3 Format Editor Upper Screen Features When Format Editor is clicked in the upper-left corner, the user is able to perform several options (Diagram 10.3): Diagram 10.3 1. 1. 2. 3. 4. Save: saves the current format on the screen. Click Save -> Save Current Format? (Yes or No). New: for starting a new cassette/slide format. Delete: deletes the current format on the screen. Click Delete -> Delete Current Format? (Yes or No). Import Old Format: old formats that have been saved can be imported onto the Format Editor. When Import Old Format is clicked, the system will automatically look for formats that have been saved as *.fff (old Formats) files. Close Editor: clicking Close Editor will close out the Format Editor Screen and send the user back to the Data Entry Screen. Prior to closing, the user will be asked to save changes they made to the format. 64 | P a g e General Data Healthcare, Inc. 10.4 Types of Format Fields 10.4.1 Open Field The open field is used to create a blank field into which data will be entered on the data entry screen. This data can change with each run of slides or cassettes, even though the overall format remains the same (i.e., patient name) (Diagram 10.4). Diagram 10.4 1) Label: Type a descriptive name for the field of data. 2) Font: There are four sizes of font available — large, normal, small, smallest. When you select a font size, the graphic display changes to be in proportion with the font you have selected (each font size is monotype — all characters in the font and any leading or trailing spaces connected to the field have the same height and width). 3) Follow with: By default, fields will print on the same line. To separate fields onto different lines, select Carriage Return from the drop-down selector. 65 | P a g e General Data Healthcare, Inc. 4) Leading spaces: To place blank spaces before the content of a field, use the upand-down arrows in the leading space selector. A maximum of four spaces may be placed before a field. The spaces will be reflected in the graphical display at the top of the page. 5) Width: An open field must have the width set manually. Use the arrows in the width selector to set field width in characters (e.g., the field “S2012” is 3 characters wide). The width of the field will be reflected in the graphical display at the top of the page. 6) Trailing spaces: To place blank spaces after the content of a field, use the up-anddown arrows in the leading space selector. A maximum of four spaces may be placed after a field. The spaces will be reflected in the graphical display at the top of the page. 10.4.2 Fixed Field A fixed field has pre-entered data that cannot be modified on the Data Entry screen. This information does not change between batches of slides or cassettes (i.e., year) (Diagram 10.5). 66 | P a g e General Data Healthcare, Inc. Diagram 10.5 1) Label: Type a descriptive name for the field of data. 2) Font: There are four sizes of font available — large, normal, small, smallest. When you select a font size, the graphic display changes to be in proportion with the font you have selected (each font size is monotype — all characters in the font and any leading or trailing spaces connected to the field have the same height and width). 3) Follow with: By default (Next-Field – Same Line), fields will print on the same line. To separate fields onto different lines, select Carriage Return from the drop-down selector. 4) Leading spaces: To place blank spaces before the content of a field, use the upand-down arrows in the leading space selector. A maximum of four spaces may be placed before a field. The spaces will be reflected in the graphical display at the top of the page. 5) Content: The characters typed into the content field will be the contents of the fixed field. Width is set automatically. 6) Trailing spaces: To place blank spaces after the content of a field, use the up-anddown arrows in the leading space selector. A maximum of four spaces may be placed after a field. The spaces will be reflected in the graphical display at the top of the page. 67 | P a g e General Data Healthcare, Inc. 10.4.3 Counter Field The Counter Field is used strictly for incrementation, the automatic progression of characters (e.g., 1, 2, 3, 4, 5 or A, B, C, D, E) (Diagram 10.6). Diagram 10.6 1) Label: Type a descriptive name for the field of data. 2) Font: There are four sizes of font available — large, normal, small, smallest. When you select a font size, the graphic display changes to be in proportion with the font you have selected (each font size is monotype — all characters in the font and any leading or trailing spaces connected to the field have the same height and width). 3) Follow with: By default fields will print on the same line. To separate fields onto different lines, select Carriage Return from the drop-down selector. 4) Leading spaces: To place blank spaces before the content of a field, use the upd-down arrows in the leading space selector. A maximum of four spaces may be placed before a field. The spaces will be reflected in the graphical display at the top of the page. 5) Width: An open field must have the width set manually. Use the arrows in the width selector to set field width in characters (e.g., the field “S2012” is 3 characters wide). The width of the field will be reflected in the graphical display at the top of the page. 6) Range: The range shows the total number of units that will be printed. 68 | P a g e General Data Healthcare, Inc. 7) Order: This determines the order of incrementation for this particular counter field. 8) Trailing spaces: To place blank spaces after the content of a field, use the up-anddown arrows in the leading space selector. A maximum of four spaces may be placed after a field. The spaces will be reflected in the graphical display at the top of the page. 9) Increment: This determines which character increments (e.g., Left = 1A, 2A, 3A, 4A; while Right = 1A, 1B, 1C, 1D). 10.5 Barcode SHURMark® 32 is capable of printing barcode on both cassettes and slides (see Section 1.5). Along with the general labeling ability, the user must have purchased the barcoding feature, which its own LICENSE NUMBER. To install barcoding (done after the SHURMark® 32 has been safely installed): Open the SHURMark® 32. Click on the Welcome Screen. Click FORMAT -> EDIT or NEW at the top of the Data Entry Screen. For Login Password, simply press OK. At the right of Format Editor Screen, the barcoding section will be displayed, showing Bar Code Enabled: No (see the right side of Diagram 10.6). 6. Select Yes for Bar Code Enabled. 7. The user will then be prompted to add the Barcoding License Number. 1. 2. 3. 4. 5. Once the license number has been accepted, the barcoding feature should now be enabled, displaying the full right-side of the Format Editor Screen (Diagram 10.7). 69 | P a g e General Data Healthcare, Inc. Diagram 10.7 10.5.1 Barcode Screen Features The following screen features are activated when the barcoding is enabled: 1) The Barcode Field Box-will display the field(s) and their corresponding data that is to be barcoded. 2) Bar Code Enabled-the barcoding feature is activated by clicking Yes or deactivated by clicking No. If the barcode feature is enabled, then the rest of the barcode features will not display. 3) Bar Code Darkness-the intensity of the barcode on the slide/cassette can be adjusted from Dark, Medium, and Light. 4) Maximum Code Size-the font-size of the data to be barcoded can be changed from 0 to 30. 5) Bar Code Separator Character-barcoded fields can be separated on the Data Entry Screen by choosing characters of choice, such as &, *, @, etc. 6) Enable Free Text Bar Code-when enabled, fields no longer populate in the Field Box and the barcode does not automatically populate on the Data Entry Screen when entering and printing data. The user now has the ability to free text a barcode while printing on the Data Entry Screen, in the Bar Code Data area. 7) Max Allowed Characters-the number of characters allowed for barcoding. 8) Used Characters Count-calculates the number of characters being used for barcoding as the fields are made and added to the Field Box. 9) Max Free Text Characters-the number of characters allowed for free texting when the free text is enabled. 10) Bar Code Status-the system will classify if the data in the barcode field is Good or Bad for printing. If the data is good, then it can be saved for future printing. If it is bad, then the data must be edited so that it meets the printing criteria of the system. 70 | P a g e General Data Healthcare, Inc. 10.5.2 Other Barcode Screen Features 1) Hidden Bar Code Field (For LIS Systems)-organizations and/or users of LIS systems may want certain data fields to be ‘hidden’ as data is transferred between the software and LIS system. Select the field to be hidden (field will be high-lighted orange in the Field Graphical Display). Then click the Hidden Bar Code Field key. The field will ‘disappear’ in the Field Graphical Display and appear hidden while transferring to the LIS system, but will still be present. 2) Add to Bar Code-field data can be added to the barcode by selecting the desired field and clicking Add to Bar Code. The data will then populate in the Barcode Field Box. 3) Remove from Bar Code-field data can be deleted from the barcode by selecting the desired field and clicking Remove from Bar Code. The data will then be deleted from the Barcode Field Box. See Diagram 10.7 for visual details. 10.6 Closing the Format Editor Menu The Format Editor Menu is closed by clicking Format Editor (top-left) and then Close Editor (Diagram 10.8). 71 | P a g e General Data Healthcare, Inc. Diagram 10.8 Next, a prompt ‘You have made changes to this format. Do you want to save”? Select Yes, No, or Cancel. Selecting Yes will save the format, close the menu, and send the user back to the Data Entry Screen. Selecting No will not save the changes made while on the screen, close the menu, and send the user back to the Data Entry Screen. Selecting Cancel will disregard saving and leave the user on the Format Editor Screen. 72 | P a g e General Data Healthcare, Inc. 11.0 INCREMENTATION The incrementation feature allows you to label a series of slides or cassettes in a progressive alphanumeric order (e.g., 01 – 10, A – Z, A1 – A9, etc.). SHURMark® 32 has been designed to accommodate a wide variety of progressions. Creating basic incrementation There are several ways to create a basic incrementation: A. From the Format Editor screen1. For the field you want to increment, select the field type as Counter (Diagram11.1). Diagram 11.1 2. Using the Range counter, set the desire range to print (see Section 10.4.3 on Range). 3. Save once you have completed setting the desired format. 4. Close the Format Editor Screen. 5. From the Data Entry screen, select the format. You will notice the saved range value to the right of the format field (Diagram 11.2). 73 | P a g e General Data Healthcare, Inc. Diagram 11.2 6. Type in the patient data. 7. Send to Labeler to print. The labeler will print up to the saved range value. B. From the Data Entry screen1. Using the desired format, type in the patient data. 2. Set the counter starting value by typing the first character(s) of the progression in the designated input area. The value may be any combination of 0-9 and A-Z up to 18 characters (for example the user may want to print A to C for the cassette numbers). 3. Using the Range counter, click the up or down arrow to set the desired range to print (see Diagram 10.10 to locate Range boxes on the Data Entry screen). The total number of cassettes that will print is displayed in the range box below the up-down arrows. For example, to increment 5 slides starting at A1, enter “A1” in the begin field and hold down the up-arrow until the range box shows 5 slides. 4. Click Send to Labeler to print. The labeler will print up to the designated range value. This is basic incrementation and will fit most applications. Try entering some progressions to familiarize you with the incrementation feature. If you use more complicated progressions, or if you increment more than one field at a time, try the features listed below. Incrementation Reversal Normal incrementation runs from right to left, meaning the right character increments first (e.g., A1, A2, A3 or 11, 12, 13). Selecting Inc Left Char (Increment Left Character) at the bottom of a Counter field in the Format Editor Screen changes the 74 | P a g e General Data Healthcare, Inc. incrementation direction to left to right, meaning the left character increments first (e.g., A1, B1, C1 or 11, 21, 31) (see Section 10.4.3, Increment). Round of Incrementation In order to have simultaneously incrementing fields, it is necessary to set rounds of incrementation. For example, to increment both an accession number and a block number (for example, A1-A3, B1-B3, etc.), one field must be set to increment first and the other increments second. Different fields can be set to different rounds of incrementation. For example: If you want to print 5 cassettes each for 5 different patients containing the Accession Number, Block Number/Letter, and the Patient name, in that order, go to the Format Editor screen and create 3 fields by clicking 3 in Field box (Diagram 11.3). Diagram 11.3 In the field areas below, label Field 1 the Accession Number, Field 2 the Cassette Letter, and Field 3 the Patient Name. Select Fields 1 and 2 as Counter fields, since the Accession Number and Cassette Letter have to be incremented. For Field 3, the Patient Name, select as an Open field (Diagram 11.4). 75 | P a g e General Data Healthcare, Inc. Diagram 11.4 Adjust each fields’ font, width, spaces, and location as desired (Diagram 11.5). Diagram 11.5 To increment 5 cassettes per accession number, set Field 1 (the Accession Number) as 2 under the Order: Increments First field and leave the Range at 1. Set Field 2 (the Cassette Letter) as 1 under the Order: Increments First and set the Range to 5 (Diagram 11.6). 76 | P a g e General Data Healthcare, Inc. Diagram 11.6 After the format has been completed, save and close the Format Editor screen. When printing with this format back on the Data Entry screen, the cassette letter will print and increment up to 5 (A to E) and THEN move to the next accession number, until the 5th accession number has completed printing. 77 | P a g e General Data Healthcare, Inc. 12.0 INPUT The Input menu functions to import printing data from saved data files and/or an existing LIMS system to the SHURMark® labeler. The Input menu is advantageous by allowing the user to collect data, transfer it to the SHURMark® labeler, and then print on demand versus manual printing. Please consult with TBS and your IT department before using this feature. Clicking Input on the Data Entry Screen (top of screen, between Format and Output) displays two features that can be selected, Import Data and Await LIS (Diagram 12.1). Diagram 12.1 12.1 Import Data This feature is used for importing saved data from the computer and then printing on demand (Diagram 12.2). Files and desired formats can be imported and printed as the user’s discretion. Files to be imported must have been saved as *.txt files, while formats to be imported must have been saved as *.f32 files. 78 | P a g e General Data Healthcare, Inc. Diagram 12.2 Below is a description of the screen features: 1) Format Loaded: gives the current status of the format loaded. 2) File Loaded: gives the current status of the file loaded. 3) Select Labeler: the labeler where data is to be printed can be selected from the available, connected labelers. 4) Hopper: the Hopper feature will appear only if a cassette labeler is selected. The user can then select from the available hopper where cassettes are to be printed. 5) Load New Format: a new format is imported from existing, saved formats. Once Load New Format is clicked, the software automatically opens the computer file and searches for data saved as *.f32 files. If no such files exist, then no format can be loaded. 6) Load New File: a new file is imported from existing, saved files. Once Load New File is clicked, the software automatically opens the computer file and searches for data saved as *.txt files. If no such files exist, then no files can be loaded. 7) Import: this key is used to import the recently loaded format and/or file to be printed. Data is transferred onto the SHURMark® labeling software and is then ready for printing. 8) File Data: imported data can be visually seen in the File Data area. Data can be categorized by Date, Type, Lab, and Hop (Hopper). The actual data will appear under the F_1 area. 9) Select All: the data must be selected in order for it to be sent to the Print Queue for printing. 10) Clear: pressing Clear will clear any data in the File Data area, if it is not needed for printing. 79 | P a g e General Data Healthcare, Inc. 11) Send to Print Queue: imported data must be sent to the Print Queue in order to be printed. After selecting the button, the printing data will transfer from the File Data area to the Print Queue area. The data is now ready to be printing once the command has been given. 12) Command1: the button functions as the print button. Once selected, printing of the data in the Print Queue area will begin. 12.1.1 Import Data Screen Upper Menu Features The Import Data Screen has several features that are listed in the top menu section (Diagram 12.2, in the top area of the menu). They are: 1. System: this feature allows one to exit the Importing of the data or exiting the SHURMark® software. 2. File: allows one to import a file that is to be printed. 12.2 Await LIS This feature is used when the laboratory and its IT department have configured the software system to the SHURMark® and have decided on using the Input function as a means of printing data from the LIMS (Diagram 12.3). Please consult with TBS and your IT department before using this feature. Diagram 12.3 80 | P a g e General Data Healthcare, Inc. 13.0 OUTPUT The Output menu displays four important functions for printing throughput and information. They are: Print Queues, History, Error Log, and Suspend Printing (Diagram 13.1). Diagram 13.1 These features are described below: 1) 2) 3) 4) Print Queues: (see Section 8.2.1) History: (see Section 8.2.2) Error Log: (see Section 8.2.3) Suspend Printing: printing can be immediately suspended by selecting Suspend Printing. Once selected, all printing data will stay in the Print Queue until printing is reactivated. To the right of the buttons Send to Queue and Clear, the button Print Now will also appear and can be clicked to restart printing. Another way of restarting printing is by going to the Output menu and selected Resume Printing. Printing will begin and the Print Now button will disappear. 5) PF, Auto-Refresh, and Tab-Mode: all of these are functions that are no longer activated in the SHURMark® software. 81 | P a g e General Data Healthcare, Inc. 14.0 WINDOW The Window menu simply gives you the name of the menu that is currently being displayed on the screen (Diagram 14.1). Diagram 14.1 82 | P a g e General Data Healthcare, Inc. 15.0 HELP SHURMark® 32 is equipped with extensive help functions (Diagram 15.1). Diagram 15.1 15.1 Reference The reference section provides on-screen user assistance for using SHURMark® cassette and slide labelers and SHURMark® 32 software (Diagram 15.2). The reference text is an electronic version of the SHURMark® manual, providing easy access to similar information. If you are accustomed to using on-line help in Windows applications, you may prefer using the reference section instead of this manual. If your workstation is configured for external e-mail and/or Internet access, you can also contact TBS via e-mail or view our website through a connection in the reference section. 83 | P a g e General Data Healthcare, Inc. Diagram 15.2 15.2 About The About Screen (Diagram 15.3) provides standard copyright and version information about SHURMark® 32 in addition to a listing of all SHURMark® labelers licensed for this copy of SHURMark® 32. Additional licenses for other labelers can be added at any time, so long as the total number of licenses does not exceed 10. Please contact TBS for information on licensing additional instruments. Diagram 15.3 84 | P a g e General Data Healthcare, Inc. 15.2.1 System Information The system information function allows TBS or your internal support staff to gather extensive data on your computer system in the event that extensive troubleshooting is necessary (the System Information key is located in bottom right corner of the About Screen, Diagram 15.3). Data is displayed in a format that may be printed or saved to a file. In the unlikely event that this information is required, TBS will request that you access this system information section. 16.0 Service 16.1 Cassette Marker Troubleshooting SHURMark® has few moving parts, and those that do move very little, therefore life expectancy is excellent. Listed below are several possible problems that may develop, their possible cause, and a suggested remedy. Should a problem develop that is not addressed in this section, please contact your local TBS distributor, or phone TBS for additional assistance. TBS customer and technical service is available from 8:00am5:00pm EST Monday through Friday. PROBLEM POSSIBLE CAUSE REMEMDY There is no power to the unit. Faulty electrical connections/ Fuse blown Check electrical connections / Replace with 1 amp slow blow Unit enters into an alarm condition and cannot be silenced Defective power supply board Replace Software Replace Defective mother control board Replace Dipswitch setting are wrong Check dipswitch settings; all switches should be OFF (pointing to the right except for 4 and 8) SHURMark® is not ready Check electrical connections Cassette not in place Check computer connections Unit does not print Check “On Line” switch Check “Error” switch 85 | P a g e General Data Healthcare, Inc. Load cassette Check dipswitch settings; Check dipswitch settings; all switches should be OFF (pointing to the right except for 4 and 8) Install security key Unit writes but cassette is not printed Defective Stylus Replace RE- 1 Relay is defective Call TBS for assistance Unite prints upside down Print switch in wrong position Reverse position of micro-dipswitch number 8 on back of unit Unit does not print properly Foil tape is used up Replace foil tape Tape is not advancing Check tape and clear where jammed Stylus has excessive carbon build-up from tape Stylus not hot enough Stylus is too hot Excessive pen pressure Tighten set screw on pick-up spindle Replace defective tape advance stepper motor Clean stylus with cotton tipped applicator moistened with solvent Call TBS for assistance See maintenance section Printed lines are not straight Cassette is misaligned Adjust stop and nylon screws Prints only on a partial section of the cassette Cassette stop misaligned Adjust cassette stop Insufficient pen pressure Call TBS for assistance Imperfections on cassette Discard cassette and replace Hoppers are empty Refill hoppers Hoppers improperly positioned Check that cassette eject switch is in correct position Cassette carriage will not stay in printing position Red error light on Cassette mis-positioned Check cassettes and put into 86 | P a g e General Data Healthcare, Inc. Ejection solenoid not activated proper position Call TBS for assistance Cassette carriage will not stay in printing cassette position Stylus cannot find “Park” position SHURMark® does not “see” See maintenance section Cassettes may have excess flash Check edges of cassettes for excess plastic-scrape off or discard Call TBS for assistance No red error light Cassettes do not slide down hopper Cassettes standing up in hopper Lay cassettes in proper position Cassettes jam during ejection Deflection plate is ben wrong type of cassette Replace with proper cassette. Close lids tightly Cassette lid is not closed tightly 16.2 Slide Marker Troubleshooting PROBLEM There is no power to the unit Unit does not print POSSIBLE CAUSE Faulty electrical connections Fuse blown Defective power supply board Software Defective mother control board Dipswitch setting are wrong SHURMark® is not ready Unit writes but slide is not printed Unit does not print clearly Lines are not straight Slide not in place Dipswitch setting are wrong Software is in demo mode (only possible with versions 1.1i and above) Stylus is worn down Stylus is worn down Slide is misaligned Red Error Light ON Hopper is empty Unit enters into and alarm condition and cannot be silenced REMEDY Check electrical connections Replace with 1 amp slow blow Replace Replace Replace Check Dipswitch settings Check electrical connections Check computer connections Check “On-Line” switch Check “Error” switch Check “Select” switch setting Install security key Replace stylus Replace stylus Press “Eject” to dispense and align new slide Refill Hoppers 87 | P a g e General Data Healthcare, Inc. 16.3 Maintenance Overview Do’s and Don’ts read this manual carefully before attempting to operate SHURMark®. DO DO DO DO DO DO DO NOT DO NOT DO NOT DO NOT DO NOT DO NOT DO NOT Read this manual carefully before attempting to operate SHURMark®. Follow shut-down instructions carefully when turning off both the computer and SHURMark® Shut off SHURMark® when it is not being used for extended periods of time Treat the instrument with respect. It is a sensitive electronic piece of equipment that will function efficiently for years, if handled with care Read this manual carefully to acquaint yourself with the instrument Feel free to contact us with any questions or comments regarding any aspect of this instrument, manual or other TBS product Obstruct any of the vents on SHURMark® Place SHURMark® on top of, in front of, or below any radiators, heating or cooling vents. Use solvent to clean the surfaces of SHURMark® Place objects on top of the instrument, specifically any type of container with liquids in it Remove any covers from the instrument before switching off the main power and unplugging the unit Attempt to service the instrument unless you have been properly trained to do so Force any of the instruments’ moving parts if resistance is felt 16.3.1 Cassette Marker Maintenance Outside of routinely checking the stylus for carbon buildup from the hot foil tape, and replacing the tape, this instrument is essentially maintenance free. 16.3.1.1 Cleaning the stylus Prior to cleaning the stylus, SWITCH OFF the instrument and allow the stylus to completely cool down. 1. Turn off all power to the unit. 2. Remove the front cover by pressing up on the two tabs located under the arrows molded into the lower edge of the cover and pulling the cover toward you. 3. Use a cotton tipped applicator, moistened with a solvent (xylene), to wipe the tip of the stylus and remove the excess carbon buildup. 4. Replace the cover. 88 | P a g e General Data Healthcare, Inc. 16.3.1.2 Replacing the Hot Foil Tape Prior to replacing the foil tape, SWITCH OFF the instrument and allow the stylus to cool down. The foil tape can be replaced with the stylus still hot, however, caution should be taken not to make contact with the stylus. Replacing the foil tape is a simple procedure that requires only a few minutes. Care must be taken, though, to insure that the tape is laid flat over the rollers, and that the matte side of the tape faces the proper direction. Follow the directions below carefully. 1. 2. 3. 4. 5. 6. Turn off all power to the unit. Remove the front cover by pressing up on the two tabs located under the arrows molded into the lower edge of the cover and pulling the cover toward you. Slide the empty spool off its spindle. Gently lift the tape tension bar and slide the foil tape off the two rollers on either side of the stylus. Turn the pickup spool slightly clockwise to release it from the spindle then pull it off the spindle. Allow the used tape to unravel from the pickup spool into a wastebasket. DO NOT DISCARD THE ALUMINUM PICKUP SPOOL. 89 | P a g e General Data Healthcare, Inc. Attach the leading edge of the new foil tape, using adhesive tape, to the pickup spool insuring that the matte side of the tape faces into the spool. 8. Slide the pickup spool over the pickup spindle insuring that the locating pin fits into the “key” on the spindle. 9. Lay the foil tape, matte side up, over the roller guides, and under the tape tension bar. 10. Slide the new tape spool over the spindle. 11. Replace the cover. While SHURMark®’s design limits the number of moving parts, some service to the instrument may be required. Only TBS or qualified on-staff service personnel should make repairs to the unit. Several component replacement procedures are outlined below. 16.3.1.3 Replacing the Heated Stylus Note: This procedure only applies to instruments with serial numbers beginning with 93106 or greater. If the unit has a serial number less than 93106, contact TBS for technical assistance. 1. Ensure that a cassette is located in the clamp mechanism, switch off the instrument and disconnect the mains supply. 2. Remove the front cover. 3. After the stylus has cooled, pull the complete stylus assembly from its park position and loosen the clamp bolt. Do not completely remove the bolt 4. Using the blade of a flathead screwdriver, gently ease the two halves of the clamp apart and pull the stylus out from the bottom of the clamp. 5. Ease the electrical connector apart, freeing the stylus. 6. Remove the brass stylus tip from the remainder of the element. The tip should simply pull off. 7. Replace the tip on the new stylus element and reinsert it into the instrument by reversing the above procedure. Do not, however, tighten the clamp bolt at this point. 8. Ensure that the electrical connector is correctly joined (i.e. colored leads correspond). 9. Push the mechanism back to a point as close as possible to its original origin. 10. Tighten the clamp bolt. 11. Check stylus height, park position and stylus temperature, and adjust if necessary, to ensure that the unit is working correctly. 90 | P a g e General Data Healthcare, Inc. 16.3.1.4 Adjusting Stylus Height 1. When in idle park position, there should be a slight amount of downward movement in the stylus mechanism. Press down to take up this movement and there should be a .05mm gap between the stylus and the writing surface of the cassette in the clamp mechanism. Note: If the stylus has just been replaced, use the plastic sheet supplied with the replacement stylus as a guide. This plastic sheet is .05mm thick and should just be able to be inserted between the stylus and the cassette. 2. Loosen the clamp bolt and adjust the stylus height as necessary until the correct gap is achieved. 3. Tighten the stylus clamp and recheck the gap. 16.3.1.5 Adjusting Stylus Temperature Over time, or a result of the differences in plastics used to manufacture tissue cassettes, it may become necessary to readjust the heat output of the stylus. This is a simple task, however, we strongly urge that this should only be performed by a qualified and properly trained electronic technician. 1. 2. 3. 4. 5. 6. 7. 8. Turn off all power to the unit. Unplug the instrument. Locate the serial port on the back of the machine Above the serial port is a hole that is cut out of the casing to give access to a user adjustable potentiometer Using a small flathead screwdriver, adjust pot counter clockwise to lower the stylus temperature, or clockwise to increase the stylus temperature. Plug in the unit and turn on power. Imprint a cassette and check the quality of the imprinting. Continue (steps 1 through 7) to adjust the pot accordingly until proper imprinting is achieved. 16.3.1.6 Replacing Retainer Clips on Front Cover The front cover has two molded retainer clips along the bottom edge, immediately behind the arrow head indicators, which must be pressed when it is necessary to remove the front cover. As these clips are manufactured during the molding process, they are somewhat delicate and must be handled carefully. Should these clips break, TBS offers metallic replacement clips that can be easily attached. Installation instructions are included with the replacement clips. 91 | P a g e General Data Healthcare, Inc. 16.3.1.7 Re-establishing Stylus “Park” Position During shipping and possible when replacing the hot foil ribbon, it is possible that the stylus may “lose” it’s starting point (“Park Position”). This will reveal itself when the unit is turned on and after repeated attempts a cassette will not be retained in the Cassette Transport Clamp. Listen for the movement of the stepper motor to differentiate this situation from the very similar Cassette Sensing Switch problem. To correct this problem refer to diagram 44 and follow these steps: 1. Turn off all power to the unit. 2 . Remove the front cover by pressing up on the two tabs located under the arrows molded into the lower edge of the cover and pulling the cover toward you. 3. Caution-the stylus is very hot. Be careful not to touch the metallic parts of the stylus. 4. Gently push the plastic bracket holding the stylus toward the back of the instrument to its stop point. 5. Manually drop a cassette down the dispense chute so that it falls into the print position. 6. Visually locate the far-left corner of cassette. 7. Gently push the plastic bracket holding the stylus so that the tip of the stylus is in close proximity to the far-left corner of the cassette. 8. Ensure that the foil ribbon is taught between the tape guide rollers. 9. Power on the instrument. The stylus should now locate the “park” position on the first attempt. 16.3.1.8 Adjusting Cassette Sensing Switch Should the instrument start to eject cassettes that are fed into the Cassette Transport Clamp without printing on them, the cause may be in the Cassette Sensing Switch. Proceed as follows to correct this problem: 1. Turn off all power to the unit. 2. Unplug the instrument. 3. Remove the blue metal instrument cover. 4. Look straight down at the top of the unit, just behind the Control Panel housing. 5. Identify the micro switch attached with an “L” bracket (two wires, blue and purple or blue and green, or green and purple will be attached to the switch). 6. Identify two plastic screw heads on either side of the switch. 7. Turn each plastic screw ¼ turn counter-clockwise. 8. Plug in the instrument. 9. Turn the instrument on and test it for proper operation. 10. Repeat steps 7 and 9 if necessary. 11. When the problem has been corrected carefully replace cover. 92 | P a g e General Data Healthcare, Inc. 16.3.1.9 Removing/replacing the Power Supply Board 1. 2. 3. 4. Turn the unit off. Disconnect the mains power supply. Remove the blue metal housing. Disconnect the PLC (10 way Molex connector) and remove the five screws holding the power supply and CPU boards in place. 5. Remove the PL2 (26 Molex connector), PL3 (4 way Molex connector), PL4 (8 way Molex connector) and PL5 (36 way IDC connector) 6 Remove the two fixing bolts of the PL1 (9 way D type connector) from inside the rear panel. 7. Lift out the CPU control board and install the replacement board by reversing the above procedure. 16.3.1.10 Removing/replacing the CPU Control Board 1. 2. 3. 4. Turn the unit off. Disconnect the mains power supply. Remove the blue metal housing. Disconnect the PLC (10 way Molex connector) and remove the five screws holding the power supply and CPU boards in place. 5. Remove the PL2 (26 Molex connector), PL3 (4 way Molex connector), PL4 (8 way Molex connector) and PL5 (36 way IDC connector). 6. Remove the tow fixing bolts of the PL1 (9 way D type connector) from inside the rear panel. 7. Lift out the CPU control board and install the replacement board by reversing the above procedure. 16.3.1.11 Removing/replacing the Drive Motors It is vital to maintain correct alignment when removing or replacing motor drives. Even slight misalignments can cause excessive wear and possible damage to the motor and its associated components. Eject Drive Motor 1. Turn off the instrument, disconnect the mains power supply and remove the blue metal housing. 2. Remove the cable tie and release the two bolts holding the motor. Unscrew the drive shaft end from the “L” shaped aluminum block using pliers or suitable grips. Note that this drive shaft is installed with Loctite engineering adhesive so care is required during the removal process. 3. Remove PL4 (6 way Molex connector) from the stepper motor interface PCB to free the motor completely. 4. The replacement motor is fitted by reversing this procedure. Ensure that an engineering adhesive, such as Loctite, is used to secure the end of the lead screw 93 | P a g e General Data Healthcare, Inc. into the “l” shaped aluminum block. Do not fully tighten the motor retaining bolts at this point. 5. Push or pull the lead screw through its entire length in the motor so as to ensure the best possible unimpeded movement. A small amount of backlash should be possible between the lead screw and the motor when correct alignment is achieved. 6. Tighten the motor clamp screws and again check that alignment has not moved. 7. Replace the PL4 (6 way Molex connector) to the stepper motor interface PCB. “X” Axis Motor This motor is located on the left side of the inverted “U” channel immediately behind the tape wind on motor. 1. Remove the PL1 (6 way Molex connector) from the stepper motor interface PCB. 2. Remove the two fixing screws holding the motor in place and pull the motor off the lead screw leaving it in place. 3. Check the lead screw alignment visually by pushing or pulling the linear bearing located immediately above the lead screw in and out. If alignment is "off” the screw will need to be straightened or replaced. If it needs to be replaced the base plate will need to be removed to allow access to the inside of the inverted “U” channel. Loctite engineering adhesive has been used to fix the lead screw and should again be used in replacement. 4. If the lead screw does not need replacing, fit the new motor by reversing the removal procedure. 5. Ensure that the lead screw/motor backlash is present on the entire length of the lead screw both prior to and after tightening the motor mounting screws. “Y” Axis Motor This motor is located within the inverted “U” channel as is difficult to access. Please contact TBS for technical assistance. 16.3.1.12 Adjusting Stylus Height Sometimes when changing the stylus, it may be necessary to adjust the height of the stylus. To do so, follow these steps. 1. Turn off all power to the unit and disconnect the unit from mains supply. 2. Remove the front cover by unscrewing the four black head screws. 3. Release the stylus clamp bolt, pull the dust extractor suction tube (if fitted) forward against its spring and lightly press down on the stylus mechanism. 4. At this point the gap between the tip of the stylus and the surface of the slide should be 0.5mm. Retighten the clamp bolt, check height again, and replace front cover. NOTE: “On Line” and “Select” should be illuminated for normal operation. 94 | P a g e General Data Healthcare, Inc. 16.3.1.13 Lubricating the Stylus The diamond stylus, which actually spins in its housing during the etching process, will rub against the housing and produce a high-pitched squealing noise. To eliminate the noise, simply place a small drop of lubricant on the base of the stylus where it meets the white plastic housing. 17.0 TECHNICAL SUPPORT TBS’s office hours are 8:00am to 6:00pm EST Monday through Thursday and 8:00am to 5:00pm on Friday. Our customer service department can off technical assistance on either SHURMark® unit. 18.0 PARTS LIST SHURMark® has few moving parts and should require little-if any-servicing. Should your unit need servicing you can return it to TBS for repair or have your biomedical engineering department repair the unit. The following is a list of parts for SHURMark® that are available from TBS. CASSETTE LABELER Power Supply Board Main Circuit Board Stylus w/Heating Element N/A Front Cover, Cassette Membrane Touchpad (switches) Control Panel Cover w/o switches X-Axis Servo Motor Y-Axis Servo Module Foiltape Pickup Servo Motor Stylus Relay (Heater) Fuses Power Entry Module On/Off Switch Membrane Switch Hopper Guide Rails Hopper Cassette Release Bar & Springs Fan Tissue Tek III Cassettes SLIDE LABELER Power Supply Board Main Circuit Board N/A Engraving Stylus Front Cover, Slide Membrane Touchpad (switches) Control Panel Cover w/o switches X-Axis Servo Motor Y-Axis Servo Module N/A N/A Fuses Power Entry Module On/Off Switch Membrane Switch N/A N/A Fan 95 | P a g e General Data Healthcare, Inc. In order for SHURMark® Cassette marker to accept Tissue Tek III cassettes with lids on or Fisher Omnisette cassettes, some modifications must be made. All modifications can be made prior to shipping, but modifying a field unit is a possible. To modify SHURMark® for Tissue Tek III cassettes, follow these instructions. 1. TURN OFF POWER, DISCONNECT THE POWER CORD AND ALLOW STYLUS TO COOL AT LEAST ONE MINUTE. 2. Remove front cover. 3. Remove the hot foil tape and pick up spool. 4. Locate the cassette guide tab located on the angled side of the control panel housing, directly above the transport clamp. Trim the tab by knife or file to a height of .042 to allow clearance for the Tissue Tek III cassette lid. 5. Loosen the two screws of the cassette stop just enough to allow lateral movement. 6. Manually load a Tissue Tek III cassette by extending the transport clamp, dropping in a cassette and retracting the transport clamp. The cassette should be in the labeling position. 7. The cassette labeling surface should be even with the bottom edge of the stop. Align the stop against and parallel to the front edge of the cassette. While pressing against the transport clamp, retighten the screw to lock in place. 8. Install the got foil tape specially designed for Tissue Tek III cassettes. 9. Re-attach the front cover, load hoppers with cassettes insuring that lids are tightly closed. This prevents the cassettes from jamming during the ejection cycle. Once a unit has been modified, a convenient field retrofit can convert the unit back to accept Tissue Tek II style cassettes. Fisher Omnisettes Instructions for modifying SHURMark® field units for Fisher Omnisette cassettes are currently unavailable. Modifications will need to be made by TBS. Other Modifications Triangle Biomedical is constantly working to enhance the versatility of SHURMark®. A version of the cassette unit that may be able to hold up to five hoppers is a consideration. It is important to complete the warranty card and return it to TBS in order to receive updated information as to the availability of additional software and hardware features. 96 | P a g e General Data Healthcare, Inc. 19.0 COMMONLY ASKED QUESTIONS Will SHURMark® interface with hospital based software and hardware? SHURMark® Super software, in conjunction with the Advanced Software, allows institutions to write programs that automatically extracts patient data from their mainframes or laboratory information systems, download to a floppy or hard drive, and present the information in a format that interfaces directly into SHURMark®’s Super Software. (SM-SS-32) How much counter space does the SHURMark® require? The SHURMark® Cassette Labeling Instrument is 10”L x 13”D x 22”H. The accessories do not require more than one additional linear foot of space. The dual hopper dispenser is usually placed more convenient to the grossing area and is only 6” wide. The SHURMark® Slide Labeling Instrument is 10”L x 14”D x 8” H. What is included with the SHURMark® Cassette Labeling Instrument? The SHURMark® Cassette Labeling Instrument (SM-C) comes with the Basic Software, 2 38-capacity hoppers, 1 cassette loading platform, 1 collection guide chute, 1 roll of hot foil tape, RS232 cable and power cords. The Enhanced Cassette System includes all of the above plus 2 additional 38-capacity hoppers, 1 additional cassette loading platform, a hopper to hopper collection system, 1 dual hopper dispenser and foot switch and Advanced Software. What type of preventative maintenance is required? Outside of routinely checking the cassette unit’s stylus for carbon buildup from the hot foil tape, replacing the cassette marker’s tape. These instruments are essentially maintenance free. 97 | Page General Data Healthcare, Inc. What kinds (styles and brands) of cassettes can be used with the Cassette Labeling Instrument? SHURMark® is configured for use with the Sakura Tissue Tek II style cassette. Tissue Tek III and various copies work well with the lids removed. An instrument modification is required if the customer wants to use Tissue Tek III cassettes with their lids closed. Note that the Tissue Tek III tab on the lid does slightly reduce the available space for printing patient information on the cassette. So much text can be printed, however this should not present a problem. SHURMark® can also be modified to accept Fisher’s Omnisette cassettes with or without lids attached. In order, however, to use any manufacturers cassettes with attached lids they must be closed. When using lidded cassettes, the number of cassettes a hopper can hold is reduced by approximately two due to the extra thickness of the lids. What is the cost to modify the SHURMark® Labeler for other cassettes? There is a minimal charge for conversion kits (see current price list). The modifications can be done by TBS at time of purchase, or field units can be retrofitted by the customer’s biomedical engineering department. Be certain to order the appropriate catalog number for hot foil tape for use with Tissue Tek III cassettes with lids closed. Since the tab on Fisher’s Omnisette is on the rear of the cassette, the printable surface area is not reduced. Can autopsy and biopsy cassettes be used? No. Autopsy cassettes are too large to fit the current feeding mechanisms. No modifications are planned in order to accept them. Most biopsy cassettes are the same size as standard cassettes and present no problem. Again, whether they have lids on or off has to be taken into consideration. Can different colored cassettes be used? Yes. The flexibility of SHURMark® allows the operator to conveniently select cassettes from hopper position #1 or #2. Many customers will have one hopper loaded with white cassettes in position #1 and have hopper #2 loaded with another color cassette. In addition, some labs will have hoppers filled with other colors nearby for raped interchange. Extra cassette loading platforms are handy for this purpose. What kind of slides should I use? SHURMark® etches color frosted, or painted slides the best. 98 | P a g e General Data Healthcare, Inc. 20.0 WARRANTY AND LICENCE AGREEMENT INFORMATION SINGLE END-USER LICENSE AGREEMENT FOR SHURMark® 32 Advanced SOFTWARE IMPORTANT-READ CAREFULLY. This TBS End-User License Agreement ("EULA") is a legal AGREEMENT between you (either as a registered individual or as the registered representative and on behalf of a single entity) and Triangle Biomedical Sciences, Inc for the SHURMark® software product identified above, which product includes computer software and may include associated media, printed materials, and "online" or electronic documentation ("SOFTWARE PRODUCT"). By installing, copying, or otherwise using the SOFTWARE PRODUCT, you agree to be bound by the terms of this EULA. If you do not agree to the terms of this EULA, then DO NOT install or use the SOFTWARE PRODUCT; in such event the original purchaser may, however, return it to the place of purchase within thirty days of the date of original purchase for a full refund. SOFTWARE PRODUCT LICENSE The SOFTWARE PRODUCT is protected by copyright laws and international copyright treaties, as well as other intellectual property laws and treaties. The SOFTWARE PRODUCT is licensed, not sold. 1) GRANT OF LICENSE. This EULA grants you, the registered computer software developer, the following rights: · Applications Software. The SOFTWARE PRODUCT may be used only by you. You may install and use one copy of the SOFTWARE PRODUCT, or any prior version thereof for the same operating system, on a single computer but only for use in the number of written language(s) for which you have acquired rights therefor and selected at time of first installation. In return for our license grant, you hereby irrevocably grant to Triangle Biomedical Sciences, and its affiliates, the non-exclusive, worldwide, fully-paid right to publicly disclose the fact that you are using the SOFTWARE PRODUCT, including but not limited to the reproduction and distribution of the software 'screen shots' and/or 'box shots' from your applications, for TBS advertising and other promotional purposes. · STORAGE/NETWORK USE. You may also store or install a copy of the SOFTWARE PRODUCT on a storage device, such as a network server, used only to install or run the SOFTWARE PRODUCT on your other computers over an internal network; however, you must acquire and dedicate a distinct license for each developer using the SOFTWARE PRODUCT from the storage device. Any given license for the SOFTWARE PRODUCT may not be shared or used concurrently or otherwise on different computers or by different developers in a given organization. 2) DESCRIPTION OF OTHER RIGHTS AND LIMITATIONS. · Limitations on Reverse Engineering, Decompilation, and Disassembly. You may not modify, reverse engineer, decompile, or disassemble the SOFTWARE PRODUCT, except and only to the extent that such activity is expressly permitted by applicable law notwithstanding this limitation of components. The SOFTWARE PRODUCT is licensed as a single product. Its component parts may not be separated for use on more than one computer. · Rental. You may not rent, lease, or lend the SOFTWARE PRODUCT to any party. · Software Transfer. You may permanently and wholly transfer all of your rights under this EULA, provided you (a) retain no copies (whole or partial), (b) permanently and wholly transfer any and all of the SOFTWARE PRODUCT (including all component parts, the media and printed materials, any upgrades, this EULA, and, if applicable, the Certificate of Authenticity) to the recipient, and (c) the recipient first agrees to abide by all of the terms of this EULA. If the SOFTWARE PRODUCT is an upgrade, any transfer must include any and all prior versions of the SOFTWARE PRODUCT and any and all of your rights therein, if any. Promptly upon the transfer, written evidence of such transfer shall be provided to Triangle Biomedical Sciences. · Support Services. TBS may provide you with support services related to the SOFTWARE PRODUCT ("Support Services"). The provision and use of Support Services is governed by the TBS policies and programs described in the SOFTWARE PRODUCT user manual and/or in "online" documentation. Any supplemental software code provided to you as part of the Support Services shall be considered part of the SOFTWARE PRODUCT and subject to the terms and conditions of this EULA. With respect to technical information you provide to TBS as part of the Support Services, TBS may use such information for its business purposes, including for product updates and development. TBS will use its best efforts to not utilize such technical information in a form that personally identifies you. · Termination. Without prejudice to any of TBS’s other rights, TBS may terminate this EULA if you fail to comply with the terms and conditions of this EULA. In such event, you must destroy any and all copies of the SOFTWARE PRODUCT and all of its component parts; to this end you grant to TBS the right to, with or without notice, monitor your Internet accessible activities for the purpose of verifying SOFTWARE PRODUCT performance and/or your compliance with the terms hereof, including, but not limited to the remote monitoring and verification of your 99 | P a g e General Data Healthcare, Inc. implementation, use and duplication of the SOFTWARE PRODUCT. 3) UPGRADES. If the SOFTWARE PRODUCT is labeled or otherwise identified by TBS as an "upgrade", you must be properly licensed to use a product identified by TBS as being eligible for the upgrade in order to use the SOFTWARE PRODUCT. A SOFTWARE PRODUCT, labeled or otherwise identified by TBS as an upgrade, replaces and/or supplements the product that formed the basis for your eligibility for such upgrade. You may use the resulting upgraded product only in accordance with the terms of this EULA. If the SOFTWARE PRODUCT is an upgrade of a 103 component of a package of software programs that you licensed as a single product, the SOFTWARE PRODUCT may be used and transferred only as part of that single product package and may not be separated for use on more than one computer. 4) COPYRIGHT AND TRADEMARKS. · All title, trademarks and copyrights in and pertaining to the SOFTWARE PRODUCT (including but not limited to any images, photographs, animation, video, audio, music, text, and applets incorporated into the SOFTWARE PRODUCT), the accompanying, printed materials and any copies of the SOFTWARE PRODUCT are owned by TBS or its affiliated companies. The SOFTWARE PRODUCT is protected by copyright and trademark laws and international treaty provisions. You must treat the SOFTWARE PRODUCT like any other copyrighted for archival purposes, and you may not copy the printed materials accompanying the SOFTWARE PRODUCT. · You may not remove, modify or alter any TBS copyright or trademark notice from any part of the SOFTWARE PRODUCT, including but not limited to any such notices contained in the physical and/or electronic media or documentation, code or other embodiments originally contained in the SOFTWARE PRODUCT. 5) DUAL-MEDIA SOFTWARE. You may receive the SOFTWARE PRODUCT in more than one medium. Regardless of the type or size of the medium you receive, you may use only that one medium that is appropriate for your single computer. You may not use or install the other medium on another computer, including but not limited to portable computers under the exclusive control of the registered developer. You may not loan, rent, lease, or otherwise transfer the other medium to another user, except as part of the permanent transfer (as provided above) of the SOFTWARE PRODUCT. · CUSTOMER REMEDIES. TBS and its suppliers' entire liability and your exclusive remedy shall be, at TBS’s option, either (a) return of the price paid by you for the SOFTWARE PRODUCT (not to exceed the suggested U.S. retail price) if any, or (b) repair or replacement of the component(s) of the SOFTWARE PRODUCT that do(es) not meet TBS's Limited Warranty and which is returned to TBS with a copy of your invoice/purchase receipt. This Limited Warranty is void if failure of the SOFTWARE PRODUCT has resulted from accident, abuse, or misapplication. · NO OTHER WARRANTIES. TO THE MAXIMUM EXTENT PERMITTED BY APPLICABLE LAW, TBS AND ITS SUPPLIERS DISCLAIM ALL OTHER WARRANTIES AND CONDITIONS, EITHER EXPRESS OR IMPLIED, INCLUDING, BUT NOT LIMITED TO, IMPLIED WARRANTIES OF MERCHANTABILITY, FITNESS FOR A PARTICULAR PURPOSE, TITLE, AND NON-INFRINGEMENT, WITH REGARD TO THE SOFTWARE PRODUCT AND THE PROVISION OF OR FAILURE TO PROVIDE SUPPORT SERVICES. THIS LIMITED WARRANTY GIVES YOU SPECIFIC LEGAL RIGHTS. YOU MAY HAVE OTHERS, WHICH VARY FROM STATE/JURISDICTION TO STATE/JURISDICTION. 9) LIMITATION OF LIABILITY. TO THE MAXIMUM EXTENT PERMITTED BY APPLICABLE LAW, IN NO EVENT SHALL TBS OR ITS SUPPLIERS BE LIABLE FOR ANY SPECIAL, INCIDENTAL, INDIRECT, OR CONSEQUENTIAL DAMAGES WHATSOEVER (INCLUDING, WITHOUT LIMITATION, DAMAGES FOR LOSS OF BUSINESS PROFITS, BUSINESS INTERRUPTION, LOSS OF BUSINESS INFORMATION, OR ANY OTHER PECUNIARY LOSS) ARISING OUT OF THE USE OF OR INABILITY TO USE THE SOFTWARE PRODUCT OR THE PROVISION OF OR FAILURE TO PROVIDE SUPPORT SERVICES, EVEN IF TBS HAS BEEN ADVISED OF THE POSSIBILITY OF SUCH DAMAGES. IN ANY CASE, TBS’S ENTIRE LIABILITY UNDER ANY PROVISION OF THIS EULA SHALL BE LIMITED TO THE AMOUNT ACTUALLY PAID BY YOU FOR THE SOFTWARE PRODUCT. 100 | P a g e General Data Healthcare, Inc. More Information PH: 844.643.1129 www.general-data.com/hc General Data Healthcare helps labs enhance productivity and improve workflow with innovative products, solutions and support that focus on delivering better patient safety & care. ©2014 General Data Healthcare, Inc. All rights reserved. Specifications are current at the time of publication; however, they are subject to change without notification. All trademarks and registered trademarks are property of General Data Healthcare, Inc., Cincinnati, Ohio, USA. Sales Inquiries: PH: 844.643.1129 Email: [email protected] Web: www.general-data.com/hc General Data Healthcare, Inc. Headquarters: 4354 Ferguson Drive, Cincinnati, OH 45245 TBS Facility: 3014 Croasdaile Drive, Durham, NC 27705 Service: PH: 800.245.5029 Email: [email protected]