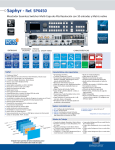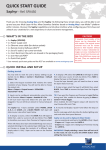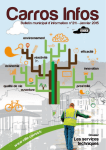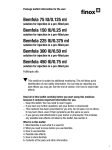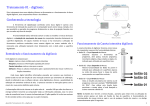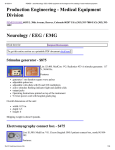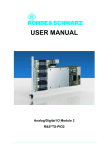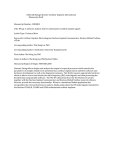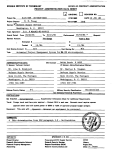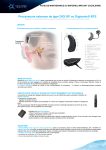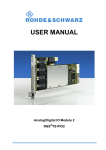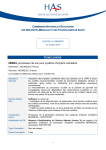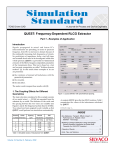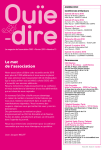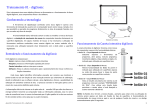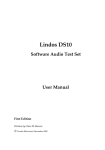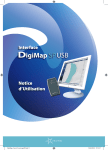Download Cochlear Implant Processor Information, Instructions
Transcript
SAPHYR The 4th generation of BTE Unique-Precious-Essential 01 • SAPHYR: THE NEW PROCESSOR THE RESULT OF TEAMWORK AND YEARS OF EXPERIENCE • • • • • • New dual DSP electronic platform New signal processing: CRYSTALIS with improved audiometric results (large IDR) Ultra-Low Noise Auxiliary connection and integrated Telecoil Almost 10% lighter while increasing robustness and reliability New packaging and accessories Downward compatibility with previous implant generations UNIQUE-PRECIOUS-ESSENTIAL THE PERFORMANT TECHNOLOGY 1 MICROPHONES 2 omnidirectionnal 2 FITTINGS CONTROL Gain control Denoising control Switch on/off 3 PROGRAM SELECTOR 4 independant programs 4 ANTENNA LEAD Robust connection 3 colours available 5 ANTENNA 3 colours available 6 MAGNET 4 standard strenghts available 7 ADJUSTABLE HOOK 2 models available, adaptable to the ear 8 AUXILIARY CONNECTION Large compatibility with accessories 9 BATTERIES 2 zinc air Batteries for 3/4 days Possibility of rechargeable P675 batteries 10 PARENTAL CONTROL 10 9 Audio output with earphones for microphone testing LED control (power on and low battery indicator) 03 • THE ROBUST DESIGN LIGHT LIKE A BUTTERFLY... • Weight: 7,7g (11,3g with 2 batteries) • A discret ergonomic friendly design which respects the natural shape of the ear • A design already approved by patients • A bio-compatible material especially developped for medical devices (ISO 10993) … BUT ROBUST AS A SAPPHIRE • Simplicity of the system for a reliability improved • Solder Bump Technology assembly for optimized resistance to shocks • Protection against humidity increased by the tropicalisation process • Major actions to enhance reliability: solid strengthened connections, robust electronic boards, micro-screws integration, new microphone encapsulation, modular conception 05 • THE NEW PACKAGING A LUXUOUS PACKAGING FOR A JEWEL OF TECHNOLGY • Multilingual packaging: 14 languages!!! • New accessories that matches better the patients needs • New manuals to provide all the necessary information LE CONCEPT Thank You! 01 / Traduction graphique du nouveau positionnement NEURELEC Fitting Guide for the implant Digisonic SP with a Saphyr processor 1 step : For the first use a user should be created . Follow the instructions for creating a new user. Define user name and password. Complete all lines and finish «Create user » Verify and confirm with « Yes » Close the window and click the digimap icon. The login window will appear. The software will open like this (you can set up the language into English, French or Italian in the configuration mode.) First fitting Connect the CS45 cable (with 5 point connection) specifically for Saphyr (and Digi SPK) with the interface Digimap USB. Connection o Processor light flashes (but the wheel of the processor has to be on volume 1, 2 or 3). At 0 the device is off. o No battery in the battery compartment. o Watch the green light of the interface Select Processor in the menue o Click Connection or as a short cut F12 o Click Patients and select on the drop down menu “new patient” . The new identity card for the patient will show up in a new window. Complete o Name o First Name o The processor connected and serial number is automatically known and shown o Complete the intervention date, the ear of implant, the type of implant with serial number. Make sure the Serial number follow this expample with a capital letter 00K0000 Valider Click final accept The fitting window appears Activer all electrodes. It works with double click on the single electrode or by choosing the CTRL E , in order activate all electrodes. Click yes to confirm With the Saphyr you can measure the impedance. Click the option « Impedances » and measure You can manually adjust the «transmission power » to define the amount of energy that is required to transmit the energy through the skin. (This test is possible as soon as all electrodes are activated) Click « auto » In case of switching from a Saphyr 2 turn antenna to a Saphyr 3 turn antenna it is required to re-test one time the transmission power. 5% of transmission power is a standard value. 15% represents a higher power consumption and should be avoid Parameter setting at the activation fitting : Select the frame “supplementary window” o Stimulation : The standard default setting of stimulating electrodes is 10. It can be increased to 12 to 14 o o Verify that the gain is flat at 0 o o Verify that the volume is at 0 o o Denoising should be at the highest level of the window screen. o The fitting : Go to the main window : Test the T and C levels and benefit from the interpolation function o Interpolation of the electrical threshold levels: o Test the C levels and the T levels of 4 Electrodes o Select 4 active electrodes with the help of the combination Ctrl+click left on the 4 electrodes choosen o (Always include the most basal and the most apical electrode into the interpolation) o Select the electrodes which are homogen over the complete range of all electrodes o Example over the whole range of 20 active electrodes : o E20 o E13 o E7 o E1 o After this click on «adjustments», «durantion of stimulation», « interpolate » The following window shows up o Click yes „ o Example with only 15 active electrodes in total select the following electrodes: o E20 o E15 o E9 o E5 o Always test with advanced stimulation (from 50 to 120%) before going on life mode o To perform this, use the short cut or F3 or in Test menu select « stimulation » and « advanced stimulation ». o The advanced stimulation window appears: o With the Saphyr it is possible to define the duration of the stimulation for each electrode between 1, 2, or 3 seconds. List of short cuts and manupulation for checking the T and C levels Action Manipulation on keyboard Using the mouse Select several electrodes (Seperat from each other or next to each other) and stimulate these electrodes Click SHIFT or CTRL and Click SHIFT or CTRL and continue to select the continue to select the electrodes to highlight them electrodes to highlight them followed by stimulating by followed by stimulating the pressing F2 short cut in the management tool bar with Stimualtion. Increase/ decrease the thresholds l Use the arrows right and left Switch between the Use Click on the bottons indicating + and – represented on the right and left of the electrodes « Enter » for back and Clcik on the bottons + and – thresholds Min/Max force or « TAB » for switching corresponding to from min ot max. threshold if interest Start /Stop the stimulation Use the short cut F2 the Click on stimulation short cut in the management bar o In case of a very young child Draw a first MAP of the fitting with the following parameters (usually the patient does not respond to this setting of the T and C Figure 1: first MAP Advanced Stimulation The minimums are balanced from minimum In case of no reaction double clikc on Min (red circle) and increase by steps of 2 until a reaction is recognized. Test via advanced stimulation In case of reaction reduce by steps of 3 all T levels Adjust the C levels according to the responses you see on the patient Test life mode and the voice (test sounds and phonems) Figure 2: MAP after fitting at a first fitting o In case of a child trained and adults Check for the Max and Min using the group stimulation in the following way : E20-E16 E15-E10 E9-E4 E3-E1 o Select one group of electrodes Click on one electrode and then click ctrl and click on the following electrodes until the group is highlighted and defined . After this click on Max or Min in order to manipulate and move the C and T of the group. Here the Max Here are the Min Repeat the procedure on several groups of electrodes (it is required to have 4 groups in order to use the interpolation functionü). Figure 3: MAP defined with 4 levels of T and C Select the following electrodes with the help of click on Ctrl+click on the left hand shown electrodes E20 E13 E7 E1 Use the funtion of interpolation with click on Ctrl+O Figure 4: MAP after interpolation Check the thresholds of the C with advanced stimulatin Perform an audiogramm and verify the thresholds Note : If it is not possible to define the thresholds it is possible to use the function «Estimate the minimum of the patient”. It is found under Adjustments and Duration of stimulation followed by « Estimate the Min » or by using the short cut with Ctrl+M. Voice test o Test the voice o In the case of a to high stimulation and uncomfortable loud voice for the patient Lower the C levels one step o In the case of a too low stimulation and low voice Increase the C levels one time Go to the window CONTROL o Verify that the options for the patient are met and the manipulation is set to the defined values. The fitting in P1 is done Save the fitting by a click to the icon of the disc in the menu of short cuts Click on the icon « Adjustment Management » to copy this program to another program. Copy P1 into P2, P3 and P4 Example for a Digi SP with only 2 independent programs Change the fitting in P2, P3, P4 to a higher or a lower setting according to the intension of fitting. Click on the Adjustment menu on « end of adjustement setting » Click on YES to save this fitting and write it into the processor Name the fitting on the window showing up to leave comments Click on « ok » Click on Yes if you want to get the fitting written into the processor. The fitting gets recorded Click on Yes if you want to print the maps Adjust the potentiometer to the patient needs Validate Version 3.4.3 User’s Manual Table of Contents I) INFORMATION ABOUT THE DIGIMAP SP 3.4.3 SOFTWARE8 A. Logging in as a user8 B. Description of the fittings window9 1) Menu/information bars 9 2) Functions 10 2.1) System identification 10 2.2) Comments10 2.3) Management of parameters10 2.4) Shortcuts11 3) Fittings 12 C. Description of menus12 1) Patients Menu 1.1) New patient a) Required b) Complementary c) Medical 1.2) Open a) Local patient file b) Local patient file for the opposite side c) Saphyr® demo file 1.3) Identity card 1.4) Importing a fitting 1.5) Export a patient file 1.6) Email a patient file 12 13 13 14 15 15 15 15 16 16 16 16 17 2) Fittings menu 17 2.1) Cancel the change 17 2.2) Patient sessions – Map numbering17 2.3) Fittings recap 19 2.4) Save fittings 19 2.5) Print the fitting 20 2.6) Fitting management 20 2.7) Enable all electrodes 20 2.8) Presets (fast fittings) 20 2.9) Duration of stimulation 21 a) Increase/Decrease all thresholds 21 b) Tilt +/- function for all thresholds 21 c) Interpolate 22 d) Estimate Min. thresholds 23 2.10) End fitting session 24 3) Processor Menu 3.1) Reinitialize the processor 3.2) Update the processor 25 25 25 4) Tests Menu 4.1) Stimulation a) Stimul<ation b) Advanced stimulation c) Stimulate a group of electrodes 4.2) Talk over test – Advanced talk over 4.3)Measurements a) Digiscope b) Vu-meter 25 26 26 26 26 27 28 28 29 5) Tools Menu 5.1) Files Tools a) Merge files b) Automatically rename files c) Find duplicated files 29 29 29 31 32 3 6) Settings Menu 6.1) Stimulation 6.2) Ports 6.3) Files 6.4) Internet 32 32 33 33 34 34 7) Help Menu II. FITTING PROCEDURE35 A. Connection35 1) Unprogrammed processor 1.1) The patient file not already saved in the computer (first fitting) 1.2) The patient file is saved in the computer (maintenance or pre-fitting) 36 36 36 2) Processor that is already programmed 2.1) Patient file not saved in the computer (new PC or change of center) 2.2) Patient file saved in the computer (standard fitting) 36 36 37 B. Reprogramming37 C. Fitting parameters37 1) Main window 1.1) Impedances 1.2) Thresholds a) Procedure b) Suggestions for use 1.3) Intensity a) Procedure b) Suggestions for use 1.4) Transmission power a) Procedure b) Suggestions for use 1.5) Frequency distribution a) Procedure b) Suggestions for use 1.6) Programming strategies a) Procedure b) Suggestions for use 37 37 38 38 39 43 43 43 43 44 44 44 45 46 47 47 47 2) Supplementary window 2.1) Gains a) Procedure b) Suggestions for use 2.2) Volume a) Procedure b) Suggestions for use 2.3) Denoising a) Procedure b) Suggestions for use 2.4) Stimulation a) Procedure b) Suggestions for use 47 47 48 48 49 49 49 49 50 50 50 51 51 3) Controls 51 3.1) Button control51 a) Program selector 52 b) LED 52 c) Auditory feedback 52 d) Potentiometer 52 3.2) Microphones 53 a) Procedure 54 b) Suggestions for use 54 3.3) Auxiliary input 54 a) FM system and Auxiliary input 54 b) Telecoil 55 4 D. Other program55 E. End fitting session56 1) Save in the patient file 56 2) Save to the storage media 56 3) Programming the processor 56 III.APPENDICES58 B. Setting the DIGI SP’K processor (except Digi SP’K cx) 1) Connection 2) Fitting parameters 2.1) Main Window a) Impedances b) Thresholds 2.2) Supplementary window a) Stimulation b) Volume c) Gains d) Denoising 2.3) Controls 3) Other program 4) End fitting session I) INFORMATION ABOUT THE DIGIMAP SP 3.4.3 SOFTWARE Important: This section of the document presents the various menus and tools that are available when using a latest generation Saphyr® SP processor. Differences specific to the other types of processors (Saphyr® CX, Zebra®, Digi SP’K, Digi SP, Digisonic® BTE and Digisonic® BW) will be highlighted when necessary. You can access user guidance for all processors via the Help section in the software. A. Logging in as a user Once the software has been installed, you will need to log in as a User. Each user will have his/her own user name and password. When using the Digimap SP software for the first time, click “Create a new user” to create your user account. A window will open to guide you through entering the required information. All fields are necessary. One the form is completed, click “Create the user”. A window will open to validate your account information. To create the validated account click “Yes”. 8 Once the user account is created, the login window will appear. Note that this window is the first window that opens when Digimap SP software is launched. Enter your login information and click on “Enter”. B. Description of the fittings window The Digimap SP 3.4.3 programming system is divided into three separate sections in order to simplify everyday use. • • • Menu bar and information bar Function management (Vertical left-hand column) Available fitting Information (Right-hand side) 1) Menu/information bars The upper section of the software provides access to all menu options (Patients, Processor, Fittings, Tests, Tools, Settings, Help) which will be explained in detail further on. The information bar identifies the current patient file and processor and shows the current status of the system (connection status, stimulation status, selected ear, talk over test activated, etc.). Information bar: • Patient name • Type of processor • Selected ear • Stimulation • Selected program • Talk over test • Connection status 9 2) Functions The vertical column is the reference section of the software and includes the following information: • • • • System identification Comments Management of parameters Shortcuts 2.1) System identification The information stored in the identity card is sent to the main settings interface so that the audiologist can see it at all times: • • Processor: - Type of processor - Serial number - DSP software version Implant: - Type of implant - Serial number - Type of electrode-array Simply click on the image to display the patient identity card. Note : If you are connected to a patient’s processor, the information displayed (processor type, serial number, and DSP version) corresponds to the connected processor. However, when looking up a file, without a processor connected, the information corresponds to the processor that was attached during the fitting performed on that fitting’s date. 2.2) Comments The comments field makes it possible to view and add any notes that arise during a fitting session. Click on this field to activate it and use the “Enter” key to save the changes. Each program has a comments field (P1/P2/P3/P4). Comments are displayed automatically as part of the “Save fitting” command, including at the end of the fitting procedure. This field also indicates the Map number (see the section entitled “Patient sessions”, page 32) that has been assigned to the currently used program. 2.3) Management of parameters This area is for managing fitting parameters. These parameters are grouped into several windows that correspond to the different stages of the fitting (Main, Supplementary, Controls). Each window and parameter selected is identified by a green dot and blue band. The currently value of each parameter is displayed on the right. Any change to a parameter is only shown after it has been accepted. • 10 Main window: designates the primary parameters to be adjusted and checked during a fitting: - Impedances - Thresholds - Intensity - Transmission power - Frequency distribution - Strategies The Thresholds parameter sub-window is the default window displayed under the Main window. It is sent to the background whenever another parameter from the “Main Window” is selected. Click on the Thresholds window to re-activate it. • Supplementary window: contains the parameters used for improving patient comfort: - Acoustic (specific to the Zebra® processor) - Gains - Stimulation - Volume - Denoising The “Stimulation” parameters are automatically displayed in the fittings section while the “Gains” parameters are in the background. The parameters from the “Supplementary Window” are usually adjusted during the talk over test. • Controls: configures the external processor controls (and input/microphone choices) available to the patient: - Button control - Microphones - Auxiliary input 2.4) Shortcuts The Digimap SP software offers direct access to certain functions using shortcuts icons found at the bottom and left of the screen. Some functions will be grayed out and not available when a processor is not connected. The shortcuts have the following functions: Control Tests Stimulation management File management 11 Start/stop calibrated stimulation (testing hearing/comfort thresholds) Advanced stimulation (electrode sweep) Start/stop talk over test Digiscope Vu-meter Patient sessions Save fitting Fitting management 3) Fittings The largest section of the Digimap SP software screen is for adjusting parameters. Depending on the choice of Main, Supplementary, Controls, or Notepad a predefined default parameter is displayed. For example, the “Thresholds” parameter is displayed when the “Main Window” is selected (as in the example below) and the “Gains” parameter is displayed for the “Supplementary Window”. Selecting a different parameter from the sub-menu causes the default display to be greyed out and inactive while the selected parameters appear at the bottom of the window and are active. Any change to a displayed parameter that is followed by a talk over test or a Digiscope test is automatically applied. This change is only shown in the summary section of the left-hand column after it has been accepted via the dialog box “Accept modifications?” (clicking anywhere on the inactive section of the fitting area, or on any other parameter or menu make this dialog box appear). C. Description of menus 1) Patients Menu The “Patients” menu provides access to options for managing patient files. 12 The options listed below are available in this menu. The most frequently used options will be presented further on in this document. • New patient: creates a new patient identity card • Open: opens an existing patient file from the local database • Identity card: opens or exports the patient’s identity card • Import: imports a fitting from removable storage media (USB key, floppy disk, etc.) • Export: export a fitting to removable storage media (USB key, floppy disk, etc.) • Email: sends a patient’s fitting by email • Log out and change users: starts the procedure to end the fitting session, which includes several steps (saving the patient file, saving to removable storage media, programming the processor), then prompts to switch users • Quit: same as the previous option, but closes the software at the end of the procedure. 1.1) New patient The identity card provides information about the patient and the type of implant used (implant, processor). It also informs the user about the patient’s etiology. The identity card is composed of three main tabs: • Required – Information necessary for identifying the patient and the cochlear implant system that is assigned to him/her. • Optional – General information about the patient and implantation center • Medical – Information about the patient’s hearing loss (etiology, length of time, etc.) It is now possible to include multiple systems (implants or processors) used by the patient in this identity card. Their status is automatically displayed (for example: current processor, spare, being repaired, etc.) a) Required The information contained in this window must be filled out completely in order to validate the identity card, and gain access to the fittings window (this is particularly important for the first fitting). • Identity: - Last name - First name • Implant: - Type of implant - Surgery date - Implanted ear - Serial number - Electrode-array The status of the implant is automatically displayed • Processor: Information about the processor is automatically detected by the software and displayed in the identity card (notably the type and serial number). The following types of processors may be detected: Saphyr® SP Saphyr® CX Zebra® Digi SP Digi SP2 (with LED) Digisonic® BTE Digisonic® BTE2 (with LED) Digi SPK 2 Digisonic® BW, etc. Notes : During an actual fitting, it is best to first connect the patient’s processor while the processor is not on the head, then fill out the identity card. Moreover, it is possible to list several processors per patient. Whenever the patient’s fittings are loaded into a processor other than his/her usual processor, it will be detected and the nature (spare, permanent exchange, etc.) of the new processor will need to be specified when it is connected. The new processor is then automatically included in the list of processors used by the patient. 13 Information about the implant is filled out in the window below. This window can be accessed by directly clicking on the implant in question or, when identifying a new implant (if this is the first fitting), by clicking on the “Add” button. • • • • • Surgery date: a calendar is provided to help you select the correct surgery date Implanted side (left, right): it is very important to correctly specify the side that the patient was implanted on, especially in the event of bilateral or binaural implantation Implant type (from the Digisonic® or Digisonic® SP range) Electrode type: the types of listed compatible electrode-arrays depend on the type of implant selected. For example, for a Digisonic® SP implant, the electrode-arrays can be: 15-20 electrodes (standard), ABI, multi-array (2 EA 12, etc.). Implant serial number: the serial number can be found in the operative report from the surgical procedure, or on the patient’s cochlear implant owner card. This serial number comes in the same naming format regardless of the type of implant in question: 2 numbers – 1 capitalized reference letter – 4 numbers: - Digisonic® DX10: XX /A/ XXXX to XX /D/ XXXX - Digisonic® Convex: XX /E/ XXXX - Digisonic® SP: XX /H/ XXXX to XX /K/ XXXX - Digisonic® SP Binaural: XX/J/XXXX or XX /L/ XXXX b) Optional “Optional” information makes it possible to provide general information about the patient (address, telephone number, date of birth, gender). It is also possible to fill out information about the implantation center and followup to fittings. This information is automatically added according to information that was provided when installing the Digimap SP software. Content in the “Optional” tab is not required in order to validate the identity card. 14 c) Medical The “Medical” tab makes it possible to add additional information about the patient’s etiology and the duration of the hearing loss. This information is not required in order to validate the identity card. 1.2) Open a) Local patient file It is possible to open a patient file that has been saved in the computer’s local database. In the patient file, it is possible to view the following information: • The patient’s name • The processor’s status (if the current processor is a spare device) • The implanted side • The associated patient file name Warning : Selecting the correct implanted ear (side) is critical. For safety reasons, it is not possible to select a patient’s left ear if the processor is associated with the right ear. Furthermore, the side that the ear is on is indicated in associated patient’s file name for all new patients. For example, “Last name_First name_l. adj” is for a patient who received an implant in his/her left ear. • • • • To open the fitting, click the patient file and select “Open Patient Sessions”. This will list all available historical patient sessions. The patient file can also be deleted from the local database using the button “Delete File”. The “Export All” function copies the patient files to a folder in .csv format. The “Print” function prints a list of the patients with their addresses and telephone numbers. b) Local patient file for the opposite side In cases of bilateral (not binaural) implantation, once the fitting is finished on one side, it is possible to select the patient’s other side directly from this function. The assigned shortcut is CTRL+K. It can be used as long as the two files (left and right) have already been created. 15 c) Saphyr® demo file The Saphyr® demo file is a preset fitting template used to view most of the parameters available during a fitting without having to connect a processor (please note, some parameters are not visible in the fittings window if no processor is connected). This file is a useful tool for demonstrations, particularly during training on how to use the Digimap SP software. 1.3) Identity card The “identity card” function makes it possible to access general information that has been provided about a patient whose patient file already exists. Two options are available: • Edit: This function displays the identity card of the patient whose file is currently in use. • Export: The identity card can be exported in .csv format once the corresponding patient file has been selected and opened. 1.4) Importing a fitting If the patient’s fitting is not stored in the computer, it is possible to read the fitting stored on the patient’s floppy disk or the Neurelec USB key. To do so, simply click on “Patient file stored on Neurelec disk” or “Patient file stored on Neurelec USB key” depending on the storage media used. If the storage media (Neurelec USB key or disk) has not been selected in the “Settings” menu, the associated fields appear shaded and cannot be accessed. In this case, it is possible to manually search for the desired patient file by clicking on “Patient file”. A window appears that allows you to browse the computer’s folders and select the folder containing the patient file that you are looking for. Select the location, then click “OK”. Then simply select the patient’s name in the list that is displayed. Note : When importing data, if there is already a file for the patient in the local database, the software will ask if you want to merge the data. The software will then copy the patient file from the storage media to the local database and will rename it (with the name format “last name_first name_numbers”). The program will then automatically begin searching for duplicated files. Select the two relevant files as indicated in the section entitled “Merge files”, page 45. 1.5) Export a patient file The “Export a patient file” function copies a file stored in the local database to the external storage media (USB key or other). 16 1.6) Email a patient file The “Email a patient file” function sends the settings by email by automatically including them as an attachment in a new email. This function obviously requires the use of an email software program that has been previously installed and configured in Windows (“Microsoft Simple MAPI” compatible). Note : If no email program has been installed on the computer or if the program is not compatible, it is still possible to send the patient file by email using the Neurelec email server. To do so, the parameters must be configured in the “Settings/Preferences/ Internet” menu. 2) Fittings Menu The “Fittings” menu provides access to various options for managing a fitting session in progress. The options listed below are available in this menu. The most frequently used options will be presented further on in this document. • • • • • • Patient sessions: all of the fittings saved in the patient file Save fittings: saves the fittings in the patient file (not to be confused with programming the processor) Fitting management: copies one program to another Enable all electrodes: selects and activates all electrodes Duration of stimulation: various functions that are useful for easily setting thresholds (increase/decrease all thresholds, interpolate, etc.) End of the fittings session: starts the procedure to end the fitting session, which includes several steps (saving the patient file, saving to removable storage media, programming the processor) 2.1) Cancel the change If the change made during the fitting session is unsatisfactory, it is possible to undo it by clicking this function or by using the shortcut CTRL+Z. 2.2) Patient sessions – Map numbering The “Patient sessions” window displays all of the historical fitting sessions saved in the patient file. This window can be accessed at any time during a fitting. 17 The following information is provided about each saved session: • Fitting date • Fitting time • Processor type and serial number • Map numbers of the different programs • The person who performed the fitting • Any comments noted by the audiologist during the fitting (fittings that were programmed into a processor have the prefix “PGR”). The information in the “Processor” section enables the user to track the processors being used over time (type and reference). Whenever a fitting parameter is changed and saved to the computer, the MAP number increases by one. Difference between Px mode and session mode The difference between Px mode and session mode refers to the ability to now view the MAPs one by one, or else load the entire fitting session. If the users loads MAP 4 existing in program P1, only MAP 4 is displayed in Px mode. Therefore only MAP 4 appears on the screen, and the fittings for P2, P3 or P4 are not visible. To view these, you need to switch to session mode and select the entire session, including the example above for MAPs 4, 3 and 2 respectively existing in programs P1, P2 and P3. (Click on the session in the green circle) 18 When the session is selected, the user then has access to all of the existing programs in this session as shown below. 2.3) Fittings recap This option displays all information about a fitting session. Select the program from the drop-down menu at the top of the window in order to go to a summary of the corresponding parameters. The shortcut for accessing the fittings recap is CTRL+R. The printed recap displays certain parameters graphically (thresholds, frequency distribution, gains, etc.). 2.4) Save fittings This function enables you to save the current fitting in the patient file at any time. It is particularly recommended to add a comment during each save, which will be displayed in the history of patient sessions. The comment displayed in the vertical column of the fittings window is automatically copied to the “Save fittings” window when saving at any time during a fitting or at the end of the fitting procedure. This comment can be changed, which is particularly useful during the final save. The shortcut for saving a fitting is CTRL+S. 19 2.5) Print the fittings The “Print the fittings” function lets you print the fittings recap displayed on the screen. 2.6) Fitting management The “Fitting management” option copies all of the parameters from one program to another program. It is possible to copy parameters from one program in a current fitting session to another program in the same session, or from any program from a previous fitting session into a program in the current session. To acces historical programs, click “History”. This will display a list of all of the fittings saved in the patient file. Select the desired session and them copy the programs you desire (see Map numbering). This option is always used when the program that will be used from day to day has been validated with the patient and the audiologist wishes to define another program. For example, the window above indicates that program P2 (the program is automatically displayed by the software when the processor is connected), which is from an earlier session that has been selected in the list after clicking on “History”, will be copied to current program position P1. The program P1 can then be changed further to adapt it to the patient’s specific needs (outdoor environment, music, etc.). 2.7) Enable all electrodes For the first fitting, all of the electrodes are disabled. This function enables all of the electrodes at once. The shortcut is CTRL+E. 2.8) Presets (fast fittings) In order to speed up the fitting procedure according to the needs of each patient, new pre-established fitting modes (presets) are now available in this version of the Digimap SP software (except for the Digi SP and Digisonic® BTE without LED processors). Each mode has parameters (gains, volume, loudness equalization, etc.) that were chosen to correspond to a specific sound environment • • • Noise Mode Telecoil Mode Phone Mode Important: These modes offer suggested parameters for these given situations. Once the parameters have been applied, it is always possible to change their values later on. It is also possible to restore the default parameters by clicking the respective button. The shortcut for this function is CTRL+T. 20 2.9) Duration of stimulation a) Increase/decrease all thresholds This function increases/decreases the detection thresholds and comfort thresholds simultaneously. It shifts the dynamic range of all of the electrodes. The shortcuts for this function are the following: • Increase all thresholds: CTRL+I • Decrease all thresholds: CTRL+U b) Tilt +/- function for all thresholds This function balances the dynamic ranges of the low- and high-pitched electrodes around an electrode chosen by the audiologist by “rotating” the setting around this reference electrode (this function is unavailable for setting a Digisonic® SP Binaural implant). The purpose of this function is to more easily balance the low and high pitches of the perceived sound without having to check all of the thresholds again. Procedure: • Select the reference electrode by clicking on its Min. or Max. threshold. It is strongly recommended to use a middle electrode (electrode 10, for example) as the reference electrode. • Apply a Tilt + to the thresholds in order to: - Increase the Min. and Max. thresholds of the electrodes below the reference electrode (in this example, electrodes 1 through 9) - Decrease the Min. and Max. thresholds of the electrodes above the reference electrode (in this example, electrodes 11 through 20) This function can also be accessed using the shortcut CTRL+G. Here are the results from the previous Map after carrying out 15 “Tilt +” actions: 21 • Apply a Tilt - to the thresholds in order to: - Decrease the Min. and Max. thresholds of the electrodes below the reference electrode (in this example, electrodes 1 through 9) - Increase the Min. and Max. thresholds of the electrodes above the reference electrode (in this example, electrodes 11 through 20) This function can also be accessed using the shortcut CTRL+F. Here are the results of the original Map after carrying out 15 “Tilt -”: c) Interpolate The “Interpolate” function lets you create a Map using 4 Min. thresholds and 4 Max. thresholds (this function is unavailable for setting a Digisonic® SP Binaural implant). A 4th order polynomial interpolation is performed using the 4 Min. and Max. thresholds to produce a uniform MAP without having to test all of the patient’s Min. and Max. thresholds. Procedure: • It is first necessary to define the Min. and Max. thresholds of 4 electrodes: - Always choose the most basal and most apical electrode (usually electrode 20 and 1) - Choose the 2 other electrodes so that the 4 electrodes will be evenly distributed among all of the active electrodes (do not choose electrodes 12 and 13) Here is an example of 4 tested electrodes: • 22 Once the Min. and Max. thresholds have been determined for the 4 electrodes, the interpolation procedure can now begin: - Select the 4 electrodes by holding down the CTRL key while clicking on the 4 electrode numbers (the numbers in the “Electrode” column in the thresholds window). - Go to the “Fittings/Duration of stimulation “ menu and click on “Interpolate” (shortcut CTRL+O) - A warning message appears: - Confirm the interpolation by clicking OK - The new interpolated Map will then appear: d) Estimate Min. thresholds In keeping with the goal to simplify the fitting method, it is now possible to estimate thresholds. Once the Max. thresholds have been determined by the user, clicking on the “Estimate Min. thresholds” function (shortcut CTRL+M) will set the Min. thresholds to 10% of the Max. threshold levels. Example: • Determine the Max. thresholds with the patient. The following Map is obtained: • • Click on the “Estimate Min. thresholds” function (or the shortcut CTRL+M) A warning message appears. Accept the changes by clicking OK 23 • The Min. thresholds are set to be 10% of the Max. threshold values. The final Map obtained is the following: 2.10) End fitting session This function starts the procedure to end the fitting session. The following steps must be carried out before disconnecting the processor: • Save fittings in the computer’s local database • Program the processor • Adjust the selector wheel Programming MAPs at the end of the fitting session Whenever a MAP is changed and saved, the MAP number is increased by one. The user can assign a specific MAP to each program (P1, P2, P3, P4) in a dialog box at the end of the fitting session. The same number appearing in multiple programs means that these programs are identical. An empty program is represented by “ - ”. Before programming the processor, it is good practice to view the programs that will be programmed. It is also advisable to check if the program selector is locked (or unlocked) as desired and whether the auditory alarm is configured as desired. 24 3) Processor Menu The “Processor” menu provides options for interfacing with a processor. The following options are available in this menu; they will be presented later on in this document: • • • onnect (see the section entitled “Connection”, page 54): process for connecting the C processor to the settings interface Reinitialize the processor: resets the processor Update Digisonic® software: reprograms the version of the DSP software for Digisonic® SP processors. 3.1 ) Reinitialize the processor This option resets the connected processor in order to completely clear its parameters. Using this option causes the processor to permanently lose all of its data. This procedure can only be carried out on a processor that is already connected, and lasts only a few seconds. The connection with the processor is automatically interrupted once it is reset. This step is strongly recommended when exchanging a processor that is already programmed (a processor onto which a new patient file must be loaded, but which is already programmed with another patient file) in order to avoid the risk of unsuitable or even painful stimulation. In such case, it is recommended to first reinitialize the processor, then load the new patient file during the connection process. 3.2) Update the processor Digimap SP automatically prompts you to reprogram the processor when it is connected. If you have already clicked “No”, you can still choose to reprogram during the fitting session by going to the “Processor” menu. This option reprograms the processor in order to update the DSP software version. processor with DSP software version 3.0). It will only prompt you to update if you are also using the latest version of the programming system (for example, Digimap SP 3.4.3 will prompt to reprogram the Reprogramming gives the patient the ability to benefit from the latest updates that are compatible with the type of processor in question (to manage auxiliary inputs, automatically optimize transmission power, etc.). The window indicates the processor’s current version and displays the possible versions for reprogramming in a drop-down menu. It is always recommended to program the device with the most recent version (in this example, version 3.0). 4) Tests Menu The “Tests” menu provides access to various options for managing a fitting session in progress. The options listed below are available in this menu. The most frequently used options will be presented further on in this document: • Stimulation - Normal stimulation of one or several electrodes (shortcut: F2) - Advanced stimulation (shortcut: F3) • Tests - Talk over test - Advanced talk over: ability to select the denoising level (or sensitivity level for the Digi SP and Digisonic® BTE processors) during talk over testing • Measurements: - Digiscope: view the saturation level of each electrode - Advanced Digiscope: Digiscope function with the added possibility of adjusting the parameter value associated with the wheel settings in real-time - Vu-meter: checks the integrity of the microphones and the Telecoil/AUX inputs 25 4.1) Stimulation a) Stimulation The “Stimulation” function (shortcut F2) stimulates at the Min. or Max. threshold of the selected electrode. b) Advanced stimulation Advanced stimulation makes it possible to check whether the loudness of each electrode is balanced correctly with other electrodes, thus enabling you to check the threshold fittings that were previously made. Procedure: • • • • • Use the SHIFT and CTRL keys to select a group of electrodes, Using the cursor, define the stimulation level (expressed as a percent of the Max threshold level) Click on “Stimulate” to start a sweep of the selected electrodes. The patient should indicate if the perceived loudness of any one of these electrodes is different from the others. The goal is to obtain consistent loudness across all electrodes If one electrode does stand out as having a level that is too low or too high, return to the Thresholds window and readjust its threshold Click on the arrow to switch the order of stimulation (low- to high-pitched electrodes, or the reverse) Note : It is possible to change the amount of time between two stimulations so that the patient can easily compare the selected electrodes. c) Stimulate a group of electrodes The new version of Digimap SP makes it possible to stimulate groups of electrodes in order to quickly determine the patient’s Min. and Max. thresholds. Procedure: • • Select the group of electrodes to be tested using the SHIFT (blue circle) and/or CONTROL keys Select the desired stimulation level (depending on whether you are testing detection thresholds or comfort thresholds) by double-clicking on the heading “Min.” or “Max.” at the top of the column for the chosen electrodes. The boxes that correspond to these values, the Max values in this example, appear in green (purple circle). Area to select before starting stimulation by pressing F2 26 • Start stimulation using the shortcut F2: in this example, all of the electrodes are stimulated at the patient’s comfort threshold and flash at the same time (black circle). 4.2) Talk over test – Advanced talk over During a talk over test, the processor’s microphone is activated and the patient hears the surrounding sound environment. Any change in the position of the processor’s control buttons (sensitivity selector wheel or program selector) has no impact on the patient’s perception during the talk over while he/she is connected to the interface. Rather, the level of the parameter being configured (gain/ denoising for a Saphyr® SP processor) is defined in the corresponding fittings window, and the program being used is selected from the software’s drop-down menu. Before going into detail about the options available during a talk over test, it is important to introduce the current consumption feature. The current consumption window displays the average amount of current used by the connected processor during any talk over test (standard or advanced). The indication of this level gives you information about the device’s battery life. This current consumption window displays an immediate snapshot of the processor’s consumption level in a horizontal bar. The amount of current is indicated in milliamperes (mA). It is displayed in three distinct zones: • Green zone (0-15mA): normal consumption • Orange zone (15-25mA): borderline consumption • Red zone (>25mA): overconsumption Overconsumption rarely occurs with a Saphyr® SP or Digi SP behind the ear processor. It is, however, important to check this parameter, particularly during the first several fittings, in order to assess whether it is necessary to change the fitting (the thickness of the skin has a direct impact on the transmission power and thus on consumption). Note: When fitting a Digi SP’K processor, current consumption is not displayed. • During a standard talk over test (shortcut or menu “Fittings/Talk Over”): - For Saphyr® SP and Saphyr® CX or Zebra® processors, the minimum noise level corresponds to the relative value that has been defined in the fittings window of the “Denoising” parameter - For Digi SP and Digisonic® BTE processors, the microphone’s sensitivity level corresponds to the value that has been defined in the fittings window of the “Sensitivity” parameter -W hen the potentiometer’s selector wheel is in its highest position, this level corresponds to the value defined in the fittings window of the “Denoising” / “Sensitivity” parameter. The selector wheel’s range of variation offers 10dB of attenuation between the highest and lowest positions. Thus: - If the “Denoising” parameter is set at 0dB in the software, the patient will be able to adjust the minimum sound level between 0dB (selector wheel position “3”) and -10dB (position “0” before turning off) depending on the environment. - If the “Sensitivity” parameter is set at 35dB in the software, the patient will be able to adjust the sensitivity level between 35dB (selector wheel position “3”) and 45dB (position “0” before turning off) depending on the environment. 27 • During an advanced talk over test (menu “Fittings/Advanced Talk Over”), the denoising/sensitivity level can be modified in order to define with the patient the most appropriate setting for his/her comfort and lifestyle. This function is particularly used in cases where it is necessary to lock the selector wheel (the elderly, very young children, etc.) at a predefined level of denoising/ sensitivity. A cursor going from 0 to -10dB reflects the position of the processor’s selector wheel (highest to lowest position). The audiologist is thus able to start the talk over test by testing different sound levels. It is also possible to let the patient adjust the selector wheel position him/herself (check the box in such case) in order to define the most comfortable level. In the example above (setting a Saphyr® SP processor), -5dB of attenuation makes it possible to test the denoising level associated with the middle position of the selector wheel and thus evaluate the patient’s hearing comfort at this position. In the same example, if the level defined in the “Denoising” fittings window is 0dB and during the advanced talk over test the patient prefers -5dB. One can set denoising parameter to -5dB in the denoising window and then lock the selector wheel’s position in the “Button control” window to force the denoising to always be -5dB. In the same example, for a Digi SP or Digisonic® BTE processor, if the level defined in the “Sensitivity” fittings window is 35dB and during the advanced talk over test the patient prefers +5dB. One can set sensitivity parameter to 40 dB in the Sensitivity window and then lock the selector wheel’s position in the “Button control” window to force the sensitivity to always be 40dB. Important: Depending on the setting chosen by the audiologist for using the potentiometer, the advanced talk over test may also make it possible to adjust the analog gain for Saphyr® generation processors used with non-binaural implants (see the section entitled “Potentiometer”, page 76). 4.3)Measurements a) Digiscope The Digiscope is shows the signals sent by the processor to the electrodes in response to sound. This tool enables you to: • Test a fitting by checking the stimulation levels of each electrode in real time. • Test the integrity of the cable, antenna and microphone, and identify possible device problems. The Digimap SP USB interface includes a Digiscope sensor that is compatible with all Digisonic® and Digisonic® SP processors. To use the Digiscope: • • Hold the antenna on the interface as shown (note: there is no magnet in the Digibox) Open the Digiscope window by clicking on the shortcut (or the “Fittings/Digiscope” menu) from the Digimap SP software. Note : If you cannot view the Digiscope, check the settings in the “Settings/Preferences/Ports” menu: make sure that the Digimap SP USB interface is selected. 28 The Digiscope window displays the active electrodes on the horizontal axis with their corresponding frequency bands. The saturation level, which is expressed as a percentage of the dynamic range (0 to 100%), is represented on the vertical axis. Speak at a normal volume and check the saturation level of all of the electrodes. Persistent saturation in the red zone can be attenuated by changing certain parameters (“Gains” parameters for the frequencies in question, thresholds, etc.). About the Advanced Digiscope: Like the advanced talk over test, a specific window opens enabling you to change the denoising/analog gain/sensitivity level (depending on the processor generation), in order to assess the perceived sound level based on the position of the selector wheel. b) Vu-meter The vu-meter is a tool which shows the real-time signal from either of the processor’s microphones (front and rear) or from any auxiliary device connected to the processor. This test does not require the participation of the patient and processor does not stimulate any electrodes during the test. To start the test, click on the vu-meter icon in the left-hand column of the Digimap SP software so that the dialog box appears. Then select the microphone or aux input to view its level. Depending on the type of processor connected, the scaling will be different: • Positive scale from 0 to 100dB SPL for the processors: - Saphyr® SP and CX - Zebra® - Digi SP’K - Digi SP with LED that has been reprogrammed with DSP software version 2.2 or higher - Digisonic® BTE with LED that has been reprogrammed with DSP software version 1.6 or higher - Negative scale from 0 to -90dB (dB relative to the full scale) for the processors: - Digi SP without LED - Digi SP with LED reprogrammed with a DSP software version below 2.2 - Digisonic® BTE During this test, it is preferable to hold the device or set it down 20-30cm from you. The level displayed generally varies between -50 and -40dB (negative scale) or 40-50dB (positive scale) in a quiet sound environment. Whistle or clap your hands to watch the variation in the level. The following results may indicate that there is a problem with the microphone (microphone that is dirty, blocked, has moved, or is defective): • Abnormal level in a normal sound environment (between -90dB and -60dB on the negative scale, between 0 and 60dB SPL on the positive scale) • Little variation in the level when noise is made (whistling, clapping, etc.). If this type of abnormality is observed, it is recommended to send the processor back to Neurelec’s Customer Service Department. Note : In the event that a program has been configured with a “directional” microphone, it is important to check whether the front and rear microphones are functioning correctly using the vu-meter. 5) Tools Menu 5.1) Files Tools a) Merge files The Merge files function makes it possible to eliminate duplicate patient files in the local database (see the section entitled “Find duplicated files”, page 49). The function merges sessions from two similar patient files according to similarities between the identity cards. 29 It is recommended to merge all duplicate files that are found using the method described below. Procedure: • • • • • Go to the “Tools/Files Tools/Search the redundant patient files” menu. If the Digimap SP software indicates that duplicated files have been identified, the files merge window will automatically open. Otherwise, the procedure is finished. In the files merge window, the software automatically fills in the left-hand column with the files to be merged that were found while searching for duplicates. It is necessary to manually oversee the process one patient at a time to avoid errors. Select all of the files belonging to the same patient in the left-hand column using the “Add” button (purple circle in the picture below) The files to be merged will appear in the right-hand column Note: It is possible to delete a file from the right-hand column by clicking on “Remove the selected file” • • A reliability index (blue circle in the following picture) will appear in order to prevent the user from merging files that should not be merged (for example, two different patients, or files from the left CI and right CI of the same patient): - If the reliability index is greater than or equal to 77%, the files may be merged - If the index is less than this value, the files are probably different (from different patients or from the same patient with 2 different implants) and the files cannot be merged. Next click on “Start the merge” to begin the merge • • A summary appears in order to make sure one last time that the files are really from the same patient Click on “Accept” 30 Note: If the software detects several active processors and/or implants (“current” or “spare” status), the following message will appear in order to select the right processor/implant. Warning : Several precautions are taken to avoid merging files inappropriately. If the reliability index is less than 77%, but the files really are identical, it is still possible to resolve the problem by clicking on “Edit the identity card” for one of the two patient files and changing the fields so that the two files to be merged are as similar as possible. b) Automatically renaming patient files In order to avoid confusing patient files, particularly in cases of bilateral implantation, it is essential to specify the side that the cochlear implant system was implanted on whenever a new identity card is created. Thus, any new patient file saved in the computer’s local database appears as follows: Last name_first name_R.adj (R stands for Right for implantation on the right side) or Last name_first name_L.adj (L stands for Left for implantation on the left side). However, for patients who received their implant system before May 1st, 2010, the implant side is not specified in the name of the patient file. It is therefore necessary to update the existing database of patient files using the “Automatically rename patient files” function. Note : In some cases, the implant side was not filled in by the user when creating the identity card. In this case, the “Ear” field in the is blank and is marked with an exclamation point. The “Automatically rename patient files” function cannot, therefore, update this type of patient file. 31 Side not specified This type of file must be updated manually by the user. The software will automatically prompt you to do so when the file is opened. Click “OK” to access the identity card and fill in the missing fields. If some of the information requested is unknown, particularly the implant’s serial number and/or surgery date, the file can be populated at that time with a generic serial number and/ or any surgery date in order to move forward with the fitting procedure. c) Finding duplicated files The “Find duplicated files” function causes Digimap SP to automatically start searching for patient files in the local database that may be duplicates. The goal is to make it easier for the user to update the local database. 6) Settings Menu The “Settings” menu allows you to change a number of parameters that are defined as user preferences in the Digimap SP software. The options listed below are available in this menu. The most frequently used options will be presented further on in this document. • • • • • • Language: select the language to use in the software Stimulation: define the characteristics of the sound stimuli Ports: configure the ports according to the equipment that is being used for the fitting (interface, Digiscope) Files: configure the path for the removable storage media and patient files Digiscope: display parameters for the Digiscope sensor Internet: configure email settings 6.1) Stimulation It is possible to change the stimulation type (sound stimulus used when testing thresholds, or during advanced stimulation). By default, the software proposes intermittent stimulation. It is possible to define the duration of the pulse burst (Ton) as well as the duration of silence (Toff) between two pulse bursts. 32 It is recommended to keep the default values proposed by Digimap SP. However, slower stimulation may be indicated in specific cases (auditory nerve that fatigues easily, etc). Lastly, it is possible to enable sound feedback in this window when testing thresholds and for advanced stimulation. 6.2) Ports The Digimap SP software is compatible with the Digimap SP USB interface, which is automatically configured by default when the software is installed. This software can also function with an older model of the interface that uses a serial port. In such case, the port settings must be changed in the “Ports” window. It is also possible to change the settings for using the Digiscope tool (built-in sensor within the Digimap SP USB settings interface or connecting to the computer’s parallel port if it is an older model). 6.3 ) Files The “Files” option enables you to define: • Backing up files automatically to removable storage media at the end of the fitting session: - The patient’s Neurelec floppy disk - The patient’s Neurelec USB key • The location of the storage media that the patient file will be automatically saved to at the end of the fitting session • The backup location of the “Patients” file containing all of the patient files saved on the computer. Using the Neurelec USB key: A USB key is included in the Neurelec processor packaging and replaces the floppy disks that were previously provided for storing the fittings for each patient. If the user wishes to read and save the patient file to the Neurelec USB key during each fitting session, it is first necessary to set the parameters in the “Files” window using the following functions: • “Record automatically the file of the patient file on the media below at the end of the fitting” • “Use the Neurelec USB patient key” Important: For the first fitting, the patient’s Neurelec USB key must be synchronized with his/her processor. To do so, it is recommended to follow this procedure: • Connect the processor • Start the connection • The following message appears: click NO 33 • The USB key, which should not have yet been connected to the computer, must now be connected to a USB port. Then click OK. Unplug and click OK. Plug in again and click OK. • • • The key is now identified and works properly. This synchronization operation only needs to be carried out once. During each fitting session with the patient, it will be necessary to merge the USB key’s data with the data saved locally because the patient files could potentially be different (example: the patient went for a follow-up visit in another implantation center). To do so, just click NO when the window above appears (see the section entitled “Merge files”, page 45). 6.4) Internet The “Internet” tab allows you to set email settings by choosing either a local email software program or Neurelec’s remote mail server. If the Neurelec mail server is used, the default parameters do not need to be changed. However, it is necessary to make sure that port “587” is not blocked by the firewall of the network being used. 7) Help Menu The “Help” menu, and more specifically the “About” option, provides the user with information about the Digimap SP software version being used. This information is particularly important for resolving connection problems caused by using an outdated version, for example. On-line help will be available soon. 34 II. FITTING PROCEDURE Important: The rest of the document presents the generic steps for a typical fitting session when using a Saphyr SP processor. Fitting instructions for the other generations of Neurelec processors (Saphyr CX, Zebra , Digi SP’K, Digi SP, Digisonic® BTE and Digisonic® BW) are available in the “Appendices” section of this manual. ® ® ® Before connecting a processor, the Digimap SP USB settings interface must be correctly installed and recognized by the computer. To do so, refer to the instructions that come with the Digimap SP USB interface. The green light must be constantly on. When using the Digimap SP software for the first time, a personal user account must be created by clicking on “Create a new user” (see the section entitled “Logging in as a user”, page 20). When the personal user account has been created, the login window will appear on screen. This window is displayed whenever the Digimap SP software is opened. Enter the information in the login window, then click “Enter”. The main window of the programming system is now displayed. A. Connection Connected the processor by following the procedure below: • • • Remove the processor’s batteries Turn on the processor by turning the selector wheel to position 1, 2, or 3 Plug the interface’s programming lead into the processor’s programming socket. Warning: the programming lead used to connect to a Saphyr® is not the same as the lead used for the Digi SP processor (see the instructions for using the Digimap SP USB interface) 35 • • Start up the Digimap SP 3.4 software Click “Processor/connect” or use the shortcut F12. Warning: Connecting a processor should not be done while the processor is attached to the patient! Note : If you do not begin by connecting a processor, you can still look up and open an existing patient file or create a new one. It is sometimes useful to create a patient file before the patient arrives. Different situations may occur when connecting a processor. 1) Unprogrammed processor 1.1) Patient file not saved in the computer (first fitting) For the first fitting, if the processor is new and the patient file does not exist in the local database, the software prompts you to create a new patient file upon connection. Simply click on “Create the file for this patient” to open a new identity card to fill out. After confirming this card, the corresponding patient file is automatically generated and the processor can now be set. 1.2) Patient file saved in the computer (maintenance or pre-fitting) In order to make the Digimap SP software easier to work with and to standardize the connection procedures, the most difficult case to deal with (loading a patient file to a processor that is already programmed with another patient file during maintenance) is done easily by following these steps: • • Connect the processor and clear it of its contents (go to the “Processor/Reinitialize the processor” menu. After re-initialization is complete, the processor is automatically disconnected. Reconnect the processor (now empty) and click on “Choose a patient from the list of local files” to select the desired patient file from the list and load the desired fitting session from the history. When managing patient files and particularly for routine tracking of the various systems used by the patient (implant or processor), the message shown on the right appears to provide information about the status of the patient’s usual processor. This window enables you to enter information about the status of the new processor that has been connected (e.g. a spare or a permanent exchange) as well as the status of the patient’s usual processor (sent in for repairs, or temporarily or permanently declassified). This information is then automatically copied in the patient’s identity card. Any change of processor is also specified using the system’s serial number, which is indicated in the “Processor” column of the patient sessions history. 2) Processor that is already programmed 2.1) Patient file not saved in the computer (new PC or change of center) If the patient file programmed in the processor does not already exist in the local database, the software can read the patient data that is stored in the device and create a corresponding local patient file for you. By clicking on “Create the file for this patient”, the software automatically displays the identity card containing all of the information from the processor. Simply validate the card to create the patient file in the computer’s local list and begin the fitting session. 36 2.2) Patient file saved in the computer (standard fitting) During a standard fitting, the patient’s data is read from the connected processor. The computer determines which patient file is associated. The user then just needs to select this patient file in order to start the fitting session. It is also possible to get the following information: whether the processor being used is a spare device, the processor’s serial number, and the name of the corresponding patient file. Note : During maintenance, it is recommended to use the simplified procedure described above by selecting the “Choose another patient file” function in the window. B. Reprogramming At the end of the connection process, the software offers to reprogram the processor if the DSP (Digital Signal Processor) software version is not up-to-date. Reprogramming gives the audiologist access to new fitting features and allows the patient to benefit from technological advancements. The version suggested by the software depends on the type of processor connected (Saphyr®, Zebra®, Digi SP, Digisonic® BTE). It is possible to decline reprogramming and update this later from the “Processor/Update Digisonic® software” menu. However, it is recommended to always reprogram the processor when prompted to do so. C. Fitting parameters 1) Main Window 1.1) Impedances The impedance measurement measures the resistivity between the electrode and its surrounding environment. This enables you to make sure that the internal part and electrodes are functioning correctly and that the electrode/tissue contact is good to ensure the electrode-array is completely inserted in the cochlea. This measurement, which was previously only available in the Digistim SP software, is now possible for the Saphyr® SP generation of processors with Digimap SP version 3.4.3 (available for Digi SP’K processors using version 3.2 or higher). Simply click on the “Impedances” parameter in the main window, then start the measurement by selecting “Measure”. During the measurement, the patient must wear the processor with the antenna in place in order to make sure that it is communicating with the internal part. If the impedance measurement fails, follow these instructions: 1. Make sure that the external component is positioned correctly, particularly the antenna, which should face the implant. After checking the positioning, try the measurement again 2. Carry out the test with spare external components (processor, antenna, coil) 3. Perform the test with the Digistim SP USB system and its Digistim SP software 4. If, after all of these steps, the impedance measurement still cannot be carried out, it is recommended to contact your Neurelec clinical support contact or Neurelec’s Customer Service Department. You can compare “Impedances” from the current measurement to previous ones. Simply click on “Compare measurements” and select the historical measurement you want to compare with from the list provided. 37 Note: • • Click “Print” to print a copy of the current impedances. Note: you can also print these values from a fittings along with other information recap by going to the “Fittings/Print the fittings” menu. Measuring impedances is available for Saphyr® SP, Zebra® and Digi SP’K processors, it is not available for other processors, including Digi SP’K cx. 1.2) Thresholds The Thresholds window shows current electrical threshold values (Min. column) and comfort values (Max. column) for each active electrode. These values are graphically represented as a horizontal bar with Min. as the left edge and Max. as the right. The last column on the right-hand side calculates the dynamic range in dB. It is calculated as the ratio between Max. and the Min. expressed in dB. Min. and Max. values are expressed in µs, and can be changed in intervals of 1µs over a range between 1 and 120µs (in some special cases, the maximum duration can be greater than this). The frequency band attributed to each electrode is displayed next its bar. Each numbered line corresponds to an electrode. Electrode 20 is the most apical electrode (for low-pitched sounds) and electrode 1 is the most basal. At the beginning of the first fitting, all of the electrodes are disabled and greyed out. About the dynamic range: The dynamic range is expressed in dB and calculated as the logarithm of the ratio of the Max. to Min. thresholds. It is useful to assess the patient’s ability to discriminate between different intensity levels. Electrical dynamic ranges vary depending on the patient. In general, the dynamic ranges of the basal electrodes (electrodes 1 through 5) are narrower. And the shape created by the dynamic ranges of all of the electrodes shows the widest dynamic ranges in the middle of the electrode-array. Dynamic range generally increases during the first few months after implantation. a) Procedure Enabling/disabling electrodes At the start of the first fitting, all electrodes are disabled and greyed out. Some electrodes must be enabled to proceed. Only the intracochlear electrodes should be enabled so please consult the surgical report to determine which electrodes to enable. To enable (or disable) a single electrode, double-click on its number or select the number and press the “Ins” key to enable the electrode (“Del” to disable it). To enable all electrodes at once, press the CTRL+E keys. An electrode may be disabled in the following circumstances: • No sound sensation • Sensation that is not sound (stimulation of the face or vestibular effects) • Unpleasant sound sensation (patients who have suffered from hearing loss for a long time) • Unstable sensation, no Max. thresholds 38 Changing the thresholds During a fitting, the Min. and Max. thresholds can be changed as follows: use the mouse to click the + and - buttons for the electrode in question, or press the left and right arrow keys. The “Enter” key allows you to toggle between adjusting the Min. threshold value and the Max. value. Hold down the SHIFT or CTRL button while selecting the desired electrodes (then double-click on the Min. or Max. column heading) to change all of the thresholds of a group of electrodes at the same time. It is possible to change all of the Min. or Max. thresholds at once by double-clicking at the heading (Min. or Max.) of the corresponding column. The change is then applied to all of the electrodes simultaneously. It is generally recommended to set the Min. threshold at the “Barely audible” level described by the patient, and the Max. threshold at the “Loud but Comfortable” level. • • If the dynamic range is too wide for all of the electrodes, increase the intensity (see the section entitled “Intensity”, page 63) and readjust the thresholds. Warning: always lower the Max. thresholds before stimulating the patient. If the dynamic range is too narrow after several fittings, decrease the intensity and readjust the thresholds. Stimulation The thresholds are determined for each electrode by stimulating that electrode. Stimulation can be started using the shortcut icon for it in the software or using the F2 key. It is possible to continue changing a threshold during stimulation by using the displayed + and – buttons (or the left and right arrows), but only those buttons. Using any other button will stop stimulation. The frequency of the sound feedback for the audiology during testing reflects the frequency for the patient defined in the fitting parameters. Furthermore, in the Settings/Preferences/Stimulation menu, it is possible to change this calibrated stimulation (continuous or intermittent stimulation, and sound feedback for the audiologist). The system uses intermittent stimulation by default. b) Suggestions for use Method for adjusting thresholds in children Preliminary precautions: The child and his/her family should be present and well-informed. The audiologist should have the patient file and the surgical report to ascertain if there are any extra-cochlear electrodes which should not be enabled at switch on. The speech therapist who will handle the child’s after-care should be present. First things to do: • • • • The Digimap default parameters should be used as a basis, particularly for anything relating to items in the supplementary and strategy window. The transmission power must be measured and set, a typical value is 5% (and not more than 30% for Saphyr SP) An impedance measurement will ensure the internal part and all the electrodes are working properly. “Enable all electrodes” by using the Ctrl+E shortcut (be sure to consult the surgical report to determine if any extra-cochlear electrodes exist which should be disabled) Testing Max thresholds • Stimulation by group of electrodes - The goal is to quickly define the child’s Max thresholds. - Maximum of 5 electrodes per group - Electrode groups are presented in the conventional way (see clinical audiometry) • 15-11 • 10-6 • 5 to 1 (the basal electrode group) • 20 - 16 - Define the selection area (Shift+G) – (red circle) - Double-click the Min or Max area (shown in green). 39 Area to select before starting stimulation by pressing F2 Figure 1: stimulation by group • • • • Press F2 or the Spacebar to begin stimulation Test the comfort thresholds (Max) Each group of electrodes is stimulated together. This is indicated by flashing the horizontal bars of all grouped electrodes together (yellow circle) The perceived loudness when stimulating a group of electrodes together will be louder than when stimulating a single electrode alone (summation effect). Figure 2: stimulating an electrode group Interpolation function Once the Max. thresholds of the 4 groups of electrodes has been determined, an interpolation creates a smooth profile across all enabled electrodes. Procedure: • • 40 Define the Comfort thresholds (Max. levels) for the 4 sets of electrodes Select the following electrodes by pressing Ctrl+G - E20 - E13 - E7 - E1 (or the most basal electrode) - Use the interpolation function (Fittings – Duration of stimulation – Interpolate) (Ctrl+O) = to apply the interpolated smoothing across electrodes. Figure 3: interpolation of the MAP Automatically estimating the Min thresholds It is often difficult to determine the Min thresholds for children. The Min thresholds can be automatically adjusted to 30% of the Max levels by: Click the function “Estimate Min thresholds” (Fittings – Duration of stimulation – Estimate Min thresholds) - (Ctrl+M) A confirmation message will appear Accept The Min thresholds are now set to be 30% of the of the Max threshold levels Confirmation before talk over testing To avoid over-stimulation during the first talk over test, it is recommended to use the advanced stimulation function at 100% and 120% of the Max thresholds. If no discomfort is observed at 120% it is safe to proceed to the talk-over test. An advanced stimulation test should also be done to evaluate the perception of sounds at low levels, so tests at 50% (or even 30% and 10%) can be carried out to determine whether the fittings are effective. About advanced stimulation Advanced stimulation makes it possible to check whether the loudness of each electrode is balanced correctly with other electrodes, thus enabling you to check the threshold fittings that were previously made. Hold down the SHIFT and CTRL keys to select a group of electrodes, then choose the desired level of stimulation (expressed as a percentage relative to the Max level). Click on “Stimulation” to start a sweep of the selected electrodes. The patient must then indicate the perceived level of these electrodes, with the goal being to obtain the same sound level. If one electrode stands out as having a level that is too low or too high, return to the Thresholds window and manually adjust that electrode. Click on the arrow to switch the order of stimulation (low- to high-pitched electrodes, or the reverse). 41 Talk over test: For safety reasons, it is necessary to lower the intensity by 2 units and allow the child to relax and engage in a fun activity. It is also essential to maintain silence in the fitting room. During the talk over test, various things will be evaluated: • Verifying detection - Generating small sounds at low to medium intensity levels (e.g. voice, calibrated objects that make sounds) • Verifying high intensity perception - Toys that make intense sounds • Verifying pitch - low notes / high notes Method for setting thresholds in adults Using patient feedback efficiently can speed up the fitting process, the following approach is a preferred and faster method to get to the proper MAP: • • • • • • • Stimulate the electrodes in groups until the patient describes a weak sensation (Min threshold) for each group as well as a comfortable sensation (Max threshold) for each group Electrode groups are presented in the conventional way (see clinical audiometry) - 15-11 - 10-6 - 5 to 1 (the most basal electrodes) - 20 to 16 Once the Min. and Max. thresholds are obtained for the 4 electrode groups - Interpolate (Ctrl+O) An initial MAP is created Use advanced stimulation to control the Max thresholds at 100%, 120% to avoid over-stimulation on first talk-over - Adjust the electrodes one by one if necessary Talk over test Adjust the overall volume using the intensity level based on the patient’s feedback Figure 5: interpolation of Min and Max thresholds In summary: the shortcuts Action Keystrokes Mouse actions Enable/disable an electrode Use the “Ins”/“Del” keys Double-click the electrode number Select the previous/next electrode Up and down arrows Click the electrode number Select several electrodes (consecutive or Hold down the SHIFT key and select the Hold down the SHIFT or CTRL key and non-consecutive) electrodes using the up or down arrow select the electrodes by clicking on the keys desired electrode’s number 42 Increase/decrease the threshold value Use the right and left arrows Click the + and - buttons on the right and left side of the electrode Switch between the Min./Max. thresholds Press the “Enter” key Click the + and - buttons corresponding to the threshold that is being tested Start/stop stimulation Use the F2 shortcut or the space bar Click the stimulation shortcut 1.3) Intensity Intensity corresponds to the global amplitude shared by all electrodes, and may be adapted to each patient during a fitting session. Any change to this parameter may have an impact on the threshold values. It is therefore important to adjust the intensity before proceeding to adjust the Min. and Max. thresholds. The intensity value is expressed in Machine Units (MU) and can be changed by intervals of 1 MU between 30 and 120 MU. The window also allows you to select the stimulation mode: • Current mode (default): the current is constant and the voltage varies according to the impedance. • Voltage mode: the voltage is constant, the current varies according to the impedance. a) Procedure • • Choose the stimulation mode (the default stimulation mode is the current mode). Adjust the intensity value. A default value is automatically given for all activations. This value depends on the stimulation mode selected and corresponds to the recommended minimum value: - Default value in current mode: 70 - Default value in voltage mode: 50 The intensity value can be changed using the left and right arrow keys or the – and + buttons displayed on the screen. For safety reasons, the intensity can only be changed by intervals of one 1 MU (machine unit) at a time. b) Suggestions for use Stimulation mode It is recommended to keep the current mode, which is selected by default unless fittings for the patient are changed, requiring this setting to be readjusted. The default intensity value is 70 MU (current mode). It is possible to change this value during the fitting session with the patient, particularly when changes in the Min. and Max. thresholds require to do so. It is better to have a fairly wide electrical dynamic range (20μs) in order to have as many levels of loudness as possible. Intensity It is recommended to modify the intensity in the following cases (in reference specifically to the dynamic range of middle electrodes): • Decrease the global intensity value if the dynamic ranges are too narrow (less than 10μs) or if the Min. thresholds of all electrodes are too low (below 7µs) and the levels have already stabilized (generally 6 months after first fitting). • Increase the intensity value if the dynamic ranges of all electrodes are too wide (more than 60μs) or if the Max. thresholds are too high (above 100µs) this will help reduce battery consumption. • The intensity should be adjusted before setting the Min. and Max. thresholds. If the intensity value is significantly modified during the fitting session, the Min. and Max. thresholds must be re-adjusted and the Max. thresholds must be lowered before stimulating the patient. Warning: any significant change in intensity will cause a noticeable change for the patient. We suggest that you save the old fittings in another program. For the first fitting Make sure that all electrodes have a Min. threshold that is greater than 5μs and less than 60μs. 1.4) Transmission power Transmission power represents the energy sent by the processor, which is needed to power the implant and make it function correctly. The transmission power value is expressed as a percent (%) and can be changed by intervals of 1% between 5% and 100% (the minimum value, 5%, corresponds to the minimum level of transmission power that can be sent by the processor). Transmission power depends on many parameters, particularly the thickness of the skin. After implantation, the thickness of the skin between the antennas usually stabilizes 4 months after the operation. It is therefore likely that this parameter will be need to be lowered during the first few months after surgery. 43 a) Procedure A default value (15%) is automatically given for all activations. Automatic fitting The Digimap SP software offers to automatically adjust the transmission power value. This makes it possible to apply the most appropriate value to avoid excessive battery use (due to poor battery life, power cutting out in a noisy environment, modifying the loudness according to the sound environment) or not enough power (poor power supply to the implant, inconsistent threshold settings). It is therefore recommended to click the “Auto” button. The transmission power is then automatically calculated. Manual fitting It is also possible to adjust the transmission power manually using the left and right arrow keys or by moving the cursor with the mouse. However, it is strongly recommended to use the value proposed by the software after calculation. Note: For Saphyr SP and Digi SP’K processors, it is no longer necessary to remove and reconnect the antenna, as is the case for Digi SP processors. Simply click on “Auto” to start the measurement, which automatically occurs by communicating with the patient’s implant. This cannot be done with the Digi SP’K cx processor. ® b) Suggestions for use It is recommended to automatically adjust the transmission power, especially for the first fitting. The patient may eventually sense a slight decrease in volume, which can be compensated by increasing the intensity by one machine unit. It is better to carry out this measurement at the very beginning of the fitting session. The processor’s current consumption can then be checked at any time during the fitting session (after adjusting the thresholds) by starting the talk over test. A bar graph displays the average amount of current used. The colored display makes it possible to distinguish between the different levels: • • • Green: normal current consumption level, working properly Orange: high current consumption level Red: excessive battery use: great risk of short battery life or intermittent power The maximum current consumption level is also displayed for information purposes as a vertical line in the current consumption window. High levels of current consumption are rare for Saphyr® SP and Zebra® processors. However, excessive battery use may be detected, particularly if transmission power has been manually adjusted. If this occurs, it is essential to manually decrease the transmission power value while using a talk over test to make sure that the level of loudness is satisfactory, or to change the other parameters that might be causing excessive battery use (elevated Max. thresholds, denoising value, high number of active electrodes per frame, stimulation frequency). 1.5) Frequency distribution Frequency distribution represents the band of frequencies associated with each active electrode. This makes it possible to merge the 64 bands obtained using FFT into 20 values. 44 Amplitude Amplitude Peaks merging from 64 to 20 bands No. of electrodes Compare Peak and Peak-1 Compare Peak and Peak+1 The displayed frequency value is expressed in Hertz (Hz) and can be changed by intervals of 122Hz or 130Hz depending on the processor generation. Each electrode is represented horizontally like in the Thresholds window. The right-hand columns indicate the Min. and Max. frequencies of the assigned band. This frequency band is also represented graphically by a horizontal bar whose left and right ends correspond to the Min. and Max. values shown. The frequency distribution can be adapted automatically, manually, or it can be customized (semi-automatic). The default distribution (“Standard distribution”) is applied linearly to the low frequencies and logarithmically to the high frequencies in order to get as close as possible to how the cochlea normally functions (Bark Scale). This is the type of distribution that should be applied in the vast majority of cases. The “Redistribute in Cust. Freq.” button allows you to change advanced parameters (see the section below) a) Procedure Standard distribution A default distribution is automatically given for all activations. This representation is both linear and logarithmic and falls within a wide bandwidth. This bandwidth may vary slightly depending on the processor type (see the table below). The “+” and “-” buttons on either side of the screen enable you to use the mouse to adjust the Min. and Max. values for a selected electrode. These values can also be changed using the left and right arrow keys. Each electrode can receive a range of frequencies that is within the total bandwidth of the microphone. The “<-” and “->” arrows at the bottom of the screen shift the entire frequency distribution by intervals of 122Hz or 130Hz, depending on the processor generation. Customized distribution The window displayed allows you to set additional parameters for the frequency distribution, namely the Min. and Max. values of the total bandwidth, the boundaries of the linear range, and the width of the bands in the linear range. 45 b) Suggestions for use Disabling electrodes The audiologist may have to disable electrodes during the fitting. • When disabling a single electrode and/or when disabling an electrode less than 6 months after surgery, it is recommended to keep to the standard proposed frequency distribution. • If the implanted patient is stable, disabling one or several electrodes requires careful attention in order to limit any possible discomfort that the patient might experience. The system will offer to automatically readjust the frequency distribution according to the number and location of the electrodes to be disabled. If automatic distribution is not possible, then the software will recommend that the distribution be carried out manually. To do so, it is necessary to fill the gap in the frequencies created by disabling electrode N by changing the distribution of the frequency bands of the neighboring electrodes N-1 and N+1. • When disabling multiple electrodes, it is strongly recommended to contact Neurelec clinical support. In some special cases (for example, with the Digisonic® SP ABI for brainstem implantations), it may be necessary to change the frequency distribution of the electrodes, or even to reverse the order of the frequency bands. To reverse the order of the electrodes, it is necessary to use the “Advanced Stimulation” function (shortcut in the column) in order to establish a frequency distribution that coincides with the patient’s tonotopy. About Advanced Stimulation – Tonotopic reversal The “Advanced Stimulation” window enables you to perform an electrode sweep in order to balance the sound level. It also makes it possible, particularly during specific fittings, to change the order of the electrodes in order to assign the patient a new tonotopy. The basic approach of the test is to compare the frequencies perceived between two different electrodes. The electrode order is usually displayed in the advanced stimulation window going from top to bottom, from the lowest pitched electrode to the highest pitched electrode. If the comparison between the two electrodes does not match up with this predefined order, then it is necessary to reverse their positions. In such case, use the “Up” or “Down” buttons to change the position of the selected electrode. When all of the electrodes have been tested and any necessary changes made, close the advanced stimulation window. The system then displays a dialog box that allows you to confirm the changes made and directly display the new frequency distribution if applicable. 46 1.6) Programming strategies The programming strategy used in the processor defines the way that information is sent to the implant and distributed among the active electrodes. It defines the stimulation frequency that is applied to each stimulation frame. Neurelec’s recent technological developments in the field of signal processing have made it possible to include new programming strategies for the latest generation of processors. Crystalis This programming strategy is based on the same concept as the strategy used for Digisonic® and Digisonic® SP processors. However, several improvements have been made: • • • • • Clearer sound, even at low intensities Flat audiogram which is comparable to that of a normally hearing person Control of the amount of information sent Limited electrical interactions (diaphony) Improved reduction of background noise a) Procedure A default value of 600Hz is automatically given as the stimulation frequency for all activations. This is a recommended value, but it may be changed by using the left and right arrow keys or by moving the cursor displayed on the screen. b) Suggestions for use For the first fitting, the default value given for stimulation frequency is 600Hz. This is just an indicative value. Some patients may prefer slower or faster stimulation. Fittings made to the stimulation frequency must take into account a set of other interrelated parameters (intensity, Max. thresholds, number of active electrodes per frame). The combination of this set of parameters may, in some cases, lead the system to automatically readjust the stimulation frequency value. A notification will indicate this change, and the button for accessing the “Strategies” parameter will stay red until this window is opened, as seen in the example below. In the given example, the major change (number of active electrodes per frame from 6 to 16) to the “Stimulation” parameter causes the stimulation frequency to be automatically readjusted. In this extreme example, the slight decrease in the stimulation rate will have little or no effect on the patient’s perception. As noted above, automatically readjusting the stimulation rate depends on the following parameters: intensity, Max. thresholds and number of active electrodes. For reference, a fairly high setting (Max. thresholds at 60s) would entail 14 active electrodes at 600Hz, 10 at 700Hz, or 8 at 800Hz. 47 2) Supplementary Window 2.1) Gains The “Gains” parameter enables you to balance the levels of all of the electrodes. It is possible to attenuate a specific electrode or frequency band. This setting does not change the electrical parameters or the frequency distribution. It only changes the amplification in order to optimize the patient’s hearing comfort. The attenuation value applied to a frequency band is expressed in decibels (dB) and can be modified by intervals of 1 dB between 0 and -10dB. The “Gains” window appears as a diagram. The horizontal axis represents the frequency spectrum (Hz) and the vertical axis indicates the attenuation level (dB). All of the frequency bands obtained with FFT during signal processing are displayed as vertical bars. The shaded bars correspond to inactive frequencies in the frequency representation. A single electrode, whose number is displayed at the bottom of the window, may contain several frequency bands, which are displayed in the same color. a) Procedure The attenuation value of a frequency band can be changed by moving the brush with the mouse and clicking on the desired level, or by using the arrow keys: • Change frequency bands: left and right arrows • Change the attenuation value: up and down arrows b) Suggestions for use The default setting corresponds to 0dB of attenuation for the whole spectrum. This parameter can be managed based on standard criteria used for conventional hearing aid therapy. The gains function is often changed to take into account the patient’s feedback. New preset functions for adjusting the gains are now available in this Digimap SP software version. Here are a few usage examples: • The patient complains of echoes or resonance: - Attenuate the low frequencies by 3-4dB - Click on the button “next” • The patient complains of crackling or unpleasant sounds (crumpled paper, etc.): - Attenuate the high frequencies by 3-4dB - Click on the button “next” The attenuation applied is rarely less than -6dB, though it may, in some cases, be a way to detect a problematic electrode during the talk over test. 48 It is recommended to use the Digiscope sensor if the fitting changes do not improve the patient’s hearing comfort enough. The Digiscope enables you to view any abnormal saturation of one or more electrodes, and to therefore change the corresponding attenuation level. 2.2) Volume This parameter adjusts the overall level of loudness. It compresses the dynamic range of the active electrodes. Note: Certain parameters other than the volume also enable you to adjust the loudness level (loudness equalization, analog gain). Volume is expressed in decibels (dB) and can be modified by intervals of 0.5dB between -3dB and 3dB. a) Procedure The default value, 0dB, is automatically given for all activations. Any change to this parameter can be made by moving the cursor with the mouse or by using the right and left arrow keys. b) Suggestions for use The volume is adjusted primarily during the talk over test with the patient’s participation: • Decrease the volume if the voice is too loud • Increase the volume if the voice is too quiet For young children, it is recommended to test the fitting level using musical instruments or loud noises. The “Volume” parameter compresses the dynamic range of the electrodes. In order to avoid saturation of the compression for extreme fitting values (-3dB or 3dB), it is recommended to adjust the parameter between -2dB and 2dB. If the level of loudness is still too low (or too high), it is recommended to recheck the electrical parameters, which may be undervalued (or overvalued). Lastly, also check the magnetization of the antenna (an antenna that is not held in place well may reduce loudness). 2.3) Denoising The “Denoising” parameter changes the minimum noise level by preventing stimulation for acoustic signals below the set threshold. Only information from sound levels above the denoising threshold are processed. Denoising is expressed in decibels (dB) and can be modified by intervals of 1dB between 0dB and -33dB for each frequency band in the system’s spectrum. In the “Denoising” window, the horizontal axis represents frequency (Hz) and the vertical axis indicates the denoising level (dB). All of the frequency bands obtained with FFT during signal processing are displayed as vertical bars. The shaded bars correspond to inactive frequencies in the frequency representation. A single electrode, whose number is displayed at the bottom of the window, may contain several frequency bands, which are displayed in the same color. 49 a) Procedure The default value is 0dB. For most situations this is best. The denoising level can be globally changed for all of the electrodes using the “Increase” or “Decrease” buttons. The value can also be changed for each frequency band by moving the brush with the mouse and clicking on the desired level, or by using the arrow keys. b) Suggestions for use It is recommended to keep the denoising level as close to 0dB as possible because this maximizes the information sent to the processor. The default of 0dB is the ideal and recommended value. Note : The patient has a potentiometer on the processor which can be set to adjusting the denoising level (see the section entitled “Potentiometer”, page 76). This control has a range of 10dB that extends between the set level (e.g. in the default case, 0dB) and -10dB relative to the set level. • • When the potentiometer is at position “3”, the denoising value is the set level as defined in the denoising window (e.g. in the default case, 0dB). In position “0” (just before the off click), the denoising level will be -10 dB from the set level (-10dB in this example). 2.4) Stimulation This window enables you to adjust the number of significant peaks extracted from the signal’s spectrum in each stimulation frame (see the section entitled “Programming strategies”, page 69). The extraction uses an N of M strategy, as presented in the graph below: • N is the number of electrodes stimulated during each pass through the electrode array. • M is total number of electrodes enabled during the fitting. The stimulation frequency is determined when choosing the programming strategy Energy (dB) Figure showing the extraction of peaks (N of M) Electrodes 50 The value of the “Stimulation” parameter is therefore expressed in the number of electrodes, and can be modified from 1 to M (total number of available enabled electrodes). a) Procedure The default value is 12 for monaural devices and 6 for binaural devices. The number of electrodes stimulated per frame can be changed by moving the slider with the mouse or by using the left and right arrow keys. b) Suggestions for use The “Stimulation” parameter is set during the talk over test by having the patient provide feedback about the fittings when a varying number of electrodes are stimulated. This parameter depends particularly on the patient’s etiology, the length of time of their hearing loss, and when they received their implant. It must also take into account the stimulation mode (patients usually prefer a higher number when using constant current mode than constant voltage). The number of intracochlear and therefore enabled electrodes is a primary factor (In most cases N is between 8 and 12 when the total number of active electrodes (M) is 15 to 20). Generally, the earlier implantation occurs, the higher N is. Conversely, the number of peaks may be limited if implantation occurred later on or if there is an associated disease. For example, in cases of long-term hearing loss, adjust the number of peaks to the default value of 10, then reassess this number over the course of multiple fittings. In cases of sudden or progressive hearing loss treated with early implantation, set the number of peaks at 12, then quickly reassess this number and increase it over the course of the next few fittings. These values are provided for informational purposes and must of course be adapted to suit the fitting method used, each patient and each patient’s etiology. In general: • • Increase the value to improve sound quality. The volume may be reviewed and decreased if necessary. Decrease the value if the patient has trouble hearing speech, detects resonance, or has trouble discriminating. 3) Controls 3.1) Button control This window allows you to manage all of the controls that are available to the patient. 51 a) Program selector This control is used to select the various programs configured by the audiologist. This switch has 4 positions for the 4 available program settings. The selector can be locked upon request, particularly for young children. In such case, click on “Lock” then choose the program in the drop-down menu that will be used regardless of the selector’s position. Only previously set programs are available as choices in the drop-down menu. It is not always necessary to activate all 4 programs. The audiologist can define the number of active programs (1 to 4) with the patient depending on his/her needs and listening conditions. A few reminders: • • The “Current Position” displays the position of the processor’s selector at the present moment. This feature makes it possible to check that the selector is functioning properly. This feature for information only. It does not change the patient’s program when the processor is connected to the fitting software. The program being used during the fitting is always displayed in the information bar. Click on the drop-down list to switch from one program to another. During a talk over test, the patient receives information from the program that is selected in the information bar, not the program that corresponds to the physical position of the selector. The processor’s off position is now on the selector wheel instead of the selector like it is for the Digi SP. b) LED This indicator light can be configured according to the needs of the patient and his/her family and other support. Simply check the boxes if necessary as shown below: • • Indicate stimulation: when turning on, the indicator shines green for a few seconds, then flashes when the microphone is picking up sound. For this setting, check “On during stimulation”. Low battery detected: when turning on, the indicator shines green for a few seconds, then turns off. When the batteries are too low, the indicator slowly flashes red (once per second). For this setting, check “Flashing when the batteries are low”. c) Auditory feedback It is possible to choose an electrode and sound level (as a % of the dynamic range) to indicate when a program is changed and/or when the batteries are almost spent. d) Potentiometer Several functions can now be configured in the “Functionality” menu and can thus be adjusted by the patient using the potentiometer: Denoising fitting: This function is fairly similar to the method used to adjust the “Sensitivity” parameter on the previous generation of processors (Digi SP, Digisonic® BTE): • • When the processor’s selector wheel is in position “3”, the denoising level corresponds to the value defined in the “Denoising” window (default value of 0dB) When the processor’s selector wheel is near the “0” position (before the off position), the denoising level is 10dB less than the value defined in the “Denoising” window (more denoising) requiring more sound to begin stimulation. Analog gain fitting: The Digimap SP software now makes it possible to adjust the amplification gain of the audio input. The default value of the analog amplification gain is 24dB. The gain, in this configuration, can therefore vary between 18dB and 30dB (which corresponds to 6dB of attenuation/amplification relative to the default value of 24dB). • 52 When the patient puts the potentiometer in position “3”, the level of amplification gain corresponds to the Max. value (30dB in this example) of the available range defined in the “Controls” window. The sound heard by the patient is therefore louder than it was during the fitting session (talk over test with the value defined in the “Controls/Microphones” window). • When the patient puts the potentiometer in position “0” (before turning off), the level of amplification gain corresponds to the Min. value (18dB in this example) of the available range defined in the “Controls” window. The sound heard by the patient is therefore quieter than it was during the fitting session (talk over test with the value defined in the “Controls/Microphones” window.) It is possible to adjust the range in which the analog gain is applied by changing the Min. and Max. values. It is also possible to choose the input that the gain is applied to (front or rear microphone/Telecoil/Auxiliary input). This can be used if there is a special program for an accessory for which the microphone’s volume is not of importance. Note: • When setting a Zebra® processor, the analog gain function does not exist, but is instead replaced by the acoustic gain fitting. • It is recommended to make sure that the input selected for the potentiometer is being used in the patient fitting. If not, the following message will be displayed. Depending on the audio input selected, the recommendations for adjusting the range of the analog amplification gain are the following: • • • Rear microphone: from 18 to 30 dB Telecoil: from 0 to 15dB Auxiliary input: from 0 to 30dB (depending on the accessory used) Note : If the potentiometer is locked (“Deactivated”) in the “Analog gain” function, the value defined is the value set in the “Controls/ Microphones” window (default value of 24dB). 3.2) Microphones The Saphyr® SP and Zebra® processors include two omnidirectional microphones. This parameter lets you select the microphone that is used to pick up the sound signal. Furthermore, it is possible to define the value of the amplification gain for the input assigned to the selected microphone in this window. 53 • • • - This test can be performed as a talk over test with the patient by first choosing the configuration “Mic. only”, then “Aux. only” in order to compare the difference between the two. - It is also possible to perform the test using the Digiscope in order to check the saturation levels by first choosing the configuration “Mic. only”, then “Aux. only”. You may need to modify the “Gains”, the auxiliary input’s “Analog gain” or “Aux. gains” in order to balance the levels of the two inputs. Define the audio mix between the processor’s microphone and the auxiliary input. The default configuration is 50% - 50%, but it can be adapted differently according to the conditions of use (conference hall, classroom, etc.). For example, define a 20%80% mix (Mic. - Aux) in one program and a 50% - 50% mix in another. Assess the level of perception and comprehension through a talk over test using the “Mic. + Aux.” configuration. If necessary, modify the audio mix in order to get the performance expected from the FM system and adjust the “Overall gain” and “Analog gains” parameters according to the patient’s level of comfort. b) Telecoil If using an amplifier with an induction loop, turn on the transmitter. • • • • Activate the Telecoil function in the “Control/Auxiliary Input” menu Define the audio mix between the processor’s microphone and the auxiliary input. The default configuration is 50% / 50%, but it can be adapted differently according to the conditions of use (movie theater, conference hall, personal system, etc.). Assess the level of perception and comprehension through a talk over test using the “Mic. + Aux.” configuration. If necessary, modify the audio mix and adjust the “Overall gain” and “Analog gains” parameters according to the patient’s level of comfort. If there is persistent background noise with the induction loop, it may be helpful to use the “Telecoil Denoising” function, which can be adjusted from 0 to 4. We have tested various accessories that we recommend for using with the Telecoil. Ask the Neurelec Customer Service department for a list of these accessories. D. Other program Once the current program (for example, P1) has been adjusted and accepted by the patient, it is then possible to define other programs that are totally independent from one another. For example: • P1 quiet, P2 average, P3 comfortable, P4 loud. • P1 old, P2 new, P3 accessory, P4 Telecoil • P1 = P2 = P3 = P4 The different programs are generally similar and few parameters differ from one another. It is therefore easier to copy one program to another, then make the desired changes. To do so, click on the “Fitting management” shortcut in the software. Choose the source program and the program that it will be copied to, then confirm. The Digimap SP software automatically switches to displaying the copied program, which can then be changed if necessary according to the patient’s needs. The source fitting may come from: • The current session • A previous session: click on “History” to open the patient session history window. Then select the desired session from the displayed list and click “Select fitting”. In the example above, program P3 is copied to program P2 from an earlier fitting session on 07/23/2010. This may be useful if the patient wishes to save the current fitting in a program as a precaution before moving on to a new fitting session. 55 All these indications can be adapted and adjusted for each patient in order to provide the greatest hearing comfort for each patient. E. End fitting session Once fittings are complete and the programs have been validated with the patient in the talk over test, you can then proceed to close the fitting session. Go to the “Fittings/End of the fittings session” menu. The procedure to end the fitting session consists of the different steps described below. 1) Save in the patient file This step saves the final version of the fittings in the patient file that is stored locally on the computer. It corresponds to the “Fittings/ Save fittings” option. It is possible to decline saving, in which case the software automatically goes to the next save step. However, it is recommended to save the final version of the fittings in order to have an up-to-date patient file. The comments added in the software column are automatically displayed in the save patient file window. It is, of course, possible to make changes before confirming. 2) Save to the storage media This step is optional and is not the default unless a storage media (floppy disk or USB key) has been detected, configured, and validated in the “Settings/Preferences/Patient files” menu. If the Neurelec USB key is connected, it is automatically detected, and the connection is indicated in the window. When using the Neurelec floppy disk, you must select the path for the storage media by clicking on the “...” button. Note : The patient file can only be saved on the patient’s own storage media. Furthermore, it is strongly recommended not to save the final fittings on a storage media that contains several patient files. A backup copy of a patient’s files can be made using the “Patients/Export a patient file” function. 3) Programming the processor This final step saves (programs) the patient file in the processor. Several choices are offered: • • • Yes: the programming procedure is begun. It only takes a few seconds. No: the programming procedure is declined. The initial fittings (before the processor was connected) are restored. Cancel: the programming procedure is canceled and the software remains in communication with the processor in order to go back to the fittings window. Note: The procedure to end the fitting session can be canceled by closing all of the displayed messages. When the processor has finished being programmed, the software displays the updated Map numbering. 56 When the programming procedure is complete, the message below appears (unless the potentiometer has been locked in the fittings window). The cursor indicates the selector wheel’s current position. This window reminds the user that the fittings have been configured to be used when the selector wheel is in position “3” (unless the potentiometer has been configured using “Analog gain”). After confirming this window, communication with the processor is terminated: • • • Turn off the processor Disconnect the processor’s interface cable Re-insert the batteries and turn on the processor while checking the position of the selector wheel. 57 III.APPENDICES B. Setting the DIGI SP’K (except Digi SP’K cx) processor Important: Because the fitting procedure is very similar to the procedure for setting the Saphyr SP processor, only the steps that are specific to the Digi SP’K processor are listed in this section. See the method for setting the Saphyr® SP processor for all steps not mentioned here. ® 1) Connection • • • • • Connect the interface to the computer’s USB port and plug the interface cable’s mini-DIN connector into the interface. The processor must be turned on and the battery in its compartment Connect the other end of the interface cable to the battery compartment socket. Open the software program, then choose “Processor/Connect”. While communicating with the processor, the Digimap SP software reads the fittings contained in the processor. There are several possible connection scenarios, see the section in this manual entitled “Connection” (page 54) Place the processor on the patient’s ear • Note: If an update is necessary, you will be prompted once you make the connection. Simply follow the instructions. Once the processor is connected, the Digimap SP software opens program P1 by default. 2) Fitting parameters 2.1) Main Window 59 a) Impedances See the method for the Saphyr® SP. b) Thresholds See the method for the Saphyr® SP. 2.2) Supplementary window The following parameters are adjusted using a talk over test in order to fine-tune the fittings based on the patient’s feedback. a) Stimulation The default value for the number of significant peaks extracted from the signal’s spectrum in each stimulation frame is 12, but the value can be adjusted from 1 to 20. Generally, this parameter changes rapidly for children who receive an implant early on: • • For the first fitting: keep or, if necessary, increase the default value. For the following fitting sessions: increase the number of peaks based on the child’s performance (speech therapy, parents’ feedback, increased babbling, etc.). See the method for the Saphyr® SP. b) Volume See the method for the Saphyr® SP. c) Gains See the method for the Saphyr® SP. d) Denoising The denoising level (and analog gain) cannot be adjusted for the Digi SP’K processor like they can for the Saphyr® SP processor. However, the Denoising parameter may be set in the software. To do this, see the method used for the Saphyr® SP processor. 2.3) Controls The micro-processor has a push button for selecting programs and an indicator light. Push button: The Digi SP’K processor can store up to 4 independent programs (P1, P2, P3, P4). When the device is turned on, every time the push button is pressed, the next program is accessed (programs follow one after the other in the order P1, P2, P3, P4, P1, etc). If not all of the programs are activated during the fitting session, the processor will only allow active programs to be selected. If the push button is locked, the “Locked position” must be selected in the dropdown menu. This program will then be used every time, regardless of whether or not the push button has been pressed down. Indicator light: The four-color indicator (purple/blue/ green/red) can be programmed and makes it easy to identify the status of the processor: • Purple – Turning on: the indicator 60 • • • shines purple briefly (2 seconds) to indicate that the processor is powering on Blue – Cho osing a program and turning off: each time the push button is briefly pressed, the blue indicator flashes one or several times to indicate the selected program (1 flash: P1 selected, 2 flashes: P2 selected, etc.). Holding down the push button causes the blue light to stay lit, indicating that the device is in standby mode. Green – Indicates stimulation: the indicator flashes green when the microphone is picking up sound. This setting can be deactivated during the fitting session. Red – Low battery or other errors: - Low battery detected: the red indicator light flashes 3 times in a row, followed by steady, constant, rapid red flashing if the sound and light alert functions are activated. If the sound alert function is inactive, the red flashing will be constant. The setting for detecting low battery charge can be activated or deactivated in the “Button control” window. - Defective connection lead detected: the lights flash steadily, alternating between red and green. - Any other error detected: If there are 4 consecutive red flashes followed by 4 consecutive green flashes, it is recommended to turn off the device, then turn it on again. If the problem persists, contact your local distributor or Neurelec. 3) Other program See the method for the Saphyr® SP. 4) End fitting session Once fittings are complete and the programs have been validated in the talk over test, you can then proceed to close the fitting session. Go to the “Fittings/End fitting session” menu. The procedure to end the fitting session consists of the following steps: • • • Save the current fitting session in the patient file: YES Save to a removable storage media: OK or cancel Program the current fittings in the processor: YES (otherwise the initial, pre-connection fittings will be restored). When the processor has finished being programmed, the software displays the updated Map numbering. Since the Digi SP’K processor does not have a selector wheel, the display window for this potentiometer does not appear. Disconnect the processor, check that the selected program corresponds to the program to be used, then put the device back on the patient’s ear.