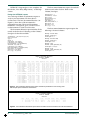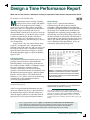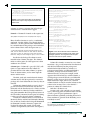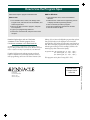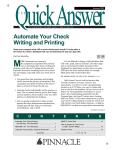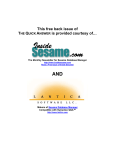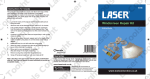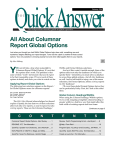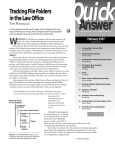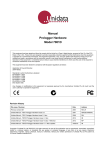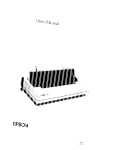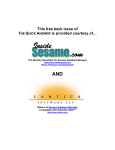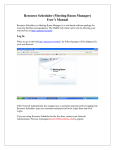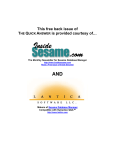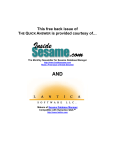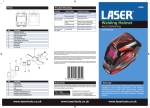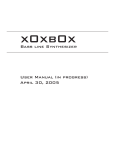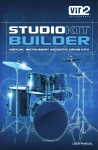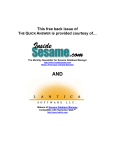Download March 1995 - The Quick Answer
Transcript
QuickAnswer
March 1995
T·H·E
The independent monthly guide to Q&A expertise
Q&A for DOS Font Solutions
and Your Laser Printer
Need better looking output but can’t afford one of those new printers with the builtin scalable fonts? You can use soft fonts with your trusty old laser. Soft fonts aren’t
a major investment, and Q&A is built to handle them.
By Roger Skidmore
I
’VE stayed with Q&A for DOS not only because
of its familiarity and snappy performance, but
because it accommodates the wide range of laser
printer fonts I like. I use a database for three
things—storing data, working with data, and
outputting data—and I like my printed output to be
well presented.
Though Windows converts might point out that
font management in Q&A for Windows is a piece of
cake, Q&A for DOS has all the font-handling finesse
you’re likely to need. Long before Q&A for
Windows came along, and when other databases
were limited to their printers’ internal fonts, I was
enhancing my Q&A merge letters and reports with a
variety of fonts. I’ll tell you how I do it, but first,
here’s a little background on laser printer fonts.
Three types of fonts
A font is a complete set of characters in one typeface
and size. Most laser printers can accommodate three
C
O
N
T
Q&A for DOS Font Solutions and Your Laser Printer,
Roger Skidmore ................................................... 1
types of fonts: internal fonts built into the printer
(the older the printer, the less variety); plug-in
cartridge fonts, which work like internal fonts but
can be extremely slow; and soft fonts, which are
stored on your PC’s hard drive and downloaded to
the printer’s memory.
Font cartridges
Font cartridges designed for specific printers are
available from computer and printer retailers.
Contact your printer manufacturer for more
information. If you purchase a font cartridge, be
sure it’s for your make and model of printer and
that you also receive a disk containing font
description information in a file that Q&A can
understand. The alternative is to modify your Q&A
.FNT font description file using the Modify font file
command on the Utilities menu. It can be hard
work, and I don’t recommend it.
Continues on page 7
E
N
T
S
@HELP, Dave Reid ................................................... 10
Design a Time Performance Report, Joe LaDew
README.1ST, Tom Marcellus ................................... 2
with Tom Marcellus ............................................... 11
Create a Custom Investment Tracker, David Dvorin . 3
Protect Fields from Changes, Jeff Nitka .................... 14
QuickTip: Get More Font Power ................................ 9
The
Quick Answer
Editor ......................................... Tom Marcellus
Managing Editor ................... Roland Winkler
Associate Editor ....................... Laurie Moloney
Production Editor ............................ Paul Gould
Publisher ..................................... Susan Harker
Editorial Director .............. Dian Schaffhauser
Circulation Director .............. Sharon Whiting
The Quick Answer (ISSN 1052-3820) is published
monthly (12 times per year) by Pinnacle
Publishing, Inc., 18000 72nd Avenue South,
Kent, WA 98032. Cost of domestic
subscriptions: 12 issues, $79.00; 24 issues,
$142.00. Outside the U.S.: 12 issues, $99.00; 24
issues, $172.00. Single copy price: $10.00;
outside the U.S., $12.50. All funds must be in
U.S. currency. Back issues are available upon
request, for the same price as a single copy;
multiple-copy discounts are available.
For European newsletter orders, contact: Tomalin
Associates, The Old Bakery, High Street, Great
Bardfield, Essex CM7 4RF, United Kingdom
Phone: +44 (0)1371 811299; fax: +44 (0)1371
811283. 12 issues: £69; 24 issues: £109
Second-class postage paid at Kent, WA and
additional entry points. USPS#006941.
POSTMASTER: Send address changes to The
Quick Answer, PO Box 888, Kent, WA 98035-0888.
Copyright © 1990–1995 by Pinnacle Publishing,
Inc. All rights reserved. No part of this periodical
may be used or reproduced in any fashion
whatsoever (except in the case of brief
quotations embodied in critical articles and
reviews) without the prior written consent of
Pinnacle Publishing, Inc.
Address editorial correspondence, @HELP
questions, or requests for special permission
to: The Editor, The Quick Answer, PO Box 888,
Kent, WA 98035-0888. Or leave CompuServe
messages at 72600,140. We will publish only
those questions we feel are of general reader
interest; individual responses are not possible.
For subscription information, back-issue requests,
and bulk orders, call our Customer Service
department at 800-788-1900 or 206-251-1900.
For Q&A technical support, call Symantec:
503-465-8600.
Q&A is a trademark of Symantec Corp. Other
brand and product names are trademarks or
registered trademarks of their respective holders.
This publication is intended as a general guide.
It covers a highly technical and complex subject
and should not be used for making decisions
concerning specific products or applications.
This publication is sold as is, without warranty
of any kind, either express or implied, respecting
the contents of this publication, including but
not limited to implied warranties for the
publication, quality, performance, merchantability,
or fitness for any particular purpose. Pinnacle
Publishing, Inc., shall not be liable to the
purchaser or any other person or entity with
respect to any liability, loss, or damage caused or
alleged to be caused directly or indirectly by this
publication. Articles published in The Quick
Answer do not necessarily reflect the viewpoint
of Pinnacle Publishing, Inc.
README.1ST
If you’re into stocks or mutual funds, chances are you’d
like a convenient way to keep tabs on whether they’re
gaining or losing, and how they’ve performed over time.
The types of transactions involved and the complex
calculations required, though, can make database design
daunting. Thankfully, David Dvorin has worked out the
logic and programming so you won’t have to. Use his
customizable investment tracker as a guide, and you’ll be
able to log transactions—purchases, sales,
reinvestments—or check a stock’s status, with just a few
keystrokes. Dave also shows you how to design a trend
report, and a chronological summary of transactions with
a running history of results.
Joe LaDew runs the receiving department in a large
corporate division and uses Q&A to track in-house
routing of incoming parcels. He needed a way to
summarize his department’s performance for the week
and month so he could spot lapses, improvements, and
trends. Conditional derived report columns proved to be
the solution. If time and activity tracking is important to
your business, follow Joe’s example to get the big picture
without sacrificing the vital detail.
Jeff Nitka’s challenge was to protect sensitive
database fields without making them read-only. If you
want to make fields accessible for original data entry, and
lock them once the record is saved, find out how Jeff does
it with a few form modifications and a simple
programming routine.
Q&A for Windows gives you a variety of fonts and
font sizes for laser printers. Q&A for DOS isn’t so
generous, but you still have plenty of options. Roger
Skidmore, an optician with an eye for good-looking
output, was sprucing up his Q&A documents and reports
with snazzy fonts long before Windows was all the rage.
He tells you about the types of third-party fonts
available, how to obtain them, and how to make them
work in Q&A for DOS.
We also have lots of good tips and questions and
answers for you in this issue. If there’s something that
you’d like to see us cover—or better yet, if you have a
great application or tip that you’d like to share—drop me
a line. I always enjoy hearing from you.
Tom Marcellus
Editor
Volume 6, Issue 3
2
The Quick Answer ▲ March 1995
© Pinnacle Publishing, Inc.
Create a Custom Investment Tracker
Are your stocks and mutual funds gaining or losing? How have they performed
over the long term? With Q&A you can have this information at your fingertips.
By David E. Dvorin
I
F you have investments such as stocks or mutual
What INTRACK does
funds, you probably want to keep tabs on how
INTRACK provides you with up-to-date
these investments are performing. Periodic
information about your investment as you complete
statements you receive and information found in
each transaction. You assign an investment number
financial newspapers don’t tell you the total return or
to each investment you wish to track. The database
your net gain or loss based on current market values.
can handle up to 999 different investments.
INTRACK, short for investment tracker, is a
When you start a new transaction record, you
database I originally
enter the investment
developed in Q&A for
number and the
DOS 3.0 (though it can be
transaction date (the
designed in Q&A for
current date is the
Windows, as well) to
default), and
To make data entry faster and more consistent, you can
INTRACK prompts for
calculate the return on
place field restrictions on the transaction Type field. If
stock and mutual fund
the transaction type:
you’re using Q&A for DOS 4.0 or Q&A for Windows,
investments along with
Sale, Purchase,
your Restrict Spec can also serve as a list you can
their net gains or losses
Reinvest, Cash, or
display from the Type field during data entry (by
based on current market
Check. You enter
pressing Alt-F7 in Q&A for DOS 4.0 or using the field’s
values. INTRACK lets
Purchase (or select it
drop-down list in Q&A for Windows). Go to the Restrict
you track the performance
from your restricted
Spec, move to the Type field, and type in the following
of each of your
values list) if the
restricted values, separating each one with a semicolon:
investments over time so
transaction involves a
REINVEST, CASH, SALE, PURCHASE, CHECK.
you can compare them to
new purchase of
other investment options.
shares of the
I’ll show you how to
investment; reinvest if
create the INTRACK database and two informative
the investment has provided a return (interest or
investment performance analysis reports. I’ll
dividends) that you’ve put back into the investment;
assume that you’re familiar with basic investment
cash if you’ve received a distribution (interest or
terminology and that you’ve had some experience
dividend) in cash; sale if you’ve sold any of your
creating Q&A databases and reports.
shares; or check if you just want to check the current
Add Restrictions
Figure 1. INTRACK main screen shown with
Program Spec Field ID numbers.
© Pinnacle Publishing, Inc.
Figure 2. INTRACK intermediate calculation
screen with Program Spec field ID numbers shown.
The “Σ” symbol (ASCII 228) is the Greek Sigma
character indicating a sum.
The Quick Answer ▲ March 1995
3
rate of return of an investment. INTRACK then
prompts for a few details it needs to know about the
transaction.
The INTRACK database includes three fields
that describe the money involved with the
transaction: Value, Cost/Share, and # of Shares.
After you enter two of the three, INTRACK fills in
the rest of the fields and displays the investment’s
total return. You should then save the record
because INTRACK will use it’s data for the next
transaction for that investment.
Once you’ve designed the database and entered
some transactions, you can begin printing your
performance analysis reports, which I’ll discuss later.
INTRACK form design
Figures 1 and 2 show the INTRACK screens with
Program Spec field ID numbers in place. (You’ll
refer to these fields and ID numbers when you
program the database.) Figure 1 shows INTRACK’s
main screen, where you enter your data and view
the results. The screen is divided into four sections:
Transaction Information, Previous Status, Status
After Transaction, and Performance. Figure 2 shows
the intermediate calculations area of the form where
the message, “One moment please...,” is displayed
while INTRACK is performing its lookups and
calculations. In Q&A for DOS, you can add
programming to prevent access to this part of the
form (I’ll show you how, later) because there’s
nothing to enter or edit here. Or, you can make these
fields read-only.
Table 1. INTRACK field formatting codes.
Transaction T
Investment # N0
Date D
Type TU
Value N2
Cost/Share N3
# of Shares N3
Tax Value N2,JR
# of Shares N3
Mrkt Value/Share N3
Mrkt Value N2,JR
ROI (%/yr) N2
Avg Cost/Share N3,JR
Tax Value N2,JR
# of Shares N3
Mrkt Value/Share N3,JR
Mrkt Value N2,JR
Gain/Loss N2
ROI (%/yr) N2
Trans # Seed T
Trans # Cntr T
PrevTrans# T
Closest T# T
INITxxx Date D
Σ S/D N2
INITxxx Value N2
Σ Purchases N2
Σ Transactions N2
Create the INTRACK database
Create the INTRACK data-entry form by laying it
out as illustrated in Figures 1 and 2 but don’t type in
the Program Spec field ID numbers. For INTRACK’s
form I used the “<“ and “>“ to delineate the
beginning and end of the information blank. I found
the form easier to read without the usual colons
following the field labels.
With the screen layout saved, format the fields
as shown in Table 1.
Programming INTRACK
INTRACK’s programming does most of the work
for you. It lets you enter a transaction with a few
keystrokes and see the results immediately. Using
the field ID numbers in Figures 1 and 2 as
INTRACK Definitions
INTRACK requires some specialized terminology. The
following definitions pertain to the fields shown in
Figure 1:
• Transaction is a unique number Q&A assigns to
the record being entered. The Transaction field
must be Speedy.
• Investment # is a unique number you assign to an
investment. For example, if you assign investment
number 1 to your XYZ Corp. stock, then every
transaction you record concerning this stock must
have an investment number of 1. Investment # is a
Speedy field.
• Avg Cost/Share is the Tax Value divided by the
total number of shares owned.
• Market Value is the value of the investment as of
the last transaction. It takes into account what the
market is paying per share for your investment at
the time of the transaction.
• ROI (Return on Investment) is the total return on
your investment since you began tracking it. It
takes into account purchases, sales,
reinvestments, and distributions.
• Gain/Loss is the amount of money earned or lost
by the investment since you began tracking it.
• Tax Value is the amount of money invested or
removed from the investment by direct purchases,
reinvested distributions, or sales of shares.
4
The Quick Answer ▲ March 1995
© Pinnacle Publishing, Inc.
references, enter the following programming
statements into the corresponding fields at the
Program Spec (not all the fields require
programming):
<#5: If @Update then {@Help(#200); goto #5}
else goto #10
>#10: If #10="" then {@Help(#10); goto #10};
#20=@Date
>#20: Goto #210
>#30: @Msg(""); If #30="CHECK"
then {#40=0; #60=0; goto #50};
If #30="PURCHASE" or #30="REINVEST"
or #30="CASH" or #30="SALE"
then goto #40 else {@Help(#30);
goto #30}
>#50: If #30="CHECK" then goto #70;
If #40<>"" and #50<>"" then {#60=#40/#50;
goto #70}
>#60: If (#40="" and #50="") or (#40="" and #60="")
or (#50="" and #60="")
then {@Help(#60); goto #40};
If #40="" then #40=#50*#60;
If #50="" then #50=#40/#60
<#70: If #30="SALE" or #30="CASH"
then {#250=#250+#40; #40=-#40; #60=-#60};
If @Left(#30,4)="INIT" then goto #120
else {#70=@Xlookup(@Filename,#225,"X#5",
"X#130"); goto #80}
<#220: If @Left(#210,3)<>@Left(#230,3) or
@Mid(#210,4,6)<>@Mid (#230,4,6)
then #5=@Left(#210,9)+"01"
else {#220=@Num(@Right (#230,2))+1;
If #220=100 then #220=1;
If #220<10 then #220="0" +@Str(#220);
#5=@Left(#230,9)+@Str(#220)}; goto #225
<#225=@Xlookupr(@Fn,#5,"X#5","X#5");
If @Left(#5,3)<> @Left(#225,3)
then {#225="Initial";
If #10<100 then #30="INIT0"
else #30="INIT";
If #10<10 then #30="INIT00";
#30=#30+@Str(#10)}; goto #240
<#240=@Xlookup(@Fn,"INIT"+@Left(#5,3),"X#30","X#20");
goto #250
<#250=@Xlookup(@Fn,#225,"X#5","X#250");
If @Left(#30,4) ="INIT"
then {@Msg(""); goto #40} else goto #260
<#260=@Xlookup(@Filename,"INIT"+@Left(#5,3),"X#30",
"X#40"); goto #30
<#270: If @Left(#30,4)="INIT"
then #270=#40;
If #30="PURCHASE"
then #270=@Xlookup(@Filename,#225,"X#5",
"X#270")+#40; If #30= "REINVEST" or
#30="CASH" or #30="SALE" or #30="CHECK"
then #270= @XLookup(@Filename,#225,"X#5",
"X#270"); goto #280
<#280=#250+#160; #170=#280-#270; goto #200
<#299: goto #200
<#80=@Xlookup(@Filename,#225,"X#5","X#140");
goto #90
<#90=@Xlookup(@Filename,#225,"X#5","X#150");
goto #100
Data-Entry Help Screens
<#100=@Xlookup(@Filename,#225,"X#5","X#160");
goto #110
<#110=@Xlookup(@Filename,#225,"X#5","X#200");
goto #120
Add the following help screens and text to INTRACK
to guide data entry:
<#120: If #30="SALE" or #30="CASH"
then #120=@Xlookup(@Filename, #225,"X#5",
"X#120") else #120=(#40+#70)/(#80+#60);
goto #130
Transaction
To ensure data integrity, you can't update records
in this database. To see information in records, use
Report. To continue, press Esc twice and press Y to
exit without saving changes.
<#130: If #30="SALE"
then goto #140; If #30="CASH"
then #130=@Xlookup(@Filename,#225,"X#5",
"X#130") else #130=#40+#70; goto #140
Investment #
An investment number is required.
<#140: If #30="CASH"
then #140=@Xlookup(@Filename,#225, "X#5",
"X#140") else #140=#60+#80;
If #30="SALE" then #130=#140*#120; goto #150
<#150=#50; goto #160
<#160=#140*#150; goto #270
<#200=@Cgr(@Xlookup(@Filename,"INIT"+@Left(#5,3),
"X#30","X#40"), #280-(#270-@Xlookup(@Fn,
"INIT"+@Left(#5,3),"X#30","X#40")),(#20-#240)
/365)*100; @Msg("");
If @Left(#30,4)="INIT" then #200=0
<#205: Goto #200
<#210: If #10<100 then #220="0";
If #10<10 then #220="00";
#210=#220+@Str(#10)+@Mid(@Date,6,2)+
@Mid(@Date,9,2)+@Mid(@Date,3, 2)+"99";
Xlookupr(@Filename,#210,"X#5","X#5",#230);
goto #220
© Pinnacle Publishing, Inc.
Type
Enter the type of transaction:
REINVEST for reinvested distributions
SALE for reimbursements on sold shares
CASH for distributions taken in cash
CHECK to check investment status
PURCHASE for the purchase of additional shares
Optionally, make your selection from the restricted
values list.
# of Shares
You must fill two of the three fields
in this row of the Transaction Information section.
ROI (%/yr)
Return on Investment is the annualized total return
of your investment since its inception. It takes
into account any additional purchases, sales,
reinvestments, and distributions.
With your help screens done, you can now enter
your investment transactions.
The Quick Answer ▲ March 1995
5
INTRACK’s Program Spec is now complete. See
the sidebar, “Data Entry Help Screens,” to add help
screens.
The Investment Summaries report also includes
all the records in the database. Here are the
Column/Sort Specs:
Design the INTRACK reports
You can design all kinds of informative reports to
analyze your investments. I’ll show the two
essential ones. The first, Investment Histories (see
Figure 3), shows how each investment has
performed over time. The second, Investment
Summaries (see Figure 4), gives you the status of
each investment as of the last transaction.
The Investment Histories report includes all the
records in the database. Following are the Column/
Sort Specs for the relevant fields:
Transaction: 1,I
Investment #: 2,AS,I
Date: 3,DS,I
Avg Cost/Share: 5,I
Tax Value: 6,I
# of Shares: 7,I
Mrkt Value/Share: 8,I
Mrkt Value: 9,I
Gain/Loss: 10,I
ROI (%/yr): 11,I
Investment #: 1,AS,H(5:Inv #),F(JC)
Date: 2,AS,CS,R
Type: 3
Value: 4
Cost/Share: 5,H(:$/Shr)
# of Shares: 6,H(:Shares)
Avg Cost/Share: 7,H(:AvgShrCost)
Tax Value: 8,H(:Tax $)
# of Shares: 9,H(:Shares)
Mrkt Value/Share: 10,H(Mrkt $/Shr)
Mrkt Value: 11,H(:Mrkt $)
Gain/Loss: 12,H(:Gain)
ROI (%/yr): 13,H(:ROI)
The Investment Summaries report requires the
following 11 derived columns:
Heading: Current INV#
Formula: @Left(#1,3)
Column Spec: 4,I
Heading: Previous INV#
Formula: @Left(#1,3)
Column Spec: 50,I
Heading: Inv #
Formula: @Text((#4<>#50),#2)
Column Spec: 12,F(JC)
Heading: As of
Formula: @Text((#4<>#50),#3)
Column Spec: 13
Report: Investment Histories
Datafile: INTRACK
08/23/94
Inv #
Date
Type
Value
$/Shr
Shares AvgShrCost Tax $ Shares Mrkt $/Shr
Mrkt $
----- -------- ------- -------- ------ ------- ---------- ------- ------- ---------- ------8 08/09/90 INIT008
7000.00 10.000 700.000
10.000 7000.00 700.000
10.000 7000.00
11/07/90 REINVEST
260.81 14.000
18.629
10.104 7260.81 718.629
14.000 10060.81
08/15/92 REINVEST
109.00 17.518
6.222
10.167 7369.81 724.851
17.518 12697.94
11/10/92 REINVEST
259.27 11.900
21.787
10.218 7629.08 746.638
11.900 8884.99
11/30/92 SALE
-1150.00 11.500 -100.000
10.218 6607.35 646.638
11.500 7436.34
06/01/93 REINVEST
13.29 11.550
1.151
10.220 6620.64 647.789
11.550 7481.96
11/30/93 CASH
-267.60 12.000 -22.300
10.220 6620.64 647.789
12.000 7773.47
02/01/94 CHECK
0.00 11.452
0.000
10.220 6620.64 647.789
11.452 7418.48
06/01/94 REINVEST
189.10 12.200
15.500
10.267 6809.74 663.289
12.200 8092.13
06/15/94 PURCHASE 1250.00 12.500 100.000
10.559 8059.74 763.289
12.500 9541.11
9 01/01/94
01/31/94
02/28/94
03/28/94
04/23/94
04/30/94
05/31/94
06/28/94
INIT009
5235.00 12.500 418.800
REINVEST
29.82 12.520
2.382
REINVEST
26.90 12.550
2.143
REINVEST
26.75 12.500
2.140
SALE
-500.00 12.550 -39.841
REINVEST
30.94 12.590
2.458
REINVEST
26.73 12.660
2.111
REINVEST
24.17 12.580
1.921
12.500
12.500
12.500
12.500
12.500
12.501
12.501
12.502
5235.00
5264.82
5291.72
5318.47
4820.30
4851.24
4877.97
4902.14
418.800
421.182
423.325
425.465
385.624
388.082
390.193
392.114
12.500
12.520
12.550
12.500
12.550
12.590
12.660
12.580
5235.00
5273.20
5312.73
5318.31
4839.58
4885.95
4939.84
4932.79
Gain
------0.00
3060.81
5697.94
1884.99
1586.34
1631.96
2191.07
1836.08
2509.73
2708.71
ROI
-----0.00
335.40
79.66
20.93
16.88
12.25
12.50
9.83
11.50
12.15
0.00
38.20
77.73
83.31
104.58
150.95
204.84
197.79
0.00
9.25
9.72
6.93
6.66
9.11
9.79
7.90
Figure 3. The Investment Histories report shows investment performance over the long haul.
This sample report includes two investments.
Report: Investment Summaries
Datafile: INTRACK
08/23/94
Inv #
As of
----- ---------8
06/15/1993
9
06/28/1994
ROI
----12.15
7.9
Gain
------2708.71
197.79
Value
Shr Value
-------- --------9541.11
12.5
4932.79
12.58
# Shrs
------763.289
392.114
Tax $
AvgShrCost
------- ---------8059.74
10.559
4902.14
12.502
Figure 4. The Investment Summaries report shows the status of each investment as of its last transaction.
6
The Quick Answer ▲ March 1995
© Pinnacle Publishing, Inc.
Heading: ROI
Formula: @Text((#4<>#50),#11)
Column Spec: 14,F(JR)
Formula: @Text((#4<>#50),#5)
Column Spec: 20,F(JR)
Heading: Gain
Formula: @Text((#4<>#50),#10)
Column Spec: 15,F(JR)
For a quick analysis of your investments, you
can set both reports to print to screen. From there
you can print out hard copies if you need them.
You can, of course, customize INTRACK and
these reports to your own needs. You can create
your own unique form layout, add fields, and
modify your programming, restrictions, and help
screens. I’ve shown what you need to create the
basic application. You can take it from here.
Heading: Value
Formula: @Text((#4<>#50),#9)
Column Spec: 16,F(JR)
Heading: Shr Value
Formula: @Text((#4<>#50),#8)
Column Spec: 17,F(JR)
Heading: # Shrs
Formula: @Text((#4<>#50),#7)
Column Spec: 18,F(JR)
Heading: Tax $
Formula: @Text((#4<>#50),#6)
Column Spec: 19,F(JR)
Heading: AvgShrCost
Fonts
Continued from page 1
The only font cartridge I still use is UDP
Presentations Plus C4 for headlines and
presentations. Hewlett Packard’s Master Type Series
includes a cartridge with equivalent large
presentation fonts. In my experience, multifont
cartridges such as 25-In-One slow printing to a
crawl. You probably don’t need that many fonts
anyway, so avoid the temptation.
Soft fonts
Soft fonts are also available from computer outlets
and printer manufacturers. They come on disk, and
you copy them to your hard disk under names that
attempt to describe the font’s characteristics within
the limits of DOS file names. Often, the file name
includes a number to designate the font’s point size,
along with a file name extension such .SFP or .SFL
for portrait or landscape orientation.
To use soft fonts in Q&A, you have to download
them to the printer via a batch file after switching on
the printer and prior to starting Q&A, or via a
terminate-and-stay-resident (TSR) program. The
batch file method is transparent, and fully
automatic, and it downloads the same set of fonts
each time. The TSR approach lets you download
selected fonts at any time via a menu you can popup with a hot key from inside Q&A. I’ll discuss
these techniques later.
Q&A, soft fonts, and font descriptions
You have to tell Q&A which fonts you plan to use so
Q&A can tell your printer when and how to use
them. That’s where the Q&A printer driver or font
description file comes into play.
© Pinnacle Publishing, Inc.
David Dvorin owns Phoenix Solutions of Hillborough, New
Jersey, which specializes in tailoring off-the-shelf software for a
broad range of business needs. He has several versions of
INTRACK available for sale and can customize the application
to your needs. 908-281-6272.
To apply a font or enhancement to your text
while working in Q&A, you press Shift-F6 for the
Text Enhancements and Fonts menu (see Figure 1)
and choose boldface, italics, underline, and so forth,
along with up to nine fonts. However, before you
can apply fonts to your text, you have to assign them
by filling out the Font Assignments screen (see
Figure 2). When you assign fonts, you’re really
assigning font descriptions because Q&A doesn’t
provide the fonts themselves. The font descriptions
simply tell Q&A how to use the fonts
The Font Assignments screen, which you can
reach by pressing Ctrl-F9 (or by pressing A - Assign
fonts from the Text Enhancements and Fonts menu),
prompts for the Q&A font description file you want
to use (for example, HPLJSOFT.FNT). Once you’ve
typed in the file name or selected it from the list of
available font description files, you can then select
your font descriptions. They’ll appear on the Text
Enhancements and Fonts menu when you press
Shift-F6 to apply a font.
Figure 1. Use the Text Enhancements and Fonts
menu to format your text.
The Quick Answer ▲ March 1995
7
The tricky part is getting new font descriptions
into the Q&A .FNT font description file. You can
only use one font description file at a time, and
descriptions for any new fonts you buy have to be
added to the file. You can add font descriptions to
your .FNT file the hard way via the Modify font file
selection on the Utilities menu, or the easy way by
using the QAFONT.EXE utility program supplied
with Q&A.
Utility appends new font descriptions
QAFONT.EXE, which comes with Q&A, allows you
append new font descriptions to an existing font
description file. You run QAFONT.EXE from the
DOS prompt (it should be in the same directory as
your Q&A program files). You have to know which
Q&A .FNT font description file you’re using (it
should also be in your Q&A program files
directory), and it has to be the correct file for your
printer. You also have to know where your HPcompatible soft font files are stored (in the
C:\FONTS\ subdirectory, for example).
After starting QAFONT.EXE, read each screen
carefully, and the utility will walk you through the
steps necessary to append new font descriptions to
your existing .FNT file. Whatever you do when
using QAFONT.EXE, never select the overwrite
option unless you want to say good-bye to your
existing font descriptions.
Soft font options
Though you can purchase soft fonts ready to install
and use, these typically limit you to specific sizes.
For more flexibility, look for a soft font program that
lets you size fonts to your specifications. Two such
soft font programs are MoreFonts from MicroLogic
Software and AGFA Compugraphic’s Type Director.
Both products help you create font groups in
various sizes and both include download utilities.
The program that made soft font management
easiest for me was Gary Elfring’s TSR Download.
This well-behaved TSR program comes with a
package of ready-to-use soft fonts and features a
pop-up font selection menu you can conveniently
display over Q&A’s Font Assignments screen, if you
like. This way, you can see the font assignments
you’ve made, select the corresponding fonts on the
pop-up menu, and download just the ones you want.
Another utility I’ve found helpful is a laser
printer buffer called PrintCache (also called
LaserTorq) from LaserTools Corp. The beauty of
PrintCache is that it stores (buffers) soft fonts and
lengthy print jobs in an area of memory, which frees
up Q&A faster, allowing you to get on with your
work. PrintCache can be especially handy when the
print job requires you to download a lot of fonts.
Downloading fonts with a batch file
I load PrintCache via my AUTOEXEC.BAT file and
use a DOS batch file to start TSR Download. I
download the soft fonts I use most often and then
start Q&A. Here’s what my batch file looks like:
@ECHO OFF
DL /C:\FONTS\FONTLIB
CD\FONTS
DL FONTS.LST
CD\QA4
QA C:\QAFILES1\PERSONAL.DTF
MENU
The first line that begins with DL loads TSR
Download from the C:\FONTS\ subdirectory,
which, in turn, loads a font library I created in the
Resources
8
MoreFonts
MicroLogic Software
1351 Ocean Ave.
Emeryville, CA 94608
510-652-5464
TSR Download
Gary Elfring
PO Box 61
Wasco, IL 60183
708-377-3520
Type Director
AGFA Compugraphics
90 Industrial Way
Wilmington, MA 01887
800-424-8973
PrintCache
(also called LaserTorq)
LaserTools Corp.
3025 Buena Vista Way
Berkeley, CA 94708
415-843-2234
The Quick Answer ▲ March 1995
Figure 2. Use the Font Assignments screen to
specify the Q&A font description file (here, it’s
HPLJSOFT.FNT) and then select from the available
font descriptions in that file. Press F10 to save your
assignments for the current document only. Press
F8 to make them the default for future documents
as well. Your assignments then appear on the Text
Enhancements and Fonts menu.
© Pinnacle Publishing, Inc.
Soft Font Tips and Troubleshooting
• To save time, create a DOS batch file that
downloads the soft fonts you routinely use.
• Be sure you’re using the correct Q&A font
description file for the fonts you use. You can
have only one font description file in use at a
time.
• You can use the QAFONT.EXE utility to create
font descriptions from HP-compatible soft
font files and append them to your existing
Q&A font description file.
• You can combine font description files using
the DOS COPY/B command. For example, to
create a new LASER3.FNT file from existing
LASER1.FNT and LASER2.FNT files, use this
command:
COPY/B LASER1.FNT + LASER2.FNT = LASER3.FNT
• Be sure you have the correct printer installed.
Check your Printer Selection screen by
choosing Utilities / Install Printer from the
Main menu.
same program. I can later select and download any
special fonts I want to use from this library.
The next line (CD\FONTS) changes to the
directory where I store my soft fonts and
downloads a group of fonts (FONTS.LST) to the
printer. FONTS.LST consists of a set of
proportionately spaced text fonts, a few bold sans
serif fonts for headings, and a script font I use to
“sign” my mail merge letters. If I find I need other
fonts, I simply select them via TSR Download’s
pop-up menu from inside Q&A.
• You can install different versions or modes of
the same printer to have quick access to a
greater variety of printing capabilities. For
example, you can create a printer definition
using the HPLASERJ.FNT file for the HP
LaserJet internal fonts and another printer
definition using the HPLJSOFT.FNT file for
the soft fonts you have. You can specify these
as Printer A and Printer B, which is how
they’ll appear on your Print Options screen.
• Symantec may have an updated font
description file for your printer available free
of charge from the Symantec bulletin board
and from the Symantec forum on
CompuServe.
• For more information on fonts and printers,
review the pertinent sections of your Q&A 4.0
User Manual, including pages 5–54 through
5–64, and Appendix B, pages 8 through 10, as
well as the manual that came with your
printer.
—T.M.
The next two lines change to my Q&A directory
and start Q&A with the database I use most often.
All the tools you need to successfully use soft
fonts in Q&A for DOS are readily available. Once
you’ve tailored your font system to your own
preferences, you’ll have all the advantages of a fast
and familiar Q&A for DOS with all the fonts you’re
ever likely to need.
Roger M. Skidmore, an ophthalmic optician, lives on the Isle of
Wight in the British Isles.
QUICKTIP
Get More Font Power
Q&A won’t let you specify more than
one .FNT font file at a time, but here’s
an undocumented workaround.
Suppose you use two font cartridges
whose font definitions are in different
.FNT files. Using the DOS COPY/B
command, you can combine these
files into a new .FNT file and enjoy
access to all the font definitions. For
example, if you have two laser font
© Pinnacle Publishing, Inc.
files named LASER1.FNT and LASER2.FNT, you
can create a new and all inclusive LASER3.FNT file
like this:
COPY/B LASER1.FNT + LASER2.FNT = LASER3.FNT
Now, when you specify the LASER3.FNT file for
your document, report, or Print Spec, you’ll have
access to all your font definitions.
Roger Skidmore, Isle of Wight
The Quick Answer ▲ March 1995
9
@HELP
Edited by Dave Reid
Perform Conditional
XLookups
Q
I use XLookup commands to pull
pricing information from a parts
database into an invoice record. I sell
both new and used parts. The parts
database has one record per item, but with two
different price fields: New Price and Used Price. On
the invoice, I indicate whether the part is new or
used. So far, XLookup only gets the New Price. Can
I control the XLookup to retrieve the correct price
depending on what’s indicated in the invoice?
Melvin Getlan, New Rochelle, New York
A
You can use If-Then logic to control which of
two XLookup statements is executed. The
following program checks the contents of the
NewOrUsed field. If the field is marked Used, the
Used Price is retrieved; otherwise, the New Price is
retrieved.
If NewOrUsed1 = "Used"
Then {
XLookup("PARTS.DTF", Part No1, "Part No",
"Used Price", Price1)
}
Else {
XLookup("PARTS.DTF", Part No1, "Part No",
"New Price", Price1)
};
You’ll need to repeat this statement for each line of
the invoice, changing the line-item field references
(NewOrUsed1, Part No1, and Price1) to the
pertinent line number.
No Password Protection
for Documents
Q
I use Q&A Write for Windows and share my PC
with a co-worker. Some of my documents contain
sensitive information that I want to protect. I know
how to assign passwords to databases, but I don’t
know of a way to lock documents. What can I do?
desktop for documents and assign passwords to
them. This doesn’t afford complete protection,
though, because the password only stops
unauthorized users from launching the application
with that document opened. It doesn’t prevent them
from starting Q&A Write and then opening the
sensitive document.
Find Records with
Two Matching Values
Q
I use Q&A to process work orders for my
company. I want to count the number of work
orders completed in one day, and to do this I need to
retrieve the records where the Begin Date is the
same as the End Date. I know how to retrieve
records where the two fields contain specific dates,
but how can I retrieve records where the dates
match but I don’t know what they are?
Jim Ham, Colorado Springs, Colorado
A
You can use a Retrieve Spec expression to select
all records where the two fields contain the
same date. Type the following in any field at the
Retrieve Spec:
{Begin Date = End Date}
This is a called a Boolean (True or False) expression.
It tells Q&A to select the records where the
expression is true. You can use this kind of
expression to search for records where any two
fields contain the same value.
Date- and Time-Stamp
Your Reports
Q
I’m familiar with Q&A for DOS reports, and
I’ve started using Freeform reports in Q&A for
Windows. How do I tell Q&A to place the current
date in the Freeform report header so the printed
report shows the run date? I’ve tried typing @Date
into a text field, but that doesn’t work.
Paul Russell, San Diego, California
ReJena Gibbs, Santa Fe, New Mexico
A
A
Q&A can’t password protect documents. The
only solution I can think of is to use a separate
utility, such as Norton Desktop for Windows.
Norton Desktop allows you to create icons on your
10
The Quick Answer ▲ March 1995
You’re headed in the right direction. Place a text
object in the header, but don’t type anything in
the box. Instead, while your cursor is in the text box,
Continues on page 11
© Pinnacle Publishing, Inc.
Design a Time Performance Report
When time is of the essence, a Q&A report can help you spot lapses, improvements, and performance trends.
By Joe LaDew with Tom Marcellus
M
Y department receives and logs incoming
packages from various carriers and delivers
them to the recipients in the building. I
wanted an overview of how well we were doing;
that is, how long it was taking between the time we
received packages on the dock and when we
delivered them. I already had a database to track the
essential information, so I decided to create a report
to reflect our performance in terms of delivery
within two hours, two to four hours, four to six
hours, six to eight hours, the following day, and two
days or more later.
A report such as this can come in handy when
you have a starting time and a completion time,
which may not be the same day, and you want to see
how long an activity takes. I created this columnar
report in Q&A 4.0 for DOS (see Figure 1), though
the design principles apply to a Q&A for Windows
report as well.
A problem solved
One problem I encountered with the report was that
packages received on Friday and delivered the
following Monday were appearing under the 3rd
Day or More column, which was technically correct
but wasn’t fair because we didn’t work on
Saturdays and Sundays. However, by making
special use of the @Text function in conjunction with
the @Dow$ function in the report’s derived column
formulas (see the sidebar, “Two Handy Built-In
Functions”), I was able to correct for an intervening
weekend and get the information needed to
accurately gauge performance.
Continued from page 10
select Paste Special from the Edit Menu and then
select Date Symbol. This places a special marker in
the field that Q&A replaces with the current date
when the report is printed. (It works like @Date in
Q&A for DOS.) If you need to include the time of
Report design
Figure 1 shows a portion of the Delivery
Performance report with packages received
December 1 through December 27 and delivered
December 1 through December 29. The report includes
the Package ID (a combination of the destination
department and sequential package number), the
date and time we received the package on the dock,
the date and time we delivered it, who delivered it,
and the delivery time frame. Using this report, we’re
able to spot, among other things, delivery trends, as
well as determine which departments, if any, are
consistently getting their packages late.
Figure 1. The Delivery Performance report shows a
breakdown of deliveries by time frame. Packages
received Friday and delivered Monday are included
as second day deliveries. The asterisk indicates an
intervening weekend.
day the report was printed, you can add the Time
Symbol to the header the same way.
Dave Reid is a Symantec senior support analyst providing
second-level assistance to the technical support representatives.
He’s also the coauthor of The Q&A 4.0 Wiley Command
Reference, published by John Wiley and Sons, and works as
an independent Q&A consultant. PO Box 12083, Eugene, OR
97440.
Have a nagging question? Send it to @Help, The Quick Answer, PO Box 888, Kent, WA 98035-0888
or fax to 206-251-5057. Please include your name, address, and phone number, along with your Q&A
version number (and whether DOS or Windows) and a description of the problem. We will publish
those questions we feel are of general reader interest. Individual responses are not possible.
© Pinnacle Publishing, Inc.
The Quick Answer ▲ March 1995
11
Two Handy, Built-In Functions
Among Q&A’s many built-in functions, @Text and
@Dow$ are crucial to the Delivery Performance report.
• @Text(n,x), abbreviated @Txt(n,x), returns a text
value consisting of n copies of the string x.
However, you can make the n parameter a
conditional expression that Q&A evaluates as true
or false. If it’s true, Q&A prints the string x. If it’s
false, Q&A doesn’t print anything. In this case, the
x parameter is the invisible entry in column #15,
the Package ID. Thus when the n conditional
expression is true, Q&A executes the x parameter,
printing the Package ID in the column. Another
example of using @Text to test conditions (for an
accounts receivable aging report) can be found on
Set Global Format Options first
Before creating the report, you should set the
appropriate Global Format Options. To get to the
Report Global Format Options screen from the Main
menu, select Report / Set Global Options. Type in
the name of the database and select Columnar
Global Options / Set Format Options. (See Figure 2.)
The Global Format Options for the Figure 1 report
are as follows:
• Space between columns = 1. This setting fixes
the minimum column spacing to help keep the
report’s width under control.
• Default to repeating values = Yes. The Figure 1
report is sorted by Date Received and then by
Time Received. Set this option to Yes if you want
recurring dates printed. Set it to No if you want
to print only the first occurrence of a recurring
date.
page A-10 of the Q&A 4.0 Application
Programming Tools Manual.
• @Dow$(n), abbreviated @Dw$(n), returns the
name of the day of the week (Monday, Tuesday,
and so forth) of the date n. N can be a date value
or a date field. In the derived column formulas for
the Delivery Performance report, @Dow$ is placed
inside the conditional @Text function to determine
if the package was received on a Friday and
delivered the following Monday. This enables the
report to include a qualifying statement for
packages that would otherwise appear to have
been delivered late.—T.M.
• Action on column break = Don’t skip line. Set
this option to Skip line if you want Q&A to add
a blank line when the date changes.
Create the column specifications
After you’ve set your format options, you need to
fill out the Column/Sort Spec and derived columns.
Figure 3 shows the Column/Sort Spec parameters
for the pertinent fields.
The H (Heading) command in the Column/Sort
Spec fixes the column widths, specifies the heading
text, and splits the heading onto multiple lines. The
F (Format) command right aligns the time values
and centers the delivery person’s initials. The
Package ID is included as a column but is made
invisible (with the I command) so its entries can be
used in the derived columns to follow.
Figure 4 shows the seven derived columns.
Press F8 from the Column/Sort Spec to reach the
Derived Columns screen and press F9 to return to
the Column/Sort Spec. Create the first four derived
columns, then press PgDn to create the final three.
To save space, you can abbreviate @Text, @Txt, and
@Dow$, @Dw$, and eliminate all spaces.
Derived columns explained
Let’s take a closer look at a few of the derived
columns, starting with the second one, to see what
makes them tick.
Figure 2. The Report Global Formatting Options
Screen showing the Delivery Performance report
settings.
12
The Quick Answer ▲ March 1995
Heading—In the second derived column (column
45) the column heading, 8:Delvrd!2 to 4!Hours,
limits the column to eight characters in width and
splits the heading onto three lines. Fixing column
widths and splitting headings in this manner
enables this rather wide report (more than 90
© Pinnacle Publishing, Inc.
Date Received: 5,AS,H(8:Date Recvd!at Dock)
Time Received: 10,AS,H(8:Time Recvd!at Dock),F(JR)
Package ID: 15,I
Delivered By: 20,H(5:Delvd!By),F(JC)
Date Delivered: 25,H(8:Date!Delvrd)
Time Delivered: 30,H(8:Time!Delvrd),F(JR)
Figure 3. The Column/Sort Spec for the Delivery
Performance report. Only the pertinent fields are
shown here.
columns) to print in a 10-point font in landscape
orientation on a standard sheet of paper.
Formula—Column 45’s formula is this expression:
@Txt(#5=#25 and #30-#10>2:00 and #30-#10<=4:00,#15)
Here, the @Text function is used as a conditional
command. (See the sidebar, “Two Handy Built-in
Functions.”) It tells Q&A that three conditions must
be satisfied before for the package can be included
in the column. Here’s what the expression says:
"If the Date Received and the Date Delivered are the
same, and the Time Delivered is more than two hours but
less than or equal to four hours later than the Time
Received, then print the Package ID (#15) in this column."
Recall that the Package ID column is made
invisible in the Column/Sort Spec. This formula
makes it visible (prints it) if the expression’s three
conditions are satisfied.
Column Spec—Column 45’s spec, 45,C,F(JC), tells
Q&A to assign number 45 to this column (its
position relative to the other columns), to print a
count of column entries, and to center align the
entries and the count.
The fifth, sixth, and seventh derived columns
(columns 60, 65, and 70, respectively) account for
packages that aren’t delivered the same day they’re
received.
Column 60’s formula checks to see if a day has
passed between the Date Received and the Date
Delivered or if the Date Received is a Friday and the
Date Delivered is a Monday. If either condition is
true, Q&A remembers the Package ID but, because of
the I (invisible) command, doesn’t print it. Printing
is taken care of by the next column, column 65.
Column 65’s formula checks to see if the Date
Received is Friday and the Date Delivered is Monday.
If so, it adds an asterisk to the Package ID determined
in column 60’s formula; otherwise, it prints the
Package ID without the asterisk. Parcels with
asterisks are explained by the footer. (See Figure 1.)
© Pinnacle Publishing, Inc.
Heading: 8:Delvrd!0 to 2!Hours
Formula: @Txt(#5=#25 and #30-#10<=2:00,#15)
Column Spec: 40,C,F(JC)
Heading: 8:Delvrd!2 to 4!Hours
Formula: @Txt(#5=#25 and #30-#10>2:00
and #30-#10<=4:00,#15)
Column Spec: 45,C,F(JC)
Heading: 8:Delvrd!4 to 6!Hours
Formula: @Txt(#5=#25 and #30-#10>4:00
and #30-#10<=6:00,#15)
Column Spec: 50,C,F(JC)
Heading: 8:Delvrd!6 to 8!Hours
Formula: @Txt(#5=#25 and #30-#10>6:00
and #30-#10<=8:00,#15)
Column Spec: 55,C,F(JC)
Heading: Weekend Calc
Formula: @Txt(#25-#5=1 or (@Dw$(#25)="Monday"
and @Dw$(#5)="Friday"),#15)
Column Spec: 60,I
Heading: 8:Delvrd!2nd Day
Formula: #60+@Txt(@Dw$(#25)="Monday"
and @Dw$(#5)="Friday","*")
Column Spec: 65,C,F(JC)
Heading: 8:Delvrd!3rd Day!or More
Formula: @Txt(#25-#5>1 and #65="",#15)
Column Spec: 70,C,F(JC)
Figure 4. The seven derived columns determine
the delivery time-frame heading under which each
package is placed. The longer formulas are split
here onto two lines for space reasons.
Column 70’s formula accounts for cases where
more than a day passed between the Date Received
and the Date Delivered, but the package isn’t
included in the Delvrd 2nd Day column (as a
package received Friday and delivered Monday
would be). Packages received on Friday and
delivered Tuesday or later, for example, would
appear in this Delvrd 3rd Day or More column, as
would packages received Thursday and delivered
Monday or later. Because Q&A calculates column
entries from left to right, row to row, a derived
column formula can check an earlier column on the
same row for an entry. This is what the #65=""
portion of column 70’s formula does.
And that’s all there is to it.
A report such as this can help you spot trends,
lapses, and strong points in time-sensitive activities,
as well as good (or poor) performance. Q&A’s
derived column capabilities, including @Text for IfThen conditionals, provide all the flexibility you’re
ever likely to need.
Joe LaDew works in the Shipping and Receiving area of AT&T
Bell Laboratories in Holmdel, New Jersey, and uses Q&A to
track his department’s activities.
The Quick Answer ▲ March 1995
13
Protect Fields from Changes
Need to protect sensitive fields from being changed once the record is saved?
Here’s a technique that gives you the benefits of read-only status without the drawbacks.
By Jeff Nitka
W
HAT do you do if you need to make the
data in sensitive fields uneditable during
Search/Update operations? You might
have invoice records with information you want to
protect against changes, or an employee record
containing data you don’t want accidentally altered
or erased.
You can’t make the fields you want to protect
read-only because that would prevent you from
entering the information in the database in the first
place. You need a way to leave the fields fully
accessible and editable when you’re adding new
records but make them uneditable once the record is
saved. I’ll show you a technique that’s easy to
implement and does the job effectively.
To illustrate my field protection technique, I’ll
use a database design that allows the entry of
information into any field while adding a new record.
Once the record has been saved, however, only one
of the fields will remain editable while the rest are
protected. You can use the technique in any database
to protect as few or as many fields you want.
Choose the fields do you want to protect
Figure 1 shows a simplified invoice record. All the
fields on the first page are visible and accessible
during Add Data. In other words, you can freely
enter and change the information in these fields as
long as you’re creating a new record. These open
fields are as follows:
Date Ordered
PO#
Cust Number
Cust Name
Product Ordered
Date Shipped
The following fields on page 2 of the form are
duplicates of the fields on page 1 that you want to
protect:
Date-Ord-Protect
PO#-Protect
CustNum-Protect
CustName-Protect
Product-Protect
In this database, the only field that can be updated
is Date Shipped. That’s why it doesn’t have a
corresponding Date-Shipped-Protect field on page 2.
There’s no point to displaying these specialpurpose protection fields on the form. That’s why
I’ve placed them on page 2 (or the last blank page in
the form) and made them read-only. This way, you
won’t be able to move to page 2 during Add data or
Search/Update, and these special-purpose fields
won’t get in your way. (See the sidebar, “How to
Make Fields Read-Only.”)
Table 1 shows the fields for pages 1 and 2 with
their corresponding Program Spec field ID numbers
and format. To maintain consistency, each field’s
format on page 2 must be the same as its page 1
counterpart.
Add the programming
Only one field requires programming to make the
protection scheme work. Place the program in one
of the read-only fields on page 2. (See the sidebar,
“How to Use the Program Spec.”) Here, I’ve placed
it in field #7, the Date-Ord-Protect field:
Figure 1. Sample Q&A for DOS data entry form with
two pages. Only the Date Shipped field on page 1 is
editable during update. The fields on page 2 are
read-only and inaccessible.
14
The Quick Answer ▲ March 1995
#7: If @Add then
{ #7 = #1;
#11 = #5
Else { #1 = #7;
#5 = #11
#8 = #2; #9 = #3; #10 = #4;
}
#2 = #8; #3 = #9; #4 = #10;
}
Field #6 (Date Shipped) isn’t included in the
program because it has to remain editable during
Search/Update.
© Pinnacle Publishing, Inc.
Set the calculation mode
After you’ve entered and saved your program, you
need to do one more thing. Display a record in Add
Data or Search/Update mode, but before adding
any information to it, set the calculation mode to
Automatic by pressing Shift-F8, highlighting
Automatic, and pressing F10. (In Q&A for Windows,
press Shift-F8 to display the Calculation Options
window, select Automatic, and click OK.) Automatic
calculation mode tells Q&A to execute the program
when the cursor leaves any field that’s been
changed. During Add Data, Q&A executes the
@Add portion of the program, copying the data
from the protected page 1 fields to their
counterparts on page 2. During Search/Update,
Q&A executes the Else (@Update) portion of the
program, copying the data from the page 2 fields
back to their page 1 counterparts.
After you’ve entered your data and saved the
record, all of the fields on page 1, with the exception
of Date Shipped (field #6), will be protected. The
page 2 fields are protected in any case because
they’re read-only.
What happens during data entry
Here’s how the database behaves during use. When
you’re adding a new record, you’ll be able to enter
data in any field on page 1. As you enter the
information, the program, set to Automatic Calc
mode, copies the data to the matching fields on page
2. Once you save the record, and access it later in
Search/Update mode, you’ll still be able to freely
navigate the fields on page 1, but if you try to
change the data in any protected field, the automatic
calc mode will copy the information from the fields
on page 2 to the corresponding fields on page 1.
Thus, any attempt to change a field’s value (except
for the unprotected Date Shipped field) will result in
the field’s original data being returned to it.
How to Make Fields
Read-Only
Assigning read-only status to a field protects it from
changes. Q&A will display its contents but won’t let
you move the cursor to it during Add Data or Search/
Update, though any programming in the field will
execute just the same, and you can still search on a
read-only field.
When a screen page contains nothing but readonly fields, Q&A won’t let you move to that screen
during data entry. Therefore, if you have a group of
fields to store interim calculations, hold temporary
values, or make invisible, you can put them on an
otherwise blank screen page. Q&A will place that
page “off limits” during data entry.
Follow these steps to make fields read-only:
Q&A for DOS
1. From the Main menu, select File / Design File /
Program a file, enter the name of the database,
and select Read-Only Fields.
2. At the Read-Only Fields Spec, type an R in each
field you want to make read-only.
3. Press F10 to save the Spec.
Q&A for Windows
1. Open the Select menu, and choose Database
Structure.
2. Double-click on a field in the Programming
column to display the Edit Programming window.
3. Click on the field you want to make read-only.
4. Click on the Read-Only box.
5. Repeat steps 4 and 5 to make other fields readonly.
6. When you’re finished, click OK to save your
changes.
What if I really need to change a protected field?
You can use Mass Update to change a protected
field’s value. At the Mass Update Retrieve Spec,
select the record whose protected field you want to
change and press F10. At
the Update Spec, move
Table 1. Fields for pages 1 and 2 with Program Specs, ID numbers, and format.
to the field you want to
change, type #1="new
Page 1 Fields
Page 2 Fields
value" (replace new
value with your new
Name
ID
Format
Name
ID
Format
value), and press F10 to
Date Ordered
#1
D
Date-Ord-Protect
#7
D
execute the update.
PO#:
#2
T
PO#-Protect
#8
T
Cust Number
#3
T
CustNum-Protect
#9
T
Q&A doesn’t execute
Cust Name
#4
T
CustName-Protect
#10
T
Calculation statements
Product Ordered
#5
T
Product-Protect
#11
T
during a Mass Update
Date Shipped
#6
D
unless you press F8
© Pinnacle Publishing, Inc.
The Quick Answer ▲ March 1995
15
How to Use the Program Spec
Q&A for DOS
1. From the Main menu, select, File / Design a file /
Program a file, enter the name of the database, and
select Program form.
2. Move to the field you want to program, and press
F6 to expand it.
3. Type in your programming statement.
4. Press F6 to close the field, and press F10 to save
the Spec.
from the Update Spec and set Calculation
statements to Yes. For this purpose, leave
Calculation statements set to the default No.
Jeff Nitka is pursuing a mathematics and computer science
degree at Rutgers University in New Jersey. He also works part
time as a software developer. Epoch Software, 908-846-2355.
[Another field protection scheme you can use doesn’t
require a duplicate set of read-only fields but involves
more programming and runs a bit slower because of the
Pinnacle Publishing, Inc.
PO Box 888
Kent, WA 98035-0888
206-251-1900
206-251-5057 (fax)
16
The Quick Answer ▲ March 1995
Q&A for Windows
1. Open the Select menu, and choose Database
Structure.
2. Double-click on a field in the Programming column
to display the Edit Programming window.
3. Click on the field you want to program.
4. Enter the programming statement for this field.
5. Click OK to save the Spec.
lookups. It’s an Auto-calc @Update program that replaces
changed field values in the displayed record with the
corresponding field values from the same record stored on
disk. Here’s a sample program that protects fields #2, #3,
and #4 against changes. In this example, field #1 is the
matching key value and must be Speedy:
If @Update then {#2= @XLookup(@Fn, #1, "X#1", "X#2");
#3= @XLookup(@Fn, #1, "X#1", "X#3");
#4= @XLookup(@Fn, #1, "X#1", "X#4")}
This program can be placed in any field.—Ed.]
Second-Class
Postage Paid at
Kent, WA
© Pinnacle Publishing, Inc.
Printed in the U.S.A. on recycled paper.
Follow these steps to program a database field: