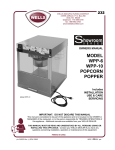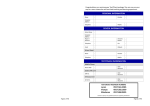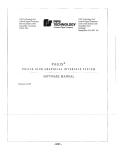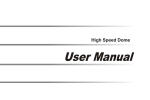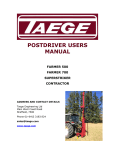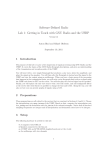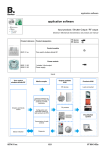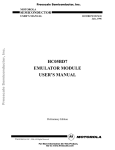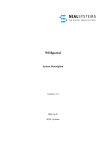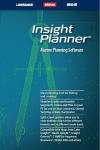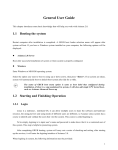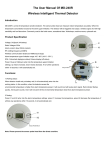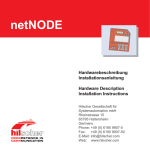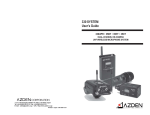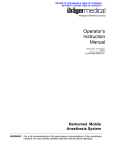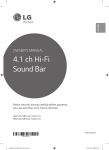Download Friendster iCafé User Manual
Transcript
Cybercafe Management Ststem Cybercafe Management Ststem Server Content Server Installation Server Configuration Table Of Content User Manual MOL iCafe Server Installation Guide Step 1 - Click the “ICafe” icon to install the MOL ICafeé cybercafeé system. Step 2 - The above following dialogue box will appears indicating for preparation for the installation Step 3 - The following screen will appear to warn the user to quit any other application that may be running before continuing with the installation process. Continue installation process by selecting the “Next” button. Step 4 - Read the license agreement and by clicking yes to continue the installation process and will be proceed to next step of the installation and if not agree with the license agreement just click no and the installation will end. Select “Next” to continue or end the installation of the MOL ICafe cybercafé management system. Step 5 - Choose the file that want to install to the server PC and the space that required for the installation of the MOL iCafe. Step 6 - The screen that will allow you to choose a destination directory for the program will then be displayed. Select “Next” to confirm the destination directory. Step 7 - To create the program shortcut just type in the name that will appear in the server “MOLICAFE” and thick the box which shortcut that will be appear in the program. Then select “Next” to continue. Step 8 - when the setup have enough information then select “Next” to continue if no then select back to change the right information and when confirm the information then select “Next” again to continue the installation process. Step 9 - The files will start copying after clicking the next then wait the finish copying. Step 10 - The installation will continue with the microsoft visual C++ by itself. Step 11 - Before you can fully use the program, first you have to restart your pc so you can use the program immediately just click “Yes”,I want to restart my computer now” and select finish. Configuration Registration & Activation 1) Registration & Activation - Before can fully use the function of the MOLiCafe first have to create an account at MOL AccessPortal Berhad or find our sales representative whan account have created key in the Organization ID and User Name and Serial Number as well then click activate. 2) General Setting - Refer To User Manual - 9)General Setting (9.1 - General Setting) (Page 19) 3) Rate Setting - Refer To User Manual - 4) Product (4.1 - Rate Setting) (Page 7 - Page 9) 4) Group PC Setting - Refer To User Manual - 9) General Setting (9.3 - Group PC Setting) (Page 21) 5) Station Profile - Refer To User Manual - 2) Station (1.6 - Station Profile) (Page 3) 6) Staff Setting - Refer To User Manual - 3) Staff (3.1 - Staff Profile) (Page 6) 7) Member - Refer To User Manual - 2) Member (2.1 - Member Profile) (Page 4) Table Of Content 0. 1. Tools Bar Station 1.1 1.2 1.3 1.4 1.5 1.6 1.7 1.8 2. 3 6 Staff Profile End Shift Change My Password Product 4.1 4.2 4.3 4.4 4.5 4 Member Profile Member Redemption Member Transaction Staff 3.1 3.2 3.3 4. Station Status Large Station Status Medium Station Status Small Station Status List Station Map View Station Profile Prepaid Time Left Waiting List Member 2.1 2.2 2.3 1 2 7 Rate Setting Product Profile Product Category Setting Stock Receive Stock Audit & Adjustment 5. Transaction 11 6. Report 12 7. Emergency Report 17 8. Admin 18 9. General Setting 19 10. Help 20 5.1 5.2 5.3 6.1 6.2 6.3 6.4 6.5 6.6 7.1 7.2 7.3 7.4 7.5 7.6 7.7 8.1 8.2 8.3 8.4 8.5 9.1 9.2 9.3 10.1 10.2 10.3 10.4 10.5 Cash Order Transaction History Transaction Log Staff Member Station Management Inventory Transaction, Billing & Accounting Daily Log Viewer Login & Logout Multiple Station Message All Station Unlock All Station Lock All Unused Station Shutdown All Station Shutdown All Unused Station Restart All Station Data Backup Data Restore Delete Log File Change Client Operator Password Change Client Setup Admin Password General Setting Group Staff Setting Group PC Setting Ablout MOLiCafe Software Synchronization License Exit User Manual MOL iCafe Server User Manual 0) Tools Bar General Tools Bar – This tool bar is the main/ General tool bar which in the menu bar which is use to manage cyber cafe purposes that make easy for server to manage the sales and operation in the cyber cafe. Screen Set Pc Unlock TopUp Side Order Restart Orange Bar Yellow Bar Volume Adjustment Tools 0.1) 0.2) 0.3) 0.4) . 0.5) 0.6) 0.7) 0.8) 0.9) 0.10) 0.11) 0.12) 0.13) 0.14) Set All Message Lock Transfer Shut Down Remark Yellow Bar – This bar is to send or receive the message to or from the client pc so that the server know what is the client pc wan either side order or transfer pc and etc without the client walk to the server counter to request something. Orange Bar – Orange bar function is the scroll bar whenever the content of the function is longer then the scroll bar will be more longer than normal. Screen – The server can print screen see the client pc on what they are doing and this can prevent the user connected to the unau thorized website. The server can give warning to the iClient user by sending message. Volume Adjustment Tools – This tool is tools to adjust the volume for the client pc when the volume of his or her client pc is too loud. 1.4.1) Set PC – This function is to select the client pc which his or her pc is too loud. 1.4.2) Set All - This function is to select all client pc for the same volume in the cyber cafe so that the volumes not interrupt other client in the cyberCafe. Message – This function is to send the message to the selected client pc which is to warning or side order and etc. Unlock – This function is to unlock the client pc so that the client can use the taskbar function. Lock - Lock function is to lock the client pc which the client pc just only can use the programs in the MOL I-Café Billing Management System TopUp – Top up function is for the client pc that wants to make the top up which can give additional time to continue the game or surfing the net. Transfer – Transfer is whenever the client wan to change from 1 client pc to other client pc by click the icon of the own client pc then press transfer and click to the other client pc which the client wish to transfer. Restart – Is to restart the client pc. Shutdown – Shutdown function is to close the pc which is unused. Side Order – Side order is for key in the needs and wants of the client pc (E.g. the client wan to order drinks or food then the server can key in the order and take it to the client) Remark (Remark function is to key in what is happening and etc in the client pc) NOTED : This all icon only will available when there is client pc have login in the premises (In Blue Status) 1 2) Station Large Small Medium Map List 1.1 Station status large – Station icon in large size 1.2 Station status medium - Station icon in medium size 1.3 Station status small – Station icon in small size 1.4 Station status list – Station status list have the full details information 1.4.1 1.4.2 1.4.3 1.4.4 1.4.5 1.4.6 1.4.7 1.5 Station Pc – The client pc number Type – what type of the status the client pc Prepaid – If there have prepaid type will be tick Prepaid Amount – How much value amount that the prepaid cash. Date and time in – The date and the time the client pc in. Duration - Time that the client pc already have been used Time Left – Time left for the gaming and surfing net. Station map view – Station map view is one of the tools that the MOL I-Cafe provided that is the server can arrange the client pc wherever the server want to that is depends on the cyber cafeé plan. 1.5.1 Map Icon Position Setting Wizard – can be adjusted through the station number from client pc to client pc (No. to No.) and the x grid and y grid is ready for server to type how many spacing that the server wan to place to client pc. Scroll Bar 2.5) Station Map View Add Delete Edit Search Station Setting Refresh Go Search By Station Profile 2 Edit Station Setting Windows Filter Update Station Station Setting 1.6 Station Profile - Station profile is to provide us the details information which in this station profile it can do the setting by the admin. Admin can tick or untick the information 1.6.1 1.6.2 1.6.3 1.6.4 1.6.5 1.6.6 1.6.7 1.6.8 1.6.9 1.6.10 1.6.11 Add - Admin can add the iClient pc by pressing add and the setting should change depeds on how many PC that the admin want to add. Edit - All information can be edit or change if there is any changes such as the computer spec and the IP address and etc information. Delete - Admin also can delete the station PC. Setting - Setting is one of the advantage of MOL iCafe because the admin can fully control the iClient PC. Search Station - Station can be check by typing the PC number or name of the PC. Go - Go button is to confirm go to the selected station PC. Refresh - It can be refresh the search of the station PC. Search By - Admin can choose either use start with or contains to find the station PC. Edit Station Setting - Admin can edit the information either on general settings, security settings or even drive filter which the admin can choose for the iClient which the admin wish the user to enter to the selected program or drive in the client PC. Windows Filter - Admin have the right to choose either want to give the station or user access to the program by using this filtering function. Update Station - After change the information in the iClient PC, admin have to update station so the the function admin have set will be effective apply to the station. 1.7 Prepaid Time Left List - This prepaid time left list is to shows how many station time duration left and the details information of the prepaid time and its from which station. Prepaid Time Left List Waiting List 1.8 Add Waiting List Waiting List - Is similar with the reservation function and this will give the client to choose the station PC that the client want, this function is first come first serve basis. 3 2) Member Add Edit Top Up Member Bar Add/Edit New Member 2.1 Refresh Search Member Name Password Go Change Password Search By Prepaid Top Up Member Profile – MOL I-Cafeé cyber cafeé management system provided member function which will give benefit and privilege to the cyber cafeé member. 2.1.1 Add - To add new member click add to create a new member, key in member information in details form, member can bring their photo which can add into the server and then click “Save” so that the member account will be created. Member rate setting have to set when the user want to signup as the cybercafe member. Other information such as address, email address and phone number should be fill in the second page. 2.1.2 Edit - Member information can be edit so the server can always up to date 2.1.3 Password - Member can change the password anytime if lets say the password already expose to other people. 2.1.4 Top Up - The top up function is for member who have choose as prepaid package. 2.1.5 Search Member Name - to make admin run the cybercafe easily the search tools have been created so that the admin can find it by just typing member name. 2.1.6 Go - After the member name have been type in the search member name bar so admin can press go to the member. 2.1.7 Refresh - Press refresh to find other member 2.1.8 Search By - Admin can choose either by using start with or the contains words so that the server easily detect the member. 2.2 Member Redemption - Mol iCafe have design a member rewards program for cyber cafe just for member to redeem their points for something to exchange between member and cybercafe owner. 4 2.3 Member Trasaction - Admin can see the whole transaction for the prepaid member transaction at the cyber cafe and it can check by date so this can show how much top up or usage so far the member have use. 2.3.1 Top Up - How much the member have top up from time to time. 2.3.2 Usage - How much money that have been use so far for the selected member. Member Transaction 5 3) Staff Login Add Edit Go Search Staff Name Refresh Staff Position and PC Usage Staff Info Menu Setting Search By Client PC Setting Report Setting 3.1 Staff Profile (ADD & EDIT) 3.1.1 3.1.2 3.1.3 3.1.4 3.1.5 Staff info – Fill in the blanks to create a new staff in the cybercafe for new profile. Staff position and PC usage – key in the information wages and personal ID. The admin can set the limitation of the staff pc usage. Client PC setting – select function that the staff can use on to guard or to use the features in client PC. Menu setting – menu setting is another one of the function that the staff can access to which or what kind of menu when the staff have login in the PC. Report setting – This function is the limitation that what types of report that the client can login and see the report in the cyber cafe. 3.1.6 Login - To edit or change staff password keyin the new password and the confirm password and the status of the staff and click ‘Save’. Login End Shift 3.2 End Shift End Shift - To end shift click ‘Yes’ to see the sales report in summary or in details method, keyin the password and click’ End Shift’ or ‘End Shift & Restart’ for the next shift staff user. 3.3 Change Password Change My Password - To change staff password first key in the staff old password then keyin the new password and reconfirm its password. 6 4) Product 4.1 Rate Setting - First server have to set the rate configuration so that at first the centre can start their business immediately. Secondly the server can set the station price group, member price group, staff price group and package which is an additional function for centre owner to run their business. Station Price Group Rate Rule Rate Name & Description Repeat sequence Time & Charges Member Price Group Staff Price Group Package Rate Configuration 4.1.1 Add new Rate Configuration Rate Configurator - Before start the business first of all the rate setting have to be set so the cybercafe can start operate. 4.1.1.1 4.1.1.2 4.1.1.3 4.1.1.4 4.1.1.5 Rate Rule - Types and list of rate that have been creates Repeat Sequence - The time and the price that is charges by the admin if lets say the station client have use the PC for a period of the so the admin can set the price from the first hour the client station have use till the end. Refer to the chart for the sequence rate. Rate Name & Description - The rate name and the description of the rate that have been set and type in before add into the rate rule. Add New - To add new rate rule click ‘Add’ to add in new rate rule. Time & Charges - The price and time of the charges can be adjust depends on the admin. 4.1.1.5.1 Basic General Rule - General Time and price that have been set. 4.1.1.5.2 General Minimum Amount - The minimum amount that have been charged after the first 3 minutes client station login. 4.1.1.5.3 General Round Up Amount - The price and time that have round up at the server which will be charged by the server to the client. 4.1.1.5.4 General Preuse Allowance - First few minutes that not be charged after login to the station. 4.1.1.5.5 General Interval Allowance - Minutes after each general round up that will not charge by the server. Types of user Station Price Group List Default Rate Loop Sequence Time Zone Rate Time Start & Time End Rate Update Station Pricing Group Station Price Group 7 4.1.2 Station Price Group - There can set the price at the different categories of station price group either in postpaid or prepaid categories. 4.1.2.1 4.1.2.2 4.1.2.3 4.1.2.4 4.1.2.5 4.12.6 4.1.2.7 Types Of User - In this station price group divided to 2 categories prepaid and postpaid. Default Rate - Choose the selected rate that use for station price group. Time Zone Rate - To create the time zone rate tick the box of the time zone rate, then the time zone rate can use from Monday till Sunday. Update Station Pricing Group - Choose the station that have to update PC by PC then click ‘Update’ to update the information. Time Start & Time End Rate - Choose time start and time end for the rate then click (+) add to the chart. (Noted : Different day the time and rate have to set by admin itself) Loop Sequence - To use the loop sequence function tick the loop sequence box. Station Price Group List - The list that the admin have create can see from the station price group list. Use Station Price Group Default Rate Member Group List Member Fee & Bonus Points Time Zone Member Additional Point for Member Time Start Time End, Rating and Discount Member Record Price Groups Member Price Group 4.1.3 Member Price Group - This function have created is to give the member special price when the user have register as the cybercafe member, member can enjoy the special discount and it can be selected at member group list. 4.1.3.1 4.1.3.2 4.1.3.3 4.1.3.4 4.1.3.5 4.1.3.6 4.1.3.7 4.1.3.8 Use Station Price Group - Tick to follow the station price group. Default Rate - Choose the rate for postpaid and prepaid member. Member Fee & Bonus Points - Setting for member subscription fees and member bonus points should be set, minimum topup amount have to key in for each member. Member Additional Point For Member - An additional bonus points will be given to member if the member have top up within the prices. Update member Record Price Group - To update the member price rate choose from the member group name to other member group name. Time Start, Time End, Rating & Discount - An additional discount for member within the time period, rate should be choose for this category so that the discount rate can be use. Time Zone - Tick the time zone function if admin want to make promotion from time to time and this can be set from Monday until Friday and the admin should choose the time period the promotion will going on. Member Group List - The member type and price will be choose by the admin. Default Rate Staff Price Group Rate Price and Time Time Zone Add Edit (2) Edit (1) Staff Price Group 8 4.1.4 Staff Price Group - MOL iCafe also have create the staff price which will give staff special rate but this also have to depends on the admin weather want to give the special rate to their staff. 4.1.4.1 4.1.4.2 4.1.4.3 4.1.4.4 4.1.4.5 4.1.4.6 4.1.4.7 Default Rate - The default rate that can set be the admin at rate configuration. Rate Price & Time - Price rate and time will be shown when the default rate have selected. Edit (1) - To use the time zone function click on ‘Edit’ (1) so the rate and time can be use. Edit (2) - To edit the staff price group text or name click on ‘Edit’ (2). Add - To add new staff price group click on add and key in the group name and choose rate for the new staff group that just added. Time Zone - Tick on ‘Time Zone’ if want to allow staff to have the special staff rate within the time. Staff Price Group - Staff price group list will be shown up each new staff price group have added in the list. Package Amount & Hour Package List Time Zone Add Edit (2) Edit (1) Package 4.1.5 Package - MOL iCafe cybercafe management software will include package which the price and time that set by admin. 4.1.5.1 4.1.5.2 4.1.5.3 4.1.5.4 4.1.5.5 4.1.5.6 Package amount & Hour - Amount and time have to set by admin for the package price. Time Zone - Time zone is created in this package running by time of the package. Edit (1) - Click ‘Edit’ to set the time on what package will run at different time. Edit (2) - Click ‘Edit’ to change or rename the package list. Add - Click ‘Add’ to add new package. Package List - Show the package list. Add Search Refresh Go Edit 4.2 Search By Product Profile - This is to add all product information and details to the cybercafe management system. 4.2.1 4.2.2 4.2.3 4.2.4 4.2.5 4.5.6 Add - Add new product to the billing system. Edit - To change information click ‘Edit’ to change the information. Search - To search product. Go - To go to the product that want to go. Refresh - To refresh the search. Search By - To search by the words that contains or start with words. Product Profile 4.3 Product Category Setting - This part is to create new or to edit product category in the management system. 4.3.1 Add - To add new product category click ‘Add’ and keyin the product name and the description then choose the icon. After Keyin the name and description click ‘Save’ to save the new product category. Product Category Setting 9 Add Search Refresh Search By Go Edit 4.4 Stock Receive - Whenever there is stock receive there is an inventory function that use to keyin the inventory of the stock that receive. (Noted : Edit button cannot add or edit to the content of stock) Add Add Search Refresh Go Edit 4.5 Search By Stock Audit and Adjustment - When there is stock more or less the stock audit and adjustment can add or reduce to rebalancing the stock that can categorize as profit and loss when the cybercafe want to close their account. 10 5) Transaction Cash Order 5.1 Cash Order - Non station customer that means the customer is not using the Station PC and he or she just buying food, drinks or other product from centre. Transaction History 5.2 Transaction History - This will shows the each of the transaction in the cybercafe and the transaction can print or clear all the information in the server. Transaction Log 5.3 Transaction Log - The server can see the transaction log for each transaction and the details transaction in transaction log. 11 6) Report Staff Info List 6.1 Staff - Details information for the staff. 6.1.1 Staff Info Listing - Staff information either for contact information or address. 6.1.1.1 Full Detail - Full details of the company staff. 6.1.1.2 Contact Related - Staff phone contact information. 6.1.1.3 Address Related - Company staff address. 6.1.2 Staff Setting Listing Client PC Setting Only Menu Setting Only Report Setting Only Staff Setting Listing - Select staff name from who to who and then choose the selection criteria staff level access tick to use the default and untick to choose the selection criteria staff. 6.1.2.1 Client PC Setting Only - Choose client PC setting only to see the admin or operator level access to the client PC. 6.1.2.2 Menu Setting Only - Admin also can see the menu setting of the staff by clicking. 6.1.2.3 Report Setting Only - Admin or operator who able to access to report. Staff End Shift Listing 6.1.3 6.2 Staff End Shift Listing - Staff end shift sales report record the date can be choose from when to when and the staff criteria also can be choose (Noted: Tick to show all report and untick to select the user) Member - MOL iCafe will shows all report from the server. Member Info Listing 6.2.1 Member Info Listing - Member Report listing information will be show either on member type for all, prepaid & postpaid and click ‘OK’ the information of the member will be out. Member Transaction History 6.2.2 Member Transaction History - Select the criteria for the selection member choose the member type and transaction type and choose the date and time and then click confirm to view the member transaction history (Noted: Tick the check box for select all member record) 12 Member Status Listing 6.2.4 Member Status Listing - To check the member status choose the member type and choose the status of the client and choose the sorting option and choose the member date join the cyber cafe as member from when to when. and click ‘Confirm’. Member Redemption Point 6.2.5 Member Redemption Point - To check the member redemption point choose the name of the member and choose the member type, select the date login range entry by choose the time and date and then click ‘Confirm’ to see the bonus points. Top Member Time Usage 6.2.6 Top Member Time Usage - Server will show the top member time usage at the cybercafe and this will help admin to run some promotion or layalty program for the top member on time usage. 6.3 Station Managment - On this section MOL iCafe provided full report to manage the server. Station Info Listing 6.3.1 Station Info Listing - This will show the full information of the station PC. Station Setting Listing Window Security Only 6.3.2 General Security Only Display Security Only Station Setting Listing - The report can choose station number or station name and there have three setting that is general security only, windows security only and display security only. 6.3.2.1 General Security - This will give summary for the general security setting on what the admin have choose or tick 6.3.2.2 Window Security - Will shows the admin which window security have been choose 6.3.2.3 Display Security - Display security have been use for for the station PC which is for security purposes. 13 Group Station Info General Security Only Window Security Only Display Security Only 6.3.3 Group Station Info - Group station info is to shows the information of the group station on what it’s already set for the selected group and this have three section that is General Security, Window Security and Display Security. 6.4 Inventory - This inventory report will show all the report from the server for each transaction that have been make. Product Listing 6.4.1 Product Listing - The report will show the whole product listing in the cybercafe that have sell, Admin can choose the category by untick the category then can choose by category. 6.4.2 Product Receive Transaction Listing - Server will shows all the transaction and this can choose by date or bill number. The criteria also need to choose from from what to what and click ‘list’ to see the report. Product Receive Transaction Listing Product Transaction Listing 6.4.3 Product Transaction Listing - Every product transaction will be shown in the report and this can be choose by product ID from which product to which product and the date range entry can be choose. 6.4.4 Product Sales Transaction Listing - The Server report will show full information of the sales station usage, that is excluded product report. This can chose by date or bill number. Product Sales Transaction Listing 14 Product Current Balance Listing 6.4.5 Product Current Balance Listing - To check the current balance of the product select the criteria of the product or untick to choose the specify product and choose the date range entry of the product from when to when then click ‘confirm’ to see the product. 6.4.6 Product Analysis Report - The MOL iCafe will analyze the product that have sales in the centre and it will shows in three form that is top sales product, product receive analysis and product sales analysis, date and product can be choose from the table. Top Sales Product Top Sales Product - This analysis report will shows the top sales product that have sell in the cybercafe. 6.4.6.1 Product Receive Analysis 6.4.6.2 Product Receive Analysis - This report will show the product receive analysis that is done by the MOL iCafe and this will give the extra report for the centre. Product Sales Analysis Report 6.4.6.3 Product Sales Analysis Report - Details for the product sales will be shown and will be analyze, this can be choose by selection criteria item either by the category or product, data range entry can be use to choose the date from when to when. 6.5. Transaction, Billing & Accounting - The report will shows each transaction that have made at the server and it devided to three section that is EndShift History Report, Daily Sales Report and Sales Analysis Report. EndShift History Report (Normal & Details) 6.5.1. EndShift History Report - MOL iCafe will shows report for the endshift history report and its details if lets say the admin request for the details information, admin also can choose the date of the report. 15 Daily Sales Report 6.5.2 Daily Sales Report - To view the daily sales report choose the date longin range entry and click ‘Confirm’ and the daily sales report will be show by the MOL iCafe. 6.5.3 Sales Analysis Report - Sales report that will shows either by PC or by PC group. Key in Authorization Code Choose the Report Types Sales Report 6.5.3.1 Sales Report By PC - Before view the sales report first have to keyin the password and then click ‘Confirm’ to verify, then choose the sales report either in details form or summary form, select the criteria to view the report and choose the time and date of the report then click ‘Confirm’ to view the sales report that you want. PC Sales Summary Key in Authorization Code Sales Report 6.5.3.2 PC Sales Summary - Keyin the authorization code and then click ‘Confirm’, choose the date range entry for the PC sales summary and click confirm to view the report. 6.6 Daily Log Viewer - To show the action in the server. 16 7) Emergency Action Login & Logout Multiple Stations (Service) 7.1 Login & Logout Multiple Stations (Service) - This function used when there is station that ant to service so that this service is used either login or logout the station and it can choose either single or multiple mode of PC. GUI will be popup for the confirmation either want to login or logout to the station. 7.2 7.3 Message all station – Server can send message to all station just by typing in the message and click ‘send’ to send message to all client station. Unlock all station - Click ‘confirm’ to unlock all station at one time. 7.4 Lock all unused station – To unlock all unused station click ‘confirm’. 7.5 Shutdown all station – To shutdown all station click ‘confirm’ to proceed PC shutdown. 7.6 Shutdown all unused station – Shutdown all unused station by clicking ‘confirm’ to shutdown the station that not been use. 7.7 Restart all station – Click ‘confirm’ to restart all station at once. 17 8) Admin 8.1 Data Backup – choose the path that the backup information want to store either all table or table setting information. 8.2 Data Restore – to restore the existing database choose the file or the file name and click ‘restore’ to restore the databases. 8.3 Delete Log File – Log file can delete by date choose the selected date from when to when then click ‘Delete’ for confirmation. 8.4 Change Client Operator Password – Key in the new client operator password and click ‘Confirm’ to confirm new password. 8.5 Change Client Setup Admin Password - To change the client setup admin password key in the new password and click ‘confirm’ to confirm the new password. 18 9) General Setting 9.1) General Setting - General Setting Is to set information and details for the server. 9.1.1 Company Info – key in full information of the cybercafe 9.1.2 Map Setting – to find the map image browse the outlet map path to find the map and to change the icon of the station PC just change the size by fill in the number to the blank. 9.1.3 Email Setting – email setting is to send the report or information to the admin after 9.1.4 General Info – general information of the communication options key in to change the information. 9.1.5 Login and Logout Option – to change the login and logout information tick or key in the information that want to change. Company Info Map Setting Email Setting General Info Login & Logout Setting 9.1.6 Loading Option – Loading option is the default load screen of the station PC on default screen view when start up. 9.1.7 Lock Screen Setting – lock screen setting message is to warn or to give the client PC user to know the information. 9.1.8 Miscellaneous Option – tick which admin wish to use the application. 9.1.9 Member / Bonus Setting - Member able and disable function and the bonus function for member. Loading Option LockScreen Setting Miscellaneous Option Member / Bonus Setting 19 9.2) Group Staff Setting Add Delete Go Search By Name : Edit 9.2.1 Search By Name Refresh - Add - To add new staff add and fill in the staff information and authorization for staff to access to the system. - Edit - To fill in new details or information just click edit and keyin and update the new information. - Delete - Delete the unused staff or adminstrator by clicking ‘Delete’. - Search By Name - Search staff by key in the username or staff name at the blank. - Go - Click ‘Go’ to search the staff name. - Refresh - Click ‘Refresh’ to continue with the new search. - Search By - Choose either start with or contains for searching purposes. 9.2.2 Staff Position and PC Usage - Fill in the staff designation or staff position and choose the PC usage for the staff to access to station PC. Staff Position and PC Usage 9.2.3 Client PC Setting - Function that allow for staff to do any action in the client PC Setting. 9.2.4 Menu Setting - Menu that allow for staff to access, edit or change something or information in the PC. Client PC Setting Menu Setting 9.2.5 Report Setting - Authorization report that allow for the selected staff to view, change and access. Report Setting 20 9.3) Group PC Setting Add Setting Edit Add & Edit 9.3.1 9.3.2 9.3.3 Go Search By Application Search By Refresh Setting Filter Add - To add New Group type the description for long and short description and click ‘Save’. Edit - Edit function also same as add just click ‘Edit’ change the information of the group. Setting - To change the function or application of the Group PC admin can change the information at here. 9.3.3.1 General setting – general setting for the client PC either to change the information or setting of the client PC so that the admin PC can fully control the client PC.( Note : This is set by the admin) 9.3.3.2 Security setting – To give fully security to the server this function have been made by MOL iCafe which will double up the security and this divided into 3 section that is general setting, window security and display setting. 9.3.3.3 window filter – To filter the programs from the client PC the window filter have been use to prevent or disable user to access to the applications or programs. Click add to add the window filer and click to delete the selected window filter or clear all. 9.3.3.4 update all – After have change or tick the box click ‘update all’ so the information can update immediately. 9.4) Legend - Status of the station PC. Legend 9.4.1 9.4.2 9.4.3 9.4.4 9.4.5 9.4.6 9.4.7 9.4.8 Available – the Station PC is Available to use Offline – Station Pc on offline mode Prepaid online & Offline – Station online and offline mode Postpaid online & Offline – Station PC online and offline status Member online offline - Member station PC online and offline Staff online & Offline - Staff station PC online and offline reserve online & Offline - User reserve online and offline status Service online & Offline – Station PC on maintenance status or service status online and offline. 21 10) HELP 10.5 10.1 About MOLiCafe - MOLiCafe will show the version of the Cybercafe Management System and the contact information will be provided in this GUI. 10.2 Software Synchronization - Synchronize the software by clicking synchronization button 10.2.1 The GUI will shows if lets say the software synchronization is successful. 10.3 License - MOLiCafe Cybercafe Management System is copyright under MOL AccessPortal Berhad and there have shows the softwre is licensed to which cybercafe or company that have the right to use the MOLiCafe Cybercafe Management System. 10.4 Exit - To close ot exit the MOLiCafe Cybercafe Management System click ‘Yes’. User Manual - Guideline for admin use, how to setup, configure and how to use. 22 Cybercafe Management Ststem Client Content Client Installation Guide Client Configuration Introduction Client Installation Guide Step 1 - Click “MOL IClient” to install the MOL ICafe cybercafe client system. Step 2 The box above will appear for and select “Next” to continue the installation. Step 3 - Read the license agreement and click “Yes” to accept the license agreement to continue the installation and click “NO” if not accept the license agreement and the installation will be close. Select “Next” to continue the installation. Step 4 - The screen that will allow you to choose a destination directory for the program will then be displayed. Select “Next” to confirm the destination directory. Step 5 - To add shortcut to the start/program menu first you have to fill the name of the program or use the default name and select “Next” to continue. Step 6 - When the setup have enough information then select “Next” to continue if no then select back to change the right information and when confirm the information then select “Next” again to continue the installation process. Step 7 - The installation will continue with the copying files to the Iclient pc. Step 8 - The Microsoft visual C++ by will install by itself after the file is copying in the client PC. Step 9 - Click finish to end setup when the files have been copy to the IClient pc. Step 10 - Key in “admin” On password column so that the MOL iCafe before proceed to the configuration Step 11 - Press the iClient icon at your desktop and on general key in the information of the billing server and modify the pc number (Note – The PC number should be consistent should be start from 1 to how many client pc that the server or cyber cafeé have). Other information such as “security”, “Shortcut”, “Savegame Profile” and “Information” can be set later when login to the client pc. Sub Step 1 – Read setting from the server Sub Step 2 – Apply the setting Sub Step 3 – Activate client and select “Apply” and Sub Step 4 – Restart PC. General - Details connection for the MOL Icafe billing system. Billing system the information of the connection details have to set then click “Read setting from server” then click “Activate client” select “Apply” and “Restart PC” so the application or program can be use.program can be use. Security – For security part the administrator and operator can change the password at the security part and click “Apply” so that the system can up to date. To provide more security to the user this function have been added to the MOL iCafe. Shortcut – To Create the application and games shortcuts the IClient can create or add in the shortcut from the programs either by categories or items views to the iClient PC. Savegame Profile – The details for the setup savegame profile is the savegame from the user list or files will appear in the server list and the files stored on the server. The admin or operator can all or edit this function. Information – The current settings in the client or station PC will be shown in details for the information on what the server have set the selected PC. LAN Games Online Games Mini Games Register Internet Application System Tools Minimize Advertisement Promotional Banner News - Global News - Local News Message Trailers, Main Pages & Game Bar Top Games In the Month MOL Official Website Time MOL iCafe Version Videos & Trailers MOL Forum Cybercafe Home Savegame Setup Search Tools LAN Games - This icon for single player game and LAN game purposes for example Counter Strike, EA Games, and etc. Online Games - All of the online game that is available from MOL iCafe will be appear during client login to the iClient PC. Mini Games - The flash game and other game that have inside the computer without using any internet connection or etc. Register - Member Registration Internet Application - Internet application is for chatting purposes and explores using internet services. For example Skype, IE, Yahoo Messenger, MSN, Firefox and etc. System Tools - System tools is to change the setting and storage files in the client PC application and its function that is run the whole PC. For example My Computer, Mouse , Keyboard & etc. MOL Official Website - This Icon when click it will be connected to MOL official website www.mol.com so that the user can register as MOL member or purchase their MOLePoints via internet connection Users Date & Time In Duration Server Connection Videos & Trailers - The trailers and the new game will be advertise in the MOL iCafe. The update can be patch or downloaded from the MOL iCafe website. MOL Forum - The user can straight connect to the MOL forum for sharing purposes update their knowledge and give an opinion for selected topics either for new or extisting customer. Cybercafe Home - Cyber café owner can place their website through the MOL iCafe Cybercafe management system by clicking the cybercafe home icon so it will straight connect to the cyber café homepage. Savegame - Savegame is the latest function that provided by the MOL iCafe that able the customer recall their game at any of the computer because the savegame already save in the server. Setup - This setup tools is just for the admin or staff use for setting and confuguration for the client PC other user is not allow to use this function. Minimize - The user can minimize the tools bar if tools bar is unlock and the tools bar is lock the user will unable to to minimize or maximize the tools bar because the server already lock screen the client PC. Advertisement - This side is for advertisement purposes from the publisher, distributor and etc of the month News - Global News - Global news is the news from other country or international which will be publish in the MOL iCafe as global news - Local News - The news from Local News is normally within Malaysia which whenever have event or any occation local news will play this rules. Advertisements News - Global News - Local News Message Message - Message will be send or receive between the client and the server pc either the user want to request for something or transfer PC the user will message the server or staff for the request. Top games in the month - This section will shows the top game or application of the month, the game and application will be rated on how much the total user have use or open the application. Time - The local time that will shows in the Client PC. Server Connection - It will shows plug or unpluged either the server connection is connected or not connected. Duration - User time left for the game. Top Game In The Month Date & Time In - This will shows the time in of the users to the iClient PC. Users - The user status either from the operator or the admin and etc. Search Tools - Search tools is to search the application or game though typing and this will make give the client more convenient and easy to search the application and game. Promotional banner - Whenever there is the promotion from the publisher or distributor the banner will be use to inform the client. Trailers,Main Pages & Game Bar - The trailers and the game page will be shows and it is depends on the section that the user click.