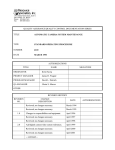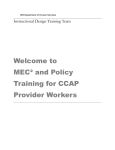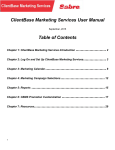Download GRACE NETWORKS
Transcript
GRACE NETWORKS
Introduction
and
Users Manual
The GRACE NETWORKS are “social networks” - interactive websites - visitors to these sites
generate the website content. Visitors can add multimedia, add a discussion topic, or comment
on a discussion topic.
On the internet, the term "static website" means a website that provides information but does
not allow visitors to add their own interaction. The term “Web 2.0” is used to refer to the new
“interactive” internet, versus the “Web 1.0” that did not allow interaction.
So what does this jargon mean?
Web 2.0 technologies serve as an emerging platform for building organic, interconnected
relationships that serves both people and organizations. For people, Web 2.0 can be casual and
entertaining; for organizations, it can help build dynamic infrastructures – vital to change,
progress, and growth. What’s the difference between Web 1.0 and Web 2.0? Web 2.0 may be
considered as a modern upgrade from Web 1.O internet technology. Web 1.0 is one-way
communications; whereas, Web 2.0 is two-way communications. This modern upgrade has
enormous impact on the way people use the internet. The World Wide Web is being
transformed from an information highway… to a virtual, interactive community for people to
connect; to regularly gather and interact; to collaborate and share information online. Social
networks are an exciting way to connect people and build healthy relationships.
The Grace Networks give us revolutionary new ways to connect, collaborate, and build
community – using the internet as a powerful tool. Our sites become interactive “gathering
places” where people meet and share common interest.
Pa ge |1
CONTENTS:
GENERAL ................................................................................................................................................. 3
GRACE NETWORKS .................................................................................................................................. 3
GETTING STARTED ................................................................................................................................... 4
MY PAGE – Your Personal Profile ............................................................................................................. 5
IMPORT MEDIA: ...................................................................................................................................... 8
BLOGS ................................................................................................................................................... 10
DISCUSSION FORUMS............................................................................................................................ 16
RSS Feeds .............................................................................................................................................. 17
HELP ...................................................................................................................................................... 18
Pa ge |2
GENERAL
This manual is written with the focus on the User. Network Administrator and Group Administrator
functions are documented in a separate manual.
GRACE NETWORKS
Alive & Virtual
http://aliveandvirtual.ning.com
Alive & Well
http://aliveandwellatgrace.ning.com
Being Graced
http://beinggraced.ning.com
Bishop’s Committee
http://gracebc.ning.com
Earth & Spirit
http://earthandspirit.ning.com
GEMs at Grace
http://gematgrace.ning.com
Kids Happen!
http://kidshappen.ning.com
Men of Grace
http://gracemen.ning.com
Grace Outreach
http://graceoutreach.ning.com
Recession & Grace
http://recessionandgrace.ning.com
Rite 13
http://rite13atgrace.ning.com
Pa ge |3
GETTING STARTED
ACCEPTING AN INVITATION
The Invitation link. Invitations are sent via email and contain a link for you to click in order to
create your Grace Networks account and join the community.
Creating your account. When you click on
that link, you will be taken to a Sign-In / SignUp screen where you will create your
account log in (email address) and password.
By default, the email address to which the
invitation was sent will be displayed in the
email address box. [Note: If you already have
a Ning account, you can log in with that
account - with just one Ning account you can
join as many network communities as you
want.]
If you want to change the email address that
is displayed there to an address you use
more frequently, that is fine. You also have
the option to change the email address later
if you want. The important thing to
remember is that you will be using this email
address to log in to the system again later,
and if you forget your password, this is the
address to which your password reminder
will be sent. The email address you use here is also the address where any email notifications
from the network community will be sent.
Creating your profile. After you have entered your email and password information, you will be
taken to a screen where you can start to create your profile. When you are done, click on the
big JOIN button at the bottom of the screen, and you will be taken to the Home page for your
network community.
Pa ge |4
MY PAGE – Your Personal Profile
When you first go to your Profile page (My Page), you will see a text box where you can add
text, images, links - whatever you want! Just click on Edit to get started.
You can follow the instructions for adding text, images, and links just like for blog posts.
In addition to being able to create their own profile from the questions you selected in the
setup process, users also have access to:
•
Personal privacy settings for each photo, blog post or video that they post to the network
•
Their own message center, which has the capability of importing an external address book
•
The ability to invite friends to join your network
CUSTOMIZING THE MY PAGE PROFILE
MyPage. Start by clicking on the My Page tab in order to access your Profile page.
Edit Profile Settings. Click on the
Settings link below your Name on the
right side of the page. The My
Settings page will display a menu on
the left side of the page that will allow
you to modify your Profile
information, set your Privacy
preferences, and the Email
Notifications settings.
Email Notifications. Use these
settings to define the events and
activities for which you’ll received
email notification. When any of these
events occur, you’ll receive an email
message sent to your login email
account notifying you of the event and
the member(s) involved.
Pa ge |5
Edit Latest Activity. One of the first
things you may want to do to clean
up your Profile page is to control the
display of the Latest Activity, since it
takes up a lot of space on the page. Click on the Edit button in the upper right-hand corner of
the box, and then set the display to the number that best suits you. Select zero to remove
Latest Activity entirely, although you can still see the Edit button if you want to change the
settings again later. Click Save.
Edit Blog Display. Your blog can also
take up a lot of space on the page,
so you might want to set the blog
display on the Profile page to show
titles only. You can also change the
number of blog post titles which are displayed - or even set it to zero. Just click on the Edit
button, choose your settings, and click Save when you are done. If you do not display your blog
on the Profile page, people can still access your blog by clicking on the Blog button at the top of
the page or by clicking on a direct link to your blog.
TextBox. You may have a Textbox
somewhere on the page that you can
use to add all kinds of materials dynamic widgets, embedded
YouTube videos, list of links, images,
text, whatever you want. To add to
or edit the contents of the Textbox,
click on the Edit button.
Drag and drop. Although there are
some limitations on where you can
drag and drop the different
modules on your page, you
probably have at least some ability
to move things around. To see
what is possible, just hover your
mouse at the left-hand corner of
the label on any of the modules.
When you see the directional cursor appear, that means the box can be moved. Click with your
Pa ge |6
left mouse button to activate a larger version of the directional icon, and use it to drag the box
(now outlined) to the location you want on the page.
RSS Feed. You can have a box on the page where you can add an
RSS Feed, pulling in content from your own blog, or from some
other blog or news source that has an RSS feed. When you click
on Edit, the RSS Feed box will open, allowing you to enter the
name of the feed, the feed address, along with some options for
configuring just how much of the feed is displayed. Don't forget
to hit the Save button when you are done.
Pa ge |7
IMPORT MEDIA:
PHOTOS
Grace Network users have the ability to import, embed, comment on and create players for
photo slideshows and video files. These capabilities include:
•
•
•
•
The ability to upload photos and video from your computer, mobile phone, Flicker account, or
any video sharing service on the web
The ability to share, tag, comment on, rate and select favorites among network videos and
photos
The ability to create photo albums, flash slideshows and flash video players
The ability to view all videos and photos across the social network
If you have favorite photos in your Picasa albums that you would like to add to this site it is
easy.
Click on the Photos menu item and choose Add Photos.
The main box is a Bulk Uploader or you can choose the link for Simple Uploader to browse for
photos individually.
You can then browse for each photo individually in Picasa, click to select it, and click to upload
it. When you are done adding photos a box will appear for you to allow you to optionally enter
the photo’s title, description, and keyword tags. When you're done, click Save.
Your photos will appear as part of the Photos shared on the site.
SLIDESHOWS
If your photo slideshows are in a Picasa Web Album select that web album by clicking
Slideshows in the upper left of the Picasa web album page.
On the right hand side you'll see a place that says Share and Embed. Click to get the "embed
code." In the page that opens up choose a size for the slideshow. Medium is a good choice.
Below you'll see some code appear. Click on it and copy it.
Go to the box on this website under Videos where you can paste in the embed code. Fill out the
optional title, description, and keyword tags. Click Save.
Pa ge |8
VIDEO
There are several ways to add your video to the site.
When you click on Videos and Add Videos you'll see that you can add a video from Google or
YouTube. You can also browse for a video file on your computer and click to select it.
To add a YouTube video, you will need to
copy the "embed code” from the
YouTube video page (or you can copy it
from the YouTube video itself).
So, go ahead and type whatever text you want in your text box, then position the cursor where
you want the YouTube video to go,
click on the HTML tab, then paste in
the embed code:
To see the results, just click Save!
You can edit the contents of the box
as often as you want, making
changes or additions any time!
Pa ge |9
BLOGS
Blogs are a great way of keeping members coming back to the network. As users share their
thoughts and build their presence within the community, so their commitment to contributing
to it steadily grows. Our blogs allow users to:
•
Create blog posts with photos, files and formatting
•
Moderate any comments they receive, and manage existing blog posts should they need editing
or changing after publication
•
Save draft files and publish their posts in the future
What is BLOGGING? …or, what do I write about in my Blog...
Almost anything, about anything....here are some ideas.
•
Introduce yourself to the members of the site - tell a little about yourself.
•
Upload photos/images by clicking the camera icon on the My Blog menu. Describe the photos,
who, what, where, etc.
•
Write an update about recent events. Perhaps you took a trip, planted a new garden, celebrated
a birthday.
•
Start a series of articles about how to do something. It could be about how to use a certain
brand of digital camera that you have or something else that is a skill.
•
Write about interesting or useful websites you have found. Click the "chain link" icon in the My
Blog menu to add a hyperlink. Highlight the text, click the icon, enter the address of the website
and click Save.
•
Write about what you use your computer to do. Then others on the website can join in and add
comments or questions.
The list is endless. Some people write in an informal, conversational manner and others write in a
formal business manner.
ADDING A BLOG POST
When you join a Grace Network, you
get a blog to go with that community.
Here is some information about how to
start using your blog!
Your first blog post. To access your
P a g e | 10
blog, just click on the My Page
tab, and you will see the link to
My Blog on the line just below it.
Click on My Blog, and you will be
prompted to create your first
blog post. To add your first post,
just click on the Add Blog Post
link. (After you have added your first blog post, you will see the Add Blog Post link on the righthand side of the screen.)
Creating a blog post. You will need to give your blog post a title, and then type the content of
the post into the text box.
This is not a WYSIWYG editor ("What You See Is What You Get"); this is an actual HTML editor.
Don't worry if the content in the box looks a little strange - what you are seeing is the specific
HTML code that determines exactly how your blog post will display and function.
Save / Preview / Publish. When you are done typing your post, use the buttons at the bottom
of the screen to either Save it as a draft (so you can come back and work on it some more
before publishing it) or Publish the post. You can also choose to Preview the post. If you
choose Preview, you will be able to see just what the formatting of your post will look like. The
links should display correctly, and you will be able to see the images. After you have seen what
the post looks like in Preview, use the buttons at the top of the screen to go Back and do more
editing, or to Publish the post. Don't worry if you Publish something and decide you need to
change it; it's easy to open a blog post and edit it some more after it is published!
Managing your Blog. To get to your blog, click on the My Page link on the navigation bar, and
then click on the My Blog link which you see below it.
On the right, you will see the Add New Blog Post link. On the left, you will see the opening
sentences of your most recent blog posts, in order. Open the actual post by clicking on the Title
of the post, or click on the Continue link:
Once you’ve opened the blog post, you will see your Admin Options
to the right of the post.
You can Edit the post, or you can choose to Delete the post (be
careful: if you delete a post, it cannot be retrieved). If you click on
P a g e | 11
Manage Blog, you will see a listing of ALL your blog posts, with editing options for each one.
ADDING AN IMAGE TO A BLOG POST
When you include an image in a Blog post, you have two choices.
•
Upload the image. If the image is on your
computer and not already online, or if the
image is too large, upload the image.
•
Insert an online image. If the image is online
and is already a good size (not more than 600
pixels in width), you can select this option,
using the online version of the image.
Here is how the each option works:
Upload the image. Position your cursor where you want the
image to appear in your blog post, and click on the Image icon
(small camera). A window will pop up that will allow you to
upload the file from your computer.
You can click on Options to generate a smaller version of
the image if it is too large (400 pixels is a good size), or to
have a full-size version of the window open in a separate
window.
When you are ready, click the Add button. HTML code
will be inserted into your post.
Insert an online image. In order to include the online
image in your blog post, you need the address of the image online. In your browser, right
mouse-click on the image, and select "Copy Image Location" to get the address of the image.
If you want to view the image size, rightmouse click on the image and select
"Properties" (instead of "Copy Image
Location"):
P a g e | 12
Using the image location, insert the image into your blog post. Position the cursor where you
want the image to appear, and click on the Image icon (small camera). This will cause a popup
window to open, where you will paste in the image address.
Remember to include the http: part of the address. You will then see the HTML code inserted
into your blog post. If you want to change the alignment of the image, just type "center" where
you see the word "left" in the HTML code.
To make sure the image is displaying correctly, use the Preview button at the bottom of the
screen.
When you add images to your posts, you should also remember to include Image Information:
that is, a caption for the image (a title, or other description of the image), along with a link to
the webpage where you found the image.
ADD A LINK TO A BLOG POST
The process of adding a link to a Ning blog post is a two-step process.
Step 1: Link text. First, you have to type your link text - the text that the reader will see and
click on:
For example: “University of Oklahoma”
Step 2: Link address. You should
have a browser window open, where
you can see the webpage address in
the browser bar. You need to
highlight and copy the address from
the browser bar.
After you have copied the webpage address, come back to
your blog post and highlight the link text you have type, and
click the Link button (“chain-link”).
This will cause a pop-up window to open, where you can
paste in the address. Make sure you include the http: part of
the address - and be careful that you do not accidentally end
up with http: twice. When you are done, click Okay.
P a g e | 13
You should now see the HTML link tag wrapped around your text:
Preview your link. To check and
make sure the link is working, click on Preview at the bottom of the page. You will have the
option of publishing your post as is, or going back to do some more editing.
VERY IMPORTANT: If you are going
to test the link, make sure you
RIGHT-MOUSE click the link, and
open it in a new window. Otherwise, you run the risk of losing your blog post!
In general, it's a good idea to get used to testing links with the right-mouse, so that they open in
a new tab or in a new window. That way, you won't accidentally lose something important.
FORMATTING A BLOG POST
The Blog editor is not a WYSIWYG editor; instead, it is a direct HTML editor. This may take a
little bit of getting used to... but it also means you may learn something about HTML.
When you see what you have typed in the Blog box, you have various formatting options. The
bold and italic options are the ones you are most likely going to use; there is also the option to
underline text, or to use strike-through characters.
Formatting text with bold. To use
one of these options, just
highlight the text you want to
format, and then click on the
appropriate button, B for bold, I for italics, etc.
After you click, you will see the
actual HTML codes inserted into
the text. HTML codes are
contained in brackets (“<” and
“>”) At the beginning of the formatting there is an open tag, and at the end of the formatting
there is a close tag, indicated by a forward slash (“/”).
All the insertion of HTML code is done for you automatically - you don't have to type any code.
P a g e | 14
Using multiple formats, for example: formatting text with bold italic: If you want something to
be in bold AND in italics, highlight the text and click the Bold button, and then, while the text is
still highlighted, click the Italics button.
Preview the formatting. To see the effects of the code, you need to click the Preview button
down at the bottom of the page. When you Preview your post, you will see the results of the
formatting.
Once you’re satisfied with the results, click Publish. If the post does not look right to you, just
click Back to continue editing.
Remove formatting. To remove the bold and italics formatting, delete the HTML tags - make
sure you remove the entire tag at each end, including the brackets (“<” and “>”).
P a g e | 15
DISCUSSION FORUMS
Discussion forums usually play an important role in cementing social networks - this is where
the majority of social interaction tends to take place, with discussions on topics relevant to your
network. Our networks featuring discussion forums allow users to:
•
Start a discussion at any point, and add tags to it
•
Add discussion posts to existing discussions
•
Click through to the personal profiles of anyone engaged in a discussion, to find out more about
who they are talking to
•
View all discussions taking place across your network
The Discussions Forum is a place for online discussion where you can add a comment, ask a question, or
answer someone else's question.
Ask "How do I" questions - then anyone who checks the Forum can answer.
When you add a discussion note you'll see the Post box where you type in your note. Below that is a
Category box. Click the arrow and look at the categories for discussions to choose one.
P a g e | 16
RSS Feeds
RSS is a way to get content from another blog or website to appear on your own webpage. In your
Grace Networks Profile page, you can have an RSS box, where you can add an RSS feed. Here's how:
First, get the address of a feed that you want to include. Almost any blog has a feed, as do many
online news sources and other content-intensive websites.
Then, go to the RSS box in your My Page Profile and click on Edit:
You will then be given the option to supply a title for the box,
together with the feed address. You need to decide if you just want
the titles to appear (that's usually best) or if you want the entire
content of the feed to be displayed. You also give to pick the
number of items to display.
If you are displaying just the titles, you can choose a large number;
if you are displaying the detailed content, you should choose a
small number. When you are done, click on Save.
That's it! The content will refresh automatically - you don't have to
do anything. If you want to change to a different feed, you can click
on Edit to enter new information.
Want more than one feed? You can use YahooPipes to create a
combined feed, and then enter the combined feed here.
P a g e | 17
HELP
1- You can send an email with your question to [email protected]. I'll be glad to help.
2- In the lower portion of the screen you'll see a ribbon bar that says "Chat" and near it there will be a
notation that says how many people are online at this time. If there is more than one person
online at the website, meaning there is someone else in addition to yourself, you can start a live
chat.
3- You can also put the question to your network’s Discussion Forum.
4- Video tutorials (courtesy of Kristi Gott and easytechonline.com)
http://www.youtube.com/watch?v=cy6fTjGnggg
• How to Add Video
• How to Use the Discussion Forums http://www.youtube.com/watch?v=mSJzCuK0yLM
http://www.youtube.com/watch?v=mSJzCuK0yLM
• How to Use My Page
• How to View Photos
http://www.youtube.com/watch?v=0In_onyXa3g
http://www.youtube.com/watch?v=u__c-b4bi2k
• How to Upload Photos
• How to Add Photos to your Blog
http://www.youtube.com/watch?v=O1ZOFjg3mXk
http://www.youtube.com/watch?v=zik8JProORM
• How to Use Chat
• How to Read Blogs
http://www.youtube.com/watch?v=6L4IJyhAI00
http://www.youtube.com/watch?v=ZG_JiCElEME
• How to Write/Post a Blog
P a g e | 18