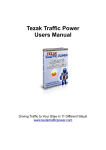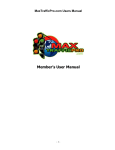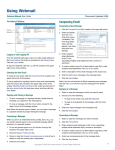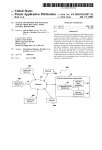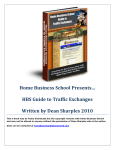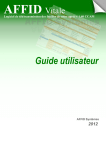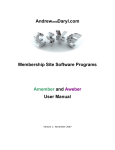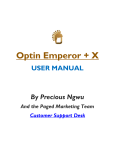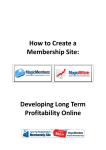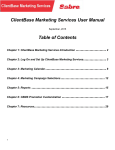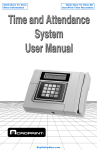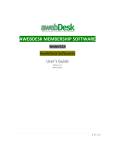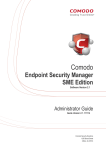Download Launch Formula Marketing User`s Guide
Transcript
Launch Formula Marketing – User's Guide Launch Formula Marketing User's Guide Welcome to Launch Formula Marketing! You will find that membership sites using the LFM script is one of the easiest and most profitable things you can do on the internet. In addition to the videos, we've created this manual for you... to hopefully answer all of the questions you may have. If there's something that you still don't understand, please please please get help at the support desk, or through the coaching calls! We want to do whatever we can to help you succeed! Chapter 1 – Installation Chapter 2 – Introduction Chapter 3 – Home Dashboard Chapter 4 – System Settings Chapter 5 – Member Management Chapter 6 – One Time Offers Chapter 7 – Login Offers Chapter 8 – Downline Builder Chapter 9 – Promotional Tools Chapter 10 – Templates Chapter 11 – Product Setup Page 1 Page Page Page Page Page Page Page Page Page Page Page Launch Formula Marketing – User's Guide Installation of Launch Formula Marketing First, you'll need to download the installation file from your Launch Formula Marketing members area. We've done that here... This is actually the Beta version.. but your process will be the same. Before you install, you'll need to know: The FTP login details for your website, and you also need to have a database set up. Let's go through the database setup with Cpanel. Login to your Cpanel, then click on “My SQL Databases”. Page 2 Launch Formula Marketing – User's Guide You'll come to this page, where you'll see the box to for “New Database” We'll call it “members”... and click “Create Database” Then, you'll see this page: Page 3 Launch Formula Marketing – User's Guide Click the “Go Back” link, and you'll see that cPanel changes the name slightly. Now it's “plrmaste_members” the “plrmaste” is just the first 8 letters of the domain name. Yours may or may not change, but most do. The same happens when you create a User... (which you'll need to do). Here I'm creating the Username “lfm” and the Password “lfm”, then click “Create User”. Page 4 Launch Formula Marketing – User's Guide We can see that it did add the user, so click “Go Back” Now, this is our Username – plrmaste_lfm. We then need to make sure that the user has access to the member's database. Page 5 Launch Formula Marketing – User's Guide Make sure it has the correct username and database. Make sure “ALL” is checked, and then click “Add User To Database”. Now the database is setup! The next step is to double click on the installer, which is on our desktop. That will open the Launch Formula Marketing Installation Wizard! Page 6 Launch Formula Marketing – User's Guide Click “Next”, of course.... Where you'll come to the License Agreement... should you choose to accept it, then click “Next” again... Here we enter our FTP server address, FTP username, and password. Page 7 Launch Formula Marketing – User's Guide Where it says “Install location on FTP server”... it automatically creates an install folder for you called “lfmbeta” (in this case). But, you can change that, by clicking the “Change” button. If we were to leave it as is.. the actual login page for the members would be http://plrmasters.com/lfmbeta/login.php We don't want that. They should be able to login straight from plrmasters.com. When we click the “Change” button, this little box comes up. We remove the “lfmbeta”, and leave it blank, and click “OK” Page 8 Launch Formula Marketing – User's Guide So NOW It says.. “This installer will upload files and folders to the location specified below. So, it asks to which folder you want to upload the files. When you click “Browse” it actually connects to the server. Page 9 Launch Formula Marketing – User's Guide When it shows you your folders, you can, of course choose any you'd like, or create a new one. You'll probably want it in the “public_html” folder. The “www” is actually just a shortcut (like those on your desktop) to the public_html folder. Then click “OK”. If we had left the install folder as is, the “lfmbeta”, it would have created a folder called lftbeta in the public_html folder. Then we click “Next”. You'll get this message... and it's okay! “The upload folder is not empty. Files in the upload folder may be overwritten during installation. Continue?” Yes, go ahead and continue. The installer goes through several checks, and that's what's great about this installer. It checks things that you'd normally have to do yourself. Things like directory permissions, file permissions... but all of that is done for you! Page 10 Launch Formula Marketing – User's Guide Now it says “You entered 'public_html/' for the install location on your FTP server. Please enter the URL of the install location on your web server. This is simply the URL of your website. If we had chosen the folder “lfmbeta” before, we would be typing “http://www.plrmasters.com/lfmbeta/” here. But, we're not. So, we're typing “http://www.plrmasters.com” in this box, and click “Next”. The installer runs a whole bunch tests now.. that thankfully we don't have to do. We'll then see this summary, of what it's about to install. Page 11 Launch Formula Marketing – User's Guide From here you click “Install”! Page 12 Launch Formula Marketing – User's Guide Now we watch the files upload. Once they finish, we click “Finish” on our Install Wizard Completed page. Clicking “Finish” Will open our browser, so we can tell the script to connect to the database. Page 13 Launch Formula Marketing – User's Guide Click “Install”... and you'll need to enter the database details, that we created earlier. MySQL Hostname is usually “localhost”... some servers are different, GoDaddy, for instance.. so you may need to check with them. What this is, is the location of the database. Most servers have it on the same server as the website. “localhost” will do in most cases. Page 14 Launch Formula Marketing – User's Guide MySQL Database Name – we made this earlier, “plrmaste_members”. MySQL Username - “plrmaste_lfm” MySQL Password – lfm and Database Prefix – this is the prefix of the tables within lfm – we'll leave that as oto_. Then click “Next” When you're successful, you'll see all green checkmarks. If you messed something up, like put in the wrong password... you'll see a red X where the checkmark is. Then, you'll see the “Next” button again in the lower right hand side of your screen, so click it. Here you'll enter the Username and Password you want to use for the Admin of your membership site. Page 15 Launch Formula Marketing – User's Guide For this example... we'll just use “admin/admin”... don't use these.. or everybody reading this manual will know what you used! Again, click “Next”. Here it gives you some specific instructions. The first is about a Cron entry, that will validate your member's email addresses and automatically remove accounts where the email address validation has failed 5 times. This prevents your database to be filled with bogus email addresses, and keeps bounces to a minimum. To do this, go into cPanel – and find “Cron jobs” Page 16 Launch Formula Marketing – User's Guide When you click it, you'll come to this page Click “Standard” for this task. The highlighted portion is what you'll need to copy and paste into the next page. The part before the highlighted section, is telling it when to run. The highlighted text is the actual command. Page 17 Launch Formula Marketing – User's Guide See? We put it in the “Command to run:” box. We want it to run every day... and this has defaulted to “Every day at 3 am”, as you can hopefully decipher from the boxes. Every 0 minutes, 3 am in the Hour box, Every Day in the Days box, Every Month, and Every Weekday. Then, at the bottom, you'll see the button to Save Crontab. The other very important thing to do is to delete admin/install.php, and set permissions on the config.php file to 644. This can also be done through cPanel. Page 18 Launch Formula Marketing – User's Guide Go back to cPanel, and click on “File Manager”. We know it's in the public_html file folder, so we click here... and then “admin” to get into that folder... Page 19 Launch Formula Marketing – User's Guide then scroll down until we find “install.php”. When we click on that, we'll see this to the right. Page 20 Launch Formula Marketing – User's Guide Click on “Delete File”... and we see this. Then, scroll down again, to make sure it's no longer in the list on the left. The 2nd thing it asked us to do was to set file permissions for config.php file to 644. Config.php is actually in the “inc” folder of the public_html folder. Page 21 Launch Formula Marketing – User's Guide Here you can see we're in the public_html/inc/ folder, and there is our config.php. The number to the right is what the permissions are set at currently. Click on config.php, and then “Change Permissions” Page 22 Launch Formula Marketing – User's Guide You'll need to Uncheck the 2 boxes that are currently checked... make it exactly as it's shown here, and that will set permissions to 644. Then click the “Change” button. Then your list on the left will change.. and you can see that the file is now correct. Then, if there are no errors in your installation, you can login to your admin area! And it gives you the link to login! Page 23 Launch Formula Marketing – User's Guide Use the login and password that you set earlier... and click “Login” And, we're in! Next lesson... an Introduction to Launch Formula Marketing! Page 24 Launch Formula Marketing – User's Guide An Introduction to Launch Formula Marketing Now that we have everything installed, we can get to setting up your site. But first, there are a few key points I want to go over before setting up your website. The Launch Formula Marketing script is not only a script, it's a tutorial that shows you how to make money with a membership website. It includes all the tools that you need to run a successful membership site. As you're setting up your site, make sure to fill in all the details. The login offers, the affiliate tools, just make sure you follow everything step by step, fill in every little section. Doing this will increase your chances of making extra money as you start your business online. One of the key points that I want you to know, is that if you do have any difficulties setting up your website there is a lot of help available to you. If you go to the bottom of your “Home” Screen, you'll see that there's a link to the Launch Formula Marketing Forum, and Helpdesk. If you ever need assistance, I definitely recommend going to either the forum or the helpdesk, where you can get answers from your peers, or someone who works with the LFM website. Also, in some of the sections, it gives you reminders on how to use that section correctly. Page 25 Launch Formula Marketing – User's Guide For instance, in the Member Levels area: When you mouse over one of the question marks, it will give you information about that section. Also, on certain pages, there'll be a yellow box down at the bottom of the page that describe the different features of LFM in case you forgot. This box is on the Member Levels page, too. Page 26 Launch Formula Marketing – User's Guide Next, we'll go through setting up your website, step by step! Launch Formula Marketing DashBoard This is the main page that you'll see when you login to your admin area. It gives you some quick important information that you'll want to know about your website. Page 27 Launch Formula Marketing – User's Guide The first part is the Dashboard – you can see how many members you have, your sales, refunds, commissions paid and owing, and your profit. It's all set up automatically, that you can check at any time. The next part is about Split Test Statistics. We'll get more into this a little later, but basically it will let you test different sales pages, and track their conversions. Every time someone visits your sales page, it records the hit. Tracks how many people join from that specific sales page, and computes the conversion rate of that page. That way, you can use the highest converting sales page. The next is the Sales Leaderboard. This is how you can keep track of everyone who has made sales for you. This is a new installation, so you won't see any sales here now, but it lists the person, the number of sales, and how much commission they've earned, in order of the highest commission earned. You can update the leaderboard with the button you see there, while you're in the admin area. You can also change the dates, and view a specific time frame if you want to. Page 28 Launch Formula Marketing – User's Guide In the LFM Menu - When you mouseover “Home” in the menu bar “Sales Data” will dropdown. Click on that, and you'll see this page: I've put a fake sale in here, so you can see how it works. You can click “Edit” on the right side of the table, and you'll see this: Page 29 Launch Formula Marketing – User's Guide For instance, if you needed to change the amount of the sale, or the commission price, then you could do that very easily. The “Status” box is what the members see as well. There are 3 statuses... the U is for “UnPaid” the P is for “Paid” and the R for “Refunded”. For instance if you have to grant a refund to someone, you can make sure that the affiliate commission is taken out as well. Then click “Save Changes” if you've changed something, or just “Cancel” to close the window. You can also delete a transaction from here. Click the “Delete” link on the right, next to the “Edit” link. You'll see a confirmation to delete... When you click “Yes – Delete” your transaction will be deleted. Page 30 Launch Formula Marketing – User's Guide System Settings - The second button on your Launch Formula Marketing admin area menubar is for System Settings. Usually, you'll just have to mess with these once.. but they're very important. You will see a page with a lot of empty boxes that you're going to need to fill in. Fortunately, each of these boxes are pretty self explanatory. If you don't understand something, or forgot what something means, then you can just very quickly hover over these yellow question marks, and a little tip will pop up to help you! Page 31 Launch Formula Marketing – User's Guide The first box you'll see is the site name... basically the name of your website. Website description – Describes what you're offering with your website. You might want to include a keyword, or niche that you're selling. Meta Description – the difference between the Meta Description and the Website Description is that the Meta Description is picked up by certain search engines. It's very important that you include keywords in this description, and the types of products and services that you're offering. That could be the way people find you, when people are searching for certain keywords on the internet. Meta Keywords – Basically the same as the Description, but you'll only be entering the keywords. Focus on your products and services here. Page 32 Launch Formula Marketing – User's Guide Admin Configuration - LFM License Code – when you login to your Launch Formula Marketing account, you'll see your license code on the profile page. For each site that you use the LFM script, you'll need to enter that code in, for your script to work. Admin Name – This is where you'd want to put either your name, or your website name. It will be used in the automatic emails that are sent from your admin area. Admin Login – Set at the time of installation, but you can change it at any time, here. Admin password – this was also set when you installed, but again, you can change it here at any time. Admin email – This is the address to which you want to receive notices from the LFM script about different functions of your website, like receiving payments. Mail list “from” address – The address members will see when you send them an email. If you don't want them to reply to the email at that address, you can use “[email protected]” or, whatever email address you prefer. Page 33 Launch Formula Marketing – User's Guide Remote Key – isn't something that's being used now, but probably will be later on. Payment Processor Configuration - This is the area where you enable your payment processors. One of the most popular is PayPal, and you can enable it by clicking the checkmark next to “Enable PayPal”. Page 34 Launch Formula Marketing – User's Guide The same goes for 2CO, Authorize.Net or Clickbank. Just make sure you fill out the appropriate information for each option you choose. Member and Affiliate Configuration - Site URL – this is the URL that your affiliates will use to refer your new members. That will let the script know how to configure the affiliate links. Enable Email Verification – if you want your members to verify their email accounts before they have access to your site, then you'll want to check this box. Send Sale Notifications – This sends an email to your affiliates when one of their referrals makes a purchase.. It's very motivating... so it's a good thing to have checked. Send Downline Notifications – When an affiliate refers someone to your website, they'll get an email, if this is checked. Also very motivating. First Cookie Gets Sale – hopefully, you'll have a lot of affiliates promoting your website for you. What might happen, is that more than one affiliate, will send a referral link to the same person. In this case, you want to decide who will “get” the sale... the first person that makes the referral, or the last person. Page 35 Launch Formula Marketing – User's Guide So, if First Cookie Gets the Sale is enabled, no matter how many times the referral visits the site, the sale will go to the first person that referred them. If it's not enabled, the sale will go to whomever's link they clicked last. Provide Banner URLs – Inside the LFM script, there is a section where you can set up promotional tools. Banners, ebook cover graphics, etc. If you wanted to provide the members with the URLs, you can enable this feature. Keep in mind, that if you enable this, and provide the URLs to your members, they will most likely be linking to your website, and using your bandwidth. Member Levels Flow Through – Perhaps you have a Free membership level, a Silver membership level, and a Gold Membership level. If you wanted your Gold members to have access to everything that Silver and Free members do, you'd enable this. Also, the Silver members would also have access to everything the Free members do. Split Testing - This is a very important feature of LFM because it allows you to split test your sales pages. You can test up to 3 different Sales pages... to see which one converts better, making more sales. You'll add the different sales pages in the Templates section, and see the results on the Dashboard. Page 36 Launch Formula Marketing – User's Guide File Library - This is fairly important, depending on what types of services you're offering at your website. Enable File Protection – Say you're selling a very expensive ebook, or something that you're not giving away for free, you may want to enable file protection. This makes it so only members can download things from your website. By default, your downloads are actually not protected. If you want to make sure your downloads are secure, you'll want to check the box. File Library Folder – the default folder of LFM, meaning every LFM script has this folder on it. It's highly recommended that you change this to something else. Please be sure, that if you change the file library folder (where your downloads are kept) you must create the directory on your server first, and set its permissions to 777. Be sure, if you change it, to include the leading and trailing slashes. Meaning... a / before and after the folder name. Like... /thisisthefolder/. PhpBB Integration – which means... phpBulletinBoard Integration – which means a type of forum. (I don't know why they didn't just say forum). Another powerful feature of Launch Formula Marketing, is that you can actually integrate a forum into the LFM script. Page 37 Launch Formula Marketing – User's Guide All you'll need to fill out here, is the Version, and the phpBB path. LFM will automatically fill in the other information after you update the settings. Autoresponder Settings - Page 38 Launch Formula Marketing – User's Guide This is a very important part of your membership site, because you are actually building a list of buyers, or subscribers, and you want to be able to contact them regularly via your email series. This is where they real money comes from... The List! You can either choose the AWeber button, or the Other button, if you're not using AWeber. If you're using an autoresponder other than AWeber, just put in the email address to the list in the box marked “AutoResponder email”. If you're using AWeber, there are other boxes you'll need to fill in. Autoresponder email – the script will actually send an email to this address at AWeber, and add the person who just joined to a list to be sent a confirmation email. AWeber has specific rules regarding how to add leads to their system. The Meta Web Form ID, Unit, and Meta Req. Fields will be in the html code when you set up your specific AWeber campaign. Miscellaneous Configuration - This is probably something that you won't need to change, but if you want to learn a little more about it, you can mouseover the question marks there on the right. After you have everything the way you want it, just click the “Update General Settings” button, to save your settings! Page 39 Launch Formula Marketing – User's Guide Member Management To get to the Member Management area of Launch Formula Marketing, go to the 3rd button on your menubar. When you mouseover the button, you'll see quite a few different options, but it's all about how your members interact with your website. The first section we'll go to is Member Management. Page 40 Launch Formula Marketing – User's Guide The first thing on this page, is the search box. You can use this to search for members through different criteria... name, username, email, etc. Choose the search term, and then enter what you're looking for in the box to the right. Then click “Search”, and you will find your member. The area is so big, I need to split it into 2 sections, but I'll be thorough, I promise. This is the left side of the list. The buttons along the top enable you to do many things. Add New Member – Click this, and a window will open, so you can add a new member. Email Geo Regions – chooses members based on geographic regions. Perhaps you want to email members close to where you live. When you click this button, you'll be taken to this page: Page 41 Launch Formula Marketing – User's Guide Where you can choose regions. Then, write your email, and Send. Email selected – you can choose certain members by clicking a box to the far right of their names - Email All – will send an email to all the members. Email Member Level – you can send an email to just a particular member level. Pay Selected – Again, using the checkbox to the right, you can pay only certain members. Pay All – Creates a file, based on whether or not commissions are owed that includes all commissions that you need to pay. It includes amount to pay, and Page 42 Launch Formula Marketing – User's Guide their PayPal address. Then this file can be used directly in PayPal for a “Mass Payment”. Flag Selected for Removal – If for some reason you wanted to remove a member at a later time, you can check the box to the right of their name, and click this button. It will then set their status to “Removal”. Set Selected Active – If a member was unable to verify their account, you can select the box to the right of their name, and click this button. Their status will then be set to “Active”. Suspend Selected – lets you suspend any member that you've selected. Delete Selected – lets you delete any member that you've selected. As for each member, you can click on their ID number, to the far left, and you'll see this window: This will show you all the commissions earned by that member, the product, amount of commission and status... whether it's Paid, Unpaid or Refunded. From the member chart, you can find out the names of the members, email addresses, how many referrals they have, and how many of those referrals purchased. Page 43 Launch Formula Marketing – User's Guide If you need to edit something about a member, you can click on the pencil, on the right. In this area you can edit any information about the member. When you're finished, just click the “Update” button at the bottom. Member Levels - When you mouseover “Members” on the menubar, choose “Member Levels”. Page 44 Launch Formula Marketing – User's Guide This is where you set different Membership Levels for your Launch Formula Marketing website. For example, if you wanted to have a Free Membership option, and an Upgraded Membership options, this is where you create those levels. You'll notice right away that there's already a Free Member Level set up. If you're going to have free members for your membership site, you need to make sure that you specifically use this level for them. Do not delete this member level, to create a new one. If you want to rename this level, you can, but make sure you don't delete it. You can edit the settings of this level by clicking on the pencil. Page 45 Launch Formula Marketing – User's Guide A new window will pop up where you can edit the information for that particular membership level. In order to add a new membership level, you would fill out all the boxes on the Membership Levels page, and click the “Add” button. Page 46 Launch Formula Marketing – User's Guide Name – Name of the Level – make sure it's a name that both you and your members can easily recognize. Rank – This has to do with the “Member Levels Flow Through” from the System Settings section. A higher rank means a higher level membership. For example, if you had Gold and Silver levels and gave Silver a rank of 1 and Gold a rank of 2, your Gold members would have access to any content pages you created for Silver members. Enable Publish Date – one of the unique features of Launch Formula Marketing is Timed Content Delivery. By checking this box, you can control content to your members, based on how long it's been since they joined. 2CO Product ID – only applies if you're using 2CheckOut for payment of your products. If you are using it, you'll need to add the appropriate Product ID that 2CO assigns to the product. Trial Amount – If you're selling a membership to your website for say $27 per month, but you're going to let them try it for 7 days for just $1, you'd use this box. Page 47 Launch Formula Marketing – User's Guide The Trial Amount is the actual dollar amount, and the Trial Period is 7, then use the dropdown box for “Days”. For no trial period, make sure 0 is in the Trial Amount box, and 0 in the Trial Period box, and select “No” from the dropdown box. Member Fee – the price for this particular membership level. For instance, if it were a one time fee of $10, you'd put 10 in the Member Fee box, and in “Recurring” you'd type 0 and choose “No” from the dropdown box. However, if you wanted the fee to be a monthly payment, you'd put the amount in “Member Fee” and then change Recurring to 1, and choose “Month” from the dropdown box. Recurring Payments – if you have an expensive product, but you've set up a payment plan, you could set up the level to charge them a smaller amount, for 3 months. Referral % - the % of each sale that you want your affiliate to receive. Page 48 Launch Formula Marketing – User's Guide If it's a top level membership, you could make it something like 50%. Ref. % Tier 2 – is how much a affiliate earns from their referral's referral. If that made sense. They could get a commission from that, as well. Free Ref. $, and Free Ref. $ Tier 2 – You can pay your affiliates a dollar amount for every free member they bring in to your website, on up to 2 levels. OTO % - the percentage of the sales from the OTO for their referrals. Promo Code – you can give people a special deal on membership levels by letting them know a “Promo Code”. You just enter whatever code you want in this box, and invite people to enter that code when they sign up. Then they will have exclusive access to that level. If you do use a Promo Code, make the membership level “Not Visible”. That way people can't start signing up for your special membership levels. But, you can have the member level “visible”, with no promo code, and people can sign up for this level. Clickbank Paylink – If you're not using Clickbank as your payment processor, you don't need this, of course. But if you are, you'll need to get this information from your Clickbank account. Once you enter all the information, just click the “Add” button, and it will show up at the top of this page. Something to help you while you're doing this, is the yellow box that's filled with useful information, down below the “Add Member Level” box. Page 49 Launch Formula Marketing – User's Guide Member Groups - You can get to Member Groups by hovering over the Members button on the menubar, and choosing “Member Groups”. Page 50 Launch Formula Marketing – User's Guide This adds an additional layer of flexibility to contacting the members of your website. So, not only can you contact your members based on their membership level, you can put them in specific groups. Maybe they're people you know, and you want to be able to contact them all, but not the whole membership. First you'll need to create a new group. Let's call the group “Contacts”. You'll type that in to this box, and click “Add New Group”. Then you'll see this on the page. Page 51 Launch Formula Marketing – User's Guide Once you create the group, you can start moving certain members over to the group. You select the member on the left, and the group on the right. Then when you click “Move Selected Members”, Page 52 Launch Formula Marketing – User's Guide Change the Group to “Contacts” and Click “Show Group” and it will show all the members of the Contacts Group. Also from here, I can email a particular group. When I click the “Email Group” button, I'm taken to another page, that gives me a choice of what group I want to email. Page 53 Launch Formula Marketing – User's Guide Notice on the right, there are several tags that I can use, to personalize the emails. Signup Settings - When you hover over the Members button, choose “Signup Settings” from the list, and you'll see this: Page 54 Launch Formula Marketing – User's Guide What you see here are the forms that members will see when they signup for your website. Pretty straightforward, as far as the choices go. For instance, the first entry is “First Name”. The number of characters they can enter is 20. You can enable it by choosing “Yes” or “No” in the Enabled column, and Require it from the user in the Require column. Testing has shown that the less you ask up front, the more likely people will sign up for your site. Then click “Update Signup Settings” when you're finished. Incomplete Signups When you mouseover the “Members” button, choose “Incomplete Signups”. This page allows you to search for someone who has an incomplete signup. Maybe someone emails you at your support desk, this area makes it very easy to look up that person's information, especially if they say their account isn't activated yet. Page 55 Launch Formula Marketing – User's Guide One Time Offers The One Time Offers are one of the most critical part of your website, and will generate the most revenue. To get to the One Time Offer section of your website, just click the OTO button on your menubar. You can set up three consecutive One Time Offers through the LFM website. Your product actually has to be set up first, but we're not there yet, so I already did that part. On Offer 1, choose the product from the dropdown menu. Page 56 Launch Formula Marketing – User's Guide When I choose the Product named “Sample”, my other boxes to the right will be filled in automatically. Then click “Update Offer 1”. You could also click the “Email” box. When the customer purchases the One Time Offer, they would receive an email. You could make it a “Thank you” email, and/or send them the link to get the bonuses they receive when they made the purchase. Page 57 Launch Formula Marketing – User's Guide You can also do the same for the 2nd and 3rd Offers. In the section marked “Show offer to:” You have several different choices. You can show them to New members, Existing members, New and Existing, or to not show it at all. Once you choose that, click “Update”. Below that, is where you actually craft your sales copy. You can do any of the OTOs here, by choosing Offer 1, 2 or 3. Page 58 Launch Formula Marketing – User's Guide What's really nice about this is that you get a WYSIWIG (What You See Is What You Get) environment to work with. You can very easily create a One Time Offer even if you don't know HTML. You can type anything you want in the text area, and use the buttons above to make the text larger, or centered... whatever you want to do. The most important thing about this is the #PAYMENT# tag. This is what makes your payment button for this page. If you delete it, there won't be a payment button at all! What some people do, is make the page with another HTML editor and get the source code from that editor. Save it, then click the “html” button... and this window pops up. Page 59 Launch Formula Marketing – User's Guide Just paste the code into this window, and click “Update”. If you decide not to, however, just click “Cancel”. Once you've finished creating your One Time Offer, just click “Update Sales Copy”, and it will be saved for you. To start on the 2nd and 3rd offer, just choose either of those, and start the process over. That was the sales page... down below this is the One Time Offer footer. Page 60 Launch Formula Marketing – User's Guide This will display below the payment button. Below that, is the email you can send to anyone who purchases the One Time Offers. Fill this out with whatever you'd like... and you can make a different email for the 3 different offers. Be sure to click “Update Email” when you're through! Next is the awesome yellow box, with tips and tricks for making your One Time Offers. Page 61 Launch Formula Marketing – User's Guide Page 62 Launch Formula Marketing – User's Guide Login Offers Login offers function almost basically the same as the One Time Offer. The main difference is that you can set who sees them, and when they see them. You can get to the Login offers page by clicking Login Offer on the Launch Formula Marketing menubar. The first thing we want to do is to add a login offer. Days – the number of days before the member sees the login offer. If you set it to zero, the new member will actually see it during the registration process. But, maybe you have free members that didn't take any of the One Time Offers when they first joined. You could show them this offer the next day that they login. You'd set this for 1 Day, and “Show to” to “Free”. Active – you can click this when you're ready to activate the offer. Product – which product you want to sell them. Then, when you click the “Add” Button, all the information is store above this box. Page 63 Launch Formula Marketing – User's Guide You can change any of this information, and click “Update Offer”. This also gives you valuable information in the Stats area. It will show you Lifetime Views, views since last reset, and how many times it's been seen Today. You can click “Reset Stats” at any time, to start the count over. Now that we've created the offer, we can create the sales page for that offer. The editor works exactly the same as it did with the One Time Offers. Again.. the yellow box cheat sheet! Page 64 Launch Formula Marketing – User's Guide Downline Builder The Downline builder feature is something that's very popular among users. It's popular because the users can quickly and easily build downlines. The Launch Formula Marketing Script offers this, and it's something that you can offer as an additional feature to your members. You can configure your Downline builder by clicking the Downline Builder button in the menubar. Now we'll add a Program. The Program ID a unique identifier for the program. Say we want to enter HitsConnect here. We could use the program ID of “HC” Page 65 Launch Formula Marketing – User's Guide The Description is a description of the program that the members of your website will see. Here's an example of another site, with HitsConnect in the downline builder... You'll notice that “HitsConnect” and “Your affiliate ID....” is bold. You can use some HTML in the description area to make this happen. We could type <b>HitsConnect<b> We highly recommend this excellent ad tracker and rotator,... and so on. Program URL – if you mouseover the question mark there, you'll see exactly how you're supposed to enter this. It's the usual affiliate link for the program, however, you'll need to add a {affid} to the end. Like this: http://www.hitsconnect.com/index.php?ref_id={affid} Page 66 Launch Formula Marketing – User's Guide And then the Default Affiliate ID would be your affiliate ID. Then click the “Add” Button. And there's our first program in the downline builder! You can click the pencil to edit this entry, or the red X to delete it. Page 67 Launch Formula Marketing – User's Guide Promotional Tools This is the “Promotion” button on your menubar. This is the area your members will use to bring new members to your website. Each “Step” gives you options of tools that you can add to your affiliate toolbox. So, when you want to add a tool, like “Email your subscribers”, just click the button below the heading. “Add an Email” for instance. Page 68 Launch Formula Marketing – User's Guide You'll need to click the “Edit” button in order to add your text for the email. Then you can choose a subject, and write your email. When you're finish, just click “Save Changes”, or if you want to cancel, click “Cancel”. One thing you will want to include in the emails for the members to send is their referral link. In the box at the top of this page, it gives you instructions on how to do that. So, be sure to add #REFURL# in the emails, so the member can send emails with their referral links in them. When the member sees their copy of this email, the #REFURL# is the complete affiliate URL. Page 69 Launch Formula Marketing – User's Guide You have many options in this area, and all of them work the same as the “Add an email” feature. You can add a review, setup a “Tell a friend” script, email and forum signatures. Add a “Top Sponsor” ad for members to use in safelist emails and ezines. You can even add code for splash pages, thank you ads, or popups. The last feature is a place to ad banners. Upload an image that you have stored on your computer, and it will be available for the members to use. Page 70 Launch Formula Marketing – User's Guide Templates area This is the area where you can edit the look and feel of several different pages of your website. Just click the “Templates” button on your menubar. These pages can be edited from here: • • • • • • • • Index pages (up to 3) Account Deleted Confirm Account delete Login Page Member area (separate sections for each level) Suspended Page Upgrades page (separate sections for each level Header for the Signup Form and Downline Builder. The reason for 3 index pages, is for the Split Testing feature we discussed earlier. This will allow you to create and store up to 3 sales pages for testing. Page 71 Launch Formula Marketing – User's Guide Once you choose which template you want to create, you use it just like a WYSIWYG editor. You could also just copy HTML into the page by clicking the “HTML” button. Be sure to click “Update Sales Page” when you're done, to save your changes. When you choose to update the “Member's Area” pages, you need to choose the membership level that will see that particular page. Below the editor, are your email templates. You have 3 different ones, the Welcome Email, sent to all members, the Referral notification, and the Commission earned notification. Page 72 Launch Formula Marketing – User's Guide All the emails depend upon using the “Update Email” button above the Welcome email template... so don't forget! Page 73 Launch Formula Marketing – User's Guide Products This is the area of Launch Formula Marketing that you'll add your products to the website. This will help you deliver products to the members through their “Downloads” area. I'll show you how here - Product ID – a unique identifier for the product. We'll use “test” Product Name – Whatever you want to name the Product. We'll name ours “LFM Bonus eBook” Let's say this is an ebook that we want to give to every member, whether they made a purchase or not. So, we'll leave the price as 0.00. Filename – the name of the file, of course. It will automatically be saved in the folder you specified when we did the System Settings, so you'll only need the name of the file here. We'll name it “lfmbonusebook.pdf”. Page 74 Launch Formula Marketing – User's Guide Since we're giving the ebook away for free, we won't need a 2CheckOut ID number. If it were something we were selling, we'd get the 2CO ID from 2CheckOut. Again, since it's a free product, we click the box under the word “Free”. Then we just click the “Add Product” button. And this is what our added product looks like: If I wanted to edit this, I could click on the pencil to the right, or to delete, I'd click the big red X. Get Code Button – When you want to sell a product inside the member's area, LFM generates the code to use. When you click the button you see this... Page 75 Launch Formula Marketing – User's Guide This gives you the correct code for your payment button, with PayPal and 2CO. Just copy and paste that onto the page where you're selling your item. But... we don't need it for this, because it's free! Important! Make sure that when you add the product into this page, that you actually upload the file to your server, into the correct folder. Content Delivery This is one of the most powerful and unique features of Launch Formula Marketing. Page 76 Launch Formula Marketing – User's Guide Hover over the “Products” button, and click “Content Delivery”. Not only can you add content, and new pages to your membership website, you can select which members get to see them. You can also decide at what point in their membership that they are allowed to see these pages. For instance, if they have a monthly membership, they'll be able to get the first month's information the first month, and then the next month, new information will be available to them. The first thing you'll need to do is create the page. You'll need to fill this out, to let LFM know that you want to make a new page. Index – This designates the order in which the pages will show up in the new menu that's going to be created with your pages. A lower number will put the page toward the left of the page, and a higher number will show up toward the right of the page. URL Tag – this is the tag that LFM uses to find the page. Let's say it a bonus page that I wanted to give to my members... so we'll call it “bonuses”. When the user goes to this page, they'll see “bonuses” at the end of the url. Page Name – This is what will show up in the member's area, that they can click. We'll use “Free Bonuses”. Page 77 Launch Formula Marketing – User's Guide Member Level – We'll choose “Free” here, well, since that's the only level we have made. But, you could choose to have this page available to only upgraded members if you'd like. Also remember, if you chose the “Member Level Flow Through”, any upgrade levels you have, will also have access to the levels below them. Availability (days) – This is how many days until the member will actually have access to this content. If you want people to have instant access to the page, you'd just leave this at 0, so it will be there immediately upon signup. However, if you want to reward members who have been members for say, 30 days, then you'd type “30” in this box. That way, they won't have access to the page until they've been a member for 30 days. Menu – that gives you the option of adding this page to a menu inside the member's area. When you're happy with this... just click “Add Page”. Again, you can edit this by clicking on the pencil, or delete it by clicking on the big red X. Now we get to add content to the page you've created. Page 78 Launch Formula Marketing – User's Guide Click on the Dropdown menu, and choose the page you want to edit. As you can see, it lists our page name, member level, and days until it's available. Then we can just use the editor to create the page. Don't forget to click “Update Template” when you're done! Page 79 Launch Formula Marketing – User's Guide This page also provides you with the yellow “cheat sheet”... so if you get stuck, it will help. You can also use the tags listed on the right, to personalize the pages. The next section we'll discuss is the File Library - This is where you'll actually upload your products to the server. You can either upload the files directly from your computer, by using the browse button, or... FTP the files into the correct directory, and let the script know what file is there. I've uploaded the file named 1.jpg. Page 80 Launch Formula Marketing – User's Guide We can edit this entry, and add a “Tag” and “Notes” by clicking the pencil. Title – the text that the member will see to download the file. We'll change that to “Click here to Download your Bonus”. Tag – this is a short something that will call up your download quickly, instead of having to use the entire URL to grab the product. This helps with keeping your filenames hidden. We'll use “bonus”. Description – this is for your use only, so you can keep up with the products that you've uploaded. Maybe it's a free piece of software, so you could type “free software” in the description. Then click the “Save Changes” button. Page 81 Launch Formula Marketing – User's Guide Then all your information is updated here. When you add a product to one of your pages, you can use this shortcut provided by Launch Formula Marketing, as shown here: “The tag can be used in any of your pages to provide a download link for the file. For example, if we had a file called myfile.zip and the tag was myfile we could add a link by placing the following text on a page: ~~myfile~~. “ Also... there are cheat notes! I do hope this manual has helped you overcome some of the rough spots in your Launch Formula Marketing website. If you ever need any assistance, please feel free to contact any of the awesome support staff! Page 82