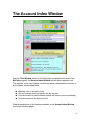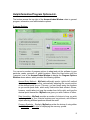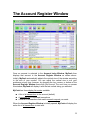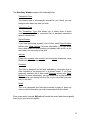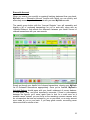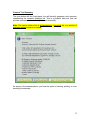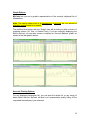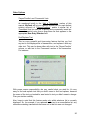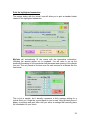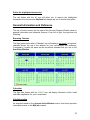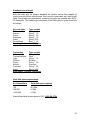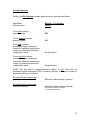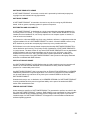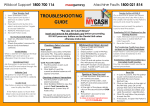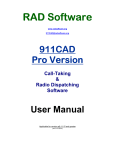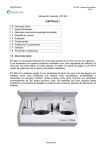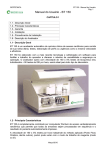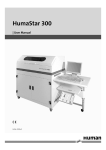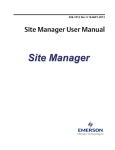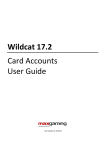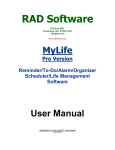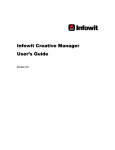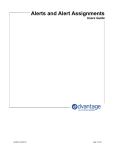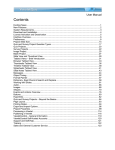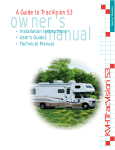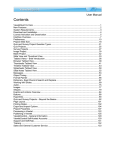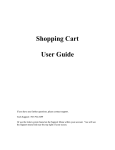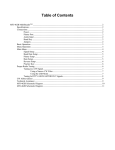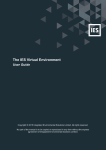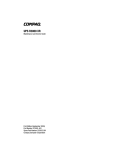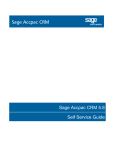Download here - RAD Software
Transcript
RAD Software PO Box 1991 Columbus, GA 31902-1991 706.660.0119 www.radsoftware.org MyCash Pro Version Financial Account Management Software User Manual Applicable for version w6.14.10 and greater (rev.03/21/2013) INTRODUCTION ........................................................................................................................................ 3 OVERVIEW .....................................................................................................................3 FEATURE HIGHLIGHTS ......................................................................................................4 THE ACCOUNT INDEX WINDOW ......................................................................................................... 6 MANAGE ACCOUNTS ........................................................................................................7 Add an Account..................................................................................................................................... 7 Protect your Account ............................................................................................................................ 7 Rename your Account ........................................................................................................................... 8 Delete an Account ................................................................................................................................. 8 Edit Account Notes................................................................................................................................ 8 HELP/INFORMATION/PROGRAM OPTIONS/ETC. ......................................................................9 Program Options .................................................................................................................................. 9 Help/Information................................................................................................................................. 10 About MyCash… ................................................................................................................................. 11 Program Exit....................................................................................................................................... 11 THE ACCOUNT REGISTER WINDOW................................................................................................ 12 ACCOUNT-RELATED OPTIONS .......................................................................................... 14 Add a Transaction............................................................................................................................... 14 Reconcile Account............................................................................................................................... 16 Create a Text Summary....................................................................................................................... 17 Search the Account ............................................................................................................................. 18 Graph Options .................................................................................................................................... 19 Account Printing Options.................................................................................................................... 19 Other Options ..................................................................................................................................... 20 TRANSACTION-RELATED OPTIONS..................................................................................... 21 Clear the highlighted transaction ....................................................................................................... 21 Review Notes....................................................................................................................................... 21 Modify the highlighted transaction ..................................................................................................... 21 Void the highlighted transaction......................................................................................................... 21 Print the highlighted transaction ........................................................................................................ 22 Delete the highlighted transaction ...................................................................................................... 23 GENERAL INFORMATION AND REFERENCE .......................................................................... 23 Browsing Calendar ............................................................................................................................. 23 Calculator ........................................................................................................................................... 23 Help/Information................................................................................................................................. 23 APPENDIX I............................................................................................................................................... 24 Data and log file information.............................................................................................................. 24 The Database Engine.......................................................................................................................... 24 Database record format...................................................................................................................... 25 Hard disk space requirements............................................................................................................. 25 APPENDIX II ............................................................................................................................................. 26 Terms and Conditions ......................................................................................................................... 26 Pricing Structure................................................................................................................................. 27 End-User License Agreement.............................................................................................................. 28 2 Introduction Overview MyCash is designed to maintain and manage your personal financial accounts easily and accurately. It can handle checking, savings, credit card, credit union, and other financial accounts. If you’ve tried other checking account software, you’ll be immediately pleased to note that MyCash is designed to look just like your personal checkbook register—you will become comfortable right away as you start using the software. MyCash has very powerful and practical features and functions, yet it is very easy to use—unlike other financial account applications that are difficult to learn and navigate. If you don’t need features such as payroll, invoicing, and other small business functions—in other words, if you just need a really good personal checking account program at a good price—then MyCash is for you. This latest version of MyCash represents both a significant refinement of existing features and a number of additional features focused on making your financial account management quick, easy, and accurate. Some of these features are briefly highlighted on the following page. 3 Feature highlights Unlimited accounts and transactions per account With MyCash, you can maintain an unlimited number of separate accounts. Further, you can maintain an unlimited number of transactions per account. Account Access Protection For each account you maintain in MyCash, you can select to enable access protection of that account—not using passwords that you might later forget—but rather with a quick and effective query method that is described later in this manual. This method relies on your long-term memory of personal esoteric facts that you will always remember, yet are unknown to others. Thus the problem of forgetting passwords is completely eliminated without compromising the effectiveness of the access protection. Instant Reconciliation MyCash has a special one-click reconciliation feature that allows you to compare and verify your financial statements in a fraction of the time it takes using a pen and paper. Also, the incidence of out-of-balances due to math errors—probably the most common reason—is completely eliminated. Data security and protection: Built-in Backup and Restore Options MyCash incorporates its own backup and restore process that you can use anytime to archive a copy of your irreplaceable financial information! Further, the whole process can be completed in well under one minute Flexible financial summaries MyCash lets you define, search, and summarize your financial account data quickly and easily. Any sub-list of transactions resulting from such searches are displayed in the register for perusal, along with printing options. Software update version checking This button will allow you to manually check to see if there is a newer version of MyCash available at our web site compared to your current version (internet connection required). Remember that MyCash can check for you automatically when you start the program if you enable that option in the Program Options Window (see appropriate section for details). 4 Depending on your current licensing status, your ESA (Extended Service Agreement) status with us, and the upgrade level of the newest version (major, minor, or revision), an upgrade may be free, available at a discounted price, or only available at the full price. Generally, revision updates are free for all users, whether they have a current ESA or not. Minor updates are usually available at no cost for users with a current ESA, or at a discount for users without a current ESA. Major updates are available at a significant discount for users with a current ESA, or at full cost for users without a current ESA. See Appendix II of this manual for details. MyCash Manual MyCash includes this detailed comprehensive illustrated manual in a PDF Document format. In the unlikely event that Acrobat PDF Document Reader software is not already installed on your computer, you can quickly obtain it for free at www.adobe.com and install it in less than five minutes. This software manual can be accessed both from within the MyCash software itself anytime via the <F1> key, or on its own as a standalone document. 5 The Account Index Window After the Title Window (shown on the first page) is displayed at the start of the MyCash program, the Account Index Window (shown above) appears next. This window, as its name implies, controls the primary administrative functions of this software, as described below: • • • • Maintain a list of accounts on file Set and manage access protection for any account Provides access to basic software options and services (such as backup) Provides access to any listed account Detailed descriptions of the functions available in the Account Index Window are on the following pages. 6 Manage Accounts MyCash lets you maintain any number of separate financial accounts. By using the appropriate buttons along the upper left side of the Account Index Window (<Add>, <Protect>, <Rename>, and <Delete>), you can quickly and easily manage your various accounts. Most of the buttons mentioned above and their functions are very intuitive. For instance, if you click the green button with the ‘+’ (plus) icon, that will begin the process for adding an account to your index. Note: If you are ever in doubt as to the function of any unlabeled button, all you have to do is move the mouse cursor over the button to quickly pop up a small description of its purpose. Also, you can <right-click> any name in the Account Index list to access a menu of these same options. Add an Account Click the green button with the ‘plus’ icon at left to add an account to your account index. First, provide a short one-line description of the account (such as, ‘Bill’s Checking Account’). Then (optionally) fill in the detailed information about your account in the ‘notes’ area associated with that particular account. That’s all there is to it! Protect your Account When you first establish a new account, MyCash will ask you if you would like to enable access protection for that account. You can enable access protection at that point, or at any later time if you’d rather wait, or not do it at all. It’s entirely up to you. If you decide to enable access protection at some time later for any account, first highlight that account on your displayed list of accounts. Then click the cyan button with the ‘key’ icon to begin the process of adding access protection. MyCash uses an effective query/response-based methodology to establish access protection. Instead of asking you to provide a password that can be forgotten later, MyCash will ask you to set up access protection for your account by first providing a short query that deals with something you are unlikely to ever forget, but only you know, and then provide the appropriate response to that query. For instance, if your best friend in elementary school had an unusual name, such as Travis Branch. You could use ‘Travis’ last name?’ as your query, and easily realize that the appropriate response would be ‘Branch’. 7 Once you establish access protection for a given account, MyCash will display the appropriate query you established for that account whenever you wish to access the account or make any changes related to that account, such as renaming the account, changing the notes, or deleting the account.. You can change or remove any query/response to any access protected account at any time. You can use the same query/response for all of your access protected accounts, or different ones for each account, or none at all, or any combination of these options. You have complete control over the administration of this feature. Rename your Account To quickly and conveniently rename any established account, first highlight that account on your displayed list of accounts. Then click the purple button with the ‘wrench’ icon. Type the new name/description you want to use and select ‘Okay’. Delete an Account To remove an established account, first highlight that account on your displayed list of accounts. Then click the red button with the white ‘x’ icon. You will always be asked to confirm this option. If there are over 100 transactions in that account, you be asked to re-confirm this option. If you have over 1,000 transactions, which represents innumerable hours spent maintaining important financial information, you will be asked yet again to re-confirm that you want to remove it. Edit Account Notes To edit the notes associated with the highlighted account, click the lower left purple button with the ‘notebook’ icon. Once you’ve finished making any changes you wish to keep, just click the green button with the ‘Check’ icon to save the updated notes, or the red button with the ‘Cancel’ icon to disregard any changes just made. 8 Help/Information/Program Options/etc. The buttons across the top right of the Account Index Window relate to general program, information, and administrative options. Program Options You can set a number of program options to adapt and suit the software to your particular needs, protocols, or global locations. Select the blue button with the ‘computer’ icon in the Account Index Window to display the Program Options Window shown above, which provides the following options. Amount Entry Method – MyCash traditionally used a ‘right-to-left’ method of entering monetary amounts, automatically adjusting the correct position of the decimal point for you. This way, you can simply enter the numbers as you would speak them, which many find intuitive and efficient. Others, however, would rather just type the number from left-to-right, and type the decimal point themselves. MyCash now gives you with a choice of either. Date formatting - MyCash provides a number of choices in how you wish to display dates in your financial registers and on printouts, with different styles reflecting different practices around the world. Currency Symbols - Similarly, MyCash provides the choice of using either the U.K. style or U.S. style for displaying the currency symbol. 9 Backup/Restore your Data - MyCash provides its own built-in backup and restore services that take only seconds to perform, thus perhaps encouraging one to take advantage of this important service perhaps more regularly than would otherwise occur with the use of a time-consuming, system-wide backup procedure. Other Program Options Automatically Close the Title Window This will cause the Title Window to display for only a quick moment when you start MyCash, and then automatically close itself and display the Account Index Window. Automatically Check for Software Updates This will cause the MyCash to automatically check and notify you if there is a newer version when you start the program. You can also manually check from the Title Window anytime you wish. Confirm Program Exit Some like to immediately exit a program without delay, while others with perhaps less accurate mouse skills (such as the author) find it more practical to have the software ask for confirmation of a possibly unintentional exit request. MyCash gives you a choice of either method. Flashing Button Effects Some find it useful when a button stands out visually to get their attention at an important point. Some find it annoying. MyCash give you the choice of either option. Help/Information MyCash provides this comprehensive illustrated manual, in the form of a standard PDF document, as a reference guide for your learning convenience. In addition to accessing this document normally, you can also access this manual from within MyCash itself by clicking the yellow button with the ‘question’ icon. This yellow button is available in most of MyCash’s forms. 10 About MyCash9 This is a industry standard application-level information summary common to many MS-Windows applications, providing basic information about the software, its installed version, copywriting notice, licensing status, etc. Program Exit The light red button with the dark red ‘x’ icon will allow you to quit the MyCash. While it may seem redundant positioned near the standard Windows ‘Close’ button at the far right of the Title Bar, it is also keyed to the <Esc> key on your keyboard, which many users find to be a familiar and comfortable way of ‘escaping’ a window or other process. 11 The Account Register Window Once an account is selected in the Account Index Window, MyCash then displays that account in the Account Register Window as shown above. Initially, MyCash automatically adjusts the vertical size of the window according to the size of your monitor. You can adjust the vertical size to suit your preference at any time, however, by dragging the top, corners, or bottom of the Account Register Window frame with your mouse. The next time you access this window, MyCash will display it with the last vertical sizing you selected. MyCash has three display list modes available: • • • A list of all transactions in the account (default) A reconcile list of uncleared transactions A sub-list of transactions that match a search request you made When the Account Register Window is initially opened, MyCash will display the entire list of all transactions to start with. 12 The heart of the Account Register Window is the account register itself, which is designed to look very much like your personal checking account register. It contains a chronologically sorted list of all the transactions in that account, each displaying, from left to right: • • • • • • the date of the transaction whether or not the transaction has cleared your financial institution the check number, or type of action the Payee or Creditor the debit or credit amount the resulting overall balance of the account There are three main groupings of buttons in this window. The group of buttons at the top left of the account register contains functions that relate to the account generally. From left to right, they do the following: • • • • • • • Add a transaction to the account Reconcile the account Provide a text-based summary of the currently displayed list Search/summarize the account Provide graphs of the currently displayed list Provide printing options for the currently displayed list Other options, including the maintenance of ‘Payee’ and ‘Comment’ lists for that account, and text Find/Replace options for quickly editing large numbers of transactions simultaneously. The group of buttons at the bottom left of the account register contains functions that affect only the highlighted transaction. From left to right, they do the following: • • • • • • Clear the highlighted transaction Review any notes associated with the highlighted transaction Modify the highlighted transaction Void the highlighted transaction Print the highlighted transaction Delete (remove) the highlighted transaction The last group of buttons at the top right of the account register contains functions that relate to information, reference, and program administration. From left to right, they do the following: • • • • Provide a browsing calendar for reference Provide a calculator for convenience Provide access to this manual Closes the account and returns to the Account Index Window 13 Account-related options The group of buttons at the top left side of the account register contains functions that generally affect the currently displayed list. Note: This can be either a list of all transactions, a reconcile list, or a sub-list of matching entries based on a search. Add a Transaction The bright green button at far top left with the ‘Add’ icon opens a New Entry Window to use in order to add a transaction to your account. Note: If you <right-click> this button, you can add a transaction using the currently highlighted transaction as a ‘template’, saving you time and effort for repetitious entries, and insuring accurate consistency among similar entries. 14 The New Entry Window contains the following fields: Transaction Date The current date is automatically entered for you, which you can accept or else enter any date you wish. Transaction Type The Transaction Type field allows you to either enter a check number, or select from a drop-down list of standard transaction types to choose from. Payee/Creditor If you have previously created a list of often used Payee/Creditor entries (see ‘Other Options’ for more information), you can select from a drop-down list of the choices you already have on file, or you can make your own entry in this field. Amount Using only numbers, the comma, and the period characters, enter the amount of the transaction. Comment This field is designed for the brief explanatory information that is often included at the bottom left of a printed check. If you have previously created a list of often used Comment entries (see ‘Other Options’ for more information), you can select from a drop-down list of the choices you already have on file, or you can make your own entry in this field. Notes This is an expanded text field that provides a place to keep any notes or other information you wish to associate with this check. Once a new entry is saved, MyCash will create the record and chronologically insert it into your account register. 15 Reconcile Account When you receive your monthly or quarterly banking statement from your bank, MyCash has a ‘Reconcile Account’ function with which you can quickly and accurately reconcile you bank’s records with your own MyCash records. The pastel green button with the ‘Account Register’ icon will assemble and display a list of uncleared transactions for you to work with, along with an ‘Adjusted Balance’ that reflects the difference between your bank’s record of cleared transactions with your own records. Simply go through your bank’s list of cleared transactions, clearing your MyCash list of uncleared transactions appropriately. Once you’ve finished, MyCash’s Adjusted Balance should agree with your bank’s statement of current balance. It’s that quick, easy, and most importantly—accurate. If there’s a discrepancy between the figures, you’ll never again have to look for a math error as a possible cause; instead, you can focus on the remaining common causes, such as a transaction that was not entered by you or your bank, or an entry amount error made by you or your bank. If you keep good records, reconciling never takes more than a minute or two. 16 Create a Text Summary The cyan button with the ‘lined-paper’ icon will instantly generate a text summary representing the currently displayed list. This is a powerful data tool that can provide summarized information quickly and accurately. Note: This can be either a list of all transactions, a reconcile list, or a sub-list of matching entries based on a search. As shown in the example above, you have the option of viewing, printing, or even emailing the summary. 17 Search the Account The light purple button with the ‘Binoculars’ icon provides a very accurate and powerful searching tool that can • Quickly find any one transaction, or • Assemble sub-lists of matching information in almost any way you can think of. MyCash provides an expansive list of choices upon which to base your search. For instance, if you wish to assemble a list of purchases made at J-Mart (close cousin of another well-known chain), simply select by Payee/Creditor as your search criteria, and provide ‘J-Mart’ as the text to find in that category. Even if you have many thousands of transactions to search, the results are shown as above in a small fraction of a second. Note: As a convenient and useful alternative, you can also <right-click any transaction and select ‘QuickFind’ to find matches for the highlighted Payee or Comment! 18 Graph Options MyCash lets you see a graphic representation of the currently displayed list of transactions. Note: This can be either a list of all transactions, a reconcile list, or a sub-list of matching entries based on a search. The medium blue button with the ‘Graph’ icon will provide you with a choice of graphing options (XY, Bar, or Scatter-Point). If you are currently displaying the whole account, you can also choose to display an ‘Account Balance’ graph, as shown in the last graphic below: Account Printing Options For any displayed transaction list, you can print the whole list, or any range of dates within that list. MyCash will print out a presentation quality listing of the requested transactions in just moments. 19 Other Options ‘Payee/Creditor’ and ‘Comments’ Lists As mentioned briefly in the ‘Add a Transaction’ section of this manual, MyCash will let you create a custom list (for each distinct existing account) of ‘Payees/Creditors’, and/or a similar list of ‘Comments’ that you can use to quickly and conveniently insert into a new transaction entry from a drop-down list that appears in the appropriate New Entry Window field. Find/Replace Text This is a very powerful and time-saving feature that lets you find any text in the displayed list of transactions, and replace it with any other text. This can be done either with text in the ‘Payee/Creditor’ column, or with text in the ‘Comments’ section of the transaction. For instance: With power comes responsibility—be very careful what you wish for. It’s very easy to find and replace text that you didn’t mean to find and replace, because the some of the text you looked for was buried in text you didn’t mean to change. Plan your tactics carefully. Also, keep in mind that this feature works only within whatever list is currently displayed. So, for example, if you replaced some text in a reconciliation list, any otherwise matching transactions that were not in that list were not changed. 20 Transaction-related options The group of buttons at the bottom left side of the account register contains functions that affect the currently highlighted transaction in the account register. Note that a given highlighted transaction will only activate appropriate buttons for that type of transaction. For instance, if you didn’t enter any notes on the transaction currently highlighted, the Review Notes button described below will not be active, have a faded appearance, and will not respond to a mouse click. Clear the highlighted transaction The cyan button with the ‘check’ icon will allow you to check off the highlighted transaction as having ‘cleared’ your financial institution. This feature allows you to use the Reconcile Account option quickly and accurately. Review Notes The leftmost blue button with the ‘paper’ icon will display any notes associated with the highlighted transaction. This button is active only when the highlighted transaction has notes that you previously made for that particular transaction. This is for review purposes only. If you wish to edit the notes, you need to select the next button below. Modify the highlighted transaction The purple button with the ‘wrench’ icon will allow you to edit information in the highlighted transaction, such as the date, payee, notes, and comments. All of these information fields are not always available, depending on the kind of transaction being modified. Void the highlighted transaction The rightmost red button with the ‘cancel’ icon will allow you to void the highlighted transaction. The transaction details associated with that void are automatically placed in the Notes section of that transaction for later review. 21 Print the highlighted transaction The orange button with the ‘printer’ icon will allow you to print a standard check related to the highlighted transaction. MyCash will automatically fill the check with the transaction information, including the amount written out in longhand. You will need to set up the positional formatting to fit the particular line placement and spacing of the checks you use. This only needs to be done once for each account in a window like the one below: This is just a sample, but it actually represents a fairly average setting for a typical check, so it might be a good place for you to start. Using a blank piece of paper, try settings and print them until you arrive at settings that correctly place the information on your check. 22 Delete the highlighted transaction The red button with the ‘x’ icon will allow you to remove the highlighted transaction from the account. MyCash will always ask you to confirm this option. General Information and Reference The set of buttons across the top right of the Account Register Window relate to general information and reference sources. From left to right, they perform the following: Browsing Calendar The light green button with a ‘Calendar’ icon will display a six-month ‘at-a-glance’ calendar across the top of the window for your convenience and reference. Functionally, it works the same as the two-month calendar that you use in the New Entry Window. Calculator The light blue button with the ‘2+2=?’ icon will display Windows’ built-in small calculator application for your convenience. Help/Information As described earlier in the Account Index Window section, this button provides immediate access to this MyCash manual. 23 Appendix I Data and log file information MyCash creates and maintains the following files: Filename Function Account.dat Primary database, contains all MyCash transaction records Account.ndx Maintains the index of all MyCash accounts on file PayCom.lst Maintains the ‘Payee/Creditor’ and ‘Comments’ Lists for all accounts All data files are kept closed and up-to-date during software operation, and are opened only long enough to perform a file modification (which usually takes only a few milliseconds). This makes it extremely unlikely that any data information would be lost in the event of a power failure, etc. The Database Engine The database engine is a machine-code level, proprietary set of file manipulation algorithms developed and refined since 1987 by RAD Software. These database functions are contained within the executable code itself. No outside third-party database systems or outside API libraries are needed. All file operations are done at the system level, are at least a magnitude faster than file operations performed by commercial database engines, and provide an extremely high standard of data integrity and security. 24 Database record format Both the index and the primary database are random access files capable of storing over two billion records each. Each record is populated with fixed length fields. String fields are left-buffered; unused string bytes are padded with ASCII32 characters. The variable type structures of the fields within a given record are as follows: Account Index Type variable ReferenceID String * 14 Namex String * 15 Query String * 40 Response String * 15 Notes String * 879 PrinterSetup Byte * 12 Byte length: 1 record: 1000 bytes Transaction Type variable ReferenceID String * 14 TransactionDate Date Type String * 12 Cleared Boolean Payee String * 50 Amount Currency Comment String * 50 Notes String * 856 Byte length: 1 record: 1000 bytes Hard disk space requirements # of transactions 100 100,000 1,000,000 Hard disk space required ~0.01Mb ~1.0Mb ~1.0Gb Nominal hard disk device space in 2013: 1000 Gb (1Tb) 25 Appendix II Terms and Conditions The terms and conditions outlined below are applicable only to the Pro Version software titles offered by RAD Software, which includes this application. The following information is provided in order to assist with the explanation of terms in this Appendix: Software applications are assigned a version number that indicates the relative status of that particular version. RAD Software uses the following format as shown in the example below: W 11.22.33 The ‘w’ indicates that this software application is designed for use in a Windows-based 32-bit or 64-bit operating system environment. The first set of digits is the major number of the applicable version. The second set of digits is the minor number of the applicable version. The third set of digits is the revision number of the applicable version. RAD Software licensees are entitled to unlimited customer support and technical support for one year beginning on the date that the most recent major version release was licensed. After one year as defined above, this level of support can optionally be continued indefinitely with an Extended Support Agreement (ESA). This level of support, whether first year or extended, also guarantees that available minor number upgrades are provided at no cost. Whether covered by support or not, revision number upgrades are always available at no cost. RAD Software guarantees its program applications to perform as coded for the life of the software. Review the EULA at the end of this appendix for more information regarding this and other assurances. Anyone may distribute any RAD Software installation file without limitations or conditions. However, unauthorized distribution of a License Key#, or use of a licensed version by those not licensed by RAD Software, may subject the applicable party or parties to significant criminal fines and/or civil liability. 26 Pricing Structure Pricing of all Pro Version software applications are structured as follows: Application: Version series: MyCash – Pro Version w6.xx.xx For a new Licensee, primary license: $25 For an existing Licensee, primary license: $10 For a new Licensee, a second and any subsequent license for additional workstations used in a cooperative networked configuration, each: n/a per license For an existing Licensee, a second and any subsequent license for additional workstations used in a cooperative networked configuration, each: n/a per license NOTE: The first year of customer/technical support is free. After that, an Extended Support Agreement (ESA) is entirely optional. If the user chooses to participate, pricing is as follows: Extended Support Agreement, primary license: $1/month, billed annually (optional) Extended Support Agreement, additional licenses: n/a/month, billed annually (optional) (this may be subject to change in subsequent versions) 27 End-User License Agreement DEFINITION OF TERMS EULA - End-User License Agreement SOFTWARE PRODUCT - Any particular software application developed by RAD Software and publicly offered for end-user licensing, including all distribution and installation methodologies, associated media, digital and/or printed materials and documentation, or other content associated with any RAD Software products. USER - An individual, business, organization, or agency, public or private, profit or non-profit, who/that intends to use the SOFTWARE PRODUCT. EVALUATION VERSION - The default status and operation of a SOFTWARE PRODUCT that is initially installed on a given computer. An EVALUATION VERSION may be limited or disabled in terms of usage, period of days, specific usage date range, specific usage end date, specified number of application runs, limiting or disabling of data entry, and/or other limiting or disabling of other software features, configurations, and/or options that may enhance or limit the full performance of the SOFTWARE PRODUCT being evaluated. LICENSED VERSION - An installed EVALUATION VERSION that has been successfully converted to a fully featured unlimited version by the successful application of a unique License Key that is provided by RAD Software. Authorized receipt and implementation of the License Key is pursuant to the legitimate acquisition of entitlement to the License Key by a potential USER. This EULA is a legal agreement between the licensed or unlicensed USER, and RAD Software. By downloading, installing, copying, or otherwise using a SOFTWARE PRODUCT, the USER agrees to be bound by the terms of this EULA. If the USER does not agree with the terms of this EULA, or uses a SOFTWARE PRODUCT in variance of the terms of this EULA, the USER may be subject to significant liability. COPYRIGHT Any SOFTWARE PRODUCT is protected by copyright laws and international treaty provisions. All title and copyrights related to the SOFTWARE PRODUCT (including but not limited to any images, photographs, animations, video, audio, music, text, and "applets" incorporated into the SOFTWARE PRODUCT), the accompanying printed materials, and any copies of the SOFTWARE PRODUCT are owned by RAD Software. 28 SOFTWARE PRODUCT/LICENSE A SOFTWARE PRODUCT is licensed, not sold, and is protected by intellectual property law, copyright law, and international copyright treaties. SOFTWARE FORMAT A SOFTWARE PRODUCT is intended to be used on any device running any MS-Windows based, 32-bit or greater, operating system for personal computers. DISTRIBUTION AND AVAILABILITY A SOFTWARE PRODUCT is distributed as a single comprehensive executable Installation file, commonly known as a 'Setup' or 'Program Installation' file. A SOFTWARE PRODUCT must be installed from that installation file, not merely copied from one computer system to another, in order to function as intended. Any licensed or unlicensed USER may freely copy, distribute, reference, or otherwise provide the original installation file of a SOFTWARE PRODUCT to others. A licensed USER, however, may NOT distribute or provide the accompanying License Key to any unauthorized user. RAD Software is an online internet-based company that develops SOFTWARE PRODUCTS for online distribution and licensing. The primary means of distribution of SOFTWARE PRODUCTS is via the internet. The latest version of any and all SOFTWARE PRODUCTS can be downloaded at RAD Software's web site (www.radsoftware.org) 24 hours a day, 365 days a year. RAD Software has no control over, and is not liable for the intended performance, availability, file validity, or version status of any SOFTWARE PRODUCT that is posted on third-party download web sites not affiliated with RAD Software. INSTALLATION AND USAGE Any SOFTWARE PRODUCT by RAD Software that is initially installed on a given computer will function as an EVALUATION VERSION, and is intended to be freely used for evaluation purposes for a reasonable period of time. Any SOFTWARE PRODUCT that is converted from an EVALUATION VERSION to a LICENSED VERSION by authorized receipt and application of a License Key obtained from RAD Software can be used without any restrictions of any kind by the intended USER for the life of the SOFTWARE PRODUCT. Unauthorized receipt, use, or distribution of a LICENSED VERSION of a SOFTWARE PRODUCT is strictly prohibited and may result in significant liability on the part of the authorized USER and/or other unauthorized users. VENDOR SUPPORT TERMS Unless otherwise specified, a SOFTWARE PRODUCT is guaranteed to perform as coded for the life of the SOFTWARE PRODUCT. However, RAD Software is not responsible for future possible hardware materials and/or software/operating system changes that may impair or prevent the intended usage of a SOFTWARE PRODUCT as designed for current hardware materials and software/operating systems. 29 OTHER RIGHTS AND LIMITATIONS No one may reverse engineer, decompile, or disassemble a SOFTWARE PRODUCT. No one may apply a License Key not obtained by RAD Software to an EVALUATION VERSION of a SOFTWARE PRODUCT. A SOFTWARE PRODUCT is licensed as a single product. Its component parts may not be separated for other uses, or on other computers. A SOFTWARE PRODUCT is licensed for a single authorized USER. It may not be used by other unauthorized users. MULTIPLE INSTALLATIONS WITHIN A USER'S SCOPE Within a given USER's organizational scope, more than one installation of the SOFTWARE PRODUCT on different computers is strictly defined and limited by explicit agreements between the USER and RAD Software. U.S. GOVERNMENT RESTRICTED RIGHTS A SOFTWARE PRODUCT is provided with RESTRICTED RIGHTS. Use, duplication, or disclosure by the Government is subject to restrictions as set forth in subparagraph (c)(1)(ii) of the Rights in Technical Data and Computer Software clause at DFARS 252.227-7013 or subparagraphs(c)(1)&(2) of the Commercial Computer Software-Restricted Rights at 48 CFR 52.227-19. LIMITED WARRANTY RAD Software expressly disclaims any generalized or implied warranty for any SOFTWARE PRODUCT. In no event will RAD Software be liable for any damages, including damages for loss of business profits, business interruption, loss of business information, or any other pecuniary loss arising out of the use of or inability to use a SOFTWARE PRODUCT. 30