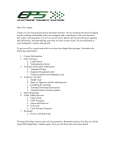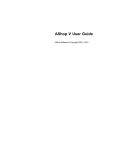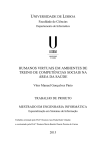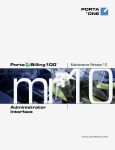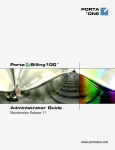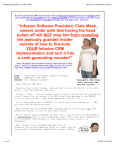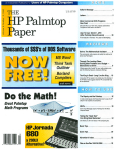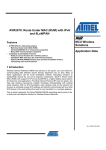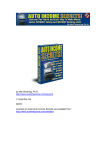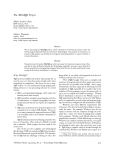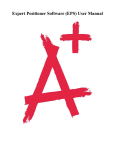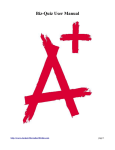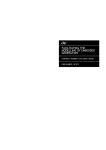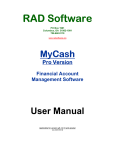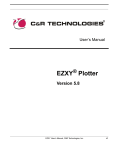Download affect - 1ShoppingCart.com
Transcript
Shopping Cart User Guide If you have any further questions, please contact support. Tech Support: 705-792-5299 Or use the ticket system found on the Support Menu within your account. You will see the Support menu link near the top right of your screen. How to Read this Guide No, you do not need to read this entire manual to start using 1ShoppingCart.com! Our intention is to provide both a start-up guide for those new to e-commerce, and a reference resource for web veterans who are nevertheless new to 1ShoppingCart.com. This user's manual is -we hope!- a comprehensive guide to the entire 1ShoppingCart.com system. It is arranged in four major chapters - The Shopping Cart, Autoresponders and Broadcasts, Client Database Management, and The Affiliate Module. You can read these in any order you like. Each chapter is divided into sections, arranged in a somewhat more sequential manner, with section building on the previous section. If you're coming to one of the four chapters for the first time -especially the Shopping Cart chapter-- you might want to start reading at the beginning. But don't overdo it! We have tried to make this manual readable and fairly non-technical, but it is still a user's manual, not Throne of Blood. We have tried to use as little jargon as possible in writing this manual. Often, technical terms will be defined in context. A few terms that are used consistently include merchant, client and the system. The system is simply a short way of referring to 1ShoppingCart.com. There will be no other system referred to as just "the system." A merchant is anyone using the system - like you - even if you don't use 1ShoppingCart.com in a "mercantile" way. Clients are your customers, potential customers or affiliates who are listed in your database, regardless of whether they have ever given you any money. Like other merchants, you will be using our system to attract clients, and turn those clients from prospects to paying customers– and maybe even into affiliates who sell your products for you! One other convention, common on the web, is a shorthand method of describing navigation. When you see “Go to Preferences >> Setup Your Shopping Cart, step 3” this means that you should click on the Preferences heading (from the links at the top of most pages in 1ShoppingCart.com), then click on the Setup Your Shopping Cart link, and follow the pages to step 3. If you see “Go to File >> Import… >> Get External Data,” the process is similar, except that it starts from the “File” pull-down menu in Windows. Lastly, how to navigate the links. On the main page, you will see a short table of contents with a selection of headings for each chapter. But if you click on a chapter title (Autoresponders, for example), you will get a detailed table of contents of that chapter with all the topics discussed and links to each. At the top of each page you can click on the section title to return to the chapter detailed index. Also, at the bottom of each page in this manual, you will find a set of navigational links. These will usually be hyperlinks to the top of the page, to the next section (if you're reading sequentially), to the Chapter Index, to the Main Index, and to Contact Support. Enough of all this explanation! Let’s get on with it. Troubleshooting Changes Don't Get Saved! - Browser Caching and Proxy Server Caching Are you making a change, clicking Save, and the change did not “take”? On almost all pages in the system you will find "Save" buttons that you must click in order to save the changes. If you have done all this, then the problem may be with your browser. If you are using Netscape, go to Edit >> Preferences >> Advanced >> Cache to clear your browser’s cache and change the settings. Clear both the disk and memory caches, and change the “Document in cache is compared to document on network” setting to “Every Time.” If you are using Internet Explorer, go to Tools >> Internet Options… and clear the Temporary Internet Files and clear the History. Next, go to the Advanced tab in the same dialog box, and scroll to the bottom of the window. Select the checkbox for Do Not Save Encrypted Pages to Disk. The default setting is for this to be unchecked, which is odd, because it is a definite security measure, and helps prevent caching pages in your account on 1ShoppingCart.com. It is also possible that the proxy server used by your ISP (especially cable/DSL services) is caching as well. If this is the case, you may simply have to wait 1-24 hours to actually see the real updated page. If you are getting an SQL Server Error message, or are still having other troubles in your account, please contact Support immediately. Is the server having problems? Why is it going so slow? - Connection Speeds & Network Errors Once in a while it may seem that the 1ShoppingCart.com server is going very, very slow. This is almost never actually the case. Usually the slowdown is somewhere on the network (i.e. the Internet) between you and the server. It is possible to trace the slowdown using TRACEROUTE in DOS or using a program like WS_Ping, but often it’s simply a matter of waiting a bit for the traffic jam to clear up. The other problem may be your own connection. If you are using a 56k or slower modem, the encrypted active server pages generated by 1ShoppingCart.com may take longer to display than others. Also, many of the pages in your account are generated dynamically, and if the connection is slower, the browser or ISP proxy server may think the host page (http://www.mcssl.com) has timed out. Again, this is pretty rare, but if you consistently experience timeout errors or failed page-load errors on a 56k modem, you might consider upgrading to a broadband connection. Also, if you are consistently receiving error pages, you might follow the steps described above for browser caching problems. Still Having Troubles? If you are unable to resolve these issues on your own, please contact our Customer Support team immediately. Please, when you contact Support, make a note of the specific steps you took before experiencing the problem, and any error messages you received should be copied explicitly. Contact Customer Support 1ShoppingCart.com and 1ShoppingCart.com Corp. are committed to providing excellent customer service, starting with this User Guide, of course, but also making our Support Representatives available by email, and by phone. The best place to start is by clicking on the Support link from within your account on 1ShoppingCart.com (at the top right of the screen). When you contact support, please be prepared provide either your Merchant ID or your Username so they can quickly reference your account without having to speak in a strictly general manner. Please, NEVER transmit your password by email. Unlike your actual account on 1ShoppingCart.com, email is not secure, and could be monitored by criminals looking for a source of free credit card numbers. Customer Support will never need your password for any reason other than in a case of forgotten account information, which would usually be resolved by telephone. If for some reason your password does get transmitted via email, please change it as soon as possible. Do this by going to Your Account >> Billing Profile. Bug reports, system outages and other issues arising from problems with the system are important to us. We want to hear about any problems with the system as soon as possible. We have developers who review the system status on an ongoing basis and will keep track of any issues that would cause an overall outage. Email support questions are generally handled with a 24 hour turnaround for all support issues submitted via the Support forum. If you go to Support >> Open a New Ticket with Support you will be given a form where you can enter your question. Our team is highly qualified and very interested in helping your business. When NOT to Contact Support Questions such as Domain Name registration and transfer, site configuration, design issues, webhosting questions should be directed to your web designer or ISP. Also, questions sent to Customer Support directly from a customer placing an order from you will be passed on to you if possible, or simply deleted. Please do not hesitate to contact Customer Support for anything directly related to the 1ShoppingCart.com system. How to Avoid Being Accused of Being a Spammer According to our Terms of Service, if we receive complaints of Unsolicited Bulk/Commercial Email (UCE, or commonly "Spam"), your account is subject to immediate closure and penalty fines per incident. Please realize that this is not just a threat - we are compelled to enforce this policy of zero-tolerance for Spam because if we allowed it, our business and that of thousands of our users would be in jeopardy. We do not want to close your account for any Spam complaint, but we must act quickly in all cases to protect our business and more importantly the businesses of thousands of other users on our system. If they know how to press their case correctly, even a single complainant can get an entire ISP blocked. Unfortunately for many Internet merchants, the people who get most violently angry about UCE are the same people who know how to press their case correctly. They may consist of only 1 in every 10,000 Internet users. It is highly unlikely that your account will be shut down for a single complaint, nevertheless sending out Spam is effectively playing Russian roulette with your entire business. WHAT'S THE RISK? If you're closed down for Spam, can't you just start up elsewhere and continue on? Maybe. Getting closed down for Spam is the Internet equivalent of a felony. Trouble is, the trial is by mob appeal to one of the web providers, such as UUNet/WorldCom, or a major ISP. Sometimes, a single complaint is all it takes to persuade your ISP, or their service provider, to cut your site off permanently. If it becomes known that you have been closed down for Spam previously, it is likely you will find yourself cut off again, and without warning. It's a case of diminishing returns. Not to mention the truly bloodthirsty individuals who would like to see you not just shut down, but incarcerated in a solitary confinement for sending them unsolicited email. "THIS IS NOT SPAM" But just what IS Spam? That depends on whom you talk to. Some radicals would insist that all email with marketing content is Spam. But you can get an approximation by defining what is NOT Spam. An email from your friend is not Spam. An email that you asked for is not Spam. An email from someone to whom you gave an open-ended invitation for them to send email to you, based on the quality of their content, is not Spam - unless you have previously withdrawn that invitation. An email from a friend or associate of someone to whom you gave permission to send email is Spam - unless you gave them permission to send you email as well. Obviously, an email from someone you never communicated with previously, with marketing content, is definitely Spam. It does not matter how many state statutes or unsubscribe links you provide. If they did not give you permission - or perhaps as importantly if they don't remember giving such permission - and you send them email, you will get reported for Spam. Wait a second. There's a big gray area here that we're missing. What if I tell a company that I want to hear from a number of companies about a particular topic, product, or industry. Why would I do this? This is one of the ways people are harnessing the 'power of Spam.' I want to comparison shop, so I let the advertising come to me. Why go out from store to store, or even from website to website? Let the ads come to me! This variety of bulk emailing to 'opt-in' lists is becoming very popular. Unfortunately, while it can be very effective, it can also be very risky to send mail to any addresses that have not been well-qualified. CHOOSE YOUR ADDRESSES WISELY The best way, the most foolproof way, to protect yourself from being taken down because of Spam complaints is to build your own list. This is the traditional way. You have a website, and a link somewhere (or a popup) to a 'Join Our Mailing List' form on your site where people can opt-in to your list. When they do this, they are giving you permission, an invitation actually, for you to send them updates on your products or services, because they want it. This makes it easier for them, since they don't have to visit your site every time. The better the content of your emails, the more they will want to hear from you - and buy from you. 1ShoppingCart.com gives you the tools necessary to build your list this way. The only problem with building your own list is that it a) takes longer and b) requires traffic to your site. Of course, if you get a lot of traffic, your list will grow quite rapidly. This is where tools like Start Blaze, Search Engine Commando, and other search-engine optimization tools can help you. If you want to be as sure as you possibly can be of anything on the Internet that you do not get taken down for Spam complaints, this is the way to do it. There are scores of Internet Marketing experts out there who can tell you that this method does work fantastically well. The next level down is the use of opt-in list providers. This is becoming increasingly popular, and this is where 99% of the Spam complaints we receive come from. Opt-in lists are lists gathered by someone else for you, with contact info for people who have 'opted' to receive information. The quality of such lists varies quite a lot. The best are lists gathered by someone you specifically hired to do so on your behalf, and consist of double-opt ins. This means that the people on that list not only opted in, but confirmed their opt-in status as well. If you have a third party collecting leads for you, double opt-in is certainly much safer. The worst are lists consisting of addresses for people who neglected to uncheck an option to opt-out of mailings from related companies, for example on some sort of free registration. Don't even bother using this sort of list. Worse yet are so-called opt-in lists which are actually just addresses collected by the Spam harvesters. Avoid all opt-in lists except the best variety. It may cost more, but spending a little extra is worth preserving the future of your business. If your business is even remotely successful, you'll lose a lot more in lost business by getting blacklisted for Spam complaints. Finally, there is the use of Spam lists. These are usually advertised as something like '1 million email addresses on CD ROM for $69!!!!!!!!!' There is one thing to say about these: avoid them like the black death. For that's exactly what they are to your business. You will be crucified, sooner or later, if you succumb to the temptation of using them. Also, you must realize that many so-called 'opt-in' lists are actually Spam lists of the "black death" sort. They are equally risky. If you use a list provider of any sort, be absolutely sure that their practices are 100% ethical, that their list consists of double opt-ins, and that you know exactly who to contact if you're accused of spamming one of the addresses on that list. Lists derived from FFA sites are poison to your business. A common revenge tactic on the Web is to put up someone's email address on an FFA site. This is sufficiently common that using these sites at all could spell doom. Similarly, DO NOT capture addresses or post marketing content to a newsgroup or to a mailing list service such as Yahoo Groups, eGroups, GlobeLists, and so on. The exception here would be in the unlikely event that every single member of the list knowingly gave you confirmable permission to send them such content. This too is Spam. THE "SPAM STYLE" Some common traits of Spam messages include: • • • • Extremely excited language, with lots of exclamation points (!) and/or capital letters Poor spelling and/or grammar Declarations that the message is not Spam More declarations that the message is not Spam Open a free mail account with Yahoo or Hotmail. Go to an FFA site, or somewhere similar where you will submit your new free email address. Then, over the course of a few days, watch the Spam first trickle in, then flood your inbox. Examine these messages, and avoid sending messages that look or sound even remotely like that junk. There are many ways to avoid using the 'Spam Style.' Mainly, you should keep it 'persuasive, but professional.' Possibly even give each message an official 'header' with a note - something like this: YOUR NEWSLETTER TITLE ISSUE: DATE: SUBSCRIBED EMAIL ADDRESS: This message is for subscribers only. If you did not subscribe to our list, please use the unsubscribe link at the bottom or contact us directly at [email protected] or call (111) 555-1212. Run a spell-check on your message before sending it, and if possible a grammar check. Rather than declaring that the message is 'not Spam,' prove it by providing high-quality well-written content. If you are not a skilled writer (I certainly am not!), hire someone to do the writing for you, or contract with other newsletters to use their content in exchange for ad space or something. Lastly, avoid all declarations such as 'THIS IS NOT SPAM.' Don't even use the word for one thing such declarations are implying that your message is 'very much like Spam, sufficiently so that we need to reassure you that it is not Spam.' Anyway, it's up to the recipient to decide whether it's Spam or not. Many recipients' answer as they submit your message to SpamCop would be, 'smells like Spam, looks like Spam, sounds like Spam, must be Spam.' AFFILIATES Affiliates can be absolutely fantastic for your business. But they can be quite risky. Every affiliate who signs up with your affiliate program on our system agrees to the Terms of Service - to view this, go to your Affiliate Sign Up page as listed in your account and click on the TOS link just above the actual signup form. However, some affiliates choose to ignore this, and send out Spam with their affiliate link to your account with us. If this happens, you will be held responsible. Because the affiliate is effectively acting as your agent, it is your responsibility to ensure that they engage in ethical marketing practices. Feel free to copy this guide and send it to them if you like. SUMMARY When all is said and done, just remember to mail unto others as you would have them mail unto your personal irreplaceable golden email box. While you may not have such a 'golden' email box, and you may realize that email accounts are less than 1/20th of 1 cent to a dozen, nevertheless treat every address you send an email message to as though it were that person's treasured family heirloom, and you should rarely if ever have trouble with complaints of Spam. Now that you have read all this, you should know one more thing: you will never be entirely safe from Spam complaints. No matter how well qualify your lists, no matter how scrupulously you purge bad addresses, even if you meet people face-to-face and add them to a paper list, someone will forget that they subscribed. When you get your first accusation of Spam, it is extremely important that you handle it gracefully. Be very conscientious, personally contact all parties involved and most certainly remove the address from your list entirely. If you acquired the address from a list provider, contact that provider and do everything in your power to get the address removed from their lists too. - A User's Guide How to Read This Guide | Troubleshooting Your Account | Contact Support NEWGUIDE! How to Avoid Being Accused of Being a Spammer The Shopping Cart • • • • • • Getting Started Setting Up Your Shopping Cart Sales Tax Adding and Managing Products Linking the Cart to Your Website Shipping • • • • • • • • Testing Your Shopping Cart How Do I Get Paid? Troubleshooting Your Account Upsells and More Cart Features Ad Tracker, Coupons and Even More Cart Features Advanced Cart Features Automatic Recurring Billing QuickBooks Integration Autoresponders, Broadcasting and Forms • • • • Getting Started with Autoresponders Autoresponders are not Spam Troubleshooting Your Autoresponders Questionnaire Form, Join Our Mailing List and Custom Field • • • Broadcasting and Autoresponder Mass-Subscribing How to do a Newsletter Advanced Techniques - Custom Forms and Secure Questionnaire Client Database Management • • • Client Opt-Ins and Opt-In Preferences Managing Your Clients Searching the Clients Database • • • • What To Do With the Search Results Importing and Exporting Your Clients Tracking Opened Messages Using The Bounce Manager The Affiliates Module • • • • Overview Affiliate Setup Managing and Searching Your Affiliates Database Paying Your Affiliates • • • • Setting Up Multiple Affiliate Programs Setting Up Advertising Media Associating Products with Affiliate Programs Approving New Affiliates Chapter 1 The Shopping Cart • • • • • • • • • • • Getting Started o Webhosting o Merchant Account o Downloading and Installing o System Requirements and Modem Speeds o Setting Up Your Shopping Cart the Very First Time o Changing Your Password o Changing Your Look and Feel Colors and Images Uploading Your Company Logo Setting Up Your Shopping Cart o Step 1 - Basic Options - Order Notice Emails, Catalog and Thank You URLs, Currency Symbol o Step 2 - Customization - Custom Cart HTML, Email Messages, Order Form Messages o Step 3 - Gateway Information - Credit Card and Online Checking Settings o Step 4 - Advanced o Step 5 - Digital Products Sales Tax Adding and Managing Products o Adding a New Product to Your Database o Adding Product Options (such as Size or Color) o Adding and Managing Product Categories Linking the Cart to Your Website Shipping o As a Flat Rate or According to Order Total o By Total Weight of Items Ordered o By Weight + a Flat Fee o As a Percentage of Order Total o By Quantity of items ordered o Special Cases Testing Your Shopping Cart o What's Next? Managing Your Orders o Fraud Protection Options Troubleshooting Your Marketer's Choice Account How Do I Get Paid? o Choose Your Credit Cards o Online Checking o Realtime Processing & Realtime Gateways Supported Upsells and More Cart Features o Setup Other Shopping Cart Options o AssocTrac Integration o One-Click Buy o Destination URLs and Upsells o Quick Buy Me and Instant Upsells o Bundle Offers - Would You Like Fries With That? (pro package only) o Quantity Discounts for Products o Discounts/Price Breaks for Large Orders • • • Ad Tracking, Coupons and Even More Cart Features o Ad Tracking o Coupon Discounts and Special Offers (pro package only) o Custom Fields (pro and basic packages only) o Autoresponder for Shopping Cart Orders (pro and basic packages only) o Third-Party Order Notification and Fulfillment Advanced Cart Features o Uploading Your Products Database o Exporting Your Products Database and Importing it into Excel o Exporting Your Orders o Product-Specific Autoresponders (pro and basic packages only) o Digital Product Delivery (pro package only) o eBookPro Integration (pro package only) Using Marketer's Choice's eBookPro Feature to Distribute Other Electronic Licenses o Automatic Recurring Order Processing QuickBooks Integration o Introduction o Exporting Your Orders To QuickBooks o Exporting Affiliate Commissions Getting Started! You will need three things to establish and maintain your successful e-commerce business: persistence, humor, and flexibility. Well, you will also need a webhost, a merchant account or other means of collecting payment electronically, and of course Marketer's Choice. Most people come to us looking for a Shopping Cart/Shopping Basket system. Rest assured that Marketer's Choice offers one of the best shopping cart systems available on the Internet. For this reason, we start out with a detailed breakdown of that part of the system. But it's only a part the real power available to users of Marketer's Choice comes when you integrate shopping cart with the other features such as the Autoresponders, Affiliate sales, and customized Clients Database modules. Webhosting If you already have a webhost, great! The only essential requirement is that you can make a hyperlink from your site to another - this is the main way your site integrates the Marketer's Choice system. If not, you should start looking for one. If you do not yet have a webhost, you can still try out the Marketer's Choice system. The shopping cart system provides test links, for most options, which will allow you to view the pages as you would from your website, without actually having a website running. Merchant Account Once you go live and start selling your products on your website, you will need some means to process payments made electronically. This means getting a merchant account or software for processing online checks. Marketer's Choice does offer merchant accounts in partnership with an Authorize.Net reseller. These accounts are very low-cost, offer high approval rates, and include realtime processing. To get started click here for more information on this great offer. Marketer's Choice supports a wide variety of merchant accounts and other methods of payment. For a full discussion of this, please see the section on "How Do I Get Paid?" in this User's Guide Downloading and Installing Marketer's Choice With Marketer's Choice, you don't have to download any software. Our system mainly runs server-side, meaning that all the processing is done by programs on our servers, not your computer. You can access your account with any recent (version 5+) web-browser with cookies and javascritp enabled. Your website remains entirely separate from the Marketer's Choice servers. You retain full control over your site when you use our system. You will not have to modify your site's appearance or structure to use Marketer's Choice. System Requirements and Modem Speeds Marketer's Choice is compatible with any computer system or platform, provided you have a recent browser that supports JavaScript (Netscape 6 or higher, Internet Explorer 5.5 or higher, or Opera 4 or higher). AOL, CompuServe and other proprietary browsers are usually just fine, though they can occasionally have more persistent Proxy Server problems - see Troubleshooting for details. We recommend a minimum 266Mhz processor, since your account resides on a secure server, and secure pages take slightly longer to display on slower computers. Marketer's Choice is not compatible with WebTV or similar Internet browsing appliances. When you access your account on Marketer's Choice, you are logged on a secure connection, using 128-bit SSL security technology. This means you need not worry about others peeking into your client or purchase records, but it also means that if you're using a regular 56k modem it may seem slow due to the encryption and decryption process. Customers only have to load a single secure page - the order form for the Shopping Cart. Even if they're using a 28.8 kbps modem, they should have no trouble placing an order. But when you're moving from page to page, trying to download and/or upload lists of products or clients, it can seem like you spend more time waiting for pages to load than actually making changes. If your connection is especially slow (many “56k” connections are more like 33.6), you may experience occasional errors if your products list or autoresponders are especially long. For this reason, we highly recommend that if at all possible you invest in a broadband (DSL, Cable or Satellite) connection. It is certainly not required to have a fast connection, but you will save yourself both time and headaches if you do. After all, it will become one of your primary business tools. Compare the cost of a fast connection to the cost in gas, insurance, time, etc for commuting to work, and it becomes that much more desirable. Setting Up Your Shopping Cart the Very First Time When you sign up for the 30-day trial account, your first visit should be to the Cart Setup area. This will walk you through the initial setup of the shopping cart system. If you have done this and are now wondering if your entries were permanent – don’t despair! You can change all info in your account on Marketer's Choice. In fact, you should at least change your password to something memorable for you alone, and do it as soon as possible. You might also change your username, if you intend to use the email method of autoresponder subscription. If you have not already done so, or even if you have and weren’t absolutely certain what everything meant, go now to the Cart Setup section in your account on Marketer's Choice. The setup itself can be found in the Cart Setup section and is comprised of 5 steps (Basic Options, Customization, Gateway Setup, Advanced, and Digital Products). The later 2 options offer much more advanced features and will allow you to expand the custom look of your cart. However, before you explore these expanded options make sure to fully complete the first 3 steps as these will be the building blocks of your shopping cart system. Change Password, Company Name and other Personal Profile Info To change your password, company name, contact telephone numbers and email address, or any other personal information, go to the Your Account section and select either Billing or Contact Information. These pages are mostly selfexplanatory, but you should know that the web page URL should be your site’s base URL and nothing more. You can setup other areas of your account with your catalog URL, your affiliate page URL, and so on. Also, the Contact Information will be the information that will be included with customer order notifications so you will want to relate this section to your business appropriately. You cannot change your username or merchant id number, but if you want you may request a username change by contacting Customer Support. You should change your password as soon as you are able, maybe to something memorable for only you personally. You will need to press SAVE to complete the changes, but just before you do, we strongly recommend that you print the page. No one employed by Marketer's Choice will need your password to find your account, and certainly no one outside Marketer's Choice other than yourself will need it. Changing Your Look and Feel Settings Marketer's Choice offers you maximum flexibility over your e-commerce site’s appearance. We do not require that you change your site’s appearance in any way. Instead, you can change the appearance of the cart to match your site. To do this, go to Cart Setup >> Look and Feel. This page allows you to setup the colors and images displayed on all your Marketer's Choice pages (i.e. your View Cart, Order Form, Questionnaire, or other pages that your clients will see). Background Color – The system offers you the ability to use custom background and logo images, but you should still establish all colors, including Background Color, to match your website. You can choose a background color from the quick-pick buttons, or you can enter a custom value. To check your web page’s background color, open the page in a web browser, and select View Source. Find the <BODY> tag near the beginning of the source code page, and look for the attribute BGCOLOR=”#xxxxxx” within that tag. Highlight and copy the #xxxxxx part. Paste that code into the background color field on xxxxx. Background Image – You can also use a custom Background Image. The best way is to upload your background image file directly. You can also enter the URL, but be aware that any secure pages (such as the Order Form) will not display the background if you only enter the URL. On the Setup Look and Feel page, just click on the Upload Background Image link, browse to the background image file, and upload it. Foreground Color – The color within the header cells of the tables on your View Cart, Questionnaire and other pages. The Font Color is the standard font color for your pages. Make sure this also matches your website colors. The Foreground Font Color is the color of the font within the header cells. If you’re not sure of the exact colors your site uses, you can get the values in a similar manner as described for Background Color, above. Company Logo URL – You can also use your custom Company Logo image. Like the Background Image, you have a choice as to whether you want to link to the file on your website’s server, or upload the image. Uploading the image file allows the system to display your company logo on the Secure Order Form. Linking to it on your own server allows you to simply change the file on your site without having to make the change in your account with Marketer's Choice. To upload your logo image, it must be in either .gif or .jpg format and not larger than 200k (50k or less is recommended). Simply click the link to upload your logo, browse to the file on your hard drive, and click Upload. That's it! The best way to get the link URL for your company logo image is to view your website on a browser, right click on the logo image and select Copy Image Location (Netscape) or select Properties and copy the image URL from there (Internet Explorer). Note that the URL must be absolute. That is, if you copied the URL into the location/address bar of your browser and went to the URL, your browser should display that image. If you use the method I’ve just described for getting the URL, you should have no troubles. If you use this method, your company name will be displayed on the secure Order Form instead of the logo image. Height and Width attributes for your logo can also be entered. These are useful because, in addition to slightly faster load time, if your logo fails to load, there will still be a rectangular area that is hyperlinked back to your site. But they are entirely optional. Here’s an example of a View Cart page with an uploaded logo image, a white background (no background image), dusty blue foreground (#336699), navy blue font and white foreground font colors. This merchant did not upload a background image URL for the cart – only a logo. You can see what your View Cart page looks by going to Your Toolset >> View Codes >> View Cart, or by using the first "Test this Link" link on any Edit Product page. This cart also has Top HTML (with the words "Top HTML") and Bottom HTML entered. Setting Up Your Shopping Cart While going through the setup process you can use the Save buttons at the bottom of each step to save your progress. So to begin you will click the Cart Setup button on the left navigation bar and then click Basic Options. Step 1 - Basic Options Order Notice Email – When you get a new order, the system sends an email receipt with all the order information except the payment (credit card) information. If your ISP/email host rejects the order notice for any reason, you may not know about an order until the customer complains! Therefore, it may be a good idea to enter a Secondary Order Notice address and check your orders on a daily basis. The system will send out notification emails to both addresses. If you’re using a fulfillment house or similar service, you could also enter that email address here (more on that in More Cart Features). The subject line of every order notice will be the same: “New Order Notice…” Thus, it would be an easy matter to apply rules or filters in your email application to keep an archive of these. You might use a similar technique for the Secondary Email address to purge and/or forward emails after a specified number of days. That way you need not continuously monitor your back-up email account. Another important thing to know is that new order notifications go out on every order submission, even if the order is declined. This is so that if you get a declined transaction on an order, you can follow up with the customer to find out what happened. More often than not, the transaction was declined either because the customer made a mistake entering the card number or expiration, because there was an error associated with the realtime gateway, or because they have insufficient funds. Following up on declined orders is not only a good idea to recapture the sale, but also a great way to build customer trust in you and gaining a customer’s trust is definitely one of the obstacles facing Internet-based businesses. Default Autoresponder (Autoresponder, Basic, or Professional Package only) – This is the Autoresponder series that you would like all new customers to receive. You can also set Autoresponders for each product individually. Thank You URL – This is the page that customers are taken to when their approved order is complete. By default, this field has the URL for a page that Marketer's Choice generates automatically. We highly recommend you create your own Purchase Thank You page and enter the URL here. Catalog URL – This is the default URL for the “Catalog” area on your website. This is where the customer is taken by default when they click “Continue Shopping” or when they clear the Shopping Cart or Cancel their order. If this is blank, the system defaults to your main website URL entered in your Profile Info. (also see Destination URLs and Upsells in More Cart Features). Currency Symbol – Marketer's Choice supports the use of any currency in the world, but you can accept only one currency per Shopping Cart account. Enter the symbol you use here, and all the prices on pages generated by Marketer's Choice will have that symbol to the left. Any character or combination of characters is valid: $, ¥, £, US$, AU$, etc. Step 2 - Customization View Cart Top HTML – This option may be composed in HTML and will be displayed underneath the company name or logo in the "cart view". View Cart Bottom HTML – This message may also be composed in HTML and will appear at the bottom of the cart view, underneath the buttons at the bottom of the page. Order Form Top HTML Message – This is a message that will appear at the top of your secure Order Form, just below your company name. This can include basic HTML as well, such as <center>,<b>,<h1-h7>, <table>, <ul> and so on. Just make sure your HTML is formatted well, unclosed tags and such may cause errors on the rest of the order form. This is a great place to tell your customers how to make a phone or mail-in order, or outline any purchase-related policies, etc. General Purpose Statement – Exactly like the Order Form Top HTML Message, but this one appears just below the Grand Total and Sales Tax on the Order Form. This is often used to inform customers of your shipping, sales tax, or minimum order policies. HTML is valid here also. Custom Email Message – “Returns accepted up to 30 days after shipping date” or other custom messages can appear in the receipt email customers get immediately after submitting a successful order. Text only, please. Step 3 - Gateway Setup See “How Do I Get Paid?” for a full discussion of the elements on this page, including special info about the individual realtime gateways supported by Marketer's Choice. Credit Card Processing – If you accept credit cards, select “I HAVE…” If you do not have to ability to accept credit card payment, click here for info on our lowcost, high performance merchant accounts. If you use PayPal, or if you do not want to accept credit card payment, select “I DO NOT HAVE…” Online Checking – Marketer's Choice offers you the ability to accept online checks, too. If you select “I HAVE…” your form will include fields for the customer to enter checking info in place of a credit card. All checks, with the exception of the Authorize.Net eCheck Service, are currently submitted with an "Offline" status, meaning that you are required to process these orders manually through your check processing software. Credit Cards Accepted – This field explains itself. Note that if you accept Visa, you must also accept Mastercard (Maestro in Europe). If you’re a UK merchant and you accept Switch, the Issue Date and Number will appear on your order form. If you accept a credit card that is not shown here, please contact Customer Support and we will be happy to look into adding a new card to the list. Realtime Payment Gateway – You are not required to have a realtime gateway to use Marketer's Choice. But if you do, we offer preset scripting for the gateways via this page. Simply select your gateway from the list. If you don’t see the gateway you use listed here, contact Customer Support. If you do not have a gateway, contact your merchant account provider about getting one, or apply for our low-cost realtime merchant account here. If you already have a merchant account, you are able to use the Shopping Cart without realtime. When a customer submits an order, the system will check for a valid credit card # (but won’t authorize the actual transaction) and send you a notification for the new order. It holds the complete order information on our secure server for you. You can login and get the payment info, then enter it using a credit card terminal (either a physical terminal, or a virtual terminal program). Realtime Merchant ID Number – Not always numeric, this is generally the same as your login code for your realtime gateway provider. Note the list of gateway formats. Once you select your gateway and enter your Realtime Merchant ID Number, your cart is ready to start accepting credit card transactions in realtime. Once entered you can click Save to save the gateway information that you have entered up to this point. In certain cases you may be required to supply additional information for the gateway. If this is the case then you will be prompted for the information automatically. Once this additional information has been inputted the gateway is set up. That’s all there is to it! Step 4 - Advanced The Advanced section contains many options that will help to further customize your shopping cart setup. This section includes options that will impact the look and feel of the order form, the security and fraud protection options that you require, and also any additional external integrations (eBook Pro & AssocTrac). These options are covered more fully in the More Cart Features section. Step 5 - Digital Products From this step you will administer the options associated with the delivery of your digital products. Digital Products Download Page – This section must be composed in HTML and will be displayed when the customer completes a successful transaction and is taken to the download page. This is a great place to include any additional or special download instructions. Enable Digital Product/eBook Licensing – You will have the option of YES or NO here. By selecting YES you will enable the digital product licensing option. This will deliver licenses to customers upon successful purchase, if the product has a digital license associated with it. Digital Product License Email – The digital product license email is composed of 4 parts that can be defined by the user. These sections can be offered in text only. The first section is the Top Message. This is a message that will appear towards the top of the email and will precede the username and password should you have those uploaded. The Username Label and Password Label are where you will define the names of the fields that you have uploaded in the username and password field. Finally, the Bottom Text message will be appended to the bottom of the message and will be a great place to offer any additional information regarding the product, setup, or contact information. Further information about setting up digital products can be found in the Advanced Cart Features section. Sales Tax Marketer's Choice offers you full support of US State Sales Tax, European VAT, Canadian GST/HST/PST, and more. You can easily set tax rates for as many states/provinces as you do business in. As of this writing, the law in most states requires Sales Tax to be paid for all transactions where the Merchant lives or has offices in the same state as the address to which the product is being shipped. If you have offices in more than one state, you can enter the tax rates for all of them here. The Shopping Cart will automatically add the proper Tax Rates according to what your customer enters on the order form, whether a certain product is subject to taxes, and whether the tax rates should include the shipping charges or not in the calculation. In some provinces and nations shipping is included in the tax rate, in some other places (such as the US) taxes usually do not apply to shipping. There are two levels of taxes possible. The first is the State/Provincial-level tax. This is mainly for North American merchants, where each state or province has its own taxation scheme. The second tax level is a country-level tax. This would typically be used for the European VAT or the Canadian GST. How It Works The way the tax table is used on the order form may surprise you. You enter your tax rate one by one using the Add New Tax Rate form on the left side of the page, and each time you click the Create button, the page will refresh with your new Tax Table. Easy enough. The interesting part comes when you go to the order form. No pull-down menu! How does it work? Say for example you entered 8.5% Sales Tax for California. In the State field for the Ship-to address (or the Billing Address if you don't have the Ship-To section on your order form or the customer leaves it blank), enter CA, or Calif, or California. Even if your customer's spelling is imperfect, the system 'knows what they're trying to say' and updates the Sales Tax figure above the Grand Total on the order form. There's no pull-down menu because you don't want customers who live somewhere not listed in the pull-down (such as a province or county in another country) to have to choose 'Other.' Who wants to indicate that they live in 'Other'? Little things like that can kill a good customer relationship. There is a pull-down menu for the Country. If you're using both tax levels, when the customer fills in the state/province field on the order form, the country will be automatically selected and the second level tax will be calculated. The less work for your customer, the better! If you want to suppress the Tax line altogether from your order form, go to Cart Setup >> Advanced, and select NO for “Show Sales Tax on Order Form” (don’t forget to click Save). The cart will not charge sales tax at all in this case. If you do set up the Tax Table, you may want to add a message in the General Purpose Statement (Cart Setup >> Customization) to tell your customers that they will be charged sales tax if they live in your state. Setting Up Your Tax Table You can access or set up your tax table by going to Products >> Sales Taxes. Below are some descriptions of the most common fields that you will come across while setting up your tax table. Tax Label - The Tax Label is what the Shopping Cart will call the tax on the order form. If you charge tax in just one locale, you might indicate that in the label itself. E.g. 'New York State Sales Tax.' This works in the same way for both State/Province and Country taxes. Tax Rates - You can add new options by using the Add New Tax links just above the Tax Table. If you want to change a rate, just click the delete link for that tax option, and then use one of the Add New Tax links to re-enter the tax. For example, if the Canadian GST was raised to 10%, you would delete the current option for Canada and then use the link to re-enter a Canada option with the new rate. Tax Usage - You can choose whether each of the taxes will be calculated before or after adding the shipping amount to the order total. Americans may think this odd, but in Canada and in Europe, taxes are commonly added with the shipping costs added in. You can specify how you want this calculated. The tax lines will appear in the appropriate places on the order form according to what you select for the Usage options. There are no "Taxes on Taxes"! If you have two levels of taxes, rest assured that the cart is not going to calculate the second level tax with the first level tax already added in. The two are simply added into the total, either calculated before or after the Shipping Total according to your wishes. Special Note for Canadians - Quebec and Prince Edward Island do include the GST in the taxable amount for the PST for each province. The best way to deal with this is to charge only an HST tax, using the first-level State/Province tax only. For Quebec, you would charge 15.02% and for Prince Edward Island you would charge 17.7%. For any others you would just add the PST (if any) and the GST together. For example, Ontario has 7% GST + 8% PST = 15%. New Brunswick has a simple 15% HST. For more information on Canada's GST/HST tax laws, click here. Product-specific Taxes If you sell some products that are not taxable, you can also specify whether to charge either of the two taxes to that product. For example, in Minnesota, food and clothing are non-taxable. To specify this, simply go to Manage Products and click on the product name. You can also specify it when you create a new product. By default, all items are set as taxable unless you change it. On Tax Laws and the Shopping Cart - a Disclaimer Please bear in mind that 1ShoppingCart.com Corp. is providing you with the tools for collecting the sales tax as required by your local or national governments. It is your own responsibility to properly charge and collect commerce-related taxes. Neither 1ShoppingCart.com Corp. nor its affiliates may be held responsible by any party for any failure to comply with your local laws. If you have questions, please contact your local governmental revenue department/ministry - they generally have fairly extensive guides written with the entrepreneur in mind. Adding and Managing Products When you click on the “Manage Products” link from the Products section you are taken to the Manage Products page. This page allows you to search, browse, import and export your products using the search table near the top of the page. This table will give you the ability to search using a number of options. Some of the search options will include the Product ID, which is a code generated by the system for the product (more on that in a minute) and the SKU, the inventory code you assign to the product for your own inventory lists. Following the search table is the Browse Products section of the page. There are quite a number of links to list the products. The number of products displayed per page is determined in the Search section (5, 7, 20, 50 or 100). In the Browse section there will be a number of options to select to display. All Products will display all products in the database, All Digital will display all digital products and All Recurrent will display all recurring items within the products database. You may also select from the alphanumeric list provided and all products starting with the selected character will be displayed. To add a new product you can click on the Add Product link from the Products section which will take you to a blank for to complete the addition of the product. The Bundle Offers link goes to one of the unique features available on Marketer's Choice, allowing you to quickly create special multi-item offers available for purchase with a single click. Finally, the Order Discount link will take you to a section where it is possible to create a discount table that is based on the overall order total. If you have hundreds or thousands of products, these functions will be absolutely invaluable to you. Please refer to Advanced Cart Features for more details on these functions (but read this section first!). Adding a New Product to your database Yep, you guessed it! The Add New Product link will bring you to the page that allows you to enter a new product into your database. You can also add products by uploading your database, but for now just try the add product page. First, you will enter the base info for the product, then you can do things like add options (size, color, etc) or upload the product itself (if it’s digital). If you’re using the Marketer's Choice system for the first time, just add one or two items (fictional if you like) for testing how the cart works. By definition a product is anything that you sell, be it physical, virtual or informational. You will not be uploading pictures or anything like that. You will have short descriptions only. Images and price info on your website will be displayed in the “catalog pages” of the site. Your task is to enter the product data into the Shopping Cart so that it can create the records and codes (the Products Database) to enable customers to add items to their cart. Did that sound technical? Don’t worry about it. Just think of yourself as the store manager, and the Shopping Cart as your clerk-in-training. This particular clerk just happens to be the price scanner and cash register too – all in one. So here are explanations of the Add product page items. The Edit Product page is very similar, but with the addition of digital product information. For more information on the digital product options and setup please see the section Advanced Cart Features. First, these are some of the fields you will see when you first add a product: Product Description – This is what customers will see as the name of item that they have added to their cart. Again, this will not include product images, which should appear in your catalog pages on your website. Product Description is what the system uses in alphabetizing the products database (see discussion above). When you upload a product database, this is what the system uses to determine if the item info you’re uploading is for an existing product or a new one. If an item record with the exact same description is uploaded, the system overwrites the existing item. If the uploaded item data has a product description that does not match any previously entered products, the system creates a new product record. See Uploading for more details on this. Product Code/SKU – Refers to the number (if any) that you use for your inventory. This is to help you fill your orders more efficiently, if you use such codes. You can look items up by entering the SKU in the third field of the Search Products table. Price – Do not enter the currency character(s). Just the numbers and a decimal point if necessary. Numbers greater than 999 should have no commas. Numbers less than one should use the decimal point, not a comma (0.79 for example). Optional Values Shipping Price – The item-specific shipping charge, in addition to the shipping charges in your Shipping Table. Please see the Shipping section for info on this. In almost all cases this will be zero; the exception being when you charge shipping by the total number of items per order or as percentage of the order total. If you intend to charge shipping in one of these ways, please do read the Shipping section for further information. Shipping Calculation – Determines whether or not you want to charge shipping for this particular product. If you set this to NO, this product will not calculate any shipping, at all. This has two main uses - for Digital Products, and for having special Free Shipping offers. You can change it any time, of course, so you will usually leave this at YES for most shippable products. Weight – Is used only if you charge shipping as a function of the weight of the items ordered. If you charge a flat rate for shipping, just leave your product weights at 0. If you do charge shipping by weight, you can enter the weight here. Decimal points are often useful (i.e. 0.5 kilos = 500 grams; 7.25 ounces is also legal). Starting/Current Inventory – Will only appear if you have selected to track inventory. If you do need to track inventory and this field is not there, you should see “Track Inventory” under Advanced Options. If you just did that, and it's not there, logout of Marketer's Choice and then log back in again. If this is set to N/A the system ignores inventory on this item. If it’s a number, the system will deduct one from the number each time the product is ordered. When this inventory figure reaches 0, the system informs customers who try to add the item to the cart that it is presently out of stock, and that they should choose another item. This works even if one customer purchases the item, and another tries just minutes later. Destination URL – This is where your customer goes when they click the Continue Shopping or Clear Shopping Cart button on the View Cart page. If this is blank, they are taken back to your default Catalog URL that you entered in the Basic Options of the shopping cart setup. This would commonly be used to offer an upsell, for example if a customer orders a pair of shoes, you might send them to the Socks page on your website when they click Continue Shopping. If you use the Quick Buy Me feature, this is where the customer will end up immediately when they click your Buy Me button. See Advanced Cart Features for details and tricks with the Quick Buy Me feature. Make it a BACK button: Enter the word BACK in the Destination URL, and this will function as a browser back button. This is great if your page URLs change, or if you have the same product listed in multiple places on your site. Note that this is not compatible with the Quick Buy Me feature mentioned above. Autoresponder refers to the Autoresponder ("AR") series the customer should get when they buy this particular product. The drop-down menu will display all the Autoresponders you have entered in your account. The customer must submit a successful order to get this Autoresponder. One example of the best uses is for merchants selling health products or similar products, as they can send their customers useful info about the product, as well as follow-up emails when their supply runs out. You could also use this to deliver download information for the product or associated “free gifts.” This a real powerful feature. See the Autoresponders Chapter for details. (Autoresponder, Basic & Professional Package feature only) Thank You URL – This option is for the specific product only. When you have a Product-specific Thank You URL, and the customer orders only that product, after they submit the order form they will go to the Thank You URL page for this product only. If they order a product with no Thank You URL and a product with its own Thank You URL, they will also go to the Product-specific Thank You page. If they order two items with differing Product-specific Thank You URLs entered, the system will use the default Thank You URL specified in the Basic Options of the shopping cart setup. This feature is deceptively simple. But in combination with a Destination URL, product-specific Autoresponders, you can easily use our system with multiple websites. Top HTML (below) could also be a useful tool for this purpose. Top HTML – This option can be anything you want to have appear at the top of the Order Form. It replaces the Order Form Top HTML Message entered in the Customization section of the shopping cart setup. Product Top HTML appears at the top of your order form when your customer orders one product with Top HTML entered. If the customer orders one item with Top HTML and others without, the Top HTML for that product will appear. If the customer orders two products with Top HTML entered, the system will use the default Order Form Top HTML Message instead. Recurring Products Recurring products could be anything from physical products, like a monthly shipment of vitamins, to virtual or eProducts such as monthly newsletters, ongoing educational courses, etc. For each recurring product the following values within the Add New Product area must be filled out: Recurring Cycle – The number of days until this event is triggered again. For instance if you want to charge someone monthly for a magazine subscription then you would set this to 30 (for 30 days) and if it is an annual subscription you would set this to 365. Recurring Count – The number of times that this event will recur. This is set to unlimited as default. If you wanted to set up a 3 part payment plan then this would be set for 2 (the initial payment would be 1 and the recurring event would happen 2 times for a 3 part payment). Recurring Price – The price that the event will recur at. This is a great option if you wanted to offer a product at a reduced initial rate and charge them the full rate on the recurring orders. For instance you could set the product price (initial price) for $1 and then set the recurring price to $29.99. Then when the event was scheduled to recur the customer would be charged the $29.99 and not the $1. Recurring Price – Represents the amount of time given before the first recurring charge is made. This means that if you set your Recurring Cycle for 30 days and your Start Duration to 90 then you can offer a 90 day trial and start charging the customer only after 90 days has passed. If your Recurring Count is set to 10 then, in the above scenario, your customers would be charged 10 times, at 30 day increments starting after the 90 day trial. Recurring Shipping Calculation – This can be set to YES or NO depending on the product itself. If this is a product that will only be shipped the one time then you can set this to NO so that the customer will not be charged shipping on the subsequent payments. However, in the case of the vitamins example, the product would be shipped each month and you would want to set this to YES to charge the appropriate shipping. Recurring Commission – allows you to set the recurring commission rate for a particular product. So, while you might offer an initial commission of $20, if you define this value as 10 then the affiliate will receive a commission of $10 on an ongoing basis. This is a great option for those who want to give a larger initial commission to their affiliates. Recurring Commission Limit – is a drop down menu that allows you to specify the number of times that you would like to give the referring affiliate a commission payment. This will be set to a default of Unlimited so that your affiliate will receive commissions on this recurring event indefinitely or until the event is completed. If you would like to limit the number of times that you pay the affiliate a commission on this, say to 10 months, then you can select 10 from the drop down and the affiliate will only receive commission for the product 10 times, even if the client continues to be charged beyond 10 times. Like just about everything in Marketer's Choice, the information you enter for each product can be edited at any time. To do this, go to Products >> Manage Products and click on the product name you want to edit. You will get a page very much like the Add Product page, but with a couple of additions, for digital products. These options will include the ability to upload your digital product and also upload licenses as you like. This information is covered more thoroughly in the Advanced Cart Features section. Adding Product Options Within the Optional Values you will also see 3 sections for Product Options. Using these options will allow you to associate different options with your products (such as size, color, scent, etc). You can set the Product Options (1 through 3) by clicking on any of the Add/Edit/Delete links. This will display the Product Options Form. Using this form will allow you to create a pull-down menu with the option names and prices on the View Cart page. If, for example, you have a product available in three sizes, you will enter info on this form three times – one for each size option. You can also set individual prices on the options for the Primary Option. If you sell shirts in size Extra Small to XX Large, you might want to charge a little extra for the XXL shirts. Product Options are not uploadable so if you uploaded your product database, you must enter the options manually, or create separate product records for each option and bypass the options feature entirely. Go ahead and enter a new Product Option. The Option name does not need to include the name of the product. The pull-down menu will appear immediately to the right of the product name on the View Cart page. Select the option to add to from the Add To Table drop down and click Create to have the system automatically add this option to the list in the form. Click Product Details and you will be taken to the Edit Product page for that product. If you need to change an option or delete it, just click on the delete button beside the option name. Editing Your Product Information The usual way you will get to your Edit Product page is via the initial Manage Products page. From that page, simply click on the name of the product that you wish to edit. The Edit Product page is much like any other page in Marketer's Choice, simply make the changes and click Save Changes. Linking Your Cart to Your Website – Transforming a Website into a Webstore The Marketer's Choice Shopping Cart integrates with your site with simple, plain vanilla hyperlinks. Basically what happens is: First, you will create “Catalog pages” on your site, with images and information about each of your products. You can have as many catalog pages as you like. The organization, look, and functionality of your website’s catalog pages is entirely under your control. Marketer's Choice will not directly affect your site in any way. Once you have the pages with your product information, create buttons or text to act as “Buy Me links.” You don’t need the actual link info just yet, but if you have your page already setup the way you want it to look, then all you will have to do is get the link info from Marketer's Choice. If this is your first time setting up with Marketer's Choice, we suggest you just make a single catalog page as a test. You can change everything later, if you decide on a new strategy based on what you learn from the test. If you have more than a few products, don’t try and get your entire website up and running within the 30 days you have for the free trial. Just setup some of the more important pages, and test those. If you have no website up yet, you can just do your testing with locally-saved pages. Just create your webpages and view them with your web browser while connected to the Internet. Once you have your Catalog pages entered, you will next enter information for your products in Marketer's Choice. See Adding a New Product to Your Database. When you enter your product information, the system will give you a unique Buy Me URL for every one of those products. On your site, you will make Buy Me links for each item pointing to the URL generated by Marketer's Choice for that item. Very easy. As long as you can make a hyperlink on your site, you can use the shopping cart and, in fact, all of the Marketer's Choice system. In detail, here’s what to do: 1. With your Web editor in the background, log in to Marketer's Choice, and go to Products. If you have not entered any product info yet, enter a few products. This will produce a table in the Manage Products section. 2. On the Manage Products page, click on the product link or the Edit link beside the product to access the Edit Product page. From the top of the product page you will need to copy the first URL (the Regular Buy Me Link). The second URL in the Edit Product page is the One-Click-Buy URL – see More Cart Features for info on this. 3. Now, switch to your Web editor. Find the spot where the item is displayed on your website. Insert the copied link as either text "order now" or a button image to act as the link to add the product to the customer’s shopping cart. If you’re using a WYSIWYG Web editor (pronounced “wizzy wig”) such as Dreamweaver, FrontPage or Trellix, just highlight the link text or image and click the hyperlink button (the globe and chain-link icon in FrontPage). Paste the link that you copied from the Edit Product page into the hyperlink area and apply the changes. FrontPage users, please ensure that your hyperlink does not read http://http:// at the beginning. The pre-entered http:// added by Microsoft’s programmers is the most common error for FrontPage hyperlinks. When a customer clicks on the link, they will be taken to the View Cart page with the new item added to the cart. From there, they can make changes to the quantity, product options, or whether to keep the item, and click Recalculate to see those changes. They can click Continue Shopping and be taken back to your Catalog URL or another Destination URL. You can use any image or text as the Buy Me link. If your site uses theme graphics, you can create a button image that blends in with your theme and use that. You can use text links as well. Any link will do, just so long as it points to the URL generated by the system for the product in question. Customer Support often gets requests for help on making push-button Buy Me links. If you would like to use a push button for your Buy Me links, click here. Shipping Charges Marketer's Choice gives you maximum flexibility for charging shipping. The basic structure of the shipping table is designed to create a custom drop-down menu on the order form that charges shipping automatically. When you go to the Edit Shipping Table page, you will see a table with "Shipping Method" as one of the columns. Each Shipping Method will appear as an option in the drop-down menu on your order form. If you do not want to charge shipping, simply make sure your shipping table is empty. Please note: If you are using the cart in its Totally Free mode, after your 30 day trial has expired or after your paid account has expired, your order form will not calculate shipping at all. Getting Started - an overview of the Shipping Setup wizard To setup your Shipping Table, go to Products >> Shipping Table. The number of steps for the shipping setup depends on the selection you choose on Step 1 of the Setup Shipping wizard. You will first setup the 'free shipping' amount, choose the weight unit (if applicable), then setup the actual shipping methods. When we say "shipping methods" we are referring to different options in a pull-down menu with different prices associated with them. Something like this very simple example, you might have an option for UPS Ground and one for UPS Overnight. Setup Shipping - Step 1 The setup page itself has a fairly verbose description of the different shipping styles, so we won't explain them again here. Just move your mouse over any of the shipping types to get a full description. However, here are some additional comments about each. • • Shipping by Weight can be used very flexibly to accomplish your shipping aims. The weight of the actual product and the weight with regard to shipping calculation need not have any realistic relation. That is, let's say you have two products, A & B. Product "A" gets sent out by your own staff with minimal packing required. Product "B" gets sent out by a fulfillment house, who charge an extra packing fee because the product is difficult to pack - which is why you outsourced the shipping in the first place. However, though the actual weight of products A & B is equal, B could have a much higher 'shipping weight' to account for the extra fees you pay the fulfillment house. The customer simply sees your different shipping prices for the product they have selected. Realtime Shipping Calculation is presently available for United States merchants only, using UPS and USPS. If you choose Realtime Shipping, you will also need to setup a "By Weight" table, so it's a good idea to know • • • • approximately how much your items weigh and what they cost to ship. The "By Weight" table will be used if there is an error in receiving the shipping rate from your selected shipper's server. Please note that the Shipping Calculation uses the address as listed in your Contact Profile. Be sure that this is correct. US merchants will also need to be sure to have "United States" listed as the country for proper calculation. Flat Rate Shipping simply offers the customer a drop-down menu of shipping options you define, regardless of order total or product weight. This is in contrast to Order Based shipping, which is a sort of flat rate shipping which is not controllable by the customer. Quantity-Based Shipping is actually Shipping by Weight in another guise. Instead of pounds or kilos, Quantity shipping uses an "item count" for calculation. If you have opted into one of those "17 free CDs for a penny" offers, you probably noticed that some CDs counted as two CDs with regard to the special offer. Similarly, for quantity based shipping, you can have a product listed with an item count greater than 1. Also, notice that your products must be have an "item count" of one or more for the quantity shipping to function. Fortunately, you can click a link to update all your products to a count of one, on Step 2 of the Shipping Setup wizard. Order-Based Shipping is intended for the merchant who doesn't want or need to give the customer options for different shipping methods. There will simply be a shipping price, according to the product total. Product-Specific Shipping can be combined with any of the above methods. It can be used quite flexibly as well - you can add a charge to any product using this. In the Product A & B example above, you might instead choose to add a "packing charge" for products shipped out by the fulfillment house. You set the label here in the Setup Shipping wizard, and then enter any applicable charges in each individual product. Shipping, like taxes, can be a huge headache with all the material necessary to understand it. No worries! Once you have made a decision as to which shipping calculation style you want to go with, the rest is just a matter of following the steps. Setup Shipping - Step 2 If you chose Order-Based Shipping, this will be the page where you actually setup your shipping table. For all other shipping styles, this page will offer one or two options. The first is the Minimum Total for Free Shipping. This setting allows you set the order amount that qualifies for free shipping. When, after all applicable discounts are applied and before taxes are added, the customer's order total reaches or exceeds this Free Shipping figure, the shipping options drop-down menu on the Order Form changes to a single "Pre-Paid Shipping" option, with price 0.00. If you use this feature, free shipping will preclude choosing any other shipping methods. If you want to offer an incentive for larger orders while still offering different methods of shipping, use the Order Based Discounts feature instead, or use Order-Based Shipping (which precludes customer choice no matter what). If you're using weight-based shipping, the Step 2 page will also ask you for the weight unit you would like to use: pounds, kilos, or ounces. See Weight-Based Shipping below for details. This method is pretty straightforward. If you're using the weight-based shipping "flexibly", i.e. using fictional weights to get the desired shipping prices, just choose any of the choices. Setup Shipping - Step 3 This is the page where you will enter your shipping methods. This page varies quite a lot according to which shipping calculation style you have selected on Step 1, so you should see the relevant sections for descriptions. Note that Order Based Shipping has no step 3! When you are finished with Step 3, you will be done with setting up your shipping table, hopefully for the first and last time. If you're using Weight-Based, Flat Rate, or Quantity-Based shipping, you will be building a Shipping Table. This table represents the values used on the Order Form drop down menu for the shipping options. To edit the table, you simply change values and click Save. To add a new row to the Shipping Table, just use the Create New Shipping Method form below the actual table. Flat Rate shipping will only have one Price column. Enter the new Shipping Method, such as UPS Ground, or FedEx Overnight, International Post, Drop-Ship by Marathon Runner - whatever. This is what your customer will see. For the other fields, you can leave them blank or fill them in if you know what the values should be (see the rest of the page for details). Click Create New Shipping Method, and the page will refresh, with your new method in the Shipping Table. You can then make changes as necessary. Note that if you have selected Flat Rate Shipping, the Price-per-weight unit and Minimum Shipping Price columns will not appear. Shipping with Shipping Charges Calculated and Tracked in Realtime - US Merchants only Marketer's Choice integrates with the UPS and USPS shipping tables in realtime. This means that you can charge shipping according to your item weights and the zip/postal code the item is being shipped to according to the rates that are available at that time. On Step 1 of the Setup Shipping Wizard, select Realtime Calculation. At present, this feature only functions for merchants shipping from a USA address. On Step 2, enter your Minimum Total for Free Shipping - the order amount at which your customers will get free basic level shipping. The way it works is, whatever the lowest shipping amount is, that is offered as the Free Shipping. All other shipping methods offered will be discounted by that amount. For example, let's say your customer's order total qualified for free shipping. They got a UPS ground rate of 4.72. They also could choose UPS Overnight at 13.95-4.72=9.23, or USPS priority 5.95-4.72=1.23. This way, you can offer the free shipping incentive without sacrificing the range of shipping options you offer your customers. On Step 3, you will setup your Realtime table. This is where you choose each of the possible methods your customer can choose from in the Shipping section on the Order Form, as well as any handling charge you would like to add to each shipping method. Choose your methods: If you do NOT want to offer a particular method to your customers (UPS 2nd Day, for example), just deselect the box for that method. This is really a just way to prevent certain methods from ever appearing. Some customers may not see all the methods that you have selected. UPS Ground, for example, is not available for orders shipping to Hawaii. Add Handling Charges: If you want to add a handling charge to a particular method, just select either Dollar Amount or Percentage. This will be added to the rate amount returned for that method. For example, if you want to offer USPS Express Mail Overnight, but it is a greater burden on your staff's time to pack and ship an order quickly enough to ship it out overnight, you may want to compensate by charging a greater handling charge for that method. The handling charge is specific to each method - so you might have no handling charge on the most common methods and increasingly greater handling charges for methods requiring more of your staff's time to fulfill. What happens if there is an error in the realtime servers? Your realtime calculation is setup, but there are times when the shipper's rate server does not respond or the customer enters an address that does not generate a rate properly from the shipper's server. If you have only methods offered by one shipper (USPS for example), and that shipper's rate server goes down (it happens), your customer could see no shipping methods at all. When this happens we need to setup a backup plan, so you will need to setup a Shipping By Weight table. Click on the Next Step button at the bottom of the page, and you will come to the page to do that. See the By Weight section below for details on setting this up. When you ship out an order, you will get a Tracking Number. Login to your account, go to Orders >> Regular Orders, and find the order you just shipped out. Click the order to bring up the details and then click the button for the Tracking Number. Then just enter the tracking information for your customer's order and they will automatically get an email with their tracking numbers, and a link to the tracking page where they can track their shipment in realtime. Charging Shipping by Weight You can charge shipping according to the total weight of the items ordered, regardless of whether you use ounces, kilos, or pounds. When you charge by weight, please keep in mind if your products do not all have weights greater than zero, the cart may not total shipping correctly. Also, the UPS shipping feature requires that you use Pounds as your weight unit. The simplest method of charging by weight is to enter weights for all your products, and a per-weight figure for the various methods of shipping that you use. However, if you are charging shipping as a function of the item weight, most likely you're trying to approximate the actual shipping cost. In the example above, US Priority Mail may be about 1.50 per pound, but even if the item is only half a pound, the minimum charge is 3.95. So, if what you want is to charge 3.95 or 1.50 per pound, then you could enter 3.95 as the Minimum Amount to charge and 1.50 as the Per Pound price. In this example, if a customer chose UPS Ground for 2 pounds worth of merchandise, at the same price, the total shipping price would be 3.95 (1.50 + 1.50 does not exceed the minimum price of 3.95). If the customer chose 6 pounds worth of merchandise, the total shipping price would be $9 (1.5 times 6). Note that this example is for offering UPS shipping, but without the realtime UPS feature. Charging Shipping by Weight plus a Flat Fee If you want to charge a flat fee and a weight multiplier, you can use the Base Shipping Price feature. When you use this feature, your order form will offer shipping choices with a fixed Base Rate plus the Per Pound rate. So if I wanted to charge a 3.95 charge as a fixed Base Rate then you would enter the Base Price as 3.95. In this case, if the Minimum Shipping Price was set to zero and the Per Pound price was set to 1.50 then if someone was to purchase 2 pounds worth or merchandise the total would be 6.95 (1.5*2+3.95). Note that the Base Price is applied on top of the Per Pound shipping total. If you want to charge a flat fee regardless of the total item weight, the procedure is somewhat different. See the Flat Rate section for instructions on flat-fee shipping charges. Charging Shipping as a Flat Rate To charge shipping as a flat rate, simply choose Flat Rate Shipping on Step 1 of the Setup Shipping wizard. To charge flat rate, you will want to make sure you choose only one Default - this is what will be charged if the customer makes no choice at all. Aside from that you should simply create as many Methods as you like using the Create New Shipping Method section at the bottom of the page and fill out the appropriate pricing. Once completed this table will be displayed on your order form. Order-Based Shipping Calculation (and Shipping as a Percentage of the order) The Order-Based shipping allows you to easily approximate the shipping as a percentage of the order, or in whatever pattern you like. On Step 1 of Setup Shipping, choose Order-Based Shipping. Unlike the other options, you will be brought directly to the page to edit your table. This is because there is no product weight relevant to this style of shipping charges, and with Order-Based shipping you can setup any part of your shipping table to have free shipping. You could just as easily set the lowest range (50.00 or less) to be free instead. The only factor for order-based shipping is the product total, after any discounts have been applied. This means that if your customer's order qualifies for a Coupon Discount, Quantity Discount, or Discount based on Order Total, the Shipping Total will be calculated using the product total minus the discounts. The Shipping Label will be the text that appears on the order form next to the shipping total. All information is entered using the "Create New Order-Based Shipping Method" form just below the actual table. You will notice that the "Order Total From" value is not editable. This is because you must always add order-based shipping methods in succession, lowest to highest. For example, let's say you want to charge 12.95 for orders $0.01$300.00. All you would have to do is enter 300 in the Order Totals To section and then click the Create button to have it create the appropriate shipping method. Quantity-Based Shipping Marketer's Choice not only allows you to charge by quantity, but gives you an "Item Count" for each product, allowing you to count an individual product as being multiple products as far as shipping is concerned - for example, if you were selling CDs, and you have a product that is a 10-CD set, you might make this product have a higher shipping Item Count than just a regular single CD product. The reason for this flexibility is that Quantity-Based Shipping is actually weightbased shipping in disguise. Instead of using actual weights, though, you just use an "Item Count." As mentioned above, you can set some products with a shipping "Item Count" of 1 or more - this is the same as changing the weight of the product. As with Weight-Based shipping, you can also add a Flat Fee for each shipping method. This is handled using the Base Shipping Price, much like in Weight-Based shipping. To set up Quantity Shipping you would create shipping methods using the Create New Shipping Method section. If you don't want to add a flat fee for any method, simply leave the Base Shipping Price at 0.00. Also, make sure to only select one default method. Product-specific Shipping / Handling / Other Fee What if you have an extra fee that you need to charge for certain items? Like, if you sell greeting cards most items will be very easy to ship, but if you also offer a greeting card display case, you might want to add a handling charge for such a huge product. Marketer's Choice lets you define this fee and set the amount to be charged for any product. This fee can of course be combined with any of the other shipping methods described on this page. To set the name of the fee, choose the Product-Specific Shipping link on Step 1 of the Setup Shipping wizard. The page you come to is pretty straightforward. The next step is to edit the product records for those products that will include this fee. You can access this by going to Products >> Manage Products and clicking on one of your product names. This will bring you to the Edit Product page for the product. Just below the Shipping and Tax Yes/No options, you can enter the per-item shipping price. This charge is indicated on the order form in the same line as the item itself. The order form automatically updates the item subtotal to include the item shipping price. This fee is included in the product total for purposes of calculating Sales Tax. If you're a US merchant, you may want to label this fee so that it's clear that it is being charged by you, unlike the actual shipping cost. "Handling," or "Packing Charge" are good examples. Unlike most countries, shipping charges are usually not included in tax calculations in the United States, but services rendered by the merchant are. Thus if you simply label this fee as something other than shipping, you will be in compliance with the law. If you use this feature in combination with Coupon Offers or Order Discounts, this fee is included in the product total before the coupon or order discount is applied. I.e. if you offer 10% off orders of 100.00 or more, and your customer orders a product costing 99.00 plus 10.00 product-specific shipping (or whatever you decide to label it as), the product total will be 109.00, and the 10% discount will apply. Similarly, if you use this feature with Order-Based Shipping, the product-specific shipping amount will be included in the product total there too. If, for example, you charge 4.95 for shipping up to 100.00, and 8.95 for shipping over 100.00. If your customer orders a product costing 99.00 plus 10.00 product-specific shipping, the Order-Based shipping amount will be 8.95. Free Shipping Web shoppers like no words as much as "Free Shipping." Marketer's Choice gives you two ways to offer Free Shipping: by the product, and by the order total. Free Shipping for Individual Products If you want to run a special, for example, and offer free shipping on an item, all you have to do is go to Manage Products and click on the product you want to have free shipping on. Simply choose NO on the Calculate Shipping option for that product. The item will now be free to ship. Simply change the option back to YES to charge shipping on that item. Free Shipping According to Order Total Another great sales motivator is to offer free shipping on orders totalling a certain amount. For example, Amazon.com often runs specials, giving free shipping on orders totalling $50.00 or more. Marketer's Choice lets you do this easily. If you're using Order-Based Shipping, see that section for setting up this up. Otherwise, just choose any of the options on Step 1 of the Setup Shipping Wizard, and then on Step 2 you will be prompted on the next page to enter the "Minimum Total For Free Shipping." This is the amount the product total needs to be for the customer to get free shipping on the whole order. By default, this is set to 999999.00 (a suitably large number), but you can change this at any time, or enter NONE if you never offer free shipping. When you do change it, make sure you click Next to go to Step 3 to save the change. No matter how you charge shipping, if the customer orders enough to meet your free shipping by order total requirement, the cart gives them free shipping. Again, if you choose Order-based Shipping, you can set free shipping for any price range you like. If you want to give free shipping for a certain order total, just make your highest range for shipping charges be priced at 0.00. With Order-based Shipping, you could even do the opposite - give free shipping on small orders, up to a certain total, and after that start charging shipping. This would of course be a little bit blasphemous in marketing circles, but we're sure there are plenty of iconoclasts using our system! Testing Your Shopping Cart To test your Shopping Cart, simply highlight the Buy Me URL for an item, located in the Products >> Manage Products section, copy it, and paste it into your location/address bar in your browser. Or, create a Buy Me link or button with your web editor and view the page with your browser. As mentioned earlier, you do not need an actual website to test your Shopping Cart. To test your offline website (i.e. saved on your hard drive only), just make sure you’re connected to the Internet when you preview your page with a web browser. FrontPage users, please note that the Preview Mode in FrontPage will not work properly on the Order Form – the Preview mode is not a full-fledged browser. When you test your Buy Me links using FrontPage, you must use the Preview in Browser mode. To do this, go to File >> Preview in Browser, choose the browser of your choice, and click Preview. When you are doing testing, you will likely be going to the product Buy Me URL repeatedly, and to the Order Form as well. If you don’t empty your cart, you will soon find that your cart has lots of items in it (or occasionally lots of items listed but with quantities of zero). You can avoid this by clicking either Clear Shopping Cart on the View Cart. Secondly, if you are logged into your account, making changes and having a grand time creating your Shopping Cart, and then you paste the Buy Me button for an item to your browser location bar and go all the way to check out, you will find that you must log back into your account on Marketer's Choice. This is a security measure, triggered by the fact that Marketer's Choice uses session variables which are dynamically generated variables stored in your browser’s cookie cache. If you did not understand that last sentence, don’t worry about it! Just know that if you go from the secure pages in your account on Marketer's Choice to the secure Order Form for your account, you will have to log back into your account to make further changes. But, a good workaround that applies to most users is to use two browsers. For example you could use Internet Explorer to edit your account info, and Netscape to view your cart. This works because the two browsers are actually two different “sessions.” Note that AOL is powered by Internet Explorer, so you would use AOL and Netscape for the two-browser effect. Other Problems If you're having problems with changes not taking effect, very slow page loading or server error messages, please check out our Troubleshooting page. What's Next? Actually, if you have read all the sections up to this one, you know all you really need to get your shopping cart setup and configured. The only other really essential thing is to know how to collect payment for your orders when they start rolling in! So, the next section is called “How Do I Get Paid?” The rest of the Shopping Cart chapter is devoted to more advanced techniques and tricks for the shopping cart. Once you feel confident with the cart basics covered so far, we are absolutely positive you will be interested in the rest of this chapter, and probably the rest of the material in this User’s Guide. Anyone can offer a Shopping Cart – heck, you can get the code for one from any good Javascript or similar web programming book. Of course, those books don’t offer access to a secure webserver as part of the package, nor do they offer live customer support for the shopping cart code, nor do such freeware shopping carts offer even half the features Marketer's Choice offers. But all this aside, the real strength of the Marketer's Choice Shopping Cart is in the custom functions and tricks you can do with it. The last two sections of this chapter deal with these. But the shopping cart is only the beginning of the Marketer's Choice system for driving up your sales. The Cart is integrated with the whole system, including the Autoresponder and Broadcasting module, Client List Management and Custom Field features, and the very powerful Affiliates module. How Do I Get Paid? To use Marketer's Choice as a merchant, you must have a merchant account. Our system gathers credit card (or other) payment information, sometimes passing that information to a merchant account in realtime. Signing up for our system is completely separate from obtaining a merchant account. There are many merchant account providers, ranging from your local bank to worldwide Internet payment networks. Marketer's Choice processes order payments in one of two ways: in Realtime or in Manual Mode. Setting up for Manual Mode ("Offline Processing") In Manual Mode, the Shopping Cart collects the payment information (customer name and contact info, credit card or checking information) and then holds it on the secure server so you can retrieve the payment information and process it with a terminal (either a virtual terminal or a physical point-of-sale terminal). To setup your account this way: 1. Go to Cart Setup >> Gateway Setup 2. On this page, choose I HAVE Credit Card Processing, and for the Realtime Payment Gateway section, choose the option for NONE. If you have the Realtime Merchant ID field filled in, you can just leave it that way. Click Next, and your cart will now be in Manual Mode. When you choose NONE, you are turning off the realtime gateway feature of the Shopping Cart. This way, you can process orders manually. The cart will take your customer's order as normal. Both you and your customer will receive email notification of the order as well. You can then login to your account, click on the Orders button, and collect the transaction information for processing with a standard credit card terminal or virtual terminal. Realtime Processing If you have a supported realtime payment gateway you can set up your merchant account to process transactions in realtime. Realtime transactions are validated, charged, and credited to your account instantly as soon as your customer submits the secure order form. We highly recommend using realtime processing if you have a high sales volume and/or electronically distributed products (e.g. ebooks, software, etc). See below for setup instructions and a list of the gateways we support. If you don’t have a merchant account with realtime and you would like to get one, Marketer's Choice offers low-cost realtime-enabled merchant accounts in partnership with a reseller for Authorize.Net. Click here for more info on this opportunity. If you have a merchant account, such as a traditional one from a bank, but no realtime processing, contact your merchant account provider to set this up for you. See the section just below for a list of realtime gateway providers supported by the Marketer's Choice system. Just ask your merchant account provider to set you up with one of these. Manage Your Orders Whether you use realtime processing or not, the place to view your order information is in the Regular Orders section. Simply click on Orders >> Regular Orders from your navigation bar, and you will get a list of your orders for the current day. Then use the search options to bring up All Orders, All Unarchived Orders, and/or All Archived Orders. After you have printed and/or processed each transaction, you can use the Archive link at the bottom of the list to send your orders to the database Archive. You can retrieve any archived order by using the Search Orders form, entering both a start and an end date for your search, and selecting All Orders from the Order Option drop down. Or, you can Export your orders to file that can then be opened by a spreadsheet or database program. Choose Your Credit Cards To choose settings for your accepted payment methods and applicable realtime processing settings, go to Cart Setup >> Gateway Setup. The first pull-down menu allows you to tell the cart whether to ask for credit card info from your customers. If you have a merchant account (except for PayPal – see below), select “I ACCEPT CREDIT CARDS,” and select the cards accepted from the boxes below by highlighting the selected card type and clicking the right arrow. The credit card fields and the appropriate card choices will now appear on your Order Form. If a card that you accept is not listed here, let us know and we will add it for you. If you do not have the ability to accept credit cards, select “I DO NOT ACCEPT CREDIT CARDS.” Online Checking A low-cost alternative to getting a merchant account is to use Online Checking. With this feature, the system holds the order and its payment information as with non-realtime credit card transactions. When you collect the order info, instead of entering the transaction into a credit card terminal, you would enter the checking info into a program that prints checks. You would then deposit this into your bank account just like any other check. Note that in most cases, this is like a regular check and thus can bounce (but then again, no risk of charge backs). Some merchant accounts (ACH-enabled terminals) allow you to enter checking info as well. Marketer's Choice offers the necessary software to use Online Checking, and at a very reasonable price, through Authorize.Net's eCheck.net service. Click here to get started right away. If you already have the ability to process checks online, select I HAVE ONLINE CHECKING. Choosing “I HAVE ONLINE CHECKING” will cause the Order Form to have fields for Check information and an explanatory diagram for those who don’t automatically know their bank account Routing Number. See your Order Form for an illustration of what this looks like. Realtime Gateways and Setup Instructions The last two fields on Step 3 of the Shopping Cart setup wizard are for realtime processing. If you do have a merchant account with realtime processing capability, all you have to do here is select your gateway, and enter your login id in the Realtime Merchant ID Number field. This is not necessarily a number. See the detailed explanations for each gateway just below this text box. In most cases this field should be the same as your login user code for the gateway. If you attempt to enter your own credit card number here, your cart will not function properly. You must have an active account with one of the supported realtime processors. Here is a list of all the realtime gateway providers Marketer's Choice currently supports. Click on a link for specific information on setting up the Shopping Cart with your gateway. In most cases, it is simply a matter of entering your login code for the gateway account. • • • • • • • • • • • • • • • • • • • • • • • • Authorize.net Bank of America BluePay Cybercash Cybersource Concord EFSNet DPI Merchant Services Echo Inc. e-Commerce Exchange Epoch ePoint eProcessing Network EPSSecureNet eWay EZNP FastTransact FirePay GoRealTime / EPP iBill Intellipay IONGate iTransact Linkpoint (Card Services International) Merchant Commerce and Payment Services (MCPS) • • • • • • • • • • • • • • • • • • • • • • • • • NETbilling NetworkMerchants Paradata PayCom Paymentech PayPal* PayReady Planet Payment Plug'n Pay PRIGate PSiGate RightConnect RTWare Shift4 Skipjack StrataPay (AUD)* TrustCommerce 2CheckOut.com* USAEpay uSight VeriPayment Verisign PayFlow Link Verisign Pro ViaKLIX (Nova Systems) WorldPay* • • Merchant Partners Moneris • YourPay * Do not currently support recurring billing Troubleshooting Changes Don't Get Saved! - Browser Caching and Proxy Server Caching Are you making a change, clicking Save, and the change did not “take”? On almost all pages in the system you will find "Save" buttons that you must click in order to save the changes. If you have done all this, then the problem may be with your browser. If you are using Netscape, go to Edit >> Preferences >> Advanced >> Cache to clear your browser’s cache and change the settings. Clear both the disk and memory caches, and change the “Document in cache is compared to document on network” setting to “Every Time.” If you are using Internet Explorer, go to Tools >> Internet Options… and clear the Temporary Internet Files and clear the History. Next, go to the Advanced tab in the same dialog box, and scroll to the bottom of the window. Select the checkbox for Do Not Save Encrypted Pages to Disk. The default setting is for this to be unchecked, which is odd, because it is a definite security measure, and helps prevent caching pages in your account on Marketer's Choice. It is also possible that the proxy server used by your ISP (especially cable/DSL services) is caching as well. If this is the case, you may simply have to wait 1-24 hours to actually see the real updated page. If you are getting an SQL Server Error message, or are still having other troubles in your account, please contact Support immediately. Is the server having problems? Why is it going so slow? - Connection Speeds & Network Errors Once in a while it may seem that the Marketer's Choice server is going very, very slow. This is almost never actually the case. Usually the slowdown is somewhere on the network (i.e. the Internet) between you and the server. It is possible to trace the slowdown using TRACEROUTE in DOS or using a program like WS_Ping, but often it’s simply a matter of waiting a bit for the traffic jam to clear up. The other problem may be your own connection. If you are using a 56k or slower modem, the encrypted active server pages generated by Marketer's Choice may take longer to display than others. Also, many of the pages in your account are generated dynamically, and if the connection is slower, the browser or ISP proxy server may think the host page (http://www.mcssl.com) has timed out. Again, this is pretty rare, but if you consistently experience timeout errors or failed page-load errors on a 56k modem, you might consider upgrading to a broadband connection. Also, if you are consistently receiving error pages, you might follow the steps described above for browser caching problems. Still Having Troubles? If you are unable to resolve these issues on your own, please contact our Customer Support team immediately. Please, when you contact Support, make a note of the specific steps you took before experiencing the problem, and any error messages you received should be copied explicitly. More Cart Features There are many more features to the Marketer's Choice shopping cart than outlined to this point. The following sections will tell you how to use the advanced features, and use the entire Marketer's Choice system to powerhouse your ecommerce sales machine. Advanced Options (Available Under Cart Setup) This is the place to start your journey for even more of the Shopping Cart features! Most options in this section work as easy as the flip of a switch, but can add great depth to your system. eBook Pro Integration – If you use the popular user licensing system eBook Pro, you can integrate it with your Shopping Cart for secure, automated sales of your digital product. See the eBookPro section under Advanced Cart Features for discussion of eBook Pro and using your cart to sell digital products and deliver them complete with user licensing! Show Buyer Agreement – In addition to tracking the user’s IP address, Marketer's Choice uses another method to insure against charge backs. By default, at the bottom of your Order Form there is a text message to the effect that “I authorize [your company] to charge me for the above total” and similar statements designed to increase customer responsibility and increase your credibility in cases of charge backs or credit card fraud. However, if this text is not applicable to your business, or if you just don’t like the wording, select No on this option and those statements will no longer appear on your order form. You could also replace this text with your own via the Order Form Top HTML Message or General Purpose Statement. Track Inventory – Marketer's Choice also allows you to sell items of limited inventory. If you want to make sure that customers do not order an item that has already been purchased or is out of stock, select Yes to this option. See the full discussion in Adding and Managing Products. If you change this setting, you will probably have to logout of Marketer's Choice and then log back in again to see the inventory field in your product records. Show Ship-To on Order Form – If you sell physical products, you might want to leave this at Yes. If you do not sell shippable items or if you will only ship to the Billing Address, select No. Show Tax on Order Form – If you do not need or want to pass on the sales tax charge to your customers, select No to this. Your Order Form will not have a line for tax at all. Show Quantity Breaks Popup on View Cart – Setting this option to YES will display a popup window on the View Cart page when the customer adds an item with quantity breaks. Show Quantity Breaks URL on View Cart – Similar to the above option but will display a URL to the popup instead. Populate Order Form – If Yes is selected and the customer selects to check out without adding any items to the cart then they will be shown the first 20 items in your shopping cart. Selecting NO will return the customer to the catalog URL, as set up in the Cart Setup >> Basic Options area. CVV2 Support – A security option that you may select to not display, require, or display but don't require. The CVV2 Code is the last 3 digits of a code on the back of most credit cards, above the signiture line. On AMEX the code is on the front of the card and is 4 digits. Note: This information will be collected only when credit card processing is set to "I have credit card processing..." under the Cart Setup >> Gateway Setup section of your account. Request Date of Birth on Order Form – This option will allow you to request the customers birth date from the order form. This is another means of securing the the credit card ordering process. Note: This information will be collected only when credit card processing is set to "I have credit card processing..." under the Cart Setup >> Gateway Setup section of your account. Request Social Security on Order Form – Another security option that will allow you to request the Social Security Number of a customer from the order form. Note: This information will be collected only when credit card processing is set to "I have credit card processing..." under the Cart Setup >> Gateway Setup section of your account. Days Until Credit Card Number Purge – This indicates the number of days that the credit card information will be held by the system. Setting this to 30 will purge the card after 30 days, setting it to 5 will purge the card after 5 days. Allow Offline Resubmit on Declined Transaction – Selecting YES for this option will allow your customers the option of resubmitting the transaction online or resubmitting the transaction offline (for manual processing) if their credit card is declined. AssocTrac Integration – Produced by Corey Rudl, the creator of eBook Pro, AssocTrac is the only Affiliate program on a par with the Affiliate module included in the Marketer's Choice Professional Package. If you’re an AssocTrac user, enter your ID code here and click Save. That’s all you have to do for purchases made through our Shopping Cart system to integrate with your AssocTrac program. For more info on AssocTrac, please click here. Security Image Verification – This security option is different from the others in that it provides "frontline" protection from fraudulent orders. The other security options can only be validated through the payment gateway. With this option selected you will prevent "scripted" or automated activity from proceeding on your shopping cart system, stopping the transaction attempt before it even reaches your gateway. Notify Me On Successful Recurring Transactions – Selecting YES for this option will prompt the system to notify you on each and every successful recurring transaction processed by your system. Don’t forget to click SAVE after making changes to this form. One-Click Buy What if you only sell one or two items? Or if a customer would never purchase more than one item from you in a single visit to your website? Marketer's Choice offers you the One-Click Buy feature. With this feature, a customer clicks “Buy Now” or something similar on your site, and they are taken directly to the Order Form, with no View Cart page to stand in the way. You don’t have to use OneClick Buy for all your items. If you have a really high-profit item alongside your other items, you might have a separate, high visibility ad for that item using OneClick Buy. To use One-Click Buy, just go to Your Store >> Manage Products, and click on the product name. Near the top of the page, there are two URLs. The first one is the regular Buy Me URL. The second is the One-Click-Buy URL. Simply use this URL in place of the regular Buy Me URL. That’s it. Advanced Users: If you use the push-button Buy Me code given in the Linking Your Cart to Your Website section of this guide, you can just change the JavaScript slightly so that it works for One-Click Buy. Just change the line in the first part of the script that says "netcart.asp" to "javanof.asp". You might also just get rid of the “view cart” button from the second part of the code. Destination URL and Upsells How can you offer upsells? “What’s an upsell?” you might ask. An upsell is offering a second, related item, to a customer when they decide to buy a first item. For example, if you call to order one of those cookbooks offered for sale at the end of most PBS television cooking shows, the sales rep on will most likely offer to sell you a second cookbook by the same chef or in the same style of cooking at a discount. The customer has already expressed a commitment to purchase a book, so the cookbook publisher really ramps up the sales by offering upsells. The way to offer upsells with Marketer's Choice is to control where the customer goes when they continue to shop after adding an item to their cart. How do you control where a customer goes when they click “Continue Shopping” on the View Cart page? Destination URLs. Each product can have its own Destination URL, which controls where the customer goes when they click Continue Shopping. You can enter a Destination URL for a product by going to your Products >> Manage Products page, and entering a new URL in the Destination URL field on any of your products (don’t forget to click Save!). The way it works is when the customer clicks Continue Shopping, they will be taken to the Destination URL for the last product added to the cart. If the product has no Destination URL specified, the cart sends them to your Catalog URL (specified in the Basic Options of the setup). Instant Upsells – Quick Buy Me Marketer's Choice has another powerful feature to help you direct your customer’s experience of your website – Quick Buy Me. With this feature, when a customer clicks on your Buy Me button, the product gets added to their cart, and the system sends them back to your catalog URL or Destination URL in a single click. Thus, you can skip the “Continue Shopping” button altogether. After all, the customer could just check out right there, bypassing further possible sales on their visit, and certainly bypassing a really good upsell opportunity. One of the biggest problems facing a sales manager is getting the sales reps to offer upsells consistently. With Marketer's Choice, you can ensure that the customer gets offered an upsell every time they click “Buy Me.” You can do this by using Quick Buy Me in combination with Destination URLs. The Quick Buy Me is activated by simply adding the code &q=1 to the Buy Me link, right after the ProductID=99999 part. For example: http://www.mcssl.com/app/netcart.asp?merchantid=1738&productid=9999&q=1 Looks exactly like a regular Buy Me link, but with &q=1 appended to the end. Try it out with one of your products. Make sure you set a Destination URL for the product, and then make a Quick Buy Me link for it. We suggest you offer the upsell on a separate page all by itself, and make the upsell a regular Buy Me link so the customer has the opportunity to check out. Bundle Offers - Would You Like Fries With That? This is an even better tool for offering upsells and special offers. With Bundle Offers, your customer can add a whole range of items to the cart, with quantities specified already, in a single click. Furthermore, Bundle Offers also allow you to include custom HTML on the View Cart page for the offer, so you can add a reminder of the terms of the offer (Buy 2 Blue Widgets, get a bottle of Widget Cleaner, Free!), or further sales copy, or anything you like. The Bundle Offers version of the View Cart page looks much the same as the regular view cart page, but with extra HTML and only three buttons. Your Company Logo is displayed as usual. If the customer clicks Continue Shopping, they are brought to your Catalog URL (specified in the Cart Setup >> Basic Options area). You can add a new Offer by going to Products >> Bundle Offers. The setup for a new Offer is fairly self-explanatory. You simply select the items you would like to include in the your Special Offer using pulldown menus and the initial quantity of each, and click Save. If you want to add more than two products (only two drop downs are available initially) then click the Save button and another blank drop down will appear. Repeat this step as many times as you like. If you are editing the offer then you will also have the option to add the product by it's ProductID. Once you have saved the Offer the system will then generate a unique URL that you can use to link your website to the Special Offer. Ad Trackers, Coupons and Even More Shopping Cart Features The Marketer's Choice Shopping Cart has even more features to help you make your online business a success! This section covers a variety of uses for the Ad Tracking Module; it touches on the setup of custom fields, third party order notices, and some other interesting uses for the shopping cart application. Ad Tracking A system that tracks ad click-throughs is a very useful tool, but nothing new to the Web. Marketer's Choice goes much further, and tracks your click-throughs, lead conversion and sales conversion rates! It will even automatically apply a Coupon Discount for everyone who clicks through. Finally, you can use a method of tracking called "Split-Tracking" that will allow you to track a number of different pages from one ad. You can even use the Ad Tracker to track impressions (the number of times your ad is displayed on a website; sometimes called “page views”). This makes our Ad Tracker head-and-shoulders above what most other similar systems have to offer. Furthermore, the Ad Tracker is campaign-specific. This means you can track your ads on multiple sites simultaneously. So for example, if you have three ads: two banner ads, one with Giant Ad Company costing $50, and one on Link Exchange costing $85, plus a pay-per-click listing on Goto.com (5 cents per click), you can track all three for clicks and sales-per-click. The ratio of the number of click-throughs on an ad to the number of sales generated by that ad is called a conversion rate. The Ad Tracker displays this rate for you automatically. In our example above, let’s say your Giant Ad Company banner generates 2000 click-throughs, and 2 sales, at a total cost of $50; your Link Exchange ad generates only 200 click-throughs but 20 sales, at a total cost of $85; and your Goto.com listing generates 400 clicks and 10 sales at a total cost of $20. Judging by clicks alone, you would think the Giant Ad Company banner is the best ad – but the Ad Tracker will display conversion rates of 0.1%, 10%, and 2.5% for these three ads, respectively. The Giant Ad Company ad, though generating thousands of click-throughs, has a tiny conversion rate compared to the Link Exchange banner ad, and your Goto.com listing is also much better. In this case, you would obviously drop the Giant Ad Company, and maybe consider paying a higher listing rate on Goto.com for even more hits, since the cost for those sales was quite low. So already the Ad Tracker would be helping you focus your advertising for maximum cost-effectiveness. Basically, the way it works is you have an ad pointing to the URL for the Ad Tracker Campaign, which automatically redirects the potential customer to your site (or anywhere you choose) and tracks the click, the customer being none the wiser. Rather than having your ad link directly to your site, you will have it linked to the URL generated by the system for that Ad – sounds familiar, eh? Just like the Buy Me buttons for the Shopping Cart. Ad Campaigns also have a Destination URL, which is where the customer ends up when they click on your ad or go to the Ad Campaign URL. To setup an Ad Campaign, click on Ad Tracker from the navigation buttosn to the left of the page, in your account. There will be some instructions explaining how the system works. Please do look those over in addition to the info in this manual. It sometimes helps to have a visual representation of how the system works. An ad campaign is anything you want to track – a banner ad, a search engine listing, a specific link within your site, whatever. Anything with a link to your site(s) can be tracked with Ad Tracker. By going to Ad Tracker >> Manage Ad Trackers you will be taken to a list of your current campaigns. Just below the list of current campaigns are some buttons. If you click Create New you will be taken to a larger table. The top part of this table is the “Track New Campaign” form (the bottom will be discussed below, under Coupon Discounts and Special Offers. Enter a new Campaign name, and a up to 3 Destination URLs. These URLs are where your customers will end up when they go through the Ad Campaign URL. By default this is your site’s main URL, but you can change it to anything you like – even another website entirely. By entering three different URLs, your the ad tracker will alternate between these three URLs so that you can judge which site works the best to sell your product. Click Create to create a new Ad Tracker Campaign. Once you have clicked the Create button you will then be able to see a new ad campaign listed under the Manage Ad Trackers section. Click on the Campaign name, and you will get details on this ad, including the Ad Campaign URL, the Destination URLs, a box for your own notes about the campaign, and a detailed report on the daily hits (clicks) and daily sales for the past 30 days. When you place an advertisement, make sure it points to the Ad Tracker Campaign URL. This will allow that ad to be tracked. If the potential customer makes a purchase from your site after going through the ad, the Ad Tracker will track the sale and the amount of the sale for you as well. Split Tracking Split Tracking is a method that is been implemented by Internet marketers and retailers alike. This combines the ability to both track the effectiveness of a particular advertisements against your own sales copy to arrive at an ultimate conclusion as to what ads work best with which sites. Marketer's Choice offers you Split Tracking options at your finger tips for ultimate ease of use. Once you have created an ad you can alter or add to this ad at any time by going to Ad Tracker >> Manage Ad Tracker area. This will give you a list of your current campaigns. If you click on any of the campaigns you will be taken into the management area for that campaign. From here you can use the links across the top of the ad manager to add or delete a coupon from the campaign, save the campaign changes, or add a destination URL (if you have less than the maximum number of destination URLs). To the right of each destination URL you will see a check box. This check box will enable or disable the selected destination URL. So if you wanted to discontinue one of your URLs you can uncheck this box and no further traffic will be sent to this page. Below each destination URL is where you will see the statistics for each page. This will include a break down of clicks, leads, and sales for each destination URL. Also, the list of destination URLs, you will see an average of all of your destination URLs. This will give you a view of the overall performance of the ad itself. Using the Split Tracking options in conjunction with your marketing efforts will be sure to give you a greater view of how your marketing dollar is working for you and how you can increase your profits. Coupon Discounts and Special Offers 20% off with any purchase of $30 or more! $10 discount all purchases today! You can use the Marketer's Choice Coupon Discount feature to generate urgency to drive up your sales, by offering online coupons that are deducted by the Shopping Cart automatically – no paper, no junk mail. All the customer has to do is go through the Ad URL to get the discount on the total of their order. The discount is highlighted in red on the Order Form. The Ad Tracker and Special Offers modules are integrated to make a powerhouse tool for focusing your advertising and then compelling your site visitors to become customers with an offer they can’t refuse. The Coupon is enabled by a cookie, which remains active for that customer’s PC either until they clear it or until your End Date. This allows a customer who says, “wow, that was a great offer – I’m going to buy again!” to come back for more later on. Also, if you have a special group of customers that you want to give a discount to, make the end date in 2020 or something, and just give those trusted customers the URL for the Special Offer. They don’t even need a special code, or ID card or anything. Though they could - see the bottom of the page. Marketer's Choice also offers price breaks based on order total. This is not a coupon, but a discount amount that is calculated according to how much a customer is spending with you. Additionally, you can offer quantity discounts on a particular item based on the quantity your customer orders of that item. To set up a Special Offer / Coupon Discount, you do the same thing you would for a new Ad Campaign, but this time also enter info for the coupon in the second part of the table, just below the Save button. The form is fairly self-explanatory, but here are some relevant notes: Start Date and End Date: Obvious, right? But one thing you should keep in mind is that if the Special Offer is still in effect, a returning customer will get another discount, even if they did not click on the Ad a second time. Usually, the time period for a Special Offer should be quite short. The potential customer will still end up at the Destination URL for the Ad, but a limited time period is helpful in two ways. For one thing, it will prevent unjustified double discounts. For another, it will make your ads more urgent. What that means is, if the customer is slow, and makes a purchase after the Ad has expired, they will know that you really meant what you said! Next time, they will make sure to take you up on that offer! Nothing reduces urgency for an ad like saying “Today only” and then offering the same special every day. Customers quickly realize you don’t really mean what you say. Instead make the Special Offer, and if it performs well, make another identical offer with a new Ad URL. Give the slowcoaches a second chance! Companies like Target have built their success on this sort of strategy. Limit Offer to first x number of customers is another great way to generate urgency for your Special Offer. But remember, this is the number of customers who actually make a purchase from you, not the number of site visitors. The Minimum Order Amount will be the absolute minimum that must be purchased in order to receive the discount. So if you were giving a $5 discount on all orders over $30 then if I customer purchased $30 worth of product they would receive the $5 discount and their total would then be $25. The rest of the form is pretty self-explanatory. Once you have entered info for your Special Offer, click on Create Special Offer. Just like when you create an Ad Campaign, the page will refresh, and you can click on the name of the Offer (which, by the way, is really just another Ad Campaign), to see or edit the Ad URL, the Destination URL, the terms of the Offer, and a detailed report of the hits and sales for the past 30 days. If you want to give a discount to all your site visitors, there's a little trick you can do. Create a tiny (1 pixel) image, save it to your website and note its absolute URL (the full www.yourdomain.com/image.gif URL). Create your Special Offer, and for the Destination/Points To enter the URL of your little image. Then, on your webpage, add the image in an insignificant spot, but for the SRC value of the IMG tag, enter the URL for the Special Offer. This way, every one who comes to your site will be able to get the Coupon discount. Using a Manually-Entered Promo Code You can also have a single URL, and have customers enter a Promo Code in order to get a discount. For example, in an email, I tell my readers to go to my website, and when prompted, enter their Promo Code listed in the body of the email to get 20% off their next purchase. The Promo Code is the Ad Tracker AdID as listed in the link URL for the campaign. For example, if the URL for the Special Offer / Ad is: http://www.marketerschoice.com/app/adtrack.asp?AdID=99999 Then 99999 would be the number for the 'Promo Code.' To do this, just paste use the following code into your page HTML: <table border="0" cellspacing="0" cellpadding="3" align="center <tr> <td> <form name="form1" method="post" action="" onSubmit="w indo Please enter your Promo Code: Editing an Ad Campaign or Special Offer To edit a Campaign, simply go to Track Ads, and click on the campaign in question. You might want to use the provided Campaign Notes and Comments field to document any changes you make to the Ad Campaign or Special Offer. Custom Fields If you need to gather custom information about your customers and have that info appear in their client record in your Clients Database on Marketer's Choice, just go to Custom Forms >> Custom Fields. Just enter your questions in your open custom fields and select the checkbox to have that custom field question appear on your Order Form. Please see the Questionnaire Form and Custom Fields in the Autoresponders chapter for details about Custom Fields. (Autoresponder, Basic and Professional Subscribers only) Removing the Buyer Agreement Policy (“I Agree to Pay…”) from the Order Form Please see the Advanced section for instructions on removing this text from your Order Form. Third-Party Order Notification and Fulfillment One of the best marketing setups for the Internet is to sell something that someone else packs and ships. This is the way that a lot of successful companies do business, using professional “fulfillment houses,” who specialize in this. If you want to notify your fulfillment provider on each order automatically, you have a couple of tools available to you with Marketer's Choice. The first is to use a Secondary Order Notice Address. This can be directed to your fulfillment provider’s email address, so that every time someone makes an order they will get the order notification. But beware – make sure you arrange with the fulfillment company that they should verify every order with you before sending it out. Remember, declined orders get a new order notice sent out as well. Still, if you are using just the Basic Shopping Cart on Marketer's Choice, this is the method to use. Perhaps a better solution is to use a combination of secondary order notices and an autoresponder. If you have a Basic or Professional package on Marketer's Choice and you use a realtime gateway, this is definitely the best way to handle third party fulfillment. Autoresponders can be tied to a purchase, and do not go out unless the order has been approved. Thus, you can simply have the autoresponder automatically notify the fulfillment house that the order was approved. This is serious automation! First, set up your fulfillment provider’s email address for the Secondary Order Notice Address under the Cart Setup >> Basic Options area. This way they will get notified on every order, with all the necessary information to fill the order. Next, set up an autoresponder that uses the Alternate Destination feature to confirm the order. Add a message to that Autoresponder with 0 days delay (i.e. immediate delivery), and in the body of the message, include a notice to fulfillment people that the order has been approved and can be shipped out; use Merge Fields to merge the customer’s info into the body of the message for verification by the fulfillment people. Enter the same address you entered for the Secondary Order Notice into the Alternate Destination field for that autoresponder message. This way, the fulfillment house will get a message that the transaction was approved, and they can go ahead and ship it. See the Autoresponders chapter for details. This technique has other uses as well. Let’s say, for example, you offer a free trial download on software that you sell. After 30 days or so, the customer must come to your site, and pay to get unlock your software for permanent use. You can use the technique described in the paragraph above to send an email to yourself saying "so-and-so just paid the fee and needs an unlock code." This way you would not need to match up order notices and approved transaction receipts from your realtime processor. Or, you can use Product-Specific Autoresponders to send notices to different people based on which product was purchased. For example, a merchant selling handcrafted items on consignment could create a Product-Specific Autoresponder for each consignment item, and notify the artist when the item sold and even who to send it to. The possibilities are really vast. Advanced Cart Features This section has details on Advanced features of the Shopping Cart. You need not be a “power user” to benefit from these features, but you should have a good grasp of the Shopping Cart basics before you try to use them. Uploading Your Products Database Marketer's Choice allows you the flexibility to create your products database on your own computer, and then upload it into the system. Within minutes, you can have a your Marketer's Choice Products Database populated and ready to be linked to from your website. On the other hand, if you're new to "massaging" data from spreadsheets and/or databases into a format that can be uploaded to your account on the system, you can also leave it to the professionals. For $59.95 per hour, we will take your data, clean it up if necessary, reorganize and reformat it for upload into our system. For further info, please contact our Sales department, or simply Click Here to get going immediately. Since Microsoft Office is widely accepted as the standard office suite, we are going to assume you will be using it. If you're using another solution, such as Corel WordPerfect Office, for example, this help file may still be of use to you, as the process is fairly basic. Or you may contact us directly, using the information in the Support section from your account. Also, this help file is geared toward the novice user, who has probably only opened Excel once or twice, and just uses Access as a phone book database if at all. If you're an expert user, read on, but just keep this in mind. The easiest method to create a file properly formatted for uploading a database to the system is to use Excel and Access together. It might seem complex at first, but once you've done it the first time, it's very simple. The reason for using Excel is simply for the fact that it is so common, and for the ease of replicating data from one cell to another. If you’re comfortable in Access alone, you can use just that and generate an export file according to the instructions at the end of this section. Use Excel to create and/or edit the products file. Note: If you download the file from our system and edit that in Excel, you will need to delete the last column, the Buy Me URL. You should have 6 columns (i.e. fields) for each item. Make all blank cells, except the last cell, 0 (zero). Make sure you have NO BLANK CELLS in the numeric fields. This avoids having to do fairly tedious manipulations later, and you can change these later if you like. If you edit your database at a later time and re-upload it, the changes will overwrite the 0's. Another bit of useful info: the Product Description field is what Marketer's Choice uses to determine if a product is new. That is, if you are editing an existing product database, which has been already uploaded to Marketer's Choice previously, do NOT change the Product Description for any items. If you do upload products with a new value for that field, the system will automatically create a new product record and thus a new Buy Me URL. Instead, make changes to the item's Product Description individually in the Manage Products section in your Marketer's Choice account. Save your file (the original), and then save a copy for uploading. Go to File >> Save As... and choose File Type: CSV (Comma Delimited). When that's done, close the file, then open Access. In Access, choose a "Blank database," and save it somewhere obvious (you can delete the .mdb file later). Then, choose File >> Get External Data >> Import... and choose File Type: Text. (NOTE: In the unlikely event that you do not have the option to import text files, you will have to re-install Access, do a full (not a minimal) installation). Browse to find your CSV file that you saved earlier. On the import wizard, choose Delimited and click Next. On the next step, choose "Delimiter: Comma" (only) and "Text Qualifier: {none}" and check the First Row Contains Field Names if that is true. Then click Next. On the next step after that, choose to store your data In a New Table. Then click Next. On this step make sure that ALL fields are of Type: Text. Access will default to "Long Integer" or "Double" for the prices. Change those to TEXT. All of 'em, even the Hyperlink column (click here for an example screenshot). Click Next, and choose NO primary key and finally click Finish. When Access finishes processing that (It will tell you it's done), immediately turn around and go to File >> Export... Choose a file name you'll remember, and choose File Type: Text. Now you'll get an export wizard. This time, choose Comma Delimited, and Text Qualifier: " (quote). These should all be the defaults, so really you'll just hit Next a few times, then Finish. Note how all the data is enclosed in quotes now. That is the reason for using Access. It is possible to use Excel to do this, but it can be a headache. You're done. Now you can upload the file. To do this, Log into Marketer's Choice, and go to Products >> Manage Products. Click on the Import tab at the top of the page, and then Browse to the text file you saved from Access. Click on Upload File, and you're done! Give the system about 15-30 minutes to process your upload (get a cup of coffee or peppermint tea to celebrate), then go to Manage Products again. You might have to hit Refresh/Reload, depending on your browser settings. Now you'll see each product loaded into the system. Depending on server load, it can take a little longer to process really big uploads. So if your database upload had thousands of records, maybe have dinner (or a midnight snack!), and then come back to it. A good rule of thumb is to allow 15 minutes processing time per 500 product records. It may not take that long, but if you wait a bit, you're more likely to get a successful and complete upload. Exporting Your Products Database and Importing it into Excel If you have a large product line, you will almost certainly want to download your products database to speed up the process of creating Buy Me links. You can even upload your products database, and then download it to get the Buy Me URLs for all the products immediately. If you do upload your products database in this way, please wait about 1 hour before you download it again. This will ensure that all your product records are fully processed and accurate. A spreadsheet is quite handy for making database-wide changes quickly. Say, for example, that you want to charge $.50 extra shipping for each item you sell, just use Excel to change the whole column’s unit shipping price of all your products. Another advantage is that Excel files are widely importable into other applications. Thus, this section is aimed at the Excel users out there. 1. Login to Marketer's Choice, and click on Products >> Manage Products. Click on Export from the top tab and click the download link. 2. You will be shown a text box with all your products listed, delimited by commas and quotes. Place your cursor in the text box and Select All the text (ctrl-a, right-click, or command-a as appropriate for your system). 3. Next, copy the text using right-click or ctrl-c in Windows, Command-C in Macintosh, and open a simple text editor such as Windows Notepad or Macintosh SimpleText. Save the new document as a Text (.txt) file. 4. Now, close Notepad and open Excel. Select File >> Open... and then select Files of type: Text Files. Click Open. 5. On step 1 of the Text Import Wizard, leave everything at the defaults, which should look as below. If not, change the options to match those shown below. When they do, click Next. 6. On Step 2 or the Text Import Wizard, deselect the Tab checkbox (circled in the image below), and select the Comma checkbox. Then choose {none} for the Text Qualifier drop-down (on the right). Click Next. 7. Step 3 of the Text Import wizard should look like the image below by default. If it does not, change option for each column (by clicking on the column headings) and making sure each is one is "general." Then, click Finish. You’re almost done. The only thing left is to get rid of the quote marks all over. 8. Hit Ctrl-H (or select Edit >> Replace...) and type a single quote mark in the Find what: field. Leave the Replace with: field blank. Click on Replace All. Lastly, don’t forget to save your work! Save the new file as an Excel workbook, and you’re done. Exporting Your Orders You can also export your Orders for use in custom shipping labels, inventory tracking, bookkeeping and so on. The process is identical to Exporting Products above, except that there are a lot more fields to contend with! But still, it's the same thing. To export your Orders, go to Orders >> Regular Orders and click the Export link. If you want only certain orders (such as for a particular month), just do a search using the form at the bottom of the Regular Orders page, and then on the results page click Export Orders. Speaking of Exporting Orders, we highly recommend that you should almost never actually Delete your orders. Just Archive them - this takes the orders out of the Active Orders list, but you can still access them later if need be (and export them again!). The reason the Delete Orders button is there is for those merchants who feel that they never ever want to see a particular order again test orders, for example, or refunded orders that they do not want to have figured into an Affiliate commission total. Product-Specific Autoresponders Marketer's Choice gives you the ability to automatically follow up on orders for specific items. The classic example of this is vitamins. If you sell someone a 30 day supply of vitamins, you could set a product-specific autoresponder to follow up 21 days or so after the sale to remind the customer to come back and purchase a new supply before they run out. The Product-Specific Autoresponders only get sent if the order is approved. So if you have realtime processing, you can use these for third party notification, and more. Check out the Ad Trackers, Coupons and Even More Cart Features section for discussion of this. On a purchase follow up such as our vitamin example, you might even insert an Ad Tracker link and/or Special Offer for return customers, as an incentive and to build customer trust. As any good marketer will tell you, repeat sales are where the real money is at. The Product-Specific Autoresponder feature allows you to generate repeat sales by following up and maintaining a relationship with each customer. To create a product-specific autoresponder, first create the autoresponder. Then, simply go to the Manage Products page and click on the product in question. On the Edit Product page, select the autoresponder for that product. You can have the same autoresponder for many of your products, say a particular brand name line. Just select the autoresponder in each product record. (Basic and Professional Package subscribers only). Digital Product Delivery This feature alone is worth the $699 per year for the Professional Package. The way it works is, your customer goes to your website and orders a digital product. This can be anything from e-books, to digital photography, to software. Any product that can be transmitted over the web can be delivered with this feature. The customer submits their order, and when the transaction is approved, they are taken immediately to a dynamically generated download page with download links for each of the digital products they have purchased. The download page remains available for 24 hours (in case they have trouble the first time around), after which the page is purged. In this scenario, the system not only takes the order and gets the transaction validated in realtime, but it also delivers the product! How much more automated can you get? To Setup a Product For Digital Delivery, first create a new product record by going to Products >> Add New Product. Once you have entered all the values for the product client "Save & Edit". After clicking this button the page will be reloaded and you now have the ability to edit the digital product options. The first link is to upload a product for Digital Delivery, and after that is a link to upload eBookPro licenses. On the Digital Delivery text box, click the Browse button to browse to the digital product itself on your hard drive. Select your digital file for upload, and click Save Changes. Make sure that you DO NOT stop or reload the page while the file is being uploaded. If you do this, delete the product and start all over again - otherwise the file may be corrupt. Also note, if you're using the same file for multiple products, you must rename the file for each product. You cannot upload the files of the same name to multiple products. When the upload is complete, you will get a message of congratulations. Your product is ready! When using the Digital Delivery feature, make sure your digital product can be downloaded in a reasonable amount of time. If your customers using a 56k modem have to wait an hour for the product, the file is too big. Also, for best results, put your file in .zip (or .sit for Macintosh) format to ensure the best download for your customers. Adobe .pdf, eBook .ebk and regular .txt files should also be fine. Other formats, such as .exe or .asx may cause your customers' browsers to do strange things. If you don't have a Zip utility, you can likely download a freeware or shareware version from tucows.com or similar site. eBook Pro Integration eBookPro, another creation by Internet marketing wizard Corey Rudl, allows you to license your ebooks (or other digital products) on a customer-by-customer basis, to secure your ebook from being illegally copied and distributed. It is a powerful and very popular solution to the dilemma facing many digital authors. For more information click here. Marketer's Choice gives you the ability to integrate eBookPro with the Digital Delivery feature, for a truly watertight automated order and delivery process. You upload a list of usernames and passwords for a particular product. A customer comes to your site, and orders your product. The Shopping Cart gets their credit card transaction authorized (and you get paid!), and creates a download page for your customers to download their purchased ebook. Then, the customer gets a unique username and password to "unlock" their ebook (or other digital product) by email, at about the same time they get the "receipt" emails from the order. This is truly the state of the art in Internet marketing - and we're including it as a bonus in the Professional Package! You can even refer back to your order records to see what username and password were assigned for each product in a customer's order (make sure you always Archive orders rather than deleting them!). The first thing you'll need to do is turn the eBookPro feature on! To do this, go to Cart Setup >> Advanced. On the Digital Product Licensing / eBookPro Integration line, choose YES and then click Save Changes. Depending on your browser, you may need to logout and then log back in again after doing this. Go to Products >> Manage Products, and click on any product. If you see a line for Digital Product Licenses, you're in business. Read on! To use the eBookPro feature in Marketer's Choice, create a Digital Product (as outlined in the section just above). Then, go to the Edit Product page for that product. At the bottom, near the Product Options links, there is also a link to Upload Licenses. Click on that, and you are given a page with a window in which to paste your license codes. These should be in the format given, with three fields per line. eBookPro users can simply cut and paste their codes from the file of codes provided by eBookPro.com. These codes are specific to that product, so if you have multiple digital products, make sure you distribute your license codes among them! Also, keep in mind that the licenses are also userspecific. You cannot upload or otherwise use the same code more than once. To upload your licenses to Marketer's Choice, first use your eBookPro Administrator to generate a list of codes to upload. They will look something like "username007", "12345678901", "Active", "4", "0". Go to Products >> Manage Products, click on the name of the Product you want to upload codes for (remember, licenses are product-specific) and then click on Upload Licenses. You will get a page with a window to paste your license codes into. Simply paste them in directly, exactly as they were generated for you by eBookPro. Using Marketer's Choice's eBookPro Feature to Distribute Other Licenses You could also use this feature to generate your own usernames and passwords for your software, calling cards, and so on. Anything that would require a username and/or password can be sold, delivered, and licensed automatically with Marketer's Choice. With eBookPro itself, you must buy license codes from eBookPro.com (they monitor all licenses). But if you're using this feature to your own ends, and you have Microsoft Office or similar applications, you can quickly and easily generate thousands of codes in minutes: 1. Open MS Excel (97, 2000 or XP - any version will work). In the first row type username, password, x1, x2, x3 (5 cells total). On the second row, type aaa001, 100000001, Active, 4, 0. Make sure the first field (the "username") has at least three numeric characters at the end, and that the third field is a number with 10 digits or more. The number must not begin with a 0. That second field will give you trouble. Excel may put it in scientific notation (eg 8.4E+10). After you type the 10 digit number in cell B2, you should select the column by right-clicking on the header cell (the "B") and select Format Cells... Choose the Number Tab, and select Category: Number, and choose 0 decimal points. Now the numbers should transform back into regular digits. 2. Once you have the five fields set up, you can use the + handle to drag them each down their columns. Start with the first column - the username. Just select the A1 cell and grab the lower right corner of the cell so you can drag the value all the way down to line 1000. Do the same for the second column. The second column will count upwards as you drag it. This way, you will have a set of unique username-password combinations that the system can automatically distribute to your customers. Drag the third, fourth and fifth columns down in the same way - the values will remain the same all the way down. Those fields are only relevant to users of eBookPro, and have no bearing at all here, except that they have to be there. 3. Now, save your Excel page as a CSV (Comma-Delimited Text File). Then, close Excel and open up MS Access. When Access opens, choose to open a Blank Database and choose somewhere temporary to save it. That done, go to File >> Get External Data >> Import... and choose Files of Type: Text. Browse to your CSV file, and open it. On the import wizard, leave everything at the default except on the fourth step, where it displays the data types for each column. Make sure all the columns are of Data Type: Text (yes, even the 10-digit number). Then, on the 5th step, choose NO Primary Key, and Click Finish. THEN, click on File >> Save As/Export. Choose to Save as Type: Text, and leave everything at the defaults on the wizard. Just click next until you can click Finish, and that's it. 4. Now you can open the file with a text editor such as Notepad or Textpad, and paste the codes into the Upload eBookPro Licenses page in your account on Marketer's Choice. To do this, go to PRoducts >> Manage Products and click on the product you wish to assign this group of licenses to. Near the bottom of the Edit Product page, click on the Upload Licenses link. If you get a timeout error (especially if you're on a regular 56k dial-up connection), try uploading fewer codes at a time. Neither 1ShoppingCart.com Corp. nor Marketer's Choice are in any way associated with Microsoft or their affiliates. For Technical Support of Microsoft Office, go to http://www.microsoft.com. Microsoft Office, Office 97, Office 2000, Office XP, Excel and Access ® Microsoft Corporation. Advanced Installation Script The Advanced Installation Script is a useful tool in the integration of the shopping cart system as a whole. Since this feature will act as a redirect, links generated by Marketer's Choice can be modified to have them appear to be coming from your own site. Some more advanced knowledge of your on web server may be required for this setup. If you are not comfortable with the following instructions or do not understand them you may be required to contact your webmaster for further assistance or Contact our support team for any further instruction that may be of assistance. The key to the Advanced Integration Script is the cmd script that is generated by the system. When you go to Cart Setup >> Advanced Installation Script you will be taken to the setup page. From here you must choose to use either ASP or PHP. This will depend on your current server type. If your ISP is running Unix or Linux servers then you will want to use the PHP script, assuming you have PHP installed on your web host. Consult your web host for an answer to this question. If they are using Windows-based servers then the ASP script will work best. If you choose the ASP script then you will save the file cmd.asp to your root directory. Before saving the script file to your system also make sure to type the URL for the script on your server in the "Command Script URL" section. Then click on the Save & Continue button. To use the Advanced Installation Script you will need to reference the file directly in the URL. For example, if your URL was www.someurl.com, and you uploaded the file into the root directory on your website, the URL would appear as below: http://www.someurl.com/cmd.asp When linking to a particular cart function from your site you will want to start using this URL in place of the shopping cart URL's that are created automatically for your products, and various other functions. In addition to this URL, there are then variables that have to be added to this address to allow it to function properly. The variables are as follows: cmd - This controls a number of other functions in the script. See a list of these commands here. ad (ASP Script) - Used with the ASP cmd script to replace an ad tracker URL. An example of this would be: http://www.someurl.com/cmd.asp?ad=xxxxx af (ASP Script) - Used with the ASP cmd script to replace an affiliate URL. An example of this would be: http://www.someurl.com/cmd.asp?af=xxxxx u - The "u-parameter" can be appended to either the ad or af cmd URL to direct the client to a specific URL. An example of this would be: http://www.someurl.com/cmd.asp?af=xxxxx&u=http://www.mysite.com The CMD Command The CMD command is used to associate the cmd script with other cart features offered. The URL will look something like this: http://www.someurl.com/cmd.asp?cmd=<command> The <command> may be replaced with any of the following commands: login signup cancel email1 cart - checkout - Displays the Affiliate Login page Displays the Affiliate Signup page Displays the Mailing List Removal page Displays the system-generated Questionnaire Form Used in place of the Regular Buy Me Link. You must append a ProductID to this like: http://www.someurl.com/cmd.asp?cmd=cart&productid=xxxxxx Used in place of the One-Click Buy Me Link. Again, you must append a ProductID to this like: http://www.someurl.com/cmd.asp?cmd=checkout&productid=xxxxxx While this currently only operates as a redirect script, not a full "masking" script it will serve to give your own domain the link popularity. This can be invaluable for your site's search engine ranking. So the work involved in converting your links may turn out to be a worthwhile investment. If you should have any questions regarding the operation of this script please do not hesitate to contact one of our technical Support representatives for further assistance with this functionality. Automatic Recurring Order Processing Automatic Recurring Orders Marketer's Choice offers you the ability to process recurring orders automatically. This means you can have a customer make a purchase, and then automatically re-process an order for that customer again and again, according to a schedule you set. An obvious use of this module is for health supplements such as vitamins. If a customer buys a 1-month supply of vitamins, why not also offer them automatic refills every month? It saves them time and effort, and gives you a constant stream of income from that customer. But this is just one use of this fantastic module. Other uses include installment payment plans, membership sites, product-of-the-month clubs, and more! Many online credit card processing gateways offer an optional recurring billing transaction mechanism; Marketer's Choice's Recurring Biller not only integrates with all the other great features in your account, it is not dependent on any particular gateway. So if you need to switch credit card gateways, your recurring orders will not be affected - just specify the new gateway on Setup Your Shopping Cart Step 3, and you're ready to go. Compatibility and Requirements The Recurring Biller is compatible with all "regular" gateways, where the customer does not need to be present on the gateway's domain to process the order. WorldPay, PaySystems, 2CheckOut, and PayPal require customer presence, and thus are not compatible with the Recurring Biller. All other gateways are compatible for credit card transactions. To run recurring transactions, we must have a valid credit card number on file for your account. Currently only credit cards are accepted for recurring processing payment. If you paid for your most recent renewal with a credit card, the card number you used at that time will be on file for your account. If you do not have a credit card on file for your account, you can enter yours by going to the Your Account section, >> Billing Profile and entering the information in the Credit Card Information section. Or contact the Billing Department for assistance. Please note: There is a separate $.25 cent per transaction charge for this feature. Your credit card will be automatically charged once your outstanding balance reaches $20.00. The Recurring Biller processes one product per transaction, so an order for multiple recurring products will create multiple Recurring Events, which will get billed $0.25 per transaction each. The daily charge for recurring transactions has a $1.00 minimum - if the Recurring Biller processes only 1-3 transactions, the batch total for those transactions will be $1.00. There is of course no charge if you have no recurring transactions for that day. The total charge each day is delivered in a daily Recurring Report sent to you by email. Terminology Some of the terms for this module are unusual. Here are some definitions: Recurring Orders are orders that are processed "recurrently" - that is, they're automatically processed according to a schedule you set up. The initial order, which the customer places with the shopping cart, is the initial order from which the system sets up "Recurring Events" for each recurring product ordered. Recurring Event refers to a scheduled process of a particular item for a particular client. For example, if Customer A orders a membership that autorenews monthly, there will be one Recurring Event for that customer, which is scheduled to run every 30 days. If Customer B makes an order for "30-day autoship*quot; vitamins and a "90-day auto-ship" calcium supplement, there will be two Recurring Events for that customer: one scheduled to run every 30 days, the other scheduled to run every 90 days. Recurring Products are products for which, when purchased, the Marketer's Choice system creates Recurring Events. Recurring Transactions refer to the actual transaction posted to your realtime gateway each time the system processes a Recurring Event for each of your customers. How To Set Up Your Products For Recurring Billing Setup is fairly straightforward; go to the Products section from the navigation bar at the left of your shopping cart. Click on Manage Products, and click on the edit link or product name for any of the products you have in your account. Here's a quick rundown of what to enter for each option: Recurring Cycle is the frequency the order should be processed. For example, 7 would mean a transaction would "recur" (be processed again) every 7 days. This is also the delay between the initial order and the first recurrent transaction if there is no Recurring Start Duration designated. Recurring Count is the number of times the transaction should recur. That is, the number of times after the initial order the transaction should be processed. If you want to offer a total of 12 monthly shipments, for example, you would enter 11. That's the initial order plus 11 recurring transactions. Recurring Start Duration will represent the amount of time given before the first recurring charge is made. This means that if you set your Recurring Cycle for 30 days and your Start Duration to 90 then you can offer a 90 day trial and start charging the customer only after 90 days has passed. If your Recurring Count is set to 10 then, in the above scenario, your customers would be charged 10 times, at 30 day increments starting after the 90 day trial. Recurring Price is the product price that should be charged for the recurring transaction. This can be, and sometimes is, different from the price of the product on the initial order. If you charge a standard amount for shipping this product on recurring orders (a good idea), add that price to the figure here and select NO on the shipping option below. By default, when you change the Recurring Price for a product, it only changes it for new transactions. Recurring Shipping Calculation allows you to turn shipping calculation on or off when the Recurring Biller processes orders for this product. This setting affects only new orders - existing recurring orders remain unchanged. Recurring Commission allows you to set the recurring commission rate for a particular product. So, while you might offer an initial commission of $20, if you define this value as 10 then the affiliate will receive a commission of $10 on an ongoing basis. This is a great option for those who want to give a larger initial commission to their affiliates. Recurring Commission Limit is a drop down menu that allows you to specify the number of times that you would like to give the referring affiliate a commission payment. This will be set to a default of Unlimited so that your affiliate will receive commissions on this recurring event indefinitely or until the event is completed. If you would like to limit the number of times that you pay the affiliate a commission on this, say to 10 months, then you can select 10 from the drop down and the affiliate will only receive commission for the product 10 times, even if the client continues to be charged beyond 10 times. Manage Recurring Orders Your can view your recurring orders by going to Orders >> Recurring Orders. This will bring you to the management area for the Recurring Billing module. By default, you will get a list of the transactions for all customers with an active recurring event. Each transaction will show the charge status for the most recent transaction on that order. If a recurring transaction was declined, you can click the client's name from the Manage Recurring Report to be taken to the recurring billing information for that client, where you can update the client's information and attempt to make the charge manually. This runs the transaction just as if the Recurring Biller had processed it automatically. Often it may be necessary to edit the customer's billing information before processing the order manually. The Manage Recurring Report gives you a comprehensive look at your current recurring clients, and can be further searched to return the results you need. The search function will allow you to refine the recurring clients that you have so you can audit them easily. The report itself shows you the following information: Customer Name - This is the name of the customer as it appears in your client database. Product - This is the product that the recurring event was based on. You will find that some clients may have more than one product that has a recurring event running for them. They will be listed one after the other in the report, unless you are searching based on the Product Name. Date of Last Charge - This is the date that this recurring event was last successfully run for this client. Date of Next Charge - This is the date that the recurring event will be processed next. Recurring Price - This is the dollar amount the customer will be charged when this event runs and their credit card is charged. Remaining Cycles - For those products that have a set number of charges, this number indicates how many more times the recurring event will charge this customer. Failed Attempts - For each recurring event when there is a problem charging the card, the system will show you how many times the charge has failed. After 3 failed charges against the credit card on file, the event is then marked as failed, and the customer or you the merchant will need to update the billing information for the recurring event to continue. Event Status - This is the current status of the recurring event. The status is based on certain events that may occur through the billing of the recurring events. The Statuses Are As Follows Active - This event is ready to be charged on the next billing date. On Hold - This event has been “paused”. Many times you will find that your client would like to suspend payment for some period of time. The On Hold function allows you to suspend billing of this event, without disrupting the recurring event itself. Overdue - This status indicates that the event has failed, and needs to be billed. This status is normally assigned when the recurring charge has been declined. Completed - This recurring event has charged all charges that is was set up for, and is will no longer charge the customer. Deleted - This event has been terminated using the delete function. A deleted event will no longer charge the customer. Failed - After 3 failed billing attempts the recurring event is marked as failed. A failed event normally requires that you contact the client and update their billing information. Status Action - This section gives you the controls you need to manage each event individually. You are able to put the event On Hold, Activate the event if it is On Hold, or Deleted; you may delete an Active event, or edit the details of any given event by clicking Edit. The Edit function is further discussed in the next section. Select - The select column is used with the Batch Actions and Export functions on this page. Our recurring billing system allows you to Activate all events at once, Delete all of them at once, or pause all of them using the On Hold feature. Use the Select check box to pick and choose the events that you wish to include or exclude in these batch actions. Charge Now - For each event you may submit the recurring charge to the gateway directly. This is normally used after billing information has been updated to bill the customer. Editing your Customer Recurring Billing Information When you click on the edit link from the Manage Recurring Orders section, it takes you to the Edit Customer Billing page. Here you will find all of the billing details for this specific customer. The top table has all of the billing details that will be used to process the recurring orders. Here you may edit and save any of your client’s information including Credit Card number and Expiry date. The lower table displays all of the recurring events that this customer has had created for them. Most of this section functions exactly the same as the Manage Recurring Orders section, however, there are some more comprehensive tools that can be found here. Product - This column describes the product that the recurring event is based on. This is also a link, that when clicked, takes you to the specific details of the event itself. The Edit Recurring Event section will be discussed later in this section. Actions - This section is much like the Status Action from the previous section. There is an additional link here, History. When you click on the history link, you will be shown a report of all billings for this event. This report allows you to see the Accepted and Declined billings for this specific recurring event. Editing your Recurring Events By clicking on the Product Name in the Edit Recurring Customer Information section, you will be able to view the specific details of this recurring event. In this section, you will have the ability to Charge the client, Delete the event, as well as edit how many billing cycles remain, and any other details of how the recurring event behaves. This is especially important if you need to change the price you are charging the client, or add or reduce the number of times the customer will be charged. Simply make the appropriate changes, and hit Save Changes. Searching your Recurring Events The search routine for this report is fairly straightforward. When you open the Recurring Orders page, it is only going to show you the events that are still active. However, you may use our search function to find any recurring event in your account. As always with our reports, you may limit the number of results that are produced per page by selecting a number from the Show dropdown box. Using the search function, you may search for a specific client by name, or by their email address. You are also able to search your events by date! The Date Next and Date Last fields can be searched to using a range; this makes finding all the events that are due to run this week a snap! Just enter the date range for the week, and hit search. Do you need to know what customers were billed last month? No problem, just enter the dates for the previous month in the Next Date field and hit search! The recurring billing module also allows you to search your recurring customers for the status of their event, be it deleted, Active, Completed, On Hold or Failed all together. Are you looking for just those people who have a specific event based on a specific product? The search function allows you to display only recurring events for a specific product line. Export Recurring Order Data When you export the report from Recurring Orders, it will include the data shown on that report only. If you want to export full order data, use the Export function on the Regular Orders page. Once the export data has been generated, you can click the link to download and open the export file directly into your favorite spreadsheet program, or copy and paste the data from the textbox into a text editor such as Notepad or TextPad, save it as a .csv or .txt file, and open that file with any recent spreadsheet or database application. Create a Recurring Event Manually There are two ways to manually create recurring event. The first is to place an order with your shopping cart, just like the customer would. If you do not want to run a charge, post the order offline. If you want to create a recurring event for an existing customer, just find the most recent order they purchased. This should be for a recurring product, and select the Create a Recurring Event option from the order action drop down. This will bring you to the Add Recurring page, where you will decide which products to base the recurring event upon. Each row represents a different product from the order. Simply check off the products that you would like to create a recurring event for this customer based on, and make any changes you require. All of the fields on this page correspond to their counterparts in the other recurring sections. Hit Create Recurring Order, and you have created the new event. This order was declined, what happens now? When a recurring order is declined, several things will happen. You will receive a report when the recurring process has completed that will tell you who has been declined. Your customer will receive an email indicating that their rebilling was declined. This message includes a link to the system allowing them to update their billing information, and submit the order for processing. You may want to contact the customer to ensure that they are aware that their rebilling was declined, and assist them in the renewal process. Using QuickBooks with Marketer's Choice QuickBooks is an application designed to help you save time on frequent tasks like invoicing customers, managing payroll, paying bills and tracking expenses. Understanding the need to make the transition from the shopping cart to these processes more efficient, Marketer's Choice has introduced some services to allow for easy exporting to your QuickBooks application. Currently this functionality is only available for the US versions of QuickBooks dated 2001 to 2003. Note: This integration may operate with later versions of QuickBooks, but compatibility testing has not been run for these versions, so these later versions will not be supported at this time. Now, from your Marketer's Choice account, you will be able to export both orders and affiliate commissions to QuickBooks. Exporting Your Orders To QuickBooks Exporting your orders to QuickBooks will mean time saved on making these entries manually by creating the sales for invoicing, customer records and item records. To export your orders into QuickBooks, the process is fairly simple. First of all, you must have an existing company set up in QuickBooks. If you would prefer to use a test company initially, then you can open QuickBooks >> Select File and click New Company. When proceeding with the setup of the company simply click Skip Interview to setup a basic company and, Voila!, you will have a new company. Once the company is open log into your Marketer's Choice account and go to Orders >> Regular Orders. You will see the "QB Export Status" field to the right. This should say something like "Not Posted" indicating that the transaction has not been exported to QuickBooks yet. To export the orders which have not been "posted" you will place a check mark in the SELECT box for each of the orders. Once you have placed a check mark in these boxes then you will click the "Export To QuickBooks" link. On the next step you will click the "Download Export File" button. This should give you a popup to save the file to your system. You may save this anywhere that you like, but make sure to remember where you saved the file. You may also want to change the name of the file to something more meaningful, but the .iif file extension must be kept. Once you have saved the export file, you can now go back to QuickBooks. With the selected company open you will select File >> Utilities >> Import >> Import IIF Files... >> Select the file for import and click the Open button. Once you have done this you should receive a message telling you that your data was imported successfully. Once the data has been imported both your Accounts Receivable and Sales accounts will be updated. Additionally you can go to Customers >> Invoices and, by using the Next and Previous buttons at the top left, browse the orders that you have just imported. If you go to Customers >> Customers you will be able to see the customers that were created for these orders. Finally, if you go to Customers >> Items & Services you will see the items that were created by the import. Included in these items you will see the item, any sales taxes (labeled as State Tax or Country Tax accordingly), any shipping charges, and any order discounts (labeled as orderdiscount(orderid)). An important note, you will notice that the items are set up like productid_somenumber. This product ID is the productID from the shopping cart application. The number after the underscore represents a product "version" This version is in place to keep track of any changes to that product. If you make any updates to the product at all then you will increase the product version by 1. This means that each time you make a change to a product, when you import an order for that item into QuickBooks a new product will also be created through QuickBooks. If you are making regular changes to product information then you will notice that you will have many different instances of that item. These versions have been implemented to prevent all orders within QuickBooks to adopt new pricing. Now that you understand what will be changing and what will be added in QuickBooks you can go through the information in more depth by going to the affected areas and clicking the records that have been added or changed. By doing this you will see the detailed information for that record and may make any modifications that you require for your particular business. Exporting Your Affiliate Commissions To QuickBooks Exporting your affiliate commissions will give you the opportunity to streamline your commission payment process. Once imported to QuickBooks you will simply have to create and pay the bills related to the selected commissions and you're done! All the data entry is handled for you. To export your commissions go to the Affiliates >> Manage Affiliates section and click the search button at the bottom left side of the screen to return a list of all commissions, both paid and unpaid. At the right of the screen you will see two different statuses. The first is their Payment Status, which will show either Paid or Unpaid. If this is listed as Unpaid then that means that there are some unpaid commissions for that affiliate. This may not mean that all commissions are unpaid, but there are some unpaid commissions for that affiliate. The QB Export Status indicates if there are any commissions available for export to QuickBooks. If this says Not Posted then there is at least one commission that is ready to be posted to QuickBooks. From this same section simply place a check mark beside the appropriate affiliate(s) for whom you would like to export commissions. Then click the Export to QuickBooks link at the bottom of the page. This will bring you to another page summarizing each affiliate and the total commission amount that is about to be exported. Once you have reviewed this page just click the "Download Exported File" button to save the IIF file to your system. Now that you have the exported file you will need to open a QuickBooks "Company" If you do not already have a company set up in QuickBooks or would prefer to test the import to a test company then you can click File >> New Company.. from QuickBooks to create a new company. Once you begin the creation of the company select the option to Skip Interview and your test company will be created. Once created you can immediately select File >> Utilities >> Import >> Import IIF Files.. and select the commission file that you saved to your computer. Click the Open button and then QuickBooks should confirm that your data was successfully imported. Once imported you will see all of the data created under the Vendors section, ready for bill creation and payment. You can view these bills by going to Vendors >> Enter Bills and using the Previous and Next buttons to view the bills for the commissions that you have just imported. Once the data has been imported the Accounts Payable and Commission Payout accounts will be noted appropriately. From the Vendors section you may also click the Vendors button to view a list of your current vendors. In this section you will be able to see each affiliate labeled as AffiliateName_AFF. Creating the affiliates this way will allow for multiple occurrences of the same name in both the customers and vendors section. If you click on this vendor to view their details you will see all of the address information that was inputted into your Marketer's Choice account for that affiliate. I Need To Export That Commission Again. Now What? There may be times when you have already exported a particular commission but, for what ever reason, you need to post this into QuickBooks again. If this is the case then first make your way into the Affiliates >> Manage Affiliates section and click the search button on the form to the left. This will give you a list of the affiliates and all of their commissions, both paid and unpaid. Find the affiliate that you are looking for and place a check mark in the box to the right of their affiliate record. Now click the "Reset QB Export Status" link at the bottom of the page. You will then be taken to the Reset page where you can reset the QB Status for all or specific affiliate commissions. This means that if there was an affiliate 3 months ago that was not posted correctly then you can still choose to reset the status of this record and export the appropriate IIF file for import. Once you have selected the commissions to reset just click the Reset button and those selected commissions will be reset and ready for export. At this point follow the export procedures as listed above and Voila! those commissions that you thought were lost for good will be imported into your QuickBooks company. Chapter 2 - Autoresponders and Broadcasting • • • • Autoresponders o Getting Started o Autoresponders vs. Spam o How Autoresponders Get Triggered o Editing, Deleting and Re-Organizing Autoresponders o Form Letters with Autoresponders o Optional From Address o Unsubscribe upon Subscribe o Multi-Subscribe o Autoresponder Tracking o Shopping Cart Autoresponder o Questionnaire Autoresponder o Troubleshooting Autoresponders Questionnaire Form, Join Our Mailing List and Custom Field o Setting up Your Forms o Custom Field Merge Codes for Autoresponders Broadcasting and Autoresponder Mass-Subscribing o Broadcasts vs Autoresponders o How to do an Autoresponder Mass-Subscribe o How to do a Broadcast Advanced Techniques - Custom Forms and Secure Questionnaire o Getting Started o List of All Hidden Fields Necessary for Custom Forms o Setting Required Custom Fields o Double-Dipping Custom Fields o Controlling Your Clients' Responses with Pulldowns and Selects o Autoresponder Subscriptions with Custom Forms o Custom Form Thank You Pages o Additional Custom Form Help o Secure Questionnaire Form Autoresponders Perhaps the most powerful marketing tool available What are Autoresponders? If you've read anything about Internet marketing, you have almost certainly heard of them, though just what an Autoresponder is and should be varies according to who you talk to. Basically, an Autoresponder is an automated email program that responds to emails automatically (hence the name). Like so many of our features, 1ShoppingCart.com goes beyond the traditional definition. Unlike other services, 1ShoppingCart.com offers you unlimited email response messages over a period of time as long as 24 months! Furthermore, you can have an unlimited number of Autoresponder series' for different purposes. For example, you might have a few different Autoresponder series' for client prospects to get more information on your products, one for all your customers and a couple for customers who purchase a particular product so you can follow up for repeat sales in the future. You can train your affiliates, or even offer classes with the lessons delivered by Autoresponder emails once per week (thus making the Autoresponder the product itself!). Simply put, Autoresponders can be the single most powerful tool for enhancing your Internet business and 1ShoppingCart.com gives you unlimited access. It is cliché, but you could easily spend twice what we charge for the entire Pro Package on another Autoresponder system alone, and we include it with either the Basic or Pro Packages. Getting Started When we talk about an "Autoresponder" it means an entire series of messages, set to go out over a period of time. The Autoresponder can be composed of one or more messages (as many as you like). Each message has a "Days Delay" field, telling the system how long it should wait after the initial signup to send out the next message to your client. Autoresponders can be "triggered" by many events, including when a site visitor fills out a response form, when a customer makes a purchase, when a new Affiliate signs up, and so on. The Autoresponders are timed for each client according to when the client "subscribed" to the Autoresponder; that is, when the client triggered the Autoresponder to go out in one way or another. So for one Autoresponder, when clients sign up they all get the first message right away, no matter what the date is when they sign up. They might all get the second message in the AR (Autoresponder) series 3 days after they subscribed, and the next one 7 days later, and so on. The timing is set according to when they signed up, not according to any particular date or time. To get started all you need to do is login, and click on Autoresponders >> Manage Autoresponders. The Autoresponders link will automatically bring you to the Manage Autoresponder page. Once you have created a new autoresponder you can setup a couple of messages right away just to test it out. However, when it comes time to compose the real messages, we strongly suggest you use a text editor program such as TextPad or WordPad to compose your messages (or an HTML editor if you're sending HTML messages), and use these to cut and paste your messages into 1ShoppingCart.com. Autoresponder messages hard-wrap at 80 characters, so if you paste in a message formatted for more than 80 characters per line, the email message will look poorly formatted for many of your clients. Using a text editor that allows you to set the column width would be ideal. To create a new AR, you simply click the Create New Autoresponder link from the Manage Autoresponders screen. After clicking Create New Autoresponder you are taken to a new form that will ask you for the Autoresponder Name, From Name and Email Address (where the email appears to come from), and whether or not you want to make this sharable. Setting this to yes means that it can be inherited by other accounts. This is great if you have more than 1 account. Once this information has been filled in click Save Changes to save the new autoresponder. After saving the autoresponder you will be taken directly to the edit autoresponder section to begin adding messages. However, you will also be able to reach this autoresponder again by revisiting the Manage Autoresponders section. Autoresponders vs Spam Autoresponders are not Spam (unsolicited "junk" email). They are based entirely around the opt-in model of email marketing. This means that your clients must first express interest in your business by sending you an email, filling out a form, making a purchase or otherwise contacting you first. Furthermore, all Autoresponder messages sent out by 1ShoppingCart.com have an Unsubscribe link and a Change Email Address link, so the client may opt-out of your list at any time. In contrast, Spam is sent out using false email addresses, includes nonfunctional if any unsubscribe info, and generally the email addresses come from some sort of "Super-Email Database" CD-ROM produced by the Spam spiders of the Web. Because it is possible to use our system for sending out Spam, we have a very strong policy prohibiting this sort of use. Using our system to send out emails to addresses gained in any way that did not include the potential clients opting into your list will incur a $500 (US) charge per substantiated incident (i.e. per email). Please see our Terms of Service Agreement for details, or contact [email protected]. Please also see our guide on How to Avoid Getting Accused of Being a Spammer. How Autoresponders Get Triggered Autoresponders can be triggered in many ways. The can go out by: • Sending a direct email to the Autoresponder Email address. Like the Buy Me URLs for the Shopping Cart, 1ShoppingCart.com generates • • • • • unique email addresses for each AR series you set up. You can have your clients send an email directly to that email address to subscribe to the AR series (also, by default you will get a copy of the email they sent). Because the direct Email address is usually something as attractive as [email protected], you might consider requesting an email alias from your web host or ISP. Thus you might have [email protected] get forwarded to [email protected], and the client would get the AR messages as if you had someone there sending them out by hand every day. Submitting a Form, such as your Questionnaire Form or Join Our Mailing List Form, or even your Custom Form. System-generated forms such as the Questionnaire or Join Our List both have default Autoresponder options, and with Custom Forms you can have a single form subscribe a client to multiple AR series. Please see the Questionnaire Form and Custom Fields section and Advanced Techniques: Custom Forms for details on how to do this. Making a purchase through your Shopping Cart. Under Cart Setup >> Basic Options, you can select an Autoresponder to go out for every approved transaction (it does not go out for Declined transactions). If you do nothing else with Autoresponders, do use it for this purpose. Follow-up messages to established customers will generate your real profits. Set this one up first! Purchasing a particular item through your Shopping Cart. You can select an Autoresponder to go out when a particular item is purchased. Go to Products >> Manage Products and select a product. In the Edit Product page, you can select the Autoresponder that you would like to have the customer receive when they successfully purchase that item. Like the Shopping Cart Default Autoresponder, this AR only goes out when the order is approved. You could use this feature to make the Autoresponder the product itself - for example if you offer a class delivered by email, students would use the Shopping Cart to register and pay for the class, and the Autoresponder would deliver the lessons automatically. Joining your Affiliates Program can trigger a custom Autoresponder just for your affiliates. This Autoresponder can include customized instructions for your Affiliates, or even training on how to market and sell your product or service. Affiliates are gold for ecommerce - you can use the Autoresponder to maintain interest in your products and contact with you. Manually adding Email addresses and subscribing them to an AR. You can subscribe any or all of your clients to an Autoresponder series from within your account on 1ShoppingCart.com. Or, if you have a preexisting opt-in mailing list, you can upload it to 1ShoppingCart.com and subscribe the entire group to an Autoresponder. See "What to Do With Your Search Results" in the Client List Management Section for info on how to do this. Editing, Deleting and Re-Ordering Autoresponders You can edit your Autoresponders by clicking on the "Edit" link next to the AR name, on the Manage Autoresponders page (if you have only one AR so far, you will go automatically to the Edit page until you create a second AR). On the Edit Autoresponder page, you will see first some general autoresponder information. Some of this information includes the direct subscribe email address for this Autoresponder series, the autoresponder ID, name, and "From" information. Below this information will be a list of all of the autoresponder messages. You can select any of these individually to edit the message or you can choose to add a new message using one of the links provided. When adding a new message you will need see some additional fields that will need to be filled in. Some of these are: Subject is the subject of the email message itself, not the Autoresponder as a whole. You can use Custom Field Merge Codes in your Subject line if you like. Many Internet marketers recommend using the recipient's first name in the email message to pique their interest; for example, "Hi <$firstname$> - about your Widgets," would be a common subject line using this method. See the Custom Mail Merge Codes section for a full list of the merge codes. Days Delay is the number of days the system should wait before sending this message out. Day 0 messages always go out immediately. Day 1 goes out the next day, Day 7 goes out a week later, and so on, up to the maximum delay of 366 days (the proverbial "year and a day"). If you change the Days Delay value so that it seems that the message is out of order, despair not! When you click Save, the system will re-shuffle the messages so that they're ordered properly. Messages that have the same Days Delay are ordered alphabetically by Subject. Body is of course the body of the message itself. Keep in mind that if you're sending this as an HTML document, that you will need to paste the entire HTML document into this box. The merge fields, such as <$firstname$>, work in both text emails and HTML emails. We strongly suggest you compose your message with an external text editor, such as TextPad or SimpleText, and then paste the message here. Otherwise you run the risk of a security timeout. Also, if you're using Internet Explorer, do not copy and paste directly from Microsoft Word Word's invisible formatting characters will get transferred into the body of the AR message and cause varying problems. If you use Word, copy and paste into a TextPad or Notepad, double-check the formatting, and then copy and paste from that. Another important fact: text Autoresponders hard-wrap at 80 characters, to accommodate all email programs and screen widths. Thus, using a text editor that allows you to set a column width automatically is extremely useful here. Keep this figure in mind with regard to your hyperlinks as well. If you have a link such as http://www.reallylongdomainname.com/foldername/subfoldername/subsubfolder/f ilename.htm (86 characters), that URL will get cut off mid-stream. Usually the reason for having these long URLs is that you're using one generated by another web server - ours for example. You can easily get around this by using a redirect URL. For example, if you wanted to have a direct link in your Autoresponder email to your Blue Widget in size Large: http://www.mcssl.com/app/netcart.asp?merchantid=99999&productid=367942&o ptionID=134064 You could use an HTML Autoresponder message, or you can easily make a redirect page on your site, something like http://www.yourdomain.com/bigblue.html For the simple code to make a redirect page, click here. The code works to redirect users to any URL you would like to send your site visitors to. Alternate Destination is an email address you would like this message to go to INSTEAD of the client. If you enter an address here, the message will ALWAYS go to that address, every time somebody triggers this Autoresponder series. This can be used to notify a Third Party for order fulfillment, or to maintain a separate database of autoresponder subscriptions, etc. The useful aspect comes in when you realize that all of the custom merge fields such as <$name$>, <$address$>, <$afid$> (Affiliate ID), and so on can all be included in the message to this address. Message Type is usually plain Text, but if you would like, you can use HTML. If you do use HTML, you should create the HTML code separately, then paste the code in the Body textbox, select HTML, and click Save all in one step. If you paste an HTML document into the Body of an AR message previously saved as plain Text, it will not work properly. If you have such trouble, just delete the message entirely and do it over again (the system will put the message in its proper place in the series when you hit Save). The Copy this message to another Autoresponder section is used to create a copy of that same message to another autoresponder series. To do this, simply select the autoresponder to which you would like to copy the message, and then enter the Days Delay on the Destination Autoresponder that you would like to set the message at. Once done, just click the Save As.. button. Note: There is also a Save Changes button in this area, but you will want to use the Save As.. button when copying the message to a remote autoresponder series. Form Letters - Custom Merge Codes for Your Autoresponders As mentioned above, you can use the merge codes to create a more "personal" AR message for your clients. You can include their name, address, pretty much anything that appears in their individual Client Record, in your Autoresponder messages. See the Custom Mail Merge Codes section for a list of all the available codes. Custom From Address If you want your clients to see the Autoresponder messages as coming from [email protected] rather than [email protected], you can enter an address here (In the general settings under the Edit Autoresponders Page). This makes the message more likely to be read by your clients, and if they reply it will go directly to that address. However, there is a price to this - if the client's email address is incorrect and/or the email is returned to the sender as undeliverable, the sender is your email address. Thus you would get all the "undeliverable" notices. So if you have 5000 prospects receiving this AR, you should probably leave this field blank. But if you're doing a purchase follow-up (for an existing customer), Affiliate AR, or for some other situation where the addresses are more likely to be correct, go ahead and enter an address here. Unsubscribe Autoresponder Autoresponders are a great tool, but you don't want to overuse them - your clients will begin opting-out of your list quite quickly if you deluge them with emails, no matter how informative and valuable the information is that they contain. Thus, you can use this feature to help ensure that you don't do that. For example, if you have an AR set to go out for every order as well as some product-specific ARs, you might set those product-specific ARs to Unsubscribe the customer from the cart Default Autoresponder. You might also have an Affiliate AR set to Unsubscribe your new affiliate signups from receiving an AR of yours aimed at recruiting new affiliates. Allow Multi-Subscribe This option is found at the top of your Manage Autoresponders section. If you have Allow Multi-Subscribe set to Yes, every time someone triggers an AR it will go out, no matter whether they have received the AR already or not. This is great for testing your autoresponders, but when you go live with it you would in most cases want this set to No. Tracking Autoresponder Subscriptions Near the top of both the Manage Autoresponders and Edit Autoresponders pages, there are links to Autoresponder Reports. This feature allows you to track the Autoresponder in much the same way you would use the Ad Tracker feature. You can get a list of all the subscriptions, remove requests and a breakdown of the days the requests were made - so you can focus your ads more, collate it with order records, etc. You can click on the dates to get a list of clients who subscribed for that day (not including any who unsubscribed). Default Autoresponder for the Shopping Cart You can select the Autoresponder series you want customers to receive after each order. If you go to Cart Setup >> Basic Options, simply select the Default AR and click Save. Default Autoresponder for the Questionnaire and Join Our List This information is set up during the setup of the Questionnaire and Join Our Mailing List Forms. You can get to the setup of these forms by going to Custom Forms >> Opt-In Forms. From here you will find the settings for the default autoresponders on Step 2. Troubleshooting Your Autoresponders As mentioned earlier, using Microsoft Word can cause problems with your ARs due to invisible characters that Internet Explorer is capable of transferring. If you used Word (or MS Works' word processor, which is basically the same) to create your AR messages, copy them into TextPad or Notepad (or Simple Text for Mac), then re-copy them and finally paste them into your AR message. Merge codes can cause problems too, if used improperly. For example, if you use <$name> instead of the proper <$name$> your message may get cut off, left blank, or simply be discarded by the system when it tries to generate and send the message, even though the preview looks fine. The Alternate Destination email address has been known to confuse some users. Remember, if you want your client to receive the AR message, leave the Alternate Email field blank. If you want to send the message to a different address other than the client's, then place the desired Alternate Destination email address in the Alternate Destination field. For further troubleshooting of your Autoresponders, you may open a new ticket with our support department by going to the Support section located at the top right side of your account homepage. Questionnaire Form, Join Our Mailing List and Custom Fields Now you can start using opt-in forms without knowing a lick about form handlers or cgi. Just choose the fields you want to have the prospective client fill in, and the system will give you a URL to link your site with the Questionnaire Form. This form can include fields for Name, Address, Phone Numbers, and so on, as well as up to 10 Custom Fields with questions of your own choosing. When a customer fills out and submits your form, the results get stored in your Clients Database, and they get (if you so choose) subscribed to an Autoresponder. The Autoresponder can use any of the fields used in the questionnaire to make a more personal-sounding message, with the use of Custom Field merge codes. Additionally, you can use your Questionnaire Form in a secure format, using the same 128-bit encryption used for your Order Form on the Shopping Cart. 1ShoppingCart.com also gives you another smaller form called the Join Our Mailing List form that you can either link to or cut-and-paste the HTML into your website code. This can be used right on your front page of your website, or anywhere you would like to give your site visitors the opportunity to get onto your mailing list. We recommend you use this for a Newsletter, but there are many uses for a small, insertable form that links directly with your database on 1ShoppingCart.com. Setting Up Your Forms To setup these Forms, go to Custom Forms >> Opt-in Forms or Create Form. These pages allow you to make all the changes relating to the Questionnaire and the Join Our Mailing List forms, except for defining Custom Fields. You can find URLs for the system generated forms by going to Custom Forms >> View Codes. Copy this code into a hyperlink in exactly the same manner you would for an Buy Me link for the Shopping Cart. Setting Required Fields - From Custom Forms >> Create Form, simply select the appropriate checkboxes for each field. The Email field is required on all forms, so it doesn't show up on this page. Just What Does "Copied on Autoresponder Responses" Mean, Anyway? While setting up your forms from the Opt-In Forms section you will come across a field that says "Copied on Autoresponders Responses" If this option is set to Yes (which is also the default) you will get an email message every time someone submits a form that is tied to an Autoresponder or sends an email to the Autoresponder email address. Questionnaire Default Autoresponder and Mailing List Autoresponder. "Mailing List" here is just a shorter way of saying "Join Our Mailing List form" and is specific to that form only (not your entire Mailing List database). Again these will be set during the setup of the Opt-In Forms but will apply to all forms, unless you generate the code from the Custom Forms >> Create Form area. Mailing List Thank You URL and Questionnaire Thank You URL are where you want your new contacts to end up after they fill out your Join Our Mailing List form or Questionnaire form. Again this can be altered from the Create Form area when creating custom form code. Form Confirmation Message is an email message for the client filling in the form, in addition to any Autoresponder. The email will have the Subject Line "Thank You" and the body of the message will consist of what you put in this text box. If you leave it blank, no confirmation email will be sent out. Top HTML and Bottom HTML give you the ability to really customize your form with your own HTML. The Top HTML appears just below your company name/logo and the Bottom HTML appears near the bottom just above the Submit and Cancel buttons. Custom Mail Merge Codes Here is a complete list of the codes you can use in your Autoresponders and Broadcasts. The codes work in both plain Text and HTML format messages, so long as they appear as part of the message text. They can also be used in the Subject line of an Autoresponder or Broadcast. The Affiliate Codes are specific to your Affiliates only. See Chapter 4 - The Affiliate Module for discussion on effectively using affiliate codes in your Autoresponders. If you include a Merge Code in an AR message, and it goes to a Client with no data for that field, the system simply leaves it blank. Thus, if you start your AR message with "Hi <$firstname$> -" but you have no name on record for that client, the message would simply say "Hi -". Make sure that your punctuation takes this into account, so that possible blanks would not be noticeable. Standard Fields Custom Fields <$email$> <$field1$> <$firstname$> <$field2$> <$lastname$> <$field3$> <$name$> (This is the full name) <$field4$> <$company$> <$field5$> <$homephone$> <$field6$> <$workphone$> <$field7$> <$address1$> <$field8$> <$address2$> <$field9$> <$city$> <$field10$> <$state$> (=province) Affiliate Codes <$zip$> (=postcode) <$afid$> (the affiliate's ID number) <$country$> <$afusername$> <$fax$> <$afpassword$> <$today$> (today's date mm/dd/yyyy) <$tomorrow$> (tomorrow's date) <$today + X$> (Today plus X days) <$adname$> (name of referring ad) Merchant Fields <$merchantname$> <$merchanturl$> <$merchantemail$> <$merchantcompany$> <$merchantworkphone$> <$merchantaddress$> Join Our Mailing List The Join Our Mailing List form is only 2 fields long - it asks only for Name and Email address. The setup for it is also available in the Setup Questionnaire Form page. The URL and the entire page code appears on the View Codes page (from the Custom Forms section) so you can cut and paste it into your website HTML. Basically, the form will look something like this: Join Our Newsletter! Enter your name and email address below: Enter your Name: Enter your Email: Custom Fields With your Autoresponder, Basic or Professional Package account on 1ShoppingCart.com, you also have 10 Custom Fields. These are database fields that you can customize. They are part of the individual record for each of the Clients in your Clients Database on 1ShoppingCart.com. You can have questions in your Questionnaire Form, on your Shopping Cart Order Form, or on your Custom Forms as well. The 10 fields remain constant for all Client records, and you can select which Custom Field questions should show up on your Order Form, which ones on your Questionnaire, and so on. And of course, when you download your Clients Database, all of the Custom Fields are included in the download. You can also search 9 of these fields with the Manage Clients search form. The 10th field is not searchable, because while the the first 9 fields are limited to 50 characters, the 10th field is limited to 100 lines of text - ample room for you clients to give you an extended answer to any questions you like. The other extremely useful feature of Custom Fields is that you can use them in you Autoresponders or Broadcasts. Even Field 10! See the Autoresponders section above for a full list of Custom Mail Merge codes. The Custom Field questions appear on the Order Form just above the list of the items in the customer's cart. They appear on the Questionnaire Form in a second table below the contact info questions. To setup your Custom Fields, go to Custom Forms >> Custom Fields (you probably guessed that one already). Just like the Questionnaire Setup, this page is simply a matter of checking the appropriate boxes for each field. Note that if you check the Required box for a field, it will automatically become visible on both the Order Form and Questionnaire forms. To view your actual Questionnaire Form, click on the URL in the View Codes section. If you use Custom Forms, make sure that your form code conforms to what you have specified in this page. If your custom form has a field that is not present on the Custom Field Setup page, the data will not appear in your Clients database. See Advanced Techniques for full discussion of Custom Forms. Tell-a-Friend Form Word-of-Mouth advertising is by far the best kind of exposure your business can get. No advertisement carries the weight that a recommendation from a friend carries. 1ShoppingCart.com takes advantage of automation to give your site visitors a way to recommend your website to their friends with a direct email - the web equivalent of "word-of-mouth." The form has your Look-and-Feel Settings, and asks for the site visitor for their name and email address, and offers a table to enter up to 10 names and email addresses of the visitor's friends. These names and email addresses are NOT added to your clients database - this is, in effect, a direct email from the person recommending your site to their friends. However, the person using the form is added to your database as a special sort of Affiliate. They will not receive your regular Affiliate instructions, but will remain as "latent" Affiliates. When they get their first referral, they will likely be eager to claim their commission. You can then inform then on how to login to their account (via an Autoresponder, if you like). The idea here is that they will then be motivated to make more recommendations to other friends! 1ShoppingCart.com also features a similar, but separate, form that only your Affiliates can use. They simply login to their Affiliate account to access it. See Chapter 4 - The Affiliates Module for details on this. To setup the Tell-a-Friend Form, go to Custom Forms >> Tell-a-Friend Form. You can enter Top HTML, which will appear above the actual form itself, to give your site visitor a message about referral commissions, or other info. You can also modify the text of the message that will go out to the "friends." This message is also editable by the person making the referrals. There is a special merge code available for the Tell-a-Friend Form only - <$referrer$>. This is only for the Tell-a-Friend Form, and is not available for use in Autoresponders or Broadcasts. Broadcasting and Autoresponder Mass-Subscribing Broadcasting in the context of ecommerce is sending out a mass emailing to your clients. Historically, the only way to do this was with the proper email application, but now you can use 1ShoppingCart.com to do it for you (and without using up your own bandwidth). A Broadcast email goes out to everyone on the target list at the same time, making it ideal for offering special sales or coupons, making important announcements, and so on. You can do a broadcast with just a few clicks, starting from the Clients Search page. Broadcasts can include the same Custom Mail Merge Codes as with an Autoresponder (<$firstname$>, for example). You can also create a new Autoresponder and Mass-Subscribe some or all of your clients to that AR. This amounts to a Broadcast with automatic follow-ups. Due to the potential for abuse of these features, they are not available in the 1ShoppingCart.com 30-day Free Trial. Once you upgrade to a paid account, you can start using them right away. Broadcasts vs Autoresponders As was just mentioned, Broadcasts are a one-shot email going out to everyone on your list at the same time. With Autoresponders clients tend to be added at different times (though not so with a Mass-Subscribe, obviously). Another very important difference is the Unsubscribe link for a Broadcast. For Autoresponders, clients are given the option to unsubscribe from just the one autoresponder they just received (which is the default), or from all Autoresponders. When the client clicks on the Unsubscribe link from a Broadcast, that client's record is removed from the system, just as if they had clicked to have themselves removed from all mailing lists - unless you utilize the Broadcast to Autoresponder feature, which allows you to broadcast to everyone who gets one of your autoresponders. While it is not the same thing, when sending Broadcasts you may get an accusation of sending out Spam. Be aware, and be cautious. Always be absolutely sure you can verify how and when any particular client opted-in to your mailing list. Another difference is that once a Broadcast is out there, it's gone. You are given a 10-minute window in which to Cancel the broadcast, should there be an error. You can Cancel a broadcast by going to Broadcasting >> Job Status. On the other hand, Mass-Subscribing your clients to an Autoresponder does give you the opportunity to make additions to the Autoresponder, as long as the Days Delay of the new additional message is greater than the number of days that have passed since doing the Mass-Subscribe. Also, you can track the response to your message by checking on the Autoresponder Reports, and you can re-use the Autoresponder at a later time if you like. Does it sound like I'm biased in favor of using Mass-Subscribed Autoresponders in favor of regular Broadcasting? Well, you're right, but on the other hand Broadcasts can be done a bit more quickly than an Autoresponder, and perhaps you don't want that AR hanging around your account, populating your drop-down menus and search forms. It's up to you. How to do a Mass-Subscribe For Mass-Subscribing your clients to an AR, you must of course first have the AR set up and ready to go. Then, go to the Clients search form (see Chapter 3 for a full description of using the Search Form). Choose whatever criteria you like (none if you want all your clients), and make sure you choose the appropriate choice for the "Display Limit:" option at the top of the form! On the Client Hitlist page, below the Record Count line, you will see a drop-down. In this drop-down list you will see an option to "Subscribe to Autoresponder" and one to "Unsubscribe From Autoresponder". By selecting the Subscribe option you another drop-down will appear where you can select the autoresponder to subscribe that client hitlist too. Once you have selected the appropriate autoresponder just click Submit. How to do a Broadcast For a Broadcast, you should have your message setup beforehand. Since there is a timeout function setup on your account, having a preset message ready to copy into the broadcast area will save you time and prevent any future frustration. There are two ways to compose a broadcast. The most obvious is by visiting the Broadcasting section and composing a new message to a particular client list. However, you can also send a broadcast from your Manage Clients section. Under Manage Clients >> Search, Edit and Add, just do a search from your search page. Then, from the search results select "Send a Broadcast" from the bottom of the search results page, in the HitList Action box. You will then be given a broadcasting form to complete and send. Very simple. When scheduling a broadcast from your clients list keep in mind that you must have at least one client in your search results to send a broadcast. This is also true for future broadcasts. Should you choose to schedule a broadcast to be sent a month in the future you must have at least one client scheduled to receive that broadcast in order for it to be scheduled. Like the Autoresponder text emails, Text-only Broadcast messages line-wrap, but at 80 characters. If you paste in a message formatted for 120 characters, it will look poorly formatted to many of your clients. We recommend that you format your messages for 60 characters (or even 55) for maximum compatibility with your clients' email applications. Like Autoresponder messages, you can also use HTML in your Broadcasts. Simply paste in your HTML code and select HTML with the buttons just below the message body. What is a Multipart MIME Message and How Can It Work For Me? These days, HTML offers all new opportunities for marketing to your customers. By allowing them to see things such as pictures, colors, and graphics, you can market to them much more effectively than through a text email. So why would you send an email any other way? Well HTML isn't perfect either. While HTML will give you the most "bang for your buck", a lot of Internet users realize the threats and short-falls that HTML presents. Not only are HTML broadcasts larger but they also allow malware (ie viruses) to be transmitted more easily and the interpretation of the mail or ability to read the mail can vary depending on the mail client. For these reasons many clients will simply disable HTML emails all together. Multipart MIME allows you to send two separate messages, a text message and an HTML message, allowing the email "client" to decide which to accept. This gives you the opportunity to take advantage of the positives that HTML messages can offer without alienating clients accepting text only messages. To set up a multipart MIME message go to your Broadcasting section. From your broadcast message setup area there is a field labeled "Format" From this field you can select Text, HTML, or Both. By selecting Both your screen will reload and display two separate area for composing your message, one for text and one for HTML. As with previous broadcasts it is a good idea to have these messages composed prior logging on to your shopping cart system. Then you will just need to copy these messages into the appropriate message box (HTML or Text). Once you have entered both messages just click Confirm Broadcast to be taken to the Broadcast Preview Page. From the preview page make sure that each of your messages appears as you would like it to and then click Send Broadcast to schedule the broadcast job. That's It! Broadcasting to Affiliates If you want to send a message to all your affiliates, click on Broadcasting >> Manage Broadcasts. On the Broadcast page, select All Affiliates from the Client Type drop down. If you search for affiliates in the client search page, your list may not include all your affiliates. If one of your affiliates has made a purchase in the past you will see a them as a customer, not an affiliate. By broadcasting to All Affiliates you will reference the Affiliate database directly so you will be broadcasting to all of your affiliates. If all your affiliates get subscribed to an autoresponder, you can just use the Broadcast to Autoresponder function. Go to Broadcasting and select the affiliates' AR from the Autoresponder List drop down, then enter your broadcast and continue as usual. You can also choose an optional From address, just as with Autoresponders. By default, the From Email address comes back to our server. This way, we can handle the undeliverables and remove requests for you automatically. However, if you like you can specify an email address here, when we send the broadcast, we will use this address as the "from address" instead. Note: You will have to manually handle some of (but not all) the undeliverables yourself in this case. If you're sending out a very large broadcast, we do not suggest using this feature. On the other hand, if you're sending out a focused broadcast to all your past customers or other highly qualified addresses, you may want them to be able use respond to you directly. You may also want to be alerted when a past customer has changed their email address. They may have simply forgotten to notify you. Message Type is usually plain Text, but if you would like, you can use HTML. If you do use HTML, you should create the HTML code separately, then paste the code in the Body textbox, select HTML, and click Save all in one step. If you paste an HTML document into the Body of a broadcast message with the Text option selected, it will not work properly - your readers will see the code, not the desired HTML! When you click Confirm Send Broadcast, you will get a preview, with an approximation of what your email message will look like. Click Confirm Send Broadcast a second time, and it will be queued. Again, if you pick out an error you do have approximately 10 minutes in which to Cancel the broadcast (from the Broadcastin >> Job Status menu). How to do a Newsletter One of the best ways to get your site visitors to opt-in to your mailing list is to offer a periodic (weekly, monthly, etc) informative newsletter. This is a great way to build trust and respect among your prospective and existing customers, as well as a direct avenue to their inbox for advertising your business! You can start creating Newsletters by going to Broadcasting >> Newsletters. From this screen you will name the Newsletter, select the time period for which it applies(monthly, yearly, etc), enter in a reply e-mail (much like the FROM email address in Broadcasts and Autoresponders), and edit an initial "Welcome Message." A newsletter is like a combination of an autoresponder and a broadcast. The initial Welcome Message will act like an autoresponder since it is sent to the client as soon as they sign up, while it is like a broadcast since you will be sending a mass mailing using the broadcasting module on the time frame that you select for the newsletter. Once you have finished filling in the newsletter form you can click the Create button to go to the next step. This will generate some additional form code that can be pasted into your website. With this code, when someone submits the form they will automatically be added to your clients database and will subscribe them to your newsletter autoresponder. This can be an extremely powerful tool when used to it's potential. If you are running a number of mailing lists or newsletters then you can use the "Notify Me" option to notify you when it is time to send out the Newsletter. If you do your newsletter this way, you will never have to worry about accidentally sending it to someone who no longer wants it. When the site visitor signs up for your newsletter, the autoresponder they get right away will include an unsubscribe link. So, if they decide right away that they don't want it, they can simply unsubscribe. That way, when you search for all those who are still subscribed to the Newsletter Welcome AR, those who unsubscribed from it right away will not show up in the search results. Secondly, if the client wants to unsubscribe later on down the road, they can click on the Broadcast message's Unsubscribe link, and they will be removed from the Newsletter Welcome Autoresponder, and not your entire list. Advanced Techniques: Custom Forms and Secure Questionnaire 1ShoppingCart.com gives you instant access to both the Questionnaire Form and the Join Our Mailing List Form by means of a simple hyperlink. You can add a second Questionnaire Form, which can be configured just as easily as the first one, and linked to from your site with another hyperlink. If you feel confident working with HTML to create your own forms, 1ShoppingCart.com allows you to do that as well! You can design your own forms, with the results posted to your Clients database and the client getting an Autoresponder, just like with the Questionnaire form. A big advantage to this method is that you can further control the client responses with pull-down menus, radio buttons and the like. Please bear in mind that this information is provided as a convenience to those who are willing to put in the extra time it takes to design their own forms. This is not a task for the timid or the time-pressed. Furthermore, 1ShoppingCart.com Corp. Customer Support will not troubleshoot your code for you. This section includes all the information necessary to setup your own forms for use with 1ShoppingCart.com. If you require additional assistance, we recommend you consult with your local web designer. An additional benefit to using Custom Forms is that you can then use the systemgenerated Questionnaire Form as a Secure form, with the same level of security used for your Order Form. This can be quite useful for gathering personal information, or for clients who are worried (justifiably!) about transmitting their personal information such as their home address and phone numbers on an insecure channel. See the Secure Questionnaire section below. Getting Started To get started, you need to produce a template from which you can create all your forms. To do this, first you must configure your Questionnaire so that ALL Fields are visible, and make the Name field required (you can change it on your form). Next, configure your Custom Fields so that ALL fields are visible, and make Field 1 required (again you can change this at a later time). Name fields that you are not using with placeholders, such as "Empty 2," "Empty 3," and so forth. Now, view your Questionnaire and save it to your PC's hard drive. Make sure it is not the 'Preview' mode version (you can tell because the URL has '&Preview=1' near the end of it. Also make note of the URL for the Questionnaire Form. This will be important - copy and paste into TextPad or something. This saved form is the start of your template. You can now re-configure your Questionnaire and Custom Fields if you like, for use on your Order Form and/or Secure Questionnaire Form. Next, take a look at the HTML for the form. Notice all the "hidden" input fields. Look closely - some of them are at the end of the form. To these, add one hidden field: <INPUT TYPE=hidden NAME="Custom" VALUE=1>. Next, you should probably strip the page of its formatting, so that you just have the bare form HTML. That way, when you want to make a new form, you can just cut it down to the fields you want, and start adding formatting and style immediately. If you use Dreamweaver, save your bare bones form as a template. Absolute Form Posting Custom Forms need to have their ACTION attribute changed to an absolute URL. This is where that URL you copied down is necessary. Your current form's ACTION attribute will read 'ACTION="contactsave.asp".' You need to change this to the URL you copied earlier when you first saved the Questionnaire Form to your hard drive, but delete everything to the right of /app/ should be deleted and changed to contactsave.asp. For example, the new FORM tag might read something like: <FORM ACTION="http://www.mcssl.com/app/contactsave.asp" METHOD="post"> List of All Hidden Fields There are two types of hidden fields on the form. The first type sets things like the MerchantID and form Thank-You page, and so on. The others are the 'required' switches for the Custom Fields. Here's a list of all the first type of hidden fields. The Custom Field required switches are addressed in the next section. Name Value Format Custom 1 or 0. For Custom Forms, it should always be 1 (on). MerchantID 2-6 digit number. Identifies the form as yours to the system. URL. This determines where the person filling out ARThankYouURL the form ends up after submitting the form. If it's blank the Home value is used instead. AllowMulti 1 or 0. Turns Multi-Subscribe on or off for this form. CopyARResponse 1 or 0. Determines whether the form responses should also be sent to you by email. VisibleFields Comma-delimited String. The names of the Standard Fields that should appear on this form. These values will be used in the email with the form responses. RequiredFields Comma-delimited String. Tells system form handler which of the Standard Fields require a value. Home URL. This is where the person filling out the form goes if they click Cancel, or if there is no ARThankYouURL value. DefaultAR 3-9 digit number. The portion of the Autoresponder email address after the dash and before the @. Preview 1, 0 or blank (=1). If you see this hidden input, delete it. This tells the system that your form is just a preview, and to ignore anything submitted by it. ClientIP 15 characters maximum. The IP address of the person filling out your form. If you are able to use your website's server to gather this info, you can do that with this value. If not, just omit this field. This value is included in the New Contact email sent to you by email. Setting Required Custom Fields When you were looking at the hidden input fields, you likely noticed the "second" group, which all look like this: <INPUT TYPE="hidden" NAME="Fieldname1" VALUE="What is the name of your dog?"> <INPUT TYPE="hidden" NAME="Required1" VALUE="1"> These are placed next to the corresponding textbox input, in this case the "Field1" textbox. Required is obviously a 1-0 on-off switch. Whatever value you enter on your Custom Form will show up in the emailed copy of the form responses, and it can be different than what the corresponding field is called in your account on 1ShoppingCart.com under Custom Forms >> Custom Fields. For each Custom Field that you wish to populate from the form, you must have three inputs. The actual field input, which is named "Fieldx" where x is a number between 1-10 that corresponds to the Custom Field number, and the two inputs as above. If you followed the instructions above for creating a form template, it will be a simple matter of deleting the excess custom fields, matching the hidden input values relevant to the changes (e.g. modifying the VisibleFields and RequiredFields strings), and prettying it up a bit. You can have a new custom form up in minutes (assuming you have already setup your Custom Fields in your account in 1ShoppingCart.com to accommodate it). Double-Dipping Custom Fields You can also use your custom fields for more than one purpose. For example, you might have a Custom Field question on the Order Form that asks for engraving information or something; this is information pertinent to a paid customer only. You could also use that same field for Prospects, to gather data pertinent to making them become a customer. To do this, you would have the custom field labeled in your account on 1ShoppingCart.com for the Order Form, but in your Custom Form you can rename the field (with the Fieldname value) so that in the email copy of the form responses it will be labeled according to your custom form. In your account, no matter how you have the field labeled, the value the prospect entered on the form will be posted to that field. You might even append a special code to the response in order to tag that when you search your clients database, you will be able to find the "custom" responses more easily. Controlling Your Client's Responses Perhaps the primary advantage to using Custom Forms instead of the systemgenerated forms is that you can use pull-down selections, radio buttons, and checkboxes to better control your client's entries to the form. If you want to ask your client where they found you, and then be able to later search your Clients Database based on that response, a textbox allowing an infinite variety of responses is not appropriate. Thus, offering your site visitor a selection of choices is paramount. To do this, simple change the Fieldx input from text input to a <select> or radio button group. In a similar vein, you might want to tag different forms. For example, one merchant uses the same form as an info request, but with links from many different search engines. So they use one of his custom fields for a "Form Source" value. To populate the field, they change the corresponding Custom Field input to a hidden input value, which is unique to each version of the form; thus, they can search his Clients database quickly by looking up the form source. Autoresponder Subscriptions As you probably noticed in the table of hidden fields above, you can assign a specific Autoresponder to each Custom Form you use. To do this, you simply assign the DefaultAR value to the number assigned to a particular Autoresponder. For example, if an AR's direct email address is [email protected], the DefaultAR value should be 3567. If you want to use a single form to subscribe your clients to multiple Autoresponders, you can offer checkboxes, each one named simply "AR" and each with a value for one of your Autoresponders. We strongly suggest you make this an option to be selected by the client, and not sent with hidden inputs. Nothing will drive away your clients faster than sending them a deluge of Autoresponder emails when they just wanted a little more info. On the other hand, it might be convenient for those clients who do want LOTS more info to use a single form to get as much as possible from you. Thank You Page As noted above, you can set an individual Thank You page for each form using the ThankYouURL value. Changing the value here will not make any changes to your default Thank You URL listed in your account on 1ShoppingCart.com. Additional Help Customer Support will not troubleshoot your custom form code for you. If you require additional help beyond what is included in this section, please contact your friendly local web designer. Or, if you simply have a question regarding further functionality, please feel free to contact one of our Technical Support Agents by using the contact form from the Support section in your navigation bar. Secure Questionnaire If you're using Custom Forms, you can free up your system-generated Questionnaire to be used in its "Secure" form. To access your Secure Questionnaire, simply change the URL for questionnaire from http://... to https://. This simple change will give your Questionnaire the power of 128-bit encryption, so you have a questionnaire for personal info. This is a very useful feature, for example if you want to have an official application or other form requiring more personal info. When you use the Secure Questionnaire, you must upload your Company Logo in the Cart Setup >> Look and Feel section (just linking to your logo's URL will cause error messages to appear for the user), and you must not be using a Background Image for your account on 1ShoppingCart.com. Popup Wizard For years the popup window has been a major marketing tool for online marketers. Of course this does not come without it's pains. Popup blocking software is becoming more popular with consumers which means that delivering your message becomes more difficult, that is until now! Using a new technology to avoid the popup blocking software, 1ShoppingCart.com has developed a next generation popup wizard that will help make sure that your message is received. To set up a popup using the popup wizard you can simply click the Pop-Ups button from the navigation bar in your account. Once in the wizard you will select Strategic Popup from the Popup Type, unless you want to select a conventional popup, in which case you can select to have a Classic Background or Foreground popup. Following this selection you can use the help bubbles to view a description of the other options, or just leave these options as default and click the "Next Step" button. Once you click Next you will be taken through to a second page. Just click Continue here to be taken through to the good stuff. On the third step you will find all the codes to make the Strategic Popup work. Just follow the instructions on this page and place the code in your HTML. Once the code is in place you can view the page to see your new popup! That's it! Chapter 3 - Managing and Searching Your Clients Database • • • • • • Client Opt-Ins and Opt-In Preferences o Opt-Ins: A Primer o Opt-In Preferences o Opt-In Confirmation Messages o Opt-Ins and AOL Subscribers Managing Your Clients o How Clients Are Added to the Database o Email Addresses Are Key Searching the Clients Database o Using Wildcards o Negative Searching o Limit Search Results o Order by Name or Date o Methods of Searching: By Name, Date, Client Type, Custom Field Response o Methods of Searching: By Mailing List, Autoresponder Subscribed, Product Purchased o SQL Server Error Messages What To Do With the Search Results o Broadcast or Mass-Subscribe o Download Client Records o Unsubscribe or Delete Clients Importing and Exporting Your Clients Database o Exporting Your Clients Database for Download o Importing into Microsoft Excel o Importing into Microsoft Access o Uploading your Clients Database for Import to 1ShoppingCart.com The Advanced Tracking Module o Tracking Opened Messages o Using The Bounce Manager Client Opt-Ins and Opt-In Preferences Opt-Ins: A Primer The expression "Opt-In" is often misused. In many instances, the client has never really chosen to subscribe to a given mailing list in the first place. This is unfortunate because a "true" opt-in list is like gold. These are people who want your information, products, or services, and may be willing to pay for what you have to offer. With some work, they will continue to purchase from you in the future. Cultivating a list like this is never an easy task. This requires considerable time and sometimes, but not necessarily all the time, money. Keep this in mind when that $19.95 list of 100,000 leads doesn't seem to turn up the results you had hoped for. Be wary of claims that seem too good to be true, they usually are. A customer who is inclined to buy is never going to come cheap. Research is paramount when considering an opt-in service. Put in some time researching and you'll be sure to save a bundle of cash. Look for guarantees, contact people who gave testimonials, and contact current customers using their service, where possible. People using the service will always be the best judgment of the service. This is never an easy process, but to be truly effective online, successful list building is key. Improving Your List Quality Using 1ShoppingCart.com Realizing the importance of an opt-in list is one thing, effectively utilizing a list is another thing. For this reason, 1ShoppingCart.com has introduced many features that will help you to maintain a list of opt-in clients. The extent to which you implement opt-ins is largely up to you. Any changes you can make to how opt-ins are handled will be available to you in Custom Forms >> Opt-In Preferences. The Opt-In features that have been introduced through 1ShoppingCart.com will serve a number of purposes. First of all, creating a list containing purely opt-in clients will decrease the size of your overall list. This could save you time and money, that would have otherwise been spent in vain. Secondly, by only adding email addresses to your database that have an expressed interest in your mailings, you will avoid Unsolicited Commercial Email complaints which, in large numbers, may have a detrimental effect on your business. It is far more important to focus on clients who may be inclined to purchase from you. Opt-In Preferences The Opt-In Preferences section is accessed by going to Custom Forms >> Opt-In Preferences. From this location you will be able to administer your opt-in campaign and the opt-in message that will be sent to your clients. Opt-In Types There are currently three different opt-in types, Import, Direct Subscribes and Web Form Submissions. Currently the Web Form Submissions type is optional because all of the necessary opt-in information can be gathered from the web form itself. Import New Clients - When importing clients into your database the system will check against your previous opt-in records to see if that client has previously opted in or out of your database. If the customer has not yet opted into your database and has not previously opted out then this customer will be sent an optin message to confirm their addition to your mailing list. If the client has previously opted out of your mailing list then they will not be available for import, they must opt-in using the contact form in order to be added back into your database. *Note: this is a required option and cannot be turned off. Web Form Submissions - This option applies to both your Contact Us/Questionnaire and Join Our Mailing List forms. This is an optional opt-in type and can be activated by placing a check mark for this item under the Status section. Once turned on, upon submission of any of your forms, your client will be sent an email, which you may customize, prompting them to opt into your mailing list. Once they have confirmed that they would like to be added then they will be added into your client database. Direct Subscribes - This opt-in option will send out your opt-in message whenever a client subscribes to your mailing list through an autoresponder email address. When a client sends an email to the specified address the autoresponder system will send back your opt-in message to that client. The system will then "hold" that client in a queue and wait until they have confirmed that they wish to be added to the mailing list. Once they have opted to add themselves to your list then they will be added to that autoresponder series at day zero. Opt-In Confirmation Messages Opt-in confirmation messages are sent to clients if they have not previously opted into your mailing list. The system will offer 2 default messages that can be selected. You can preview either of these messages by simply clicking on the hyperlink for that message. This default message you select here will be sent out in the event that you do not have a custom opt-in message compiled. Should you decide to use opt-ins for your web forms also, then you will be given the option to send a custom message for these forms. You have the option to edit 3 aspects of this custom mailing: Subject - the subject line that the customer will see when they are asked to opt in. Body - will contain the message body and any merge (see below) codes required. Thank You URL - the URL where the customer will be taken after clicking the opt-in link in the email. When creating a custom message there are a number of merge codes that can be included with your message to reference system specific variables that relate to both you and your client. These merge codes are specific to the opt in message, and are unavailable in the autoresponder and broadcasting modules. The merge codes that may be used in your custom opt-in message include: <$ClientEmail$> - the email address of your client. <$firstName$> - the first name of your client. *Note: this will only be displayed if this information was collected through the form. <$myCompanyName$> - the company name that you have defined within your account setup. This can be changed by going to Your Account >> Contact Profile. <$myEmail$> - the email that you have defined within your account setup. The address used here is located at Your Account >> Contact Profile. <$myPrivateLabel$> - the service that you are using. In your case this merge code will display 1ShoppingCart.com. <$optInLink$> - this merge code represents the system-generated link that the client will have to click in order to opt into your mailing list. *Note: If you do not include this merge code within your custom message your client will not be able to opt into your mailing list Utilizing all of the above features to their maximum potential will assist in creating a list that is "clean" (free of any unwanted contacts). Not only will this ensure that your messages are sent without incident, but it will also mean a more effectively targeted, more successful mailing campaign. Clients Database and Mailing Lists In addition to the Shopping Cart, unlimited Autoresponders, and all the features attendant on those modules, 1ShoppingCart.com also includes a full-featured Clients Database. All users who interact in some way with your 1ShoppingCart.com account, either by purchasing something through the Shopping Cart, filling out one of your forms, or becoming your affiliate, will have a record in your Clients Database. You can find out who bought a particular product, who is subscribed to a particular autoresponder, who was added to your database during a particular time, who is not subscribed to a particular autoresponder, and so on. Once you do a search, you will get a list of clients. With this list, you can create a custom Mailing List, do a Broadcast, MassSubsribe them to an Autoresponder series, or even download the list. Manage Clients If you click on Manage Clients >> Search, Edit, and Add from the navigation bar you will go to the Manage and Search Clients page (we'll just call it Manage Clients from now on). This form is your primary interface with your Clients database. Add New Client is a means for you to manually enter a client record. Normally, this process is automated, but you might have reason to enter one in from time to time. Or, if you have office workers, you could torture them by making them fill this out for you, 4798 times! The client record has only one required field, Email Address. If you enter just the email address and click Add, a new client record will be created. You can also subscribe the client to any of your Autoresponders. Simply check the box and away they go! The Start On Day field allows you to subscribe the client to an AR but starting them with the Day x message rather than the default, Day 0 (if the client is actually an existing client who has been deleted or something, this can come in handy). Import Client Database allows you to upload your entire clients database in one fell swoop. From the Manage Clients section simply click on Import Clients and you will be brought through to a form to upload a clients database. The uploading part is simple. Creating a properly formatted file for upload can sometimes be tricky. See the section Uploading Your Clients Database for instructions on this. How Clients Are Added to the Database Clients are added to your database in five ways: • • Manually entering the record (see the paragraph on Add New Client just above) Importing your database (see Uploading Your Clients Database) • • • When they join your mailing list by using filling out your Questionnaire, Join Our List, or Custom forms. These clients, who have made contact with you but have not made a purchase, are called prospects. When they make a purchase through your Shopping Cart. These clients are called, appropriately, customers. When they join your Affiliate program. Regardless of whether they have made a purchase from you, these clients are called affiliates. Email Addresses Are Key 1ShoppingCart.com is after all an Internet marketing system. Thus, all client records are keyed by their email address. This is what the system uses to identify whether a user is unique, and if not, to add new data to their record. For example, if someone fills out your Questionnaire form, the system creates a record based on their email address with all the data they entered. When they make a purchase from you, the system adds that info to their record. If they fill out the same Questionnaire form again, using the same email address, the system will update their client record with their most recent responses. If they fill out one of your forms twice or make two purchases using two different email addresses, the system will create two records, even if it's the same name. You may have 28 Mark Johnson's in your Clients Database, but each one will have a different email address. Searching the Clients Database As we mentioned earlier, the Search Clients form is your primary interface with your Clients Database. "Primary interface?! What the heck is that?" you may reply. What we mean is that the Search Clients form is your "window" into your database. Using the different Search Choices, you can view some or all of your client records, and then do things with that list, such as Broadcasting to the list, or downloading it to save it on your PC's hard drive. It is important to understand how to do a search so that you can find the client records that you want quickly. Here are some ways to search your database: Using Wildcards Of course, you can enter the client's full name or, better, their email address and you will get that client. But that may not always be possible, or you may not be willing to type in their full email address. The simplest method to search your database is to use a wildcard. The asterisk (*) acts as a wildcard at the end your search term. You can use one wildcard per search, and it must be the last character in the search term. For example, searching for name Mar* will bring up a list of clients whose first name starts with Mar, such as Martha, Mark, Marian, and so on. There is an exception to this rule. The Name and Email field can contain a preceding wildcard. This is obviously for those who may want to search for everyone with the last name of smith (*smith) or for email addresses from a particular domain (*@yahoo.com). Currently these are the only 2 fields that will allow for this preceding wildcard. Search terms like M*x and *Mar* will not work, and you will get an error message. Negative Searching There are two forms of "Negative Searches" with 1ShoppingCart.com. The first is to look for blanks, or empty fields. For example, you would like to find everyone in your database that has no company name entered. To do this, you can enter the word BLANK (in all caps) in the Company field (or any other field). The other sort of Negative Search is to switch the search type form "Normal" to "All clients who do NOT match the criteria." Using this choice will give you a results list that omits the criteria you have selected. This is especially useful for finding all the clients who have not purchased a particular product. Note:The 'BLANK' and 'NOT' search methods cannot be combined in the same search. Display Results This little function is hugely important. The default is 100, meaning that any search you do will give you a display of 100 clients per page. If you would like to display more than the default 100 you can display up to 1000 records per page. If you do not need to be able to edit the clients on the search results hitlist, just choose Select All. This will simply give you a numeric total for the results, and give you the buttons for manipulating the list (see What To Do With Search Results for discussion of these). Order By This simply sets how you want the search results ordered. The default is by date, which in this case means by Date Descending, starting with the most recent date. Date Ascending will start with the least recent. Other options for this selection are Name (Ascending A-Z), Name Descending (Z-A), Email Provider (Ascending), and Email Provider Descending. Searching By Date These search criteria refer to the date the record was created. In most cases this is correct - however if you uploaded a client record for an email address that already existed, the date created will change to the upload date. You should enter both a start and an end date to get correct results. You can combine a date range with any of the other search criteria. Make sure your dates are in the format mm/dd/yyyy. The date search can be combined with any of the fields above it (name, email, company) to produce even more accurate results. Searching By Client Type As noted above, there are three basic Client Types - Prospects, Customers and Affiliates. If you want to get results with only one of these, you will have to do a new search starting with the entire clients database. This search criterion can be combined with the Custom Field response criterion. Thus, if you 'Double-dip' your Custom Fields as described in the section on Custom Forms, you can easily differentiate the two different varieties of values your Custom Fields will have. Searching By Custom Field Response You can also search by Custom Fields - this is a good place to use wildcards. This criterion will override other criteria, except for Client Type. You can combine the Custom Field response search with the Client Type search to target your marketing even further. Searching By Mailing List Searching by Stored Search allows you quick access to a previously created Stored Search. If you need to search within the Stored Search, you will have to do a new search of the entire database. Selecting this option will override all the other options above it. Searching By Autoresponder Subscribed Selecting this option will override all the other options above it. Select one or more Autoresponder(s), and you will get a list of all the clients subscribed to that Autoresponder. You can also search using this function in reverse - choose to search "For all Clients who do NOT match the above criteria" to find all those clients who are not subscribed to one more Autoresponders. Select all the ARs and this negative option to find Clients are not subscribed to any Autoresponder at all. This can be surprisingly handy! Searching By Product Purchased You can find everyone who purchased a particular product using the Search By Product Purchased option at the bottom of the search form. This list will include products no longer in your database, provided someone purchased the item through your Shopping Cart on 1ShoppingCart.com. If you have a very large products database, and you do not see the product you want listed here, just enter the product name in the textbox provided. Perhaps even more useful is doing a 'NOT' search (see Negative Searching above) so that you can find clients who have yet to purchase a product you wish to promote more heavily. SQL Server Error Messages in Search When you do a search of your Clients Database on 1ShoppingCart.com, you are interacting directly with the SQL Server that powers the 1ShoppingCart.com database functions. Like any computer, once in a great while it may give you an error message, and it's generally a fairly arcane code. If this happens, STOP. Highlight and copy the error text, and note exactly what you just did. Click on Support >> Contact to report the error code, and try to be as specific as possible about exactly what you did before your got the error. 99% of the time such errors are caused when a large number of merchants request server-intensive queries at the same time. If you give it a minute, say enough time to get a cup of tea, it should be fine. If you continue to get errors, however, please do contact Customer Support immediately. What To Do With Clients Search Results This is an important part, and the easiest! When you do a search of your Clients database, you will get a Client Hitlist. When you get a results page like this, you can click on the individual client name or email to see the detailed client record or use the drop-down menu at the bottom of the results to perform specific operations. Creating a Stored Search Select Create a Stored Search from the Client HitList Action drop down to make this list accessible at any time from your Manage Clients search form. The system will prompt you for a name, and then you can access the list from the Manage Clients search page using the Stored Search pull-down menu. Broadcast and Mass-Subscribe There are two ways to do a mass emailing from 1ShoppingCart.com - Broadcast and Mass Subscribe. See Broadcasting and Mass-Subscribing for details on this. Using the Broadcast selection from the HitList Action drop-down will allow you to send a one-shot Broadcast message to all the clients on this list. Note that even though you may only display 100 results at a time using the broadcast feature will broadcast the all clients matching your search results. You can also do an effective broadcast by Mass-Subscribing this list of clients to an Autoresponder. Do this by using the HitList Action drop-down and then selecting Subscribe to Autoresponder. Once this option is selected you will see another drop-down menu of your Autoresponders. Select the appropriate autoresponder from the list and then click Submit to subscribe the list of clients to that autoresponder. Conversely, you can Mass-Unsubscribe the same way, but with the Unsubscribe from Autoresponder option. Email/Download Clients Selecting "Export List to CSV" will tell the system to email the list to you - or, more accurately, an email with a download hyperlink. See Downloading Your Clients database for more info. Your list will be emailed to you tonight. Scheduled jobs are processed at midnight to minimize server load. Most often, when you select the Export to CSV option, you should receive the email in 10 minutes or less; depending on the database server load, your request may be queued for midnight delivery. The reason for this is that the system must create an export file and download link before it sends out the email - sometimes, for the sake of optimizing database server performance, the system will place things in a queue for completion when server loads are lighter. Those who have not bothered to read this User Manual are thus directed to wait until the latest possible time for delivery. As you can see, it pays to read the instructions! You can check the status of your Export by going to Broadcasting >> Job Status Unsubscribing or Deleting Clients The Delete option is fairly obvious. The question is, do you really want to delete the client records, or do you just want to remove them from all current mailings? If you are certain you want to delete them, go ahead and click the button. But know this - when you delete your clients this way, they cannot re-opted into to your list, unless you enter their record manually through a web form. Unsubscribing the list of clients from an Autoresponder works in the same manner as Mass-Subscribing. This is a much less drastic move than deleting the clients, because the clients can change their minds and re-opt in to your list if need be. You can only Mass-Unsubscribe one Autoresponder at a time. Importing and Exporting Client Records You can transfer your client database records en masse to and from 1ShoppingCart.com quite easily. You can upload an existing database, add new client records, or upload new information about clients already in your 1ShoppingCart.com Clients Database. The upload and download processes are very simple - the only tricky part is creating a properly-formatted file to upload into 1ShoppingCart.com's SQL Server. Also, since Microsoft Office® is so widelyused among small to medium-sized businesses, we've included instructions on how to import the file into Excel or Access. These instructions are based on Office 2000, but the procedure for Office 97 and 2002 (XP) are basically the same - some of the defaults may differ, but the process is identical. If you use another Office suite, such as Corel WordPerfect or Lotus, these instructions may still be of use to you. Read on, and glean what you can so that you may adapt for your application. Exporting Your Clients Database for Download Downloading is easy. Simply do a search of your Clients db (db = database). If you want your entire list of clients, leave everything blank and choose "Select All" for the Display Results: option. Click search, and you will get the total number of records in your database and the options buttons. Select Export List to CSV from the HitList Action drop-down and then Continue on the confirmation prompt. You will get an email with the subject line Your Database... If you do multiple searches, and select Export List to CSV multiple times before actually checking your email, you will find multiple emails with the exact same subject line. Make sure you keep track of your downloads, or simply check your email and download each list before doing another client search. Your list will be emailed to you tonight. Scheduled jobs are processed at midnight to minimize server load. Most often, when you select the Export List to CSV option, you should receive the email in 10 minutes or so; depending on database server load, your request may be queued for midnight delivery. The reason for this is that the system must create an export file and download link before it sends out the email - sometimes, for the sake of optimizing database server performance, the system will place things in a queue for completion when server loads are lighter. Those who have not bothered to read this User Manual are thus directed to wait until the latest possible time for delivery. As you can see, it pays to read the instructions! When you click on the link to download the database, your browser will immediately open a dialog box asking you to either Open or Save the file. You should choose to save the file. The filename by default is Export_......CSV - you can change this upon saving if you need to keep track of multiple client list downloads. The file is a comma-delimited text (CSV) file. This format is widely importable into other spreadsheet and database applications, especially Microsoft Excel and Access. Microsoft Works' spreadsheet application seems to be able to do it as well. If you are using Excel then you should be able to simply select this file and Excel will automatically open the CSV file into Excel. Importing into Microsoft Access When you import into Access, you will be importing the file as a data table within your new or existing database. Open Access, and choose either a new or existing database. Either way is fine. Then, once you have a database open, go to File >> Get External Data >> Import... and on the browse file dialog box, choose Files of Type: Text, and browse to find your file (customerdata.txt, unless you renamed it when you saved it). On the Import Text wizard, choose Delimited for the file format, and select the comma checkbox, and " (double-quote) as the text qualifier. These should be the default settings, so it's quite easy. We suggest you select to store your data in a new table, but again, that's your choice as well. If you intend to use this data to re-upload this data into 1ShoppingCart.com, you will need to skip two of the fields - fax and date entered; On the field options step, select the fax and the date entered fields and select the checkbox for Do not import (skip). If you do not do this, you must do it before you upload the file. Likewise for the primary key. We very strongly suggest you choose to have no primary key, but if you do add one, you will need to omit that field when you create a file to upload into 1ShoppingCart.com. Click Finish and you're done! Access will import the file as a new data table, upon which you can perform queries and other standard database functions. Uploading your Clients Database for Import to 1ShoppingCart.com The difficulty of uploading your clients database is creating a properly-formatted text file. It might seem complex at first, but after you've done it once, it's very simple. The upload file must be in one of two formats: Tab-Delimited Text or Comma Separated Values with Quote Encapsulation (CSV+Q). Tab delimited is easier, but commas-and-quotes are more widely supported. The CSV + Q format is an ancient text format, with quotes (e.g. "value") surrounding each field, and the empty fields must have only quotes (""). This last bit is the tricky part. But if you follow these instructions closely, you should have no trouble at all. The Tab Delimited format is the more commonly-used text format now and is more versatile, but not all spreadsheet or database applications are capable of producing it. If you use Excel, this is the recommended format for uploading your client data. As of this writing, 1ShoppingCart.com supports using tab-delimited and CSV formats for uploading; client data exported from 1ShoppingCart.com will be in CSV format (see above). If you are planning on using CSV, 1ShoppingCart.com has created an Access (for Windows) database query so that you may use to automate the process considerably. Click here to download it now (Choose "save file to disk"). Once you have downloaded, make a backup copy, as any changes you make while creating a new upload file are saved by Access automatically. That way, each time you create a new upload file, you can just use another copy. If you use a different OS than Windows (such as Mac or Linux), contact Support for help with this process. If you are planning on using Tab Delimited format, you only need Excel or another spreadsheet program. Use Excel or another application to create and/or edit the clients file. Click here if you need to learn how to download your clients database from 1ShoppingCart.com. If you're creating the file for the first time, you will need a total of 22 fields, that is, a total of 22 columns in your spreadsheet. Below is a table with all the fields, listed left to right, and top to bottom (email is first, custom10 is last). email firstname lastname company home phone work phone address1 address2 country custom1 custom2 custom3 custom4 custom5 Critical info: the email address field is what 1ShoppingCart.com uses to determine if a client is new. That is, if you are editing an existing clients database, the records already present on 1ShoppingCart.com, do NOT change the email address for any clients. If you do upload clients with a new value for that field, the system will automatically create a new client record - and potentially cause problems with autoresponder messages. Instead, make changes to the client's email address individually in Manage Clients in your 1ShoppingCart.com account. Fortunately, the most common reason for changing a client's email address is that they would rather have your newsletter or other autoresponder message go to a different address - and this feature is built into every autoresponder our system sends out, so the system is self- cit custom6 custom7 custo correcting in this respect by giving your clients the ability to change their email address with a simple link. Tab Delimited: Export your file from Excel (File > Save As...) selecting File Type: Text (Tab Delimited) (*.txt). Make sure you have 22 fields only (this corresponds to columns A through V in Excel). We suggest you have the field names on the first row. Once you have it saved, just go to Manage Clients > Import Clients. Select the Tab Delimited option for File Format, and click the Browse button. Browse to your file, select it, and then click the Open button. Then, you may either select an existing autoresponder to import your clients to or enter a name for a new autoresponder to import the clients to. Note: If you choose to import the clients to an existing autoresponder then you will also have to choose the Day to import the clients to. Next, click the button to Upload Clients. If your file is very large and/or your connection is slow, it may take a while. The system does a check on the first 100 lines of your file, to see if it appears to be correctly-formatted. Once the file is uploaded, you can expect the client records to appear in your account within 24 hours. You're done! To create the file in CSV format you can follow the same steps as above, but when saving the file you will, instead, select the CSV format from the File Type drop down. When uploading, though the system says the import will be done at midnight, if your uploaded file contains less than 1000 records, just wait about half an hour, and it should be complete. Larger imports may take a little longer, but if you wait an hour or so then it should be completed. Advanced Client Tracking What is the Advanced Tracking Module? Electronic mail is one of the most effective forms of communication media, and for that matter advertising media. However, without being able to effectively handle the information you have, essentially, no control over the results of your email marketing efforts. The Advanced Tracking Module works to bridge that communication gap and offer you the most comprehensive statistical tool available. Now you won't only be able to determine how many people opened a message, but WHO opened the message! When combined with the Bounce Manager you'll know more about your client than their mother does. How Do I Use It? First, just as a quick note, the Advanced Tracking option is based on results generated from HTML mailings. This means that no statistics will be generated for text mailings and, also, and statistics generated from a MIME message (both HTML and text) will reflect ONLY statistics from clients who have received that email in HTML format. The easiest way to arrive at the Advanced Tracking page is simply by clicking on the Job Status link under either the Broadcasting, Autoresponders or Manage Clients areas and then clicking on the number listed directly beside the "Emails Opened" heading. Clicking this link will transfer you directly to the Advanced Tracking page, while automatically generating a search based on the Schedule or Job ID that you just selected. From this section you will have a couple of search options: Schedule ID - This is the ID assigned to your message when you initially schedule it to be sent and can be found under the Job Status area. This will also be pre-populated with the appropriate Schedule ID when you click the "Opened" number from the Job Status area. Email Address - This is the email address of the client who opened the message. Searching for an email address without an associated Schedule ID will display a separate record for each message or Schedule ID that client opened. This is an especially useful tool in the case that you are releasing a new product related to previous emails, allowing you to see where previous interest was. Using these search features alone or in combination can be a powerful too to produce lists of extremely targeted audiences. Maximize Your Lists' Potential With all that we've discussed above taken into consideration we should introduce you to, perhaps, the most useful marketing tool offered in the Advanced Tracking Module. At the bottom of the page you will find a button to "Subscribe To New AR" This will subscribe the selected clients to a particular autoresponder series. Where can this be useful? Well if the break in the paragraph didn't give you enough time to process the possibilities, let's say you are releasing a new type of tomato fertilizer. You may have just sent out a broadcast last week about growing tomatoes. Obviously the people interested in this article would also be a prime candidate for an email related to a new tomato fertilizer. By going to Manage Clients >> Job Status and then choosing to view the clients who opened those emails you will be taken to a list of everyone who opened that message. Now, selecting the Tomato Fertilizer autoresponder and subscribing them to it will offer an unequaled, targeted list. You know they have an interest in tomatoes, so half your work is already done, they are completely qualified, just send them the sales pitch! There's nothing else to it, that's it! It's that easy. The Bounce Manager What is the Bounce Manager? Simply put, a bounce is the rejection of an electronic mail message by the receiving mail server. Our bounce management tool provides you with everything that you will need to effectively and efficiently handle the occasionally unsuccessful delivery of your email. There are both "hard" (permanently undeliverable) and "soft" (temporarily undeliverable) bounces. Our system attempts to deliver your message for 24 hours using our multiple IP address delivery system. The Bounce manager receives the notice of rejection from the receiving server after attempting delivery for 24 hours. Bounce statistics are updated each night at Midnight; consequently it can take up to 24 hrs. for bounce statistics to fully resolve. This feature will then categorize the bounce based on the last rejection notice received. Typically, a Hard Bounce will return a value such as "Mailbox does not exist", where a Soft Bounce would return a value such as "Mailbox is full". The status of the bounce is always derived from the message that is sent back to us by the receiving server. This means when a delivery has failed, the receiving server tells us why it will not accept this incoming message. Our system then interprets this response based on the industry standard error code, and gives you a clear message indicating the most recent reason this message did not reach it’s intended recipient. Our system will help you to closely monitor your contacts, and manage those contacts that cannot be mailed to. Why Should I Use The Bounce Manager? More and more ISPs are developing systems that proactively fight incoming Spam. Active Spam control methods are becoming the standard for many companies. These controls are extremely discriminatory and delete any incoming messages that do not pass their set standards. Standards such as: containing more than a certain percentage of invalid email addresses, or containing certain keywords or strings of wording. AOL in particular considers how many bounced messages are received against the sender in their filtering routines. Through the careful management and tracking of your bounced emails you can more effectively keep your lists current and better ensure that your messages are connecting with their intended audience. 1Shoppingcart’s Bounce Manager makes this complicated process routine and reliable and will help you to keep your lists clean. The Job Status, and Bounce Manager As you may know already, after a broadcast from our system has fully resolved the Job Status section of your shoppingcart gives you statistics on your mail campaign. The Job status will indicate how many messages were delivered, and how many were undeliverable. In the case of HTML messages, the Job Status will also provide you with the open rate of these messages. What has changed? The Job Status is now connected with the Bounce Manager! From the Job Status area, you will now see that the undeliverable statistic is a link. When clicked, this link will take you to the Bounce Manager and display for you all of the bounces related to this specific broadcast. Having "at a glance" results for each and every broadcast will allow you to readily identify problem contacts that exist in your account. This can be useful when your clients call you to say that they have missed an issue of your newsletter. Using the Search tool available to you, you could search the Bounce Manager for a specific email address, and determine the issue immediately for your client. Further, you may run searches in the Bounce Manager and filter the results based on how many times the client has bounced, what sort of bounce they produced, and as always you can restrict how many results you see on each page. Ok, I have bounces. Now what? With email addresses that are flagged as a soft bounce there is a good possibility you will be able to deliver email to them eventually. This is normally the case in Web Mail accounts such as Hotmail, or Yahoo mail, which only provide a small amount of storage space for email. You may at any time reset the soft bounce count in our system. Simply check the Select box in the same row as the bounced address, and click the Reset button at the bottom of the page. You do not need to reset soft bounces, as they are normally a temporary problem like a full mailbox. Unlike the hard bounce, we do not remove soft bounces from your mailing list. The best way of dealing with an address flagged as a hard bounce is to review the actual email address as it exists in the database. In many cases you will find that a hard bounced email is bouncing because of a mistake in the address itself. Many times your subscribers will make a small typo in their address that is not easily noticed. The bounce reason is the important factor for any bounce. The most common reasons for a hard bounce are that the "User does not exist", meaning that joe from [email protected] does not exist. Whereever.com may be a valid domain, but the joe user account has been closed or removed from the system. If it is not a typo, and this address is indeed invalid, it may be best to contact the client personally and see if there is an alternate address available to use. Our system allows a threshold of three (3) hard bounces. After three hard bounces the contact is flagged as invalid, and the system will not send any further mail to that address. You can update any given email address directly from the Bounce Manager. Simply edit the email address, and click on the update link. In the case of Hard Bounces, you can both check off the select box in that row, and click on the Reset Button, or you can edit the email address and hit update. In each case where a Hard Bounce is reset the client will have their autoresponders reset back to day 0 to ensure that they receive all of the messages that they have requested. Your last option for Hard Bounces is to remove them entirely. Using the search function on the Bounce Manager page, you could search for all Hard Bounced clients who have bounced 3 times. Using the Select column, you can select all of the results and use the delete function to remove them. Just in case, it may be a good idea to make a backup of these contacts, and export them directly from the Bounce Manager for your records before you permanently remove them from the database. The last category of Bounces is Other Bounces. This section is reserved for errors that either cannot be defined, or are the result of a Spam filter. In these cases, it is normally a response from the receiving server in error, or the return of a non-standard response. In the case of Spam rejection, many times the client or ISP (internet service provider) can be contacted to remedy this situation. All Other Bounces are considered a Soft Bounce and will not make your contact invalid to mail to. I see my statistics, but what does it mean? On the bounce manager page you will see a short paragraph at the top of the page briefly describing the core functions of the bounce manager. If you came to the Bounce Manager page from the Job Status section, you will also see a description of what broadcast the report you are seeing is currently based upon, just below the instructions: Failed Email For Job ScheduleID: 111111 – How to increase your bottom line! If you access this page directly, it will return all of the bounced contacts in your account. You may perform a search to narrow down the results. For instance, if you only want to see Hard Bounces, select Hard Bounce from the Bounce Type dropdown box, and click the Search button. Your search options for this page will allow you to search by the specific broadcast you sent, by the type of bounce that was received, and can be moderated by selecting how many times the given contact has bounced. When you have these results, you may export them, you can delete them one by one, or in a group, and you can reset their bounce statistics one by one, or all at once. The report itself provides you with the following information on each bounced contact: Date Last Failed - This is the date of the last broadcast where this client’s email address bounced. Hard Bounce - This value indicates how many Hard Bounces this contact has had. The value will be in red once the contact reaches the 3 Hard Bounce limit. Soft Bounce - Indicates how many Soft Bounces have been received for this contact. Other Bounce - On occasion, the bounce message that is returned does not return a standard code, the email has been blocked by a spam filter, or the bounce reason cannot be discerned for whatever reason. In this case the bounce is recorded as an Other bounce. Reason - Rather than give you an error code, our system translates the code into a description of the bounce type. This column displays the last bounce reason for this contact. Clientname - This is the name of the contact as they appear in the client database. Email - This column displays the email address of the contact as it appears in the client database. This field can be edited directly, then saved using the Update link. Update - When you edit the email address, or the Clientname, this link is used to update that record. Select - This column is used with the Reset, Export and Delete function. Check off the records you wish to update, and then choose the action you wish to perform. To quickly select or de-select all records you may click on Select which will update all checkboxes. Chapter 4 - The Affiliates Module • • • • • Affiliate Overview Affiliate Setup o Commission Setup o Approval & Notifications o Affiliate Sign Form o Support Center Affiliate Login Affiliate Home Affiliate Profile o Terms Of Service o Welcome Page Managing Your Affiliate Programs o Setting Up Your First Program o Associating Products With Your Affiliate Programs o Setting Up Advertising Media Ads/Sales Letters Emails Text Links Banner Ads Audio Links Popups Flash Ads Managing Your Affiliates o Searching Your Affiliates o Adding A New Affiliate o Generating Commission Reports and Paying Your Affiliates Approving New Affiliates Affiliates -- An Overview Overview: What is an Affiliate Module and Why is it Useful? Affiliates are, simply, a self-hired commission-only sales force. The 1ShoppingCart.com Pro Package gives you all the tools and automation necessary to effectively establish and utilize such a powerful resource. One of the biggest challenges for a new Internet business is how to drive traffic to your site. Affiliates send traffic your way, and you only pay them for actual performance as measured in sales, leads, clicks, or even NEW! impressions ( the number of times an ad is displayed). This is one of the most efficient marketing tools available anywhere! Setting up your Affiliate program is quite easy. If you tackled the Shopping Cart and the intricacies of the Autoresponders and Client List chapters, you will find setting up your affiliates module a piece of cake. Occasionally people get confused differentiating between 1ShoppingCart.com's Affiliate Module and our own affiliates program. We call the latter our Referral Program. Click on Your Account >> Earn Cash in your account on 1ShoppingCart.com and you will get a page with your Referral URL and a list of all your referrals and commission amounts. 1ShoppingCart.com pays 20% commission on all paying clients you refer to our site, for the life of that customer. This is a fantastic opportunity. However, it has nothing to do with your Affiliates Module - we just bring it up here because so many people get these two aspects of their account mixed up. In our Referral program, you are the Affiliate, earning commissions by sending us referrals.. With your Affiliate Module, you are the merchant who offers commissions to others for making referrals to your site. Affiliate Module Overview A potential customer comes to your site. Looks around, and likes what they're seeing. Maybe they purchase something, maybe not. Then they see your "Join Our Affiliate Program!" link. They click on it, get more info and fill out a quick form, and then they are given a username and password. They receive an email with instructions and a referral URL. They then send prospects to this URL, which sends the prospects to your site. But they get tagged as having been referred by the Affiliate (unbeknownst to the customer). When they become customers and make a purchase, the Affiliate is credited with the sale. You can see this in the order record, and the Affiliate can view his/her order record using a unique login page with a history of all their commissions. At the end of the month you can run a commission report, which gives you the monthly totals for all your affiliates along with their commission amounts. It goes much further than this, though. Motivated by the extra cash they're making for sending you traffic, your affiliate sends a friend to your site who then also signs up as an affiliate. This new affiliate is tagged has having been referred by the first affiliate. The new affiliate starts making lots of referrals to you, and the first affiliate gets "second level" or "residual" commissions on all the sales the first affiliate makes. The first affiliate may never do any marketing work again, and simply rest on the laurels of their "child" affiliates. This can motivate the first affiliate to find more high-performance affiliates who will send traffic to your site. They would thus get both first-level commissions from directly referred sales, and second-level commissions for sales referred by their "child affiliate" (Excuse the redundant-sounding wording here - this section can be confusing so we try to explain the differences as simply a possible). Perhaps you're also skilled with telephone sales. "If only I could talk to my clients, I could be making buckets of sales!" With this scenario, you can pay affiliates for leads instead of (or in addition to) sales. The affiliate sends traffic to your site, and the potential customer fills out your Questionnaire Form with their contact info and answers to your pre-screening questions. Then you call that customer and close the deal. Similarly, you might also want to pay affiliates for the volume of traffic they send to your site. 1ShoppingCart.com gives you the ability to do this as well - all in a single module. Here are some of the additional features of the 1ShoppingCart.com affiliates Module. • • • • • Custom Commission Levels - You set a default commission level for all affiliates. But if you want to give some of your affiliates a higher (or lower) commission rate, you can change that by editing the Affiliate record for that Affiliate. See the Setup section for details on that. Product-specific Commissions - You can have different commission amounts for different products. You can also exclude some products from commissions entirely. You can have most products qualify for the regular percentage commissions, some with specific commission rates, and yet others that do not yield commissions at all. Two Tier Pay Structure - You can allow your affiliates to receive a second-level commission if you like. This way, if a customer whom an Affiliate originally referred decides to become an Affiliate themselves, the first Affiliate gets a residual commission - typically quite a bit lower than the first level, but some merchants will create a more MLM-style program where the second level actually gets a higher commission rate. A higher second level will generally tend to increase the number of affiliates working for you - sometimes rapidly! Flexible payment schedule - you can pay your affiliates as often as you like. We'll send a reminder once monthly, but you can generate a payout report daily, weekly, or whenever you like. Default and Affiliate-specific Referral Destination URLs - If you want your affiliates' referrals to come to your site via a certain page, you can set that page as the default for all affiliates. If you would like a particular • • • • • • • Affiliate to direct prospects to a page specific to that Affiliate or to a certain product, you can do that too. Automatic Affiliate Login Accounts - All affiliates get a username and password automatically, which allows them to login to a system-generated page that allows any Affiliate to view the commissions for the past month and a history of all their commissions as well as giving them their Referral URL. NEW! Custom Welcome Message - Affiliates should always receive a message welcoming them to your program. This will give you a chance to make that all-important first impression and, also, deliver important account-related information. With 1ShoppingCart.com you can take full advantage of this opportunity by delivering this information via Text, HTML, or even autoresponder. NEW! Multiple Affiliate Programs - An extremely powerful feature, 1ShoppingCart.com allows you to create, customize, and deploy multiple affiliate programs with ease. Each program may have it's own URL to send traffic to, commission rates, and marketing material. In addition to all of this, you may also select which products, specifically, will be available for promotion through which program. This allows you to run multiple affiliate programs at once! NEW! Program-Specific Marketing - In additional to creating multiple affiliate programs, your 1ShoppingCart.com system also allows you to create marketing material specific to a program. This means a more organized environment for your affiliates. Afterall, Joe doesn't want to wade through hundreds of banners for widgets when he really wants to promote your flubbles. NEW! Ultimate Ad Versatility - Many services allow you to create offer banners or text ads to your affiliates. With 1ShoppingCart.com you have the ability to offer, not only banners and text ads to your affiliates, but also HTML "Ads", which could be a complete affiliate sales page, Emails, for marketing to their own clients, Audio ads, using AudioGenerator, Flash ads, and Popups. NEW! Complete Customization - Previously you could customize your affiliate signup page with 1ShoppingCart.com. Now you also have the ability to customize your affiliate login page, affiliate home page, terms of service page, and, of course, the signup page. NEW! Affiliate Approvals - With 1ShoppingCart.com's new Affiliate Approval System you will have complete control over who you allow into your affiliate program. How it Works Like most of the other features on 1ShoppingCart.com, the primary means of linking your site with the affiliates module is by means of hyperlinks. You will have two links on your site, one for new Affiliate signups, and one for existing affiliates to login to their affiliate account page with you. When a user clicks the link to join your Affiliate program, they will be brought to a form generated by the 1ShoppingCart.com system for this purpose. When they submit that form, the system emails them their username and password to login, and gives them their Referral URL. The Referral URL is what the Affiliate uses to get commissions for driving traffic to your site. When a prospect clicks on the Affiliate's Referral URL, the system places a cookie on the prospect's computer that will remain there for an amount of time that you define, up to 10 years. When the customer makes a purchase from you via your Shopping Cart, the system reads the client's system for an Affiliate cookie. When it finds one, the customer's order is marked as having been referred by that Affiliate, and the Affiliate's record is credited with the commission amount specified by you. Setting Up Your Affiliate Program To setup your Affiliate Program with 1ShoppingCart.com, go to Affiliates >> Affiliate Setup. This will bring you to the Commission Setup page, the first of a number of steps to setup your affiliate program. Here are the fields on this page: Commission Setup In the Commission Setup area you will define the values which will be applied to your system as the "Default" Affiliate Program, or Master Program. This program will apply to all products within your cart, except those products which have the Calculate Commission option within the Products Details section set to "NO". Pay Day is the day of the month on which you make commission payments for the previous month. For example, if you set it to the 10th, you will receive an email on the 10th of each month reminding you to do a payout for your affiliates. First Level Commission is the default commission rate you will pay an Affiliate for a sale in the system. This is the default rate which determines what a new signup's commission rate will be when they initially sign up. Both the first and second level commissions can be manually set for each Affiliate through the Affiliate Details page. You may also set product-specific commission rates. The hierarchy goes like this: A customer orders an item. If that item has a product-specific commission amount entered, the system uses that rate. If there is no product-specific commission, then the system uses the rate for the program which the affiliate who made the referral was promoting. Finally, if there is not a specific program, then the system uses the default rate for the affiliate who made the referral. Second Level Commission is the residual rate you will pay an Affiliate when another Affiliate whom they referred makes a paid referral. For example, Bob signs up as an Affiliate with you. Bob refers Mike to your site, and he makes a purchase. Bob gets the first level commission on this sale. Later, Bob refers Carol to your site, and she also signs up to become an Affiliate. Carol then refers another customer to your site; Carol would get the first level commission, and Bob would get the second level commission. 1ShoppingCart.com automatically keeps track of who gets a first-level commission and a second-level commission for every purchase. The hierarchy for commissions works the same as described for First Level above. NEW! Per Impression Rate is the, dollar, rate that you will pay your affiliate for each ad impression. An impression is defined as a single instance of an advertisement being displayed. Per Click Rate is the rate that you will pay your affiliate each time that any of your ads receive a click. Per Lead Rate is the rate that you will pay your affiliate for each lead. A lead is defined as any unique client who is added to your system via any systemgenerated web form. If Joe follows Mike's link and then signs up for your newsletter via a form on your website using [email protected], as long as that email address is not currently in your system then Mike will receive a commission for that signup based on what you have set in this field. Minimum Payout is the minimum amount you will write a check for (or otherwise make a payment) to your affiliates. When you run a Payout Report, those affiliates who have not met your Minimum Payout amount will be 'unchecked' by default, excluding those affiliates from the payout. NEW! Default Cookie Expiration represents the amount of time, in days, that you would like the affiliate cookie to remain active on the prospect's system. You can set this number for up to 3650 days, or 10 years. NEW! Allow PayPal Payouts lets you select whether or not you would like to pay your affiliates via PayPal. This will add a field to the signup form, as an option, to collect their PayPal email address. NEW! PayPal Merchant ID should reflect the email address that you have set up with PayPal to send payments from. This field is only required if you have turned on the option to Allow PayPal Payouts. Approval & Notifications The second step in the Affiliate Setup routine, the Approval & Notifications area, allows you to define where affiliates will send traffic, by default, what messages they should receive, and whether to allow for automatic approval of new affiliate signups. The options available on this page are listed below. Optional Affiliate Resources URL is the web page on your own site that offers your affiliates additional information about your affiliate program. Affiliate Signup URL is the system-generated URL where you can direct your potential affiliates to signup for your affiliate program. Affiliate Login URL is the system-generated URL that you can distribute to your existing affiliates in order to have them log in and check their statistics. Welcome Affiliate URL is the default URL where any affiliate completing the signup form will be directed. Default Destination URL is the default URL where anyone following an affiliate referral URL will be sent. Affiliate Administrator Email is the contact email address displayed in the Affiliate login page. Many merchants use something like [email protected]. Affiliate Autoresponder represents the default autoresponder series that a new affiliate, signing up for your affiliate program, will begin to receive upon signup. NEW! Affiliate Approval Required is an option which can be toggled to either "Yes" or "No", allowing you to monitor your affiliate program by manually approving new signups. By setting this option to "YES" you will also have the option to define the messages for an Affiliate Pending Email and Affiliate Decline Email. NEW! Affiliate Pending Email is an email message which can be customized once you have turned on the Affiliate Approval Required option. The email message will be sent to the affiliate to notify them that their application to your program is currently under review. With this message you may include merge fields for your contact information, or their own contact information as provided in the signup. NEW! Affiliate Decline Email is an email message which can be customized once you have turned on the Affiliate Approval Required option, which will be used to notify an affiliate applicant that their application to your program has been denied. Like the Pending Email message, with this message you may include merge fields for your contact information, or their own contact information as provided in the signup. Automatically Email Instructions to affiliates - If you do not yet have an Autoresponder for your affiliates, you can have the system send new affiliates instructions on how to make referrals to your site, what their username and password are, and what their Referral URL is. By setting this option to "YES" you will also have the option to define the default welcome message sent to new affiliates. NEW! Affiliate Instructions Email. If you have chosen to enable the Automatically Email Instructions.. option, you will be given the option of editing this email, which will be sent to your affiliates once they have been successfully subscribed to your affiliate program. From this area you can define a message in either Text format, or HTML (using the 1ShoppingCart.com HTML Editor) and you may, also, use merge codes to personalize the message with options like your company information, their application information, or even their affiliate referral URL, username, and password. Commission Payout Message is the message your affiliates receive when you do a payout. This message can use a limited set of merge codes, like autoresponders and can be composed as either text or HTML, using the 1ShoppingCart.com HTML Editor. The merge codes available in this section are a set specific to the payout message: These fields are self-explanatory. This is <$afname$> pulled from the affiliate record, not the <$affirstname$> client record if the affiliate exists in your <$aflastname$> clients database as well. <$afid$> The affiliate's ID number within the 1ShoppingCart.com system. This is the total payout amount for the <$payoutamount$> affiliate for this payout, as of the moment you generated the payout report. <$payoutdate$> <$afemail$> The cutoff date & time for the payout. This corresponds to the moment you first request the commission payout report. The affiliate's email address The Affiliate Administrator address you set up in your account. Send Sales Notification allows you to select whether you want to send a notification to your affiliate each time that they make a sale through your system. New Signup Notification chooses whether you want to receive an email notification each time an Affiliate signs up with your program. If you prefer, you can also set a message in the Affiliate Welcome Autoresponder with the same info (using the Alternate Destination address field for that AR message). We suggest that you set this to "Yes." Show Customer Info to Affiliates allows you to select whether or not your affiliates have access to the name and email address of their direct (first level) referrals. If you would like to suppress this information, select "No" for this option. <$afadminemail$> NEW! Signup Page Maintaining the appearance of your website, throughout the experience, is arguably one of the more important requirements of web design. This gives a feeling of consistency during the affiliate signup process and reduces any confusion which might be experienced otherwise. With 1ShoppingCart.com you have the ability to provide this consistency to your potential affiliates by using the five distinct sub-sections of the Signup Page area. Note: Unlike some sections of the 1ShoppingCart.com system, the Signup Page setup will allow you to 'Preview Changes' prior to saving them. Once you have made an adjustment with any of the below options simply click the "Preview Changes" button to see your results. To save any changes within the setup of this page make sure to click the "Submit" button at the bottom of the page. Pick Your Color The Pick Your Color area gives you ultimate control over the colors that will be displayed to your affiliates during the signup process. From the background to the text you will have complete control over the colors displayed on this page. Title Bar Background Color allows you to select the color for the title bar of the signup page as illustrated in Figure 2.1. Figure 2.1 Title Bar Text Color allows you to select the color of the text that will display in the title bar. Note: This text is controled by the Edit Label option, outlined below. Form Background Color sets the color that appears within the affiliate signup form, within the border itself. See Figure 2.2 below. Figure 2.2 Form Text Color sets the color of any text within the signup form that is not set by any of the other color selections, ie the disclaimer at the bottom of the signup form. Page Background Color allows you to set the color of the rest of the page outside of the affiliate signup form. See Figure 2.3. Figure 2.3 Page Text Color sets the color of any text appearing outside of the signup form. Form Labels Background Color sets the color of any text appearing outside of the signup form. See Figure 2.4. Figure 2.4 Form Label Text Color controls the color of the text that will appear within the form label itself. Form Field Background Color allows you to select the color that will fill the form fields themselves. This area is illustrated in Figure 2.5 below. Figure 2.5 Form Field Text Color defines the color of the text that will appear when the affiliate enters data into the text boxes on the signup page. Border Color sets the color of the 1 pixel border which surrounds the signup form, separating it from the rest of the page. Edit Banner Click the Edit Banner link from the list of sub-sections listed at the top of the Signup Page section and you will be given three options: Banner URL should list the URL of the image that you want to display as the banner for your affiliate signup form. For instance, http://www.abc.com/images/abc.gif points to the abc.gif banner on my web server. Note: Be sure to include the http:// when you enter your banner URL. Width & Height sets the width and height of the banner in pixels. You can often determine the size of a banner by Right-Clicking (CMD-Click on MAC) the image, either online or on your own system, and selecting "Properties". This should display the dimensions of the image. Edit Top HTML Selecting the Edit Top HTML option from the sub-section menu will display the 1ShoppingCart.com HTML Editor and allow you to create and edit the HTML that will display just below the Title Bar on your Affiliate Signup Form. As mentioned previously, you may use the "Preview Changes" button to view the changes you have made to your Top HTML, but must click the "Submit" button to save the changes. Edit Label Clicking Edit Label from the sub-section menu will display a single field containing the text presently being used for title of the Affiliate Signup Form. You may type your own heading in this field and this would be displayd upon saving the changes to the page. Edit Bottom HTML Selecting the Edit Bottom HTML option from the sub-section menu will display the 1ShoppingCart.com HTML Editor and allow you to create and edit the HTML that will display just above the bottom border of the signup form. Again, must click the "Submit" button to save any changes with this option. Setting Up Custom Fields Custom fields are not, necessarily, a required element of an affiliate signup form. However, in the event that you would like to collect additional information about your affiliates when they sign up, the "Create Custom Fields" option is an ideal way to accomplish this. Create Custom Fields is a button that can be found in the Signup Page section beneath the standard fields. Clicking this button will allow you to add, edit, or remove up to 10 custom fields from your Affiliate Signup Form. From this interface you can toggle fields as Not Visible, Visible, and Required. You must click the "SAVE" button in order for your changes to be saved, but you may preview your changes from this area by clicking the "PREVIEW" button. NEW! Support Center There are many options offered within the Support Center area which are consistent with those offered in the Signup Form section just above. If you haven't done so already you may want to review these options before continuing. However, there are some options in the Support Center area which are unique. These options relate to the Link Bar, or Navigation Bar, pictured below. Note: Just as with the Signup Page section, you will be able to preview your changes with the "PREVIEW" button, but your changes will only be saved after clicking the "SUBMIT" button at the bottom of the page. Link Bar Background Color - This option will control the color of the navigation bar which spans across the top of the page in the affiliate login area. Link Bar Font Color - This option will control the font color of the text listed in the Link Bar, which spans the top of the page in your affiliate login area. Just as with the Signup Page section, you will also have sub-sections in this area to Edit Banner and Edit Bottom HTML. Both of these areas are consistent with those same options in the Signup Page section, the difference being that the information entered here will be displayed to your affiliates at the login screen and, also, within their affiliate account. Scrolling to the middle of this page you will find the Link Bar referenced in the color definition options above. Mousing over this navigation bar you will find three separate options which you can preview, Affiliate Home, Affiliate Profile and Terms of Service. Both the Affiliate Home and Terms of Service links will preview information defined in the Welcome Page and Terms of Service sections located at the extreme top of the page. NEW! Terms Of Service Having a Terms of Service for your affiliate program is almost a requirement. This not only protects you against any potential liability from the affiliate, but also gives you a medium to state any conditions, exceptions, and/or responsibilities up-front. This way your affiliates know what to expect, what is expected of them, and what they should or should not be doing as a memeber of your program. Clicking on the Terms of Service link you will find a Terms of Service page that is written by 1ShoppingCart.com and offered as a default Terms Of Service page. We suggest that you review this and make any changes that you feel necessary for your particular business. NOTE: The "default" information provided is, in no way, judged to be legally correct and is provided in an "As Is" state only. Neither 1ShoppingCart.com nor it's affiliates warrant this information as being applicable to your business and we suggest that you seek your own legal counsel in order to review a Terms of Service which would most suit your current business model. Using the 1ShoppingCart.com HTML Editor you will be able to edit this page at any time to make any changes, omissions, or additions that you feel necessary through your own experience. Simply click the Submit button at the bottom of the page to save your chanages that this will take immediate effect. NEW! Welcome Page The information that you change under the Welcome Page heading will be displayed to your affiliates immediately upon login. Again, this page is composed using the 1ShoppingCart.com HTML Editor. In this section you can choose to add any additional information that you would like to display to your affiliates when they log into their accounts. This is a great option for keeping your affiliates aware of the different happenings with the site. For instance, any sales, new products, new programs, or even just general company news. Keep in mind that these changes will only be saved after you have clicked the Submit button at the bottom of the page. Managing and Searching Your Affiliates Database The Manage Affiliates arae works quite like Manage Clients, but limited only to info directly relevant to your affiliates program. You can search by any of the criteria, using wildcard searches if you like (e.g. Mar* for Mark, Martha, Mariko, etc). When you search your affiliates you will be returned a list of affiliates matching the criteria that you set in your search. Apart from the obvious, an explanation of some of the criteria are as follows: Status - The status field applies to the physical status of that affiliate. If you have turned on the "Affiliate Approval Required" option in the Affiliate Setup area you will have various status states which your affiliates could be in. This could be either: • • • Approved - You have approved this affiliate to be included in your affiliate program. Declined - You have refused this affiliate the right to be included in your affiliate program. Pending - This affiliate is waiting final judgement regarding their status in your system. You can find these clients under the Affiliate Approval area. You can choose to segment your list based on this option or simply choose the Select All (default) option to display a complete list of your affiliates. Order By - This field is used to determine which field will be used to sort the search results that are returned. Here you will have the option to sort by Name, Affiliate ID, or Sign Up Date in either ascending or descending order. Display Limit - This field will determine how many search results will be displayed per page. Here you can select either 20, 100, or 500 results per page. Once your search results have been returned you will have a number of options available to you. At the bottom of the page you can either choose to Export the list to a CSV text file, to be opened later by any common spreadsheet or database application, or Delete any affiliates with a check mark in the Select box beside their name. To edit each individual Affiliate's record, just like with Manage Clients, click on the Affiliate's name to edit their record. The Affiliate Record will include affiliate account info, contact info, and most importantly histories of the Affiliate's First and Second Level Commissions. You can also click on the text link at the bottom to view a history of all the orders referred by this Affiliate. The Order History can be exported just like any other search of your Orders. The Add An Affiliate link can be found under Affiliates >> Add An Affiliate and will, like Add New Client on Manage Clients, allow you to enter an Affiliate Record manually. You will have to assign a username and password to the new Affiliate - you might want to do a quick search by username to make sure that it's not already in use. You may also want to assign a Custom Destination URL for that particular affiliate, their commission rates, address information, and any autoresponders that you would like to subscribe them to. Each of these fields is available to you directly from the Add An Affiliate link. How Do I Pay My Affiliates? So you have a thousand affiliates, they're generating thousands of dollars worth of commissions. Just like anyobdy else, when pay day comes your affiliates will want to get paid. 1ShoppingCart.com makes this process quick and painless for you, letting you concentrate on keeping your affiliates happy. After all, nobody likes a grumpy affiliate. On the day of the month you set as your Pay Day (most commonly the first), you and your affiliates will receive a reminder that it's payday, and give you instructions to generate a commission payout report. Please note, 1ShoppingCart.com does not issue Affiliate commission checks on your behalf that is totally under your control. Thankfully, the system gives you the tools necessary to quickly and easily total up your affiliates' monthly commission amounts. You can pay your affiliates as often as you like. Here are the steps: 1. Click the Pay Your Affiliates link under the Affiliate section in the navigation bar. 2. From the search page select the date range or period that you would like to run a commission report for. This is great if your commissions payments are paid for the previous month's work. Next you can set a custom Minimum Payout Amount or leave it as your default and then generate your report by clicking the "Click Here To Generate This Report" button. Note: Prior to generating your report you may notice a line above the button to generate your report. This will display your earliest unpaid commission and/or the earliest unadjusted refund that presently sits in your system. This is a great help if you, possibly, forgot to pay a commission during your last payout. 3. The second step will display a summary of the commissions that have been selected by default. You will see any values in this table highlighted and you may exand these highlighted items by clicking on them to view a more detailed account of these specific commissions. This section will also allow you to deselect commissions that you do not wish to pay in this payout or, possibly, hold back for further review. Once you are satisfied with your selections, press the "Click Here To Export & Pay Your Affiliates" button to continue to the next step. 4. The third step of the export process will allow you to, simply, export a report of your selected commissions. The standard export will be provided in a downloadable CSV format which will open readily into Microsoft Excel. In this same section you will, also, find an option to download a PayPal Mass Pay file. Mass Pay is a service offered by PayPal that allows you to upload a file to their servers and automatically disperse payments to the selected emails. To use this option, first make sure you have enabled the option to pay your affiliates using PayPal under Affiliates >> Affiliate Setup >> Commission Setup. Once this is set your affiliates will be able to enable their account for payments via PayPal either in their affiliate account (in their Account Profile), through the affiliate signup form, or you may adjust this manually by searching for the affiliate record from the Manage Affiliates area and then opening their affiliate details page. Above the link to export the Mass Pay file you will automatically see how many affiliates you have selected who wish to be paid by PayPal and how much in total commissions there is to be paid to them. Once you click the link the Mass Pay file will be generated and you may Right-Click (CMDClick) the click to the file and save this to your computer for easy reference. Once you have finished with your exports you may press the "Click Here To Complete Your Affiliate Payout" button to continue to the final step. 5. The fourth, and final, step of the process is actually paying your affiliates. On this step in the process you have searched for specific affiliate commissions, selected the commissions you wish to pay, exported the commissions for your own records, and now it's only a matter of completing the payment. On this page you will notice your default Commission Payout Message as set up under the Affiliate Setup >> Approval & Notifications area. This page will allow you to edit the message, if you like, in order to give a more customized message, be it seasonal or possibly marketing news. Whatever the case, you may edit the message as you like and click "Email Payout Message To Affiliates" to send the message to the selected list of affiliates. Finally, you may click the "Mark Affiliate Commissions As Paid" button to mark the selected affiliate commissions as paid and complete your payout session. A Note About Refunds Unfortunately, refunds happen. When an order is created with an affiliate marked as the referrer (or when you manually update the commissions for an order), a new record is created for that commission, showing the refund amount. When you mark an order as a refund in your 1ShoppingCart.com account, another commission record is created, with a negative commission amount. This negative commission will then be marked paid when you do the affiliate payout. Because refunds are often for orders many months previous, you must not use a date- range search to do a full commission payout. Specifying dates when generating a commission report may not be accurate in case of refunds. Setting Up Affiliate Programs Affiliate Programs are the newest feature of the 1ShoppingCart.com Affiliate Module. Affiliate Programs will allow you to run multiple affiliate programs, or campaigns, through one account. This means that you will have greater flexibility to offer different programs for different sites with different commission structures. Then you can market these different "Programs" as separate entities to your existing affiliate network to maximize your sales. Each Affiliate Program will be composed of products that you select to be a part of that particular Program. Products may be assigned to a particular Affiliate Program individually or by product categories. This means that if you have a larger mark-up on your software products and wanted to offer a larger percentage commission for that particular category then you would be able to create an Affiliate Program specifically for this category of products and set this at a higher rate of commission than, say, your hardware products. Similarly, if you created an Affiliate Program for a Clothing category, but didn't want to give commissions for your Computer Parts category then this would be handled automatically using the Add Program option to create an Affiliate Program solely for the Clothing category. Setting Up Your First Affiliate Program To set up an Affiliate Program you will first need to log into your account and go to the Affiliates >> Manage Affiliate Programs section. When you have set up a couple of Affiliate Programs you will see a table to update your Affiliate Programs similar to the one displayed below. By clicking the Update link to the right of this page you will be able to update the various options associated with this Program, such as commission rates, Destination URL, Cookie Expiration, etc. On the steps following that you will also have the option to edit the products and/or the advertising media associated with that Program. Clicking the Delete button will remove that Affiliate Program from the system and return all products associated with that Affiliate Program to the pool of products available to be added to future Affiliate Programs. Note: In the event that you have already been through the Affiliate Setup section you will find that you already have a default or Master Program listed in your Affiliate Program list. If you are planning to offer no more than one Program to your affiliates, which might be the case in a lot of instances, then this single Program will be the only one that you require. If this is your plan then you may want to simply skip to the Step 3: Create Advertising Media area and begin there. This will skip over the two steps to create the program (which you've already done), and associate products (no need, all your programs are automatically associated with the default program). In the event that you don't have any additional Affiliate Programs created, and you would like to add some more, simply click the link to "Add Affiliate Program" and you will be taken to a page where you can begin defining the options for that Affiliate Program. From "STEP 1" you will have a number of options. These are as follows: Affiliate Program Name is the name that you would like to assign to this new affiliate Affiliate Program. If you will be associating this Affiliate Program with your ABC Clothing line then you might call this Affiliate Program ABC Clothing. This name will be displayed to your affiliates through their login area, along with a short description of that Affiliate Program. Destination URL represents the URL of the custom landing page for this Affiliate Program. So, instead of using the URL defined in the Affiliates >> Affiliate Setup area, you can define a custom URL where all affiliate traffic from this Affiliate Program will be directed. So instead of sending people to your widget page, you can direct them to your clothing page. Default Cookie Expiration is the amount of time, in days, that you would like to have the affiliate cookie for this Affiliate Program to remain active. This can be any number between 1 and 3650 (10 years). First Level Commission Percent represents the rate of commission, as a percent, that you would like to pay your affiliates for any sales referred directly from their affiliate link to this Affiliate Program. Second Level Commission Percent represents the rate of commission, as a percent, that you would like to pay your affiliates for any sales referred indirectly, via an affiliate link of an affiliate they referred to you system, to this Affiliate Program. Per Impression Rate represents the rate of commission that you would like to pay your affiliates for each ad impression generated by their affiliate account, where an impression is defined as a single instance of a particular advertisement. Per Click Rate represents the rate of commission that you would like to pay your affiliates each time that a client clicks a particular advertisement, offered for promotion by your affiliates. After completing the initial step, and filling out all fields required to continue, click the Submit button. Upon clicking the Submit button another button will appear labelled "NEXT >>" to take you to the next step in the setup. Click Next to be transferred to the Product Association Page. Associating Products To Your Affiliate Program You have now set up the basis for your new Affiliate Program. The next step in the process will be to select which products will be available for promotion in this particular Affiliate Program. Obviously if you have an affiliate promoting Program A for Site A then you wouldn't want them to receive commissions for Site B, containing a completely unrelated product, should the customer happen upon Site B during their travels of the Internet, in this case that affiliate did not refer them to you. Careful product association will ensure that your affiliates will receive their appropriate commissions without getting credited for commissions they did not earn. The association of products through the Affiliate Program Setup area can be handled in just a few simple steps. Initially you will have no products associated with the current Affiliate Program. This means you should see only one table, like the one below, to "Assign" products to the current Affiliate Program. From this table you have a number of options: Assign Selected Products - To assign selected products to the current Affiliate Program simply place a check mark in the SELECT box to the right of each product in the table of products available for assignment. You may also use the page numbers along the bottom of the page to navigate through your list of products. Once you have selected all products to associated with the current Affiliate Program simply click the Assign Selected Products link at the bottom of the table to create that association with the current Affiliate Program. Assign All Products - Clicking the Assign All Products link will move any products available to be assigned into the current Affiliate Program. Assign Category - In the event that you have set up product categories under the Products >> Manage Categories area, then you may select a specific category from the Category drop down menu provided and click the Assign Category link. This will associate any products listed within that category to the current Affiliate Program. Once you have finished assigning products to the current Affiliate Program you should see another table listed in this area, at the top of the page. This table will list all products current assigned to the Affiliate Program you are editing. The options available function much like the options above, but in reverse. So you will have options to Un-Assign Selected Products, Un-Assign All Products, and Un-Assign Category. Performing any of these functions on the list of products currently associated with the Affiliate Program will return the products to the table containing the list of products available for assignment. Once you have finished assigning or un-assigning products from the product association area simply click the "NEXT" button to continue to the next step. Step 3: Creating Advertising Media Now that the Affiliate Program is ready to go, you will need to create some marketing material so your affiliates can promote your new, flashy Affiliate Program. This area will allow you to create and assign new advertisements to the current Affiliate Program. In this area you will have the option to create a number of different types of ads, including Text Links, Emails, Banners, Audio Links, Popups, Flash Ads, and regular, run-of-the-mill advertisements. As we said, each of these options will serve it's own purpose, so a description of each is listed as follows: Ad Description The Ad Description area will allow you to create an HTML Ad which your affiliates can use, as a pre-designed sales page, perhaps, to drive traffic to your site or ordering pages. When you choose to add or edit an Ad you will have a number of options. Title - The Title or Name that you would like to assign to this particular Ad. This is the name that your affiliates will see as the name for this Ad specifically. Copy and Paste... - Gives you an area where you can enter the content that you would like to assign to this particular Ad. In this section you will use the 1ShoppingCart.com HTML Editor in order to create an advertisement specific to the line of product(s) in that Affiliate Program. This might mean creating an entire sales page dedicated to this product, or a small HTML advertisement that an affiliate could append to an existing sales page. Destination URL - The URL of the link that will be listed in the HTML Ad. If you are creating a larger ad this link may be less relavent, but it will still be listed on the HTML Ad. Notes - The Notes field can be used to provide a short description of the ad. This might include possible target demographics, past performance, or ideas on how to use it effectively. These notes will also be available to your affiliates through their login area. Once you have finished creating the Ad simply click Submit and this new Ad will be added to the list of "All Associated Ads". From this same interface you will see an area for "Un-Assigned Ads". This means that, if you have an ad performing very well in an Affiliate Program with slightly related content then you might choose to associate this Ad with the current Affiliate Program also. Simply place a check mark in the box provided and click the "Associate Selected Ads With Current Product" link to have this Ad automatically associated with the current Affiliate Program also. Similarly, if you have an Ad which is not performing overly well you can place a check mark in the box to the right of that ad and click the "UnAssociate Selected Ads" link to move that Ad or selected group of Ads to the Unassociated area. Email Description The Email Description option allows you to create a Text or HTML document which you can distribute to your affiliates for their use in their own email marketing campaigns. When adding a new Email you will have a few options to set up before you can make this available to your affiliates. The fields for the Email Creation are identical to the Ad Creation, as listed above, except that, by using the Affiliate Product Email Description field, you will be creating an email advertisement opposed to something that would be hosted on an affiliate web site. Additionally, you will have the added option to toggle the message between text and HTML modes, where this was not available in the Ads section. Text Link Text Links are the oldest form of advertising on the Internet and still provide a great means of marketing today. Creating a new text link will generate code that your affiliates will be able to copy from their affiliate login area and paste into an HTML page on their own site, or even in an HTML email if they like. This is the most straight-forward option to setup as there are only 3 fields in total. Title Text Link - The Title Text Link will act as both the name of the link within the Affiliate Program area and also the link text itself. So if you were to set this at "Joe's Widget Care" then the text link that a customer would see is Joe's Widget Care. Destination URL - The URL where the client clicking the text link will be taken. If you set this as http://www.abc.com then it will send the customer to abc.com upon clicking it. Notes - The Notes field can be used to provide a short description of the ad. This might include possible target demographics, past performance, or ideas on how to use it effectively. These notes will also be available to your affiliates through their login area. Banners The Banners area of the Media Setup section will allow you to create banner ads for association with your affiliate Affiliate Programs. After creating a new banner ad you may then choose to Assign or Un-Assign this advertisement at any point by checking the box to the right of this ad and selecting the appropriate link to add or remove this from the current Affiliate Program. To set up a new banner there are a few fields that you must define first. Banner URL - The Banner URL is the location of the Banner not the destination or URL where you would like traffic directed. So if this banner was located at http://www.abc.com/images/banner.gif then you would enter this URL into the Banner URL field. Width - The width of the banner image you are referencing in the Banner URL field. Height - The height of the banner image you are referencing in the Banner URL field. Alt Text - Should this banner not be available, or in a case where the user is not viewing this ad with a browser that supports images, this would be the text that is displayed instead of the image. Destination URL - The URL where the client clicking the banner will be taken. If you set this as http://www.abc.com then it will send the customer to abc.com upon clicking it. Notes - The Notes field can be used to provide a short description of the ad. This might include possible target demographics, past performance, or ideas on how to use it effectively. These notes will also be available to your affiliates through their login area. Audio Link The Audio Link option allows you to reference audio files which your affiliates can use to promote your product through audio via their website. Note: The Audio Link option integrates specifically with a third party application called AudioGenerator. Without the AudioGenerator software you will not be able to use the Audio Link option. To sign up for an AudioGenerator account simply click here. The fields required to set up an Audio Link are as follows: Audio Title - This is the Title or Name that you would like to associate with this particular audio file. Audio Link - The Audio Link is the URL of the audio file generated using the AudioGenerator service. Destination URL - The URL where the client clicking the banner will be taken. If you set this as http://www.abc.com then it will send the customer to abc.com upon clicking it. Notes - The Notes field can be used to provide a short description of the ad. This might include possible target demographics, past performance, or ideas on how to use it effectively. These notes will also be available to your affiliates through their login area. Once you have created a new Audio Link, this will be immediately associated with the current Affiliate Program. At that point you can choose to remove this from the current Affiliate Program by checking the Select box to the right of the Audio Link and choosing to Un-Assign Selected Audio Links. Likewise, you can associate this with the current Affiliate Program, again, by checking the appropriate box under the Un-Assigned table and then choosing to Assign Selects Audio Links. Popups The Popup section in the Media Setup area will give you an opportunity to create Program-specific popups, generating all of the necessary code for your affiliates to place in their web page. Title - The Title or Name that you would like to assign to this particular popup. This is the name that your affiliates will see as the name for this Ad specifically. Affiliate Product Popup Source - This is where you will define the information that will be available in the popup. This might be a short sales letter, a banner that you wanted to include within a popup instead, or even a form (especially useful if you are planning to pay on a per lead basis). Popup Size - This option consists of two fields, Height and Width. This will define the size, in pixels, of your popup window. Popup Type - This sets the type of popup, foreground or background, that you would like to offer your affiliates. Destination URL - The URL where the client clicking the banner will be taken. If you set this as http://www.abc.com then it will send the customer to abc.com upon clicking it. Notes - The Notes field can be used to provide a short description of the ad. This might include possible target demographics, past performance, or ideas on how to use it effectively. These notes will also be available to your affiliates through their login area. Flash Ads Flash has been available for a number of years now and is, certainly, one of the more elegant types of media. Through the use of Flash you can provide amazing interactive content or right down to simple, gorgeous banners. With your 1ShoppingCart.com system you can provide these wonderful options to your affiliates by providing some simple information about the flash file itself. Flash File URL - The Flash File URL is the location of the Flash File you would like to use for this ad, not the destination or URL where you would like traffic directed. Width - The width of the Flash File you are referencing in the Flash File URL field. Height - The height of the Flash File you are referencing in the Flash Fil URL field. Alt Text - Should this Flash Ad not be available, or in a case where the user does not have Flash installed on their system, this would be the text that is displayed instead of the Flash File. Destination URL - The URL where the client clicking the banner will be taken. If you set this as http://www.abc.com then it will send the customer to abc.com upon clicking it. Notes - The Notes field can be used to provide a short description of the ad. This might include possible target demographics, past performance, or ideas on how to use it effectively. These notes will also be available to your affiliates through their login area. Once you have finished creating, editing, associating, and/or removing different types of media to or from the current Affiliate Program you can simply click the Done button to take you back to the Affiliate Programs area. Note: Just a reminder that you MUST click the Submit button in order to have any new media associated with the current Affiliate Program. If you have not done so, then your current work will be lost. Pending Affiliates If you are running a high traffic site or simply want to monitor your affiliate program more closely, your 1ShoppingCart.com system gives you the ability to manually approve new affiliates to your system. For instance, you may only want people signing up for your affiliate program who are related to your industry specifically. For instance, if you were selling clothes, you might choose not to accept someone who runs a website selling computer software, where a clothing manufacturer might be a better partner for your business. The Pending Affiliates area will give you all the options you need to effectively administer your affiliate program. So You Want To Be An Affiliate? To gain full control over who can sign up for your program you will need to first turn on the option to manually require approval for new affiliates. You can do this by going to the Affiliates >> Affiliate Setup in your 1ShoppingCart.com account and clicking the Approval & Notifications link in the navigation bar provided at the top of the page. From this section you will need to look about half way down the page, where you will find an option called "Affiliate Approval Required". Set this option to YES and then click the Submit button at the bottom of the page. Once you have saved your changes on this page you may still want to remain on this page temporarily, as other related options are available to you at this time. Scrolling back to where you toggled the Affiliate Approval Required option you will find two large text boxes named "Affiliate Pending Email" and "Affiliate Decline Email." These are both emails which will be sent automatically by the system when an affiliate either signs up (Affiliate Pending Email), or is manually declined (Affiliate Decline Email). Either of these messages can be toggled between HTML or Text using the links below the message itself. If you choose HTML you will be presented with the 1ShoppingCart.com HTML Editor to compose your message right online. I Have The Power! Now What? Once you have turned on the Affiliate Approval option any new affiliates will appear under the Affiliates >> Pending Affiliates area. By clicking this link in the Affiliates section you are taken to a list of all affiliates currently waiting for approval like the one below. The "Action" heading allows you to Accept or Decline affiliates on the fly. If you choose to Accept the affiliate then they are automatically sent the standard affiliate instructions and/or autoresponder set up within your account. In the even that you choose to decline the affiliate, they will receive the "Affiliate Decline Email" which you composed and would be removed from the system. This is all very simple, however, what if you have hundreds of affiliate applicants you ask? Easy. Using the "Batch Process" drop down at the bottom of the page will allow you to automatically Approve or Decline selected affiliates displayed in the list. Place a check mark in the box to the extreme right of each record you would like to perform the selected Batch Process on. Select the option to Approve All Selected or Decline All Selected and then the Submit button at the bottom of the page. Voila!