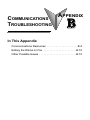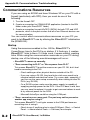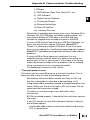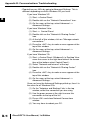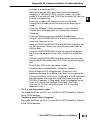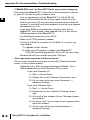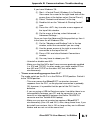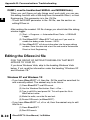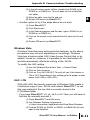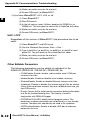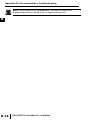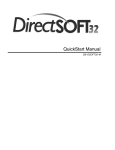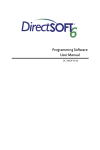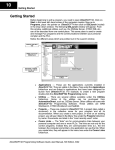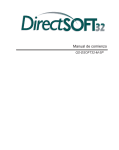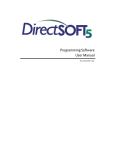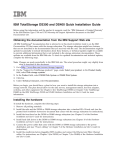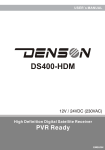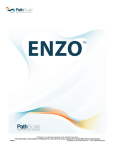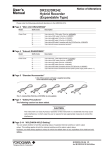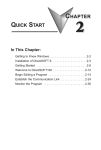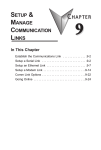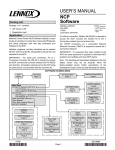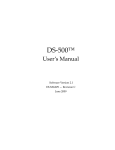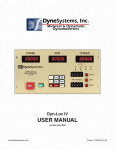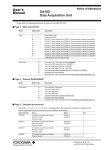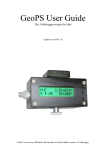Download Appendix B - AutomationDirect
Transcript
COMMUNICATIONS TROUBLESHOOTING APPENDIX B In This Appendix Communications Resources . . . . . . . . . . . . . . . . . . . . .B-2 Editing the DSxxx.ini File . . . . . . . . . . . . . . . . . . . . . .B-10 Other Possible Issues . . . . . . . . . . . . . . . . . . . . . . . . .B-15 Appendix B: Communications Troubleshooting A Communications Resources B 3 D 5 6 7 8 9 1 11 2 13 4 A B C D If you are using an ECOM and have Windows XP on your PC with a firewall (particularly with SP2), then you must do one of the following: 1. Turn the firewall OFF 2. Create an exception for CSMAIN.EXE application (located in the BIN folder under your DirectSOFT folder) 3. Create an exception for port #0x7070 (28784) for both TCP and UDP protocols, which is the port number that all of our Ethernet devices use for communication. You can control which communications resources on your PC you want to let DirectSOFT use by altering the DirectSOFT initialization file (DS600.INI): Startup Using the resources enabled in the .INI file, DirectSOFT's CommServer tries to find PLCs on startup. If it finds any, it creates DirectSOFT links to them. If it finds none, it opens without creating links. While using the communication resources on your PC during startup, one of the following events/messages will occur: • DirectSOFT comes up normally. • "Error connecting to PLC!" or "No response from PLC!" This means DirectSOFT found the resource on your PC OK, but it had trouble connecting to the PLC. - Check cabling or other physical devices outside of the PC. - If you are using a DL105, they tend to be a bit more sensitive to marginal cables and electrical noise. Try a new cable, especially if you can use the same setup successfully when talking to other DL PLCs (e.g. DL205). - On a DL305 system make sure the power supply is capable of supplying enough power for the DCU. If the PLC base is old, then you may need to replace it in order to get communications to work or try external power for the DCM. - Microsoft ActiveSync could be using the COM port. • "Error: cannot access comm port. The port may not be present or another app may be using it" This means DirectSOFT can't gain access to the COM port because something else is using it. - Check to see if anything else is using COM port, (Start --> Control Panel --> Administrative Tools --> Services) for example: B-2 DirectSOFT 6 User Manual, 1st Edition Appendix B: Communications Troubleshooting i) RSLogix ii) PDA Software (Palm Pilot, Pocket PC, etc.) iii) GPS Software A iv) Digital Camera Software B vi) Microsoft ActiveSync 3 vii) Palm OS HotSync D viii) Harmony Services - Sometimes if upgrading operating systems (e.g. Windows 2K to 5 Windows XP) the COM ports can become dysfunctional. You may have to disable all COM ports in the BIOS and then 6 reinstall the upgrade and re-enable the ports in the BIOS. - If using a USB-to-Serial converter or a USB Port Replicator, its 7 driver may not act like a regular COM port. (DirectSOFT "thinks" it is talking to a regular COM port). If this is the case there is no immediate fix. Host Engineering periodically updates 8 DirectSOFT attempting to compensate for these kinds of driver 9 problems. - If using a USB-to-Serial converter, sometimes it is very 0 important that you load the driver first, before connecting the device itself. In fact, in some cases if this is done in the wrong 1 order it takes special steps to fix the problem. See the website of the manufacturer of your converter for details. 2 - Try disabling all resources in the .INI file. • "Transport protocol error" 3 This means you are using Ethernet as a link and it timed out. This is commonly due to one or more of the following issues: 4 - Bad cabling; check all cables to make sure they are OK (e.g. Are they susceptible to noise due to bad shielding, etc?). A - Using wrong cable (crossover instead of straight-through or vice versa). Make sure that the Link light is ON; this means that the B cable electrical connection is good. - The cable is running through a very electrically noisy C environment. - ECOM not seated properly. It should be flush with other cards or D v) IR (infrared) Drivers filler caps. - If your PC has two or more NICs (Network Interface Cards),try one of these options: - Use the Pic a Nic feature to select the network card that the PLC is connected to. DirectSOFT 6 User Manual, 1st Edition B-3 Appendix B: Communications Troubleshooting A B 3 D 5 6 7 8 9 1 11 2 13 4 A B C D - Reprioritize your NICs by going to Advanced Settings. This is different depending on which Windows OS you have: If you have Windows XP: (1) Start -->Control Panel. (2) Double-click on the "Network Connections" icon. (3) On the menu at the top, select Advanced --> Advanced Settings... If you have Windows Vista: (1) Start --> Control Panel. (2) Double-click on the "Network & Sharing Center" icon. (3) At the left of this window, click on "Manage network connections." (4) Press the <ALT> key to make a menu appear at the top of this window. (5) On the menu at the top, select Advanced --> Advanced Settings... If you have Windows 7/8: (1) Start -->Control Panel (Windows 8; in Desktop View move the cursor to the right hand side of the screen then at the bottom select Control Panel.). (2) Select "Network and Intranet" at the top. (3) Double-click on the "Network & Sharing Center" icon. (4) Press the <ALT> key to make a menu appear at the top of this window. (5) On the menu at the top, select Advanced --> Advanced Settings... Once you have the Advanced Settings pulled up, then it is the same for all Windows OSs: (1) On the "Adapters and Bindings" tab, in the top window, select the connection you are using. (2) Use the green arrows at the right to move this connection to the top of the list. (3) Press <OK> and close Network Connections window. (4) You may have to reboot your PC. B-4 DirectSOFT 6 User Manual, 1st Edition Appendix B: Communications Troubleshooting - Uninstall or disable one NIC. - Make sure that the NICs don't have common protocols enabled (i.e. IPX and TCP/IP). In other words, you might enable IPX on one NIC and TCP/IP on the other NIC, but not on both simultaneously. - There are multiple LAN connections in your Network Connections. Disable all but the one you are planning on using. - There are "Bridged" LAN connections in your Network Connections. Unbridge them by setting them simply to "Disabled." - There are WAN connections enabled. Disable them. - Using an H0-ECOM/ECOM100 and the PLC firmware is not up to date. Make sure it is. - Using an H0-ECOM/ECOM100 and a D0-06LCD display but it is not up to date. Make sure the LCD has a date code of 032A or later. - Using an H2-ECOM/ECOM100 and you have it installed in Slot 0 (the slot adjacent to the CPU). Install it in a different slot. - Using an H4-ECOM/ECOM100 and it has bent or retracted pins on the ECOM and/or the CPU. Check for bent/retracted pins. - The ECOM, CPU or the backplane is bad. - Extremely busy network traffic. Isolate the network. - Busy network or PLC sluggishness. Under the Link's Advanced Settings (Link Editor, Port Tab), try increasing the Timeout and Retry values (e.g. Try going to a DOS command prompt window and using the "ping" command to ping the ECOM's IP address. If Ping works, note the response times. In the link's Advanced Settings (Link Editor, Port Tab), increase the Timeout value to at least 2 or 3 times the response value.). • "PLC is not in terminal mode!..." The mode switch on the PLC is in the RUN or STOP position. Switch it to the TERM position. • "Unable to open Online Program" A B 3 D 5 6 7 8 9 0 1 2 3 4 A B C D The mode switch on the PLC is in the RUN or STOP position. Switch it to the TERM position. DirectSOFT 6 User Manual, 1st Edition B-5 Appendix B: Communications Troubleshooting • "CSMAIN.EXE error" or DirectSOFT locks up or mouse hangs up. A B 3 D 5 6 7 8 9 1 11 2 13 4 A B C D This means that DirectSOFT's CommServer has accessed a resource on your PC that has a conflict or doesn't exist. - First try upgrading to at least DirectSOFT v4.0 Build 22. We believe we have fixed the last of these types of failures in this build (If you have v3.0 there are some improvements in Build 80, however, it could still have some problems since we have stopped development on v3.0). - If you have DSData simultaneously using the same link as DirectSOFT then instead, make separate links (i.e. one link for DSData and one link for DirectSOFT). - Try disabling all resources in the .INI file. - Make sure TCP/IP protocol is loaded. - If using v4.0 Build 16 or earlier, or v3.0 Build 71 or earlier, you may need to: (1) Upgrade to later version; (2) Make sure IPX protocol is loaded (see DirectSOFT FAQ0183 for installing protocols) for the NIC you are using. - Microsoft ActiveSync could be using the COM port. • "Error opening connection to Ethernet device" This is usually caused by having two or more NIC (Network Interface Cards), try one of these options: - Reprioritize your NICs by going to Advanced Settings. This is different depending on which Windows OS you have: If you have Windows XP: (1) Start -->Control Panel. (2) Double-click on the "Network Connections" icon. (3) On the menu at the top, select Advanced --> Advanced Settings... If you have Windows Vista: (1) Start --> Control Panel. (2) Double-click on the "Network & Sharing Center" icon. (3) At the left of this window, click on "Manage network connections." (4) Press the <ALT> key to make a menu appear at the top of this window. (5) On the menu at the top, select Advanced --> Advanced Settings... B-6 DirectSOFT 6 User Manual, 1st Edition Appendix B: Communications Troubleshooting If you have Windows 7/8: (1) Start -->Control Panel (Windows 8; in Desktop View move the cursor to the right hand side of the screen then at the bottom select Control Panel.). (2) Select "Network and Intranet" at the top. (3) Double-click on the "Network & Sharing Center" icon. (4) Press the <ALT> key to make a menu appear at the top of this window. (5) On the menu at the top, select Advanced --> Advanced Settings... Once you have the Advanced Settings pulled up, then it is the same for all Windows OSs: (1) On the "Adapters and Bindings" tab, in the top window, select the connection you are using. (2) Use the green arrows at the right to move this connection to the top of the list. (3) Press <OK> and close Network Connections window. (4) You may have to reboot your PC. - Uninstall or disable one NIC. - Make sure that the NICs don't have common protocols enabled (i.e. IPX and TCP/IP). In other words, you might enable IPX on one NIC and TCP/IP on the other NIC, but not on both simultaneously. • "Comm error reading program from PLC" The mode switch on the PLC is in the RUN or STOP position. Switch it to the TERM position. - This error means that DirectSOFT received an incorrect response from the PLC, so the physical connection is probably OK; however, it is possible that the port of the PLC itself is defective. - If you are using a USB-to-Serial converter it could be there is an incompatibility between your PC and the converter. (e.g. we know of an incompatibility between the Belkin F5U409-CU converter and the Toshiba 5005 laptop). A B 3 D 5 6 7 8 9 0 1 2 3 4 A B C D - Make sure you are not running two copies of DirectSOFT simultaneously (like v3.0 and v4.0). Also, along these lines, if you do install two versions, this is OK as long as they are in different folders and are not run at the same time. DirectSOFT 6 User Manual, 1st Edition B-7 Appendix B: Communications Troubleshooting A B 3 D 5 6 7 8 9 1 11 2 13 4 A B C D - We have found that RSLogix (Allen-Bradley) software interferes with the PC's communcations over serial ports (e.g. COM1). So if doing a serial link and you get this error, it could be due to this software. Make sure that this software is not running in the background, or that it does not run in the Terminate Stay Ready (TSR) fashion. - Increase the link's Retries and Timeout values; especially if using a modem link. - If using a modem link, make sure that both the Compression and Error Correction are turned OFF. • "Knowledge base mismatch" Message means the CPU picked for the link is not supported in the installed version of DirectSOFT. • "Error attempting to access unlocked device" This is caused when trying to reconnect to a PLC after DirectSOFT disconnected from it improperly. Solution is normally to either try again, or power cycle the PLC. - To prevent this from happening in the future, either: - Use the PLC -->Disconnect from DirectSOFT before unplugging the cable to the PLC. - Close DirectSOFT before unplugging the cable to the PLC • Goes offline by itself after using the link. We have found the only remedy for this strange behavior is to uninstall DirectSOFT and then reinstall it. • Get a PLC password prompt; but the PLC doesn't have a password. This is caused by data errors in the communication. The problem is electrical noise either due to an excessively noisy environment, or a bad cable (e.g. shielding going bad). • "Comm error unlocking PLC" The first thing DirectSOFT tries to do when connecting is to unlock the PLC. This is to see if the PLC sends back a warning that there is a password. If you get this message instead of a password prompt, it means that something went amiss when DirectSOFT attempted to unlock. The PLC sent back an invalid response or didn't send a reply at all. For solutions try the things listed under "Transport protocol error" above. • “Support for the PLC type specified in the link is not installed” This is usually caused by one of the following: - Unknown PLC specified in the link, therefore check if the CPU specified in the link matches your hardware. B-8 DirectSOFT 6 User Manual, 1st Edition Appendix B: Communications Troubleshooting - PLC is not supported with the version of DirectSOFT you are using. - DirectSOFT cannot find the knowledge base DLL. This is usually an installation problem. You may need to uninstall and reinstall DirectSOFT making sure you are the Administrator of your PC. A B - PLC responding to link is sending an invalid identifier. This may 3 be a PLC problem. You might try power cycling the PLC. D • "Error reading PLC ID" This means the link can talk to the PLC port, but it cannot actually get 5 the PLC ID (i.e. it's connected properly but the specific transaction to read the PLC ID fails). 6 - H4-ECOM/ECOM100s or DCMs have bent pins on either the module itself or on the PLC's backplane for that slot. 7 - Communication is attempted using DirectNET (or ECOM) protocol instead of K-sequence (this will be repaired in 8 DirectSOFT v6.0) • "Operation not supported" 9 This means DirectSOFT gave a command that the PLC did not recognize, or the checksum of the transmission was incorrect. Possible 0 solutions are as follows: - Check physical connection (COM port, cable, USB-to-serial 1 driver, etc.) - Slow baudrate down. If this works, this is an indication of 2 possible noise interference. 3 - Attempt to clear scratchpad memory in the PLC and power cycle. 4 - A means of troubleshooting would be to use the Dump = 1 feature. See the following, under DUMP heading. A USB-TO-SERIAL Devices B These devices have drivers with them that should make them act C like regular COM ports. However there have been a few vendors that don't do this with their drivers. DirectSOFT "thinks" it is talking D to a COM port, Ethernet NIC or modem. The order of installation, however, seems to be important: (1) Install USB device driver first. (2) Connect the USB device secondly. DirectSOFT 6 User Manual, 1st Edition B-9 Appendix B: Communications Troubleshooting DUMP ( used to troubleshoot SERIAL and MODEM links) A When you can't figure out why things won't work right, you can use this debug function with a little help from Automation Direct, or Host Engineering. This parameter is in the .INI file. - To edit the DUMP parameter in the .INI file, see the section on editing DSxxx.ini. B 3 After making the needed .INI file change you should start the debug D window logger: 5 (1) Start --> Programs --> AutomationDirect Tools --> DBWin32 Logger 6 (2) Start DirectSOFT. DirectSOFT will ask you if you want to enable the debug mode. Answer <YES>. 7 (3) Now DirectSOFT will dump information into the open debug window. Save this data into a text file and send to Automation 8 Direct or Host Engineering. 9 1 Editing the DSxxx.ini file PICK THE GROUP OF INSTRUCTIONS BELOW THAT BEST APPLIES TO YOUR PC. 11 If you have Windows Vista, skip to the heading Windows Vista 2 below. If not, read the information under the heading “Windows XP and Windows 7/8.” 13 4 Windows XP and Windows 7/8 • If you have DirectSOFT v3, then the .INI file must be searched for A and manually edited. The easiest way to do this is: (1) Close DirectSOFT and DSLaunch. B (2) Use the Windows Start button: Start -->Run… (3) Type in ds300.ini and press OK. This will open the file in C NotePad text editor. (4) Make the edits; save the file and exit. D (5) Restart DSLaunch (or DirectSOFT). • If you have DirectSOFT v4, v5 or v6, then the easiest way to edit this file is: (1) Close DirectSOFT. (2) Start DSLaunch. B-10 DirectSOFT 6 User Manual, 1st Edition Appendix B: Communications Troubleshooting (3) In the left column under Utilities, double-click DS400.ini (or DS500.ini, or DS600.ini). This will open the file in NotePad text editor. (4) Make the edits; save the file and exit. A (5) Restart DSLaunch (or DirectSOFT). B • Another option to try if the steps above do not work: 3 (1) Close DirectSOFT. (2) Click Start button. D (3) In the Search programs and files box, type in DS400.ini (or DS500.ini, or DS600.ini). 5 (4) Click on the search result and edit that file; save the file and 6 exit. (5) Restart DSLaunch (or DirectSOFT). 7 Windows Vista 8 Windows Vista has some extra protection features, so the above 9 procedures may not work depending on its settings. Windows Vista has a feature called UAC (User Access Control) that is, by 0 default, turned on. However, it is possible to turn this feature off, and this dramatically affects the editing of the .INI file. 1 To modify the UAC setting: (1) Use the Windows Start button: Start -->Control Panel. 2 (2) Click on User Accounts. 3 (3) Click on Turn UAC ON/OFF. This will tell you if this feature is ON or OFF. Depending on this setting go to the proper section 4 below (UAC=ON or UAC=OFF). UAC = ON A With UAC=ON, the security measures of Windows Vista create a B virtual store copy of your .INI file and redirect DirectSOFT to use this copy instead of the one that is normally stored in the C C:\Windows folder. • If you have DirectSOFT v3, v4, v5.0 or v5.1 then you will have to D find this file manually and edit it: (1) Close DirectSOFT and DSLaunch. (2) Use Windows Explorer to browse to: c:\Users\<username>\AppData\Local\VirtualStore\Windows\ (3) Find the DS300 (or DS400, or DS500, or DS600.INI) file and open it with NotePad. DirectSOFT 6 User Manual, 1st Edition B-11 Appendix B: Communications Troubleshooting (4) Make your edits; save the file and exit. (5) Restart DSLaunch (or DirectSOFT). • If you have DirectSOFT v5.2, v5.3 or v6: A B 3 D 5 6 7 8 9 1 11 2 13 4 A B C D (1) Close DirectSOFT. (2) Start DSLaunch. (3) In the left column under Utilities, double-click DS500.ini (or DS600.ini). This will open the correct file in NotePad text editor. (4) Make your edits; save the file and exit. (5) Restart DSLaunch (or DirectSOFT). UAC = OFF Regardless of the version of DirectSOFT, this procedure has to be used: (1) Close DirectSOFT and DSLaunch. (2) Use the Windows Start button: Start -->Run… (3) Type in ds300.ini (or ds400.ini, or ds500.ini, or ds600.ini) and press OK. This will open the file in NotePad text editor. (4) Make your edits; save the file and exit. (5) Restart DSLaunch (or DirectSOFT). Other Editable Parameters The following parameters can be added (or adjusted) in the DS600.INI (DS300.INI / DS400.INI / DS500.INI) file. • COMxEnable: Enable, disable, add or delete serial COM port resources for links. • ModemEnable: Enable or disable serial modem resource. • EthernetEnable: Enable or disable Ethernet resources for links. • Autosense: Enable or disable the autosensing of links on startup. (Once links have been created, they are validated each time you start DSLaunch). • Dump: Causes link to output serial connection debug information to a file for troubleshooting links. This feature is used in conjunction with DBWin32 logger. • PROGRAM COLORS: Modify default program colors. The parameter numbers and colors are not defined in a user-friendly manner. Therefore this should only be used to fix a problem. • UDPPortNumEnable: Enable or disable UDP port numbering parameter for links. B-12 DirectSOFT 6 User Manual, 1st Edition Appendix B: Communications Troubleshooting • PROJECT PATH: Modify default project path. • LadderPalette: Enable or disable ladder logic palette. • UseLargeBtns: Modify toolbar button size. A • BACKUP PATH: Modify default backup project path. • RTSxDelay: Modify serial RTS timing control. • OnTheWeb: Enable, disable the DSLaunch's "DirectSOFT on the Web" feature. • INFLOOPTIMEOUT: Set DirectSOFT's internal loop timeout value as a protection against infinite loops that can cause crashes. This number is the maximum number of loops allowed to do an internal operation in DirectSOFT. Under normal conditions, this number will never be reached. But in cases where there could be very large databases, this number may need to be increased to allow DirectSOFT more loops to complete a certain operation. DirectSOFT 6 User Manual, 1st Edition B 3 D 5 6 7 8 9 0 1 2 3 4 A B C D B-13 Appendix B: Communications Troubleshooting A B 3 D 5 6 7 8 9 1 11 2 13 4 A B C D Parameter Name COMxEnable Heading in File Syntax [devasync.dll] COMxEnable=y ModemEnable [devasync.dll] ModemEnable=x EthernetEnable [devether.dll] EthernetEnable=x Autosense [Comm Server] PROGRAM COLORS1 [PROGRAM x=y COLORS] Dump UDPPortNum Enable2 PROJECT PATH Autosense=x [devasync.dll] Dump=x [devether.dll] UDPPortNum Enable=x [PATHS] PROJECT PATH=x Notes Example x = COM port number y = 0 (to disable) 1 (to enable) COM5Enable=1 x = 0 (to disable) 1 (to enable) EthernetEnable=1 x = 0 (to disable) 1 (to enable) x = 0 (to disable) 1 (to enable) x = 0 (to disable) 1 (to enable) x = parameter number y = color number x = 0 (to disable) 1 (to enable) x = <folder path> ModemEnable=1 Autosense=0 Dump=1 9=16711680 UDPPortNumEnable =1 PROJECT PATH=c:\MyProjects x = 0 (to turn off) LadderPalette=1 1 (to turn on) x = 0 (use small buttons) UseLargeBtns=x UseLargeBtns=1 UseLargeBtns4 [SETUP] 1 (use large buttons) BACKUP BACKUP BACKUP PATH [PATHS] x = <folder path> PATH=x PATH=c:\MyBackups x = On (for on-delay) RTSxDelay [devasync.dll] RTSxDelay=y RTSOnDelay=5 Off (for off-delay) y = <milliseconds> x = 0 (to disable) OnTheWeb [DSLaunch] OnTheWeb=x OnTheWeb=1 x = 1 (to enable) INFLOOPTIME [SETUP] INFLOOPTIME x = 1 to 4294967296 INFLOOPTIMEOUT =65536 OUT5 OUT=x LadderPalette3 [SETUP] LadderPalette=x Notes: 1 - Only use this to fix a problem. The parameter and color numbers are not defined in a user-friendly manner. 2 - Became available with DirectSOFT v3.0c Build 54 (01-Sep-2000). 3 - Became available with DirectSOFT v4.0 Build 18 (09-Dec-2002). 4 - Only available in DirectSOFT v4.0. Not available in DirectSOFT v5.0. 5 - Only modify this if you have received the "Infinite Loop Timeout" message. This parameter became available with DirectSOFT v4.0 Build 20 (27-Jun-2003). B-14 DirectSOFT 6 User Manual, 1st Edition Appendix B: Communications Troubleshooting Other Possible Issues How to Change USB-Serial Port Assignment A 1. Close DSLaunch and DirectSOFT. 2. Use Windows Start button: Start > Control Panel > System > Hardware > Device Manager (WinXP or earlier). Or Start > Control Panel > Device Manager (WinVista/Win7). Depending on your version and setup of Windows, these paths might be more or less direct than listed. You can also type in Device Manager in the Windows Help and get specific directions. 3. Go to Ports, expand the section and locate your USB converter. It must be here, with no yellow warnings, and must have a COM port assigned (e.g. COM5 or similar). 4. Right-click on the adapter, select Properties. 5. Select the Port Settings tab. 6. Click the <Advanced> button. 7. There will be a field in the lower left that shows the COM port assignment. Click the right edge of that field, and all the COM ports will show up. 8. Select COM1 or COM2 (as long as they do not show “In Use”) 9. Click <OK> on all the windows that opened up. Your USB adapter should now show the COM port you have selected. 10. Close Device Manager and Control Panel. 11. Start DSLaunch/DirectSOFT. They might auto-detect your PLC and create a link for you. If not, then follow the normal procedure to create a link and select whichever COM port you selected for your adapter. “PORT UNAVAILABLE OR IN USE” This message is typically caused by the Allen-Bradley software RSLinx controlling the COM ports. You must turn it off with Task Manager. Allen-Bradley Harmony can also cause this. Siemens software can cause this as well. In much rarer instances, docking stations or IR transfer adapters can also cause problems. Laptop AC Adapter Issue If you are having problems connecting to a PLC with a laptop, and you are using a serial connection or USB-to-Serial converter, try closing DSLaunch/DirectSOFT, removing the AC adapter so you are running just from battery. Then re-open DirectSOFT and try to connect again. DirectSOFT 6 User Manual, 1st Edition B 3 D 5 6 7 8 9 0 1 2 3 4 A B C D B-15 Appendix B: Communications Troubleshooting A NOTE: Exhaustive FAQ’s for DirectSOFT as well as other HOST Engineering products can be found at: http://hosteng.com/ B 3 D 5 6 7 8 9 1 11 2 13 4 A B C D B-16 DirectSOFT 6 User Manual, 1st Edition