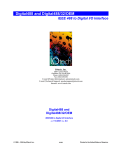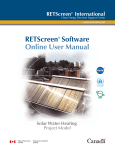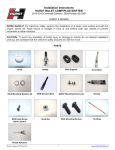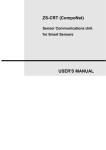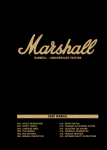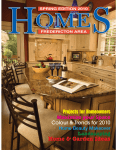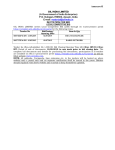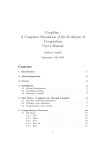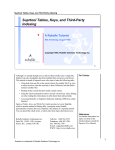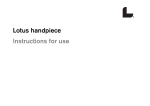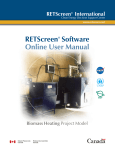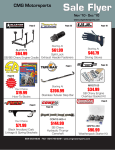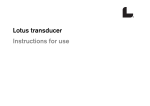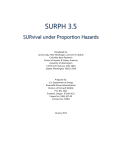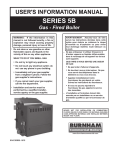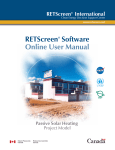Download DYNAMAT Plus Training and Reference Manual
Transcript
DYNAMATplus TRAINING & REFERENCE MANUAL Page 1 of 314 This document & contents are the copyright of Energy Metering Technology Limited and may not be reproduced in any form without prior permission. Energy Metering Technology, 57 High Street, Burnham, Slough, SL1 7JX Tel 01628 664056 Fax 01628 668978 Email [email protected] CONSULTANCY, SPECIFICATION AND TURNKEY INSTALLATIONS Energy Metering Technology Ltd - Registered in England No.2180497 This Page has been deliberately left Blank Page 2 of 314 This document & contents are the copyright of Energy Metering Technology Limited and may not be reproduced in any form without prior permission. Energy Metering Technology, 57 High Street, Burnham, Slough, SL1 7JX Tel 01628 664056 Fax 01628 668978 Email [email protected] TABLE OF CONTENTS TABLE OF CONTENTS GETTING STARTED DYNAMATplus installation Starting and quitting DYNAMATplus Backup and IT intervention SYSTEM OVERVIEW OF DYNAMATplus Overview Features and Options SYSTEM DIAGRAM OF DYNAMATplus ICON STRUCTURE Graphical Tree Name Information Panel Object Pane GENERAL ENERGY MANAGER REQUIREMENTS CREATING AND NAMING A SITE SITE TREE ADD NEW SITE EDIT / SITE PROPERTIES CREATING AND NAMING A METER SURVEY YOUR METERS ADD NEW METER Meter Name Site Name Meter Type Service Type Measured Units Main (Site Boundary) Meter or Sub Meter Meter Readings or Delivered Amounts Number of Digits / Meter Capacity METER PROPERTIES Auto Import Tab DUMMY DEGREE DAY METER VIRTUAL METERS Using the Division facility Gas Apportionment Manual and automatic meters READINGS, GRAPHS AND CHARTS READINGS (Action Dropdown Menu) Add new Eyeball meter readings (Manually) Automatic Pulse Meter Readings Gas Meter Readings Main (Utility Company) Meter Edit Readings Diary of Event and Savings Exchange Meter Manual & AMR Meter Readings Copying readings to export to Excel Export Meter Readings DATAGET PDA Preload SELECTION WINDOW FOR GRAPHS and CHARTS CONSUMPTION GRAPH MULTIPLE PERIOD GRAPH MULTIPLE PERIOD S-CURVE GRAPH GRAPH AND CHART TOOLS Page 3 of 314 This document & contents are the copyright of Energy Metering Technology Limited and may not be reproduced in any form without prior permission. Energy Metering Technology, 57 High Street, Burnham, Slough, SL1 7JX Tel 01628 664056 Fax 01628 668978 Email [email protected] 3 9 9 10 11 13 13 13 14 15 15 15 15 16 17 17 17 20 23 23 23 24 24 24 25 26 26 26 26 27 29 34 39 41 41 43 44 44 44 46 47 47 48 48 49 52 53 54 56 57 61 64 68 69 AVERAGE ANALYSIS Reconciliation of manual and automatic meters SETTING TARGETS TRACKER ANALYSIS ANALYSIS TABLE OCCUPANCY / WEATHER TARGETS and APPLICABLE DAYS Regression M&T – EMAILING ALARMS BILLING SET-UP STANDING DATA FOR BILLINGS LISTS Dropdown Menu Suppliers Daily Schedules Contract Calendars Contract Other Standing Data ACCOUNTING ACCOUNT WIZARD CALCULATE BILL COST GRAPH SUB BILLING MANUAL BILL ENTRY – original version MANUAL BILL ENTRY – replacement version Climate Change Levy Calculation View Invoices – reprise an invoice entered with Manual Bill Entry Manual Bill Entry – Example Calculation for a STOD with DUoS Electricity Bill Preparing to enter a multi rate electricity bill Example Calculation for a Gas Bill Important conversion factors you need to know. Entering a gas bill Invoice Date Previous Reading, Ut/Est Date of Reading Current Reading Ut/Est Volume Units Correction Factor Calorific Value Units Charged Unit Rate and Unit Charge Fixed Charges Example Calculation for a Water Bill Setting up a water contract and account Entering a water bill Invoice Date Previous Reading, Ut/Est Date of Reading Current Reading Ut/Est Units Charged Unit Rate and Unit Charge Fixed Charges Sewage Volume VAT Delete Account REPORTS REPORTING SELECTION Page 4 of 314 This document & contents are the copyright of Energy Metering Technology Limited and may not be reproduced in any form without prior permission. Energy Metering Technology, 57 High Street, Burnham, Slough, SL1 7JX Tel 01628 664056 Fax 01628 668978 Email [email protected] 79 80 82 86 89 91 92 93 95 95 95 96 96 98 100 106 108 108 111 113 113 113 114 118 119 121 122 133 133 133 134 134 135 135 135 135 135 135 135 136 137 138 139 141 141 141 141 141 141 142 142 142 142 142 143 144 146 Site Report Meter Reading Sheet Metering System Integrity Report Meter Fitness Report (Overconsumption League Tables) Site Benchmark Report Monthly Manual Readings Report CRC Report (CRC Energy Efficiency Scheme) Meter Fitness Daily System Report Events and Savings Report Overnight Base Load Report Maximum Demand Analysis Report Events and Savings Report Environmental Report ULHT Bill Registration Report Metering System Integrity Report at Dynamat World level EMT Equipment List at Dynamat World level MONITORING AND TARGETING (M&T) Target Constant Tracker Weather Historic and Theoretical Targets Calculating a Historic Target Forecasting future consumption STANDING DATA MENU BAR FILE Dropdown New Open Delete Backup Restore Check Tree integrity Import Export & Archive Scheduled Tasks Exit EDIT dropdown VIEW dropdown Large Icons Small Icons Lists Details Status Bar LISTS dropdown Applicable Days setup Applicable Days Schedules Applicable Days Calendar Contract, Contract Calendar and Daily Schedules Degree Days by Month and Year EMT Equipment List Environmental Pollutants Exceptions Meters Off Line Meters Out of Limits Page 5 of 314 This document & contents are the copyright of Energy Metering Technology Limited and may not be reproduced in any form without prior permission. Energy Metering Technology, 57 High Street, Burnham, Slough, SL1 7JX Tel 01628 664056 Fax 01628 668978 Email [email protected] 146 147 149 150 151 152 153 154 156 157 159 161 163 165 174 175 179 179 179 180 182 182 183 183 185 185 185 185 185 185 185 186 186 186 186 186 187 187 187 187 187 187 187 187 188 188 188 189 192 192 194 195 195 195 196 Service Types Standard Benchmarks Suppliers Units Users Vat Rates CCL Rates ACTION dropdown Go To Print Edit Reading Add New Reading Exchange Meter Add Diary Note Delete Diary Note Display Manual Readings Delete (only if a meter currently highlighted) Rename (site or meter currently highlighted) Properties TOOLS dropdown Add User & Delete User – these have been moved to under Lists Options General Options Chart Options Report Administrator Options HELP dropdown METER PROPERTIES (Part 2) ADDING an ANALOGUE Temperature Sensor ADDING an ‘Dual’ Meter GETTING a TARGET using LOCALLY Calculated DEGREE DAYS USING THE SAMPLE DATA EXERCISE 1: Data entry EXERCISE 2: Profiling EXERCISE 3: Data analysis EXERCISE 4. Exception Conditions with Negative Readings Appendix 1 – Troubleshooting During installation: DYNAMATplus appears to install, and then uninstalls. DYNAMATplus fails to upgrade. DYNAMATplus fails to upgrade with version 8.0.0 8 series with 5 points aborts with run time error; subscript out of range. Dates DYNAMAT unable to be started Deleting a Meter Contract Calendars Movement in Readings table inconsistent Reporting Graphs Open Missing DYNAMATplus Icon – trying to open an already opened Database Close DYIMPORT – Timeout Expiry DYIMPORT – Invalid Property Value Incorrect Movement Calculated and how to sort it out Integrity and Meter Fitness Reports failure Creating a new database (EMT Only) Page 6 of 314 This document & contents are the copyright of Energy Metering Technology Limited and may not be reproduced in any form without prior permission. Energy Metering Technology, 57 High Street, Burnham, Slough, SL1 7JX Tel 01628 664056 Fax 01628 668978 Email [email protected] 197 198 199 199 202 202 202 203 203 203 203 203 203 203 203 203 203 203 203 204 204 204 205 207 207 208 212 212 214 216 221 221 222 222 225 231 231 231 231 231 233 233 233 234 234 235 236 236 237 238 238 239 239 239 241 242 Dyimport failing (EMT Only) Appendix 2 – DYNAMATplus Fault Reporting Appendix 3 – Exception Conditions & Alarms 1. Unknown Meter Code #2 2. Meter Not Responding #21 3. Input File error #34 4. All records in file rejected 5. dyImport cancelled 6. Program Error – Timedout message #31 7. Invalid Date #14 8. Reading Too Old 9. Meter Gone Around #32 10. Zero Consumption #5 11. Negative Reading #13 12. Reading Below Target #8 13. Reading Above Target #7 14. Reading Critically Low #30 15. No Reading #16 16. Unreasonably High #4 17. Exceptions Codes Information Appendix 4 – Abbreviations and Definitions Appendix 5 – New Release - Upgrading DYNAMATplus software Installing Dexterity Module Appendix 6 - COLLECTING DATA – DBGet & DBIPGet DBGet / DBIPGet Software DBGet / DBIPGet Installation Setting up DBGet / DBIPGet Manually Running DBGet / DBIPGet Automatic Data Collection using DBGet Collected Readings Linking DYNAMATplus to a Trend Energy Management System (non-SQL) Overview of the Trend system Installation of the Trend Link Preparing the Trend Link for first use Setting up DYNAMATplus to import the readings Creating the DYNDDE.CFG file Adding new meters on to the system Limitations to be explained to client Linking DYNAMATplus to a Trend Energy Management System (SQL Trend 963) OPTION 1 – REQUEST ALL METER VALUES - EMT963all.BAT OPTION 2 – REQUEST ALL METER VALUES - EMT963daily.BAT RUN THE BATCH FILE AFTER YOU HAVE RECORDED THE METERS Appendix 7 – IMPORTING DATA - dyImport DyImport SYSTEM DYNAMATplus DATA IMPORT FORMAT Internal (Manual) Importing External Importing Manual Importing Scripted Download and Importing ELCOMPONENT (Radiotech) Importation Exporting Data from Dynamat6 to DYNAMATplus Appendix 8 – DYNAMAT Dexterity module Appendix 9 – Meter Survey Pro-Forma Appendix 10 – System Configuration Diagrams UPGRADE OF COMMS TO DATA BIRD LOGGER USING GPRS Appendix 11 – IT Terms and Conditions EMT STANDARD IT TERMS AND CONDITIONS Page 7 of 314 This document & contents are the copyright of Energy Metering Technology Limited and may not be reproduced in any form without prior permission. Energy Metering Technology, 57 High Street, Burnham, Slough, SL1 7JX Tel 01628 664056 Fax 01628 668978 Email [email protected] 242 243 244 244 245 245 245 246 246 247 247 247 248 249 250 250 251 251 251 252 253 255 265 270 270 270 270 270 271 272 272 272 272 272 272 273 273 273 274 274 274 275 276 276 276 276 280 280 281 283 285 286 295 296 297 300 300 Appendix 12 – Training Agenda Appendix 13 – DYNAMATplus Available Modules Appendix 14 – User Level Access Rights Appendix 15 – Wet Steam Calculations INDEX OF FIGURES Page 8 of 314 This document & contents are the copyright of Energy Metering Technology Limited and may not be reproduced in any form without prior permission. Energy Metering Technology, 57 High Street, Burnham, Slough, SL1 7JX Tel 01628 664056 Fax 01628 668978 Email [email protected] 302 303 304 305 306 GETTING STARTED To use DYNAMATplus, you need the following: 2 GHz processor speed or better (3GHz or better for networked Servers) 1 GB RAM (and up to 2GB RAM for each processor) 10 GB free hard disk space before installation Windows 2000 or XP Professional or Vista Internal or external modem CD-ROM drive We are currently BETA testing our system with Windows 7 Note: if you are using MSDE 2000 (Microsoft SQL Server 2000 Desktop Engine) the capacity of DYNAMATplus is about 30 million readings which would be 2GB of storage. If you are using the system on a networked Server, then this capacity is up to 4GB readings DYNAMATplus installation DYNAMATplus has to be installed on the hard disk before it can be used. When DYNAMATplus is installed it creates a program group called DYNAMATplus and places the DYNAMATplus icon within it and on the Desktop. There are two stages to installing DYNAMATplus. Firstly there is the SQL Server installation, And then following that There is the actual installation of the DYNAMATplus application files. The details of installations are covered in Appendix 5 (New Release - upgrading your DYNAMATplus). If more complicated installation is required, for example for installations on server and multiple users, then please contact EMT. For the purposes of this manual, it will be presumed that DYNAMATplus has been successfully installed, and the icon has been placed on the desktop. Figure 01 Installing DYNAMATplus Page 9 of 314 This document & contents are the copyright of Energy Metering Technology Limited and may not be reproduced in any form without prior permission. Energy Metering Technology, 57 High Street, Burnham, Slough, SL1 7JX Tel 01628 664056 Fax 01628 668978 Email [email protected] Starting and quitting DYNAMATplus You start and quit DYNAMATplus in the same way as you do other Windows based applications. 1. To start DYNAMATplus, double-click the DYNAMATplus icon that is on the Desktop 2. 3. 4. 5. Leave the server box as is - (local)\DYNAMATplus The database should be set at Dynamat_sample, or the name of your database The user name should be set to Administrator, for single-user systems The password is systemKEY01. The password is case sensitive and must be written exactly as here as it. Figure 02 6. 7. 8. 9. Starting DYNAMATplus To quit DYNAMATplus choose Exit from the File menu or click the usual close button at the top right hand-side corner. For single user licence, stand-alone PC installations, the screen in figure 02 will always be displayed as shown (with the exception of the Database) and to log in it is only necessary to press the ‘OK’ button. For Remote Server or Virtual Server installations, the Database, User Name and Password will be empty and you will need to fill these in each time. If you want the Database, User Name and Password always to be empty, then please contact EMT at our Head Office and we can issue you with a new Product Key to disable these fields being always left filled. This is free option available to all our customers. Page 10 of 314 This document & contents are the copyright of Energy Metering Technology Limited and may not be reproduced in any form without prior permission. Energy Metering Technology, 57 High Street, Burnham, Slough, SL1 7JX Tel 01628 664056 Fax 01628 668978 Email [email protected] Backup and IT intervention Please remember that you or your IT department should back up your log files and your database on a regular basis. Backup Log Files (yyyymmdd folders) can be written to CD and deleted off the live machine when required. The information below is for a stand-alone PC; please contact head office for guidance with regards to servers. If your PC needs to be re-built, then the following need to be preserved and reloaded, to make life easier when it comes to reloading our data: C:\acmget this is the folder where the downloaded data is collected C:\download this is the folder of backed up downloaded data (if exists) C:\EMTbatch this is the folder of our useful data C:\datedir.exe this is the executable that preserves backup files in the dated folders (datedir.vbs can be downloaded from the internet at http://www.mekong.net/tech/datedir.htm) Entries from Program Files DBGET for dbget.ini configuration settings phones.csv Mnnnnnn.ini (if exists) ‘Yourname’.ini (if exists) Entries from Program Files ‘Microsoft SQL Server\MSSQL$DYNAMATplus\Data’ SQL database files nnnnnnnn.mdf nnnnnnnn_log.ldf Where nnnnnnnn is your database name If your PC has not been set up with exactly the above format, please contact our head office for advice. If your database is on a server for multi user access, then your IT department should be backing up the server on a regular basis and all that should be required is a restore. Page 11 of 314 This document & contents are the copyright of Energy Metering Technology Limited and may not be reproduced in any form without prior permission. Energy Metering Technology, 57 High Street, Burnham, Slough, SL1 7JX Tel 01628 664056 Fax 01628 668978 Email [email protected] This Page has been deliberately left Blank Page 12 of 314 This document & contents are the copyright of Energy Metering Technology Limited and may not be reproduced in any form without prior permission. Energy Metering Technology, 57 High Street, Burnham, Slough, SL1 7JX Tel 01628 664056 Fax 01628 668978 Email [email protected] SYSTEM OVERVIEW OF DYNAMATplus Welcome to DYNAMATplus, the third generation Monitoring and Targeting program for Automatic Utilities Auditing from Energy Metering Technology. Overview EMT DYNAMATplus is a highly functional system for monitoring all types of consumption, primarily energy but also water and any other measurable consumption capable of being defined using the system. DYNAMATplus excels as a tool for the active Energy or Building Services Manager. DYNAMATplus collects energy consumption and cost information from a wide range of sources, and forms a database, which is then used by a variety of analysis and reporting functions. All consumption readings are checked as they are entered, highlighting immediate problems. DYNAMATplus then monitors all aspects of consumption against a target, showing trends in consumption, savings achieved or overspend suffered. The results can be displayed and printed out as tables or graphs, or exported to other spreadsheet and database packages. A flexible "tree structure" is used to break down any size of estate into manageable units, so that reports can be configured for a single meter, department, site, and region or whole estate. This makes DYNAMATplus an ideal tool for cost centre accounting and tenant billing. The demonstration version of DYNAMATplus is configured for manual data entry. Additional modules are available to enable the software to accept energy consumption data and site degree day data from a hand held computer, disk files provided by energy suppliers, or automatically receive data from a data logging system such as our own DATA BIRD radio system or a BEMS. Features and Options Consumption alarms; immediate warning of meters, which go off line or out of limits. Consumption monitoring and targeting; monitoring against historic or theoretical targets. Energy can be related to the weather and/or occupancy for space heating and cooling, or to production for process energy use. Meter cross-referencing: It is easy to get confused when your own department, the utility company and the BEMS company all use different codes to refer to the same meter. DYNAMATplus keeps a simple crosscheck on all codes that are being used, so you can find any meter. Manual Input; Eyeball Meter Reading Sheet for users who take their own meter (eyeball) readings. Virtual meters: Different meters on a site can be added to give site totals, subtracted to reach unmetered parts of the site or apportioned for departmental costing. Production of standard annual reports and returns. Currently DYNAMATplus supports the report formats used by hospitals, local authorities, universities and MoD bases. Calculation of Benchmarks. This is a popular way of checking a building's annual performance against the government's published Best Practice benchmarks, which is time consuming when calculated on paper. With DYNAMATplus you only have to enter the building's details once and the benchmark will be calculated on request for any financial year for which there is data. Multi-user security. DYNAMATplus is available in both single-user and multi-user versions. The multiuser version requires anyone using DYNAMATplus to log in with a unique user ID and password. It also allows you to grant users different levels if access to different parts of DYNAMATplus. Finance Module to reproduce and validate the utility companies' bills, and compare alternative tariffs and contracts. Industry standard SQL database Internet standards compliant output Automatic Input from hand-held computers and data logging systems. Dexterity for DEC certification Continuously developed for over 10 years, DYNAMATplus is version 7 and 8 in the DYNAMAT dynasty. For the HELP sub-system, Press F1 or click on HELP on the menu bar. Page 13 of 314 This document & contents are the copyright of Energy Metering Technology Limited and may not be reproduced in any form without prior permission. Energy Metering Technology, 57 High Street, Burnham, Slough, SL1 7JX Tel 01628 664056 Fax 01628 668978 Email [email protected] SYSTEM DIAGRAM OF DYNAMATplus Physical meters for Gas Electricity and other Energy consumption DATABIRD, CHICK and other AMR Meters installed and set up in DYNAMATplus Data Collection manually or Automatically using DBGet Cget software Data importing into DYNAMATplus using dyImport software Meter Readings for sites and meters Site, Integrity and Environmental Report Consumption Period & Analysis Graphs Consumption Period & Analysis Graphs Accounting and Billing Reports Figure 03 System Diagram of DYNAMATplus Page 14 of 314 This document & contents are the copyright of Energy Metering Technology Limited and may not be reproduced in any form without prior permission. Energy Metering Technology, 57 High Street, Burnham, Slough, SL1 7JX Tel 01628 664056 Fax 01628 668978 Email [email protected] ICON STRUCTURE DYNAMATplus registers metering locations by means of a graphical tree. Meters can be grouped together by location, service type, department, cost centre or any other basis, on any number of levels. Whether you have a worldwide estate, or thousands of meters on a single site, any meter can be found quickly and easily, without the need to memorise codes or scroll through excessively long lists. As seen in this Demo screen below. Figure 04 Demo Screen – Dynamat World Organisational Tree To look up a meter or group of meters, you simply move through the tree, click on it and then through a logical sequence of sub icons until the item you require appears. At any point where you are required to select a meter or site you can use the icon. Clicking on a site name brings up the sites and meters connected to it. When a site name is required, simply click the site name. Graphical Tree Name The default name of the Graphical Tree is always ‘Dynamat World’. If you would like to change this name, which also changes the name that is used on various Reports, right-click on ‘Dynamat World’, and then click on ‘Rename’. Replace the name with your name of choice. Information Panel The top line contains the Site Name, Meter Name and Edit Current Site / Meter Properties button The second line contains the Service Type, Main (Site Boundary) Meter / Sub Meter, Auto Import Enabled, Manual Meter, Dropdown Units and Go Back button. More details about what the Information Panel is populated by are described under Sites and Meters below. Object Pane This contains the icons for the Wizards, the Graphs, the Reports and the Meters within this Site. Page 15 of 314 This document & contents are the copyright of Energy Metering Technology Limited and may not be reproduced in any form without prior permission. Energy Metering Technology, 57 High Street, Burnham, Slough, SL1 7JX Tel 01628 664056 Fax 01628 668978 Email [email protected] GENERAL ENERGY MANAGER REQUIREMENTS The following information is a general overview of the possible use of DYNAMATplus to an Energy Manager. Please note this is not a full list, just a selection of the possible uses. 1. 2. 3. 4. 5. 6. 7. 8. 9. 10. 11. 12. 13. 14. Run of Consumption Graphs for each meter each week, where the meter profile is still under assessment. Consumption profiles are useful for spotting inconsistencies in usage, and early detection of problems. Run of Tracker Analysis for each meter each week, where the meters already have a well-defined profile and tracker is appropriate (cannot be weather or production dependent) Monthly Site Report; this can be at local site level or at overall site level. Accounts; production of monthly bills for each main meter and sub-bills for each sub meter. Quarterly Multiple Period Graphs will show the trend of the consumption over 3 months. Metering can be through many different products. Meters of gas, gallons of oil, tonnes of coal, litres of Gas oil, or pulses through a meter where the pulses are known to have an energy value. Setting up and maintaining accounts. Setting up and maintaining meters and sites. Benchmarking facilities can be considered once experienced on the basics of the system and here is at least one year’s worth of data collected. Benchmarking is normally only used by MOD and NHS sites. It can be used to second-guess how much fuel should be used. Regression Analysis can be used to show the efficiency of the system, especially when considering two buildings of similar set up. Environmental Report gives details of CO2 emissions. Weekly System Integrity Report check; this shows the number of readings actually received by the system, against the predicted number of readings. Usually the automatic readings are received at half hourly intervals, so the normal weekly readings per meter will be around 336 48 half hours in one day 7 days in one week Over 4 weeks this will rise to 1344 Page 16 of 314 This document & contents are the copyright of Energy Metering Technology Limited and may not be reproduced in any form without prior permission. Energy Metering Technology, 57 High Street, Burnham, Slough, SL1 7JX Tel 01628 664056 Fax 01628 668978 Email [email protected] CREATING AND NAMING A SITE SITE TREE Figure 05 Demo Screen – Site Tree ADD NEW SITE Figure 06 Add New Site (step 1 of 4) Creating a new site is like creating a new folder within Windows. Page 17 of 314 This document & contents are the copyright of Energy Metering Technology Limited and may not be reproduced in any form without prior permission. Energy Metering Technology, 57 High Street, Burnham, Slough, SL1 7JX Tel 01628 664056 Fax 01628 668978 Email [email protected] Figure 07 Add New Site (step 1 of 4) Figure 08 Add New Site (step 2 of 4) All the data on this form (step 2 of 4) is optional. The Icon for a site is shown below Page 18 of 314 This document & contents are the copyright of Energy Metering Technology Limited and may not be reproduced in any form without prior permission. Energy Metering Technology, 57 High Street, Burnham, Slough, SL1 7JX Tel 01628 664056 Fax 01628 668978 Email [email protected] Figure 09 Add New Site (step 3 of 4) Please note that there is no validation on the dates for the Financial Year. The default values should be 01-Apr to 31-Mar if MoD, Local Authority or NHS reporting is enabled in the product key or 01-Aug to 31-Jul if Higher Education is enabled, because these are the financial years for these sectors. Currently all reports use the year from January 1st to December 31st. Enter any change of date as follows: for September 1st, enter 01-09 (including the hyphen); the system changes this to 01-Sep. The scroll up and down gives the months as Jan, Feb etc. You will use your Financial Year when producing your Energy returns. You can calculate a benchmark with a year’s data, even if it is not aligned to your financial year, but you must use the financial year when producing your annual energy returns. Further information about Degree Day Region is covered in greater detail under Standing Data (Part 2) – Lists Dropdown. This details how to enter monthly Degree Day values and setting Degree Day related targets. Figure 10 Add New Site (step 4 of 4) This screen will only be displayed for NHS sites. Page 19 of 314 This document & contents are the copyright of Energy Metering Technology Limited and may not be reproduced in any form without prior permission. Energy Metering Technology, 57 High Street, Burnham, Slough, SL1 7JX Tel 01628 664056 Fax 01628 668978 Email [email protected] EDIT / SITE PROPERTIES To show the details that have been entered for a site at any time, highlight the Site and right-click, and selected Properties. Figure 11 Site – General Tab This shows all the details entered during the addition of the site. 1. 2. To move the site to a different place in the Dynamat World tree, select a different ‘Parent Site’ in the dropdown. Email is used when the add-on Email module has been purchased. When certain target alarms have been generated against a meter, an email is sent to the name in the site properties of the site immediately above the meter. If there were no sub-sites (sub-folders), then the Email on the Dynamat_World site would be used. But usually sites are created to split into areas of responsibility which would then have its owner whose Email address would be specified in these details. Page 20 of 314 This document & contents are the copyright of Energy Metering Technology Limited and may not be reproduced in any form without prior permission. Energy Metering Technology, 57 High Street, Burnham, Slough, SL1 7JX Tel 01628 664056 Fax 01628 668978 Email [email protected] Figure 12 Site – Benchmarking Tab You need at least data covering one year to be able to use the benchmarking function. 1. Benchmarking Type depends upon what Benchmarking module has been enabled for your version of the software. Those available are ‘Further and Higher Education’, ‘MoD Establishments’, ‘Local Authorities’ and ‘NHS Hospitals’. 2. Benchmarking Category defines what specific Standard Benchmarks are available to you. Under the Lists dropdown of Standing Data, for each of the Benchmarking Types, there is a selection of Benchmarking Categories. Further details about these are covered under Standing Data. 3. We have several sources of benchmarking information that we have stored in pdf format, which we can forward to you at any time. Bench ECG072 Hospitals.pdf from Energy Consumer Guide 72 Bench ECG075 MoD.pdf from Energy Consumer Guide 75 Bench ECG087 Local Authority Buildings.pdf from Energy Consumer Guide 87 4. Floor Area is the total for that site. 5. Population is the number of people that are normally ‘resident’ in the site. If this is an office block, then it would be the average number of people who work in the building from 9am to 5pm, or whatever are the normal working / opening hours of the building 6. Exposure relates to the wind chill factor on the building. This is an arbitrary factor and for the purposes of Dynamat is set to +10% for exposed and –10% for sheltered (i.e. amongst other buildings) from the norm. 7. Opening Hours are the hours per day that the building / site are being used. 8. Weeks Shut per year can be any number from 0 to 52 9. Total Hours per year are calculated from the Opening Hours and the Weeks Shut. Page 21 of 314 This document & contents are the copyright of Energy Metering Technology Limited and may not be reproduced in any form without prior permission. Energy Metering Technology, 57 High Street, Burnham, Slough, SL1 7JX Tel 01628 664056 Fax 01628 668978 Email [email protected] This Page has been deliberately left Blank Page 22 of 314 This document & contents are the copyright of Energy Metering Technology Limited and may not be reproduced in any form without prior permission. Energy Metering Technology, 57 High Street, Burnham, Slough, SL1 7JX Tel 01628 664056 Fax 01628 668978 Email [email protected] CREATING AND NAMING A METER SURVEY YOUR METERS To ensure that your meter / pulse readings are analysed and reported correctly, DYNAMAT needs to know a few key facts about each of your meters. If EMT is installing the automatic pulse meter reading system, this set-up will be done for you when the meters are connected. However, if you are reading your meters by hand (eyeball readings) or using DYNAMAT with another manufacturer’s meter / pulse reading system, you will need to find out this information for yourself before setting up your meters. A Meter Survey Pro-Forma is included as Appendix 7 to help you do this. We advise you to go around to each of your meters with the Pro-Forma and fill it in, before setting up your meters in Dynamat. It is recommended that for each meter connected to an automatic reading system, and therefore adding to the DYNAMATplus system, you add a ‘shadow reading’ meter. This ‘shadow reading’ meter will be the repository of any manual eyeball meter readings that you obtain or have been collected during the survey or installation. This allows you to continually verify that the meter data is being measured and collected correctly. This verification is useful in bringing to light meter exchanges or firmware updates that have not been advised by the utility. It is suggested that there is a minimum of a yearly manual check using this verification method. Since June 2008, the creation of Shadow Manual Meters has been automatic. ADD NEW METER To add a new meter, first decide which site you want to place the meter in, and then highlight that site in the left hand margin. Then click “Add New Meter” and you will enter the Add New Meter Wizard. Figure 13 Demo Screen – Site Tree Page 23 of 314 This document & contents are the copyright of Energy Metering Technology Limited and may not be reproduced in any form without prior permission. Energy Metering Technology, 57 High Street, Burnham, Slough, SL1 7JX Tel 01628 664056 Fax 01628 668978 Email [email protected] Figure 14 Add New Meter (step 1 of 3) Meter Name This is the name by which the meter will be referred to in any graphs or reports you produce, so it needs to be meaningful to the people to whom the reports are going to be presented. You cannot use the same meter name twice. We recommend that if the meter is for a Firm Gas, Main Meter Uncorrected; ensure that the name has starts with ‘UNCORR’, so that it is not picked up by the CRC report. Site Name This is the name of the meter’s “parent” site on the tree, and is filled in automatically. Meter Type 1. There are four different Dynamat Meter Types Meter – this covers Electricity, Gas, Water 2. Production – this is a cog-wheel icon 3. This is used when the measurement is of a variable that drives flexibility in energy consumption, such as output from a factory, meals served in a canteen, or miles driven. Analogue – this is a thermometer icon This is used for measurement of a quantity that varies with time but does not add up cumulatively, such as temperature or pressure. For an analogue meter, there is no service type. Analogue is also used for the battery volts of a collection that allows you to detect when the battery needs replacing. More details of this meter are described in Meter Properties (Part 2). Page 24 of 314 This document & contents are the copyright of Energy Metering Technology Limited and may not be reproduced in any form without prior permission. Energy Metering Technology, 57 High Street, Burnham, Slough, SL1 7JX Tel 01628 664056 Fax 01628 668978 Email [email protected] 4. Virtual Meter – This is where there is a need to group together meters, to apportion a metered consumption or subtract sub-metered consumptions from a main meter to reach an area is not being metered IMPORTANT NOTE DYNAMAT’s virtual meter facility enables you to combine any number of real meters. This allows you to create a meter for monitoring and targeting or reporting where a real meter does not exist. Virtual meters can be used for cost centre accounting where part of the energy consumption through each of a number of meters is allocated to a cost centre. Once you have defined the virtual meter, DYNAMAT calculates the energy consumption allocated to it for you. Virtual meters also allow you to subtract the energy consumption measured by sub meters from that measured by the main meter to give you the energy consumed by the unmetered region. A virtual meter can also be a direct “copy” of a real meter. This is of use if you have more than one target to monitor against. For example, you may have been given a target of reducing consumption by 15% with respect to past consumption; and have also performed an energy audit that has given you the “ideal” target for your building; thus you have two different targets that are both important. Examples of how to use Virtual Meters are shown at the end of this section. Service Type The Service Type is the type of fuel or utility being measured. Products, such as Coal, Petrol, Gas oil – delivered items, but can also be measured by a meter attached to a boiler 2. Electricity – normally Electricity MD (for over 100KW supplies that are half hourly metered by the utility company); Electricity block (for small domestic accounts e.g. separate feed to a small building on the site); Elec imported means from a generator in a neighbouring building and not from the grid; Elec Active or 3. Gas – Firm Gas, interruptible Gas or tariff Gas 4. Water – Mains Water or borehole Water 5. Other measurements 1. Figure 15 Add New Meter (step 2 of 3) Page 25 of 314 This document & contents are the copyright of Energy Metering Technology Limited and may not be reproduced in any form without prior permission. Energy Metering Technology, 57 High Street, Burnham, Slough, SL1 7JX Tel 01628 664056 Fax 01628 668978 Email [email protected] Measured Units If this is a manually read meter, the measured units are the units marked and displayed on the meter face. Be sure to note if the meter has a “multiplier” on it such as “X10” or “X100”. If this is an automatically read meter, then the “measured units” are the value of each pulse sent out by the meter into the AMR system. Normally this is written on the face of the meter, but you may need to consult the manufacturer of the meter or the logging system. There are different types of Measured Units 1. Energy units, which can either be stated in kWh or able to be converted into a kWh value, including cubic meters of gas, gallons of oil, tonnes of coal, litres of Gas oil, or pulses through a meter where the pulses are known to have an energy value. 2. Volume units, used for measuring water and convertible into cubic meters of water, but do not have an energy value. This would also include pulses through a meter where the pulses are known to have a volume value. 3. Any user units that cannot be converted into an energy or volume equivalent e.g. cans of beans, vehicle miles, pounds revenue, etc. 4. If it is not in the list, click on “Add New” from the dropdown menu, and another window will appear. Type the description of the unit, and an abbreviation. Then choose whether it is energy, volume or other. If it is energy you will need to enter how many of the units are in one gigajoule. Get out a scientific calculator, enter the value in kilowatt-hours, press “1/x”, and then multiply by 277.7777777777. If it is volume, you will need to enter how many of the units are in one cubic metre. Enter the value in litres, press “1/x” then multiply by 1000. Click OK. 5. Defaulted values are defined in the Units List (see section Standing Data). Main (Site Boundary) Meter or Sub Meter The Meter can be defined as a Main Meter, which measures energy flowing across the site boundary or a Sub Meter. A Main Meter may have meter (eyeball) readings provided by the Utility. When entering Invoice Data, the meter must be defined as a Main Meter. Sub Meter can only be used to collect own readings. Meter Readings or Delivered Amounts Meter Readings or Delivered Amounts / Stock Holdings need to be selected. Meter Reading indicates that the meter is being used to accumulate consecutive readings, increasing by number. This is the preferred way of collecting data, as meter readings are more robust. Delivered Amounts are used in two cases: Where fuel is stored on site and consumption is not metered, but recorded in the form of deliveries to the site i.e. oil, coal, LPG. In this case you may want to use “Stock Holding”, but only if you can measure the amount of fuel in storage e.g. by a level indicator on the tank Where consumption is metered, but the bill only states the amount consumed in the month. This is usually the case with electricity supplies over 100kW maximum demand where “Code 5” half hourly recording meters is used. In this case you would not want to use “Stock Holding” Number of Digits / Meter Capacity The number of digits and meter capacity are used to format the cells for displaying and editing the meter readings, and to determine when the meter will “roll over” back to zero. They are only relevant if Meter Readings are selected above. 1. 2. 3. The meter capacity is dependent upon whether the meter is a ‘real’ meter with readings entered manually or from a PDA, or if the meter is an AMR meter. For manually read meters, the meter capacity is calculated automatically from the number of digits before the decimal point – e.g. if there are six digits then after 1,000,000 units the meter will again read zero, Decimal digits are usually shown on the meter face in red. The maximum number of decimal places can that be entered is 5; higher values cause an error box to be displayed until a number of 5 or lower is entered. For an analogue meter, the normal decimal digits shown are 2. Page 26 of 314 This document & contents are the copyright of Energy Metering Technology Limited and may not be reproduced in any form without prior permission. Energy Metering Technology, 57 High Street, Burnham, Slough, SL1 7JX Tel 01628 664056 Fax 01628 668978 Email [email protected] 4. 5. 8 digits are required for the DATA BIRD: this can count up to 100,000,000 before rollover – there are 4 bytes of binary coded decimal, which is 8 decimal digits – there is no need to change the value in the capacity box. With a CHICK (CGET) system the reading can be up to 7 digits long. The chicks pulse counting channels registers are 20 bits of straight binary giving a roll over capacity of 2x2x2x2x2x2x2x2x2x2x2x2x2x2x2x2x2x2x2x2 – here the value in the capacity box needs to be set to 1048576 because this is as far as CHICK can count before rolling over, back to zero. This presents another problem. Because 1M pulses can be collected reasonably quickly, if the data is not collected promptly and the count rolls over, then some data can be lost. Figure 16 Add New Meter (step 3 of 3) You have now created a new meter with just the basic information to enable you to enter manual eyeball meter readings through the keyboard, and plot basic graphs. To collect data through an automatic meter / pulse reading system or Casio hand unit, or set targets and alarm limits, you will need to visit the Meter Properties dialogue to enter more settings. Analogue Points are covered in greater detail under Meter Properties (Part 2). How to set up ‘dual’ meters is covered in detail under Meter Properties (Part 2). METER PROPERTIES To check and adjust any of the Meter values entered at set up; Meter Properties need to be interrogated. This is done by highlighting the meter in the tree, right clicking and selecting Properties. Alternatively, click on the Meter Properties Icon on the top right of the Information Panel. Details entered through the Add New Meter Wizard are shown under the General and Details tabs. Page 27 of 314 This document & contents are the copyright of Energy Metering Technology Limited and may not be reproduced in any form without prior permission. Energy Metering Technology, 57 High Street, Burnham, Slough, SL1 7JX Tel 01628 664056 Fax 01628 668978 Email [email protected] Figure 17 Meter Properties – General Tab Figure 18 Meter Properties – Details Tab Meter Ref No. means MPRN for Gas and MPAN for Electricity in England; it means SMP for Gas and MPRN for Electricity in Ireland. MPAN (Meter Point Administration Number for Electricity Meters) or Metering Point ID (all other meters): this Number uniquely defines a meter fixing it to a property and location in the country and the supplier. It can be called a Supply number, but please don’t confuse it with your Customer Reference Number. It is 21 digits long (field can take up to 30 characters). For main Electricity meters, this field is renamed as just MPAN as this is the information required. Meter Capacity shows the number of digits and decimal digits that the meter is defined and the Capacity shows the maximum value at which the meter has ‘gone around the clock’. For the current meters that are being Page 28 of 314 This document & contents are the copyright of Energy Metering Technology Limited and may not be reproduced in any form without prior permission. Energy Metering Technology, 57 High Street, Burnham, Slough, SL1 7JX Tel 01628 664056 Fax 01628 668978 Email [email protected] installed with the Databird system, this is always a round number (1 and the number of digits in zeroes as in the example above). For older AMR CHICK meters the Capacity is 1048576. The Annual Budget field and Utility Accounting button, at present, do not have any financial impact and should be left at 0 and blank respectively. Meter Serial Number, Manufacturer and Model Type are for entering this specific information, which is useful to EMT when support is required. Simple Unit Rate is a specific value only used when a meter has been given a target, and Saving/Overspend order has been ticked as the sort order on the Site Report. See an example under REPORTING SELECTION Site Report Other than the above, the other most important tab at this point is the Auto Import. Figure 19 Meter Properties – Auto Import Tab Auto Import Tab 1. 2. 3. 4. To receive information from DATA BIRD, CHICK, Casio hand unit / PDA or another manufacturer’s meter / pulse reading system, the Auto Importing Enabled box needs to be ticked. If this box is not ticked, then no attempt will be made to receive any information The Auto Import Code needs to be set to the code from the sending apparatus because DYNAMAT uses string recognition to compare the two codes. For DATA BIRD this is a. The transmitter code b. The channel number c. There may be a possible prefix of the phone number or part of the IP address to make the Code unique The DBGet process makes Data Collection. This is a separate installation that needs to be done after all the meters are set up. More details are given under the COLLECTING DATA section. For a Casio hand unit or PDA, the code must match the bar code affixed to the meter. Normally we help you in creating the bar code labels, as this is a separately purchased module. The font that we recommend is “Bar code 39 e HR” Although there are many versions of the “Code 39” bar code available, we have found Version E to be read most reliably by the Casio at a range of distances. “HR” means Human Readable – the characters encoded in the bar code are shown in small typeface underneath the bars. Labels recommended are AVERY L6011 Heavy Duty Labels, Silver, for Laser. Page 29 of 314 This document & contents are the copyright of Energy Metering Technology Limited and may not be reproduced in any form without prior permission. Energy Metering Technology, 57 High Street, Burnham, Slough, SL1 7JX Tel 01628 664056 Fax 01628 668978 Email [email protected] 5. When you tick the Auto Importing Enabled box, a shadow meter is automatically created for you in the Shadow Manual Meters folder and its name is detailed in the Manual Meter ID. If this folder does not exist, then it is created for you. You need to set up the Manual Units as detailed below. 6. If DYNAMAT is not receiving information automatically, then this code needs to be verified; the code will be the one that appears in the automatically downloaded data received from the site each night. If the downloaded data has a 6 digit prefix for the site and the meter properties is not set like this, then the data will not be downloaded because the two need to be in line. 7. Data Collection Frequency is normally 30 minutes for a DATA BIRD or CHICK using DBGET or CGET. This is the industry standard. 8. Data Collection Warn After needs to be set up; this is how old the latest reading on file must be before DYNAMAT will give an alarm that data from the meter is not being collected. It must be remembered that the logged data may only be downloaded to the PC on a daily basis; therefore the latest data may be up to a day old. Only set the Warn After to 2 hours if the data is automatically being downloaded every hour or less. The default value is now set to 36 hours to allow for an overlap of data collection. 9. For Casio hand unit or PDA, the Data Collection Frequency should be the frequency of the meterreading round, usually one month. Data Collection Warn After should be the same, to give a warning if the meter reader has forgotten to visit any of the meters. 10. Trend PIN and Trend Phone are used to import data from a Trend BEMS, in the event that the Trend outstation is on a modem dial up link, and requires a security PIN to get access to the data. Usually these fields are left blank because the outstations are all on a LAN and security is implemented in the Trend head end not at outstation level. These two fields are only shown if the Trend module has been purchased. 11. Manual Meter ID – You can set up the same meter twice – once for collection of electronic pulses via DATA BIRD and a second time for manual meter (eyeball) readings. This can be used as a check that the values collected via DATA BIRD are correct. This is the same as a ‘shadow reading’ meter referred to at the beginning of ‘Add A New Meter’. Figure 20 Meter Properties – Auto Import Tab 12. Manual Meter Units must be entered for a Manual Meter ID. The Units in the drop down are those in the Measured Units list. 13. The default Manual Meter Capacity is shown above. If it is anything different, then you must adjust the values. Page 30 of 314 This document & contents are the copyright of Energy Metering Technology Limited and may not be reproduced in any form without prior permission. Energy Metering Technology, 57 High Street, Burnham, Slough, SL1 7JX Tel 01628 664056 Fax 01628 668978 Email [email protected] 14. Collector Type refers to the AMR collector for which the Auto Import Code is valid. The list of those available is Manual Meter Reading Dataget PDA DATABIRD DB2 Hanwell Chick 1 ("Baby Chick") Hanwell Chick 2 Hanwell Chick 2 via Extender Enhanced Chick Extender Other AMR System (Not EMT) None DB3 Receiver/Logger DB3 Type 1 Overground DB3 Type 1 O'grd integral temp DB3 Type 1 O'grd remote temp DB3 Type 1 Underground DB3 Type 2 Collector DB3 Type 3 Repeater DB3 Type 3 with 458MHz Tx DB3 Type 3 Receiver Only DB3 Type 4 RS485 Hard Card DB3 Type 4 with 458MHz Tx 15. Collector Type ‘None’ is the default, but once an Auto Import Code is entered, this must be set to be any value except ‘None’ or ‘Manual Meter Reading’. 16. If a Hanwell Chick 2 is required to be visible with its Auto Import Code in the EMT Equipment List, then it is advisable to set the Collector Type to Hanwell Chick 2 via Extender rather than Hanwell Chick 2. 17. To use the reading from DYNAMATplus to send back to a utility for billing, you need to set up a Manual Meter and link it back to the Automatic Meter, and ensure that at least 1 manual face reading during the period for which the auto data has been collected. 18. The ‘Manual’ button on the information panel then becomes active, and by clicking it toggles the display to show what the meter face would have read at the time each auto reading was transmitted. These are the values to give to the utility as ‘customer readings’; you can see this feature working on the Council Energy Office meters on the Sample database. 19. The facility to collect data from a hand held (Casio, Psion or PDA) uses the ‘PDA Preload’ icon on the Object Pane. This creates a CSV file of meters required, last reading and expected daily rate of consumption, which is then loaded onto the specific hand held. As each meter is read, the software on the hand held (DATAGET) checks that the consumption is within predefined limits. 20. Systems for collecting data with which DYNAMATplus is currently working, or have been demonstrated, include: a. ACM series Intelligent Meters b. EMT DATA BIRD c. Honeywell XBSI (formerly Deltanet Graphic Central) d. Satchwell BAS 2000/2800 Building Services Gateway e. Synergy Wattchlog (WL16 or Deltrax 4 Sleeper software) f. SVM SI/OX g. GEC OPUS h. Thorn A12100 i. Trend 940 or Doorway series j. ATR Systems k. Barber Colman Network 800 l. El Component m. Trend 963 with SQL Other Meter Properties tabs are shown below Page 31 of 314 This document & contents are the copyright of Energy Metering Technology Limited and may not be reproduced in any form without prior permission. Energy Metering Technology, 57 High Street, Burnham, Slough, SL1 7JX Tel 01628 664056 Fax 01628 668978 Email [email protected] Figure 21 Meter Properties – Alarm Tab The Alarms tab is set up to highlight when DYNAMAT gives alarms for the consumption being outside expected limits. Alarms Enabled box must be ticked to enable any alarms at all, even the ones for automatic data not being collected. Consumption Alarm Period sets a “rolling window” of time over which consumption is calculated when determining whether it is outside the limits. For example you may not want alarms if it is out of limits for just one 30 minute period but only if it is out of limits continuously for a day (or it is so far out of limits that it sees more than a day’s worth of usual consumption in 30 minutes!). Normal Maximum and Normal Minimum consumptions should be set to values that are not “normally” exceeded. These are used to trigger critical alarms during automatic import and are intended to warn of faults in the supply, metering or data acquisition equipment. You will need to collect enough data to know what these limits are. Critical Minimum and Critical Maximum are limits intended as a “sanity check” to show if the meter or data collection system has malfunctioned, and should be set so that values outside these limits just simply cannot be right. For example, zero should be the critical minimum if you always expect to see consumption through this meter; if zero consumption can reasonably be expected at times (heating fuel consumption in summer), then the critical minimum should be –1. The critical maximum should be the maximum that it is physically possible to get through that meter. Target alarms are set when you set target consumption values, and are displayed on this tab for information only. If a target is selected in the Meter Properties, but it has not been set against the meter (therefore no ‘Target’ or ‘Cusum’ icons showing for the meter) the reports will only show the actual consumption. Page 32 of 314 This document & contents are the copyright of Energy Metering Technology Limited and may not be reproduced in any form without prior permission. Energy Metering Technology, 57 High Street, Burnham, Slough, SL1 7JX Tel 01628 664056 Fax 01628 668978 Email [email protected] Figure 22 Meter Properties – Target Tab Target can only be implemented when there is enough data collected. Targets are covered in greater detail under Readings & Graphs. They are not automatically implemented when “enough data has been collected” because DYNAMAT needs to be told what calculation method to use and “enough data” varies depending on the calculation method chosen. Figure 23 Meter Properties – NHS Tab (Only for NHS Sites) This screen is now redundant for the NHS. It was for a specific format for the NHS to report up to the Department of Health in the past. Currently the NHS sites only have to report standard consumption; the Site Report, including the facility to report in Gigajoules, already covers this. Page 33 of 314 This document & contents are the copyright of Energy Metering Technology Limited and may not be reproduced in any form without prior permission. Energy Metering Technology, 57 High Street, Burnham, Slough, SL1 7JX Tel 01628 664056 Fax 01628 668978 Email [email protected] Figure 24 Meter Properties – Links Tab This is a facility for linking to any other file or document relating to the meter – for example a digital photograph, a manual from the meter manufacturer, or details of the plant being metered. To add a linked file to the list, click “Add Link” and you will enter a standard Windows file open dialog box where you can search for the file. Click Open and the link will appear in the list. DUMMY DEGREE DAY METER DYNAMATplus can calculate degree-days from a local outside air temperature sensor, but it does not yet have a facility for reporting them directly. This is how to set up a dummy meter that calculates a target equivalent to the number of degree-days over any desired period 1. 2. 3. 4. Open the tree branch containing the outside air sensor The OAT should be in a unique tree branch. If it is not so, then create a unique branch and move the OAT into it. This is where the Dummy meter will need to be created as well. Create a new meter using the Add New Meter Wizard, Enter the following details into the first dialog: - Page 34 of 314 This document & contents are the copyright of Energy Metering Technology Limited and may not be reproduced in any form without prior permission. Energy Metering Technology, 57 High Street, Burnham, Slough, SL1 7JX Tel 01628 664056 Fax 01628 668978 Email [email protected] Figure 25 5. 6. Dummy Degree Day Meter – Add New Meter (1) The service type may be replaced with anything else that is not used for any actual meter on the site, so that it will appear under a different heading in the site report. It should always be a service type that is measured in energy units Complete the second dialog of the wizard as follows: - Figure 26 Dummy Degree Day Meter – Add New Meter (2) 7. 8. 9. Click 'Next' then Finish. The meter will then appear in the tree. Enter two dummy readings to make it think there’s data for this meter. Firstly check the earliest date of all readings. You can do this by starting a Meter Reading Integrity Report at Dynamat_World level. These earliest and latest dates are shown on the selection screen; note the earliest down and cancel out of the report. 10. You will need to make the first reading that you enter to be BEFORE this date. 11. To do this, first double-click on the meter in the tree, to get the (empty) table of readings. Select “Action”, then “Add new reading, and complete the dialog as follows. Page 35 of 314 This document & contents are the copyright of Energy Metering Technology Limited and may not be reproduced in any form without prior permission. Energy Metering Technology, 57 High Street, Burnham, Slough, SL1 7JX Tel 01628 664056 Fax 01628 668978 Email [email protected] Figure 27 Dummy Degree Day Meter – Add New Meter Reading for Start 12. Click “OK, Add Another” then complete the dialog as follows: - Figure 28 Dummy Degree Day Meter – Add New Meter Reading for End 13. Click OK. 14. You should now have two lines in the meter reading table: - Figure 29 15. 16. 17. 18. 19. Dummy Degree Day Meter – Reading entries Set the target for the meter Right-click on the meter in the tree and select “Properties” from the popup menu. When the Properties dialog appears, click the Target tab. In the drop down list where “None” is shown, select “Weather”. Then complete the dialog as follows: - Page 36 of 314 This document & contents are the copyright of Energy Metering Technology Limited and may not be reproduced in any form without prior permission. Energy Metering Technology, 57 High Street, Burnham, Slough, SL1 7JX Tel 01628 664056 Fax 01628 668978 Email [email protected] Figure 30 Dummy Degree Day Meter – Meter Properties 20. This sets a theoretical target of one kWh per degree-day. 21. Notice the Degree Day Baseline dropdown; for hospitals it is usual to change this to 18.5 for heating. For cooling it is normal to set this to 15.5 as it is the temperature at which the air conditioning kicks in. 22. The variable consumption figure will be recalculated when you leave this screen for the first time, so when you see it later on, it will be under 1, normally .9999… 23. Now Calculate the degree days using standard analysis and reporting functions following 24. Left click on the meter in the tree. You will now see the option to “View Target”. 25. To get monthly degree days, click on the “View Target” icon, and complete the dialog as follows: 26. If you want Weekly Degree Days, then change the Time Increment to Week. 27. Set the period of analysis to a reasonable amount of time. Figure 31 Dummy Degree Day Meter – Target Selection screen 28. Click OK and the graph of monthly values will be displayed. To see the numerical values, hover over each of the points on the Target line with the mouse pointer. Alternatively, select “Tools”, “Data Editor” Page 37 of 314 This document & contents are the copyright of Energy Metering Technology Limited and may not be reproduced in any form without prior permission. Energy Metering Technology, 57 High Street, Burnham, Slough, SL1 7JX Tel 01628 664056 Fax 01628 668978 Email [email protected] from the graph menu. The numerical degree day values then appear in the second row labelled “Theoretical Target” Figure 32 Dummy Degree Day Meter – View Target graph 29. Note that the Actual Consumption figure is a fictitious line based on the dates of the Dummy Readings. The Theoretical Targets are the important values and are what the user is looking for. 30. To get the total degree-days for any desired period, do a Site Report for the tree branch containing the dummy meter, being sure to select Sub meters and tick the Target option. The degree-day value will be shown in the Target column for the meter. Site Report ExCeL Supply Meters 01/01/2006 to 31/12/2006 Meter Name Data Complete Consumption Target Firm Gas ExCeL Supply Meters - ExCeL OLD Main Gas Meter N 0 0 kWh ExCeL Supply Meters - NW Main Gas Meter Y 151,967 117,742 kWh 151,967 117,742 kWh Total Firm Gas Mains water ExCeL Water Meters - ExCeL NE Bypass Water Meter Y 1,846 0 cu.m ExCeL Water Meters - ExCeL NE Main Water Meter Y 520 0 cu.m ExCeL Water Meters - ExCeL NW Bypass Water Mtr Y 3,134 0 cu.m ExCeL Water Meters - ExCeL NW Main Water Meter Y 2,145 0 cu.m 7,645 0 cu.m. 500 1,452 kWh Total Steam 500 1,452 kWh Total 152,467 119,194 kWh Total Mains water Steam ExCeL Supply Meters - Dummy meter for degree days Figure 33 Y Dummy Degree Day Meter – Site Report Page 38 of 314 This document & contents are the copyright of Energy Metering Technology Limited and may not be reproduced in any form without prior permission. Energy Metering Technology, 57 High Street, Burnham, Slough, SL1 7JX Tel 01628 664056 Fax 01628 668978 Email [email protected] VIRTUAL METERS As explained before, DYNAMAT’s virtual meter facility enables you to combine any number of real meters. This allows you to create a meter or sub meter for monitoring and targeting or reporting where a real meter does not exist. A Virtual meter is any combination of real metered points, which can be added, apportioned or subtracted in any order. Analysis, report and ghost bill calculations can be performed on a Virtual Meter as through it was a real metered point. Virtual meters can be used for cost centre accounting where percentage of the energy consumption through each of a number of meters is allocated to a cost centre. Once you have defined the virtual meter, DYNAMAT treats it as a real meter calculating the energy consumption allocated to it for you. Virtual meters also allow you to subtract the energy consumption measured by sub meters from that measured by the main meter to give you the energy consumed by the unmetered region. A virtual meter can also be a direct “copy” of a real meter. This is of use if you have more than one target to monitor against. For example, you may have been given a target of reducing consumption by 15% with respect to past consumption; and have also performed an energy audit that has given you the “ideal” target for your building; thus you have two different targets that are both important. Figure 34 1. 2. Virtual Meters – 3 examples The Virtual Meter ‘Gas into Boilers’ uses the data from the Main Gas Supply and subtracts the DHW Gas from it, the resulting use being the Gas that is used by the Boilers. When you set up a Virtual Meter, a new Tab appears on the Meter Properties on the far right. Figure 35 Virtual Meters – Components of Gas Into Boilers Page 39 of 314 This document & contents are the copyright of Energy Metering Technology Limited and may not be reproduced in any form without prior permission. Energy Metering Technology, 57 High Street, Burnham, Slough, SL1 7JX Tel 01628 664056 Fax 01628 668978 Email [email protected] 3. 4. A virtual meter can use other virtual meters as well as real meters to create the picture of the site that is required. When you click on Add, another window is displayed. Figure 36 5. 6. 7. 8. Virtual Meters – Add Virtual Meter Components The left-most drop down contains a positive or negative sign. When this is the Second, and only the Second component to be added, a division sign is also available for use when apportioning energy to a production unit, as well as a multiplication sign. The drop down for the big window gives the names of all the meters that have been defines within the Dynamat World site. The Site that it belongs to prefixes the name of the meter. The final box is the multiplier. Normally this is set to 1. But there can be circumstances where you want to apportion a fixed percentage of the whole into the virtual meter. Then you can change this value to a decimal value. For example, 0.25 would be 25% or a quarter of the whole. If a virtual meter subtracts one or more meters from another meter, the calculated result may be negative. Ticking the ‘Suppress Negative Values’ option causes any negative results to be shown as zero on reports and graphs. This option is normally used where a customer generates electricity on one site and exports via REC’s network to another site. Because the electricity industry works on 30-minute periods, a virtual meter, which has this option set, will be calculated for every 30 minutes even if the time increment on your graph or report is much longer. Therefore the calculation will be much slower. Figure 37 Virtual Meters – Add Virtual Meter - Apportioned 9. If you get the equation wrong, then it is possible to edit the initial sign of the meter and the portion. You can also delete a meter from the equation by highlighting it and using the Remove button. 10. Another use could be in a hotel environment, where the sum of electricity for the public areas, the conference and meeting rooms etc. could be subtracted from the mains electricity leaving the usage by the accommodation. 11. If there was a building that was sublet, then the rooms and / or floors that come under one rental could be collected together in virtual sites and meters. 12. Much of the way that this facility is used depends upon what meters have been set up in the site. Page 40 of 314 This document & contents are the copyright of Energy Metering Technology Limited and may not be reproduced in any form without prior permission. Energy Metering Technology, 57 High Street, Burnham, Slough, SL1 7JX Tel 01628 664056 Fax 01628 668978 Email [email protected] Using the Division facility 13. To set up a virtual meter to do division, create the virtual meter with the wizard as normal. Then on the Virtual tab, first enter the meter that will be on the top half of the fraction, using plus sign and factor of 1. The divide sign is only available for the SECOND entry in the list, and when you select it, the pull down list updates so that all meters, production variables and analogues are available not just ones that convert to the same units. 14. When you do the graph for the virtual meter, the values shown are the consumption of the first meter (in its normal reporting units), divided by the consumption of the second meter (in its normal reporting units), in each time increment. The result therefore has no "units" as such. 15. Power Factor can be calculated by dividing a kWh meter by a kVAh meter. First virtual meter component is the kWh. Second virtual meter component is the kVAh 16. Boiler efficiency - First virtual meter component is the heat or steam meter coming out of the boiler and the second virtual meter component is the gas meter going in. Gas Apportionment 17. Create a virtual meter adding up all the steam meters The virtual meter should look like this Figure 38 Virtual Meters – Gas Apportionment – Virtual components 18. For each steam meter:a. Create division virtual meter This virtual meter divides the steam consumption in the building in question by the total. In the Add New Meter wizard, call the meter “Building xx Steam Fraction” and complete the wizard screen as you would for any other virtual meter. In the Meter properties, Virtual tab, first add the real steam meter of the building in question, with a factor of +1. Then add the total with a dividing sign, as follows:-. Figure 39 Virtual Meters – Gas Apportionment – Add Virtual components Note that the divide (or multiply) sign can only be used with the second virtual meter being added:Page 41 of 314 This document & contents are the copyright of Energy Metering Technology Limited and may not be reproduced in any form without prior permission. Energy Metering Technology, 57 High Street, Burnham, Slough, SL1 7JX Tel 01628 664056 Fax 01628 668978 Email [email protected] Figure 40 Virtual Meters – Gas Apportionment – Virtual division This virtual meter should now calculate to give values less than one, as in the following graph:- Figure 41 Virtual Meters – Gas Apportionment – Consumption Graph b. Create multiplication virtual meter Now we will create the virtual meter that multiplies the incoming gas consumption by this fraction. In the Add New Meter wizard, call the meter “Building xx Steam Gas” and complete the wizard screen as you would for any other virtual meter. Set the reported units to whatever your gas is billed in – usually it is kilowatt hours. In the Meter properties, Virtual tab, first add the main gas meter for the site in question, with a factor of +1. This will be the gas meter with entries from utility bills. Then add the steam fraction meter with a multiplying sign, as follows: -. Figure 42 Virtual Meters – Gas Apportionment – Virtual multiplication component Page 42 of 314 This document & contents are the copyright of Energy Metering Technology Limited and may not be reproduced in any form without prior permission. Energy Metering Technology, 57 High Street, Burnham, Slough, SL1 7JX Tel 01628 664056 Fax 01628 668978 Email [email protected] So the meter will look like:- Figure 43 Virtual Meters – Gas Apportionment – Virtual multiplication 19. Make sure the gas meter readings are entered up to date 20. Set up the gas contract Add a contract, and set up the gas contract details as shown on your gas bill. Usually this will be a single rate contract 21. Set up an account for the steam gas meter In the accounts wizard, create a new account for the steam gas meter, linking it to the contract you have just created. The options for the steam gas meter should now look like:- Figure 44 Virtual Meters – Gas Apportionment – Virtual Account You will now be able to click on Calculate Bill and calculate the actual cost of gas used to supply steam to the building. Manual and automatic meters Information about reconciling Manual and Automatic meters is in the next chapter, Readings Graphs and Charts, under Average Analysis. Page 43 of 314 This document & contents are the copyright of Energy Metering Technology Limited and may not be reproduced in any form without prior permission. Energy Metering Technology, 57 High Street, Burnham, Slough, SL1 7JX Tel 01628 664056 Fax 01628 668978 Email [email protected] READINGS, GRAPHS AND CHARTS Figure 45 Demo Screen – Meter Level READINGS (Action Dropdown Menu) Add new Eyeball meter readings (Manually) 1. 2. 3. Add is used when you are entering Manual readings. Click on the ‘Readings’ icon in the right hand of the screen in the Object Pane. Double-clicking of the meter name in the tree also opens the Readings Figure 46 4. 5. Empty Meter Table open Add into an empty table Right Click on the empty space, and select Add New Reading a. Pressing F3 also shows Add New Reading b. Using the Action Dropdown Menu also shows Add New Reading Page 44 of 314 This document & contents are the copyright of Energy Metering Technology Limited and may not be reproduced in any form without prior permission. Energy Metering Technology, 57 High Street, Burnham, Slough, SL1 7JX Tel 01628 664056 Fax 01628 668978 Email [email protected] Figure 47 6. 7. 8. 9. 10. 11. 12. 13. 14. 15. Readings If you enter the data as in this example, then it will relate to later information in Graphs & Reports. Start 6 or 7 months before the current date; click on the dropdown shows the month, and use the left arrow to move the month backwards. You can enter the date manually by typing 1/9/6 for September 1st 2006; the system will change this to 01/06/2006 for you. The time is set to 13:00 as this is the middle point in a 9-5 working day (4 hours each way) Enter a reading of an arbitrary number – I have used 12345 ‘OK, Add Another’ will move the information entered onto the table. Zero reading displayed in the Add box Move on a month, and increment the reading value by a nice round figure (try 1000) Continue adding readings (always increment by 1000 per month) but change the dates a bit Example of dates 31/12/2005; 1/2/2006; 25/2/2006; 30/3/2006; With 29/6/2006, enter a reading value of 3000 (this is to cover a 3 month period); with 15/7/2006 enter a reading value of 500 (this is to cover approximately half a month). Figure 48 Readings as entered 16. The Print option allows you to print out some or part of the readings in the list. 17. The number of pages will be displayed, giving you the option of printing all, or making a selection by highlighting the actual readings that you want to print. Figure 49 Print Readings – pages advice Page 45 of 314 This document & contents are the copyright of Energy Metering Technology Limited and may not be reproduced in any form without prior permission. Energy Metering Technology, 57 High Street, Burnham, Slough, SL1 7JX Tel 01628 664056 Fax 01628 668978 Email [email protected] Figure 50 Print Readings – highlighted rows advice 18. Real monthly consumption will be adjusted because the dates are not spot-on, and the number of days in each calendar month varies from month to month. 19. Missing readings will be calculated and averaged out by the number of days. 20. To view the calculated values from the above readings, use the Consumption Graph (next section). 21. When there are numerous pages of readings, use Go To right-click, or (F5) or in Action Dropdown Menu, to navigate the list. Figure 51 Go To (F5) 22. Always starts at today’s date when DYNAMATplus is newly opened, or the last date used; this can be changed to any date in the past or future. Moves around within the list of meter reading to the date selected. 23. This is very useful especially when there are thousands of lines of readings. The position will be on the first reading after midnight on the date that you specify. Automatic Pulse Meter Readings 24. All Automatic Pulse Meter Readings are delivered as GMT reading when the EMT software CGET / DBGET / DBIPGET has created the file that is imported. 25. Any metered point can be read at any interval down to one second. 26. The values stored by DYNAMATplus are the pulse counts reported by the meter or logging system. 27. Data can be imported in the form of either ‘meter readings’ or consumption. EMT recommends that where possible, ‘meter readings’ be always used. This means that if communication with a meter or logger is temporarily lost, the consumption during the interruption will be correctly recorded. With delivered amounts, the total consumption will be incorrect if any values are missing. 28. You cannot EDIT Automatic Pulse Meter Readings. These readings have been collected by a system that does not have ‘human intervention’, and therefore there is only an outside chance that the reading is invalid. 29. If you get a negative reading showing in the readings table, then this will need to be looked at. Sometimes the actual negative entry is the reading to be deleted. Sometimes there is a ‘rogue’ high positive entry before the negative reading and it is that which needs to be deleted. You need to look at about 5-7 readings before to 5-7 readings after the negative reading to assess the context of the negative reading. There is more information under the Consumption Graph details as well as in Exercise 4 – Exception Conditions with Negative Readings (just before the appendices). 30. With the new version of the software released in April 2010, all ‘simple’ duff readings are automatically deleted. ‘Simple’ duff readings are where, in a group of 3 readings, reading 3 follows on from reading 1 and reading 2 has no logical reason for being in between the other 2. Exercise 4 screens 1, 3 and 4 are good example of this. 31. Gaps and unconnected meter readings can be caused by marginal signal transmission, telephone line interference and other reasons that are out of the control of EMT. Page 46 of 314 This document & contents are the copyright of Energy Metering Technology Limited and may not be reproduced in any form without prior permission. Energy Metering Technology, 57 High Street, Burnham, Slough, SL1 7JX Tel 01628 664056 Fax 01628 668978 Email [email protected] Gas Meter Readings Figure 52 Reading for Gas Meters 32. An extra box is added when entering meter readings for Gas Meters; Correction Factor is the factor by which the volume of gas measured by the meter should be multiplied, to take account of the pressure and temperature under which the gas is supplied, in order to calculate its true energy content. 33. Correction Factor is only relevant for manual meters, as you only actually know about it if you have a bill. There is, however, a ‘usual’ value of about 1.022 for low-pressure supplies, which applies to smaller main meters and all sub meters. 34. When you enter a Correction Factor, it will be cascaded down for future readings. Main (Utility Company) Meter Figure 53 Reading for Utility Meters 35. The Cost box only allows you to enter data if the meter is a Main (Utility Company) meter in the Meter Properties Details and Utility or Estimated reading are entered. This will be a reading printed on a bill, and the total cost from the bill should be entered in the Cost box. 36. When entering Invoice Data, ensure that the meter is defined as type of Main Meter 37. To print off the readings use Print right-click, or in Action Dropdown Menu 38. This sends a screen print to the Default Printer, if one is set up. If no Printer is set up, then there appears to be no response to this function. 39. To Edit Reading right-click, or (F2) or in Action Dropdown Menu 40. Registration No refers to the Bill Registration feature of the ULHT Bill Registration Report, created for the United Lincolnshire Health Trust – more details are to be found under this report. Page 47 of 314 This document & contents are the copyright of Energy Metering Technology Limited and may not be reproduced in any form without prior permission. Energy Metering Technology, 57 High Street, Burnham, Slough, SL1 7JX Tel 01628 664056 Fax 01628 668978 Email [email protected] Edit Readings 41. You are only allowed to EDIT readings that have been manually input. Automatic Readings cannot be altered. Figure 54 Edit Meter Readings 42. This function only works if there are existing readings. 43. Own type meter readings are those collected manually; in other words ‘eyeball’ readings. 44. Utility type meter readings are those taken from a Utility Bill against a Main Meter, and are the actual reading taken by the utility company. This facility allows you to enter a cost. 45. Estimate type meter readings are those taken from a Utility Bill against a Main Meter, where the utility company has estimated the reading. This facility allows you to enter a cost. Diary of Event and Savings 46. The requirement is for a Diary Note system to record a history of savings identified and implemented against each meter, and a reporting mechanism for these savings to be aggregated over many sites and meters. 47. The “Diary Note” facility to add free form text notes to meter readings to record a history of savings identified and implemented against each meter is available. 48. With this there is also a reporting mechanism for these savings to be aggregated over many sites and meters. 49. A Notepad icon in the left hand column of the meter reading table denotes the existence of a diary note. Figure 55 Edit Meter Readings – Diary Note icons showing 50. The Diary Note itself is called up by double-clicking on the notepad icon or selecting ‘Diary Note’ from the Action pull-down menu. The option on the pull-down menu is only enabled when the table of meter readings is displayed, and the user’s access level is User or above. Page 48 of 314 This document & contents are the copyright of Energy Metering Technology Limited and may not be reproduced in any form without prior permission. Energy Metering Technology, 57 High Street, Burnham, Slough, SL1 7JX Tel 01628 664056 Fax 01628 668978 Email [email protected] Figure 56 Edit Meter Readings – Diary Note detail screen 51. The date and time are taken from the date and time stamp of the meter reading and cannot be altered here. 52. The main text box is a free form text field of up to 2000 characters. 53. The numbers below are to record savings identified or achieved by taking various actions. 54. Units are in kWh for all energy meters, or cubic meters for water. Cost and CO2 figures are not necessarily tied to the unit rate or pollutant conversion factor for the service type in question, because often the cost or carbon saving comes from substituting one fuel type for another (e.g. gas heating instead of electric). 55. Negative values (i.e. wastage and overspend) are permitted. 56. Also the ‘actual values’ can be greater than the ‘potential values’ to cater for the case where a previously identified saving is implemented some time later. 57. To report on these savings, click the ‘Events and Savings Report’ icon displayed at Site level. More information about this report is under the Reporting section. Exchange Meter Figure 57 Exchange Meter 58. Dependent upon the type of meter that is being altered, this function is not always available. This function is only available for real meters or production, when working in meter readings rather than delivered amounts. Page 49 of 314 This document & contents are the copyright of Energy Metering Technology Limited and may not be reproduced in any form without prior permission. Energy Metering Technology, 57 High Street, Burnham, Slough, SL1 7JX Tel 01628 664056 Fax 01628 668978 Email [email protected] 59. Most meters have to be replaced after a number of years. DYNAMAT can cope with the change that this causes in the readings if it is told when the new meter was installed. It copes even if the “new” meter is not brand new but already has a reading on it. 60. Wait until an automatic reading has been collected from the new meter. The first reading should show a ridiculous number in the column headed “Movement” on the Meter Readings table. If you try and do a graph, it will show a horrible spike when the meter was changed. 61. The meter to be exchanged can be selected from the tree. At this point the tree only displays the meters that have been defined for input of meter display readings. 62. The date of replacement is asked for. It defaults to the date of the last reading, but can be any other date. If the date is that of the last reading, then the reading on the meter when removed is presumed to be the last reading taken. Otherwise it must be entered here. Finally the reading on the new meter when it was installed is entered. 63. If you drag the window so that it does not obliterate the Meter Readings, you can copy the values onto the Exchange Meter window easily. And a date and time between the last reading on the old meter and the first reading on the new meter means that the chances of making a mistake are reduced. 64. If you get a ‘consumption out of limits’ message, then agree by clicking ‘Yes’. 65. If the new meter does not monitor in the same units as the old one, the readings from the new meter cannot be compared with those from the old one for validation purposes. In this case the new meter should be defined as a completely new meter, the readings entered separately, and the old and new meters combined in a virtual meter for monitoring and targeting. Don’t forget about Alarms and Auto Importing on the old and new meters need to be changed once the handover had been successful. 66. Display Meter Readings right-click, or use the Action Dropdown Menu. Two new lines should now appear in the table, in between the last reading on the old meter, and the first reading from the new. They will be labelled ‘Close’ and ‘Open’ in the column headed ‘Type’. The movement for the first reading from the new meter will now have changed to something reasonable, and if you now do a graph, the time of the changeover will not look out of place. 67. Sometimes it is not obvious that a meter has been exchanged, until the next import of data, when you can get either a ‘meter gone around’ message or a huge negative reading. This can be because the meter was not working and has started again. Figure 58 Exchange Meter – negative reading exception Figure 59 Exchange Meter – negative reading 68. In the above case, an Exchange Meter needs to be inserted Page 50 of 314 This document & contents are the copyright of Energy Metering Technology Limited and may not be reproduced in any form without prior permission. Energy Metering Technology, 57 High Street, Burnham, Slough, SL1 7JX Tel 01628 664056 Fax 01628 668978 Email [email protected] Figure 60 Exchange Meter – closing & opening readings Figure 61 Exchange Meter – readings showing open & close entries Page 51 of 314 This document & contents are the copyright of Energy Metering Technology Limited and may not be reproduced in any form without prior permission. Energy Metering Technology, 57 High Street, Burnham, Slough, SL1 7JX Tel 01628 664056 Fax 01628 668978 Email [email protected] Manual & AMR Meter Readings 69. Previously to switch between AMR and Manual readings, there was a button at meter level, and when there was a link established between the AMR and the Manual meters, then clicking on this button would display the value calculated for the Manual meter. 70. This section has been changed and totally rewritten and now there is a report at meter level to give the information calculated before, plus more details of how the calculation was done. 71. The report is only available against automatic meters. Figure 62 Manual & AMR – Meter Face Reading Report icon 72. The selection screen shows the date of the first and last automatic reading. 73. The calculation will always show the calculated value of the manual reading, hence it will always show the Unit of the Manual meter (the Meter Face Unit). Figure 63 Manual & AMR – Meter Face Reading Report Selection Page 52 of 314 This document & contents are the copyright of Energy Metering Technology Limited and may not be reproduced in any form without prior permission. Energy Metering Technology, 57 High Street, Burnham, Slough, SL1 7JX Tel 01628 664056 Fax 01628 668978 Email [email protected] 74. When a day is selected, the report always shows the values at midnight, regardless of any time that is specified. Figure 64 Manual & AMR – Example of Meter Face Reading Report 75. The calculated average AMR daily and average manual daily are calculated from the first readings collected for that meter up to the last reading collected. Copying readings to export to Excel 76. To copy data directly out of the readings, highlight the lines to be copied. Page 53 of 314 This document & contents are the copyright of Energy Metering Technology Limited and may not be reproduced in any form without prior permission. Energy Metering Technology, 57 High Street, Burnham, Slough, SL1 7JX Tel 01628 664056 Fax 01628 668978 Email [email protected] Figure 65 Manual meter readings – highlighted for COPY 77. Right-click the mouse, and select COPY (<ctrl-C>). 78. Open the Excel spreadsheet, and paste (<ctrl-V>). Figure 66 Manual meter readings – copied into an Excel spreadsheet 79. The headings that have been added show how the columns tie up with the columns in DYNAMATplus. Export Meter Readings Figure 67 Export Meter Readings – icon under meter Page 54 of 314 This document & contents are the copyright of Energy Metering Technology Limited and may not be reproduced in any form without prior permission. Energy Metering Technology, 57 High Street, Burnham, Slough, SL1 7JX Tel 01628 664056 Fax 01628 668978 Email [email protected] 80. This allows for data from the system, either at site level or at meter level, to be exported in the normal format. Figure 68 Export Meter Readings – example of output 81. The selection screen allows you to enter the period for exporting and the name of the file. 82. If you select a file that already exists, then the ‘Append data to file’ box becomes live and gives you the option of appending to that file. IF YOU DO NOT TICK THAT BOX, then the contents of the existing file will be lost as it will be overwritten. Figure 69 Export Meter Readings – selection screen with Archive 83. At the bottom of the page is the tick box for Archiving Data. 84. It is recommended that you back up the database BEFORE attempting to archive any data. 85. This will take the data and product a single reading for each period selected. In the example above, the data is compacted into a single reading for each day, thus reducing 48 readings into 1 reading (usually the first reading of the day). 86. If you archive at site level, then all meters within the site will have their readings reduced to 1 per period selected. 87. PLEASE USE THIS CAREFULLY – it can be very, very slow and tie up the computer for hours. Best to be done overnight. Page 55 of 314 This document & contents are the copyright of Energy Metering Technology Limited and may not be reproduced in any form without prior permission. Energy Metering Technology, 57 High Street, Burnham, Slough, SL1 7JX Tel 01628 664056 Fax 01628 668978 Email [email protected] DATAGET PDA Preload Figure 70 DATAGET PDA Preload – icon under site 88. If this process has been enabled for PDA Preload, then the icon will occur under all sites. 89. Clicking on it will open a selection window Figure 71 DATAGET PDA Preload – selection window 90. The specific Service Types can be selected; one of them, or more 91. The PDA type needs to be selected; those shown are all the ones that EMT currently supports. 92. The default address of the file to be created is in C:\Dataget, but changing the dropdown folder and sub-folders can change this to any other folder. In the example above, a special folder to collect PDA data in has been created under the C drive called PDA Data. 93. The file name needs to be left unchanged as prevread.dat as this is what the PDA software is expecting the name of the file to be. Page 56 of 314 This document & contents are the copyright of Energy Metering Technology Limited and may not be reproduced in any form without prior permission. Energy Metering Technology, 57 High Street, Burnham, Slough, SL1 7JX Tel 01628 664056 Fax 01628 668978 Email [email protected] SELECTION WINDOW FOR GRAPHS and CHARTS Figure 72 1) 2) 3) 4) 5) 6) 7) 8) 9) 10) 11) Consumption Graph – selection window The Selection Window for all different types of graphs is very similar The First Reading gives the date of the first meter reading added to the system for this Meter. The Last Reading gives the most recent date of a meter reading added for this Meter. The Period of Analysis are the dates that you select for analysis of the graph To change the date enter it in the format 5/1/9 for January 5th 2009; the system will change this to 05/01/2009 automatically The Graph Start and End Dates define the actual start and end dates that have been calculated from the Period of Analysis. If the Time Increment is a week, then only full weeks are actually extracted. If the Time Increment is month, then only full months are actually extracted. Click on the ‘Show Dates’ button to see exactly what period you will be using on the output Graph, so that you can change them if they do not suit your purpose. BE VERY CAREFUL ON ALL SELECTION SCREENS; check that the Graph Start Date & End Date does not clash with the Start and End of the Contract as this can cause an error – see Troubleshooting – Appendix 1 In the example above, the data begins in January 5th 2005 through to May 9th 2010 but only data from January 1st 2009 to April 30th 2010 are used in these calculation; the data for May 2010 has been dropped as it does not constitute a full month in the Period of Analysis that has been selected. The interval of time (time increment) defined by the quantity/period should be no more than a quarter of the total time between the starting date & time and ending date & time. The actual starting and ending date & times for the graph are then adjusted as follows: a. If the starting date & time is not on a period boundary, it is moved forwards to the last period boundary before. b. If the starting date & time is now earlier than the earliest recorded reading for any selected object, advance it by a whole number of quantity/periods until it is the same or later. c. If the ending date & time is not a whole number of quantity/periods after the starting date & time, advance it until it reaches the next whole number. d. If the ending date & time is after the latest recorded reading for any selected object, bring it back by a whole number of quantity/periods until it is the same or earlier. Page 57 of 314 This document & contents are the copyright of Energy Metering Technology Limited and may not be reproduced in any form without prior permission. Energy Metering Technology, 57 High Street, Burnham, Slough, SL1 7JX Tel 01628 664056 Fax 01628 668978 Email [email protected] Figure 73 12) There are circumstances when the ‘time inconsistency’ message will appear. An example of this is where the first reading for the site was 1/8/2001 at about 10:15am, the period of analysis was from 1/8/2001 at 00:00 to 1/9/2001 at 23:59 and the Time Increment was 1 month. What was actually displayed for the Graph Start and Graph End dates were 1/9/2001 and 30/9/2001, and this was what was shown after the Time Inconsistency message had been closed. Figure 74 13) Consumption Graph – Time inconsistency Consumption Graph – Time inconsistency Selection Time Increments can be in 1 or more seconds, minutes, hours, days, weeks, months or years. Figure 75 Multiple Period – selection window Page 58 of 314 This document & contents are the copyright of Energy Metering Technology Limited and may not be reproduced in any form without prior permission. Energy Metering Technology, 57 High Street, Burnham, Slough, SL1 7JX Tel 01628 664056 Fax 01628 668978 Email [email protected] 14) 15) 16) 17) Usually this will be the same as the logging frequency of your meter reading system, but you may want to set a longer period to smooth out random peaks and troughs in a profile. For Multiple Period Graphs, Plot Duration can also be in 1 or more seconds, minutes, hours, days, weeks, months, or years. If a profile has the same shape every day, then the Plot Duration should be 1 day; if weekdays and weekends have different profiles, then the period would be better as 1 week. Where there is an inconsistency between the Plot Duration and the Time Increment, then an error message is displayed, and no graph is created Figure 76 18) 19) 20) 21) 22) 23) In the Multiple Period – selection window, the Plot Duration had been set to 1 day and the Time Increment to 1 month. A sensible combination needs to be input. Another example of inconsistent combinations that cause some concern is if you have actual readings that are at hourly intervals, and you set up a graph where the Time Increment is for half an hour. This would show every other reading as being interpolated; in reality this reading never existed and is very misleading because it makes you think that you are missing some data. Similarly actual readings are often at half hourly interval, so selecting 15 minutes would be inconsistent too. When a sensible combination is input, the Graph Start and Graph End dates are populated, and the number of points to be displayed. The number of series refers to the Plot Duration; in this case the graph is going to draw for December 2005 to July 2006 inclusive, which is 8 months, or 8 series. The number of points refers to the Time Increment; in this case the maximum number of days in any month is 31, so there are a maximum of 31 points. Because months are not even, in some cases a month is converted into 4 weeks. Figure 77 24) 25) Multiple Period – Time and Duration error Multiple Period – Series and Points displayed With the Tracker Analysis graph, there is a connection between the Period of Repetition and the Time Increment. a. Period of Repetition = the beat over which the profile repeats itself (usually 1 week) b. Time Increment = smallest time period represented by each point on the Tracker profile (usually the same as the monitoring frequency = 30 minutes) The Time Increment should be less than the Period of Repetition and this is the validation rule that is enforced when you fill this dialog in. Page 59 of 314 This document & contents are the copyright of Energy Metering Technology Limited and may not be reproduced in any form without prior permission. Energy Metering Technology, 57 High Street, Burnham, Slough, SL1 7JX Tel 01628 664056 Fax 01628 668978 Email [email protected] Figure 78 26) 27) Tracker Analysis – Repetition and Time Increment The default colours for the graph are Red (Data) and Pink (Interpolated), but we have changed the Red to Green so that the values show up better. If you wish to make a change permanently (so as you don’t have to do this each time), then the Tools dropdown, Options, Chart will show the possible colours for Data and Interpolated values; click on the colours you wish to use permanently, and then OK to save the change. Series 1 is used for all the simple graphs. Figure 79 Tools – Options – Chart Page 60 of 314 This document & contents are the copyright of Energy Metering Technology Limited and may not be reproduced in any form without prior permission. Energy Metering Technology, 57 High Street, Burnham, Slough, SL1 7JX Tel 01628 664056 Fax 01628 668978 Email [email protected] CONSUMPTION GRAPH Figure 80 1. 2. 3. 4. 5. 6. Consumption Graph The above graph is using the meter readings entered manually earlier when entering readings, and the parameters in the selection screen for the Consumption Graph. No movement value on the graph is exactly 1000, although the difference of values was exactly 1000 when entered in the readings. a. January (averaged) is 969 b. February is 1122 c. March is 943 d. April (averaged) is 989 e. May (averaged) is 1022 f. June is 979 Each month has a different number of days 1000 units of movement on readings is over a different number of days Consumption Graph appears on the definitions of Meter (Electricity, Gas, Water) and Virtual The time increment can be any number of seconds, minutes, hours, days, months and years. However, if you define too small an increment, a warning message is displayed, and you are asked if you want to continue or return to the graph options to make a change. Figure 81 Consumption Graph – Warning Message Page 61 of 314 This document & contents are the copyright of Energy Metering Technology Limited and may not be reproduced in any form without prior permission. Energy Metering Technology, 57 High Street, Burnham, Slough, SL1 7JX Tel 01628 664056 Fax 01628 668978 Email [email protected] Figure 82 7. Consumption Graph – 7-Day Periods The Consumption Graph is useful for spotting inconsistencies in the profile of the data. Sometimes whatever selection parameters you might give the consumption graph, the result is a straight line appearing to show no consumption or a spike with the rest of the graph apparently showing small consumption. Figure 83 Consumption Graph – Spikes Page 62 of 314 This document & contents are the copyright of Energy Metering Technology Limited and may not be reproduced in any form without prior permission. Energy Metering Technology, 57 High Street, Burnham, Slough, SL1 7JX Tel 01628 664056 Fax 01628 668978 Email [email protected] 8. 9. From the x-axis (horizontal axis), it is possible to deduce that this reading appeared on 26/03/2002 by using the zoom facility (magnifying glass icon). To investigate this further, check the readings for this day. Figure 84 Consumption Graph – Readings showing negative values 10. Looking at the actual readings, it shows that the reading at 15:30 of 117,041 is out of sync with the rest of the readings received that day. 11. This problem can come from a glitch on the phone line, thunderstorms etc. 12. If you remove this reading the result is quite interesting. Figure 85 Consumption Graph – Same period after the removal of negative value Page 63 of 314 This document & contents are the copyright of Energy Metering Technology Limited and may not be reproduced in any form without prior permission. Energy Metering Technology, 57 High Street, Burnham, Slough, SL1 7JX Tel 01628 664056 Fax 01628 668978 Email [email protected] 13. Now the real profile of consumption is shown MULTIPLE PERIOD GRAPH 1. 2. 3. This graph highlights the deviation on the normal pattern of weekly consumption. The key to getting the most useful information out of this graph is to limit the number in the series. The Plot Duration (calculated series) number should be less that the Time Increment (calculated points) number. Figure 86 4. Multiple Period Graph - entry Plot by Week (53 series); Time by Hours (168 points) works OK, except there are over 2000 points on the graph Figure 87 Multiple Period Graph – over 2000 data points Figure 88 Multiple Period Graph – actual graph 53 series, 168 points Page 64 of 314 This document & contents are the copyright of Energy Metering Technology Limited and may not be reproduced in any form without prior permission. Energy Metering Technology, 57 High Street, Burnham, Slough, SL1 7JX Tel 01628 664056 Fax 01628 668978 Email [email protected] 5. 6. 7. Plot by Day (365 series); Time by Hours (24 points) works OK, except there are over 2000 points on the graph To look in detail at any part of this graph, which is very busy, you can use the zoom facility to look at a small part of the screen. Click on the magnifying glass above the report heading; decide where you want to zoom in to, using the left click button, depress it and hold it down and drag to a rectangle and release Figure 89 8. Multiple Period Graph – selecting magnifying rectangle The part of the graph that you wanted to see in detail will be displayed. Figure 90 Multiple Period Graph – result of magnifying rectangle 9. Pushing the boundaries 10. Take a 2 month period and plot month by week – maximum 5 weeks in a month (2 series, 5 points) 11. Set start date to 1/3/2009, end date to 1/5/2009, plot month and time week a. Increase the date by 1 month (3 series, 5 points); Consumption Graph for this is below Page 65 of 314 This document & contents are the copyright of Energy Metering Technology Limited and may not be reproduced in any form without prior permission. Energy Metering Technology, 57 High Street, Burnham, Slough, SL1 7JX Tel 01628 664056 Fax 01628 668978 Email [email protected] Figure 91 b. Figure 92 c. d. e. f. Consumption Graph – graph 3 series, 5 points And below is the Multiple Period Graph for the same data and time-span. Multiple Period Graph – actual graph 4 series, 4 points Increase the date by 1 month (4 series, 5 points) – works OK Increase the date by another month (5 series, 5 points) – works OK Increasing this by another month gives 6 series / 5 points – works OK Increasing finally to then 7 series / 5 points, again working OK Page 66 of 314 This document & contents are the copyright of Energy Metering Technology Limited and may not be reproduced in any form without prior permission. Energy Metering Technology, 57 High Street, Burnham, Slough, SL1 7JX Tel 01628 664056 Fax 01628 668978 Email [email protected] Figure 93 g. Multiple Period Graph – actual graph 7 series, 4 points Multiple Period Graph appears on definitions of Meter (Electricity, Gas, Water) and Virtual, Production, Analogue & Waste Page 67 of 314 This document & contents are the copyright of Energy Metering Technology Limited and may not be reproduced in any form without prior permission. Energy Metering Technology, 57 High Street, Burnham, Slough, SL1 7JX Tel 01628 664056 Fax 01628 668978 Email [email protected] MULTIPLE PERIOD S-CURVE GRAPH This graph can be used to compare accumulated consumption for similar periods allowing for differences in timing, for example comparing these academic years with different Easter and Summer Holiday dates: Figure 94a 1. This graph has the same selection criteria as used in the Multiple Period Graph. Figure 94 2. Multiple Period S-Curve Graph – Comparing academic years Multiple Period S-Curve Graph - actual graph 53 series, 168 points This graph shows the data as a period on period consumption comparison. Page 68 of 314 This document & contents are the copyright of Energy Metering Technology Limited and may not be reproduced in any form without prior permission. Energy Metering Technology, 57 High Street, Burnham, Slough, SL1 7JX Tel 01628 664056 Fax 01628 668978 Email [email protected] 3. 4. 5. 6. 7. It shows cumulative consumptions for a meter for any number of consecutive periods, overlaid on the same axis. Historical comparisons can be displayed as a cumulative year-on-year total S-Curve. Multiple Period S-Curve Graph appears on definitions of Meter (Electricity, Gas, Water) and Virtual, Production, Analogue & Waste In the graph above, it is not possible to see all the dates that have been included in this example. However by moving the definition of the dates from the bottom of the screen to the side of the screen, more information is available. To do this, right click on the bottom line of dates, and select ‘right’ to display on the right or ‘left’ to display on the left. Figure 95 Multiple Period S-Curve Graph - actual graph 27 series, 7 points GRAPH AND CHART TOOLS 1. 2. 3. 4. All the Graphs are created by third party software called CHARTFX. Above the actual Graph, on all the results of selections, there is the Standard Menu and below it are the most used icons. The first icon is Open; this will allow you to open a graph that you have created in the past and saved. What is useful with this, is that when you open the graph, it has the same properties that it had when you created it, so you can use zoom etc. The second icon is Save; this allows you to save a graph in 5 different formats Figure 96 Graph Tools – Save As Page 69 of 314 This document & contents are the copyright of Energy Metering Technology Limited and may not be reproduced in any form without prior permission. Energy Metering Technology, 57 High Street, Burnham, Slough, SL1 7JX Tel 01628 664056 Fax 01628 668978 Email [email protected] 5. File Types are a. Chart FX files b. Chart FX templates (no data) c. Text Files (data only) d. Metafile Pictures e. Bitmap Pictures Figure 97 6. 7. Using the Consumption Graph shown in figure 66, the Text Document will give you the dates of the start of the week, and the consumption for that week. This document can be used to import in Excel. If you open this file in Notepad, you may not actually be able to see all the information that has been downloaded. However, the values HAVE been written to the document, and when you import it into Excel, you will find the data there. Figure 98 8. Graph Tools – Save As results Graph Tools – Save As – Text example The EMF Image file can be redisplayed with Windows Picture and Fax Viewer Page 70 of 314 This document & contents are the copyright of Energy Metering Technology Limited and may not be reproduced in any form without prior permission. Energy Metering Technology, 57 High Street, Burnham, Slough, SL1 7JX Tel 01628 664056 Fax 01628 668978 Email [email protected] Figure 99 9. Graph Tools – Save As – EMF Image example If you open the Bitmap Image with Paint, you can overlay queries about the graph, adding relevant comments when required. Figure 100 Graph Tools – Save As – Bitmap Image example 10. A similar way to save the data, with the same 5 options, is to use the FILE dropdown and then select Save and the option that you require. 11. The next icon is to copy the image to the clipboard, and here you can select the graph to be copied as a Bitmap, as a Metafile or as Text (data only). 12. A similar way to copy the image to the clipboard is to use the EDIT dropdown and then select the Copy to Clipboard and the option that you require, as above. 13. The fourth icon shows the ‘gallery’ of graph displays that can be used. Page 71 of 314 This document & contents are the copyright of Energy Metering Technology Limited and may not be reproduced in any form without prior permission. Energy Metering Technology, 57 High Street, Burnham, Slough, SL1 7JX Tel 01628 664056 Fax 01628 668978 Email [email protected] Figure 101 Graph Tools – Gallery – types of Graphs and Charts 14. From left to right, top to bottom, they are: a. Line, Area, Curve, Area-Curve, Step b. Bubble, Scatter, Bar, Gantt, Cube c. Candlestick, ‘Open-High-Low-Close’, ‘High-Low-Close’, Pie, Doughnut d. Pareto, Pyramid, Radar, Contour-Spectral, Surface Figure 102 Graph Tools – Gallery – same values using a Curve Graph 15. The fifth icon switches vertical grid lines on and off. Default is off. 16. The next icon switches horizontal grid lines on and off. Default is off. 17. And the next icon allows you to change the properties of the graph within Chart FX (the software that draws our graphs and charts). Four tabs allow you to alter the shape and feel of any Graph or Chart. Page 72 of 314 This document & contents are the copyright of Energy Metering Technology Limited and may not be reproduced in any form without prior permission. Energy Metering Technology, 57 High Street, Burnham, Slough, SL1 7JX Tel 01628 664056 Fax 01628 668978 Email [email protected] Figure 103 Graph Tools – Chart FX Properties – General Tab 18. However, if you double click at the bottom of a graph or right-click and select Properties, you will get a slightly different version of the Chart FX Properties screen Figure 104 Graph Tools – Chart FX Properties – General Tab 2nd version 19. With this second version, the labels can be changed (third tab) to be just a single line, or at an angle (in 5 degree increments), and grid lines and scale can be changed. 20. The icon in the next section allows you to switch the graph or chart between 2D and 3D. Default is 2D. 21. The Zoom icon (looks like the magnifying glass) when it is switched on, allows you to highlight an area that you would like to examine in greater detail. This is most useful when you have a Consumption Graph with half-hour readings for a long period, such as a year. Page 73 of 314 This document & contents are the copyright of Energy Metering Technology Limited and may not be reproduced in any form without prior permission. Energy Metering Technology, 57 High Street, Burnham, Slough, SL1 7JX Tel 01628 664056 Fax 01628 668978 Email [email protected] Figure 105 Graph Tools – Consumption Graph over a full year 22. By Zooming in on the July and August period, it is possible to see that there appear to be repetitions of 6 ‘spikes’ followed by no consumption. Figure 106 Graph Tools – Consumption Graph over a full year with Zoom 23. In the above graph, the spread of days and months is very haphazard, but by using the Zoom more detail is shown. 24. Click the Zoom icon and the ‘draw’ a rectangle over the area that you wish to interrogate. Page 74 of 314 This document & contents are the copyright of Energy Metering Technology Limited and may not be reproduced in any form without prior permission. Energy Metering Technology, 57 High Street, Burnham, Slough, SL1 7JX Tel 01628 664056 Fax 01628 668978 Email [email protected] Figure 107 Graph Tools – Consumption Graph – zooming in to July and August 25. The next icon is Print Preview, where the format of the print is show, and this gives you the opportunity to change the margins and orientation, as well as other options. Figure 108 Graph Tools – Consumption Graph – Page set-up in Print Preview 26. And the final icon sends the print, as seen in the preview above, to the default printer. You cannot change the printer selected using this icon. 27. When exporting values from a graph, it can be easier to use the Analysis Table function. 28. On any of the graphs that are displayed, you can change certain aspects of the graph so that extra information is shown on the screen. Page 75 of 314 This document & contents are the copyright of Energy Metering Technology Limited and may not be reproduced in any form without prior permission. Energy Metering Technology, 57 High Street, Burnham, Slough, SL1 7JX Tel 01628 664056 Fax 01628 668978 Email [email protected] Figure 109 Graph Tools – Consumption Graph – Data Editor display of values 29. Right click in the area near the x-axis title (week beginning) and select Data Editor. This will give you the values for each of the columns displayed across the bottom of the screen. Figure 110 Graph Tools – Consumption Graph – Point Labels display of values 30. Right click in the main area of the graph and select Point Labels. This will give you the values for each of the columns displayed at the top of each column. Page 76 of 314 This document & contents are the copyright of Energy Metering Technology Limited and may not be reproduced in any form without prior permission. Energy Metering Technology, 57 High Street, Burnham, Slough, SL1 7JX Tel 01628 664056 Fax 01628 668978 Email [email protected] Figure 111 Graph Tools – Consumption Graph – changing the colours of columns 31. By double-clicking on the labels at the bottom of the graph, they will be displayed in a straight line, rather than the stagger format above. 32. Right click on a column and select Color. This will give you the opportunity of changing the colour of that column to one of the 49 colours displayed in the pallet. This is useful if, as above, you want to highlight the weekend consumption on a graph. Please note however, this will only survive for this graph as displayed. Once you close the graph, the changes are lost. 33. All these extra details can be displayed on a single graph, as shown below. Figure 112 Graph Tools – Consumption Graph – Point Labels & colour changing Page 77 of 314 This document & contents are the copyright of Energy Metering Technology Limited and may not be reproduced in any form without prior permission. Energy Metering Technology, 57 High Street, Burnham, Slough, SL1 7JX Tel 01628 664056 Fax 01628 668978 Email [email protected] 34. For Analogue Measurement graphs, the Data Editor produces 2 rows of data. Figure 113 Graph Tools – Analogue Measurement Graph – Data Editor with 2 rows 35. The second row shows the data as it was collected. Where no data was collected, the box is blank. 36. The first row shows a value calculated by straight-line interpolation where the second row has a blank value. 37. For gaps in the data, where the values are calculated by straight-line interpolation, there are no diamond markers. Page 78 of 314 This document & contents are the copyright of Energy Metering Technology Limited and may not be reproduced in any form without prior permission. Energy Metering Technology, 57 High Street, Burnham, Slough, SL1 7JX Tel 01628 664056 Fax 01628 668978 Email [email protected] AVERAGE ANALYSIS 1. When wanting to set up Targets, the Average Analysis report shows the values, based on a small amount of data. The Mean is the average of all value on the particular graph. Figure 114 2. 3. 4. 5. 6. 7. Average Analysis selection The First Reading gives the date of the first meter reading added to the system for this Meter. The Last Reading gives the most recent date of a meter reading added for this Meter. The Period of Analysis is the date and time that you select from which to create this graph. This does not have to be the same period as between the readings, and also may not be the same period as the system selects to be the graph period. The Graph Start and End Dates define the actual start and end dates that have been calculated from the Period of Analysis. If the Time Increment is a week, then only full weeks are actually extracted. In the example above, the data from July 9th 2006 to July 13th 2006 is dropped from this graph, as it does not constitute a full week. This is a way of seeing what the Targets might be, without having to actually set them. Page 79 of 314 This document & contents are the copyright of Energy Metering Technology Limited and may not be reproduced in any form without prior permission. Energy Metering Technology, 57 High Street, Burnham, Slough, SL1 7JX Tel 01628 664056 Fax 01628 668978 Email [email protected] Figure 115 8. Average Analysis Graph To work out the standard deviation, I used an example that I found on the Internet using Goggle. a. Set Average Analysis to a time increment of 1 day b. ‘Export’ readings from the Average Analysis Graph as a .txt file – used File, Save Chart, text file (data only) to achieve this c. ‘Import’ these readings into Excel; they will drop into 5 columns of date, data values, mean, deviation above mean, deviation below mean d. Calculate the following for each entry: - (data value – mean) * (data value – mean) that is (data value – mean)² or (data value – mean) squared e. Add up these calculated values for all entries; that is for each day f. Divide by the number of entries (days) – 1, giving the variance g. Calculate the square root of the variance just calculated h. The result is the standard deviation i. When I checked this against the Average Analysis table, the figures concurred. Reconciliation of manual and automatic meters a. A DATA BIRD automatic meter reading system is less than useless to the Customer unless the meters are accurately set up. A meter will be set up correctly, and to the best of our ability, when the flow past the meter reconciles with the meter face (otherwise known as "eye ball readings"). b. To reconcile a meter you must have a good set of "eye ball reads" (i.e. at least two, preferably three, readings) over a reasonable time period during the same period that the meter is automatically read by the DATA BIRD system. Also the meter must have flow past it during this period. This can take only a few hours when the throughput of a "utility past a meter" is high and the rate of pulse generation is high. However, it can take a long time when the "utility past the meter" relative to its design flow is low and the pulse rate is low. Indeed in some circumstances you will be attaching DATA BIRD to a meter where there is no flow of utility past the meter. c. Historical "eye ball reads" before the meter is automatically read are also very useful and it is worth recording them at the meter survey/sales survey stage. Once the "use" of the utility (e.g. heating, production, hot water etc.) through a meter is known, historic values can be used to help establish the correct "pulse value". d. On DYNAMATplus, to assist meter reconciliation and DATA BIRD commissioning, a "shadow" manual meter is set up automatically when you set up a meter to be automatically read. This Page 80 of 314 This document & contents are the copyright of Energy Metering Technology Limited and may not be reproduced in any form without prior permission. Energy Metering Technology, 57 High Street, Burnham, Slough, SL1 7JX Tel 01628 664056 Fax 01628 668978 Email [email protected] enables you to enter and catalogue your/others manual meter readings. It can also be used by the Customer for entry of any "eye ball read" they may obtain. Figure 116 Meter Reconciliation – Shadow Manual Meters e. The easiest way to reconcile manual and automatic meters is to use the Average Analysis icon against each of the meters. f. You need to reconcile the manual meter first, so that the relevant data and times are set up according to the face readings, and therefore you will not need to change them when you do the automatic reconciliation. g. For a manual meter, you should have at least 3 meter readings over a reasonable period of time, perhaps monthly. Create the Average Analysis for the manual meter over a day, a week or an hour. Figure 117 Meter Reconciliation – Average Analysis Graph – Manual Mean value h. For the appropriate automatic meter, create the Average Analysis over the same period of time. Page 81 of 314 This document & contents are the copyright of Energy Metering Technology Limited and may not be reproduced in any form without prior permission. Energy Metering Technology, 57 High Street, Burnham, Slough, SL1 7JX Tel 01628 664056 Fax 01628 668978 Email [email protected] Figure 118 Meter Reconciliation – Average Analysis Graph – Automatic Mean value i. Both mean values should match, or be very close in value. An allowance of up to 10% is considered to be acceptable. SETTING TARGETS Figure 119 1. 2. 3. 4. 5. 6. Setting Targets – untargeted Meter DYNAMATplus can learn the shape of the profile over time and use that as the target. This is known as a ‘Tracker’ target and is set up using the Tracker Analysis. A ‘Constant’ target is set up using the Average Analysis. A ‘Weather’ target is set up using the Regression Analysis. A ‘theoretical’ target can be calculated from an energy/water audit or energy/water model of the site and the result entered directly. Once a fuller set of data has been entered, then it is reasonable to set the Targets. Enter Manual Data from old bills. Page 82 of 314 This document & contents are the copyright of Energy Metering Technology Limited and may not be reproduced in any form without prior permission. Energy Metering Technology, 57 High Street, Burnham, Slough, SL1 7JX Tel 01628 664056 Fax 01628 668978 Email [email protected] Figure 120 7. 8. 9. Setting Targets – Set Target To plan for reduction of consumption, changing the Percentage of Historic Consumption to 95% will show the expected consumption with a 5% improvement. Don’t forget to enable the use of Alarms under Meter Properties for this Meter by ticking the box. This is crucial; otherwise alarms will not be triggered. Once Targets have been set, two other Icons, Target Graphs and CUSUM Graphs are available in the Object Pane Figure 121 Setting Targets – Analysis Icons now showing Figure 122 View Target – Target Selection Page 83 of 314 This document & contents are the copyright of Energy Metering Technology Limited and may not be reproduced in any form without prior permission. Energy Metering Technology, 57 High Street, Burnham, Slough, SL1 7JX Tel 01628 664056 Fax 01628 668978 Email [email protected] 10. If a weather target has been set for this meter, then you will be able to see the actual consumptions and target consumptions adjusted to the 20 year average degree days, otherwise this box is greyed out. Figure 123 View Target – Target Graph 11. The Target Graph goes back through the whole history since the meter started recording, but it does exclude "interpolated" values from the calculation of the target profile. So if, for example, the 2002 data had a two week gap somewhere, then an hourly target graph would not be influenced by values from these two weeks, but a monthly target (in which all the bars in a straight consumption graph would be solid) would use all the data. 12. CUSUM is short for CUmulative SUMmation. In this case, it is a cumulative sum of the deviation of actual energy consumption from the target. The deviation of actual or weather-corrected consumption from the target each month is added to the previous month’s total and carried forward. It is highly effective at showing the long-term trends in energy consumption. An upward slope corresponds to consumption consistently higher than the target, whereas a downward slope shows that the consumption was lower than the target and savings were being made. Figure 124 Cusum Target – Selection Screen Page 84 of 314 This document & contents are the copyright of Energy Metering Technology Limited and may not be reproduced in any form without prior permission. Energy Metering Technology, 57 High Street, Burnham, Slough, SL1 7JX Tel 01628 664056 Fax 01628 668978 Email [email protected] 13. CUSUM should be used when you are trying to establish a trend, it is like a magnifying glass on the data. 14. It has two potential uses. One is to assess the effect of a particular energy conservation measure. In this case, the target should be formed from a regression analysis (or average) carried out over a period of 6 to 12 months immediately before the change was made if the data has been entered monthly. A shorter period can be used if data has been entered more frequently. The CUSUM graph should cover the period used for the regression and then run on after the change. If it shows a distinct kink at the time of the change, and then a steady slope downwards, then the conservation measure was successful, and the total drop in the graph shows the savings made to date. 15. It can also be used to examine the effect of more gradual changes, such as the expansion of a site or increasing use of electrical equipment. Here, the regression analysis should cover the earliest 6-12 months for which figures are available. The CUSUM should then cover all the period monitored since then. 16. A gradual curve upwards shows an increasing trend in consumption. A gradual curve downwards shows decreasing consumption. “Step” changes in the rate of consumption, due to a large part of the site opening up or being closed, will appear as kinks on the graph. A CUSUM over a long period can highlight the periods of relatively consistent performance, over which a new target can be established. Figure 125 View Target – CUSUM 17. To change the colours of a line on a graph, in any graphing process, right click on the line, select ‘Color’ and move across to the right to select a colour from the palette that is displayed. Figure 126 View Target – CUSUM with colour change Page 85 of 314 This document & contents are the copyright of Energy Metering Technology Limited and may not be reproduced in any form without prior permission. Energy Metering Technology, 57 High Street, Burnham, Slough, SL1 7JX Tel 01628 664056 Fax 01628 668978 Email [email protected] TRACKER ANALYSIS 1. 2. 3. 4. 5. The Tracker Analysis chart is used with Targeting. Tracker Analysis only gives useful results for sites with a regular consumption profile, in other words ‘sites with a regular beat’ The most useful Time Increment on the Selection screen is by Week. Sometimes the chart will not show ideal conditions for targeting; in this case you many need to change the Time Increment to Month or even Year to see a regular pattern which you want to base your target on. The Target tab of Meter Properties needs to be set when you have decided to set targets on a meter. Figure 127 6. 7. 8. Historical (Tracker) targeting takes the average of all the other data collected for this meter. If this is an old meter, and the data is not very good, then it will be easy to produce a noticeable saving. The better the data that has been collected, then the harder it will be to improve the target. Once you have created a Target, you need to set the Alarms bandwidth (Alarms tab on Meter Properties) Figure 128 9. View Target – Meter Properties with Target tab and Tracker set View Target – Meter Properties with Alarm tab and Bandwidth set The maximum and minimum limits should be set to the highest and lowest reasonable consumption expected through this meter. An alarm message will appear in the Exception Report of the consumption through the meter is outside these limits. Page 86 of 314 This document & contents are the copyright of Energy Metering Technology Limited and may not be reproduced in any form without prior permission. Energy Metering Technology, 57 High Street, Burnham, Slough, SL1 7JX Tel 01628 664056 Fax 01628 668978 Email [email protected] 10. Critical Alarm limits are used for immediate notification of abnormal readings. If the consumption registered through the meter is outside these limits, the critical alarm message will appear in the Exception Report. 11. If you do not want to receive critical alarm messages, then leave these limits blank. 12. The maximum should be set to the maximum that it is possible to pass through that supply. For example the maximum consumption through a main electricity meter is limited by the authorised supply capacity on your site. The minimum will often be zero, but should be set to something greater than zero for supplies where there should always be some consumption. 13. Alarm messages will then indicate faults on the supply, metering equipment or data acquisition rather than just excessive consumption. 14. Useful example of Tracker Analysis is Energy Office Electric; repetition 1 week, increment 1 day; firstly set up with 2% alarm limits Figure 129 Tracker Analysis – 2% Alarm Limits 15. Useful example of Tracker Analysis is Energy Office Electric; repetition 1 week, increment 1 day; secondly set up with 16% alarm limits Page 87 of 314 This document & contents are the copyright of Energy Metering Technology Limited and may not be reproduced in any form without prior permission. Energy Metering Technology, 57 High Street, Burnham, Slough, SL1 7JX Tel 01628 664056 Fax 01628 668978 Email [email protected] Figure 130 Tracker Analysis – 16% Alarm Limits Page 88 of 314 This document & contents are the copyright of Energy Metering Technology Limited and may not be reproduced in any form without prior permission. Energy Metering Technology, 57 High Street, Burnham, Slough, SL1 7JX Tel 01628 664056 Fax 01628 668978 Email [email protected] ANALYSIS TABLE 1. This is a report for a meter that gives the numerical values used to product the actual Consumption, View Target and Cusum+ graphs in a table. Figure 131 2. 3. View Target – Analysis Table Selection screen is the same as for graphs, except that you can choose which columns to display instead of choosing colours in the graph. If there is no target for the meter, the report still works but shows consumption values only. Figure 132 View Target – Analysis Table with Consumption only Page 89 of 314 This document & contents are the copyright of Energy Metering Technology Limited and may not be reproduced in any form without prior permission. Energy Metering Technology, 57 High Street, Burnham, Slough, SL1 7JX Tel 01628 664056 Fax 01628 668978 Email [email protected] 4. If a target has been set, and you select the Target Consumption and CUSUM as columns to show then you will get more information on the report. However, if the target is out of date, then the Alarm column will not be shown, and we suggest that you recalculate the Target. Figure 133 5. Checking the values using the Consumption Graph with point labels set. Figure 134 6. View Target – Analysis Table with Target information View Target – Consumption Graph for the same period as Analysis Table You can ‘Cut and Paste’ the data from the Analysis Table, however when you import it into an Excel Spreadsheet there may be a trailing space on the value field. To eliminate this you can use the following formula (example below for column B row 9) =VALUE(LEFT(B9,LEN(B9)-1)) Page 90 of 314 This document & contents are the copyright of Energy Metering Technology Limited and may not be reproduced in any form without prior permission. Energy Metering Technology, 57 High Street, Burnham, Slough, SL1 7JX Tel 01628 664056 Fax 01628 668978 Email [email protected] OCCUPANCY / WEATHER TARGETS and APPLICABLE DAYS 1. 2. If you are unable to see Applicable Day Schedules and Applicable Day Calendars under the Lists drop down, then you will not be able to set Occupancy Target. In this case, please contact EMT Head Office so that we can refresh your Product Code to allow you to see this facility. When Occupancy is selected as the target type, a drop down list of the calendars is available. Figure 135 3. Occupancy Target – Meter Properties Target If Weather is selected as the target type, this may be modified by selecting an applicable day calendar in addition to the degree day region or temperature sensor. Figure 136 Weather Target – Meter Properties Target Page 91 of 314 This document & contents are the copyright of Energy Metering Technology Limited and may not be reproduced in any form without prior permission. Energy Metering Technology, 57 High Street, Burnham, Slough, SL1 7JX Tel 01628 664056 Fax 01628 668978 Email [email protected] Regression 4. 5. For Occupancy targets, the determining factor is the number of occupied hours during the calculation interval. Each occupied slot will add 0.5 to the value. Thus for short time intervals of 30 minutes or less there will only be 2 possible values, so regression may not work well. Longer time intervals should be used for regression graphs. The following is a regression graph from a site where occupancy is from 0800 to 1800 on weekdays, calculated on 3 hour time increments. Increments that fall wholly outside the occupied hours generate points on the Y axis (i.e. x = 0), and increments that fall wholly within the occupied hours generate points on the right of the graph where x = 3. Weekday slots between 0600 and 0900 have one occupied hour, so these are shown to the left of the middle of the plot where x = 1. Figure 137 6. 7. Regression Analysis – NEW ????? For weather dependent targets where an occupancy calendar is also chosen, there is no change to the appearance or operation of any graph or report, only to the numbers calculated. Degree days will accrue during occupied periods only and will evaluate to zero for unoccupied periods. The degree day calculation will:a. Calculate degree days on 30 minute intervals, even if the graph / reporting interval is longer, b. For each 30 minute interval, query the calendar and schedule data to find whether the interval is occupied. c. If it is, then the calculated figure for degree days stands. If not, then the degree days for that 30 minutes is zero d. Total up the degree days as necessary for longer intervals as necessary. Where monthly degree days are used, the monthly value will simply be applied pro-rata across the occupied periods. Where an outside temperature sensor is used, degree days will be calculated from the measured outside temperature during the occupied periods (or from interpolated values where occupied periods coincide with gaps in the data). Page 92 of 314 This document & contents are the copyright of Energy Metering Technology Limited and may not be reproduced in any form without prior permission. Energy Metering Technology, 57 High Street, Burnham, Slough, SL1 7JX Tel 01628 664056 Fax 01628 668978 Email [email protected] M&T – EMAILING ALARMS 1. 2. 3. 4. This is an additional function of DYNAMATplus and is only available if the additional module has been purchased. The Email.exe module will be installed in the same folder as the Dyimport.exe application. Under normal circumstances this is C:\Program File\DYNAMATplus\. Ensure that the file MSMAPI32.OCX can be found in the Windows\System32 folder. On the properties of each site, there is a box for entering an email address. However, only the lowest level site for meters will actually generate alarm emails. You cannot set up the email at Dynamat_World level and expect the system to pick up all target alarms generated in the Exceptions. Figure 138 8. 9. Email Alarms – Site Properties Only meters where a target has been set will generate emails, as it is only the target exceptions that are emailed. Thus with Dynamat_Sample database under the above site, only Grammar School Main Water meter and Grammar School Main Elec. meter have targets sets, so only these two meters will be capable of generating alarms. All four types of target can generate the relevant alarms. The specific alarms that trigger the emails are a. Unreasonably High b. Reading Above Target c. Reading Below Target d. Unreasonably Low e. Reading Critically High f. Reading Critically Low Page 93 of 314 This document & contents are the copyright of Energy Metering Technology Limited and may not be reproduced in any form without prior permission. Energy Metering Technology, 57 High Street, Burnham, Slough, SL1 7JX Tel 01628 664056 Fax 01628 668978 Email [email protected] 10. A new Product Key will be issued which will enable DYNAMATplus to process the above alarms, once the Site(s) and Target(s) have been set up. 11. For this module to work, Outlook or another email system must be up and running. Page 94 of 314 This document & contents are the copyright of Energy Metering Technology Limited and may not be reproduced in any form without prior permission. Energy Metering Technology, 57 High Street, Burnham, Slough, SL1 7JX Tel 01628 664056 Fax 01628 668978 Email [email protected] BILLING SET-UP STANDING DATA FOR BILLINGS Contract Meter Account 1 Unit Rate 1 = £0.15 Unit Rate 2 = £0.23 Meter Account 2 Contract Calendar Unit Rate 1 – DAY – 07:00–19:00 Unit Rate 2 – NIGHT 00:00–07:00 19:00–24:00 Unit Rate Schedule Contract Unit Rate 1 = £0.19 Unit Rate 2 = £0.45 Contract Calendar Contract Unit Rate 1 – DAY – 07:00–19:00 Unit Rate 2 – NIGHT 00:00–07:00 19:00–24:00 Unit Rate Figure 139 Unit Rate 1 = £0.19 Unit Rate 2 = £0.45 Meter Account 3 Meter Account 1 Schedule Billing Set-Up – schematic LISTS Dropdown Menu Standing Data (fixed data) is set up using LISTS dropdown on the Menu Bar. Figure 140 Demo Screen – Lists Dropdown The definition of each entry below is in the order required for setting up contracts. Page 95 of 314 This document & contents are the copyright of Energy Metering Technology Limited and may not be reproduced in any form without prior permission. Energy Metering Technology, 57 High Street, Burnham, Slough, SL1 7JX Tel 01628 664056 Fax 01628 668978 Email [email protected] Suppliers To Add the Supplier of energy to the Suppliers list, click on Add New. Lists – Suppliers Figure 141 Supplier will be your Utility Supplier; address and other information are always optional, but we suggest that you enter them in any case. 1. From the main screen click Lists then Suppliers. The Suppliers window will appear. 2. Click Add New. The Add New Supplier window will appear. Figure 142 Add New Supplier 3. Enter the supplier’s name in the “Description” slot. Complete the address, postcode and telephone number from the information on the bill. Click OK. 4. Click Close in the Suppliers window Daily Schedules 1. 2. 3. 4. Each day within the year needs to be defined in the Contract Calendar. Quite often the Daily Schedule is the same for a large proportion of the days. But there still needs to be a definition of every 24 hours. From the main screen click Lists then Daily Schedules Page 96 of 314 This document & contents are the copyright of Energy Metering Technology Limited and may not be reproduced in any form without prior permission. Energy Metering Technology, 57 High Street, Burnham, Slough, SL1 7JX Tel 01628 664056 Fax 01628 668978 Email [email protected] Figure 143 5. Figure 144 6. 7. 8. 9. Lists – Daily Schedules Click on Add New Add a New Daily Schedule – Day/Night example The day has been defined in half-hour slots, and each of these half-hour slots can have a different Unit Rate (this is defined later in the Contract, but you need to have this to hand when setting up Daily Schedules) There are a maximum of 10 unit rates that can be defined in each Contract. Within a Daily Schedule, each one can be used more than once. From the contract details on a bill, work out how many different types of day there are in a year. You will need to define each of these as a Daily Schedule. For example, a day/night tariff will have just one type of day, while an evening/weekend tariff will have two, and a Seasonal Time of Day tariff will have several. Divide each type of day into blocks where the unit price stays the same, and assign each block the appropriate sequential number for the unit price. Page 97 of 314 This document & contents are the copyright of Energy Metering Technology Limited and may not be reproduced in any form without prior permission. Energy Metering Technology, 57 High Street, Burnham, Slough, SL1 7JX Tel 01628 664056 Fax 01628 668978 Email [email protected] 10. To start adding new schedules click Add New Schedule. The first line of the small table will be populated with start time 00:00, end time 24:00, unit rate 1. 11. Enter a name for the schedule where it says Schedule name. If you don’t do this now you will get an error box saying, “A value is required”. Use short names because you will need to read them in the cells in the larger table above. 12. If you are creating a single rate tariff, the values in the table will be already complete. 13. If this is a more than one rate tariff in a day, click on the dropdown and you will the value from 1 to 10, which corresponds to the Unit Rates that are available during the Contract set up. 14. If you put in a value of 0 or greater than 10, then the unit rate defaults to 1. 15. All 24 slots need to be completed. 16. Click OK to save the new Daily Schedule 17. Having set up a Daily Schedule, it is always possible to change the End Time and / or the Unit Rate using the Edit facility, if you find that the values you have entered do not correspond to the values given to you by the Utility Company. Contract Calendars Figure 145 1. 2. 3. 4. 5. Lists – Contract Calendars This defines the various rates on a day-by-day basis that need to be applied to each month of the year. You need to create a Contract Calendar even for single rate tariffs. Work out how many different unit rates there are, and give each a sequential number starting from 1. From the main screen click Lists then Contract Calendars. The Contract Calendars window will appear. Click Add New. A window headed Contract Calendar will appear. Page 98 of 314 This document & contents are the copyright of Energy Metering Technology Limited and may not be reproduced in any form without prior permission. Energy Metering Technology, 57 High Street, Burnham, Slough, SL1 7JX Tel 01628 664056 Fax 01628 668978 Email [email protected] Figure 146 6. 7. 8. Enter a name for the calendar where it says Calendar Name. If you don’t do this first you will get an error box saying, “A value is required”. Tab to the first box to apply the schedules to the Contract Calendar. Click in the Sunday, Jan cell of the large table. Click the pull-down arrow and select the appropriate daily schedule for that first Sunday in January that is shown in the drop down list. Figure 147 9. 10. 11. 12. 13. Lists - Contract Calendars detail Lists - Contract Calendars with Daily Schedule detail Fill in all the cells in the Sunday column by selecting the appropriate daily schedule from the pull down list. Once the Sunday column is complete, you can copy and paste the entries to any other days of the week where the schedule is the same. Otherwise, enter the specific schedules for each of the Monday’s in the year. Repeat for Tuesday, then Wednesday etc. ALL the days for all the months must be completed before you try to save the calendar. Click OK to save the calendar. If any cell in the large table is not filled in, you will get an error box saying, "A value is required". Page 99 of 314 This document & contents are the copyright of Energy Metering Technology Limited and may not be reproduced in any form without prior permission. Energy Metering Technology, 57 High Street, Burnham, Slough, SL1 7JX Tel 01628 664056 Fax 01628 668978 Email [email protected] Contract Contract information can be confusing. There can be different contracts for the same company on the same or different site. There can be the same contract set up but for different years, so it is important to be very careful when naming a Contract. However, using the Edit facility, it is easy to change the name of the contract. Figure 148 1. 2. From the main screen click Lists then Contracts. The Contracts window will appear. Click Add New. A window headed Add New Contract will appear. Figure 149 3. 4. Lists - Contract Add New Contract – General Tab Enter a name for the contract. In the name you need to identify the supplier, format of contract and the contract year, e.g. “Powergen Day/Night 2005-6” There are 6 contract Types a. Single Rate – there is one rate for every half-an-hour period for every day of the year b. Day / Night – here there are two rates per day; this is normally 00:00 to 07:00 for rate2 and 07:00-24:00 for rate1 – this is the example shown under Daily Schedules and Contract Calendar Page 100 of 314 This document & contents are the copyright of Energy Metering Technology Limited and may not be reproduced in any form without prior permission. Energy Metering Technology, 57 High Street, Burnham, Slough, SL1 7JX Tel 01628 664056 Fax 01628 668978 Email [email protected] Seasonal / Time Of Day – here there are up to a maximum of 10 rates which can be spread over any day of the year in any order d. STOD with DUoS – here there is a combination of the Seasonal / Time of Day contract with the DUoS (for abbreviations and definitions, see Appendix 4) – more information at the end of this section e. Zero Unit Rate – this is where there is only 1 rate and it is zero. f. Block Tariff – this is where the rates are split by the amount of units used within a billing period. For example, the first 1000 units are billed at rate 1 per unit, the second 1000 units are billed at rate 2 per unit etc. If the first 1000 units have a fixed value, that is the first 1000 units are billed at £44 for that number, then you should put the £44 as a fixed charge, and when setting up rate 1, set the value to 0. Be aware that the Billing Interval on Block Tariff has an effect as to what threshold is incorporated. If the Billing Interval is set to 3 months, then months 1-4 are taken as the first billing period with the threshold applied, 5-7 as the second billing period etc when you create a bill. See below. 5. Ensure the Contract radio button is selected 6. Enter the start and end dates for which the contract applies. If you enter 1/9/6 for September 1 st 2006, the system will recognise this and change it automatically to 01/09/2006. 7. Enter the billing interval. Usually this is 1 month or 3 month. 8. Select the billing unit. It will normally be Kilowatt-hours for electricity and gas, and cubic metres for water, regardless of the units shown on the meters. 9. Select the contract calendar from the pull down list. 10. Click the Fixed Charges tab. c. Figure 150 Add New Contract – Fixed Charges Tab 11. You must alter the Quoting Period and Calculation Period numbers and length of period otherwise this will not work properly. That is, enter a number and change ‘year’ to another value. You can always change this again to the particular values that you require. 12. For electricity and gas, set the Fixed Charge Quoting Period and the Fixed Charge Calculation Period to 1 month. This means that the fixed charges will be shown as a fixed monthly amount regardless of the number of days in the month. 13. For water, set the Fixed Charge Quoting Period to 1 year, and Fixed Charge Calculation Period to 1 day. This is because water companies quote their standing charges for a whole year, and calculate them on a daily basis pro-rata, so the amount varies from bill to bill. 14. Find all the elements of fixed charge shown on the bill, and enter descriptions in the lines 1 to 5 under Fixed Charges. The amounts shown should be per Fixed Charge Quoting Period. 15. For water bills, you will need to work out the standing charge per year. Get out a calculator, divide the standing charge shown by the number of days between the opening and closing meter readings, and multiply by 365. Page 101 of 314 This document & contents are the copyright of Energy Metering Technology Limited and may not be reproduced in any form without prior permission. Energy Metering Technology, 57 High Street, Burnham, Slough, SL1 7JX Tel 01628 664056 Fax 01628 668978 Email [email protected] 16. The Availability Unit Charge is for electricity only and is the cost per kVA, and is shown on bills as the “capacity charge” or “charge per kVA”. To make this value appear, you need to define how many kVA does the wire going into a particular meter has in the account details for the meter. Account Properties under CALCULATE BILL has the Availability box to detail the kVA capacity of the electricity wire. Figure 151 Add New Contract – Unit Rates 17. Click the “Unit Rates” tab. For single rate tariffs, you only need to enter the rate in the line marked 1. For multi rate tariffs, enter the rate in pence per unit for each of the sequential numbers for the tariff rates you identified in Contract Calendar step 2. Figure 152 Add New Contract – Max Demand Rates 18. If the bill shows charges for maximum demand (very rare these days), click the maximum demand tab and enter the charges per kW for each month. Page 102 of 314 This document & contents are the copyright of Energy Metering Technology Limited and may not be reproduced in any form without prior permission. Energy Metering Technology, 57 High Street, Burnham, Slough, SL1 7JX Tel 01628 664056 Fax 01628 668978 Email [email protected] Figure 153 Edit Contract – Seasonal Time of Day with Distribution Use of System 19. The screen above shows the DUoS (Distribution Use of System) radio button used, which in turn opens up another tab at the top of the screen. Figure 154 Edit Contract – DUoS Rates 20. The DUoS Contract Calendar needs to be set up first, so that when you come to this screen, the dropdown at the top shows it as an option to select. 21. The TUoS (Transmission Use of System) Unit Charge is the charge paid to the National Grid. 22. More information about DUoS and TUoS are available on this website; http://www.energyquote.co.uk/faq/faq.html Page 103 of 314 This document & contents are the copyright of Energy Metering Technology Limited and may not be reproduced in any form without prior permission. Energy Metering Technology, 57 High Street, Burnham, Slough, SL1 7JX Tel 01628 664056 Fax 01628 668978 Email [email protected] 23. Click OK then Close 24. Block Rate and Threshold example. Taking the following Contract and Unit Rates and Thresholds Figure 155 Edit Contract – Block Rate General Contract Figure 156 Edit Contract – Block Rate Unit Rates Applying this to a meter and calculate a bill for a single month Page 104 of 314 This document & contents are the copyright of Energy Metering Technology Limited and may not be reproduced in any form without prior permission. Energy Metering Technology, 57 High Street, Burnham, Slough, SL1 7JX Tel 01628 664056 Fax 01628 668978 Email [email protected] Figure 157 Edit Contract – Block Rate Calculate Bill 1 month When we change the time to 7 months, Unit Rate 2 is applied to 2 billing intervals and therefore the Threshold multiplied by 2. Billing over 1 to 4 months is counted as 1 billing interval; 5 to 7 months is counted as 2 billing intervals etc. Page 105 of 314 This document & contents are the copyright of Energy Metering Technology Limited and may not be reproduced in any form without prior permission. Energy Metering Technology, 57 High Street, Burnham, Slough, SL1 7JX Tel 01628 664056 Fax 01628 668978 Email [email protected] Figure 158 Edit Contract – Block Rate Calculate Bill 7 months Other Standing Data For basic understanding of the system, the three types of Standing Data above are the most important. All of the other Standing Data covered in greater detail under Standing Data (Part 2). Page 106 of 314 This document & contents are the copyright of Energy Metering Technology Limited and may not be reproduced in any form without prior permission. Energy Metering Technology, 57 High Street, Burnham, Slough, SL1 7JX Tel 01628 664056 Fax 01628 668978 Email [email protected] This Page has been deliberately left Blank Page 107 of 314 This document & contents are the copyright of Energy Metering Technology Limited and may not be reproduced in any form without prior permission. Energy Metering Technology, 57 High Street, Burnham, Slough, SL1 7JX Tel 01628 664056 Fax 01628 668978 Email [email protected] ACCOUNTING ACCOUNT WIZARD 1. 2. 3. 4. Accounts are available for Main Meters, Sub Meter and Virtual Meters. When setting up accounts for Sub and Virtual Meters, you can use an existing contract that has been set up for the Main Meter (straight pass thru’ account) or create a new contract with the value of the units changed so as to make a profit. Highlight the meter in the tree, so that the icons for the meter appear in the Object Pane on the right Click on the yellow helmet labelled Accounts (it’s supposed to be a wizard’s hat!) Figure 159 5. Select the “Create a new Account for…” radio button. Click Next Figure 160 6. 7. Accounts Wizard (step 1 of 3) Accounts Wizard (step 2 of 3) In the line marked “Utility Account Code” enter the customer reference number from the bill; this must be a unique value. Look for a meter reference number on the bill. If you find one enter it in the line marked Utility Meter Code; again this must be unique. Page 108 of 314 This document & contents are the copyright of Energy Metering Technology Limited and may not be reproduced in any form without prior permission. Energy Metering Technology, 57 High Street, Burnham, Slough, SL1 7JX Tel 01628 664056 Fax 01628 668978 Email [email protected] 8. 9. Click the pull down button against Supplier, and select the supplier from the ones you have previously defined. Click the pull down button marked Contract and select the contract from the ones you have previously defined. Figure 161 Accounts Wizard (step 2 of 3) 10. If the Contract that you are looking for is not defined in the drop down list, then the usual problem lies in the fact that the contract type has not been defined as Seasonal / Time of Day. Make this change and the Contract will appear in the drop down list. Figure 162 Accounts Wizard (step 3 of 3) 11. Click Next and then finish. 12. Several new Icons will have been created in the Object Pane next to the Create Account Wizard Page 109 of 314 This document & contents are the copyright of Energy Metering Technology Limited and may not be reproduced in any form without prior permission. Energy Metering Technology, 57 High Street, Burnham, Slough, SL1 7JX Tel 01628 664056 Fax 01628 668978 Email [email protected] Figure 163 Accounts Wizard (step 3 of 3) – new Icons beside Accounts Wizard 13. The ‘Piles of Money’ icon with the Account Code, ‘Calculate Bill’ icon, ‘Manual Bill Entry’ icon and ‘Cost Graph’ icon will all now be visible. 14. The Utility Meter Code you entered in step 2 will now appear in the window opposite the tree structure. Figure 164 Accounts Properties 15. Right mouse button click on the utility account code and it will bring up the Properties dialog box with further details. 16. The Tariff No. on the Account relates to the utility meter. Some utility meters allow you to scroll from one tariff (e.g. day) to another (e.g. night) on the same meter by pressing a button. Although the meter is the same, each of these tariffs is different and need to be defined separately under DYNAMATplus. 17. If it is electricity then enter the Availability in kVA 18. If it is electricity or gas and there is any domestic use, enter the domestic usage percentage. Otherwise leave as 100% non-domestic. 19. Click OK. Page 110 of 314 This document & contents are the copyright of Energy Metering Technology Limited and may not be reproduced in any form without prior permission. Energy Metering Technology, 57 High Street, Burnham, Slough, SL1 7JX Tel 01628 664056 Fax 01628 668978 Email [email protected] CALCULATE BILL 1. Highlight the meter in the tree and click on Calculate Bill. A window headed Calculate Bill will appear. Figure 165 2. 3. 4. 5. 6. 7. 8. 9. Calculate Bill – entry Enter start and end dates and click OK If you wanted to change the date to September 1st 2006, then you must enter 1/9/6 and the system will automatically change it to 01/09/2006. A web page will appear, headed Contract cost calculation for main meter, and showing all the calculations on the bill. If it shows nil for climate change levy when CCL is chargeable, then right mouse button click on the meter in the tree and select Properties. Choose the Details tab. In the Climate Change Levy Variance slot enter the decimal fraction (NOT percentage) of the units consumed on which Climate Change Levy is payable. The value should be between 0 and 1. Then re-run the calculation. CCL is also defined within the Standing Data of Service Type. A run-time error will occur if the Period For Analysis dates clash with the Start and End dates on the Account Properties. Availability Unit Charge; to enable this function to be included the value needs to be entered again into account information. To access the properties, right click on the ‘pile of money’ icon Figure 166 Account Properties Page 111 of 314 This document & contents are the copyright of Energy Metering Technology Limited and may not be reproduced in any form without prior permission. Energy Metering Technology, 57 High Street, Burnham, Slough, SL1 7JX Tel 01628 664056 Fax 01628 668978 Email [email protected] 10. For Invoice verification, there are two ways of looking at the data. For manually read meters, DYNAMATplus first checks that the meter readings supplied by the utility can be reconciled with the user’s own readings for the same meters, and then duplicates the calculations shown on the invoice. Any discrepancy between the amount payable calculated by DYNAMATplus and that shown on the invoice is immediately highlighted. 11. For meters for which half-hourly data is available, DYNAMATplus calculates the bill by applying the contract details to the consumption profile. Where the energy supplier has supplied the half-hourly values, the calculated sum should match the invoice exactly. Where the consumption profile has been recorded by an independent logging system, slight discrepancies in the times of the half-hourly values can be expected, which will result in different kWh totals being calculated fro the different rate bands. However, accuracy to within 1% is normally expected. 12. Shadow Billing can be calculated for any metered point or virtual meter using any contact, which has been defined on the system. Applications of this include Verifying the supplier’s invoice Evaluating alternative offers from utility suppliers Charging sub-metered users for their consumption. For sub-meters, DYNAMATplus will apportion any fixed charges in proportion to the unit consumption as a percentage of the total site consumption. Figure 167 Calculate Bill – Example Page 112 of 314 This document & contents are the copyright of Energy Metering Technology Limited and may not be reproduced in any form without prior permission. Energy Metering Technology, 57 High Street, Burnham, Slough, SL1 7JX Tel 01628 664056 Fax 01628 668978 Email [email protected] COST GRAPH Figure 168 Cost Graph – Example This gives an overall figure for the same period as the ‘Calculated Bill’ above, showing the weekly figures as a whole SUB BILLING 1. 1. 2. This can be very useful. One example is for out-of-hours usage of Electricity. If you have contractors in a specific area, you could set up a contract where the unit rate for 7am to 7pm is zero, and everything else has a relevant value. This way any bill created would have a value for any usage before 7am, and also after 7pm. Unless the contract calendar already associated with the normal contract has a schedule that defined breaks at 7am and 7pm, and any unit rate(s) used between those times were not used outside those hours, it would not be possible to use it for this sub-billing contract, and it would be safer to create a brand new contract calendar. 3. Using a virtual site and virtual meters, you can create sub billing for sub-letting. MANUAL BILL ENTRY – original version 1. This is for entering manual bills from the Utilities. Figure 169 Manual Bill Entry – Original Example Page 113 of 314 This document & contents are the copyright of Energy Metering Technology Limited and may not be reproduced in any form without prior permission. Energy Metering Technology, 57 High Street, Burnham, Slough, SL1 7JX Tel 01628 664056 Fax 01628 668978 Email [email protected] 2. Readings will be added at the correct point in the readings table Figure 170 Manual Bill Entry – Original Added readings MANUAL BILL ENTRY – replacement version 1. 2. 3. This is for entering manual bills from the Utilities. To use this system, you may need to have multiple manual meters for a bill. If a bill has several different prices, then each price / unit rate will expect to have different unit consumptions. If you get the following message, then it relates to the fact that a manual meter for each different unit has not yet been set up. A Manual Meter needs to be set up for each different unit rate / tariff. Figure 171 4. Manual Bill Entry – Rates available but meters not set up The number of different unit rates is defined in the Contract under the Unit Rate tab. And the rate corresponding to the meter is defined under in the Account under the Tariff No. Figure 172 Manual Bill Entry – Daily Schedule showing rates 1 and 3 Page 114 of 314 This document & contents are the copyright of Energy Metering Technology Limited and may not be reproduced in any form without prior permission. Energy Metering Technology, 57 High Street, Burnham, Slough, SL1 7JX Tel 01628 664056 Fax 01628 668978 Email [email protected] 5. The different schedules are incorporated into the Contract Calendar. Figure 173 6. Manual Bill Entry – Contract Calendar showing 2 different Daily Schedules The Contract uses the specific Contract Calendar and the quarterly charges and unit prices taken from bill. Figure 174 Manual Bill Entry – Contract with General / Fixed Charges / Unit Rates tabs Page 115 of 314 This document & contents are the copyright of Energy Metering Technology Limited and may not be reproduced in any form without prior permission. Energy Metering Technology, 57 High Street, Burnham, Slough, SL1 7JX Tel 01628 664056 Fax 01628 668978 Email [email protected] 7. The Account is set up against each of the three meters, identifying the tariff number (unit rate) for each meter. Figure 175 8. Manual Bill Entry – Account for each meter / unit rate (tariff no) Each meter is set up with the default CCL Variance of 1 under the Details tab of Meter Properties. This may need to be amended. Figure 176 Manual Bill Entry – Meter Properties – Details for CCL Page 116 of 314 This document & contents are the copyright of Energy Metering Technology Limited and may not be reproduced in any form without prior permission. Energy Metering Technology, 57 High Street, Burnham, Slough, SL1 7JX Tel 01628 664056 Fax 01628 668978 Email [email protected] 9. If this is the first bill you have received, you will need to manually enter the Previous Reading into the Readings Table for each meter. Figure 177 Manual Bill Entry – adding first Previous Readings 10. Once the number of meters required has been set up, you can start to enter the information into the Manual Bill Entry screen Figure 178 Manual Bill Entry – adding the bill in detail 11. Enter the Account Code from the dropdown and the Supplier will be populated. 12. Enter the Invoice Number from the bill 13. Click on the Add New button, and a date will be put in the field – adjust this date to that of the Tax Point date on the bill 14. If there are multiple lines for different tariff units / meters, then enter each on this screen in turn. 15. Enter the Date of the Reading, followed by the Current Reading, followed by the type of reading from the dropdown of either Ut (for Utility) or Est (for Estimate). A Customer reading counts as a Utility reading – i.e. it is an eyeball read, not a calculated read 16. As each line is entered, the Units Charged and Unit Cost will be calculated on the line. 17. If the bill crosses over a CCL change, then more than one CCL will be calculated. Page 117 of 314 This document & contents are the copyright of Energy Metering Technology Limited and may not be reproduced in any form without prior permission. Energy Metering Technology, 57 High Street, Burnham, Slough, SL1 7JX Tel 01628 664056 Fax 01628 668978 Email [email protected] Climate Change Levy Calculation 18. The entry circled in red is the number of units on which Climate Change Levy is payable. It is calculated from the units charged for each meter and the VAT non-domestic proportion (circled in green), and the Climate Change Levy Variance for each meter. Figure 179 Manual Bill Entry – Climate Change Levy variance 19. The Climate Change Levy Variance is found on the Details tab of the Meter Properties form:- Figure 180 Manual Bill Entry – Climate Change Levy variance in Meter Properties Page 118 of 314 This document & contents are the copyright of Energy Metering Technology Limited and may not be reproduced in any form without prior permission. Energy Metering Technology, 57 High Street, Burnham, Slough, SL1 7JX Tel 01628 664056 Fax 01628 668978 Email [email protected] 20. The apportionment of VAT into domestic and non-domestic rates is found in the properties of the account (“pile of money” icon) Figure 181 Manual Bill Entry – Climate Change Levy variance in Meter Properties 21. Example Council Office Electricity Units charged = 1,000 kWh CCL Variance = 0.5 Main Elec. Supply - kWh Units charged = 1,000 kWh CCL Variance = 1 VAT non-domestic percentage = 75% Therefore:Council Office electricity taxable units = 1,000 x 0.5 = 500 Main Elec. Supply – kWh taxable units = 1,000 x 1 = 1,000 Total taxable units = 1,500 Units on which CCL actually charged = 1,500 x 75% = 1,125 If the bill period straddles across a date on which the rate of CCL was changed, then the “Climate Change Levy 2” row is also displayed, and the sum of the two must add up to 1,125. View Invoices – reprise an invoice entered with Manual Bill Entry 1. The View Invoice icon is only shown against a Manual Meter Figure 182 View Invoices – report icon Page 119 of 314 This document & contents are the copyright of Energy Metering Technology Limited and may not be reproduced in any form without prior permission. Energy Metering Technology, 57 High Street, Burnham, Slough, SL1 7JX Tel 01628 664056 Fax 01628 668978 Email [email protected] 2. Clicking on the icon displays the list of all invoices entered against this meter Figure 183 View Invoices – Search Invoice screen Figure 184 View Invoices – Search Invoice selected and redisplayed Page 120 of 314 This document & contents are the copyright of Energy Metering Technology Limited and may not be reproduced in any form without prior permission. Energy Metering Technology, 57 High Street, Burnham, Slough, SL1 7JX Tel 01628 664056 Fax 01628 668978 Email [email protected] Manual Bill Entry – Example Calculation for a STOD with DUoS Electricity Bill 1. The things that make electricity different from other service types are:- Figure 185 Manual Bill Entry – STOD with DUoS Electricity Bill – heading Figure 186 Manual Bill Entry – STOD with DUoS Electricity Bill – detail Page 121 of 314 This document & contents are the copyright of Energy Metering Technology Limited and may not be reproduced in any form without prior permission. Energy Metering Technology, 57 High Street, Burnham, Slough, SL1 7JX Tel 01628 664056 Fax 01628 668978 Email [email protected] 2. The things that make electricity different from other service types are:a. The billing unit is always kilowatt hours (kWh). The metered units may sometimes be a multiple of kWh, for example kWh x 10. b. For supplies over 100kW capacity, mandatory half hourly (“Code 5”) meters are always used. This means that the bills never show current and past meter readings, but only the amounts of kWh consumed. Therefore DYNAMATplus is able to work in “delivered amounts”. c. Electricity bills can be extremely complicated. This is due to the fact that the electricity supply, distribution and metering industry in the UK is very highly fragmented with many different service providers all taking a cut from what the customer pays. Figure 187 Manual Bill Entry – Matrix of Service Providers The common type of tariff for large electricity consumers is “Seasonal Time of Day”, where there are several different rates per kWh, payable on units consumed at different times of day, days of the week and times of the year. “Day / Night” tariff is a special case of this, with just two rates. e. Availability charges are paid to the regional network operator, based on the authorised supply capacity (measured in kVA) of the connection in to the customer’s premises. f. Transmission Use of System (TUoS or Triad) charges are paid to the National Grid Company based on the three highest peaks of consumption in a contract year. Because these are not known about until the year’s end, in most months a fixed, estimated amount is charged and at the end of the year a correction is made. g. There are often several other small elements of fixed charges to pay the meter operator, data collector, balancing and settlements agency, etc. h. A further complication is that Distribution Use of System (DUoS) charges may be charged per kWh, on top of the cost for the supply of energy and on a different schedule of seasonal/time of day rates. This means every kWh gets counted twice. i. Line loss factors are used on some bills. A percentage gets added on to the numbers of kWh recorded by the customer’s meter, to give the numbers of kWh sent out from the power station, and for which the customer must pay. These percentages are different for each seasonal/time of day rate band, and there is no way to independently find them out before receiving the bill. j. Additional levies may be payable per kWh. Some bills show a “Hydro Charge” and Northern Ireland bills contain several levies specific to that region. These levies may vary unpredictably from bill to bill. Preparing to enter a multi rate electricity bill d. 2. Defining the Meters a. Even though there may be only one actual physical metering device, a “meter” must be defined on DYNAMATplus for each different rate per kWh that applies in the contract. This includes DUoS unit rates if applicable. b. When you name each meter, give it a name that differentiates it from other unit rates that appear on the same bill. Page 122 of 314 This document & contents are the copyright of Energy Metering Technology Limited and may not be reproduced in any form without prior permission. Energy Metering Technology, 57 High Street, Burnham, Slough, SL1 7JX Tel 01628 664056 Fax 01628 668978 Email [email protected] Figure 188 c. Figure 189 d. e. Figure 190 Manual Bill Entry – Multi Rate Electricity Bill If the bill only shows kWh consumed in the month (i.e. no current and past meter readings) make sure that the meter is set up to use Delivered Amounts:- Manual Bill Entry – Multi Rate – delivered amounts After completing the Add Meter Wizard, go into the Meter Properties, Details tab and make sure Utility Accounting is selected. Also, if a percentage of consumption is exempted from Climate Change Levy (for reasons other than domestic VAT usage) then this should be reflected in the “Climate Change Levy Variance”. In this example, the bill shows 79% business use (i.e. 21% domestic VAT usage), and also, for reasons not specified, CCL relief of 10%. Therefore CCL is payable on 90% of the business use, and so we enter Climate Change Levy Variance of 0.9. Manual Bill Entry – Multi Rate with CCL Variance Page 123 of 314 This document & contents are the copyright of Energy Metering Technology Limited and may not be reproduced in any form without prior permission. Energy Metering Technology, 57 High Street, Burnham, Slough, SL1 7JX Tel 01628 664056 Fax 01628 668978 Email [email protected] f. g. Figure 191 Define a meter for each unit rate in the same way. Be aware that not all of the unit rates in use may appear on a single bill, because they only apply at different times of year. You may need to see a complete years worth of bills, or the contract document, to find out about all the rates. This is how the meter tree looks after all the meters have been defined:- Manual Bill Entry – Multi Rate with final tree Note that there is a “Nov-Feb Day” rate, which is not shown on the example bill, because it can only appear on bills due for November, December, January and February. i. Also, for the DUoS meters the Climate Change Levy Variance has been set to zero, because we are counting each kWh twice and do not want to double up on CCL. Entering Opening Readings a. Even if the consumption on the bill is shown in delivered amounts, you need to enter “previous readings” for each meter, before entering the first bill. DYNAMATplus needs the date of the previous reading to be able to work out the billing period, and whether to apply a multiplier to the standing charges. b. Electricity bills on large sites are usually calculated over an exact calendar month. The example is a September bill, so the opening readings must be at 00:00 on September 1st. h. 2. Figure 192 3. Manual Bill Entry – Multi Rate – opening readings Setting up the contract a. Before setting up a Seasonal Time of day contract, the contract calendar and schedule have to be defined. b. The purpose of a contract calendar and daily schedules is to define at what times of day and days of the year each unit rate applies. It is used in the Calculate Bill report to sort the consumption recorded in 30 minute intervals by an AMR meter into different rate bands. With Manual Bill Entry we have the number of kWh in each rate band given to us on the bill, so the actual times of day set for each rate band do not have to be correct. We only need a calendar with the correct number of rate bands in it. Page 124 of 314 This document & contents are the copyright of Energy Metering Technology Limited and may not be reproduced in any form without prior permission. Energy Metering Technology, 57 High Street, Burnham, Slough, SL1 7JX Tel 01628 664056 Fax 01628 668978 Email [email protected] c. d. e. f. g. Figure 193 h. i. j. k. Figure 194 The process of setting up contract calendars and schedules is described more fully in the DYNAMATplus Training Manual. Day/night is considered as a special case of Seasonal Time of Day, with just two rates. The calendar and schedule to define these two rates is automatically built in to a DYNAMATplus database. For a STOD with DUoS contract, two calendars are used – one for the energy supply rates and one for the DUoS rates. In our example we have five rates for energy supply, and five rates for DUoS. In the Sample database there is a contract calendar described as “London Electricity 5 rate STOD” so we will use this one for both supply and DUoS. Begin filling out the Contract dialog as follows:- Manual Bill Entry – Multi Rate – Contract Type Select “STOD with DUoS” as the contract type. Enter the start date and end date as being the dates for which the contract applies. Billing interval is always 1 month for supplies over 100kW where Code 5 meters are used. It may be longer (usually 3 months) for smaller sites. The contract calendar selected here is the one that applies to the energy supply unit rates. DUoS could have a different number of rates. In the Fixed Charges tab we enter the standing charges and availability charges:- Manual Bill Entry – Multi Rate – Fixed Charges Page 125 of 314 This document & contents are the copyright of Energy Metering Technology Limited and may not be reproduced in any form without prior permission. Energy Metering Technology, 57 High Street, Burnham, Slough, SL1 7JX Tel 01628 664056 Fax 01628 668978 Email [email protected] On our example bill there is only one Standing charge – that is not multiplied by or a percentage of anything else. m. The Availability charge is quoted as a rate per kVA. The number of kVA is defined when we come to set up the Account. n. In the Unit Rates tab we enter the unit rates for energy supply only. Here we need to take care and note down how each rate is numbered e.g.:i. Rate 1 – Mar-Oct Day Units (Supply) ii. Rate 2 – Evening Units (Supply) iii. Rate 3 – Weekend Units (Supply) iv. Rate 4 – Night Units (Supply) v. Rate 5 – Nov-Feb Day Units (Supply) l. Figure 195 o. p. q. r. Figure 196 s. Manual Bill Entry – Multi Rate – Unit Rates The rates on the bill are quoted in pounds, and must be entered in pence per kWh. The fifth rate is not shown on this bill, and must be found either from another bill or from the contract document. Maximum demand (MD) rates are not thought to be used any more so this tab can be skipped. The DUoS calendar and rates are entered on the DUoS tab:- Manual Bill Entry – Multi Rate – DUoS Rates The rates on the bill are quoted in pounds, and must be entered in pence per kWh. Page 126 of 314 This document & contents are the copyright of Energy Metering Technology Limited and may not be reproduced in any form without prior permission. Energy Metering Technology, 57 High Street, Burnham, Slough, SL1 7JX Tel 01628 664056 Fax 01628 668978 Email [email protected] t. The fifth rate is not shown on this bill, and must be found either from another bill or from the contract document. u. The “Supplier Capacity Charge” on this Northern Ireland bill is equivalent to the “Transmission Use of System”, “National Grid”, or “Triad” charge on UK mainland bills. v. The bill also shows five additional charges or levies per kWh, and there is no provision for these in the contract definition so a new tab needs adding with at least 5 slots for a description and a rate per kWh for additional levies. This would be similar in appearance to the fixed charges tab. w. The additional levies are:i. “PSO Levy” -1.568 p/kWh ii. “SSS Levy” 0.238 p/kWh iii. Imperfections Charge 0.2745 p/kWh iv. Market Operator Charge 0.0497 p/kWh v. Gas Charge -0.196 p/kWh x. The exact meaning of these levies is still uncertain, and the rates may not be known when a contract is entered into or fixed for its duration. It is believed that one of them may relate to the cross-border trade in electricity with the Republic of Ireland, and the attendant risk of exchange rate fluctuation between the pound and the euro. This is of course totally unpredictable from month to month. Therefore, when we come to enter an actual bill there must be the facility to vary these levies from what is entered in to the contract details. 4. Set up the Account a. To create the account, select the first of the meters you have defined and then choose the Accounts wizard. Select the option to create a new account and complete the screen as follows:- Figure 197 b. c. d. e. Manual Bill Entry – Account Wizard The Utility Account Code is usually referred to as the Customer Reference on the bill. This number uniquely identifies the account in your DYNAMATplus database. The Utility Meter Code must be a unique identifier for the meter, and must not be the same as another meter on the same account, or the same meter on another account with another supplier. Where there is actually one meter on site, but you have had to define several “meters” in DYNAMATplus to cater for multiple unit rates, it is helpful to add a suffix for each rate on to the code by which the supplier refers to the meter. Click Next and Finish, then the “pile of money” appears. It is referred to by the Utility Meter Code. In the account details dialog, enter the three items highlighted in green. i. Tariff No is a cross reference to the rate defined in the contract. ii. Availability is the number of kVA on which the availability charge is paid. iii. The Non-domestic usage is the percentage that pays the full rate of VAT. Page 127 of 314 This document & contents are the copyright of Energy Metering Technology Limited and may not be reproduced in any form without prior permission. Energy Metering Technology, 57 High Street, Burnham, Slough, SL1 7JX Tel 01628 664056 Fax 01628 668978 Email [email protected] Figure 198 f. g. Figure 199 h. i. Manual Bill Entry – Account extra details A facility needs adding to define whether the Tariff No relates to supply or DUoS rates. With the current system all of the rates would be assumed to be energy supply rates which are not correct. For each of the other meters, go into the account wizard and Add the meter to an existing account:- Manual Bill Entry – Account next meters Select the account code from the drop-down list. The contract name gets filled in below, for information only and as a check that you have picked the right one. Then fill in the meter code, which must be unique. Click Next then Finish, then complete the “pile of money” screen. Page 128 of 314 This document & contents are the copyright of Energy Metering Technology Limited and may not be reproduced in any form without prior permission. Energy Metering Technology, 57 High Street, Burnham, Slough, SL1 7JX Tel 01628 664056 Fax 01628 668978 Email [email protected] Manual Bill Entry – Account next meters Figure 200 j. 5. There is a problem here because the availability and the VAT split relate to the bill as a whole and have to be the same for every meter, but there is nothing to force them to be the same. They should be copied across from the first meter on the account and greyed out – only the Tariff No should have to be entered. Entering an electricity bill a. When it opens, it checks that there is at least one meter linked to the account, with a Tariff No corresponding to each of the rates set up in the contract. If there is no meter for one of the rates, a message box gets displayed. b. When you click Manual Bill Entry for any one of the rate meters on this account, this is how the screen first appears:- Figure 201 Manual Bill Entry – Entry screen before filling Page 129 of 314 This document & contents are the copyright of Energy Metering Technology Limited and may not be reproduced in any form without prior permission. Energy Metering Technology, 57 High Street, Burnham, Slough, SL1 7JX Tel 01628 664056 Fax 01628 668978 Email [email protected] c. d. e. f. g. All 10 rate meters are listed in the table, which has to be scrolled. Because consumption is entered in delivered amounts, the columns for previous and current meter reading do not appear. Availability charge is shown. There is no provision for the five additional levies. There is no provision for TUoS (Triad) Charge. 6. Invoice Date a. Click Add New button and enter the “tax point date” shown on the bill. 7. Date of Reading a. The previous entries from the Meter Reading table are retrieved as for other cases, only not displayed because we are entering delivered amounts. b. The user enters the date of the current meter reading. Validate it to ensure it is later than the date of the previous meter reading and earlier than or equal to the invoice date. Ut/Est a. The user chooses from the drop-down whether the current reading is a genuine utility reading or an estimated bill. This is later fed into the Reading Type field when the reading is added to the Meter Reading table. 8. 9. Units Charged a. This is the number of kilowatt hours being charged for the meter in question. The user enters it directly from the bill. 10. Unit Rate and Unit Charge a. This is obtained from the Contract details. b. The rate is displayed in the Unit Rate column (in pounds not pence) and multiplied by the number of kWh to give the unit charge for each meter. The charges are then added to give the Total Unit Charge. c. The system does not currently recognise the difference between energy supply and DUoS rates, so all the entries in the Unit Rate column are taken from the energy supply Unit Rates tab of the Contract details. d. You should enter zero consumption for rates that exist in the contract but do not appear on this particular bill. This ensures that for the next bill the “date of previous reading” is correct. e. Once all the consumptions for the different unit rates have been entered, the screen look like:- Figure 202 Manual Bill Entry – Entry screen after filling Page 130 of 314 This document & contents are the copyright of Energy Metering Technology Limited and may not be reproduced in any form without prior permission. Energy Metering Technology, 57 High Street, Burnham, Slough, SL1 7JX Tel 01628 664056 Fax 01628 668978 Email [email protected] f. The total energy supply unit charge is correct. However there are several other errors:i. The unit rates for DUoS charge are not being processed. The unit rates being shown are the Supply rates, and the unit cost is shown as zero because the system only handles one meter per unit rate. ii. A total of DUoS Unit Charges should be shown separately. iii. The Total Units should NOT include the DUoS units. The figure shown is twice what it should be. iv. There is a decimal rounding error on the bill. 243,753 + 25,444 + 55,907 + 137,438 = 462,542, but the total units consumed are given as 462,543. We have gone to a lot of trouble to eliminate such errors from the DYNAMATplus reports, and have no control over whether suppliers allow rounding errors to occur on a bill. v. The Climate Change Levy Variance of the Meter properties is not being processed. The kWh subject to climate change levy should be 79% of 90% of the Supply units only, but the figure shown is 79% of the incorrect Total Units figure. 11. Fixed Charges a. The sum shown under “Total Fixed Charges” is calculated from the amounts shown on the “Fixed Charges” tab of the contract screen. b. For electricity bills, there may be up to 5 different elements of fixed charge. Typical names for these are “Monthly Charge”, “Administration Charge”, “Meter Operator Charge”, “Data Collection Charge”, “Balancing and Settlements Charge”. c. To calculate the “Total Fixed Charges”, DYNAMATplus determines the nearest whole number of “Fixed Charge Calculation Periods” in the time between the opening and closing meter readings. Then it multiplies by the sum of the entries in the five Fixed Charges rows in the contract details. 12. Availability Charge a. The Availability charge is the Availability unit rate from the Fixed Charges tab of the Contract details, multiplied by the number of kVA given in the Account details. However the Account details are repeated for every meter and the program uses whichever one it happens to come first, which may not be the first chronological one to have been entered. This is why it is important to ensure that the Account details are correct for ALL meters on the account. 13. TUoS / Triad charge a. TUoS or Triad charge needs adding to the form. It is a fixed monthly amount, except for the last month of a contract year when an adjustment may be applied. Therefore, the figure should be taken from the figure entered on the DUoS tab of the Contract details, but there should be provision for the user to change it. 14. Climate Change Levy a. Climate Change Levy is calculated as described above. 15. Additional Per-Unit Charges and Levies a. The five additional levies in this example need to be accommodated on the form. It is not clear how the space can be found – possibly either a scrolling table or a child form accessed from a button. b. The description for each levy rate should be shown, followed by the rate in pence per unit, and the sum in pounds calculated by multiplying the rate by the Total Units. c. Some of the levies appear to vary unpredictably from bill to bill. Therefore there needs to be provision for the user to change the rate per unit where necessary. 16. VAT a. The VAT split between domestic and business use is obtained from the Account details. However the Account details are repeated for every meter and the program uses whichever one happens to come first, which may not be the first chronological one to have been entered. This is why it is important to ensure that the Account details are correct for ALL meters on the account. Page 131 of 314 This document & contents are the copyright of Energy Metering Technology Limited and may not be reproduced in any form without prior permission. Energy Metering Technology, 57 High Street, Burnham, Slough, SL1 7JX Tel 01628 664056 Fax 01628 668978 Email [email protected] b. VAT is calculated as follows:Domestic VAT = Net total x Domestic proportion x Domestic rate Non-domestic VAT = Net total x Non-domestic proportion x Non-domestic rate PLUS Total Climate Change Levy x Non-domestic rate Invoice total = Net total + Total Climate Change Levy + Domestic VAT + Non-domestic VAT. 3. Cases for electricity bills not directly covered in this example a) Smaller Sites For supplies under 100kW, meters are read manually and so meter readings, rather than delivered amounts, are used. Where a meter is defined to use meter readings, the columns for current and previous meter readings are shown, the user enters the current meter reading, and the units charged are calculated as for water. b) Line Loss Factors These are percentages added on to the numbers of kWh in each rate band measured by the customer’s meter, to give the numbers of kWh sent out from the supplier’s power station. It is not possible to find out independently what these percentages will be before receiving the bill. Therefore the best solution is for the user to enter the numbers of kWh that have already had the line loss factors added, and so no specific provision needs to be made in the software. Page 132 of 314 This document & contents are the copyright of Energy Metering Technology Limited and may not be reproduced in any form without prior permission. Energy Metering Technology, 57 High Street, Burnham, Slough, SL1 7JX Tel 01628 664056 Fax 01628 668978 Email [email protected] Example Calculation for a Gas Bill 1. This is what a typical gas bill looks like:- Figure 203 Manual Bill Entry – Example Gas Bill 2. The things that make gas different from other service types are:a. Gas is measured in volume units. These may be imperial (hundreds of cubic feet) or metric (cubic metres). The units are chosen when you create the meter in DYNAMATplus. b. The billing unit is always kilowatt hours (kWh). To convert from volume units to kilowatt hours you need a correction factor and a calorific value. c. The correction factor is a measure of how much the gas has been compressed by the pressure used to drive it along the pipe. For smaller supplies, it is a fixed number, set by the pressure settings in the local network, and is the same from bill to bill. Larger meters may be supplied at a high, variable pressure and are fitted with electronic correctors, the meter reading on the bill is taken from the corrector rather than the meter face, and so the correction factor is 1. 3. The calorific value is the energy content of a unit of volume of gas, and is expressed in Megajoules per cubic metre. It is declared daily by National Grid / Transco for each region of the country, and varies from bill to bill. 4. There is supposed to be a set of standard rules about how kWh consumption is calculated, but different suppliers apply different degrees of decimal rounding, and these may make as much as 0.25% difference to the result. Important conversion factors you need to know. 5. 6. 1 kilowatt hour (kWh) = 3.6 Megajoules (MJ) 100 cubic feet = 2.831684659 cubic metres, but many suppliers round this to 2.83. Refer to the notes printed on the back of the bill to see what factor a particular supplier is using. Entering a gas bill 7. When you click Manual Bill Entry for a gas meter, this is how the screen first appears:- Page 133 of 314 This document & contents are the copyright of Energy Metering Technology Limited and may not be reproduced in any form without prior permission. Energy Metering Technology, 57 High Street, Burnham, Slough, SL1 7JX Tel 01628 664056 Fax 01628 668978 Email [email protected] Figure 204 8. 9. Manual Bill Entry – Gas Bill Entry There are additional columns for “Volume Units”, “Correction Factor” and “Calorific Value” in the meter reading table. Unfortunately this means the Unit Cost column is not fully visible at the table’s current size. A gas bill may contain more than one meter, and there may be a mix of metric and imperial units, and different correction factors. Invoice Date 10. Click Add New button and enter the “tax point date” shown on the bill. Previous Reading, Ut/Est 11. The “previous reading” for each meter should then get filled in with the latest reading where Reading Type = 1 (Utility) or 2 (Estimated). If Reading Type is 2 then display an “E” in the adjacent Ut/Est column. Figure 205 Manual Bill Entry – Gas Bill Entry – Readings table Page 134 of 314 This document & contents are the copyright of Energy Metering Technology Limited and may not be reproduced in any form without prior permission. Energy Metering Technology, 57 High Street, Burnham, Slough, SL1 7JX Tel 01628 664056 Fax 01628 668978 Email [email protected] Date of Reading 12. The user enters the date of the current meter reading. Validate it to ensure it is later than the date of the previous meter reading and earlier than or equal to the invoice date. 13. At this point the second row of Climate Change Levy cells should be made visible if (and only if) the period between the two meter readings straddles across a date on which the Climate Change Levy rate was changed. Current Reading 14. The user enters the current meter reading. Do not allow the user to enter more digits than the Digits field in the Meter table. Ut/Est 15. The user chooses from the drop-down whether the current reading is a genuine utility reading or an estimated bill. This is later fed into the Reading Type field when the reading is added to the Meter Reading table. Volume Units 16. Subtract the current reading from the previous reading. If the result is negative, and its absolute magnitude is more than 50% of the Meter_Capacity value from the Meter table, then the meter has gone round the clock so add the Meter_Capacity value. Otherwise let the negative value stand (it could be a correction from a previous estimated bill). Correction Factor 17. The correction factor is obtained from the Correction Factor field of the Meter Reading Cost record for the previous meter reading. The user may update it. Figure 206 Manual Bill Entry – Gas Bill Entry – Readings table Calorific Value 18. Calorific value is stated on the bill and must be entered exactly as shown on the bill. It can theoretically be different for different meters, if they are read on different dates, but normally only appears once on any one bill. Units Charged 19. This is the number of kilowatt hours being charged for the meter in question. The steps to calculate it are:a. Multiply the volume units by the correction factor. b. If the meter is imperial (hundreds of cubic feet), multiply by 2.83 or 2.831684659 to get cubic metres. You will have to decide whether to use the accurate or the rounded value. c. Multiply by the calorific value to get Megajoules. d. Divide by 3.6 to get kilowatt hours. Page 135 of 314 This document & contents are the copyright of Energy Metering Technology Limited and may not be reproduced in any form without prior permission. Energy Metering Technology, 57 High Street, Burnham, Slough, SL1 7JX Tel 01628 664056 Fax 01628 668978 Email [email protected] Unit Rate and Unit Charge 20. This is obtained from the Contract details. This may be either a single unit rate:- Figure 207 Manual Bill Entry – Gas Bill Entry – Single Unit Rate or a series of volume bands in a block tariff:- Figure 208 Manual Bill Entry – Gas Bill Entry – Volume Bands Unit Rate 21. For a single unit rate, the rate is displayed in the Unit Rate column (in pounds not pence) and multiplied by the number of kWh to give the unit charge for each meter. The charges are then added to give the Total Unit Charge. 22. To calculate a block tariff the process is more complicated. a. Determine the nearest whole number of “billing intervals” covered by the time between the previous and current meter readings. The billing interval is specified in the contract details:- Figure 209 Manual Bill Entry – Gas Bill Entry – Billing Interval Page 136 of 314 This document & contents are the copyright of Energy Metering Technology Limited and may not be reproduced in any form without prior permission. Energy Metering Technology, 57 High Street, Burnham, Slough, SL1 7JX Tel 01628 664056 Fax 01628 668978 Email [email protected] b. c. d. e. Normally there will be 1 billing period per bill, but on occasions when the supplier has missed a bill there may be several billing periods. This is most likely to happen when a new supplier has taken over. For example, if the previous reading date is June 1st 2009 and the current reading date is November 2nd 2009, then the difference is 5 months and 1 day, this is closer to 2 times 3 months than 1 times 3 months, so the number of billing periods is 2. Multiply all of the thresholds by the number of billing periods Allocate the number of units charged into the different rate bands. For each rate band, the threshold is the number of units after which that rate starts to be charged for each additional unit. Therefore the number of units charged at rate 1 is the threshold for rate 2 (or the total units consumed if lower), the number of units charged at rate 2 is the difference between the rate 2 threshold and the rate 3 threshold (or the remaining number of units if lower), and so on until all remaining units are allocated to the last rate shown. Multiply the units in each rate band by the unit rate, and divide by 100 to convert from pence to pounds Add up the sums of money to give the total unit charge. An example is shown below:- Number of billing periods: Units Charged: 1 2 3 Unit rate p/kWh 6.15 4.15 3.15 2 118,970 Threshold from contract Adjusted threshold 1,000 10,000 2,000 20,000 Total f. g. Units at this rate 2,000 18,000 98,970 Unit charge £123.00 £747.00 £3,117.56 £3,987.56 Where there is a single meter and a block tariff, the total should be inserted in the column headed “Unit Charge”. Because multiple rates apply, the column headed “Unit Rate” should show the word “Multiple”. Where there are multiple meters and a block tariff, sums of money against each meter are misleading and should not be shown. The calculated total should only be shown in the “Total Unit Charge” cell below the meter reading table. Fixed Charges 23. The sum shown under “Total Fixed Charges” is calculated from the amounts shown on the “Fixed Charges” tab of the contract screen. Figure 210 Manual Bill Entry – Gas Bill Entry – Fixed Charges 24. For gas bills, the supplier will either quote:a. a fixed (standing) charge that is the same on every bill, and so the “Quoting Period” and “Calculation Period” above should be the same as the billing interval, b. a daily metering charge, so the “Quoting Period” and “Calculation Period” above should be set to 1 day. The amount charged will vary from bill to bill depending on the number of days between the opening and closing meter readings. 25. To calculate the “Total Fixed Charges”, determine the nearest whole number of “Fixed Charge Calculation Periods” in the time between the opening and closing meter readings. Then multiply by the sum of the entries in the five Fixed Charges rows in the contract details. Page 137 of 314 This document & contents are the copyright of Energy Metering Technology Limited and may not be reproduced in any form without prior permission. Energy Metering Technology, 57 High Street, Burnham, Slough, SL1 7JX Tel 01628 664056 Fax 01628 668978 Email [email protected] 26. Climate Change Levy is calculated as described above. 27. VAT is calculated as follows:Domestic VAT = Net total x Domestic proportion x Domestic rate Non-domestic VAT = Net total x Non-domestic proportion x Non-domestic rate PLUS Total Climate Change Levy x Non-domestic rate Invoice total = Net total + Total Climate Change Levy + Domestic VAT + Non-domestic VAT. 28. The eventual billing screen should look something like:- Figure 211 Manual Bill Entry – Gas Bill Entry – Completed Billing Screen 29. The correct value for the bill is £4,879.03. There are three errors in this example:a. The conversion to kWh is calculated using the accurate conversion factor from hundreds of cubic feet to cubic metres. Using the rounded value gives 118,898 kWh. b. Climate Change Levy is only being shown to two decimal places. The correct value for this bill date should be 0.164. c. The VAT value does not include the VAT on Climate Change Levy Example Calculation for a Water Bill 1. The things that make water different from other service types are:d. Water is always metered and billed in cubic metres. e. Water supply and sewerage services are charged separately, and may be provided by different companies. Therefore it is possible to have two concurrent contracts and get two different bills for the same meter. f. Sewerage charges are based on a set percentage of the volume of water supplied. This is agreed with the supplier and set in the account details. g. Fixed charges for both water supply and sewerage are based on the diameter of the pipe in which the meter is fitted, and rise steeply with increasing diameter. Where there are more than one meter on an account, the charge is based on the largest single pipe size. h. Fixed charges are normally quoted as an amount per year and calculated on a daily basis. The annual charge is divided by the number of days in the year, and the “fixed” charge shown on the bill varies according to the number of days between the opening and closing meter readings. i. Water is not subject to Climate Change Levy. j. VAT is only charged on the water supply element and only for certain categories of industrial customers. It is never charged at the standard rate on the total amount of the bill, and for most bills it is zero. k. Smaller sites may not have a meter at all and pay an assessed fixed charge for water. Fixed water bills like this are traditionally called “water rates” although it is many years since they were calculated from the rateable value of the property. Currently we can only cater for this type of bill by creating a dummy meter and entering fictitious readings. Page 138 of 314 This document & contents are the copyright of Energy Metering Technology Limited and may not be reproduced in any form without prior permission. Energy Metering Technology, 57 High Street, Burnham, Slough, SL1 7JX Tel 01628 664056 Fax 01628 668978 Email [email protected] Setting up a water contract and account 2. 3. 4. A water contract is set up using the Contract screen. Most water contracts are single rate, although block tariff and zero unit rate can also be used. Zero rate should be used for the sewerage contract, if the water supply and sewerage companies are different. Pipe Bore is the supply pipe diameter in millimetres. This is just a piece of “dead data” at present, but in future it might be linked to a table of the various water companies’ fixed charges. Figure 212 5. 6. 7. Manual Bill Entry – Water Bill Entry – Contract When setting up the “Fixed Charges” tab, look at the supplier’s charges leaflet to see the annual charges, and look at a sample of bills to see how the actual charges vary from bill to bill. If they vary in line with the number of days between the meter readings, enter the “Quoting Period” as a year and the “Calculation Period” as a day, as shown below. Enter the annual fixed charge amounts under Fixed Charges as shown. Enter the sewerage charge per cubic metre at the bottom of the tab:- Page 139 of 314 This document & contents are the copyright of Energy Metering Technology Limited and may not be reproduced in any form without prior permission. Energy Metering Technology, 57 High Street, Burnham, Slough, SL1 7JX Tel 01628 664056 Fax 01628 668978 Email [email protected] Figure 212 8. 9. Manual Bill Entry – Water Bill Entry – Fixed Charges Under “Unit Rates” enter the unit rate for water supply only. The agreed percentage volume for sewerage is entered in the account details (“pile of money”):- Figure 212 Manual Bill Entry – Water Bill Entry – Account Details 10. This screen will need changing in order to replace the “Usage” (i.e. VAT split) section at the bottom with a tick box to say whether VAT is payable on water supply. Page 140 of 314 This document & contents are the copyright of Energy Metering Technology Limited and may not be reproduced in any form without prior permission. Energy Metering Technology, 57 High Street, Burnham, Slough, SL1 7JX Tel 01628 664056 Fax 01628 668978 Email [email protected] Entering a water bill 11. When you click Manual Bill Entry for a water meter, this is how the screen first appears:- Figure 213 Manual Bill Entry – Water Bill Entry – Bill Entry Screen 12. The meter reading table shows just the minimum set of columns to show the previous meter readings, amount consumed, unit rate and cost. Sewage volume is calculated from the metered water volume and agreed percentages. Invoice Date 13. Click Add New button and enter the “tax point date” shown on the bill. Previous Reading, Ut/Est 14. The “previous reading” for each meter should then get filled in with the latest reading where Reading_Type = 1 (Utility) or 2 (Estimated). If Reading_Type is 2 then display an “E” in the adjacent Ut/Est column. Date of Reading 15. The user enters the date of the current meter reading. Validate it to ensure it is later than the date of the previous meter reading, and earlier than or equal to the invoice date. Current Reading 16. The user enters the current meter reading. Do not allow the user to enter more digits than the Digits field in the Meter table. Ut/Est 17. The user chooses from the drop-down whether the current reading is a genuine utility reading or an estimated bill. This is later fed into the Reading_Type field when the reading is added to the Meter_Reading table. Page 141 of 314 This document & contents are the copyright of Energy Metering Technology Limited and may not be reproduced in any form without prior permission. Energy Metering Technology, 57 High Street, Burnham, Slough, SL1 7JX Tel 01628 664056 Fax 01628 668978 Email [email protected] Units Charged 18. This is the number of cubic metres being charged for the meter in question. Subtract the current reading from the previous reading. If the result is negative, and its absolute magnitude is more than 50% of the Meter_Capacity value from the Meter table, then the meter has gone round the clock so add the Meter_Capacity value. Otherwise let the negative value stand (it could be a correction from a previous estimated bill). Unit Rate and Unit Charge 19. This is obtained from the Contract details. This may be either a single unit rate, or a series of volume bands in a block tariff:20. For a single unit rate, the rate is displayed in the Unit Rate column (in pounds not pence) and multiplied by the number of kWh to give the unit charge for each meter. The charges are then added to give the Total Unit Charge. 21. To calculate a block tariff the process is more complicated, and is identical to that for gas bills. Fixed Charges 22. Water supply and sewerage fixed charges should be shown separately. 23. To calculate the water supply fixed charge, take the annual fixed charge entered in row 1 of the fixed charges in the Contract details, divide by the number of days in the year, and multiply by the number of days between the opening and closing meter readings. 24. The sewerage charge is calculated in a similar way, but uses the annual fixed charge in row 2 of the Contract details. Example:Current meter reading date 30/04/2008 Previous meter reading date 31/12/2007 Days difference 121 days Days in year 366 (it’s a leap year) Annual fixed water supply charge £100.00 Charge on bill £100 x 121 / 366 = £33.06 Annual fixed sewerage charge £80.00 Charge on bill £80 x 121 / 366 = £26.45 Sewage Volume 25. The sewage volume is the total of the units charged for all metres, multiplied by the agreed sewage volume percentage. This is then rounded to the nearest whole cubic metre. 26. Sewerage rate is obtained from the contract details. 27. To calculate sewerage charge, multiply the sewage volume by the sewerage rate, then divide by 100 to convert pence to pounds. VAT 28. VAT on water supply usually applies to businesses involved in manufacturing, engineering and construction processes. It only applies to water supply charges, not sewerage. 29. VAT is calculated as follows:- Non-domestic VAT = (Total unit charge + Water supply Fixed charge) x Non-domestic rate Invoice total = Net total + Non-domestic VAT. Page 142 of 314 This document & contents are the copyright of Energy Metering Technology Limited and may not be reproduced in any form without prior permission. Energy Metering Technology, 57 High Street, Burnham, Slough, SL1 7JX Tel 01628 664056 Fax 01628 668978 Email [email protected] Delete Account 1. 2. 3. 4. 5. 6. There are some circumstances where you would need to delete an account that has already been set up. An example of this is when you have a meter exchange, which changes the pulse from imperial to metric. The original account would have been attached to the old imperial meter. This will need to be transferred to the new metric meter. And once this is done, the account deleted from the old imperial meter. To delete an account, right-click on the old imperial meter Figure 214 7. Two Options are available – Delete or Properties; select Delete Figure 215 8. Delete an Account Delete an Account – Are you sure? The Account will be deleted, once you have clicked ‘Yes’ on the check window Page 143 of 314 This document & contents are the copyright of Energy Metering Technology Limited and may not be reproduced in any form without prior permission. Energy Metering Technology, 57 High Street, Burnham, Slough, SL1 7JX Tel 01628 664056 Fax 01628 668978 Email [email protected] REPORTS Figure 216 1. 2. 3. 4. 5. Figure 217 Demo Screen – Reports At Dynamat World level, ‘Site Report’, ‘Meter Reading Sheet’, ‘Metering System Integrity Report’, ‘Meter Fitness Report’, ‘Monthly Manual Readings Report’, ‘Environmental Report’, ‘Export Meter Readings’, ‘EMT Equipment List’, ‘Meter Fitness Daily Systems Report’ and ‘Events and Savings Report’ are available by default. At Site level, ‘Site Report’, ‘Meter Reading Sheet’, Metering System Integrity Report’, ‘Meter Fitness Report’, ‘Site Benchmark’, ‘Monthly Manual Readings Report’, ‘Environmental Report’, ‘CRC Report’, ‘Export Meter Readings’, ‘Overnight Base Load Report’, ‘Maximum Demand Analysis’ and ‘Events and Savings Report’ are available by default. Another report available is the ‘Monthly Manual Reading Report’ which becomes available as part of the Accounting and Billing, as explained above. Other reports and actions are available according to the product specification purchased. On the first access to some of the reports, the Refreshing available date range screen flashes past; this is for information only, and normally doesn’t stop around for you to see it. Reports – Refreshing Screen Page 144 of 314 This document & contents are the copyright of Energy Metering Technology Limited and may not be reproduced in any form without prior permission. Energy Metering Technology, 57 High Street, Burnham, Slough, SL1 7JX Tel 01628 664056 Fax 01628 668978 Email [email protected] 6. 7. Figure 218 8. Some customers would prefer their own Logo to be printed on reports. In Program Files under DYNAMATplus\Output\Style there is a file called dyreport.gif. This contains the EMT logo. If you wish to use your own logo, you need to add a similar sized file with your logo into this folder. Please name it totally differently to the .gif file that is there. This will ensure that when the next version of the software is released, it will not overwrite your logo. Reports – Customising the Report Logo You must now ‘pin’ the logo to your database. To do this, go into the Tools dropdown and select Options. Under Options, click on the Chart tab which is in the centre. At the bottom, the default logo will be shown. Click on the button (with 3 dots in it) and use this to navigate to C:\Program Files\DynamatPlus\Output\Style folder where you have already added your Report Logo. Click on this file, and the new Logo picture will replace the default logo on the screen. Page 145 of 314 This document & contents are the copyright of Energy Metering Technology Limited and may not be reproduced in any form without prior permission. Energy Metering Technology, 57 High Street, Burnham, Slough, SL1 7JX Tel 01628 664056 Fax 01628 668978 Email [email protected] REPORTING SELECTION Site Report Figure 219 1. 2. 3. 4. 5. 6. 7. Reports – Site Report Selection First and Last Reading This shows the date of the first reading in the database that is available to be reported on, and the date of the last reading on the database that is available to be reported on. Reporting period The Period For Analysis dates are the start and end dates for the report. Note that the dates are inclusive, which means that both the start and end date are included in the calculations. For example, to do a report for the month of May 2006, the dates should be 01/05/2006 to 31/05/2006 with the start time at midnight 00:00:00 and the end time at 23:59:59. Include sub meters Entering "Y" here causes sub meters to be included in the calculations. This may result in double counting if the chosen "site" has both utility (main) meters and sub meters, so enter "N" to include the utility meters only. Include virtual meters (where included) Entering "Y" here causes virtual meters on the site to be included in the calculations. Again this may result in double counting. Columns to Show These are options that are available on the report. Unless you have targets set, then ticking the Target box is irrelevant and will always be zero. Unless you have contracts and billing set up, Calculated Value and Invoiced Totals will be irrelevant and will always be zero. Ordered By These change the view of the results. If you use the Service Types button, then all the electricity will be sorted together, followed by the gas, followed by the water, etc. If you use the Consumption button, then the highest consumption in kilowatt-hours will be at the top of the table. The two buttons that are unavailable and greyed out in the figure above will become open to selection if the Target box (under Columns to Show) is ticked. When the report is printed (see below) the Data Complete column can be Y or N. For Y the total period covered by the data starts at or before the start date / time combination, and Page 146 of 314 This document & contents are the copyright of Energy Metering Technology Limited and may not be reproduced in any form without prior permission. Energy Metering Technology, 57 High Street, Burnham, Slough, SL1 7JX Tel 01628 664056 Fax 01628 668978 Email [email protected] finishes at or after the end date / time combination for the period that the report has been requested. Thus the consumption reported on in the Site Report is a reliable figure. It could still be Y if there were no readings for the period in question, but there are readings before and after, and this is what is used to calculate the consumption. For N the consumption figure only covers part of the period in question. The example below has gas and electricity readings from 00:00:00 on 1/8/2001 but the water only starts at 10:11am on that day. Figure 220 Site Report – Example Period of Analysis 01/02/2003 to 08/03/2003 Meter Reading Sheet If you tick the ‘Show slots for entering new reading’, a box is printed after the meter for you to enter the latest reading. Page 147 of 314 This document & contents are the copyright of Energy Metering Technology Limited and may not be reproduced in any form without prior permission. Energy Metering Technology, 57 High Street, Burnham, Slough, SL1 7JX Tel 01628 664056 Fax 01628 668978 Email [email protected] Figure 221 Reports – Meter Reading Sheet Selection Figure 222 Meter Reading Sheet Report – Example without new reading boxes Page 148 of 314 This document & contents are the copyright of Energy Metering Technology Limited and may not be reproduced in any form without prior permission. Energy Metering Technology, 57 High Street, Burnham, Slough, SL1 7JX Tel 01628 664056 Fax 01628 668978 Email [email protected] Figure 223 Meter Reading Sheet Report – Example with new reading boxes Metering System Integrity Report Figure 224 Reports – Metering System Integrity Report Selection It is possible for this report to show over 100%, in cases where data has been collected before a Data Collection Frequency was specified, and the actual frequency of the data was greater than the specified frequency. The total actual readings only include meters for which a data collection interval is specified Page 149 of 314 This document & contents are the copyright of Energy Metering Technology Limited and may not be reproduced in any form without prior permission. Energy Metering Technology, 57 High Street, Burnham, Slough, SL1 7JX Tel 01628 664056 Fax 01628 668978 Email [email protected] Figure 225 Metering System Integrity Report – Example Meter Fitness Report (Overconsumption League Tables) When you select the Quantity or Percent over Target buttons for the Meter Fitness Report, this is the DYNAMATplus version of the Overconsumption League Tables in DYNAMAT 6. The values that are over the target will be printed in red, and those under the target will be printed in green (for both Quantity and Percentage reports). But do remember that Targets MUST be set up for these values to be calculated. Figure 226 Meter Fitness Report – Selection screen Page 150 of 314 This document & contents are the copyright of Energy Metering Technology Limited and may not be reproduced in any form without prior permission. Energy Metering Technology, 57 High Street, Burnham, Slough, SL1 7JX Tel 01628 664056 Fax 01628 668978 Email [email protected] Figure 227 Meter Fitness Report – Example Site Benchmark Report For this report to work, you must have all the Degree Days information defined in the Monthly Degree Days Standing Data. The floor area(s) used in this report are defined in Site Properties. Figure 228 Reports – Site Benchmark Report Selection Page 151 of 314 This document & contents are the copyright of Energy Metering Technology Limited and may not be reproduced in any form without prior permission. Energy Metering Technology, 57 High Street, Burnham, Slough, SL1 7JX Tel 01628 664056 Fax 01628 668978 Email [email protected] Figure 229 Site Benchmark Report – Example – needs replacing Monthly Manual Readings Report This report was designed for MANUALLY entered monthly readings. Because manual readings are normally a single reading entered each month, this report takes the nearest entry to the middle of the first month to the nearest entry to the middle of the second month, so that if readings are not taken on the same day each month, they still appear for the general period. If you use this report with meters that are defined as automatic meters, then the data show gives the first reading as nearest to the 15th of the month and all readings up to the 15th of the next month are included. This report is available at Site levels only. Figure 230 Monthly Manual Readings Report – selection screen Page 152 of 314 This document & contents are the copyright of Energy Metering Technology Limited and may not be reproduced in any form without prior permission. Energy Metering Technology, 57 High Street, Burnham, Slough, SL1 7JX Tel 01628 664056 Fax 01628 668978 Email [email protected] Figure 231 Monthly Manual Readings Report – Example CRC Report (CRC Energy Efficiency Scheme) The Carbon Reduction Commitment (CRC) is a mandatory carbon trading scheme. All organisations that had one half hourly meter settled on the half hourly market in 2008 will be included in this scheme, and will have to start buying carbon allowances to cover their carbon emissions. All energy other than transport fuels are covered by this scheme. For more information, look on the Department of Energy and Climate Change web site http://www.decc.gov.uk/en/content/cms/what_we_do/lc_uk/crc/crc.aspx This report has not yet been ‘set in stone’ and EMT is monitoring the changes, and will be changing our report as CRC changes are announced. Figure 232 CRC Report – Example Page 153 of 314 This document & contents are the copyright of Energy Metering Technology Limited and may not be reproduced in any form without prior permission. Energy Metering Technology, 57 High Street, Burnham, Slough, SL1 7JX Tel 01628 664056 Fax 01628 668978 Email [email protected] At present, our report shows the information about all main energy meters that cross the boundary of a site that are automatically monitored, monitored by PDA readings, or manually monitored. There is a chance that a meter may be automatically monitored and monitored by another means, with possibly a slightly different name, so you will need to be sure that Double Counting is not taking place. If a meter is an uncorrected gas meter, and there is an equivalent corrected gas meter, then only the corrected gas meter will be included. To this end, all uncorrected gas meters where there is a corresponding corrected gas meter, must have the first 6 characters of their name defined as ‘UNCORR’ in the meter name. This report also allows organisations to keep a check on their progress through the current year, by allowing the dates to be flexible. Meter Fitness Daily System Report The Daily System Report shows a summary list of the logger hubs, with the overall integrity for each, followed by a page for each logger listing the individual transmitters and meter points under that logger known to be faulty. This report will be accessed from an icon that appears under Dynamat World only. Figure 233 Daily System Report – Selection The selection screen for the report will ask for the number of days that the analysis period should cover (default = 7), and the number of days prior to the current date at which it should end (default = 1 = yesterday). These entries will be remembered for future use. Meters will be flagged as having known faults, with a text field to describe the fault and any action taken to fix it. The report will then be built as follows:1. Select all entries from the Meter table that are Real or Analogue meters, and automatically read 2. Calculate the integrity, consumption and target for each meter (as per the current Meter Fitness Report) over the reporting period Figure 234 Daily System Report – Degree days missing for target Page 154 of 314 This document & contents are the copyright of Energy Metering Technology Limited and may not be reproduced in any form without prior permission. Energy Metering Technology, 57 High Street, Burnham, Slough, SL1 7JX Tel 01628 664056 Fax 01628 668978 Email [email protected] 3. 4. 5. 6. 7. 8. Figure 235 Where a meter has had a Weather target set, and the Degree Day information for the month is not (yet) available as it has not been entered into the Degree Day Table, then the calculation of the target will be impaired, and you will be asked to ignore the calculation. For each hub, calculate the overall integrity and the average integrity of the meters not flagged as having known faults. This gives us an indication of the integrity of the data collection from the hub. Sort the meters first by hub (i.e. 6 digit logger prefix), then by whether they are flagged as faulty, and then by integrity. Show a summary table of the hubs, showing for each hub the number of points, number of faulty points, overall integrity and integrity of non-faulty points. Show a section of the report for each hub, first listing the known faults and then listing the points without fault flags in ascending order of integrity Highlight in red any non-flagged points that have poor integrity (say more than 10% lower than the hub’s mean non-faulty integrity), or where the consumption is grossly out from the target. Daily System Report – Example In this spreadsheet view the user will be able to tick and untick points as having a Transmitter fault (which gets applied to other meters on the same transmitter) or a Meter fault, and have a column to enter details of the fault. These entries will get saved in the database when clicking OK to exit the report. 9. Fault Description only opens up to enter information when either Tx or Meter Fault have got a Y in them 10. If you double click on a meter under Tx, all the channels of that transmitter are changed to Y; if you have made a mistake, double click again and they will turn off Page 155 of 314 This document & contents are the copyright of Energy Metering Technology Limited and may not be reproduced in any form without prior permission. Energy Metering Technology, 57 High Street, Burnham, Slough, SL1 7JX Tel 01628 664056 Fax 01628 668978 Email [email protected] 11. If you double click on a meter under Meter Fault, only that meter will have a Y against it; if you have made a mistake, double click again and they will turn off 12. If you have added Fault Description / Tx / Meter Fault information, to get the statistics to change at the top of the report, you need to redisplay the report - this means closing it down and then opening it again. See below for the way to refresh the statistics. 13. The size of each of the columns for Site Name, Meter Name etc is fixed, which therefore only shows some of the information about the meter. This can be awkward when there are, for example, electric meters where kWh, kVAh, and kWARh are tagged on to the end of the meter name. 14. If you click on the heading 'Daily System Report' column, all the detail is resorted into 'Collector' order; if you click on any of the other grey column headings then it is sorted on that column at detail level, EXCEPT for the first column. When you click on the first column, it effectively refreshes your whole report in the format that it first displays, and any changes you have made to TX and / or Meter Fault are reflected in the statistics. Currently there is no way to sort on Site Name, Meter Name or Service Type (as these are overlaid by the 'Daily System Report' heading. 15. Once a meter is tagged as a TX fault or a Meter fault, when the statistics are refreshed, these meters are ignored when the Integrity is recalculated. Events and Savings Report The Events and Savings Report shows a summary list of the meters where a Diary Note has been entered against a reading over a period of time. Figure 236 Events and Savings Report – Selection Page 156 of 314 This document & contents are the copyright of Energy Metering Technology Limited and may not be reproduced in any form without prior permission. Energy Metering Technology, 57 High Street, Burnham, Slough, SL1 7JX Tel 01628 664056 Fax 01628 668978 Email [email protected] Figure 237 Events and Savings Report – Example Overnight Base Load Report The requirement is to analyse out-of-hours consumption (base load) for a very large number of buildings, and rank them by out-of-hours consumption per square metre. This feature is connected to Applicable Days working, since it requires a definition of “out of hours”. Base load will be assessed during the unoccupied hours. Each type of building as defined in the Standard Benchmarks Lists will be linked to a defined Applicable Day Calendar. This calendar will define the base load periods for all buildings of that type, and must be maintained up to date in order to use this report. To select which calendar to use with which building type, the user can edit the Standard Benchmark Lists (which is currently only populated with data from various Carbon Trust Good Practice Guides). The report will be available as an icon under a Site in the tree. The default times that are used are from midnight to 7am. An enhancement to make this definable by the customer has been noted. To run the report, the user will enter a start and end date/time in the selection screen, tick boxes to include electricity, gas, water and other services, and click OK. Page 157 of 314 This document & contents are the copyright of Energy Metering Technology Limited and may not be reproduced in any form without prior permission. Energy Metering Technology, 57 High Street, Burnham, Slough, SL1 7JX Tel 01628 664056 Fax 01628 668978 Email [email protected] Figure 238 Overnight Base Load Report – Selection The report will then be built as follows: Traverse the tree and select all the meters off the selected branch. Filter the selected meters to include only Real meters that are automatically read, and with the selected utility types. For each meter, obtain half-hourly consumptions for the reporting period. Calculate the annual base load consumption as: mean half hourly consumption for unoccupied 30 minute intervals during the selected reporting dates, * number of unoccupied 30 minute periods defined in the latest available 365 days of data in the Applicable Day calendar. Sort the meters by site (i.e. immediate parent in the tree) Total the annual base load consumptions by site. Where more than one utility type is selected, convert to common units of CO2 emissions using the factors in the Environmental Pollutants table. Divide the site totals by square metres floor area Rank the sites by base load consumption per square metre, highest first. Figure 239 Overnight Base Load Report – Example Page 158 of 314 This document & contents are the copyright of Energy Metering Technology Limited and may not be reproduced in any form without prior permission. Energy Metering Technology, 57 High Street, Burnham, Slough, SL1 7JX Tel 01628 664056 Fax 01628 668978 Email [email protected] Maximum Demand Analysis Report The requirement is to use the half hourly data to assess whether the authorised supply capacity (“Availability”) for an electricity supply to a site is excessive and costing unnecessarily high monthly availability charges. Supply capacity is measured in kVA. If the meter measures kVAh directly, the half hourly kVAh values can be compared directly with the authorised supply capacity. Otherwise, half hourly kWh values are used and divided by an assumed minimum power factor to give the kVAh. An explanation of how to create power factor manually is given in Appendix 4. The information used for calculating possible financial savings is in the meter’s Account screen, and in the Contract record that it points to. Figure 240 Maximum Demand Analysis Report – Availability under Account The Availability entered in the Account screen is the maximum number of kVA that is permitted in any 30 minute period. The rate per kVA per month is shown in the Contract screen. In this case the contract is “Eastern Service Building” and the Availability rate is shown on the Fixed Charges tab:- Figure 241 Maximum Demand Analysis Report – Availability under Account Page 159 of 314 This document & contents are the copyright of Energy Metering Technology Limited and may not be reproduced in any form without prior permission. Energy Metering Technology, 57 High Street, Burnham, Slough, SL1 7JX Tel 01628 664056 Fax 01628 668978 Email [email protected] To call up the Maximum Demand Report, select a Site in the tree and click the “Maximum Demand Analysis” icon. Figure 242 Maximum Demand Analysis Report – Selection To run it, the user will enter an assumed power factor (default is the industry standard = 0.85) Only Main, Electricity meters within the selected tree branch will be included. This includes kVAh meters. The end month defaults to the calendar month just completed, but can be set to any earlier month within the available data range. Click OK and the report will run. Figure 243 Maximum Demand Analysis Report – Example The maximum demand values shown are the highest 30 minute kWh or kVAh values calculated from the meter readings over the period, multiplied by 2 to give kW or kVA. The savings are calculated as follows:If the meter measures kWh, divide the maximum demand by the power factor. e.g. 6.014 kW / 0.85 = 7.07529 kVA Otherwise, use the maximum kVA demand figure directly. Page 160 of 314 This document & contents are the copyright of Energy Metering Technology Limited and may not be reproduced in any form without prior permission. Energy Metering Technology, 57 High Street, Burnham, Slough, SL1 7JX Tel 01628 664056 Fax 01628 668978 Email [email protected] (NB: For measured kVA to be recognised correctly, kVAh must be correctly defined as a nonenergy unit. Otherwise it will be converted to a kWh value.) Subtract the kVA value from the authorised supply capacity e.g. 10 – 7.07529 = 2.92471 If the result is positive, multiply by the monthly unit availability charge e.g. 2.92471 * £1.06 = £3.10 Multiply the result by 12 to give a year’s savings e.g. £3.10 * 12 = £37.20 There will inevitably be slight rounding errors (1p in this case), due to the limited precision with which the kW / kVA demand figures are displayed. As the calculation involves multiplication and division, these are far more difficult to eliminate than with figures that are merely added up. The report will then run as follows: Traverse the tree and select all the meters off the selected branch. Filter the selected meters to include only Real Electricity meters that are automatically read and without known AMR faults, and which have an Account_Contract_Meter record (“pile of money”) which is valid for the current date, AND Real Electricity kVAh meters that are automatically read and without known AMR faults. For each meter that has a pile of money, determine whether there is a kVAh meter on the same DATA BIRD transmitter. Calculate the half hourly values for the most recent 5 year period, or all available data if shorter, for the associated kVAh meter if found, or failing that the kWh meter. Find the highest 30 minute peaks in the most recent 1 year, most recent 2 years and the while 5 year period. Where kWh data is used, divide by the assumed power factor. Calculate the potential annual saving for each of the 3 peak values as follows:- Subtract the peak value from the authorised kVA, then multiply by the availability rate per kVA from the Contract record linked to the Account_Contract_Meter, then multiply by 12. Rank the meters in order of saving based on the 1 year peak, highest first. Events and Savings Report Select the “Events and Savings Report” icon displayed when a site is selected in the tree. The selection screen then appears:- Figure 244 Events and Savings Report – Selection Page 161 of 314 This document & contents are the copyright of Energy Metering Technology Limited and may not be reproduced in any form without prior permission. Energy Metering Technology, 57 High Street, Burnham, Slough, SL1 7JX Tel 01628 664056 Fax 01628 668978 Email [email protected] The report will then show all diary notes for the meters on the selected branch, within the selected date range, with all savings figures totalled by meter, and then by service type. Meters with no diary notes in the date range will not be shown. The form for entering and updating a diary note should contain:A large free form text field Potential annual savings (default to kWh or cubic metres water as appropriate to the service type, but with the ability for the user to select different units as they can on the Target and Alarm tabs of the Meter Properties) Potential cost savings (calculate using Simple cost from meter properties, but with ability for the user to overwrite) Potential CO2 savings (calculate using CO2 factor for Environmental Pollutants table) Actual annual savings Actual cost savings Actual CO2 savings Figure 245 Events and Savings Report – Example Page 162 of 314 This document & contents are the copyright of Energy Metering Technology Limited and may not be reproduced in any form without prior permission. Energy Metering Technology, 57 High Street, Burnham, Slough, SL1 7JX Tel 01628 664056 Fax 01628 668978 Email [email protected] Environmental Report Figure 246 Reports – Site Environmental Report Selection A standard report is available which calculates carbon dioxide, sulphur dioxide, and nitrous oxide emissions for each service for any site or building. The software is pre-loaded with typical emission factors for each service. These emission factors can be updated by the user (see Standing Data (2) under the Lists dropdown – Environmental Pollutants). Figure 247 Environmental Report at Site Level – Example Occasionally this report will display the following message. Page 163 of 314 This document & contents are the copyright of Energy Metering Technology Limited and may not be reproduced in any form without prior permission. Energy Metering Technology, 57 High Street, Burnham, Slough, SL1 7JX Tel 01628 664056 Fax 01628 668978 Email [email protected] Figure 248 Environmental Report – Script Control message Figure 249 Environmental Report – Selection causing Script Control Message To get the Environment Report to show CO2 emissions with Virtual Meters, there is a workaround. You have to trick the system into believing that it has got a Service Type. Virtual Meters DO NOT HAVE Service Types. So the way to do this is to start setting up the Virtual Meter, but call it a meter and this will allow you to fill in the Service Type. Then go back to the Meter Type box and change it to Virtual. At this point the Service Type is greyed out, but the Service Type remains. To prove this, I set up one meter the normal way, and one using the trick above. Test1 was set up correctly, and has no Service Type. Test2 was set up using the trick above and therefore has a Service Type I added exactly the same meters to each Test. Page 164 of 314 This document & contents are the copyright of Energy Metering Technology Limited and may not be reproduced in any form without prior permission. Energy Metering Technology, 57 High Street, Burnham, Slough, SL1 7JX Tel 01628 664056 Fax 01628 668978 Email [email protected] Figure 250 Environmental Report – Testing out the Virtual workaround When I did an Environmental Report, Test1 did not have CO2 emissions, but Test2 did. Figure 251 Environmental Report – Testing out the Virtual workaround ULHT Bill Registration Report This feature of DYNAMATplus was prepared for United Lincolnshire Hospitals NHS Trust to assist with reporting to their Finance Dept. An example report is reproduced at the end of this section. Page 165 of 314 This document & contents are the copyright of Energy Metering Technology Limited and may not be reproduced in any form without prior permission. Energy Metering Technology, 57 High Street, Burnham, Slough, SL1 7JX Tel 01628 664056 Fax 01628 668978 Email [email protected] Entering Bill Registration Numbers 1. In the meter reading entry screen an additional column headed “Reg. No.” will appear. The column appears for main meters only. Figure 252 2. Figure 253 3. 4. ULHT Report – entering Bill registration numbers In the dialog for entering a new reading, an additional cell appears for Registration No as shown. An entry can only be made if “Utility” or “Estimate” is selected as the reading type. ULHT Report – entering Bill registration numbers – meter reading edit Running the Report When a site is selected in the tree, a reporting icon labelled “ULHT Bill Registration No Report” (shortened to “ULHT Bill Registrati…” when the icon is not highlighted) will appear in the right hand of the screen. Page 166 of 314 This document & contents are the copyright of Energy Metering Technology Limited and may not be reproduced in any form without prior permission. Energy Metering Technology, 57 High Street, Burnham, Slough, SL1 7JX Tel 01628 664056 Fax 01628 668978 Email [email protected] Figure 254 5. Figure 255 ULHT Report – Bill Registration No Report icon Clicking it brings up the following dialog:- ULHT Report – Bill Registration No Report icon 6. The display shows you the total period for which you have readings for this site. However, the dates shown are the first and last dates for which you have a reading for any meter, and not all meters may be as up to date. 7. The default reporting period is the current financial year, but you can select any previous financial year for which you have data, from the drop down list. The report only works for standard financial years (April to March). 8. Clicking OK runs the report and opens it in Internet Explorer. A separate window will open, showing the report being built. When complete, the window will expand to full screen. Report Contents 9. A typical screen shot of the report is shown on at the end of this section 10. The report is divided into a series of separately headed sections, each listing the meters for a different service type. When the report is displayed on the screen, it appears as a single table. When it is printed, each service type is printed on a new page. 11. If it is desired to have a meter appear in a separate section of the report, the service type in the meter’s properties should be changed so it is different from any other meter. Page 167 of 314 This document & contents are the copyright of Energy Metering Technology Limited and may not be reproduced in any form without prior permission. Energy Metering Technology, 57 High Street, Burnham, Slough, SL1 7JX Tel 01628 664056 Fax 01628 668978 Email [email protected] 12. To copy and paste the report to Excel, click the ‘Copy to Clipboard’ button. This will copy the entire report onto the internal clipboard of the PC, so that when it is pasted into Excel, it will all appear in one Excel worksheet. 13. To copy sections of the report on to different sheets in an Excel workbook, you can highlight a block of rows by clicking on the first row, then hold down the Shift key and click on the last row of the block. Then click on the ‘Copy to Clipboard’ button, and only the highlighted rows will be copied. a. Cost centre & Expense Type The first part of each service type section shows the bills that have been entered via the meter-reading table, with their registration numbers on the row below the billed amount. Where more than one bill has been entered for the same meter in the same month, the bills appear on successive rows, each followed by the registration number. The bill values are then added to show monthly totals and running totals for each service type. b. Consumption The next part shows actual consumptions each month. These are calculated as they are for any other DYNAMATplus report or graph, by taking into account the exact reading dates and times relative to the start and end of the month, using “Own” as well as “Utility” readings, and discounting estimated bills. This will not give the same result as you would get by just taking the difference between readings on consecutive bills. If zero consumption is shown, it could be because the supplier has only provided estimated bills for that meter. You will need to enter your own meter readings so that the consumption can be shown. c. Forecast Consumption The third section lists the meters again and shows a forecast consumption for each month for the remainder of the financial year. This is based on the target set for the meter. If no target has been set, or the target cannot be calculated for future periods (e.g. because it relies on degree day or production data having been entered), the default is the actual consumption during the same month in the prior year. d. Estimated Cost Finally, the report shows a monthly price forecast for the remainder of the financial year, based on the forecast consumption values shown above, and the contract that has been defined for each meter. If there is no contract covering the months ahead, it calculates a default unit price by dividing the total cost to date by the consumption to date for each meter, then multiplies this by the forecast consumption. The total figure shown at the bottom of each section is the sum of the total bills to date and the total forecast costs for the remainder of the year. Setting Up Contracts for Monthly Price Variation 14. Some of ULHT’s energy purchase contracts use a unit price that varies every month. A contract definition can only identify 10 unit prices. Therefore, for a year, two contracts are needed, one for April to January and the second for February and March. 15. An example of this is the gas supply contract, which is based on the daily spot market price of gas averaged over a month so that the actual price is only known after the month end. The Heren consultancy provides forecasts of the monthly gas price, and these forecasts should be entered into DYNAMATplus for budgeting purposes. 16. The steps to follow when setting up the contracts are:a. Create a Daily Schedule for each month of the financial year. Starting with April, name the schedule “AprHerenGas” and enter “1” into each of the 48 half hourly slots. Then create the schedule “MayHerenGas” and enter “2” in every slot. b. The example following shows the schedule for June. Page 168 of 314 This document & contents are the copyright of Energy Metering Technology Limited and may not be reproduced in any form without prior permission. Energy Metering Technology, 57 High Street, Burnham, Slough, SL1 7JX Tel 01628 664056 Fax 01628 668978 Email [email protected] ULHT Report – Contract Calendar Schedule - JunHerenGas Figure 256 c. d. e. The highest number you can enter in each slot is 10, because a contract can only contain 10 unit rates. When you get to February and March, use 1 and 2 again. Create a Contract Calendar that uses all of these schedules. Define a new Contract Calendar, and fill out the entries in each monthly row with the appropriate daily schedule for the month, as follows:- ULHT Report – Contract Calendar – Heren Monthly Gas Figure 257 f. g. Define two contracts to cover the financial year. The first contract covers the first 10 months of the financial year. opening screen as follows:- Complete the Page 169 of 314 This document & contents are the copyright of Energy Metering Technology Limited and may not be reproduced in any form without prior permission. Energy Metering Technology, 57 High Street, Burnham, Slough, SL1 7JX Tel 01628 664056 Fax 01628 668978 Email [email protected] ULHT Report – Add New Contract Figure 258 h. Then on the “Fixed Charges” tab enter any applicable standing charges (e.g. National Grid daily metering charges, if these are separately stated on the bill), and on the “Unit Rates” tab enter the monthly unit rates from the Heren forecast for April to January as follows:- ULHT Report – Contract Unit Rates Figure 259 i. The second contract covers the remaining two months:- Page 170 of 314 This document & contents are the copyright of Energy Metering Technology Limited and may not be reproduced in any form without prior permission. Energy Metering Technology, 57 High Street, Burnham, Slough, SL1 7JX Tel 01628 664056 Fax 01628 668978 Email [email protected] ULHT Report – Contract General Figure 260 j. k. Only the first two unit rates should be filled in, with the Heren forecast values for February and March. For your gas meter, create a new account for each of the contracts, completing the dialog as follows (for the Feb/March contract):- ULHT Report – Account Wizard Figure 261 l. With the gas meter selected in the tree, you should now see two “piles of money”:- Page 171 of 314 This document & contents are the copyright of Energy Metering Technology Limited and may not be reproduced in any form without prior permission. Energy Metering Technology, 57 High Street, Burnham, Slough, SL1 7JX Tel 01628 664056 Fax 01628 668978 Email [email protected] Figure 262 ULHT Report – Account – two ‘piles of money’ m. To update the forecast each month, it is necessary to re-visit the two contracts through the Lists | Contracts option, and enter the latest forecast rates. For months that have gone by, the actual unit price charged for the month should be entered so that DYNAMAT can validate your bills. Page 172 of 314 This document & contents are the copyright of Energy Metering Technology Limited and may not be reproduced in any form without prior permission. Energy Metering Technology, 57 High Street, Burnham, Slough, SL1 7JX Tel 01628 664056 Fax 01628 668978 Email [email protected] Figure 263 ULHT Report – Return for the month end – screen print Page 173 of 314 This document & contents are the copyright of Energy Metering Technology Limited and may not be reproduced in any form without prior permission. Energy Metering Technology, 57 High Street, Burnham, Slough, SL1 7JX Tel 01628 664056 Fax 01628 668978 Email [email protected] Metering System Integrity Report at Dynamat World level Figure 264 System Integrity Report at Database Level – Example It is possible for this report to show over 100%, in cases where data has been collected before a Data Collection Frequency was specified, and the actual frequency of the data was greater than the specified frequency. Page 174 of 314 This document & contents are the copyright of Energy Metering Technology Limited and may not be reproduced in any form without prior permission. Energy Metering Technology, 57 High Street, Burnham, Slough, SL1 7JX Tel 01628 664056 Fax 01628 668978 Email [email protected] EMT Equipment List at Dynamat World level Figure 265 EMT Equipment List at Database Level – Example A Collector Type field has been added to the Details tab of the Meter Properties dialog. The options are: Manual Meter Reading Dataget PDA Data Bird DB2 Hanwell Chick 1 (“Baby Chick”) Hanwell Chick 2 Hanwell Chick 2 via Extender Enhanced Chick Extender DB3 Logger / Receiver DB3 Type 1 Overground DB3 Type 1 O’grd integral temp DB3 Type 1 O’grd remote temp DB3 Type 1 Underground DB3 Type 2 Collector DB3 Type 3 Repeater Page 175 of 314 This document & contents are the copyright of Energy Metering Technology Limited and may not be reproduced in any form without prior permission. Energy Metering Technology, 57 High Street, Burnham, Slough, SL1 7JX Tel 01628 664056 Fax 01628 668978 Email [email protected] DB3 Type 3 with 458 MHz Tx DB3 Type 3 Receiver Only DB3 Type 4 RS485 Hard Card DB3 Type 4 with 458 MHz Tx Other AMR System (Non EMT) The report will then be displayed, with a header for each logger, followed by a row for each meter. The meters are then sorted in order of transmitter type, transmitter number then channel number. Usually the logger ID is the first six digits of the auto import code. On some sites, a non-numeric prefix is used e.g. “BL” and “VC” at the Eden Project. If this is the case then any non-numeric portion will be taken as the prefix. If the overall length of the auto import code is less than six digits, then no logger prefix is assumed. Manually read meters and other non-EMT meter reading systems are shown under logger “N/A”. For Chick 1 and all Databird variants, the last digit is always the channel number and any preceding digits after the logger prefix are the transmitter number. Chick 2 does not have a separate channel number. If the transmitter address appears to be more than 256, this is assumed to be a battery volt warning flag. This will then be shown in the list as the transmitter number minus 256, and the caption “BatFlag” in the channel number column. However quite often the Chick 2 does have a channel number because it is through a Chick Extender, and when this happens the collector type needs to be changed under Meter Properties. If you want to change the sort order of any column, click on the column. To return the report to its original format, click on Logger ID. Report Format by Column The headings across the top of the report are as follows:Auto Code This is the unique code assigned to the meter so that the correct readings are matched up with the meter during the Dyimport application, as defined within Meter Properties. Collector Type This is the Collector Type defined above and selected during meter setup under Meter Properties from the dropdown list. Collector This is the Collector Number, which makes up part of the Auto Code as defined within Meter Properties. Channel This is the Channel Number, which makes up part of the Auto Code as defined within Meter Properties. There can be up to 8 meter channels and 4 analogue channels per Collector depending upon the type of Collector. Site Name This is the immediate Site Name that the Meter has been created within under the Tree structure, as defined within Meter Properties Meter Name This is the name of the Meter as shown on the Tree and defined within Meter Properties Service Type This is the Service Type as defined within the Meter Properties Pulse Value This is the Pulse Value as defined within the Meter Properties Manufacturer This is name of the manufacturer of the meter as defined within Meter Properties Model Type This is the model type of the meter as defined within Meter Properties Serial Number This is the serial number of the meter as defined within Meter Properties Main When set to Y, this indicates that the Meter is a Main Meter as opposed to a Sub Meter, as defined within Meter Properties. Delivered When set to Y, this indicates that the meter pulses are collected in Delivered Amounts within the default half hour period, rather than Readings, as defined within Meter Properties Target When set to Y, this indicates that a target has been set against this meter, as defined within Meter Properties Auto When set to Y, this indicates that this meter has an Automatic Import Code set up for it, rather than being a manual meter, as defined within Meter Properties Page 176 of 314 This document & contents are the copyright of Energy Metering Technology Limited and may not be reproduced in any form without prior permission. Energy Metering Technology, 57 High Street, Burnham, Slough, SL1 7JX Tel 01628 664056 Fax 01628 668978 Email [email protected] Figure 266 EMT Equipment List – Example showing all columns Changing Meter Properties Highlight the row and select Meter Properties. This will bring up the Meter Properties dialog. The list will then be updated to reflect any changes you have made to the properties of the selected meter, and you will be returned to the same meter even if it is now at a different position in the list. Printing and Copying The Print button will print the list in landscape format on the default Windows printer. If more than one row is highlighted, only the highlighted rows will be printed. This allows you to print the list for a single site or logger, regardless of the size of the overall system. The Copy to Clipboard button copies the list to the Windows clipboard so it can be pasted into an Excel spreadsheet. Again, if more than one row is highlighted, only the selected rows will be copied. If the Collector Type has not been filled in When the report is run for the first time on a given DYNAMATplus database and the Collector Type field has not been populated, DYNAMATplus uses the following logic to decide what collector type it is dealing with: If the auto import code is blank, it is Manual Meter Reading, If the Data Collection Frequency is a week or longer, it is PDA, If it’s a Real meter and the data is in delivered amounts, it is another AMR system, If it’s an Analogue point and the auto import code ends in 8, it is Databird DB2, If the meter rollover capacity is 1,048,576 it is Hanwell Chick 2, If the rollover capacity is 100,000,000, it is Databird DB2, Any other rollover capacity value means it is another AMR system. These choices are then written into the database. They will be correct for approximately 80% of EMT equipment currently in the field. For Hanwell Chick 1, Chick Extender and new DB3 kit, the Collector Type will need to be set by the user for each meter. Page 177 of 314 This document & contents are the copyright of Energy Metering Technology Limited and may not be reproduced in any form without prior permission. Energy Metering Technology, 57 High Street, Burnham, Slough, SL1 7JX Tel 01628 664056 Fax 01628 668978 Email [email protected] Access The list is available with all product keys and for all user levels. You can’t alter anything in the list directly. When calling up the Properties dialog or table of meter readings, the usual restrictions apply to what each user level can alter. Limitations For sites where Auto Import Codes are redefined through DBGet or ChickGet, the program will attempt to extract a logger prefix, collector number and channel number from the redefined meter code, with unpredictable results. Currently this applies to Edinburgh University and Warwick University. For Hanwell Chick 2 systems, it will not distinguish between single and multi channel Chicks, and each meter will be shown on a separate collector. For Chick Extenders, the collector and channel numbers shown will be those of the “virtual DCB” in the Extender rather than the actual physical Chick address. Page 178 of 314 This document & contents are the copyright of Energy Metering Technology Limited and may not be reproduced in any form without prior permission. Energy Metering Technology, 57 High Street, Burnham, Slough, SL1 7JX Tel 01628 664056 Fax 01628 668978 Email [email protected] MONITORING AND TARGETING (M&T) Target There are 5 types of target. These are to be found under the Target tab of Meter Properties. 1. None – that is no targeting set for this meter to monitor the consumption 2. Constant – this uses a straight line ‘shape’ produced from Average Analysis using all or a percentage of the Historic Consumption. 3. Production – this is not available at the moment 4. Tracker – this uses the ‘shape’ of the past consumption profile to predict future consumption and is produced from Tracker Analysis using all or a percentage of the Historic Consumption. This is especially useful for offices where there is a specific profile for Monday to Friday and a different profile or no usage at the weekends 5. Weather – this uses degree-days from the Degree Day table, or an outside air temperature meter that you have installed, as the determining factor and is produced from Regression Analysis. If you are using Degree Day data from the internal standing data table, then the Period of Repetition must be a month. If you are using an Outside Air Temperature sensor with automatic readings, then you can change the Period of Repetition. You need at least 4 months worth of data to allow the for the calculations. Constant Figure 267 M&T – Constant Target – Example Page 179 of 314 This document & contents are the copyright of Energy Metering Technology Limited and may not be reproduced in any form without prior permission. Energy Metering Technology, 57 High Street, Burnham, Slough, SL1 7JX Tel 01628 664056 Fax 01628 668978 Email [email protected] Tracker Figure 268 M&T – Tracker Target – Example If this type of target is chosen, DYNAMATplus learns the average daily or weekly shape of the profile, and compare the current consumption against it. This has the advantage that no other information has to be entered for the consumption to relate to. It only requires the consumption data to have been collected for several ‘cycles’ of the profile. The first thing to determine is the Period of Repetition of the profile. If the profile has the same shape each day, 7 days a week, then the period is one day. If weekdays and weekends have a different profile, then the period is one week. The Time Increment for analysis is the smallest increment of time over which you want the consumption to be calculated. Usually this will be the same as the logging frequency of your meter reading system, but you may want to set a longer period to smooth out random peaks and troughs in a profile. You may wish to change the percentage of Historic Consumption from the default value of 100%. For example, if you are planning to reduce consumption by 5%, change it to 95%. In conjunction with this screen, you will need to set the Alarm tab as well. Page 180 of 314 This document & contents are the copyright of Energy Metering Technology Limited and may not be reproduced in any form without prior permission. Energy Metering Technology, 57 High Street, Burnham, Slough, SL1 7JX Tel 01628 664056 Fax 01628 668978 Email [email protected] Figure 269 M&T – Tracker Target – Target Alarms Example Click on the Alarms Enabled to set this function. The Alarm Bandwidth sets a percentage limit above and below the target, outside of which DYNAMATplus will generate high or low alarm messages. These messages will be displayed after data has been imported, and will also show up under the Exceptions Report. However, during periods of low consumption (e.g. at night), small changes in consumption can take the actual profile outside the limits when there is not really a serious problem. For example, suppose a water meter consumes 50 cu.m/hour at the daytime peak, but only 5 cu.m/hour at night, and the alarm limits are set to 10%. An increase of only 0.5 cu.m at night would generate an alarm. By setting the Minimum Deviation to Trigger Alarm to say 1 or 2 cu.m, nuisance alarms at night can be avoided. On graphs, the bandwidth between the alarm limits is shown as a pair of dotted lines above and below the target. The percentage deviation is the deviation of each alarm limit from the target e.g. a 10% deviation will give lower and upper limits of 90% and 110% of the target respectively. Page 181 of 314 This document & contents are the copyright of Energy Metering Technology Limited and may not be reproduced in any form without prior permission. Energy Metering Technology, 57 High Street, Burnham, Slough, SL1 7JX Tel 01628 664056 Fax 01628 668978 Email [email protected] Weather Figure 270 M&T – Weather Target – Example If the energy is being used wholly or partially for heating or cooling, use a weather-dependent consumption target. DYNAMATplus will then used the monthly degree-days (set up under Standing Data Part 2) to calculate a target for this meter. Select the Degree Day Baseline of 15.5°C for normal buildings, or 18.5°C for hospitals and other buildings where a higher indoor temperature is required. DYNAMATplus really comes into its own when it can calculate its own degree-days in real time from a local temperature sensor. It can calculate targets on much shorter time increments, work to any base temperature, and calculate degree-days for cooling as well as heating. You can type in an actual baseline temperature of your own selection in degrees C, and then select Heating or Cooling degree-days. At present it is not possible to select Applicable Day Calendar. When selected, the degree-days for the month will be reduced in proportion to the number of days when the building is actually occupied. At present it is not possible to select Heating On and Off. Historic and Theoretical Targets The target is the level of energy consumption for a building or site, which is being aimed for and against which actual energy consumption is compared. A historic target is one based on past performance. DYNAMATplus calculates a historic target by comparing past consumption data with degree-day or production data or simply by calculating an average. For degree-day or production dependent data, this is achieved by regression analysis, which produces a straight-line equation quantifying the relationship between consumption and degree-days or production levels. The equation is then used to calculate expected consumption from ongoing degreeday / production data against which the actual consumption is compared. For constant consumption DYNAMATplus finds a target using the average graph and actual consumption is compared to this average. Instead of using straight historic consumption you can set a target that is a percentage of historical consumption. For example, if your aim is to reduce consumption by 5% you could use the results of the last regression analysis as the historical target and set the percentage of historical consumption to be 95%. Page 182 of 314 This document & contents are the copyright of Energy Metering Technology Limited and may not be reproduced in any form without prior permission. Energy Metering Technology, 57 High Street, Burnham, Slough, SL1 7JX Tel 01628 664056 Fax 01628 668978 Email [email protected] However, even if you use a percentage of historic consumption, the target will still include consumption due to bad practice in the past, and monitoring against it will only show whether your consumption is consistent or if changes occur. It does not show how the consumption compares with what could ideally be achieved. EMT recommends the use of a theoretical target, derived from an energy audit or computer model of the site. This makes the efficiency of energy use apparent as it shows how the consumption compares with what could theoretically be achieved. Calculating a Historic Target If a historic target is to be calculated for a degree-day or production dependent meter, DYNAMATplus obtains the target by regression analysis. If a historic target is to be calculated for a meter, which has constant consumption (i.e. not dependant upon any variable), DYNAMATplus obtains the target by calculating an average. To calculate a target, first choose a meter from the tree, and select Average Analysis, Regression Analysis or Tracker Analysis, depending upon the type of target you want. Next in the Selection screen, select the Period of Analysis (from date and to date) over which you wish to establish the target. It is important that the period chosen is one during which the characteristics of the site were constant. It should not include any major changes such as new buildings coming into operation or energy saving measures being carried out. If the characteristics change during the period, the resulting equation will be meaningless or there may be too much scatter for DYNAMATplus to calculate the equation at all. Check that the Time Increment is appropriate to your data. The time increment selected should be matched to the quality of your data. For example, if you are relating consumption to monthly degreedays, you should not choose a time increment significantly shorter than monthly. If you only have quarterly data, it is advisable to set the time increment to three monthly. DYNAMATplus gives you the option of seconds, minutes, hours, day, week, month and year with any number that is relevant. Once you click OK to plot the graph, DYNAMATplus will check that degree day data has been entered for the period chosen and if any is missing a warning message will detail that Degree day data has not been found. You should enter this data before calculating your target since the system uses 20-year average figures in place of missing data. DYNAMATplus will now calculate your target. Once the graph is on the screen, select the ‘bull’s-eye’ icon to set the target. Forecasting future consumption Any meter that needs to produce Forecasting Reports needs to have Targets set for the meter in question. Any of Constant, Tracker or Weather Targets can be used. For Weather Targets, the 20 Year Average Degree Days must be set up and be up to date, and the region must be correct for the site. If a Target is being calculated using local degree-days or production figures, then this meter cannot forecast future consumption. What you need to do is enter a Meter Reading in the future. Be careful when doing this, so that you do not create negative consumption. Financial Forecasting cannot be calculated. Page 183 of 314 This document & contents are the copyright of Energy Metering Technology Limited and may not be reproduced in any form without prior permission. Energy Metering Technology, 57 High Street, Burnham, Slough, SL1 7JX Tel 01628 664056 Fax 01628 668978 Email [email protected] This Page has been deliberately left Blank Page 184 of 314 This document & contents are the copyright of Energy Metering Technology Limited and may not be reproduced in any form without prior permission. Energy Metering Technology, 57 High Street, Burnham, Slough, SL1 7JX Tel 01628 664056 Fax 01628 668978 Email [email protected] STANDING DATA MENU BAR FILE Dropdown Figure 271 Menu Bar – File Dropdown Menu New This function is now only available to EMT. Open This function is now only available to EMT. Figure 272 Menu Bar – File Dropdown Menu – Open Database Delete This function is now only available to EMT. Backup No Actions can be taken as the function is greyed out. Page 185 of 314 This document & contents are the copyright of Energy Metering Technology Limited and may not be reproduced in any form without prior permission. Energy Metering Technology, 57 High Street, Burnham, Slough, SL1 7JX Tel 01628 664056 Fax 01628 668978 Email [email protected] Restore No Actions can be taken as the function is greyed out. Check Tree integrity This function checks the tree structure to ensure that all the sites and meters appear on it and can be accessed. If this is not the case, DYNAMAT will repair the tree and display a message for each repair it makes. With the Demonstration version, 3 new virtual meters are added. Figure 273 Menu Bar – File Dropdown Menu – Check Tree Integrity Figure 274 Menu Bar – File Dropdown Menu – Virtual Meters added All three additions emanate from Government Office (Manual), Polaris House. Import This function is already explained under the ‘Importing Data – dyImport’ section. Export & Archive These functions were not available, which is why they were greyed out; however they have been reintroduced and are now part of the ‘Export Meter Readings’ icon. Scheduled Tasks This function starts up the Scheduled Tasks function of the Control Panel Page 186 of 314 This document & contents are the copyright of Energy Metering Technology Limited and may not be reproduced in any form without prior permission. Energy Metering Technology, 57 High Street, Burnham, Slough, SL1 7JX Tel 01628 664056 Fax 01628 668978 Email [email protected] Exit This function closes down DYNAMATplus; this is the same as using the usual Windows close button at the top right-hand side corner. EDIT dropdown This function has been removed. VIEW dropdown Figure 275 Menu Bar – View Dropdown Menu with Status Bar Large Icons This is the default format and size used for icons. Small Icons If there are many sites, then the smaller size for the icon can be used. Lists This shows the Icons in a list format in the Object Pane. Details This shows the Icons in a list format in the Object Pane, with extra information about Service Type, Main / Sub (type of meter) and Auto (type of input) at for each meter Status Bar This function toggles the bar at the bottom of the screen, showing the number of sites, meters and meter readings as well as the system date and time, on and off. The Number of Meter includes Virtual Meters. Page 187 of 314 This document & contents are the copyright of Energy Metering Technology Limited and may not be reproduced in any form without prior permission. Energy Metering Technology, 57 High Street, Burnham, Slough, SL1 7JX Tel 01628 664056 Fax 01628 668978 Email [email protected] Figure 276 Menu Bar – View Dropdown Menu without Status Bar LISTS dropdown The Lists Dropdown give access to the ‘standing data’ or ‘fixed data’ required for the running of the system. Applicable Days setup When the Applicable Day option is ticked in the product key, “Applicable Day Calendars” and “Applicable Day Schedules” are available in the Lists drop down menu. In the Target tab of Meter Properties, “Occupancy” is available as a target type, and a drop down list for “Applicable Day Calendar” is displayed under both Occupancy and Weather targets. To set and calculate targets based on Applicable Days, set these options for a meter then run Regression analysis and Target options on graphs and reports as normal. This table contains the list of calendars used for defining the days when a building is occupied. This feature is normally used so that only degree days which occur on occupied days are counted when setting and monitoring against a weather-dependent target for energy consumption. Alternatively, the number of occupied days per month can itself be used as the determining factor for setting the target. Each calendar must be kept up to date on an ongoing basis using the Calendar of applicable days option on the Input menu. The same calendar can be used for different buildings which are occupied at the same time. To register a new calendar, click on Add calendar. Enter a short code, followed by a longer description by which you can later refer to the calendar. The code is used to select the calendar on the Define meter for M&T screen, while the description appears in the lookup table alongside that code. Be sure to press Enter after typing the description, otherwise DYNAMAT may leave it blank. To delete a calendar, click on Delete calendar. DYNAMAT will not let you delete a calendar which is in use. Applicable Days Schedules Before applicable day calendars can be set up, one or more Schedules must be defined. A schedule consists of 48 half hourly slots marked ON or OFF. It defines a type of day for inclusion in an applicable day calendar. The schedules are selected from a list. If one does not exist that fits with your calendar, the select Add to create a new schedule. Page 188 of 314 This document & contents are the copyright of Energy Metering Technology Limited and may not be reproduced in any form without prior permission. Energy Metering Technology, 57 High Street, Burnham, Slough, SL1 7JX Tel 01628 664056 Fax 01628 668978 Email [email protected] Figure 277 Menu Bar – Lists Dropdown – Edit Applicable Day Schedule A schedule looks like this. In this example the site is occupied from 0800 to 1600 hours. Figure 278 Menu Bar – Lists Dropdown – Edit Applicable Day Schedule – full schedule Applicable Days Calendar A calendar consists of a series of dates with applicable day schedules selected. Unlike a contract calendar which is a repeating pattern for a year, applicable day calendars contain actual dates, so they must be continually kept up to date. Calendars are created or selected from a list:- Page 189 of 314 This document & contents are the copyright of Energy Metering Technology Limited and may not be reproduced in any form without prior permission. Energy Metering Technology, 57 High Street, Burnham, Slough, SL1 7JX Tel 01628 664056 Fax 01628 668978 Email [email protected] Figure 279 Menu Bar – Lists Dropdown – Calendar of Applicable Day Schedule Calendars are displayed as a series of weekly rows, with a date which is the Sunday marking the start of the week, and a cell for each day of the week. A new calendar consists of one row beginning on the Sunday of the current week. Figure 280 Menu Bar – Lists Dropdown – Applicable Day Calendar The “New row at start” and “New row at end” buttons add blank weekly rows before the first and after the last week respectively. Each cell is populated by a drop down list containing the schedules that have been defined. The first row in the drop down list is a blank line – by selecting this you can delete an entry in the table. To speed up the process, it is possible to select copy and paste rectangular blocks of cells so the same schedules can be repeated for selected weeks. Page 190 of 314 This document & contents are the copyright of Energy Metering Technology Limited and may not be reproduced in any form without prior permission. Energy Metering Technology, 57 High Street, Burnham, Slough, SL1 7JX Tel 01628 664056 Fax 01628 668978 Email [email protected] Figure 281 Menu Bar – Lists Dropdown – Applicable Day Calendar Clicking OK saves all the entries in the calendar, and may take some time if several years of data are entered. Clicking Cancel discards ALL changes made while the current calendar has been open. If there are blank days in the calendar, then they will be treated as wholly unoccupied days in any subsequent calculations. Figure 282 Menu Bar – Lists Dropdown – Applicable Day Calendar Any wholly blank rows that remain before the first or after the last day for which a schedule has been selected will not be saved. When the example above is opened again after saving, it will look like:- Figure 283 Menu Bar – Lists Dropdown – Applicable Day Calendar Page 191 of 314 This document & contents are the copyright of Energy Metering Technology Limited and may not be reproduced in any form without prior permission. Energy Metering Technology, 57 High Street, Burnham, Slough, SL1 7JX Tel 01628 664056 Fax 01628 668978 Email [email protected] In any subsequent calculation, days before the first or after the last entry are treated as wholly unoccupied. Contract, Contract Calendar and Daily Schedules These functions are defined in the Billing Set-up Section, above. Degree Days by Month and Year Figure 284 Menu Bar – Lists Dropdown Menu – Monthly Degree Days DYNAMAT’s weather file contains degree-day totals for each month, which give a measure of the spaceheating load imposed by the outside air temperature. It requires monthly totals for the period covered by the database of energy consumption, and 20 years average totals for each month of the year. DYNAMAT uses degree days calculated to two baselines of outside air temperature. “Normal” degree-days use a baseline of 15.5°C, and are used for offices and other buildings that are maintained at a normal room temperature. “Hospital” degree-days use a baseline of 18.5°C, and should be used for all patient care areas and hospital sites as a whole. The baseline field toggles between “Normal” and “Hospital” values. Whatever Degree Day Region is set under Site Properties for the highest site in your tree, often Dynamat_World will be the default Degree Day Region that this window will open up into. If you have several different sites which are is different parts of the country, then each site needs to be set to its own specific Degree Day Region. Page 192 of 314 This document & contents are the copyright of Energy Metering Technology Limited and may not be reproduced in any form without prior permission. Energy Metering Technology, 57 High Street, Burnham, Slough, SL1 7JX Tel 01628 664056 Fax 01628 668978 Email [email protected] Figure 285 Menu Bar – Lists Dropdown Menu – Add Monthly Degree Days Historical Information Normal (15.5°C baseline) and hospital (18.5°C baseline) degree day totals for all UK regions from April 1991, along with 20 year average figures, will be provided by Energy Metering Technology on request. Further information can be found in back issues of the EEO journal Energy Management, the EEO's Fuel Efficiency Booklet 7 - Degree Days or the CIBSE journal Building Services. Current Information Up to date normal degree days are available in the DEFRA journal Energy and Environmental Management or from the Regional Government Offices, which can be contacted by telephoning the numbers below and asking for the Energy Efficiency Officer or Energy and Environmental Management Contact: Scotland 0141 242 5814 [email protected] North East 0191 202 3614 [email protected] Yorkshire & The Humber 0113 233 8301 [email protected] North West 0151 224 6468 [email protected] East Midlands 0115 971 2696 [email protected] West Midlands 0121 212 5300 [email protected] Wales 0292 082 5172 [email protected] Eastern 0122 320 2041 [email protected] South West 0117 900 1801 [email protected] South East 0148 388 2318 [email protected] Northern Ireland 028 9262 3038 [email protected] London Figure 286 020 7217 3435 [email protected] Menu Bar – Lists Dropdown Menu – Degree Days – current information Past and current hospital degree-days are available to NHS users from the NHS Estates Directorate. The latest month's normal and hospital degree-days can be obtained from an NHS Estates ansaphone on 0113 254 7160. Automatic data collection If you have a BEMS or other automatic outside air temperature data logging system, DYNAMATplus can be enabled to import the data and calculate heating or cooling degree-days automatically to any desired baseline and on much shorter timescales than one month, typically on an hourly basis. Page 193 of 314 This document & contents are the copyright of Energy Metering Technology Limited and may not be reproduced in any form without prior permission. Energy Metering Technology, 57 High Street, Burnham, Slough, SL1 7JX Tel 01628 664056 Fax 01628 668978 Email [email protected] EMT's own automatic meter reading systems, DATA BIRD and CHICK, typically include temperature sensors and logging of outside air temperature. Degree Days Direct Vilnis Vesma's web site Degree Days Direct is a useful source for UK and non-UK degree-day data. Figure 287 Menu Bar – Lists Dropdown Menu – Degree Days – Vilnis Vesma Degree Day Regions Figure 288 Menu Bar – Lists Dropdown Menu – Degree Days Regions This function is now only available to EMT. EMT Equipment List More information about this function is in the section above Reports. Page 194 of 314 This document & contents are the copyright of Energy Metering Technology Limited and may not be reproduced in any form without prior permission. Energy Metering Technology, 57 High Street, Burnham, Slough, SL1 7JX Tel 01628 664056 Fax 01628 668978 Email [email protected] Environmental Pollutants Figure 289 Menu Bar – Lists Dropdown Menu – Environmental Pollutants Various different types of Environmental Pollutants are defined in this screen. The CO2 figures are quoted in numerous Carbon Trust publications e.g. on ECG087. The SOx and NOx figures came from an EU environmental assessment report some years ago. Exceptions Figure 290 Menu Bar – Lists Dropdown Menu – Exceptions Various different types of Alarms can be displayed on the Exceptions Screen. More information can be found under HELP submenu and under Appendix 3. Meters Off Line This report replicates the ‘Meters Not Logging’ report available under Dynamat 6. Any meters that have not responded in the last DyImport that was run will be included in this report. They are ordered by the one that has been off-line the longest being reported first. Page 195 of 314 This document & contents are the copyright of Energy Metering Technology Limited and may not be reproduced in any form without prior permission. Energy Metering Technology, 57 High Street, Burnham, Slough, SL1 7JX Tel 01628 664056 Fax 01628 668978 Email [email protected] Figure 291 Menu Bar – Lists Dropdown Menu – Meters Off Line Meters Out of Limits This report is similar to the ‘Meters Out of Limits’ report available under Dynamat 6. Target Alarms. Critical High, Critical Low, Zero or Negative Alarms that occurred as a result of the last DyImport are detailed in this report. If any of the meters concerned are Virtual Meters, you will not be able to use the ‘Goto Readings’ button because Virtual Meters do not have readings. Figure 292 Menu Bar – Lists Dropdown Menu – Meters Out of Limits NEW Page 196 of 314 This document & contents are the copyright of Energy Metering Technology Limited and may not be reproduced in any form without prior permission. Energy Metering Technology, 57 High Street, Burnham, Slough, SL1 7JX Tel 01628 664056 Fax 01628 668978 Email [email protected] Service Types F Figure 293 Menu Bar – Lists Dropdown Menu – Service Types DYNAMAT requires a list of the different types of energy and utility services being monitored. Most service types that you will need are already on DYNAMAT. However you may want to add services types or eliminate those that do not exist on your estate. We get the climate change levy information that we publish and use in our calculations under Service Types from HM Revenue and Customs http://customs.hmrc.gov.uk/channelsPortalWebApp/channelsPortalWebApp.portal?_nfpb=true&_pageLa bel=pageExcise_ShowContent&id=HMCE_PROD1_027187&propertyType=document There are only 4 headings under which the information can be entered; description, utility, normal unit and climate change levy. Figure 294 Menu Bar – Lists Dropdown Menu – Service Types - Utility Page 197 of 314 This document & contents are the copyright of Energy Metering Technology Limited and may not be reproduced in any form without prior permission. Energy Metering Technology, 57 High Street, Burnham, Slough, SL1 7JX Tel 01628 664056 Fax 01628 668978 Email [email protected] Figure 295 Menu Bar – Lists Dropdown Menu – Service Types - Units Climate Change Levy Variance Input of a Climate Change Levy Variance is only required when the metered supply has been given a Climate Change allowance. If no allowance has been given, use the default of 1. If the Environmental module of DYNAMATplus has been enabled, the Climate Change Levy report will calculate the amount of Climate Change Levy due from the Climate Change Levy per unit of the meter's Service Type modified by the meter's variance using the following formula: Climate Change Levy £ = Service Type Climate Change Levy * Climate Change Levy Variance The variance can be calculated from: Climate Change Levy Variance = Climate Change Levy £ / Service Type Climate Change Levy Climate Change Levy does not apply to some Meter Types, for example Analogue Points. Standard Benchmarks Figure 296 Menu Bar – Lists Dropdown Menu – Standard Benchmark Various different types of Standard Benchmarks are defined in this screen. Electricity is defined as kWh per sq. meter as is Fossil Fuel. Water is defined as cu. M per person. Under each site, when defining the Benchmark for that site, the population (number of people) on that site are defined, and this is the value used in the calculation. Page 198 of 314 This document & contents are the copyright of Energy Metering Technology Limited and may not be reproduced in any form without prior permission. Energy Metering Technology, 57 High Street, Burnham, Slough, SL1 7JX Tel 01628 664056 Fax 01628 668978 Email [email protected] Figure 297 Menu Bar – Lists Dropdown Menu – Benchmark Typical / Good Practice The sources for the MoD, NHS and Local Authority benchmarks are taken from the Energy Consumption Guides published by the Carbon Trust. http://www.cooperatives-uk.coop/live/images/cme_resources/Users/Nick Carbon/Consumption-benchmarks.doc has details of various figures including Higher Education. Suppliers More information about this subject is part of the Billing Set-Up section above. Units Figure 298 Menu Bar – Lists Dropdown Menu – Units Page 199 of 314 This document & contents are the copyright of Energy Metering Technology Limited and may not be reproduced in any form without prior permission. Energy Metering Technology, 57 High Street, Burnham, Slough, SL1 7JX Tel 01628 664056 Fax 01628 668978 Email [email protected] Figure 299 Menu Bar – Lists Dropdown Menu – Add New Units DYNAMAT needs to know about the different units in which energy is monitored, so that it can convert to gigajoules (GJ) and add energy across different service types. A wide range is already entered, but you may need to add more. Standard unit conversion factors such as kWh to gigajoules, cubic feet to cubic metres and cubic metres to gallons are incontrovertible facts quoted in any science text book, so there should be no issue about the factors used for electricity and water. For gas and oil, the conversion factors depend on calorific values, which do vary. How to calculate from the calorific value in MJ / cu.m shown on a gas bill to the appropriate conversion factors to enter in DYNAMATplus for cubic feet, cubic metres and multiples thereof. The values entered in the sample database and newly created databases are based on a calorific value of 38.4 MJ / cu.m. which was typical for the Slough area. Amendment made in August 2008 – the calorific value built into new versions of DYNAMATplus has been changed to 39.0 MJ /cu.m. The conversion factors to enter into the units table in D+ for gas at 39.2 MJ / cu.m. are:Cubic metres (CU M G) 25.51 Hundreds of cubic feet 9.014 For multiples / fractions of these, move the decimal point as required. Conversion factors for oil are more difficult because the calorific value is not normally quoted on suppliers' invoices. The conversion factors in the sample database and any new databases are based on 38 MJ / litre for gasoil (diesel or light oil), and 40 MJ / litre for medium or heavy oil. The Units lookup table has five columns. The first column contains the long description of the unit, e.g. Kilowatt Hours, and the second column has the shorter abbreviation for the unit kWh. The third column is the energy type; namely Energy, Volume or Other. The fourth and fifth columns contain the conversion factors. The fourth column is used for energy units and should contain the number of units that make up a gigajoule (GJ). The fifth column is used for volume units and should contain the number of units that make up a cubic metre. DYNAMAT will divide the meter readings by the appropriate conversion factor to calculate the number of gigajoules / cubic metres. Note that this is different from some other programs and conversion tables, where you multiply the conversion factor by the reading. Units other than energy and volume can be entered – simply leave the conversion factors set to zero in both columns. The National Grid has a table of Calorific Value that is updated each day. This can be found on http://www.nationalgrid.com/uk/Gas/Data/Operational_Summary/calorificvalue.htm Below is the Gas Ready Reckoner that you will need to use when entering Gas Values based on various Calorific Values. At present we recommend that you use 39.0 as current CV. GAS CALORIFIC VALUES - CONVERSION FACTORS FOR DYNAMAT cubic feet in 1 cu.m. kWh in 1 gigajoule Column A Declared calorific value (MJ / cu.m.) 37.5 37.6 Column B Cubic metres in 1 gigajoule 26.667 26.596 Column C Cubic feet in 1 gigajoule 941.72 939.22 Page 200 of 314 35.31466672 277.777778 Column D Hundreds of cubic feet in 1 gigajoule 9.4172 9.3922 This document & contents are the copyright of Energy Metering Technology Limited and may not be reproduced in any form without prior permission. Energy Metering Technology, 57 High Street, Burnham, Slough, SL1 7JX Tel 01628 664056 Fax 01628 668978 Email [email protected] 37.7 37.8 37.9 38.0 38.1 38.2 38.3 38.4 38.5 38.6 38.7 38.8 38.9 39.0 39.1 39.2 39.3 39.4 39.5 39.6 39.7 39.8 39.9 40.0 40.1 40.2 Figure 300 26.525 26.455 26.385 26.316 26.247 26.178 26.110 26.042 25.974 25.907 25.840 25.773 25.707 25.641 25.575 25.510 25.445 25.381 25.316 25.253 25.189 25.126 25.063 25.000 24.938 24.876 936.73 934.25 931.79 929.33 926.89 924.47 922.05 919.65 917.26 914.89 912.52 910.17 907.83 905.50 903.19 900.88 898.59 896.31 894.04 891.78 889.54 887.30 885.08 882.87 880.67 878.47 9.3673 9.3425 9.3179 9.2933 9.2689 9.2447 9.2205 9.1965 9.1726 9.1489 9.1252 9.1017 9.0783 9.0550 9.0319 9.0088 8.9859 8.9631 8.9404 8.9178 8.8954 8.8730 8.8508 8.8287 8.8067 8.7847 Menu Bar – Lists Dropdown Menu – Gas Calorific values A - Cubic feet in 1 cu. m. is calculated by dividing 1 by (0.3048*0.3048*0.3048) B - kWh in 1 gigajoule is a fixed amount of 277.777778 C - Cubic metres on 1 gigajoule is calculated by multiplying B above by 3.6 and then divided by the calorific value D - Cubic feet in 1 gigajoule is calculated by C above by A above E - Hundreds of cubic feet in 1 gigajoule is calculated by dividing D above by 100. To add a new Declared calorific value to the table above o Add a new row to the spreadsheet at the appropriate position. o Enter the Declared calorific value into column A. o Unless you change the number of decimal places from the default of 1, to 2, you will find that the calorific value appears to be the same as the line below. o Copy the format in column B to the blank in column B (ctrl C to copy and ctrl V to paste the result. o Do the same with column C and column D, and the new values will be calculated for you. A soft copy of this table is available from EMT. To add the information into DynamatPlus o Create a new Unit Value (Lists dropdown, click on Units) o Input the appropriate values. o Don't forget if you change an existing value, it will change across the board. Page 201 of 314 This document & contents are the copyright of Energy Metering Technology Limited and may not be reproduced in any form without prior permission. Energy Metering Technology, 57 High Street, Burnham, Slough, SL1 7JX Tel 01628 664056 Fax 01628 668978 Email [email protected] Users Figure 301 Menu Bar – Lists Dropdown Menu – Users If the version of DYNAMATplus that you are using is licensed for more that one user, then this option will be available to the Site Administrator and Systems Administrator only. You can specify user names with individual passwords, against 5 different User Levels Reviewer lowest level of access; can read standing data, produce graphs, charts and reports; access Help; no amendment capabilities User Add, delete (single reading) and edit manual readings; manage exception and degree-days and meter properties Expert Import and export readings; full r/w access to standing data; r/w access to readings; add meters; amend meter properties; open other databases Site Administrator add sites; amend site properties; check tree integrity; set up users System Administrator this level is only available to EMT personnel. Each user is responsible for maintaining their own password, once it has been set up by the Site Administrator; this is done under the Users tab of the Lists Dropdown menu. A full breakdown of access rights is in Appendix 12 To delete a user, highlight the user you want to delete, and click on the Delete button. Vat Rates Figure 302 Menu Bar – Lists Dropdown Menu – VAT Rates NEW NEW CCL Rates Figure 303 Menu Bar – Lists Dropdown Menu – CCL Rates NEW NEW Page 202 of 314 This document & contents are the copyright of Energy Metering Technology Limited and may not be reproduced in any form without prior permission. Energy Metering Technology, 57 High Street, Burnham, Slough, SL1 7JX Tel 01628 664056 Fax 01628 668978 Email [email protected] ACTION dropdown Figure 304 Menu Bar – Action Dropdown Menu Go To Print Edit Reading Add New Reading Exchange Meter Add Diary Note Delete Diary Note Display Manual Readings All the above functions are described in detail in the section ‘Readings Graphs & Charts’. Delete (only if a meter currently highlighted) This function has no effect if a virtual or actual meter is highlighted, unless all the readings for the meter have been deleted. Rename (site or meter currently highlighted) The name of the site or meter can be changed when using this function. Properties Meter Properties also shown by pressing ‘Properties’ button in Info Bar when a Meter is highlighted in Tree Site Properties (General & Benchmarking) also shown by pressing ‘Properties’ button in Info Bar when Site is highlighted in Tree Page 203 of 314 This document & contents are the copyright of Energy Metering Technology Limited and may not be reproduced in any form without prior permission. Energy Metering Technology, 57 High Street, Burnham, Slough, SL1 7JX Tel 01628 664056 Fax 01628 668978 Email [email protected] TOOLS dropdown Figure 305 Menu Bar – Tools Dropdown Menu Add User & Delete User – these have been moved to under Lists Options General Options refer to the specific information required for password control, graphs and reporting and selection of deletion of negative readings during Dyimport. Figure 305 Menu Bar – Tools Dropdown Menu – Options General (CHANGE) Page 204 of 314 This document & contents are the copyright of Energy Metering Technology Limited and may not be reproduced in any form without prior permission. Energy Metering Technology, 57 High Street, Burnham, Slough, SL1 7JX Tel 01628 664056 Fax 01628 668978 Email [email protected] The default for data collection is that step 7 of Dyimport will automatically resolve negative readings. If the tick box is filled, then step 7 of Dyimport will NOT be enabled. For the user that is logged in, this is the screen that allows you to change your password. A new password is entered by overwriting the existing password. Figure 306 Menu Bar – Tools Dropdown Menu – Options Confirm Password When you do this, the Confirm Password window is displayed and you are requested to re-enter the new password. Figure 307 Menu Bar – Tools Dropdown Menu – Options Password Failure If you fail to enter the same password a second time, the failure error message is displayed. At present the Email information is just comment, and does not have any actions associated with it. Options Chart Figure 308 Menu Bar – Tools Dropdown Menu – Options Chart Page 205 of 314 This document & contents are the copyright of Energy Metering Technology Limited and may not be reproduced in any form without prior permission. Energy Metering Technology, 57 High Street, Burnham, Slough, SL1 7JX Tel 01628 664056 Fax 01628 668978 Email [email protected] At the bottom of this page is the default logo. If a customer wants to use their own logo, then by clicking on the button with 3 dots, this will allow you to navigate to another folder where you can store your logo. However, please be aware that if you save it with the default name, this will be overwritten when a new version of the software is released. This shows the colours on the Graphs and Charts that are applied by default. If you wish to change a colour or colours permanently, so that each time you create a new chart, this colour change is repeated, then this is the place to do it. Figure 309 Menu Bar – Tools Dropdown Menu – Options Colour Chart This shows all the basic colours that are available to be chosen. By clicking on Define Custom Colors, you can see the full colour spectrum that is available, and clicking on the palette displays a colour in the Color/Solid box. Figure 310 Menu Bar – Tools Dropdown Menu – Options Full Colour Chart Page 206 of 314 This document & contents are the copyright of Energy Metering Technology Limited and may not be reproduced in any form without prior permission. Energy Metering Technology, 57 High Street, Burnham, Slough, SL1 7JX Tel 01628 664056 Fax 01628 668978 Email [email protected] Options Report Figure 311 Menu Bar – Tools Dropdown Menu – Options Report Administrator Options This option is only available to EMT. When there is the special EMT User access to the database, this opens up to allow the age of reading being imported to be changed from the default of 6 months. To use this option, you must contact the EMT office on 01628-664056 for the correct username and password to allow you the access. Figure 312 Menu Bar – Tools Dropdown Menu – Administrator Options The maximum length of time is up to 99 years, but it is recommended not to go beyond 8 years. Page 207 of 314 This document & contents are the copyright of Energy Metering Technology Limited and may not be reproduced in any form without prior permission. Energy Metering Technology, 57 High Street, Burnham, Slough, SL1 7JX Tel 01628 664056 Fax 01628 668978 Email [email protected] HELP dropdown Figure 313 Menu Bar – Help Dropdown Menu Contents (F1) Figure 314 Menu Bar – Help Dropdown Menu – Contents Index Page 208 of 314 This document & contents are the copyright of Energy Metering Technology Limited and may not be reproduced in any form without prior permission. Energy Metering Technology, 57 High Street, Burnham, Slough, SL1 7JX Tel 01628 664056 Fax 01628 668978 Email [email protected] Figure 315 Menu Bar – Help Dropdown Menu – Index Figure 316 Menu Bar – Help Dropdown Menu – Search Enter New Product Key Page 209 of 314 This document & contents are the copyright of Energy Metering Technology Limited and may not be reproduced in any form without prior permission. Energy Metering Technology, 57 High Street, Burnham, Slough, SL1 7JX Tel 01628 664056 Fax 01628 668978 Email [email protected] Figure 317 Menu Bar – Help Dropdown Menu – New Product Key This key will unlock the full version of the DYNAMAT system that you have purchased. EMT on the Web http://www.eccl.co.uk website – this web site is out of date and is in the process of being changed. EU Building Directive Figure 318 Menu Bar – Help Dropdown Menu – EU Building Directive About Figure 319 Menu Bar – Help Dropdown Menu – About with Revision Date The System Info button shows the standard information available in Windows. The Microsoft Help & Support Centre gives you the following instructions: To open System Information, click Start, and then click Run. In the Open box, type msinfo32.exe. Page 210 of 314 This document & contents are the copyright of Energy Metering Technology Limited and may not be reproduced in any form without prior permission. Energy Metering Technology, 57 High Street, Burnham, Slough, SL1 7JX Tel 01628 664056 Fax 01628 668978 Email [email protected] The Application Modules available that are show in the scrolling box are dependent upon the level of Licence that you have purchased with Dynamat. Page 211 of 314 This document & contents are the copyright of Energy Metering Technology Limited and may not be reproduced in any form without prior permission. Energy Metering Technology, 57 High Street, Burnham, Slough, SL1 7JX Tel 01628 664056 Fax 01628 668978 Email [email protected] METER PROPERTIES (Part 2) ADDING an ANALOGUE Temperature Sensor Adding an analogue temperature sensor to DYNAMATplus is similar to adding a new meter. You start off using the “Add New Meter Wizard”, and choose different options along the way. In the left hand window, click on the site or building where the temperature sensor is to be added so that it is highlighted. The right hand frame should change to show “Add new site”, “Add new meter”, plus the other meters that are already there. Click on “Add new meter”. A window headed “Add new meter (Step 1 of 3)” will appear. In “Meter Name” type what you are going to call the temperature sensor. This name should make sense on any graphs or reports that the user gives out to others. Click the down arrow against “Meter Type” and select “Analogue”. “Service Type” will then be greyed out. Click “Next” Click the down arrow against “Measured Unit” and select “Degrees C” from the list. The next few entries should be greyed out, until “Meter Capacity” In “Meter Capacity”, enter 5 for total number of whole digits, 1 for decimal digits and do not change the meter capacity. *If you are defining Battery Volts, then you need to enter 2 for whole digits and 2 for decimal digits* Click Next, and then Finish. The temperature sensor will now appear in the right hand frame of DYNAMATplus, with a thermometer icon. However it is NOT yet ready to start automatic data collection. You need to enter more settings. Look in the automatically downloaded log file and identify a reading coming from the new temperature sensor. Note down the code for the meter. In the left hand window of DYNAMATplus, right mouse button click on the new temperature sensor and select Properties. Click the Auto Import tab; tick Auto importing enabled and in Auto import code, enter the code you noted from the log file. Leave Data collection frequency set at 30 Minutes. If the logger is being dialled up every hour or more often, set Data collection warn after to 2 hours. Otherwise set it to the frequency with which the logger is being called. Click the Alarms tab; tick Alarms enabled Click OK You should now start to see readings in the table after the next time the automatic import download runs. Page 212 of 314 This document & contents are the copyright of Energy Metering Technology Limited and may not be reproduced in any form without prior permission. Energy Metering Technology, 57 High Street, Burnham, Slough, SL1 7JX Tel 01628 664056 Fax 01628 668978 Email [email protected] Figure 320 Meter Properties (2) – Analogue Measurement Graph Selection Figure 321 Meter Properties (2) – Analogue Measurement Graph Page 213 of 314 This document & contents are the copyright of Energy Metering Technology Limited and may not be reproduced in any form without prior permission. Energy Metering Technology, 57 High Street, Burnham, Slough, SL1 7JX Tel 01628 664056 Fax 01628 668978 Email [email protected] ADDING an ‘Dual’ Meter One circumstance that we have come across where this needs to happen, is when a water meter needs to be capable of showing Hot Water consumption in energy terms, at the same time as its original definition of Cold Water consumption in Litres. Firstly enter a new Unit entry of Standing Data Figure 322 Meter Properties (2) – Unit of Hot Water Next you need to enter a new Service Type entry of Standing Data Figure 323 Meter Properties (2) – Service Type of Hot Water Figure 324 Meter Properties (2) – Add a New Meter (step 1 of 3) for Hot Water Page 214 of 314 This document & contents are the copyright of Energy Metering Technology Limited and may not be reproduced in any form without prior permission. Energy Metering Technology, 57 High Street, Burnham, Slough, SL1 7JX Tel 01628 664056 Fax 01628 668978 Email [email protected] Figure 325 Meter Properties (2) – Add a New Meter (step 2 of 3) for Hot Water Look in the automatically downloaded log file and identify a reading coming from the new temperature sensor. Note down the code for the meter. In the left hand window of DYNAMATplus, right mouse button click on the new temperature sensor and select Properties. Click the Auto Import tab; DO NOT tick Auto importing enabled, but in Auto import code, enter the same code as you have set for the Cold Water feed. Leave Data collection frequency set at 30 Minutes. If the logger is being dialled up every hour or more often, set Data collection warn after to 2 hours. Otherwise set it to the frequency with which the logger is being called. Downloading the data will require you to import the readings file twice. 1. The first time to add the readings to the Cold Water feed 2. The second time to add the same readings to the Hot Water 3. Always have the Auto Importing Enabled switch set for the Cold Water for the normal importing run 4. Before importing the file the second time, go into the Meter Properties for the Cold Water, and set the Auto Importing Enabled switch OFF 5. Then go into the Meter Properties for the Hot Water, and set the Auto Importing Enabled switch ON. 6. Now you can do the second import of the readings. 7. Once the readings have imported into the Hot Water meter, go into the Meter Properties for the Cold Water and set the Auto Importing Enabled switch ON. 8. Then go into the Meter Properties for the Hot Water, and set the Auto Importing Enabled switch OFF. 9. This leaves the system set up correctly for the next Automatic Importing run. Page 215 of 314 This document & contents are the copyright of Energy Metering Technology Limited and may not be reproduced in any form without prior permission. Energy Metering Technology, 57 High Street, Burnham, Slough, SL1 7JX Tel 01628 664056 Fax 01628 668978 Email [email protected] GETTING a TARGET using LOCALLY Calculated DEGREE DAYS Go into the Meter Properties for the meter; normally this is done against heating fuel. Click on the Target tab. Figure 326 Meter Properties (2) – Adding a Target using locally calculated Degree Days Select the Target Type of Weather; Degree Day Baseline of 15.5 and, for the Temperature Sensor, select one of the analogue meters shown in the drop down list. For Historic Target you will need to do a Regression Analysis Figure 327 Meter Properties (2) – Historic Target Click OK out of Meter Properties Click on Regression Analysis and get the Selection Screen Page 216 of 314 This document & contents are the copyright of Energy Metering Technology Limited and may not be reproduced in any form without prior permission. Energy Metering Technology, 57 High Street, Burnham, Slough, SL1 7JX Tel 01628 664056 Fax 01628 668978 Email [email protected] Figure 328 Meter Properties (2) – Regression Analysis Selection Select the Period For Analysis, and a Time Increment. If you get the warning below, change the Time Increment, but never change it to less than 1 day. Figure 329 Meter Properties (2) – Too Much Scatter Page 217 of 314 This document & contents are the copyright of Energy Metering Technology Limited and may not be reproduced in any form without prior permission. Energy Metering Technology, 57 High Street, Burnham, Slough, SL1 7JX Tel 01628 664056 Fax 01628 668978 Email [email protected] Figure 330 Meter Properties (2) – Regression Analysis Using the Target on the Regression Analysis (the Bull’s Eye in red and yellow) set the Target for this Meter. The Heavy Read Straight Line will be set as the Target. Figure 331 Meter Properties (2) – Set Target By reducing the Percentage of Historic Consumption, the above target has been set for a reduction of 3%. On pressing OK, the type of Target will be confirmed. Figure 332 Meter Properties (2) – Target confirmation To see the 3% difference, use the View Target Graph, which has now been added. Page 218 of 314 This document & contents are the copyright of Energy Metering Technology Limited and may not be reproduced in any form without prior permission. Energy Metering Technology, 57 High Street, Burnham, Slough, SL1 7JX Tel 01628 664056 Fax 01628 668978 Email [email protected] Figure 333 Meter Properties (2) – View Target Graph The yellow line, Target consumption, is derived from y = mx + c; where m is the actually Degree Days in each week. To look at this in another way, use the CUSUM Analysis which shows the difference between the actual and the target added up week by week. Figure 334 Meter Properties (2) – CUSUM Analysis Graph 12. For Occupancy targets, the determining factor is the number of occupied hours during the calculation interval. Each occupied slot will add 0.5 to the value. Thus for short time intervals of 30 minutes or Page 219 of 314 This document & contents are the copyright of Energy Metering Technology Limited and may not be reproduced in any form without prior permission. Energy Metering Technology, 57 High Street, Burnham, Slough, SL1 7JX Tel 01628 664056 Fax 01628 668978 Email [email protected] less there will only be 2 possible values, so regression may not work well. Longer time intervals should be used for regression graphs. 13. 14. The following is a regression graph from a site where occupancy is from 0800 to 1800 on weekdays, calculated on 3 hour time increments. Increments that fall wholly outside the occupied hours generate points on the Y axis (i.e. x = 0), and increments that fall wholly within the occupied hours generate points on the right of the graph where x = 3. Weekday slots between 0600 and 0900 have one occupied hour, so these are shown to the left of the middle of the plot where x = 1. Figure 335 Meter Properties (2) – CUSUM Analysis Graph For weather dependent targets where an occupancy calendar is also chosen, there is no change to the appearance or operation of any graph or report, only to the numbers calculated. Degree days will accrue during occupied periods only and will evaluate to zero for unoccupied periods. The degree day calculation will:1. Calculate degree days on 30 minute intervals, even if the graph / reporting interval is longer, 2. For each 30 minute interval, query the calendar and schedule data to find whether the interval is occupied. 3. If it is, then the calculated figure for degree days stands. If not, then the degree days for that 30 minutes is zero 4. Total up the degree days as necessary for longer intervals as necessary. Where monthly degree days are used, the monthly value will simply be applied pro-rata across the occupied periods. Where an outside temperature sensor is used, degree days will be calculated from the measured outside temperature during the occupied periods (or from interpolated values where occupied periods coincide with gaps in the data). Page 220 of 314 This document & contents are the copyright of Energy Metering Technology Limited and may not be reproduced in any form without prior permission. Energy Metering Technology, 57 High Street, Burnham, Slough, SL1 7JX Tel 01628 664056 Fax 01628 668978 Email [email protected] USING THE SAMPLE DATA To enable you to have a look at DYNAMATplus straight away we have included some sample data on the demonstration disk. It will give some idea how DYNAMATplus stores and manipulates data. EXERCISE 1: Data entry This exercise uses meter readings from a Government Office in South London. Select Polaris House, and then select the Electricity meter icon named Car Park Sub Meter. You can enter data by meter or, if you purchase the Manual Finance Module, by account. The first part of the exercise shows readings from a single Electricity meter, and shows how DYNAMATplus calculates consumptions from the meter readings. 1. Select the ‘Readings’ icon. 2. In the Action menu, choose "Add new reading " or press F3. 3. A dialog box appears with the current date. There is also the time the Type of reading dialog box and a box to enter your readings. In this case we are using manual readings. You can change the date and time. 4. Change the date to 29/09/1998. You can leave the time at 1300hrs. 5. In the readings box enter the reading of 953439 you will note that your reading is entered at the bottom of the list in date order. 6. Now repeat this exercise with the date changed to 29/10/1998 and the reading of 000027 you will now get a pop up message warning “Consumption is out of limits, Reading is high”. 7. The warning screen allows you to correct the reading by selecting NO. This means that the meter has gone around the clock, (but on say a water meter it could be warning you of a undetected water leak). So for this meter we would click the option YES. 8. To see how DYNAMATplus calculates consumptions, we will now produce a Bar Chart. Click on the Car Park Sub Meter Icon on the left of the screen. On the right appears a new window with more selections. Select Consumption Graph. 9. Enter the dates "22/05/92" and "22/05/98". In the Time Increment box, a pop-up box Select "4 & Week" as the time increment. Click on OK for the increment screen, and the graph will be generated on screen. Figure 336 Using The Sample Data – Exercise 1 – Consumption Graph Page 221 of 314 This document & contents are the copyright of Energy Metering Technology Limited and may not be reproduced in any form without prior permission. Energy Metering Technology, 57 High Street, Burnham, Slough, SL1 7JX Tel 01628 664056 Fax 01628 668978 Email [email protected] 10. You can display the graph in numerous ways; take time now to experiment with the task bar above the graph to find the best graph for your needs. 11. DYNAMATplus has calculated the consumption in each four-week period by working between the meter reading dates. 12. The bars for weeks of "interpolated data" are lightly shaded because the gap between meter readings is longer than four weeks, so DYNAMATplus has calculated an average four weekly consumption. 13. Close the graph by clicking Exit. EXERCISE 2: Profiling This exercise uses data from Government Office in South London to show massive water leakage. The data was collected by a DATA BIRD Automatic Meter Reading System from DHW Make up water meter at the site boundary, and it illustrates how continuous real time monitoring of consumptions can give information not possible by manual means. 1. Select Polaris House, and then select DHW Make up water meter Icon. 2. Double click on the water meter icon and select Consumption Graph. 3. Enter "16/03/1992" as the first date in the period for analysis, and "28/08/1998" as the last date. 4. Enter "3 & Week" as the period for analysis. Click OK. 5. The following graph will appear. Figure 337 Using The Sample Data – Exercise 2 – Consumption Graph This graph shows in October 1992 that there appears to have been a large water usage. In fact it was a under ground water leak that the DATA BIRD system detected and given an early warning, so that repair work could be carried out saving further loss. 6. Click Exit to clear the graph. EXERCISE 3: Data analysis The following exercises also use data from Government office, Polaris House. We will be using Main Gas Supply Meter. This exercise will take you through Regression Analysis. Page 222 of 314 This document & contents are the copyright of Energy Metering Technology Limited and may not be reproduced in any form without prior permission. Energy Metering Technology, 57 High Street, Burnham, Slough, SL1 7JX Tel 01628 664056 Fax 01628 668978 Email [email protected] 1. 2. 3. 4. 5. 6. 7. 8. 9. In the DYNAMAT World menu box on the left hand side, double click Government office icon. Select Polaris House, and then select Main Gas Supply meter. Select Regression Analysis Enter "1/10/1993" as the first date in the period for analysis, and "30/06/1998" as the last date. Enter "3” & “Month" as the Time Increment for analysis. Click OK. When the exercise have been completed, you can experiment with the settings to familiarise yourself with the features of DYNAMATplus. You should be seeing a graph like this one below CUSUM is an analysis technique that is used to highlight trends. Any consistent increase or decrease in the actual consumption as compared to the predicted consumption will show up as a change in the gradient of the CUSUM plot. Figure 338 Using The Sample Data – Exercise 3 – Regression Analysis 10. Select Exit on the top right of menu bar to remove the regression graph from the screen. Page 223 of 314 This document & contents are the copyright of Energy Metering Technology Limited and may not be reproduced in any form without prior permission. Energy Metering Technology, 57 High Street, Burnham, Slough, SL1 7JX Tel 01628 664056 Fax 01628 668978 Email [email protected] Figure 339 Using The Sample Data – Exercise 3 – Regression Analysis Selection Page 224 of 314 This document & contents are the copyright of Energy Metering Technology Limited and may not be reproduced in any form without prior permission. Energy Metering Technology, 57 High Street, Burnham, Slough, SL1 7JX Tel 01628 664056 Fax 01628 668978 Email [email protected] EXERCISE 4. Exception Conditions with Negative Readings 1. 2. 3. 4. Below are a series of screens where there has been Negative Readings showing which are producing spikes in the data. 1 or several lines need to be deleted in order to have a smooth progress of data. It is not necessarily the line that is highlighted that needs to be deleted. There are 10 examples, from the very simple to the more difficult, with hints as to which lines to delete. On each screen there are 19 (and a bit) lines; the answers are at end of the section. Figure 340 Using The Sample Data – Exercise 4 – Negative readings – screen 1 Figure 341 Using The Sample Data – Exercise 4 – Negative readings – screen 2 5. Work out the length of time between the readings, starting at line 2. Page 225 of 314 This document & contents are the copyright of Energy Metering Technology Limited and may not be reproduced in any form without prior permission. Energy Metering Technology, 57 High Street, Burnham, Slough, SL1 7JX Tel 01628 664056 Fax 01628 668978 Email [email protected] Figure 342 6. This may not be a negative number but there is still a problem here Figure 343 7. Using The Sample Data – Exercise 4 – Negative readings – screen 3 Using The Sample Data – Exercise 4 – Negative readings – screen 4 Work out the length of time between the readings, starting at line 4. Page 226 of 314 This document & contents are the copyright of Energy Metering Technology Limited and may not be reproduced in any form without prior permission. Energy Metering Technology, 57 High Street, Burnham, Slough, SL1 7JX Tel 01628 664056 Fax 01628 668978 Email [email protected] Figure 344 8. Using The Sample Data – Exercise 4 – Negative readings – screen 5 Look at the underlying trend. Figure 345 Using The Sample Data – Exercise 4 – Negative readings – screen 6 Page 227 of 314 This document & contents are the copyright of Energy Metering Technology Limited and may not be reproduced in any form without prior permission. Energy Metering Technology, 57 High Street, Burnham, Slough, SL1 7JX Tel 01628 664056 Fax 01628 668978 Email [email protected] Figure 346 Using The Sample Data – Exercise 4 – Negative readings – screen 7 Figure 347 Using The Sample Data – Exercise 4 – Negative readings – screen 8 9. Look at the underlying trend first before attempting this one. Page 228 of 314 This document & contents are the copyright of Energy Metering Technology Limited and may not be reproduced in any form without prior permission. Energy Metering Technology, 57 High Street, Burnham, Slough, SL1 7JX Tel 01628 664056 Fax 01628 668978 Email [email protected] Figure 348 Using The Sample Data – Exercise 4 – Negative readings – screen 9 Figure 349 Using The Sample Data – Exercise 4 – Negative readings – screen 10 10. Look at the underlying trend. Answers: 1) 8 2) 4 3) 8 4) 7 5) 6-10incl 6) 6&7 7) 6 8) 8&10 9) 6&9 10) 5-14incl Page 229 of 314 This document & contents are the copyright of Energy Metering Technology Limited and may not be reproduced in any form without prior permission. Energy Metering Technology, 57 High Street, Burnham, Slough, SL1 7JX Tel 01628 664056 Fax 01628 668978 Email [email protected] This Page has been deliberately left Blank Page 230 of 314 This document & contents are the copyright of Energy Metering Technology Limited and may not be reproduced in any form without prior permission. Energy Metering Technology, 57 High Street, Burnham, Slough, SL1 7JX Tel 01628 664056 Fax 01628 668978 Email [email protected] Appendix 1 – Troubleshooting During installation: If the following Fatal Error message is displayed, then the usual cause of this problem is that there is a version of the Anti-Virus software running, and it is producing conflicts. Figure A1-1 Troubleshooting Installing DYNAMATplus – Fatal Error window If turning off the Anti-Virus software does not solve the problem, then telephone +44 (0)1628-664056 and request support. It is known that McAfee anti-virus and Clamwin Free anti-virus both can stop DYNAMATplus installing. DYNAMATplus appears to install, and then uninstalls. This is an inconsistency between Windows 2000 and Windows XP. Where the main server is Windows XP and protocols have been set up to be sent down to all the linked PC’s, Windows 2000 does not recognise these protocols and therefore the MSI is not updated correctly. During the installation, there may or may not be an error message displayed. When the MSI is updated, an error message is displayed showing that MSDE is still flawed, which when Microsoft is contacted, points the answer to the protocol set up and the inconsistency between Windows 2000 and Windows XP. DYNAMATplus fails to upgrade. On a database that has been converted from DYNAMAT6 to DYNAMATplus, there can be the possibility of duplication of both Units and Services. If this is so, then a problem can arise when upgrading to a new version of the system. Please ensure that there is no duplication within either Standing Data entries. “Run time error 114” on start-up. This is caused by the computer’s “locale” being set to United States. Open the Windows Control Panel and select “Regional Settings” or “Regional and Language Options”, and select “English (United Kingdom)”. “Run time error 94” when running the Integrity Report gives the message ‘Invalid use of NULL’; this is due to Standing Data not being set up correctly. The Database update fails after an upgrade installation. This can be because there is a duplication of the same energy units’ definition. It is recommended that before any upgrade the Standing Data for Units is checked to see if there is any duplication, and if so, then this is sorted out before any upgrade takes place. This will normally only happen where a database has been converted from Dynamat6 to DYNAMATplus. DYNAMATplus fails to upgrade with version 8.0.0 On the first run of DYNAMATplus after the upgrade has taken place, the system sends out the following message Figure A1-2 Troubleshooting Installing DYNAMATplus – upgrade message 1 When you click YES, you get the next message Page 231 of 314 This document & contents are the copyright of Energy Metering Technology Limited and may not be reproduced in any form without prior permission. Energy Metering Technology, 57 High Street, Burnham, Slough, SL1 7JX Tel 01628 664056 Fax 01628 668978 Email [email protected] Figure A1-3 Troubleshooting Installing DYNAMATplus – upgrade message 2 When you click YES to this one, you get the third message Figure A1-4 Troubleshooting Installing DYNAMATplus – 8.0.0 error message 1 OK gives the following error Figure A1-5 Troubleshooting Installing DYNAMATplus – 8.0.0 error message 2 And the system aborts. Therefore the database cannot be updated. However, if you create the following file, changing Dynamat_NottCC for the database that has failed, and ensuring that the Server name (after the –S) is correct , save the file as type ‘all file’ with the extension .bat, and then run it Figure A1-6 Troubleshooting Installing DYNAMATplus – OSQL script This script solves the problem. If you come across this problem and would like more help when it occurs, ring EMT Head Office and somebody will talk you through it. Another update problem for 8.0.0 gives the message similar to A1-4 (unable to get a screen shot) “There is already an object named ‘DY_InvoiceContract_Add’ in the database. The script needs to have “DROP OBJECT DY_InvoiceContract_Add” instead of the DROP TABLE query Page 232 of 314 This document & contents are the copyright of Energy Metering Technology Limited and may not be reproduced in any form without prior permission. Energy Metering Technology, 57 High Street, Burnham, Slough, SL1 7JX Tel 01628 664056 Fax 01628 668978 Email [email protected] 8 series with 5 points aborts with run time error; subscript out of range. Figure A1-7 Troubleshooting Multiple Period Graph – Run Time Error Dates If you get any problems when entering dates, using the drop-down box with the calendar in it to give the month. And move backwards / forwards until the right month is found, and then highlight the date in that month. DYNAMAT unable to be started If you have closed down Dynamat, and then find that you are unable to open it again, it may be that when DYNAMATplus tried to close down, it failed to complete the closure. This can also happen when the system aborts. In this case, use Task Manager (CTRL-ALT-DEL) to see what applications are running. Figure A1-8 Troubleshooting Unable to reopen DYNAMATplus – Task Manager Click on the Applications Tab, if you are not already there; highlight DYNAMATplus and then click ‘End Task’. Page 233 of 314 This document & contents are the copyright of Energy Metering Technology Limited and may not be reproduced in any form without prior permission. Energy Metering Technology, 57 High Street, Burnham, Slough, SL1 7JX Tel 01628 664056 Fax 01628 668978 Email [email protected] Figure A1-9 Troubleshooting End Program - DYNAMATplus Press ‘End Now’. Eventually this will remove DYNAMATplus from the Task list. You will also get another message Figure A1-10 Troubleshooting End Program – Tell Microsoft As we have deliberately stopped this task, it is not a Microsoft error, so please click ‘Don’t Send’. close the Task Manager box. And then Deleting a Meter Sometimes this message appears when you are deleting a meter. It is a very unusual circumstance and indicates that some extra data has been manually added to the database, which is not normally expected. In this circumstance, the ‘manual data’ needs to be removed, but this requires fine-tuning using Microsoft SQL, and the best way of doing this is to send a copy of your database to EMT. Phone us first so that we can investigate the problem further first. Figure A1-11 Troubleshooting Run Time Error – Delete problem Contract Calendars There is a bug in setting up Contract Calendars, whereby daily schedules get listed twice in the pull down list. If this happens, you must select the FIRST of the two occurrences in the list in order for the bill calculations to work. Page 234 of 314 This document & contents are the copyright of Energy Metering Technology Limited and may not be reproduced in any form without prior permission. Energy Metering Technology, 57 High Street, Burnham, Slough, SL1 7JX Tel 01628 664056 Fax 01628 668978 Email [email protected] Movement in Readings table inconsistent Sometimes there can appear a movement in the Readings table that looks totally out of place. Figure A1-12 Movement on Readings Table – inconsistent value When this occurs, it will not show on graphs and reports as the values are recalculated for these, but it does look out of place in the Readings Table. To correct this you need to temporarily insert an Exchange meter before the high value, and then remove it so that the system recalculates the value of the movement correctly. Figure A1-13 Movement on Readings Table – Exchange Close / Open inserted Once the Exchange is in place, you need to delete the Close and Open entries Page 235 of 314 This document & contents are the copyright of Energy Metering Technology Limited and may not be reproduced in any form without prior permission. Energy Metering Technology, 57 High Street, Burnham, Slough, SL1 7JX Tel 01628 664056 Fax 01628 668978 Email [email protected] Figure A1-14 Movement on Readings Table – Exchange removed Now the Movement values have been recalculated and are correct. Reporting “Run-time error 95” DYNAMATplus reports are created as HTML documents stored in the Output folder of DYNAMATplus within Program Files. If the user does not have permission to create files on the local C drive (hard drive), then this error will occur. Some sites experience a problem where the Site Report has been created, in the Output folder under DYNAMATplus, but it will not display. This is a problem with the Internet Explorer that is installed on the user’s PC or laptop, and may require the intervention of your IT department. Graphs Figure A1-15 Troubleshooting Period of Repetition – Time problem If the above failure occurs, it can mean that you have changed an element of the date or time and the last value changed has not been recognised. On of the ways around this problem is to always make sure that you change all the elements of date and / or time. Period / Time / Graph Dates There is a mismatch with these three items, which requires careful analysis of what is entered. Page 236 of 314 This document & contents are the copyright of Energy Metering Technology Limited and may not be reproduced in any form without prior permission. Energy Metering Technology, 57 High Street, Burnham, Slough, SL1 7JX Tel 01628 664056 Fax 01628 668978 Email [email protected] Figure A1-16 Troubleshooting Period of Repetition – Time problem Above you have asked for the month of August, and instead got the month of September; DYNAMATplus does not like this and gives a Run Time Error ‘380’ Invalid Property Value. Open When the Administrator is trying to open another database, in this case the Sample Database, the following message appears. Figure A1-17 Troubleshooting Open existing database – unable to open Over the past few years, there have been changes to do with the password access, and some older databases will find that the above message is displayed. To work around this, click on the ‘Tools’ tab, and select Options. Page 237 of 314 This document & contents are the copyright of Energy Metering Technology Limited and may not be reproduced in any form without prior permission. Energy Metering Technology, 57 High Street, Burnham, Slough, SL1 7JX Tel 01628 664056 Fax 01628 668978 Email [email protected] Figure A1-18 Troubleshooting Tools – Options – Validate Administrator Password Click on OK; this validates the Administrator Password for this database, and should allow access to the requested database. If, however, you are still unable to access the database internally from another database, close your database, and enter details of the other database manually in the Login screen. Missing DYNAMATplus Icon – trying to open an already opened Database Sometimes when you think you have closed down DYNAMATplus, and click on the DYNAMATplus Icon to reopen the database, nothing happens. Most times this is due to DYNAMATplus not closing down safely. To close the database, either click on <Ctrl><Alt><Del> which will allow you to select Task Manager, or left-click in the bottom status bar on the Desktop (near the time) and select Task Manager. When you go into the Applications Tab, you will see DYNAMATplus still running. Highlight it, and click on End Task. If you get a message about sending a message to Microsoft, click on NO as you have just initiated the message. Close Figure A1-19 Troubleshooting Closing down – Virgin database files not found There is a specialised option with DYNAMATplus that allows the Sample database to be overwritten when the system is closed down, thus allowing trainee users to always start the system with a ‘clean slate’. If this message appears, then your system has been set up for this option, and you do not have the ‘replacement’ database. The chances are that you should not have this option in the first place. If you see this message, click OK, and contact EMT. Page 238 of 314 This document & contents are the copyright of Energy Metering Technology Limited and may not be reproduced in any form without prior permission. Energy Metering Technology, 57 High Street, Burnham, Slough, SL1 7JX Tel 01628 664056 Fax 01628 668978 Email [email protected] DYIMPORT – Timeout Expiry Sometimes, during the normal importation of data into the DYNAMATplus database, the system fails with a timeout. The following messages will be visible in the dyImport.log file, which is normally in the DYNAMATplus folder of Program Files. 01/04/2008 18:51:01 modImport.nfbIsInFrequency - -2147467259 Timeout expired 01/04/2008 18:51:01 dyImport ended abnormally at 01/04/2008 18:51:01 This message takes place in step 3 of the importation process; see the IMPORTING DATA – dyImport section of this manual. During step 3, the meter readings are being applied to the database. For the failure to take place in this part of the process indicates that there WILL be a loss of data. In this case, you will need to re-apply the data from the file. However, the file will have been deleted at the end of step 2, so it will mean re-creating the file from DBGET. This message has been found to be caused by the PC or Server that is running DYNAMATplus to be under powered and not up to the specification show within IT Terms and Conditions (see Appendix 9). DYIMPORT – Invalid Property Value Sometimes this error message appears in the Exception Conditions and causes the Import process to abort early. We have traced this to usually being caused by a mismatch between the Measured Units and the Service Type definition of a meter. An example that we had recently was 01/08/2009 14:21:01 Property Value 01/08/2009 14:21:01 14:51:01 modImport.nfbImportChickASCII – 380 Invalid dyImport ended abnormally at 01/08/2009 We found this to be caused by an Analogue meter having Units defined with a Type of Energy. All Analogue meters need to have Units defined with a Type of Other. Another example of the Type of Energy being incorrectly defined is when there are definitions of Active and Reactive Meters, kVAh and kVArh meters. Again these MUST have a Type of Other. Incorrect Movement Calculated and how to sort it out An example is shown below where the movement is 0 but the Pulse Count at 18:41 was 50,739 so the movement should have been 16 Figure A1-20 Troubleshooting Incorrect Movement – showing zero movement NOTE: the incorrect value may not ALWAYS be zero – I have seen an example where it is very, very high. Page 239 of 314 This document & contents are the copyright of Energy Metering Technology Limited and may not be reproduced in any form without prior permission. Energy Metering Technology, 57 High Street, Burnham, Slough, SL1 7JX Tel 01628 664056 Fax 01628 668978 Email [email protected] The first thing to do is to insert a ficticious value before the 0 value Use Exchange Meter to do this Figure A1-21 Troubleshooting Incorrect Movement – Open Exchange Meter I use the value 11 for both Closing and Opening Readings, as it is easy to enter Figure A1-22 Troubleshooting Incorrect Movement – Exchange Meter filled The fictitious values give rise to the Negative consumption message – click YES and ignore the message as it is only temporary. Figure A1-23 Troubleshooting Incorrect Movement – Negative Consumption The resulting Close and Open normally stick out like a sore thumb. Figure A1-24 Troubleshooting Incorrect Movement – Large Negative Page 240 of 314 This document & contents are the copyright of Energy Metering Technology Limited and may not be reproduced in any form without prior permission. Energy Metering Technology, 57 High Street, Burnham, Slough, SL1 7JX Tel 01628 664056 Fax 01628 668978 Email [email protected] Now you have to delete the Close and Open readings – be careful not to delete any other readings. Figure A1-25 Troubleshooting Incorrect Movement – Do you want to Delete? Click YES The result is that the correct value is now calculated and displayed against the 19:11 time Figure A1-26 Troubleshooting Incorrect Movement – Correct Movement When you find an example that does not follow the pattern above, please can you do screen prints and forward to EMT Integrity and Meter Fitness Reports failure When you try and use these features, we have found that sometimes you get the following two windows displayed Figure A1-27 Troubleshooting Integrity – refreshing - no meters Figure A1-28 Troubleshooting Integrity – no relevant meters A change has been made to the system, and version 8.0.0 and your database are unable to understand the change. The following screen is then displayed. Page 241 of 314 This document & contents are the copyright of Energy Metering Technology Limited and may not be reproduced in any form without prior permission. Energy Metering Technology, 57 High Street, Burnham, Slough, SL1 7JX Tel 01628 664056 Fax 01628 668978 Email [email protected] Figure A1-29 Troubleshooting Integrity – No data available This is a significant problem, and you will need to contact EMT Head Office and speak to IT Support. Creating a new database (EMT Only) Be very careful about the name of the database you are creating. There is a limit to length of the name that you can create a database with (possibly 30 characters). Figure A1-30 Troubleshooting Create – critical error The above message was displayed when the following database was created Dynamat_lincoln_shared_services (31 characters) A test with a database name of only 30 characters did not give the same results. Dyimport failing (EMT Only) 23/08/2010 11:13:11 23/08/2010 11:13:11 23/08/2010 11:13:11 23/08/2010 11:13:11 23/08/2010 11:13:11 23/08/2010 11:45:14 23/08/2010 11:45:14 dyImport started Initialising... -L "ENERGAA1" -N "Dynamat_Sample" -F "c:\acmget\l*.log" -T 3 -S 0 -D 1 -U 1 Step 1 of 7 - Preparing Unknown Meter Exceptions for Reprocessing Step 2 of 7 - Importing Readings from Logger.log for processing modImport.nfbImportChickASCII - -2147467259 Connection failure dyImport ended abnormally at 23/08/2010 11:45:14 When we looked into the database using Enterprise Manager, we found that there were about 20 import tables that the system was holding on to. We deleted all but 2 of them Figure A1-31 Troubleshooting Create – Enterprise Manager showing Tables Page 242 of 314 This document & contents are the copyright of Energy Metering Technology Limited and may not be reproduced in any form without prior permission. Energy Metering Technology, 57 High Street, Burnham, Slough, SL1 7JX Tel 01628 664056 Fax 01628 668978 Email [email protected] Appendix 2 – DYNAMATplus Fault Reporting This form must be used to report program errors that occur when using DYNAMATplus. It should not be used to suggest improvements or seek help. Completed forms should be passed to DYNAMAT support. Please give as much detail as possible. Name: Date: Computer Name: Operating System: DYNAMATplus Version and Build (see About… form): Application Modules Enabled (see About… form): What was the program doing just before the fault occurred? What was the fault? What error message did you receive? What happened after the fault and/or error message? Do not complete the boxes below Severity: Date received: Action: Date actioned: Page 243 of 314 This document & contents are the copyright of Energy Metering Technology Limited and may not be reproduced in any form without prior permission. Energy Metering Technology, 57 High Street, Burnham, Slough, SL1 7JX Tel 01628 664056 Fax 01628 668978 Email [email protected] Appendix 3 – Exception Conditions & Alarms To find out if your data is giving rise to any Exception Conditions, you need to look under the LISTS Option of the Dropdown Menu. When new Exceptions Conditions have been added, you will sometimes get the message Figure A3-1 Exceptions – Auto Import Exceptions If you decide to look at the Exceptions at that moment, then press ‘Yes’ and the Exception list will be displayed. If you want to delay looking at the Exceptions, then press ‘No’ However, ignoring any exceptions WILL slow down the processing of DYNAMATplus When the number of Exceptions is greater than 2000, the following window will appear Insert new window Figure A3-2 Exceptions – More than 2000 Exceptions When the number of Exceptions is greater than 10000, the following window will appear Figure A3-3 Exceptions – Exceptions will impair performance Exceptions Types/Codes that can be listed 1. Unknown Meter Code #2 Figure A3-4 Exceptions – Unknown Meter Code This message means that the meter code in the downloaded file that was being imported was not found defined in Meter Properties for any of the meters in the Site. It may be that the code has been changed for the meter, or a new meter has been added and not defined in DYNAMATplus. Page 244 of 314 This document & contents are the copyright of Energy Metering Technology Limited and may not be reproduced in any form without prior permission. Energy Metering Technology, 57 High Street, Burnham, Slough, SL1 7JX Tel 01628 664056 Fax 01628 668978 Email [email protected] 2. Meter Not Responding #21 Figure A3-5 Exceptions – Meter Not Responding This message means that for the meter that is named, there is a gap between the last reading logged and the importation of the data that happened at the Exception Date/Time shown. When you click on the exception and then click on ‘Goto Readings’, the list of readings is displayed showing 3. Input File error #34 Figure A3-6 Exceptions – Input File error This message means that during the importation of the downloaded data, an error occurred. In the case above, none of the data on the file had a matching meter code, and so the whole file was rejected. 4. All records in file rejected Figure A3-7 Exceptions – All records in file rejected This message appears when none of the meter codes in the file matched to the Auto Import Codes set up in the database. Page 245 of 314 This document & contents are the copyright of Energy Metering Technology Limited and may not be reproduced in any form without prior permission. Energy Metering Technology, 57 High Street, Burnham, Slough, SL1 7JX Tel 01628 664056 Fax 01628 668978 Email [email protected] 5. dyImport cancelled Figure A3-8 Exceptions – dyImport cancelled This message appears if there has been human intervention and the Import procedure has been stopped. 6. Program Error – Timedout message #31 Figure A3-9 Exceptions – Program Error – Timeout message examples This message means that during steps 4 or 5 of applying the data to the database, DyImport has failed to respond during the process and has closed down the run. Thus, the full range of calculations has not been completed. To rectify this, is very simple. The file that was being processed needs to be re-imported. Do this manually, using the Import command in the File dropdown. Page 246 of 314 This document & contents are the copyright of Energy Metering Technology Limited and may not be reproduced in any form without prior permission. Energy Metering Technology, 57 High Street, Burnham, Slough, SL1 7JX Tel 01628 664056 Fax 01628 668978 Email [email protected] 7. Invalid Date #14 Figure A3-10 Exceptions – Invalid Date Under the Additional Information column, the actual values in the downloaded file are printed. The file is a Comma Separated File of 4 columns; the first column is the Automatic Meter Code; the second column is the date of the reading; the third column is the time of the reading, and the fourth column is the actual reading itself. In the example above there are several reasons for the rejection of the date and time; the seconds are over 60; the minutes are over 60; the date is in the future. None of the readings have been imported into the database. 8. Reading Too Old Figure A3-11 Exceptions – Reading Too Old If you look at the ‘Reading Date/Time’ you will see that all these exceptions are for 05/05/2005. Within DYNAMATplus, there is a feature that allows you to select the oldest allowable reading date. The default is 6 months, so any readings that are coming in with a date more than 6 months older than the Exception Date will end up as exceptions. 9. Meter Gone Around #32 Figure A3-12 Exceptions – Meter Gone Around This message normally means that during the importation of the downloaded data, the maximum value able to be logged against the meter was reached, and the counting of the pulse started again at zero. When you click on the exception and then click on ‘Goto Readings’, the list of readings is displayed showing where the reset occurred. Page 247 of 314 This document & contents are the copyright of Energy Metering Technology Limited and may not be reproduced in any form without prior permission. Energy Metering Technology, 57 High Street, Burnham, Slough, SL1 7JX Tel 01628 664056 Fax 01628 668978 Email [email protected] Figure A3-13 Exceptions – Meter Gone Around in Readings HOWEVER beware; sometimes this exception is selected by the system where there has been a negative reading inserted into the readings. ALWAYS check every ‘Meter Gone Around’ message to see if it is genuine or not. Figure A3-14 Exceptions – Meter Gone Around producing Invalid Movement Figure A3-15 Exceptions – Meter Gone Around producing Invalid Movement in Readings 10. Zero Consumption #5 Figure A3-16 Exceptions – Zero Consumption Page 248 of 314 This document & contents are the copyright of Energy Metering Technology Limited and may not be reproduced in any form without prior permission. Energy Metering Technology, 57 High Street, Burnham, Slough, SL1 7JX Tel 01628 664056 Fax 01628 668978 Email [email protected] This message can mean that during the period for which the downloaded log file covered, there were no readings for the meter in question. Another possibility is that there has been a negative reading (usually caused by corrupt data being downloaded). Figure A3-17 Exceptions – Zero Consumption in Readings When you click on the exception and then click on ‘Goto Readings’, the list of readings is displayed showing the negative reading; by adjusting the readings showing on the screen it is possible to work out which reading(s) can be deleted to make the data flow correctly. If it does not appear that there is a problem, it is sometime the case that the definition of the reading is in whole numbers and the reading is to 4 decimal places. 11. Negative Reading #13 Figure A3-18 Exceptions – Negative Reading When this message is seen, you will find, as for Zero Consumption above, a reading has been inserted in the meter list, which has caused a negative reading, either on the reading in question or in a reading before or after the current reading. Figure A3-19 Exceptions – Negative Movement in Readings When you click on the exception and then click on ‘Goto Readings’, the list of readings is displayed showing the negative reading; by adjusting the readings showing on the screen it is possible to work out which reading(s) can be deleted to make the data flow correctly. Page 249 of 314 This document & contents are the copyright of Energy Metering Technology Limited and may not be reproduced in any form without prior permission. Energy Metering Technology, 57 High Street, Burnham, Slough, SL1 7JX Tel 01628 664056 Fax 01628 668978 Email [email protected] 12. Reading Below Target #8 Figure A3-20 Exceptions – Reading Below Target This message only appears when Targets have been set against a meter. The values set may need to be adjusted. Look in Meter Properties 13. Reading Above Target #7 Figure A3-21 Exceptions – Reading Above Target This message only appears when Targets have been set against a meter. The values set may need to be adjusted. Look in Meter Properties. Page 250 of 314 This document & contents are the copyright of Energy Metering Technology Limited and may not be reproduced in any form without prior permission. Energy Metering Technology, 57 High Street, Burnham, Slough, SL1 7JX Tel 01628 664056 Fax 01628 668978 Email [email protected] 14. Reading Critically Low #30 Figure A3-22 Exceptions – Reading Critically Low This message only appears when Targets have been set against a meter. The values set may need to be adjusted. Look in Meter Properties. Unusual spikes in the data that need to be deleted can cause this. Check in the readings. 15. No Reading #16 Figure A3-23 Exceptions – No Reading The reading contains a valid meter code and date and time, but the ‘reading’ values are not a number. In the examples above, it looks as if there have been two lines of data concatenated together, as seen under the Additional Information tab. 16. Unreasonably High #4 Figure A3-24 Exceptions – Unreasonably High Page 251 of 314 This document & contents are the copyright of Energy Metering Technology Limited and may not be reproduced in any form without prior permission. Energy Metering Technology, 57 High Street, Burnham, Slough, SL1 7JX Tel 01628 664056 Fax 01628 668978 Email [email protected] 17. Exceptions Codes Information Exception Codes are held in an Excel file called ‘resfile’ and the codes are defined from numbers 525 to 560 where number 525 relates to exception 0 and 560 relates to exception 35. 525 526 527 528 529 530 531 532 533 534 535 536 537 538 539 540 541 542 543 544 545 546 547 548 549 550 551 552 553 554 555 556 557 558 559 560 -- reserved for error code 0 Log file not found Unknown meter code Missing OAT readings Unreasonably high Zero consumption No data for report Reading above target Reading below target -- reserved for error code 9 Duplicate reading Unrecognised units Unreasonably low Negative reading Invalid date Communication error No reading No GWh reading All records in file rejected Reading too old Demo limit exceeded Meter not responding dyImport cancelled by user Bum reading deleted Meter reading reset No time increment No pulse value Host 8000 busy Auto backup failed Reading critically high Reading critically low Program Error Meter gone around the clock Invalid record Input file error -- reserved for error code 35 Page 252 of 314 This document & contents are the copyright of Energy Metering Technology Limited and may not be reproduced in any form without prior permission. Energy Metering Technology, 57 High Street, Burnham, Slough, SL1 7JX Tel 01628 664056 Fax 01628 668978 Email [email protected] Appendix 4 – Abbreviations and Definitions BEMS Building Energy Management System. A network of electronic outstations linked to a central supervisor computer, whose function is to control the energy-related plant in a building and optimise its efficiency. A BEMS may also be able to collect pulses from meters and turn them into consumption data that can be fed into DYNAMAT, but is less reliable in this application than a dedicated system such as DATA BIRD. Benchmark A standard by which something can be measured or judged. Benchmark figures within DYNAMATplus were last reviewed in autumn 2006, and were obtained from a series of Energy Consumption Guides originally published by the Building Research Establishment (BRE) and now the copyright of the Carbon Trust. Go to www.actionenergy.org.uk for more information. Calculating potential Database Size A rule of thumb to calculate the size of a database is The number of Meters * 2 * the number of years = result in Megabytes 100 meters * 2 * 2 years gives 400 MB CIBSE Chartered Institute of Building Services Engineers. Professional body for the building services industry CCL Climate Change Levy. Tax paid by non-domestic energy consumers to reflect the carbon emissions arising from their consumption. Convert Cu. Ft or Cu. M Gas to Kilowatt Hours Convert Cu.Ft to Cu Mt - multiply 100's of cu ft. by 2.83 Multiply by Calorific value in Mega Joules per cu. m. - multiply by 38.4 Divide result by 3.6 to get kWh I make this as an overall figure to multiply by 30.186666.... CRC Carbon Reduction Commitment – this is a mandatory carbon emissions scheme for companies and businesses where the annual energy consumed is more that 6000 MWh per annum. More details can be found on the Carbon Trust web site. CUSUM CUmulative SUMmation. A statistical technique used in energy monitoring and targeting to exaggerate differences between actual and target consumption, thereby indicating whether savings are being made. CV Calorific Value. Used in Units Standing Data Degree Days. Degree-day figures quantify how cold (or hot) the weather has been in a DD DEFRA DoCount DUoS EEO EMT GJ HFO kVA kWh LFO given region, expressing the result as a single index number for each month. With these figures you can account for the effect of the weather on your energy consumption. The base line temperature used to calculate Degree Days in the UK is 15.5ºC. Temperature above 15.5ºC is taken as zero. 7.5ºC for 72 hours the degree days total would be: (15.5 - 7.5) x 3 = 24 Department of the Environment, Food and Rural Affairs. Government department that initially absorbed the functions of the EEO when that body was abolished, and now provides the Carbon Trust's funding. HSE Performance Management System. See www.docount.com Distribution Use of System. Distribution Use of System (DUoS) Billing Systems charges are levied by host distribution companies to electricity supply companies to cover the cost of distributing energy to their customers. This means that there can be two bills for the same supply of electricity for large organisations. Energy Efficiency Office. Long-defunct government body whose functions are now performed by the Carbon Trust. Energy Metering Technology Gigajoules (One Gigajoule = 277.77777778 kWh). Standard energy unit used for reporting in the NHS. Heavy Fuel Oil Kilo Volt Amperes. A measure of the capacity of an electrical supply, but not of energy consumption. What "availability" or "capacity" charges shown on an electricity bill are paid for. (note change of case) Kilowatt Hours - Standard energy unit used on most electricity and gas bills. 1 kWh is equivalent to turning on 10 off 100 watt bulbs and letting them burn for 1 hour. Light Fuel Oil Page 253 of 314 This document & contents are the copyright of Energy Metering Technology Limited and may not be reproduced in any form without prior permission. Energy Metering Technology, 57 High Street, Burnham, Slough, SL1 7JX Tel 01628 664056 Fax 01628 668978 Email [email protected] MD Maximum Demand. Large customers (those with a site that has a Maximum Demand of 100 kW or more at any one time throughout the year and generally sites with an annual bill of at least £12,000) must have a contract based on readings taken each half hour period during the day. These are known as half-hourly metered contracts and the price of electricity will vary depending in part of the national demand for power at particular times in the day. MSDE Microsoft SQL Server Desktop Engine MSI Microsoft Installer MPAN Meter Point Administration Number. It is a unique number to the property issued by the local company that supplies the electricity to the area, and is found on the electricity bill issued by your supplier. This is sometimes called a Supply Number but it should not be confused with your customer reference number. MPU Meter Pulse Utilisation NOx Nitrous Oxide OAT Outside Air Temperature Power Factor A measurement of how efficiently electrical power is consumed. The Power Factor of a supply can be expressed as Active Power (kWh) divided by Apparent Power (kVAh). To calculate this is it suggested using a Virtual Meter in DYNAMATplus. REC Regional Electricity Company Regression Analysis A statistical technique of modelling the relationship between three or more variables. It is used to predict the value of one variable given the values of the others. SOx Sulphur Dioxide SQL Structured Query Language. A computer language used for retrieving data from a database. "SQL Server" is a database platform produced by Microsoft that hosts the databases used by DYNAMATplus and handles queries in that language. Standard Deviation Sync Pulse TEAM TREND TUoS URBIS VOCs This is a statistical measurement of the spread of the data about the mean value. For greater information about this, use Goggle on the Internet and search. There are several web sites that give examples that can be followed. This is an electrical meter for 3-phase electricity, and it generates a pulse every half an hour. This forces the Databird to send data for Electricity consumption on the hour and half hour, which matches the time intervals, used for recording consumption in the electricity supply industry. TEAM (Energy Auditing Agency Ltd) is another supplier of utility management software and services in the UK providing solutions across a number of sectors ranging from retail, commerce, banking, health authorities, local authorities through to Industry, similar to Dynamat. We can tailor our output from the Databird system to be imported into this system. Trend (TREND Control Systems Ltd) is a leading Intelligent Building Management System product supplier in the UK, whose innovative control solutions meets the most demanding requirements of modern buildings and reduces whole life system costs. They collect data for metering, similar to our Databird system. We have additional systems which can produce data from outstations in a format acceptable for DYNAMATplus, or, with Trend 963, the Trend system can be made to produce outstation files automatically. The TUoS (Transmission Use of System) Unit Charge is the charge paid to the National Grid. URBIS is an exhibition centre focusing on city life. See www.urbis.org.uk Volatile Organic Compounds e.g. Household products, paints, pesticides, adhesives Page 254 of 314 This document & contents are the copyright of Energy Metering Technology Limited and may not be reproduced in any form without prior permission. Energy Metering Technology, 57 High Street, Burnham, Slough, SL1 7JX Tel 01628 664056 Fax 01628 668978 Email [email protected] Appendix 5 – New Release - Upgrading DYNAMATplus software Every so often, EMT releases a new version of DYNAMATplus. The reasons for releasing a new version is to enhance the system with new facilities, cater for financial and legal changes, and improve the customer's perception of DYNAMATplus based on feedback. IMPORTANT NOTE BEFORE attempting this, make sure that your database has been BACKED UP safely, in case of accidental un-installing of the Database Server. To upgrade to the new version, the old version of the Program Files needs to be un-installed and then the latest version of the release CD needs to be inserted in the CD drive. The upgrade may need to be done by the local IT department as not all customers have access to the Add/Remove facility within Control Panel. If you are running a Server based system, you will need to install the new Program onto the SERVER first (so that the database can be updated), and then roll it out to any user PC’s. The Database update can fail after an upgrade installation. This can be because there is a duplication of the same energy unit definition. It is recommended that before any upgrade the Standing Data for Units and Services are checked to see if there is any duplication, and if so, then this is sorted out before any upgrade takes place. This will normally only happen where a database has been converted from Dynamat6 to DYNAMATplus. There is a Revision History document on the CD. Navigate to the \info folder of the installation CD and you will find the document ‘Revision History.txt’. This is an ongoing document that was started in November 2007 giving information about improvements, bug fixes and new features of DYNAMATplus. For Support during update, please contact Christine Hatt on 01628-600275 Actual Installation 1. 2. Turn the computer on and log in for configuration with Administrator rights If you try to install a new version directly over an old version, the installation program recognises this, and directs you to remove the old version of the Program Files, using Add / Remove Programs on the Control Panel. Figure A5-1 3. 4. Navigate to Control Panel Access ‘Add / Remove Programs’ from Control Panel Figure A5-2 5. Upgrading Software – another version already installed Upgrading Software – Add or Remove Programs Uninstall the DYNAMATplus program ONLY Page 255 of 314 This document & contents are the copyright of Energy Metering Technology Limited and may not be reproduced in any form without prior permission. Energy Metering Technology, 57 High Street, Burnham, Slough, SL1 7JX Tel 01628 664056 Fax 01628 668978 Email [email protected] 6. Do NOT uninstall the DYNAMATplus Database Server 7. 8. This will remove the DYNAMATplus Icon from the desktop. However, if the name of the DYNAMATplus Icon has been changed, it will not be removed, and will cause a problem when the upgrade has taken place. 9. Insert the Installation CD into the CD / DVD drive 10. You may find that the Installation CD opens up in the Welcome screen; in this case continue at point 14. Figure A5-3 Upgrading Software – Welcome to DYNAMATplus 11. If the Installation CD does not open up in this screen, then you need to navigate to the CD using Windows Explorer Figure A5-4 Upgrading Software – Windows Explorer C Drive 12. You need to navigate to within the CD Image folder on the CD Page 256 of 314 This document & contents are the copyright of Energy Metering Technology Limited and may not be reproduced in any form without prior permission. Energy Metering Technology, 57 High Street, Burnham, Slough, SL1 7JX Tel 01628 664056 Fax 01628 668978 Email [email protected] Figure A5-5 Upgrading Software – CD Image 13. Click on index.html to start the installation and get the Welcome Screen displayed Figure A5-6 Upgrading Software – Welcome to DYNAMATplus 14. Click on the 'INSTALL DYNAMATplus PROGRAM FILES' on the Welcome Page of the CD, the second installation line 15. IMPORTANT – if any screen is displayed during the installation that is NOT described in this document, please ring CHRISTINE at EMT and discuss before continuing. However, some screens shown may be missed out. Page 257 of 314 This document & contents are the copyright of Energy Metering Technology Limited and may not be reproduced in any form without prior permission. Energy Metering Technology, 57 High Street, Burnham, Slough, SL1 7JX Tel 01628 664056 Fax 01628 668978 Email [email protected] Figure A5-7 Upgrading Software – Installation Active Contents 16. A message box ‘Active contents can harm………… etc may be displayed. Are you sure that you wish to continue’ may be displayed. Click YES Figure A5-8 Upgrading Software – Installation Security Warning 17. A message box ‘File Download – Security Warning. DYNAMATplus.exe’ may be displayed. Click RUN Figure A5-9 Do you want to run or save this file; Upgrading Software – Installation Security Publisher 18. A message box ‘Internet Explorer – Security Warning. The Publisher could not be verified. Are you sure that you wish to continue’ may be displayed. Click RUN Page 258 of 314 This document & contents are the copyright of Energy Metering Technology Limited and may not be reproduced in any form without prior permission. Energy Metering Technology, 57 High Street, Burnham, Slough, SL1 7JX Tel 01628 664056 Fax 01628 668978 Email [email protected] Figure A5-10 Upgrading Software – Installation Wizard 19. The DYNAMATplus Database Server set up WELCOME screen is displayed. Click NEXT Figure A5-11 Upgrading Software – Installation Licence Agreement 20. The Licence Agreement screen is displayed. agreement, and then click on NEXT Click on ‘I accept’ button once you have read the Page 259 of 314 This document & contents are the copyright of Energy Metering Technology Limited and may not be reproduced in any form without prior permission. Energy Metering Technology, 57 High Street, Burnham, Slough, SL1 7JX Tel 01628 664056 Fax 01628 668978 Email [email protected] Figure A5-12 Upgrading Software – Installation User Information 21. The User Information screen is displayed. Only change the default entries (populated from your machine) if this is relevant. These are normally just left as displayed, including letting anyone who uses the machine access to the system. Click NEXT Figure A5-13 Upgrading Software – Installation Destination Folder 22. The Destination screen is displayed. For a Single User installation, it is not usual to change this screen. Click NEXT Page 260 of 314 This document & contents are the copyright of Energy Metering Technology Limited and may not be reproduced in any form without prior permission. Energy Metering Technology, 57 High Street, Burnham, Slough, SL1 7JX Tel 01628 664056 Fax 01628 668978 Email [email protected] Figure A5-14 Upgrading Software – Installation Ready to Install 23. The ‘Ready to Install’ screen is displayed. Click NEXT Figure A5-15 Upgrading Software – Installation Updating System 24. The Updating System screen is displayed. This screen will show the installation as it takes place. There are various stages of the installation, including copying the files, and updating the registry. Please ignore the ‘time remaining’ as it is not very accurate. At about 7 seconds, there can be a pause of at least a minute or two. Page 261 of 314 This document & contents are the copyright of Energy Metering Technology Limited and may not be reproduced in any form without prior permission. Energy Metering Technology, 57 High Street, Burnham, Slough, SL1 7JX Tel 01628 664056 Fax 01628 668978 Email [email protected] Figure A5-16 Upgrading Software – Installation Successful 25. The Successful Installation screen is displayed. Click FINISH Figure A5-17 Upgrading Software – Welcome to DYNAMATplus 26. You will be returned to the DYNAMATplus Welcome screen 27. Close this window 28. The icon to run DYNAMATplus will now be visible on the Desktop Page 262 of 314 This document & contents are the copyright of Energy Metering Technology Limited and may not be reproduced in any form without prior permission. Energy Metering Technology, 57 High Street, Burnham, Slough, SL1 7JX Tel 01628 664056 Fax 01628 668978 Email [email protected] Figure A5-18 Upgrading Software – DYNAMATplus Icon 29. Double Click on the icon to run DYNAMATplus. Figure A5-19 Upgrading Software – Login Splash Screen 30. The splash screen of energy with DYNAMATplus Version 8.n.n will be displayed with the Login screen below on top of it – there are more details of this are in the DYNAMATplus Training Manual Figure A5-20 Upgrading Software – Login Window 31. The usual login window will be displayed; for example purposes I have shown our sample database. 32. You may get a reminder window that there has been an upgrade of the database definition. Page 263 of 314 This document & contents are the copyright of Energy Metering Technology Limited and may not be reproduced in any form without prior permission. Energy Metering Technology, 57 High Street, Burnham, Slough, SL1 7JX Tel 01628 664056 Fax 01628 668978 Email [email protected] Figure A5-21 33. Upgrading Software – Invalid Database Version Click on 'Yes' to continue the process Figure A5-22 Upgrading Software – Invalid Database Update 34. Proceed by pressing ‘YES’. 35. If there have been changes to the database, then the following message may be displayed. Figure A5-23 Upgrading Software – Invalid Database Rebuild 36. Click on 'Yes' to continue with the process. However, this process can take some time, so you may want to defer it to a later time, perhaps overnight. This is quite acceptable. However, pressing ‘NO’ will close DYNAMATplus and you will not be able to access your database until this update has been completed. 37. If you get an error during this part of the update, the answer the some of the problems have been identified, and are detailed under the Troubleshooting Appendix 1. 38. You are now ready to begin using the new version of the software on this machine. Remember if you are installing on other machines, the database update will not take place as it has been done already during this first installation. Page 264 of 314 This document & contents are the copyright of Energy Metering Technology Limited and may not be reproduced in any form without prior permission. Energy Metering Technology, 57 High Street, Burnham, Slough, SL1 7JX Tel 01628 664056 Fax 01628 668978 Email [email protected] Installing Dexterity Module 39. If you have purchased and need to install the Dexterity module, there is more software that you may need to install. 40. Firstly you need to check if you already have .NET Framework 2.0 or later installed. For this check in Add or Remove Programs under Control Panel. Figure A5-24 Upgrading Software – Add or Remove Programs 41. In the case above, the system will not install, and you will eventually get the following message, when you do attempt to install. Figure A5-25 Upgrading Software – Microsoft .NET Framework 2.0 Setup Failure 42. In this case, our Dexterity module will run as long as you are licensed with the correct Product Key. 43. However, if you do not have a relevant version of .NET Framework installed and you wish use Dexterity, then please continue 44. Click on the Optional Install .NET Framework 2.0. on the Welcome to DYNAMATplus screen Figure A5-26 Upgrading Software – Welcome to DYNAMATplus Page 265 of 314 This document & contents are the copyright of Energy Metering Technology Limited and may not be reproduced in any form without prior permission. Energy Metering Technology, 57 High Street, Burnham, Slough, SL1 7JX Tel 01628 664056 Fax 01628 668978 Email [email protected] 45. You will get the Security Warning screen. Please run the file. Figure A5-27 Upgrading Software – Security Warning 46. A message box ‘File Download – Security Warning. DYNAMATplus.exe’ may be displayed. Click RUN Figure A5-28 Do you want to run or save this file; Upgrading Software – Installation Security Publisher Warning 47. A message box ‘Internet Explorer – Security Warning. The Publisher could not be verified. Are you sure that you wish to continue’ may be displayed. Click RUN Figure A5-29 Upgrading Software – Microsoft .NET Framework 2.0 48. A message box ‘Microsoft .NET Framework 2.0’ may be displayed as part of the installation process. Page 266 of 314 This document & contents are the copyright of Energy Metering Technology Limited and may not be reproduced in any form without prior permission. Energy Metering Technology, 57 High Street, Burnham, Slough, SL1 7JX Tel 01628 664056 Fax 01628 668978 Email [email protected] Figure A5-30 Upgrading Software – Microsoft .NET Framework 2.0 Setup 49. A message box ‘Microsoft .NET Framework 2.0 Setup’ will be displayed as part of the installation process. Click Next to activate the Wizard to continue with the installation Figure A5-31 Upgrading Software – Microsoft .NET End User Licence Agreement 50. A message box ‘Microsoft .NET Framework 2.0 Setup End-User License Agreement’ will be displayed as part of the installation process. Click ‘I accept the terms of the License Agreement’ tick box and then click on Install to continue with the installation Page 267 of 314 This document & contents are the copyright of Energy Metering Technology Limited and may not be reproduced in any form without prior permission. Energy Metering Technology, 57 High Street, Burnham, Slough, SL1 7JX Tel 01628 664056 Fax 01628 668978 Email [email protected] Figure A5-32 Upgrading Software – Setup 51. A message box ‘Setup’ will be displayed as part of the installation process. Figure A5-33 Upgrading Software – Microsoft .NET Framework 2.0 Installing Components 52. A message box ‘Microsoft .NET Framework 2.0 Setup’ will be displayed showing the Installation Progress as part of the installation process. 53. When the installation finishes, close the screen. 54. You will be returned to the DYNAMATplus Welcome screen 55. Close this window. 56. On the CD, there is a folder called ‘info’ Figure A5-34 Upgrading Software – CD Image Page 268 of 314 This document & contents are the copyright of Energy Metering Technology Limited and may not be reproduced in any form without prior permission. Energy Metering Technology, 57 High Street, Burnham, Slough, SL1 7JX Tel 01628 664056 Fax 01628 668978 Email [email protected] 57. Within the ‘info’ folder is a text document called ‘RevisionHistory’. This will give details all the changes made to DynamatPlus since November 2007. 58. We suggest that you read this document in conjunction with using the new software. 59. A new training manual is being put together to reflect all changes and will be available soon. 60. Any feedback on this document will be gratefully received Page 269 of 314 This document & contents are the copyright of Energy Metering Technology Limited and may not be reproduced in any form without prior permission. Energy Metering Technology, 57 High Street, Burnham, Slough, SL1 7JX Tel 01628 664056 Fax 01628 668978 Email [email protected] Appendix 6 - COLLECTING DATA – DBGet & DBIPGet DBGet / DBIPGet Software 1. DBGET / DBIPGET is the bespoke software created by Energy Metering Technology for use in the collection of automatic meter pulse readings from our DATABIRD system. 2. It collects and translates the raw encrypted data from the data loggers and creates a text file containing this data. This can be done automatically by means of a script or manually. 3. Firstly there is the original method using a phone line and a modem. This requires a phone line and the customer is billed for line rental and connection time when downloading data. 4. Secondly there is the method of network comms. For this method, the IT department of the customer assigns a TCP/IP address that is then used for access to the data logger via the internal intranet and/or Internet. 5. Thirdly we have just introduced GPRS access using the Internet. This allows instant communication with the DATABIRD system without having the intervention of an IT department or the overheads of using the phone. 6. As well as our DATABIRD system, we can collect data from external systems i.e. a Trend Building Energy Management System. DBGet / DBIPGet Installation 7. 8. 9. 10. Close down any applications that are running. Put the DBGet/DBIPGet installation CD into your CD drive This should take you to the DBGet/DBIPGet set-up. If the set-up Program is not launched immediately, do the following: a. From the Start Menu, select Run b. For your CD drive is drive D: type D:\SETUP and click OK c. If your CD drive is assigned to a different letter, use that instead of D: 11. Once you are in the DBGet/DBIPGet Install Program, follow the instructions displayed on the screen 12. Please install DBGet/DBIPGet into c:\Program Files folder (default) Setting up DBGet / DBIPGet 13. For existing clients using DYNAMAT 6, you should already have a Sites Table (phones.csv file) that works. 14. However DYNAMATplus 5.23 defaulted to 2 line format and DYNAMATplus 5.43 defaults to 1 line format (code 3 in phones.csv) 15. The last version for Modems and old Lantronix (port 14001) is DBGet 5.47; this is code 1 in phones.csv 16. The current version for GPRS and new Lantronix (port 10001) is DBIPGet 1.3.5; this is code 2 in phones.csv 17. If the access to the logger is through a modem, ensure this is set in the Sites Table. 18. If the access to the logger is hard-wired, then set this in Sites Table. 19. There must be a folder called c:\acmget defined. 20. Within the Program Files\DBGet/DBIPGet folder, there needs to be a dbget.ini /dbipget.ini configuration file. 21. Phones.csv and dbget.ini / dbipget.ini files are absolutely imperative for DBGet/DBIPGet to work. 22. However, if you start up DBGet/DBIPGet without having the above files and folders in place, the basic defaults of the files and folders are created for you. But you do need to look at them, and customise them for your site. 23. For Modem sites; if you need to have a dialling prefix on your phone system (to get an outside line), you will need to set this option in the dbget.ini configuration file. DIALPREFIX=9 Manually Running DBGet / DBIPGet 24. Click on Start, followed by Programs, then DBGet /DBIPGet; however if this is not visible, go to the C: drive, in Program Files and click on the DBGet/DBIPGet Application Icon DBIPGet.ico Page 270 of 314 This document & contents are the copyright of Energy Metering Technology Limited and may not be reproduced in any form without prior permission. Energy Metering Technology, 57 High Street, Burnham, Slough, SL1 7JX Tel 01628 664056 Fax 01628 668978 Email [email protected] 25. Click on Sites, to select your Site. Note that this shows you the name of the log file and the folder that it is downloaded into. Normally this should be c:\acmget. 26. Click on Comms, to select your mode of access. If this is a direct link, then this step is not required. a. If you are accessing the logger via a modem, then you will need to dial the modem to connect to it. b. If you are accessing the logger via a VPN connection, then you need to make sure that the connection has been opened before you attempt to run DBGet/DBIPGet and you will need to select Network Connect. c. If you are accessing the logger via a Lantronix Redirector (port 14000), this should be installed already as this is a legacy mode of access and you will need to select Network Connect. d. For all other access, the mode of connection will be Network Connect. 27. Click on Data Bird; there are several things to do here before commencing the download of data. a. Firstly check the Logger Information; this will tell you if the link is active. b. It will also give you the network address. If there is a problem with the connection it can be because the connection is not on the same network address. c. Details of the Logger Memory; this comes in 512k flash memory chips, so 1536k would be 3 chips; ‘Used’ shows the whereabouts of the current pointer in the memory (where the overwriting has got to); the ‘Logger Memory Full OVERWRITING OLD DATA’ message in red is to reinforce that the logger is on a continuous loop of rolling memory. d. View Collectors shows what data has been collected to date. To clear the list, closing and reopening DBGet/DBIPGet will show only the most up-to-date information. e. Select the Log and Display Option if you want to visually check that the download is progressing (Real Time Readings as well saving to the log file), and this will also allow you to realise when the download has completed – this will be explained later. f. There are 4 types of Downloads; All, Last, Earliest, Since. i. All – all the logging information will be downloaded in date and time stamp order. ii. Last – displays the most recent reading that is currently available in the logger; this is also another way of checking that the logger is receiving data, and if the date and time stamp is not up to date, it shows when a problem occurred with the logger. iii. Earliest – displays the earliest entry that is currently available in the logger; beware however that this will be the next reading to be overwritten as the loggers are in a continuous loop. iv. Since – enter the date and time that you want to start the download at. 28. To the left of the DBGet Manual screen will be the Logging to Memory screen which shows the Real Time Readings 29. When the values being downloaded appear to stop in the Real Time Readings window, check the date and time. This should be very close to the system time on the PC/Laptop. If this is the case, then all the readings that have taken place up to now have been downloaded into the log file. 30. Click on Comms and select ‘Hang Up’. This will disconnect from the remote modem, and leave it ready for the next visit. If you have not been using a dial-up link, then you will not have to do this, and exiting DBGET will close the connection. 31. Close DBGET using the X (for Exit) in the top right hand corner, or Exit in the File dropdown menu. 32. Another window will open show the number of readings that have been downloaded. Reply YES, and DBGET will close down. Automatic Data Collection using DBGet 1. 2. 3. You can schedule this collection / download of data from the logger, at a time that is convenient, on a regular basis by using batch scripts. The same file(s) can be imported using this method. The script can be in several parts (download, backup, import) or it can be a single script The full script is detailed below under ‘Collecting and Importing Script’ a. firstly it downloads the data from the collector using DBGet; b. then it appends this data to any existing data that has not already been imported; c. then the downloaded data is backed up to a folder which is renamed with the current date in the format YYYYMMDD using a procedure ‘datedir’; Page 271 of 314 This document & contents are the copyright of Energy Metering Technology Limited and may not be reproduced in any form without prior permission. Energy Metering Technology, 57 High Street, Burnham, Slough, SL1 7JX Tel 01628 664056 Fax 01628 668978 Email [email protected] Collected Readings If readings have been collected and downloaded from the logger, then it is true to say that on the date and time of the reading for the meter, the associated transmitter was functioning correctly. Linking DYNAMATplus to a Trend Energy Management System (non-SQL) Overview of the Trend system A Trend Building Energy Management System (BEMS) consists of a set of outstations networked together and linked to a central supervisor computer. Its primary purpose is control of a building’s energy-related plant. Meter data collection is a subsidiary function. Pulse output meters are connected to “digital input” points in an outstation. Each digital input point maintains cumulative counts of pulses called “number of starts” in Trend speak. Each input point has a number, each outstation has a number and outstations are grouped together in a “LAN” which also has a number. Larger systems can have several LANs. Meter pulse counts, like any other sensor value on the system, can be viewed in real time through the Trend supervisor software. Trend supervisor software comes in two flavours:Trend’s proprietary 940 and 960 series programs, which are used by Smith and Nephew, and the defunct London Hosting Centre. Doorway Systems, who offer a cheaper alternative. This is in use at Novartis, St Andrews Hospital and the British Library The Trend supervisor must be running for the DYNAMAT link to operate. The link works by Windows Dynamic Data Exchange (DDE). It sends requests to the supervisor, which acts as a DDE server. The supervisor then communicates with the outstations on the spot, retrieving real time pulse counts, which the link program then writes to a text file for DYNAMATplus to import in the normal way. Installation of the Trend Link The program is kept on the network in \\server\company\EMT\Product Development\Software\DYNAMAT Trend Link\DynDDE32 Package If upgrading from DYNAMAT 6 or an earlier version of DYNAMATplus, find and save the file called DYNDDE.CFG in the C:\DYNAMAT folder. Then get DYNAMATplus installed and working with the client’s database. To install the program, run setup.exe from the package and follow the instructions on screen. This is the standard Visual Basic set-up program. Ensure that the program gets installed in the folder C:\DYNAMAT. Preparing the Trend Link for first use Ensure that the file DYNDDE.CFG is present in the C:\DYNAMAT folder. If not, then see below for how to create it from scratch. Ensure that the supervisor program is running. If Doorway is used, then you need to ensure that the DDE service is enabled. This is a tick box found in the menu structure under Tools, Options or some such, depending on the version. To launch the program, run DYNDDE32.EXE from the C:\DYNAMAT folder. The program’s opening window Click the Settings button, and set the customer’s desired time and frequency of meter reading. To test if the meters are being read correctly, click “Read Meters Now”. You should then see each meter code displayed briefly in the “Request” cell, followed by the reading in the “Reply” cell. Note the time taken to poll round all the meters. Trend networks have only limited bandwidth, and may give unacceptably slow response to other control or alarm signals if meter-reading requests are being sent for a significant fraction of the time. Setting up DYNAMATplus to import the readings The meter readings are written to the file TREND.TMP in the C:\DYNAMAT folder. The file is of standard ASCII / CHICK one line format. The file will be created if it does not exist, and appended to if it does. DYNDDE32 collects the meter readings according to its own internal timer. You need to schedule the dyImport task to run shortly after each meter-reading round finishes. Page 272 of 314 This document & contents are the copyright of Energy Metering Technology Limited and may not be reproduced in any form without prior permission. Energy Metering Technology, 57 High Street, Burnham, Slough, SL1 7JX Tel 01628 664056 Fax 01628 668978 Email [email protected] Creating the DYNDDE.CFG file On start-up, DYNDDE32 reads a file called DYNDDE.CFG to know what supervisor software it is working with and what meters to read. It will abort with an error message if this file is not present. This is a simple text file created in notepad. A typical one looks like:- Novartis DOORWAY 0/o20,I1(N)/1000000/1944 0/o20,I3(N)/1000000/1944 0/o20,I4(N)/1000000/1944 0/o20,S13(V) 0/o20,I5(N)/1000000/1944 ‘ first line left blank ‘ customer name, displayed in window ‘ Supervisor DDE service ‘ first meter to read ‘ etc. ‘ Analogue point If 940 or 960 series supervisor software is used, replace DOORWAY with COMMS943. If DYNDDE32 fails to establish contact with a DDE service of the name given, it will first display a reminder to start up the supervisor software, then after one more minute it aborts with an error message. The first part of the meter description, before the first slash, is a number, giving the LAN number on which the outstation is connected. This is always zero for smaller systems that only have one LAN. For early versions of 940 series supervisor software, a text string called the “outstation group” may replace this number. The second part, beginning with a lower case ‘o’, is the outstation number. The third part, after the comma, is the digital input point number. “I” means it’s a digital input, and “(N)” means that the parameter we want to read is the “number of starts”. For an analogue point, this would be Snn(V), where “S” means it’s an analogue sensor, and “(V)” means we want the current value. The rest of the bits after the second slash are optional, and only applicable to Doorway supervisor software. They are to ensure that the pulse counts in early model outstations are rolled over correctly, and it is a feature of Doorway that was provided especially for EMT. The 1000000 is the highest number that these early model outstations could count up to reliably, and the 1944 is a security PIN number used by Trend engineers when they make changes to the configuration in the outstations. Later model outstations have rollover capacities of 100,000,000 or more. Adding new meters on to the system If there are new meters to be added, first you must find out the meter’s LAN, outstation and point address. If the meter is shown on a mimic diagram in the supervisor program, you can get this information by right clicking on the value shown. Otherwise, you will need to consult the site manuals or ask an engineer who is familiar with the system. Add the meter to the DYNDDE.CFG file as shown above. When creating the meter on DYNAMATplus, the Auto Import Code is the portion of the line from DYNDDE.CFG up to the second slash, but with the comma replaced by an exclamation mark, e.g. 0/o20!I1(N)/ for the first meter shown. Ensure that the collector type is set to Other AMR (Non EMT) If you have set a rollover capacity in DYNDDE.CFG ensure you set the same rollover capacity in DYNAMATplus. Limitations to be explained to client The Trend system does not have suitable buffer storage at the outstation, so successful data retrieval depends on the PC continuing to operate 24/7. If Windows crashes or freezes, or a user shuts down the Dynamat Trend Link application, data will be lost. Anyone who uses the system must be drilled into ensuring that “Dynamat Trend Link” is ALWAYS shown on the task bar. Page 273 of 314 This document & contents are the copyright of Energy Metering Technology Limited and may not be reproduced in any form without prior permission. Energy Metering Technology, 57 High Street, Burnham, Slough, SL1 7JX Tel 01628 664056 Fax 01628 668978 Email [email protected] Linking DYNAMATplus to a Trend Energy Management System (SQL Trend 963) Configure the Trend 963 Supervisor software for ‘Automatic Data Recording’. This can be done using the ‘Configure Automatic Data Recording’ feature within the graph applet in 963. Once configured, this action will collect the data from the Trend Outstation and save it into the Sequel database on the hard drive of the PC. Recording intervals can vary but are usually best to be set for once a day in the early hours of the morning when no other actions are running. Create a new action in the ‘Action Scheduler’ within Trend 963, transposing LAN, O/S and item with relevant parameters and the required path and file name to be executed at any desired interval. This could also be setup as an action triggered by an event or alarm. This action will export the data from the sequel database to a .csv file Create a script file to send the .csv files to the EMT FTP server (for remote or virtual servers) or to the customer’s server where all the software is in-house, where the normal importing script for DYNAMATplus will apply it to the database. Using the above method you need to create an action for each meter. OPTION 1 – REQUEST ALL METER VALUES - EMT963all.BAT bcp "SELECT ('C'+ltrim(str(i96X.dbo.Lans.LanNo))+'O'+ltrim(str(i96X.dbo.Outstations.NodeAddress))+i96X.dbo.StrategyList.it em)+','+convert(varchar(6),i96X.dbo.PointValue.DataTime,103)+'10'+','+convert(varchar(5),i96X.dbo.PointValue .DataTime,108)+':00'+','+ltrim(str(i96X.dbo.PointValue.DataValue,20,4)) AS [MeterName,Date,Time,Value] FROM i96x.dbo.SiteDetails INNER JOIN i96X.dbo.Lans ON i96X.dbo.SiteDetails.siteID = i96X.dbo.Lans.siteID INNER JOIN i96X.dbo.Outstations ON i96X.dbo.Lans.lanID=i96X.dbo.Outstations.lanID INNER JOIN i96X.dbo.StrategyList ON i96X.dbo.Outstations.outstationID=i96X.dbo.StrategyList.outstationID INNER JOIN i96X.dbo.PointValue ON i96X.dbo.StrategyList.theIndex=i96X.dbo.PointValue.PointID WHERE (i96X.dbo.SiteDetails.siteConnectionString = N'IP81.149.201.110') AND (i96X.dbo.Lans.LanNo=84) AND (i96X.dbo.Outstations.NodeAddress=11) AND (i96X.dbo.StrategyList.item = N'S1')" queryout c:\BcpOutputTemp.txt -T -c Echo #F2 >> c:\tempcp.txt copy c:\tempcp.txt+c:\BcpOutputTemp.txt C:\ACMGET\Outsidetemp.csv /b del c:\tempcp.txt del c:\BcpOutputTemp.txt repeat for the next meter OPTION 2 – REQUEST ALL METER VALUES - EMT963daily.BAT bcp "SELECT ('C'+ltrim(str(i96X.dbo.Lans.LanNo))+'O'+ltrim(str(i96X.dbo.Outstations.NodeAddress))+i96X.dbo.StrategyList.it em)+','+convert(varchar(6),i96X.dbo.PointValue.DataTime,103)+'10'+','+convert(varchar(5),i96X.dbo.PointValue .DataTime,108)+':00'+','+ltrim(str(i96X.dbo.PointValue.DataValue,20,4)) AS [MeterName,Date,Time,Value] FROM i96x.dbo.SiteDetails INNER JOIN i96X.dbo.Lans ON i96X.dbo.SiteDetails.siteID = i96X.dbo.Lans.siteID INNER JOIN i96X.dbo.Outstations ON i96X.dbo.Lans.lanID=i96X.dbo.Outstations.lanID INNER JOIN i96X.dbo.StrategyList ON i96X.dbo.Outstations.outstationID=i96X.dbo.StrategyList.outstationID INNER JOIN i96X.dbo.PointValue ON i96X.dbo.StrategyList.theIndex=i96X.dbo.PointValue.PointID WHERE (i96X.dbo.SiteDetails.siteConnectionString = N'IP81.149.201.110') AND (i96X.dbo.Lans.LanNo=84) AND (i96X.dbo.Outstations.NodeAddress=11) AND (i96X.dbo.StrategyList.item = N'S1')" AND (PointValue.DateTime BETWEEN DATEADD(DAY,-8,GETDATE()) AND GETDATE())” queryout c:\BcpOutputTemp.txt -T -c Echo #F2 >> c:\tempcp.txt Page 274 of 314 This document & contents are the copyright of Energy Metering Technology Limited and may not be reproduced in any form without prior permission. Energy Metering Technology, 57 High Street, Burnham, Slough, SL1 7JX Tel 01628 664056 Fax 01628 668978 Email [email protected] copy c:\tempcp.txt+c:\BcpOutputTemp.txt C:\ACMGET\Outsidetemp.csv /b del c:\tempcp.txt del c:\BcpOutputTemp.txt repeat for the next meter RUN THE BATCH FILE AFTER YOU HAVE RECORDED THE METERS RECORD IP81.149.201.110L84O11S1[5|1|1000], SLEEP 1000 RECORD IP81.149.201.110L84O11S30[5|1|1000], SLEEP 1000 RECORD….. Etc, etc RUN C:\Program Files\Trend Control Systems\963\Scripts\EMT963all.BAT Or RUN C:\Program Files\Trend Control Systems\963\Scripts\EMT963daily.BAT Another method for step 2 is to create a script file to export all the meters data from sequel to .csv and action this as one action in the 963 ‘Action Scheduler’. This would be better for larger sites with many meters. Page 275 of 314 This document & contents are the copyright of Energy Metering Technology Limited and may not be reproduced in any form without prior permission. Energy Metering Technology, 57 High Street, Burnham, Slough, SL1 7JX Tel 01628 664056 Fax 01628 668978 Email [email protected] Appendix 7 – IMPORTING DATA - dyImport DyImport SYSTEM Data that has been collected needs to be imported into the database so that the latest values can be seen and appraised. DyImport is the process that will achieve this. It can either be carried out externally, using batch scripts, or can been done manually from within DYNAMATplus. DYNAMATplus DATA IMPORT FORMAT DYNAMATplus standard import format is a simple ASCII Comma Separated Value (CSV) format. Files can have any valid Windows filename, but are normally given the extension .CSV or .LOG. Each line consists of four values separated by commas, and is terminated by a carriage return/line feed pair:"METER CODE","dd/mm/yy","hh:mm:ss",99999.999 There should not be any blank spaces between the 4 values. The items in each line are as follows:Meter code: This is a character string of up to 30 characters, optionally enclosed in quotes, which must uniquely identify the meter. It will be entered on DYNAMATplus when the meter is set up on the web site. Date of reading: The date is a character string, which must be in English format i.e. "dd/mm/yy". All eight characters must be present. For days or months, which can be represented by a single digit, a zero or space must precede the digit, e.g. "09/09/93" not "9/9/93". Internal delimiters other than the slash are acceptable, but the digits must appear in the correct position. Time of reading: The time is a character string of the form "hh:mm:ss". Internal delimiters other than the colon are acceptable, but the digits must appear in the correct position. For readings, which are not time stamped, i.e. invoices or manual meter readings, the time "13:00:00" should be used. Reading: The reading is a number of any magnitude from 0.00001 to 9999999999. The number of digits and decimal format are defined in DYNAMATplus set-up screen. No units should be appended to the reading because they are also defined within DYNAMATplus. Quote marks at the beginning and end of each field are optional and will be removed when the file is read. DYNAMATplus can be set up to accept either an integrator value which is continually accumulating, or an amount consumed since the last time the meter was read. However, we recommend that wherever possible an integrator value is used, because this enables a correct total to be calculated even if some readings are missing. Internal (Manual) Importing Using the File Dropdown Menu, select the Import option. Page 276 of 314 This document & contents are the copyright of Energy Metering Technology Limited and may not be reproduced in any form without prior permission. Energy Metering Technology, 57 High Street, Burnham, Slough, SL1 7JX Tel 01628 664056 Fax 01628 668978 Email [email protected] Figure A7-1 Importing Data – File Dropdown Menu – Import All imports default to looking at C:\acmget folder to get the log file to be imported. If the data is held in any other folder, then this needs to be defined, instead of the default. Select the Type of Import 1. ASCII Readings Import (Auto Import Code) 2. DYNAMAT 6 Database Import (this dropdown may only be shown when the user has had the previous version of the system) 3. EMT Chick (this dropdown may only be shown when the system is configured for it; similar to ASCII above) For files created by DBGet either manually or automatically, the first option is selected. This will be the most common option. Where you have been a previous customer, and have used the DYNAMAT 6 system, and are now upgrading to the new DYNAMATplus system, then the log file created using the Export facility from DYNAMAT 6 needs to be imported using the second option. DyImport has the option to delete the file or files after the import has taken place. This again is the most common option, but do make sure that you have backed up your log files before importing. It is useful to know if there have been any errors occurring during the import, and by ticking the ‘Log unknown meter exceptions’ during import, you can check if there is some discrepancy between the actual set up of your system, and the data that is being imported. If there have been some Data Import exceptions, then DYNAMATplus will automatically ask if you want to look at them. If you answer ‘YES’, then the Exception Screen, displayed for Exceptions on the Lists dropdown will be displayed. Figure A7-2 Importing Data – File Dropdown Menu – Auto Import Exception You can schedule this import, at a time that is convenient in the future, or you can action it immediately. When you action it immediately, you will get a confirmation window. Page 277 of 314 This document & contents are the copyright of Energy Metering Technology Limited and may not be reproduced in any form without prior permission. Energy Metering Technology, 57 High Street, Burnham, Slough, SL1 7JX Tel 01628 664056 Fax 01628 668978 Email [email protected] Figure A7-3 Importing Data – Import Successfully Started Whilst the import is happening, you can look at the process by maximising the window for DyImport that appears in the Status Bar at the bottom of the screen. There are 6 steps in total. These are explained at the end of this section. Figure A7-4 Importing Data – Import processing – Step 2 - Recognition Step 2 (RECOGNITION) imports the data byte by byte (character by character) from the log file, and rejects full records where the meter code is unknown. Figure A7-5 Importing Data – Import processing – Step 3 - Application Step 3 (APPLICATION) compares the new reading for a meter against the readings already applied to the database. Because at the EMT Bureau we append data on a daily basis, and always collect data from the last 7 days, there are always overlaps in the data in the database, and the data being imported. Page 278 of 314 This document & contents are the copyright of Energy Metering Technology Limited and may not be reproduced in any form without prior permission. Energy Metering Technology, 57 High Street, Burnham, Slough, SL1 7JX Tel 01628 664056 Fax 01628 668978 Email [email protected] Figure A7-6 Importing Data – Import processing – Step 5 – Target Limits Step 5 (TARGET) only works where there have been targets set against meters. Where target limits have not been set use at the EMT Bureau we append data on a daily basis, and always collect data from the last 7 days, there are always overlaps in the data in the database, and the data being imported. Figure A7-7 Importing Data – All the Importing windows opened The screen above shows the entire possible screen used when importing, including the Status Bar for DyImport. The 7 steps of importing are 1. REPROCESSING - Preparing Unknown Meter Exceptions for Reprocessing Page 279 of 314 This document & contents are the copyright of Energy Metering Technology Limited and may not be reproduced in any form without prior permission. Energy Metering Technology, 57 High Street, Burnham, Slough, SL1 7JX Tel 01628 664056 Fax 01628 668978 Email [email protected] 2. 3. 4. 5. 6. 7. RECOGNITION - Importing Readings from ‘file’ for Processing APPLICATION - Processing and Checking Imported Meter Readings ) Steps 4 & 5 CALCULATION deal with creating alarms when targeting is not met, ) meters appear not to have responded; No new window is displayed. CLEARING - Clearing down reprocessed Meter Exceptions from the Exception Table IT IS RECOMMENDED that all windows except DYNAMATImport, but including DYNAMATplus, be closed when manually importing. This is required if the data file being imported has a size greater than 700KB Figure A7-8 Importing Data – Auto Import Exceptions 2000 Figure A7-9 Importing Data – Auto Import Exceptions very large External Importing You can schedule this import, at a time that is convenient, on a regular basis by using batch scripts. The same file(s) can be imported using this method. The script can be in several parts (download, backup, import) or it can be a single script The full script is detailed below; firstly it downloads the data from the collector using DBGet; then it appends this data to the data to any existing data that has not already been imported; then the downloaded data is backed up to a folder which is renamed with the current date in the format YYYYMMDD using a procedure ‘datedir’; then finally the appended file is imported into the database, with the appended file being deleted after a successful completion. Manual Importing Sometimes you will need to manually import a file of data; an example of this can be data sent from EMT to fill in a gap that has appeared in your data. Or you may want to import data from an Excel spreadsheet. 1. The data you want to import must be in the correct format file. It should have commaseparated values (meter code, date, time, reading). 2. If you are saving a file from Excel, you will need to save it as a .csv file. Then you will need to open the file in Notepad. Next you will need to save this file again – this time ensure that the file type must be set to ‘All Files’ and the name of the file should have the extension of .log. 3. Log into DYNAMATplus 4. Under the File dropdown, select Import 5. This will come up with the default normally looking for the file in the DYNAMATplus folder, but you will need to navigate the C drive (or other drives) until you find where you have saved the file. It should then show in the right hand box. 6. Ensure that the Type in the top box is set to ASCII, if available. If not available, please ring our support line (01628 664056 and ask for Christine) and ask for advice. Page 280 of 314 This document & contents are the copyright of Energy Metering Technology Limited and may not be reproduced in any form without prior permission. Energy Metering Technology, 57 High Street, Burnham, Slough, SL1 7JX Tel 01628 664056 Fax 01628 668978 Email [email protected] 7. 8. 9. 10. 11. 12. 13. 14. 15. Ensure that you tick the ‘log unknown meters’ option DO NOT TICK the ‘delete after import’ option Click on the ‘Import Now’ button This will now show a new window to say that the Import has started. Click OK to close this window. The bottom right button on the Import Screen will have changed from ‘cancel’ to ‘close’. Click on ‘Close’ to close the import window down. If you do not do this, then the software will run a lot slower. Close DYNAMATplus (for the same reason). Maximize the new icon ‘Dynamat Import’ from the bottom status bar. Watch the proceedings; step 1 (may or may not show), step 2, step 3, steps 4, 5 & 6 (may or may not show). When the DYNAMAT Import closes, then the importation should have finished successfully. Scripted Download and Importing 1. A full example of the Training Download, Backup and Import Script is shown on the next page. 2. The Import line has several parameters:call "C:\Program Files\DynamatPlus\dyImport.exe" -L "(local)\DynamatPlus" -N "T2repl" -F "c:\acmget\T1repl.log" -T 3 -S 0 -D 1 -U 0 a) b) c) d) e) f) g) –L this is the Server name –N this is the database name –F this is the name of the file to be imported –T this is the type or format of the file; 3 is a standard ASCII csv file –S this parameter is no longer used so should default to 0 –D this parameter is for deleting the imported file; if set to 0 there is no deletion of the file; if set to 1 then the file will be deleted once the data has been processed in Step 2 –U this parameter is for dealing data being collected which has not been defined in the database; if set to 0 then no unknown meters will be processed and the data will be ignored; if set to 1 then if an unknown meter record is found, it will be added to the exception table and will then not be lost – once the meter is defined then the data will be imported into the database using Step 1 and Step 6 of the Dyimport module. Page 281 of 314 This document & contents are the copyright of Energy Metering Technology Limited and may not be reproduced in any form without prior permission. Energy Metering Technology, 57 High Street, Burnham, Slough, SL1 7JX Tel 01628 664056 Fax 01628 668978 Email [email protected] Collecting and Importing Script REM Training_Download_Backup_Import_script REM REM REM REM REM REM REM REM REM REM REM REM REM REM REM REM REM REM REM REM T1repl_Download_Backup_Import_script to make this script work you must have the following 1) folder c:\acmget 2) phones.csv file in \Program Files\DBGet where the information in the first column is what you will use to replace 'T1repl' in this script NOTE - the name of the log file is 'T1repl'.log 3) DBGET application installed in Program Files 4) DYNAMATplus application installed in Program Files 5) database (@.mdf & @.ldf) installed in ..Program Files\Microsoft SQL Server\MSSQL$DynamatPlus\Data name of database is what you use to replace 'T2repl in this script 6) Optional database backup, you will need a folder set up on a drive where the data can be stored called 'backup' for example d:\backup USE dropdown EDIT, REPLACE, T1repl newname1 USE dropdown EDIT, REPLACE, T2repl newname2 don't forget to save this file as .BAT; change 'save as Type' to 'ALL FILES' otherwise it will not be saved correctly REM STEP 1 - DOWNLOAD REM collect the data from the logger using DBGET cd /D "c:\Program Files\DBGET" if exist c:\acmget\T1repl.log goto :T1repl_continue DBGet auto T1repl :T1repl_continue REM STEP 2 - BACKUP collected data REM save the latest file of collected data in Dated folder if not exist c:\acmget\temphold\*.* mkdir c:\acmget\temphold copy c:\acmget\*.log c:\acmget\temphold cd .. cd .. REM note that for datedir to work, it must be in c: datedir c:\acmget\temphold REM STEP 3 - IMPORT REM import the data just collected into the DYNAMAT+ database if not exist c:\acmget\T1repl.log goto :T1repl2_continue call "C:\Program Files\DynamatPlus\dyImport.exe" -L "(local)\DynamatPlus" -N "T2repl" -F "c:\acmget\T1repl.log" -T 3 -S 0 -D 1 -U 0 :T1repl2_continue REM REM REM REM cd cd cd cd STEP 4 - BACKUP database Optional step only use with MSDE installation; no good with full Microsoft SQL Server; If you do not want to use this step, insert 'REM ' at beginning of the next 7 lines program files microsoft sql server mssql$dynamatplus data net stop mssql$dynamatplus /Y copy T2repl*.* d:\backup net start mssql$dynamatplus REM STEP 5 - END OF PROCEDURE EXIT Page 282 of 314 This document & contents are the copyright of Energy Metering Technology Limited and may not be reproduced in any form without prior permission. Energy Metering Technology, 57 High Street, Burnham, Slough, SL1 7JX Tel 01628 664056 Fax 01628 668978 Email [email protected] ELCOMPONENT (Radiotech) Importation This feature is designed to import CSV files generated by the Elcomponent AMR system. Each row has three text fields for the site, meter and channel, followed by the date and then 48 half hourly consumption values, like this:' Site,Meter,Channel,Date,00:30,01:00, ..... 23:30,00:00 ' Surface, Boilers and Eng 5 Gas, Engine 5,01-Feb-07,0,0, ..... 49,46 Product Key Option You will need a Product Key where the “Elcomponent Import” and “Automatic Importing” options are enabled. Meter Set-up In the Meter Properties dialog for each meter, Delivered Amounts must be selected on the General tab: - Figure A7-10 Importing Data – ElComponent Properties – General Tab This means that the half hourly consumption values will be added up cumulatively. The Auto Import Code must consist of the Site, Meter and Channel descriptors, separated by commas exactly as they appear in the data file. The maximum length of the auto import code has been increased to 255 characters. Page 283 of 314 This document & contents are the copyright of Energy Metering Technology Limited and may not be reproduced in any form without prior permission. Energy Metering Technology, 57 High Street, Burnham, Slough, SL1 7JX Tel 01628 664056 Fax 01628 668978 Email [email protected] Figure A7-11 Importing Data – ElComponent Properties – Auto Import Tab Running the Import To run a manual import, select “ElComponent data import” from the drop down list. Figure A7-12 Importing Data – ElComponent Import Window In the batch file for automatic imports, the file type number after the “-T” label is 16, as in:- "C:\Program Files\DYNAMATplus\dyImport.exe" -L "(local)" "Dynamat_BathSpa" -F "C:\acmget\4 Mod csv dat file.csv" -T 16 -S 0 -D 0 -U 0 -N During the import, the header row is ignored. Rows containing less than 48 numeric consumption values will be rejected. Page 284 of 314 This document & contents are the copyright of Energy Metering Technology Limited and may not be reproduced in any form without prior permission. Energy Metering Technology, 57 High Street, Burnham, Slough, SL1 7JX Tel 01628 664056 Fax 01628 668978 Email [email protected] Exporting Data from Dynamat6 to DYNAMATplus 1. 2. 3. 4. 5. 6. 7. 8. 9. 10. 11. 12. 13. 14. 15. 16. 17. 18. 19. 20. 21. Open up Dynamat6 Select the FILE dropdown Under that, select the ASCII IMPORT/EXPORT From that, select EXPORT ASCII FILE This will open a window ‘Which Site’ needs to be set to “all” If this is not so, then click on the ‘tree’ button and double click on All (which is at the top of the tree) in the left hand box Change the ‘from’ date and ‘to’ date to cover the period that you want to export the data between i.e. set ‘from’ to be 01/10/07 and ‘to’ to be today’s date Click OK This will open a new window “Open Export File” Change the folder to be one on the C drive, or in a shared drive of your choice, under an appropriate and easily remembered folder Type in the file name; we suggest that you make it a meaningful name with an extension of .LOG i.e. Paul.log Click OK The screen will change as the export works, going through each of the meters in turn. Please be aware that this is not deleting any data, just taking a copy of it. When finished, it will automatically close the Export File window. Close / minimise Dynamat6 Navigate to the folder that the file of the data was created in. Pick up the file and transfer it to the PC running DYNAMATplus. When tested this out ALL the data from 2001 up to 2009 was collected and it gave a file of about 42MB. Manually import the file into DYNAMATplus as per the instructions above. Page 285 of 314 This document & contents are the copyright of Energy Metering Technology Limited and may not be reproduced in any form without prior permission. Energy Metering Technology, 57 High Street, Burnham, Slough, SL1 7JX Tel 01628 664056 Fax 01628 668978 Email [email protected] Appendix 8 – DYNAMAT Dexterity module 1. The DYNAMAT Dexterity module for creating a DECS certificate is found at Site level on the tree structure once this module has been enabled. Figure A8-1 2. 3. Click on the DYNAMAT Dexterity DEC & AR wizard A valid CIP database provided by the Assessor must be present. However during the development of DYNAMAT Dexterity, any of the CIP databases can be used, so click on the OK button. Figure A8-2 4. DYNAMAT Dexterity – Create Wizard DYNAMAT Dexterity – CIP Database Click on the button on the right hand side of the empty location window with 3 dots. This will allow you to navigate to the folder where the CIP database is stored. Normally this should be under c:\Program Files\DynamatPlus\CIP. The database is an Access database with an .mdb extension. Figure A8-3 DYNAMAT Dexterity – CIP Database Location Page 286 of 314 This document & contents are the copyright of Energy Metering Technology Limited and may not be reproduced in any form without prior permission. Energy Metering Technology, 57 High Street, Burnham, Slough, SL1 7JX Tel 01628 664056 Fax 01628 668978 Email [email protected] Figure A8-4 5. DYNAMAT Dexterity – CIP Database Location in CIP folder Within the CIP folder, select the CIP database, and click Open Figure A8-5 DYNAMAT Dexterity – CIP Folder Page 287 of 314 This document & contents are the copyright of Energy Metering Technology Limited and may not be reproduced in any form without prior permission. Energy Metering Technology, 57 High Street, Burnham, Slough, SL1 7JX Tel 01628 664056 Fax 01628 668978 Email [email protected] 6. This will put the address in the location window. Now click OK to accept this database. Figure A8-6 7. This is now the beginning of the DYNAMAT Dexterity Session to create a DEC certificate. Figure A8-7 8. 9. DYNAMAT Dexterity – CIP Options DYNAMAT Dexterity – Data Preparation – fuel sellection In the dropdown Main Heating Fuel, select the meter that you require – all meters are shown in the box; e.g. above shows an Electricity meter and a Gas meter. Only meters which are defined in DYNAMATplus as Main Meters will be shown. Page 288 of 314 This document & contents are the copyright of Energy Metering Technology Limited and may not be reproduced in any form without prior permission. Energy Metering Technology, 57 High Street, Burnham, Slough, SL1 7JX Tel 01628 664056 Fax 01628 668978 Email [email protected] Figure A8-8 DYNAMAT Dexterity – Nominated Date 10. It is now possible to select a date for the data to be used. This date should be the date at the start of the period for which the DEC is being created. By default, today’s date is always shown, but the date you should select or change to should be consistent with the date ranges available for that meter. 11. Electricity in the Energy Office above has valid readings from 1/8/2001 to 8/3/2003. Choosing a date in between allowing for a year of data is the ideal; e.g. 1/8/2001 – 7/3/2002 12. Click Find data once the date has been entered. The day of creating this document was 22/7/2009, so I entered 22/7/2002, which was accepted. 13. The General Information screen is now displayed, and to fill in the relevant items, click on the General Information tab that allows you to enter either the Assessor or the Building information. Select Assessor first. Figure A8-9 DYNAMAT Dexterity – Assessor display default 14. A new window will open to collect the Assessor Credentials Page 289 of 314 This document & contents are the copyright of Energy Metering Technology Limited and may not be reproduced in any form without prior permission. Energy Metering Technology, 57 High Street, Burnham, Slough, SL1 7JX Tel 01628 664056 Fax 01628 668978 Email [email protected] Figure A8-10 DYNAMAT Dexterity – Assessor credentials 15. The relevant information needs to be filled in and submitted which fills in the empty spaces. Figure A8-11 DYNAMAT Dexterity – Assessor display filled 16. Clicking on General Information, Buildings brings up the Building Details window. Page 290 of 314 This document & contents are the copyright of Energy Metering Technology Limited and may not be reproduced in any form without prior permission. Energy Metering Technology, 57 High Street, Burnham, Slough, SL1 7JX Tel 01628 664056 Fax 01628 668978 Email [email protected] Figure A8-12 DYNAMAT Dexterity – Building details 17. The relevant information needs to be filled in and submitted which fills in the empty spaces. 18. The Area (address 1) can be blank. If the last 4 digits of the UPRN are not 0000, then this indicates that this is a building without a unique Post Code (one of a group of buildings within a single Post Code), and in this case the Area must be filled in. 19. The UPRN must be 12 digits long. 20. The Post Town must be in capital letter, as must be the Post Code. 21. Under Building Systems, the two dropdowns that default to ‘Not Specified’ must be changed. Figure A8-13 DYNAMAT Dexterity – Building display filled 22. Now click on the Certificate dropdown; this will open up Benchmarks, (Floor Areas), (Occupancy Hours) and Energy Consumption. Select Benchmarks Page 291 of 314 This document & contents are the copyright of Energy Metering Technology Limited and may not be reproduced in any form without prior permission. Energy Metering Technology, 57 High Street, Burnham, Slough, SL1 7JX Tel 01628 664056 Fax 01628 668978 Email [email protected] Figure A8-14 DYNAMAT Dexterity – Benchmark Categories selection 23. Various Benchmark Categories are now available. EMT are cellular offices that are naturally ventilated, so this category was selected by double clicking. This in turn put the General Office heading the in Main Benchmark Category box. This was submitted. 24. When there are two different uses for a building, then both categories must be defined. Figure A8-15 DYNAMAT Dexterity – Floor Area options Page 292 of 314 This document & contents are the copyright of Energy Metering Technology Limited and may not be reproduced in any form without prior permission. Energy Metering Technology, 57 High Street, Burnham, Slough, SL1 7JX Tel 01628 664056 Fax 01628 668978 Email [email protected] 25. The next window is for the Floor Area. The offices take up an area of 1210 and there is no unconditional floor area. This was submitted. 26. Floor Area is a required field. Figure A8-16 DYNAMAT Dexterity – Benchmark Categories selection 27. The Occupancy window is now opened. The default occupancy is 2040 hours per year, which works out at approx 51 weeks (2040 / 8 hours per day / 5 days per week). This is standard for EMT so the Extended Occupancy hours was not ticked, and the default was submitted. 28. You do not have to go into the Energy Consumption screen to create the certificate. This information is calculated from the meter that you selected in Data Preparation screen at the start of DYNAMAT Dexterity as the main heating meter. But it is worth taking a look at this to see the consumption of your main meters for the period selected. Figure A8-17 DYNAMAT Dexterity – Benchmark Categories selection Page 293 of 314 This document & contents are the copyright of Energy Metering Technology Limited and may not be reproduced in any form without prior permission. Energy Metering Technology, 57 High Street, Burnham, Slough, SL1 7JX Tel 01628 664056 Fax 01628 668978 Email [email protected] 29. The original DYNAMAT Dexterity screen is now displayed with the Benchmarks, Floor Areas, Occupancy Hours and Energy Consumption information now processed. Scrolling down allows visibility of all the data. 30. The certificate is saved as an XML file automatically. It is suggested that you change the folder in which it is saved to the DEC folder within DYNAMATplus. 31. Unless you are a bona fide Assessor, you will not be able to connect to Landmark. Thus you will only be able to create a DRAFT output of the certificate. 32. Once the ‘standing data’ for DYNAMAT Dexterity has been filled in, you can view this by looking at the ‘View existing DECS’ icon. Page 294 of 314 This document & contents are the copyright of Energy Metering Technology Limited and may not be reproduced in any form without prior permission. Energy Metering Technology, 57 High Street, Burnham, Slough, SL1 7JX Tel 01628 664056 Fax 01628 668978 Email [email protected] Appendix 9 – Meter Survey Pro-Forma Date of Survey…………………………………. Time of Survey…………………………… Your organisation’s code for this meter................................................................................... Location of meter Loads served by meter ....................................................... Site............................................. ..................................................................................................... Type of service being monitored: Electricity (without MD recorder) Oil Electricity (with MD recorder) Mains Water Firm Gas Steam Interruptible Gas Heat Other................................................................................ Units being measured ..................................................... (Note any multiplication factors e.g. kWh x 10, cu.ft. x 100) Is this a main (utility) meter or a sub meter (please tick one) Make & model:.......................................... Serial or utility number:........................... Flow meters: Pipe bore................... Material........................... Screwed Electrical meters: Single phase 3 phase Flanged Current rating........................... METER DISPLAY: Digital meters: Tick here if meter has digital display Total no of digits............ Red or decimal digits.............. Present reading........................................... Dial or other meters: Tick here if meter does not have a digital display Please draw the meter face showing the present reading:- Is a pulse output available Yes No Value of pulse ........................................... Is the meter connected to a BEMS or data gathering system? If yes, what is its point name on the system? Yes No ..................................................................... Any other comments................................................................................................................ Page 295 of 314 This document & contents are the copyright of Energy Metering Technology Limited and may not be reproduced in any form without prior permission. Energy Metering Technology, 57 High Street, Burnham, Slough, SL1 7JX Tel 01628 664056 Fax 01628 668978 Email [email protected] Appendix 10 – System Configuration Diagrams Figure A10-1 System Configuration – DATA BIRD & DYNAMAT Configuration (modem) Figure A10-2 System Configuration – DATA BIRD & DYNAMAT Configuration (modem2) Page 296 of 314 This document & contents are the copyright of Energy Metering Technology Limited and may not be reproduced in any form without prior permission. Energy Metering Technology, 57 High Street, Burnham, Slough, SL1 7JX Tel 01628 664056 Fax 01628 668978 Email [email protected] UPGRADE OF COMMS TO DATA BIRD LOGGER USING GPRS SUMMARY Previous only two communication methods (comms) have been available to down load the stored meter data from DATA BIRD loggers, both have problems which can compromise meter data integrity. EMT has now developed a GPRS wireless comms option that is simpler in both installation and operation and does not suffer from the drawbacks of the previous comms options. Internet Comms Customer’s Host Running DYNAMAT EMT’s Server M Elec Meter M Heat Meter M Gas Meter M Water Meter T Outside Temp GPRS Comms N Site DATA BIRD Central Receiver/ Data Logger DB T1 DB T1 M M M M Boiler House Figure A10-3 M M DB T1 M Office M M M ETC M Factory M M M M M Annexe System Configuration – DATA BIRD & DYNAMAT Configuration (GPRS) Energy Metering Technology Ltd . The GPRS comms option modem costs £490 to supply, install and set-up, operation data costs are typically £200 a year, dependent on the amount of data that is transferred (i.e. size of the DATA BIRD system), but are incorporated into EMT’s DATA BIRD maintenance costs, these costs will be negated by Customers’ savings in costs by not needing telephone lines and network comms and time spent by the IT Departement. To enable the GPRS option the Customer’s host PC must have reliable Internet connection. Wherever possible, EMT will be converting over to GPRS as the normal method of comms to our DATA BIRD loggers. BACKGROUND Communication (comms) to the DATA BIRD data logger is required for both the Customer and EMT to be able to both automatically, and on-demand, download the stored meter data. In addition EMT needs comms to the loggers be able to run certain diagnostics tools for DATA BIRD system fault analysis. Only by having such comms to the logger and the Customer’s host PC is EMT able to offer efficient, low cost meter data warehousing and DATA BIRD system hardware maintenance. By having such access considerable savings in travel and visits to site by EMT can be made thus minimising associated travel costs and carbon tyre miles. Furthermore, help for the Customer and any hardware fault rectification action can be provided more readily. Previously only two options have been available for comms which allows EMT access as well as the Customer; the first has been via PSTN (public services telephone network) modem i.e. using analogue based telephone system. And the second, by connection to the Customer’s Ethernet network; EMT gaining access through a virtual private network (VPN) set up and maintained by the Customer’s IT Department. (N.B. In some cases EMT has simply not been allowed either comms option with DATA BIRD meter data only by being sent to EMT by some tenuous FTP link thus prohibiting EMT offering satisfactory maintenance and support services.) Page 297 of 314 This document & contents are the copyright of Energy Metering Technology Limited and may not be reproduced in any form without prior permission. Energy Metering Technology, 57 High Street, Burnham, Slough, SL1 7JX Tel 01628 664056 Fax 01628 668978 Email [email protected] Both these comms methods are susceptible to problems that can affect meter data integrity. The PSTN modem option can suffer from poor “hard wire” line quality both internally, within a Customer’s site, and externally through the BT network. With the network option, mainly due to firewall issues, EMT is continuously wrestling with Customers’ IT departments to both initiate comms and then to maintain it, DATA BIRD generally being treated rather like a “minnow on the end of an IP address”. EMT has spent many hours travelling, suffering carbon tyre miles, only to find a fault that has occurred is due to a Customer’s network problem causing the DATA BIRD systems to be “tarred” with a brush it does not deserve” and negates the purpose for the service and costs! EMT has now developed a third comms option using GPRS to the logger and the Customer’s host PC that avoids, totally, any tenuous cabling and special and politically arduous VPN set-up with the Customer’s IT departments. Rather than a PSTN modem, a GPRS modem is installed which effectively connects the logger wirelessly to the Internet without using any on-site comms infrastructure. Both the Customer and EMT can activate down load of the DATA BIRD logger via the GPRS modem via the Internet, the simple down load process being both automated or on demand. A further sub-GPRS option can also be provided where EMT can grab the data and post it on a public FTP site for the Customer’s DYNAMAT computer to automatically download it again without any involvement from the Customer’s IT department. GPRS “data transfer” rates are slightly more expensive that PSTN telephone time but with only one party needing to interrogate the logger regularly there will be a saving overall. Furthermore there is no line rental associated with this technology, just a one off purchase. To enable the GPRS option the Customer’s host PC must have reliable Internet connection. Page 298 of 314 This document & contents are the copyright of Energy Metering Technology Limited and may not be reproduced in any form without prior permission. Energy Metering Technology, 57 High Street, Burnham, Slough, SL1 7JX Tel 01628 664056 Fax 01628 668978 Email [email protected] Multiple Premises – Wider Area Comms Figure A10-4 System Configuration – Multiple Premises – Wider Area Comms Page 299 of 314 This document & contents are the copyright of Energy Metering Technology Limited and may not be reproduced in any form without prior permission. Energy Metering Technology, 57 High Street, Burnham, Slough, SL1 7JX Tel 01628 664056 Fax 01628 668978 Email [email protected] Appendix 11 – IT Terms and Conditions EMT STANDARD IT TERMS AND CONDITIONS PC/SERVER SPECIFICATION AND USER ACCESS RIGHTS PC Specification DYNAMATplus may be installed as a standalone system with both the application and the database installed on the local PC, or as a networked system with the application installed locally and the database installed on another PC or Server. Usually a server is only required when more than one person will be accessing the database from different PCs or when the database grows, or is expected to grow, larger than 1GB (approximately 10 million meter / pulse readings.) Any PC or networked server on which the Client intends to install any EMT software product will meet or exceed the following recommended specification: 2 GHz processor speed or better (3GHz or better for networked Servers) 1 GB RAM (and up to 2GB RAM for each processor) 10 GB free hard disk space before installation Windows 2000 or XP Professional Internal modem CD-ROM drive In addition, where an EMT DATA BIRD or CHICK logger is to be installed local to the PC, the PC will have one free RS232 serial port per logger. A high quality USB to Serial converter may be used where a serial port is not available however please note that some organisations block USB devices such as Data Keys for security reasons. Business Contact Manager (part of Office 2000/2003/2007 etc.) must not be installed on the PC. In the event that a software installation cannot be completed because the PC does not meet the required specification or is not in working order, EMT will charge for abortive visits at Company Day Rates. Hardware Requirements for SQL Server Databases For databases expected to grow larger than 1 GB (approximately 10 million meter / pulse readings), a separate, dedicated server is required in addition to the PCs used to run the DYNAMATplus application. This should be a minimum 3 GHz processor and 2GB RAM For DYNAMATplus databases larger than 2 GB (approximately 20 million meter / pulse readings) the free MSDE database used by DYNAMATplus will no longer work and needs to be replaced by a full Microsoft SQL Server database installation for which a licence is required. Page 300 of 314 This document & contents are the copyright of Energy Metering Technology Limited and may not be reproduced in any form without prior permission. Energy Metering Technology, 57 High Street, Burnham, Slough, SL1 7JX Tel 01628 664056 Fax 01628 668978 Email [email protected] Access Rights required to run applications In order to use DYNAMATplus on a PC the following rights are a minimum: Create, open, modify and delete non-executable files and folders anywhere on the local hard drive, Update registry keys, Where a local MSDE database is not to be used, a connection to a networked SQL Server database with user name and password specified by EMT. Transfer files to removable media for data storage and backup, Send and receive non-executable attachments by email (if networked), Create, modify and run tasks in Windows Task Scheduler, Task Scheduler icon should appear in Control Panel. During installation and at any other times when EMT engineers are in attendance the following additional rights will be available: Execute installation scripts using Windows Installer, InstallShield or Wise Installer, Create, open, modify and delete executable files anywhere on the local hard drive, Create and delete registry keys, Transfer files to and from all types of removable media, Send and receive executable files by email (if networked), Download executable files from the Web (if networked), Use snap-ins with Microsoft Management Console (e.g. SQL Server Enterprise Manager), Temporary administrator’s password for any connected SQL server Please note that any attendance by the Client’s own IT personnel in support of the installation or maintenance of the system will be requested and confirmed before EMT attend on site. It is EMT policy to charge Company Day Rates for undue delays (greater than 15 minutes) and for abortive or repeat visits. Any errors or omissions should be reported to EMT. Page 301 of 314 This document & contents are the copyright of Energy Metering Technology Limited and may not be reproduced in any form without prior permission. Energy Metering Technology, 57 High Street, Burnham, Slough, SL1 7JX Tel 01628 664056 Fax 01628 668978 Email [email protected] Appendix 12 – Training Agenda DYNAMATplus Training Example The following is a brief agenda for training sessions offered for EMT's DYNAMATplus software. Two days of training are recommended. The first should be as soon as possible after commissioning, and the second some weeks later when the system has had time to collect a reasonable amount of data. To gain maximum benefit from the second session, a full calendar month of data should be available for the main invoice meters, and utility invoices should have been obtained. Day 1 Installing the DYNAMATplus software with clients data already established Setting up sites on the tree structure Setting up meters Entering manual and automatic meter / pulse readings Setting up automatic data import tasks Producing bar charts of consumption, multiple period and s-curve Basic exception reporting Troubleshooting meter faults Calculating degree days from outside air sensor * Entering production data * Setting up and using virtual meters Reporting aggregated consumptions against target by site and by utility type Day 2 Setting consumption targets Comparing actual consumption against targets Reporting aggregated consumptions against target by site and by utility type Setting up accounts and tariff structures Entering and checking utility invoices * Recreating invoices from 30 minute meter / pulse readings Tenant / cost centre sub billing Building benchmarking as appropriate to market sector * Environmental reporting Climate Change Levy reporting Monitoring the performance of the meter data acquisition system Automatic exception reporting Distribution of reports * Only if the version of DYNAMATplus includes the required modules Numbers attending each session are not strictly limited, however it is the client's responsibility to provide appropriate display equipment for the numbers attending, and should be recognised that users will get less hands on experience in a larger group. Page 302 of 314 This document & contents are the copyright of Energy Metering Technology Limited and may not be reproduced in any form without prior permission. Energy Metering Technology, 57 High Street, Burnham, Slough, SL1 7JX Tel 01628 664056 Fax 01628 668978 Email [email protected] Appendix 13 – DYNAMATplus Available Modules DYNAMATplus modules Automatic Modules Manual Modules Dynamat Basic Weather related M+T Benchmarking One line ASCII import Automatic importing Auto finance module Analogue Points Local Degree Days Manual Bill Entry Applicable Days Production Local Authority MoD Benchmarking NHS Reporting Higher Education PDA Dataget Trend BEMS import IMServ Data Import Tracker Targeting Virtual Meters Bill Generation Environmental Reporting Forecasting Data Input by Email Send Reports by Email Web Output Two line ASCII import CHICK import British Energy Forecast Import EMT Backdoor Revert to Virgin DB ULHT Special Report Precalculated Table ElComponent Import Domosys Demo Dexterity Don't save login Honeywell BEMS Import Code 5 Import Tariff Adjudication Waste Benchmark Targeting Aspect Ratio Targeting Clock Time Handling Transport Monitoring Utility Company EDI Boiler Efficiency module SMS Alarm Output Included Included Included Included Included Included Included Included Included Included Included Included Included Not available Not Available Included Included Included Included Included Only Councils Only MOD Only NHS Only Education Chargeable Chargeable Chargeable Included Included Included Included Included Only Councils Only MOD Only NHS Only Education Not Available Not Available Not Available Included Included Included Included Included Chargeable Chargeable Included Included Not available Not available Chargeable NHS Chargeable Dexterity Chargeable Chargeable NHS Chargeable Dexterity Chargeable Chargeable Chargeable . . . . . . . . . . . . . . . . . . . . . . Page 303 of 314 This document & contents are the copyright of Energy Metering Technology Limited and may not be reproduced in any form without prior permission. Energy Metering Technology, 57 High Street, Burnham, Slough, SL1 7JX Tel 01628 664056 Fax 01628 668978 Email [email protected] Appendix 14 – User Level Access Rights N=Not Available; Y=Available; R=Restricted Main Menu Option Sub Menu Option Reviewer User Expert File Check tree integrity N N N Import N N Y Scheduled Tasks Y Y Y Exit Y Y Y View Large icons Y Y Y Small icons Y Y Y List Y Y Y Details Y Y Y Status bar R R R Lists Applicable Days Calendars R R R Applicable Days Schedules R R R Contracts R R Y Contract Calendars R R Y Daily Schedules R R Y Degree Days R Y Y EMT Equipment List R R R Environmental Pollutants R R Y Exceptions R Y Y Y Y Y Meters Off Line Y Y Y Meter Out Of Limits Service Types R R Y Standard Benchmarks R R Y Suppliers R R Y Units R R Y Users (only multi users) N N N VAT Rates R R Y CCL Rate R R Y Action Go To Y Y Y Print Y Y Y Edit Reading N Y Y Add New Reading N Y Y Diary Note N N Y Exchange Meter N N Y Display Manual Readings Y Y Y Delete N R Y Rename N N Y Properties R R Y Tools Options Y Y Y Help Contents Y Y Y Index Y Y Y Enter New Product Key N N N EMT on the Web Y Y Y EU Buildings Directive N N N About Y Y Y Site Add Wizard R R Y Properties N R Y Meter Add Wizard R R Y Properties N R Y Account Add Wizard R R Y Properties N R Y Page 304 of 314 SiteAdmin Y Y Y Y Y Y Y Y R R R Y Y Y Y R Y Y Y Y Y Y Y Y Y Y Y Y Y Y Y Y Y Y Y Y Y Y Y Y N Y N Y Y Y Y Y Y Y This document & contents are the copyright of Energy Metering Technology Limited and may not be reproduced in any form without prior permission. Energy Metering Technology, 57 High Street, Burnham, Slough, SL1 7JX Tel 01628 664056 Fax 01628 668978 Email [email protected] Appendix 15 – Wet Steam Calculations http://www.spiraxsarco.com/resources/steam-tables/wet-steam.asp Saturation Pressure and Dryness Inputs Output Single Value Table Saturation Pressure 6.8 bar gauge Dryness 98 % Calculate Saturation Temperature 169.467 °C Specific Enthalpy of Water (hf) 716982 J/kg Specific Enthalpy of Evaporation of Wet Steam 2.00995E06 J/kg Specific Enthalpy of Wet Steam (h) 2.72694E06 J/kg Density of Wet Steam 4.15067 kg/m³ Specific Volume of Wet Steam (v) 0.240925 m³/kg Specific Entropy of Water (sf) 2036.88 J/kg K Specific Entropy of Evaporation of Wet Steam 4541.07 J/kg K Specific Entropy of Wet Steam (s) 6577.95 J/kg K Specific Heat of Water (cp) 4367.03 J/kg K Specific Heat of Wet Steam (cv) 1790.62 J/kg K Specific Heat of Wet Steam (cp) 2493.12 J/kg K Dynamic Viscosity of Water 1.60127E-04 Pa s Dynamic Viscosity of Steam 1.46620E-05 Pa s Reset Boiling Point @ 100psi EMT’s calculations Enthalpy (hf) from 70°c = 4.2kj/kg * (169.5-70) (1) (Assuming condensate return provides feed water temp of 70°c) = 420000J /kg (water heat) Enthalpy (hfj) @ 98°% dry = 1.970 x 10⁶ KJ/kg (2) (1) + (2) If 1 pulse ∴ 1 pulse 1 pulse 1 / 0.319 = = = = = = = = 2.39 2390 kj/kg 100kg 2390 kj * 100 239000kj 0.239 gj 1 gj 4.1841 per gj Page 305 of 314 This document & contents are the copyright of Energy Metering Technology Limited and may not be reproduced in any form without prior permission. Energy Metering Technology, 57 High Street, Burnham, Slough, SL1 7JX Tel 01628 664056 Fax 01628 668978 Email [email protected] INDEX OF FIGURES Figure 01 Figure 02 Figure 03 Figure 04 Figure 05 Figure 06 Figure 07 Figure 08 Figure 09 Figure 10 Figure 11 Figure 12 Figure 13 Figure 14 Figure 15 Figure 16 Figure 17 Figure 18 Figure 19 Figure 20 Figure 21 Figure 22 Figure 23 Figure 24 Figure 25 Figure 26 Figure 27 Figure 28 Figure 29 Figure 30 Figure 31 Figure 32 Figure 33 Figure 34 Figure 35 Figure 36 Figure 37 Figure 38 Figure 39 Figure 40 Figure 41 Figure 42 Figure 43 Figure 44 Figure 45 Figure 46 Figure 47 Figure 48 Figure 49 Figure 50 Figure 51 Figure 52 Figure 53 Figure 54 Installing DYNAMATplus Starting DYNAMATplus System Diagram of DYNAMATplus Demo Screen – Dynamat World Organisational Tree Demo Screen – Site Tree Add New Site (step 1 of 4) Add New Site (step 1 of 4) Add New Site (step 2 of 4) Add New Site (step 3 of 4) Add New Site (step 4 of 4) Site – General Tab Site – Benchmarking Tab Demo Screen – Site Tree Add New Meter (step 1 of 3) Add New Meter (step 2 of 3) Add New Meter (step 3 of 3) Meter Properties – General Tab Meter Properties – Details Tab Meter Properties – Auto Import Tab Meter Properties – Auto Import Tab Meter Properties – Alarm Tab Meter Properties – Target Tab Meter Properties – NHS Tab (Only for NHS Sites) Meter Properties – Links Tab Dummy Degree Day Meter – Add New Meter (1) Dummy Degree Day Meter – Add New Meter (2) Dummy Degree Day Meter – Add New Meter Reading for Start Dummy Degree Day Meter – Add New Meter Reading for End Dummy Degree Day Meter – Reading entries Dummy Degree Day Meter – Meter Properties Dummy Degree Day Meter – Target Selection screen Dummy Degree Day Meter – View Target graph Dummy Degree Day Meter – Site Report Virtual Meters – 3 examples Virtual Meters – Components of Gas Into Boilers Virtual Meters – Add Virtual Meter Components Virtual Meters – Add Virtual Meter - Apportioned Virtual Meters – Gas Apportionment – Virtual components Virtual Meters – Gas Apportionment – Add Virtual components Virtual Meters – Gas Apportionment – Virtual division Virtual Meters – Gas Apportionment – Consumption Graph Virtual Meters – Gas Apportionment – Virtual multiplication component Virtual Meters – Gas Apportionment – Virtual multiplication Virtual Meters – Gas Apportionment – Virtual Account Demo Screen – Meter Level Empty Meter Table open Readings Readings as entered Print Readings – pages advice Print Readings – highlighted rows advice Go To (F5) Reading for Gas Meters Reading for Utility Meters Edit Meter Readings Page 306 of 314 This document & contents are the copyright of Energy Metering Technology Limited and may not be reproduced in any form without prior permission. Energy Metering Technology, 57 High Street, Burnham, Slough, SL1 7JX Tel 01628 664056 Fax 01628 668978 Email [email protected] 9 10 14 15 17 17 18 18 19 19 20 21 23 24 25 27 28 28 29 30 32 33 33 34 35 35 36 36 36 37 37 38 38 39 39 40 40 41 41 42 42 42 43 43 44 44 45 45 45 46 46 47 47 48 Figure 55 Figure 56 Figure 57 Figure 58 Figure 59 Figure 60 Figure 61 Figure 62 Figure 63 Figure 64 Figure 65 Figure 66 Figure 67 Figure 68 Figure 69 Figure 70 Figure 71 Figure 72 Figure 73 Figure 74 Figure 75 Figure 76 Figure 77 Figure 78 Figure 79 Figure 80 Figure 81 Figure 82 Figure 83 Figure 84 Figure 85 Figure 86 Figure 87 Figure 88 Figure 89 Figure 90 Figure 91 Figure 92 Figure 93 Figure 94a Figure 94 Figure 95 Figure 96 Figure 97 Figure 98 Figure 99 Figure 100 Figure 101 Figure 102 Figure 103 Figure 104 Figure 105 Figure 106 Figure 107 Figure 108 Figure 109 Figure 110 Edit Meter Readings – Diary Note icons showing Edit Meter Readings – Diary Note detail screen Exchange Meter Exchange Meter – negative reading exception Exchange Meter – negative reading Exchange Meter – closing & opening readings Exchange Meter – readings showing open & close entries Manual & AMR – Meter Face Reading Report icon Manual & AMR – Meter Face Reading Report Selection Manual & AMR – Example of Meter Face Reading Report Manual meter readings – highlighted for COPY Manual meter readings – copied into an Excel spreadsheet Export Meter Readings – icon under meter Export Meter Readings – example of output Export Meter Readings – selection screen with Archive DATAGET PDA Preload – icon under site DATAGET PDA Preload – selection window Consumption Graph – selection window Consumption Graph – Time inconsistency Consumption Graph – Time inconsistency Selection Multiple Period – selection window Multiple Period – Time and Duration error Multiple Period – Series and Points displayed Tracker Analysis – Repetition and Time Increment Tools – Options – Chart Consumption Graph Consumption Graph – Warning Message Consumption Graph – 7-Day Periods Consumption Graph – Spikes Consumption Graph – Readings showing negative values Consumption Graph – Same period after the removal of negative value Multiple Period Graph - entry Multiple Period Graph – over 2000 data points Multiple Period Graph – actual graph 53 series, 168 points Multiple Period Graph – selecting magnifying rectangle Multiple Period Graph – result of magnifying rectangle Consumption Graph – graph 3 series, 5 points Multiple Period Graph – actual graph 4 series, 4 points Multiple Period Graph – actual graph 7 series, 4 points Multiple Period S-Curve Graph – Comparing academic years Multiple Period S-Curve Graph - actual graph 53 series, 168 points Multiple Period S-Curve Graph - actual graph 27 series, 7 points Graph Tools – Save As Graph Tools – Save As results Graph Tools – Save As – Text example Graph Tools – Save As – EMF Image example Graph Tools – Save As – Bitmap Image example Graph Tools – Gallery – types of Graphs and Charts Graph Tools – Gallery – same values using a Curve Graph Graph Tools – Chart FX Properties – General Tab Graph Tools – Chart FX Properties – General Tab 2nd version Graph Tools – Consumption Graph over a full year Graph Tools – Consumption Graph over a full year with Zoom Graph Tools – Consumption Graph – zooming in to July and August Graph Tools – Consumption Graph – Page set-up in Print Preview Graph Tools – Consumption Graph – Data Editor display of values Graph Tools – Consumption Graph – Point Labels display of values Page 307 of 314 This document & contents are the copyright of Energy Metering Technology Limited and may not be reproduced in any form without prior permission. Energy Metering Technology, 57 High Street, Burnham, Slough, SL1 7JX Tel 01628 664056 Fax 01628 668978 Email [email protected] 48 49 49 50 50 51 51 52 52 53 54 54 54 55 55 56 56 57 58 58 58 59 59 60 60 61 61 62 62 63 63 64 64 64 65 65 66 66 67 68 68 69 69 70 70 71 71 72 72 73 73 74 74 75 75 76 76 Figure 111 Figure 112 Figure 113 Figure 114 Figure 115 Figure 116 Figure 117 Figure 118 Figure 119 Figure 120 Figure 121 Figure 122 Figure 123 Figure 124 Figure 125 Figure 126 Figure 127 Figure 128 Figure 129 Figure 130 Figure 131 Figure 132 Figure 133 Figure 134 Figure 135 Figure 136 Figure 137 Figure 138 Figure 139 Figure 140 Figure 141 Figure 142 Figure 143 Figure 144 Figure 145 Figure 146 Figure 147 Figure 148 Figure 149 Figure 150 Figure 151 Figure 152 Figure 153 Figure 154 Figure 155 Figure 156 Figure 157 Figure 158 Figure 159 Figure 160 Figure 161 Figure 162 Figure 163 Figure 164 Figure 165 Figure 166 Figure 167 Graph Tools – Consumption Graph – changing the colours of columns Graph Tools – Consumption Graph – Point Labels & colour changing Graph Tools – Analogue Measurement Graph – Data Editor with 2 rows Average Analysis selection Average Analysis Graph Meter Reconciliation – Shadow Manual Meters Meter Reconciliation – Average Analysis Graph – Manual Mean value Meter Reconciliation – Average Analysis Graph – Automatic Mean value Setting Targets – untargeted Meter Setting Targets – Set Target Setting Targets – Analysis Icons now showing View Target – Target Selection View Target – Target Graph Cusum Target – Selection Screen View Target – CUSUM View Target – CUSUM with colour change View Target – Meter Properties with Target tab and Tracker set View Target – Meter Properties with Alarm tab and Bandwidth set Tracker Analysis – 2% Alarm Limits Tracker Analysis – 16% Alarm Limits View Target – Analysis Table View Target – Analysis Table with Consumption only View Target – Analysis Table with Target information View Target – Consumption Graph for the same period as Analysis Table Occupancy Target – Meter Properties Target Weather Target – Meter Properties Target Regression Analysis – NEW ????? Email Alarms – Site Properties Billing Set-Up – schematic Demo Screen – Lists Dropdown Lists – Suppliers Add New Supplier Lists – Daily Schedules Add a New Daily Schedule – Day/Night example Lists – Contract Calendars Lists - Contract Calendars detail Lists - Contract Calendars with Daily Schedule detail Lists - Contract Add New Contract – General Tab Add New Contract – Fixed Charges Tab Add New Contract – Unit Rates Add New Contract – Max Demand Rates Edit Contract – Seasonal Time of Day with Distribution Use of System Edit Contract – DUoS Rates Edit Contract – Block Rate General Contract Edit Contract – Block Rate Unit Rates Edit Contract – Block Rate Calculate Bill 1 month Edit Contract – Block Rate Calculate Bill 7 months Accounts Wizard (step 1 of 3) Accounts Wizard (step 2 of 3) Accounts Wizard (step 2 of 3) Accounts Wizard (step 3 of 3) Accounts Wizard (step 3 of 3) – new Icons beside Accounts Wizard Accounts Properties Calculate Bill – entry Account Properties Calculate Bill – Example Page 308 of 314 This document & contents are the copyright of Energy Metering Technology Limited and may not be reproduced in any form without prior permission. Energy Metering Technology, 57 High Street, Burnham, Slough, SL1 7JX Tel 01628 664056 Fax 01628 668978 Email [email protected] 77 77 78 79 80 81 81 82 82 83 83 83 84 84 85 85 86 86 87 88 89 89 90 90 91 91 92 93 95 95 96 96 97 97 98 99 99 100 100 101 102 102 103 103 104 104 105 106 108 108 109 109 110 110 111 111 112 Figure 168 Figure 169 Figure 170 Figure 171 Figure 172 Figure 173 Figure 174 Figure 175 Figure 176 Figure 177 Figure 178 Figure 179 Figure 180 Figure 181 Figure 182 Figure 183 Figure 184 Figure 185 Figure 186 Figure 187 Figure 188 Figure 189 Figure 190 Figure 191 Figure 192 Figure 193 Figure 194 Figure 195 Figure 196 Figure 197 Figure 198 Figure 199 Figure 200 Figure 201 Figure 202 Figure 203 Figure 204 Figure 205 Figure 206 Figure 207 Figure 208 Figure 209 Figure 210 Figure 211 Figure 212 Figure 212 Figure 212 Figure 213 Figure 214 Figure 215 Figure 216 Figure 217 Figure 218 Figure 219 Figure 220 Figure 221 Figure 222 Cost Graph – Example Manual Bill Entry – Original Example Manual Bill Entry – Original Added readings Manual Bill Entry – Rates available but meters not set up Manual Bill Entry – Daily Schedule showing rates 1 and 3 Manual Bill Entry – Contract Calendar showing 2 different Daily Schedules Manual Bill Entry – Contract with General / Fixed Charges / Unit Rates tabs Manual Bill Entry – Account for each meter / unit rate (tariff no) Manual Bill Entry – Meter Properties – Details for CCL Manual Bill Entry – adding first Previous Readings Manual Bill Entry – adding the bill in detail Manual Bill Entry – Climate Change Levy variance Manual Bill Entry – Climate Change Levy variance in Meter Properties Manual Bill Entry – Climate Change Levy variance in Meter Properties View Invoices – report icon View Invoices – Search Invoice screen View Invoices – Search Invoice selected and redisplayed Manual Bill Entry – STOD with DUoS Electricity Bill – heading Manual Bill Entry – STOD with DUoS Electricity Bill – detail Manual Bill Entry – Matrix of Service Providers Manual Bill Entry – Multi Rate Electricity Bill Manual Bill Entry – Multi Rate – delivered amounts Manual Bill Entry – Multi Rate with CCL Variance Manual Bill Entry – Multi Rate with final tree Manual Bill Entry – Multi Rate – opening readings Manual Bill Entry – Multi Rate – Contract Type Manual Bill Entry – Multi Rate – Fixed Charges Manual Bill Entry – Multi Rate – Unit Rates Manual Bill Entry – Multi Rate – DUoS Rates Manual Bill Entry – Account Wizard Manual Bill Entry – Account extra details Manual Bill Entry – Account next meters Manual Bill Entry – Account next meters Manual Bill Entry – Entry screen before filling Manual Bill Entry – Entry screen after filling Manual Bill Entry – Example Gas Bill Manual Bill Entry – Gas Bill Entry Manual Bill Entry – Gas Bill Entry – Readings table Manual Bill Entry – Gas Bill Entry – Readings table Manual Bill Entry – Gas Bill Entry – Single Unit Rate Manual Bill Entry – Gas Bill Entry – Volume Bands Unit Rate Manual Bill Entry – Gas Bill Entry – Billing Interval Manual Bill Entry – Gas Bill Entry – Fixed Charges Manual Bill Entry – Gas Bill Entry – Completed Billing Screen Manual Bill Entry – Water Bill Entry – Contract Manual Bill Entry – Water Bill Entry – Fixed Charges Manual Bill Entry – Water Bill Entry – Account Details Manual Bill Entry – Water Bill Entry – Bill Entry Screen Delete an Account Delete an Account – Are you sure? Demo Screen – Reports Reports – Refreshing Screen Reports – Customising the Report Logo Reports – Site Report Selection Site Report – Example Period of Analysis 01/02/2003 to 08/03/2003 Reports – Meter Reading Sheet Selection Meter Reading Sheet Report – Example without new reading boxes Page 309 of 314 This document & contents are the copyright of Energy Metering Technology Limited and may not be reproduced in any form without prior permission. Energy Metering Technology, 57 High Street, Burnham, Slough, SL1 7JX Tel 01628 664056 Fax 01628 668978 Email [email protected] 113 113 114 114 114 115 115 116 116 117 117 118 118 119 119 120 120 121 121 122 123 123 123 124 124 125 125 126 126 127 128 128 129 129 130 133 134 134 135 136 136 136 137 138 139 140 140 141 143 143 144 144 145 146 147 148 148 Figure 223 Figure 224 Figure 225 Figure 226 Figure 227 Figure 228 Figure 229 Figure 230 Figure 231 Figure 232 Figure 233 Figure 234 Figure 235 Figure 236 Figure 237 Figure 238 Figure 239 Figure 240 Figure 241 Figure 242 Figure 243 Figure 244 Figure 245 Figure 246 Figure 247 Figure 248 Figure 249 Figure 250 Figure 251 Figure 252 Figure 253 Figure 254 Figure 255 Figure 256 Figure 257 Figure 258 Figure 259 Figure 260 Figure 261 Figure 262 Figure 263 Figure 264 Figure 265 Figure 266 Figure 267 Figure 268 Figure 269 Figure 270 Figure 271 Figure 272 Figure 273 Figure 274 Figure 275 Figure 276 Figure 277 Figure 278 Figure 279 Meter Reading Sheet Report – Example with new reading boxes Reports – Metering System Integrity Report Selection Metering System Integrity Report – Example Meter Fitness Report – Selection screen Meter Fitness Report – Example Reports – Site Benchmark Report Selection Site Benchmark Report – Example – needs replacing Monthly Manual Readings Report – selection screen Monthly Manual Readings Report – Example CRC Report – Example Daily System Report – Selection Daily System Report – Degree days missing for target Daily System Report – Example Events and Savings Report – Selection Events and Savings Report – Example Overnight Base Load Report – Selection Overnight Base Load Report – Example Maximum Demand Analysis Report – Availability under Account Maximum Demand Analysis Report – Availability under Account Maximum Demand Analysis Report – Selection Maximum Demand Analysis Report – Example Events and Savings Report – Selection Events and Savings Report – Example Reports – Site Environmental Report Selection Environmental Report at Site Level – Example Environmental Report – Script Control message Environmental Report – Selection causing Script Control Message Environmental Report – Testing out the Virtual workaround Environmental Report – Testing out the Virtual workaround ULHT Report – entering Bill registration numbers ULHT Report – entering Bill registration numbers – meter reading edit ULHT Report – Bill Registration No Report icon ULHT Report – Bill Registration No Report icon ULHT Report – Contract Calendar Schedule - JunHerenGas ULHT Report – Contract Calendar – Heren Monthly Gas ULHT Report – Add New Contract ULHT Report – Contract Unit Rates ULHT Report – Contract General ULHT Report – Account Wizard ULHT Report – Account – two ‘piles of money’ ULHT Report – Return for the month end – screen print System Integrity Report at Database Level – Example EMT Equipment List at Database Level – Example EMT Equipment List – Example showing all columns M&T – Constant Target – Example M&T – Tracker Target – Example M&T – Tracker Target – Target Alarms Example M&T – Weather Target – Example Menu Bar – File Dropdown Menu Menu Bar – File Dropdown Menu – Open Database Menu Bar – File Dropdown Menu – Check Tree Integrity Menu Bar – File Dropdown Menu – Virtual Meters added Menu Bar – View Dropdown Menu with Status Bar Menu Bar – View Dropdown Menu without Status Bar Menu Bar – Lists Dropdown – Edit Applicable Day Schedule Menu Bar – Lists Dropdown – Edit Applicable Day Schedule – full schedule Menu Bar – Lists Dropdown – Calendar of Applicable Day Schedule Page 310 of 314 This document & contents are the copyright of Energy Metering Technology Limited and may not be reproduced in any form without prior permission. Energy Metering Technology, 57 High Street, Burnham, Slough, SL1 7JX Tel 01628 664056 Fax 01628 668978 Email [email protected] 149 149 150 150 151 151 152 152 153 153 154 154 155 156 157 158 158 159 159 160 160 161 162 163 163 164 164 165 165 166 166 167 167 169 169 170 170 171 171 172 173 174 175 177 179 180 181 182 185 185 186 186 187 188 189 189 190 Figure 280 Figure 281 Figure 282 Figure 283 Figure 284 Figure 285 Figure 286 Figure 287 Figure 288 Figure 289 Figure 290 Figure 291 Figure 292 Figure 293 Figure 294 Figure 295 Figure 296 Figure 297 Figure 298 Figure 299 Figure 300 Figure 301 Figure 302 Figure 303 Figure 304 Figure 305 Figure 305 Figure 306 Figure 307 Figure 308 Figure 309 Figure 310 Figure 311 Figure 312 Figure 313 Figure 314 Figure 315 Figure 316 Figure 317 Figure 318 Figure 319 Figure 320 Figure 321 Figure 322 Figure 323 Figure 324 Figure 325 Figure 326 Figure 327 Figure 328 Figure 329 Figure 330 Figure 331 Figure 332 Figure 333 Figure 334 Figure 335 Menu Bar – Lists Dropdown – Applicable Day Calendar Menu Bar – Lists Dropdown – Applicable Day Calendar Menu Bar – Lists Dropdown – Applicable Day Calendar Menu Bar – Lists Dropdown – Applicable Day Calendar Menu Bar – Lists Dropdown Menu – Monthly Degree Days Menu Bar – Lists Dropdown Menu – Add Monthly Degree Days Menu Bar – Lists Dropdown Menu – Degree Days – current information Menu Bar – Lists Dropdown Menu – Degree Days – Vilnis Vesma Menu Bar – Lists Dropdown Menu – Degree Days Regions Menu Bar – Lists Dropdown Menu – Environmental Pollutants Menu Bar – Lists Dropdown Menu – Exceptions Menu Bar – Lists Dropdown Menu – Meters Off Line Menu Bar – Lists Dropdown Menu – Meters Out of Limits NEW Menu Bar – Lists Dropdown Menu – Service Types Menu Bar – Lists Dropdown Menu – Service Types - Utility Menu Bar – Lists Dropdown Menu – Service Types - Units Menu Bar – Lists Dropdown Menu – Standard Benchmark Menu Bar – Lists Dropdown Menu – Benchmark Typical / Good Practice Menu Bar – Lists Dropdown Menu – Units Menu Bar – Lists Dropdown Menu – Add New Units Menu Bar – Lists Dropdown Menu – Gas Calorific values Menu Bar – Lists Dropdown Menu – Users Menu Bar – Lists Dropdown Menu – VAT Rates NEW Menu Bar – Lists Dropdown Menu – CCL Rates NEW Menu Bar – Action Dropdown Menu Menu Bar – Tools Dropdown Menu Menu Bar – Tools Dropdown Menu – Options General (CHANGE) Menu Bar – Tools Dropdown Menu – Options Confirm Password Menu Bar – Tools Dropdown Menu – Options Password Failure Menu Bar – Tools Dropdown Menu – Options Chart Menu Bar – Tools Dropdown Menu – Options Colour Chart Menu Bar – Tools Dropdown Menu – Options Full Colour Chart Menu Bar – Tools Dropdown Menu – Options Report Menu Bar – Tools Dropdown Menu – Administrator Options Menu Bar – Help Dropdown Menu Menu Bar – Help Dropdown Menu – Contents Menu Bar – Help Dropdown Menu – Index Menu Bar – Help Dropdown Menu – Search Menu Bar – Help Dropdown Menu – New Product Key Menu Bar – Help Dropdown Menu – EU Building Directive Menu Bar – Help Dropdown Menu – About with Revision Date Meter Properties (2) – Analogue Measurement Graph Selection Meter Properties (2) – Analogue Measurement Graph Meter Properties (2) – Unit of Hot Water Meter Properties (2) – Service Type of Hot Water Meter Properties (2) – Add a New Meter (step 1 of 3) for Hot Water Meter Properties (2) – Add a New Meter (step 2 of 3) for Hot Water Meter Properties (2) – Adding a Target using locally calculated Degree Days Meter Properties (2) – Historic Target Meter Properties (2) – Regression Analysis Selection Meter Properties (2) – Too Much Scatter Meter Properties (2) – Regression Analysis Meter Properties (2) – Set Target Meter Properties (2) – Target confirmation Meter Properties (2) – View Target Graph Meter Properties (2) – CUSUM Analysis Graph Meter Properties (2) – CUSUM Analysis Graph Page 311 of 314 This document & contents are the copyright of Energy Metering Technology Limited and may not be reproduced in any form without prior permission. Energy Metering Technology, 57 High Street, Burnham, Slough, SL1 7JX Tel 01628 664056 Fax 01628 668978 Email [email protected] 190 191 191 191 192 193 193 194 194 195 195 196 196 197 197 198 198 199 199 200 201 202 202 202 203 204 204 205 205 205 206 206 207 207 208 208 209 209 210 210 210 213 213 214 214 214 215 216 216 217 217 218 218 218 219 219 220 Figure 336 Using The Sample Data – Exercise 1 – Consumption Graph Figure 337 Using The Sample Data – Exercise 2 – Consumption Graph Figure 338 Using The Sample Data – Exercise 3 – Regression Analysis Figure 339 Using The Sample Data – Exercise 3 – Regression Analysis Selection Figure 340 Using The Sample Data – Exercise 4 – Negative readings – screen 1 Figure 341 Using The Sample Data – Exercise 4 – Negative readings – screen 2 Figure 342 Using The Sample Data – Exercise 4 – Negative readings – screen 3 Figure 343 Using The Sample Data – Exercise 4 – Negative readings – screen 4 Figure 344 Using The Sample Data – Exercise 4 – Negative readings – screen 5 Figure 345 Using The Sample Data – Exercise 4 – Negative readings – screen 6 Figure 346 Using The Sample Data – Exercise 4 – Negative readings – screen 7 Figure 347 Using The Sample Data – Exercise 4 – Negative readings – screen 8 Figure 348 Using The Sample Data – Exercise 4 – Negative readings – screen 9 Figure 349 Using The Sample Data – Exercise 4 – Negative readings – screen 10 Figure A1-1 Troubleshooting Installing DYNAMATplus – Fatal Error window Figure A1-2 Troubleshooting Installing DYNAMATplus – upgrade message 1 Figure A1-3 Troubleshooting Installing DYNAMATplus – upgrade message 2 Figure A1-4 Troubleshooting Installing DYNAMATplus – 8.0.0 error message 1 Figure A1-5 Troubleshooting Installing DYNAMATplus – 8.0.0 error message 2 Figure A1-6 Troubleshooting Installing DYNAMATplus – OSQL script Figure A1-7 Troubleshooting Multiple Period Graph – Run Time Error Figure A1-8 Troubleshooting Unable to reopen DYNAMATplus – Task Manager Figure A1-9 Troubleshooting End Program - DYNAMATplus Figure A1-10 Troubleshooting End Program – Tell Microsoft Figure A1-11 Troubleshooting Run Time Error – Delete problem Figure A1-12 Movement on Readings Table – inconsistent value Figure A1-13 Movement on Readings Table – Exchange Close / Open inserted Figure A1-14 Movement on Readings Table – Exchange removed Figure A1-15 Troubleshooting Period of Repetition – Time problem Figure A1-16 Troubleshooting Period of Repetition – Time problem Figure A1-17 Troubleshooting Open existing database – unable to open Figure A1-18 Troubleshooting Tools – Options – Validate Administrator Password Figure A1-19 Troubleshooting Closing down – Virgin database files not found Figure A1-20 Troubleshooting Incorrect Movement – showing zero movement Figure A1-21 Troubleshooting Incorrect Movement – Open Exchange Meter Figure A1-22 Troubleshooting Incorrect Movement – Exchange Meter filled Figure A1-23 Troubleshooting Incorrect Movement – Negative Consumption Figure A1-24 Troubleshooting Incorrect Movement – Large Negative Figure A1-25 Troubleshooting Incorrect Movement – Do you want to Delete? Figure A1-26 Troubleshooting Incorrect Movement – Correct Movement Figure A1-27 Troubleshooting Integrity – refreshing - no meters Figure A1-28 Troubleshooting Integrity – no relevant meters Figure A1-29 Troubleshooting Integrity – No data available Figure A1-30 Troubleshooting Create – critical error Figure A1-31 Troubleshooting Create – Enterprise Manager showing Tables Figure A3-1 Exceptions – Auto Import Exceptions Figure A3-2 Exceptions – More than 2000 Exceptions Figure A3-3 Exceptions – Exceptions will impair performance Figure A3-4 Exceptions – Unknown Meter Code Figure A3-5 Exceptions – Meter Not Responding Figure A3-6 Exceptions – Input File error Figure A3-7 Exceptions – All records in file rejected Figure A3-8 Exceptions – dyImport cancelled Figure A3-9 Exceptions – Program Error – Timeout message examples Figure A3-10 Exceptions – Invalid Date Figure A3-11 Exceptions – Reading Too Old Figure A3-12 Exceptions – Meter Gone Around Page 312 of 314 This document & contents are the copyright of Energy Metering Technology Limited and may not be reproduced in any form without prior permission. Energy Metering Technology, 57 High Street, Burnham, Slough, SL1 7JX Tel 01628 664056 Fax 01628 668978 Email [email protected] 221 222 223 224 225 225 226 226 227 227 228 228 229 229 231 231 232 232 232 232 233 233 234 234 234 235 235 236 236 237 237 238 238 239 240 240 240 240 241 241 241 241 242 242 242 244 244 244 244 245 245 245 246 246 247 247 247 Figure A3-13 Figure A3-14 Figure A3-15 Figure A3-16 Figure A3-17 Figure A3-18 Figure A3-19 Figure A3-20 Figure A3-21 Figure A3-22 Figure A3-23 Figure A3-24 Figure A5-1 Figure A5-2 Figure A5-3 Figure A5-4 Figure A5-5 Figure A5-6 Figure A5-7 Figure A5-8 Figure A5-9 Figure A5-10 Figure A5-11 Figure A5-12 Figure A5-13 Figure A5-14 Figure A5-15 Figure A5-16 Figure A5-17 Figure A5-18 Figure A5-19 Figure A5-20 Figure A5-21 Figure A5-22 Figure A5-23 Figure A5-24 Figure A5-25 Figure A5-26 Figure A5-27 Figure A5-28 Figure A5-29 Figure A5-30 Figure A5-31 Figure A5-32 Figure A5-33 Figure A5-34 Figure A7-1 Figure A7-2 Figure A7-3 Figure A7-4 Figure A7-5 Figure A7-7 Figure A7-8 Figure A7-9 Figure A7-10 Figure A7-11 Figure A7-12 Exceptions – Meter Gone Around in Readings Exceptions – Meter Gone Around producing Invalid Movement Exceptions – Meter Gone Around producing Invalid Movement in Readings Exceptions – Zero Consumption Exceptions – Zero Consumption in Readings Exceptions – Negative Reading Exceptions – Negative Movement in Readings Exceptions – Reading Below Target Exceptions – Reading Above Target Exceptions – Reading Critically Low Exceptions – No Reading Exceptions – Unreasonably High Upgrading Software – another version already installed Upgrading Software – Add or Remove Programs Upgrading Software – Welcome to DYNAMATplus Upgrading Software – Windows Explorer C Drive Upgrading Software – CD Image Upgrading Software – Welcome to DYNAMATplus Upgrading Software – Installation Active Contents Upgrading Software – Installation Security Warning Upgrading Software – Installation Security Publisher Upgrading Software – Installation Wizard Upgrading Software – Installation Licence Agreement Upgrading Software – Installation User Information Upgrading Software – Installation Destination Folder Upgrading Software – Installation Ready to Install Upgrading Software – Installation Updating System Upgrading Software – Installation Successful Upgrading Software – Welcome to DYNAMATplus Upgrading Software – DYNAMATplus Icon Upgrading Software – Login Splash Screen Upgrading Software – Login Window Upgrading Software – Invalid Database Version Upgrading Software – Invalid Database Update Upgrading Software – Invalid Database Rebuild Upgrading Software – Add or Remove Programs Upgrading Software – Microsoft .NET Framework 2.0 Setup Failure Upgrading Software – Welcome to DYNAMATplus Upgrading Software – Security Warning Upgrading Software – Installation Security Publisher Warning Upgrading Software – Microsoft .NET Framework 2.0 Upgrading Software – Microsoft .NET Framework 2.0 Setup Upgrading Software – Microsoft .NET End User Licence Agreement Upgrading Software – Setup Upgrading Software – Microsoft .NET Framework 2.0 Installing Components Upgrading Software – CD Image Importing Data – File Dropdown Menu – Import Importing Data – File Dropdown Menu – Auto Import Exception Importing Data – Import Successfully Started Importing Data – Import processing – Step 2 - Recognition Importing Data – Import processing – Step 3 - Application Importing Data – All the Importing windows opened Importing Data – Auto Import Exceptions 2000 Importing Data – Auto Import Exceptions very large Importing Data – ElComponent Properties – General Tab Importing Data – ElComponent Properties – Auto Import Tab Importing Data – ElComponent Import Window Page 313 of 314 This document & contents are the copyright of Energy Metering Technology Limited and may not be reproduced in any form without prior permission. Energy Metering Technology, 57 High Street, Burnham, Slough, SL1 7JX Tel 01628 664056 Fax 01628 668978 Email [email protected] 248 248 248 248 249 249 249 250 250 251 251 251 255 255 256 256 257 257 258 258 258 259 259 260 260 261 261 262 262 263 263 263 264 264 264 265 265 265 266 266 266 267 267 268 268 268 277 277 278 278 278 279 280 280 283 284 284 Figure A8-1 Figure A8-2 Figure A8-3 Figure A8-4 Figure A8-5 Figure A8-6 Figure A8-7 Figure A8-8 Figure A8-9 Figure A8-10 Figure A8-11 Figure A8-12 Figure A8-13 Figure A8-14 Figure A8-15 Figure A8-16 Figure A8-17 Figure A10-1 Figure A10-2 Figure A10-3 Figure A10-4 DYNAMAT Dexterity – Create Wizard DYNAMAT Dexterity – CIP Database DYNAMAT Dexterity – CIP Database Location DYNAMAT Dexterity – CIP Database Location in CIP folder DYNAMAT Dexterity – CIP Folder DYNAMAT Dexterity – CIP Options DYNAMAT Dexterity – Data Preparation – fuel sellection DYNAMAT Dexterity – Nominated Date DYNAMAT Dexterity – Assessor display default DYNAMAT Dexterity – Assessor credentials DYNAMAT Dexterity – Assessor display filled DYNAMAT Dexterity – Building details DYNAMAT Dexterity – Building display filled DYNAMAT Dexterity – Benchmark Categories selection DYNAMAT Dexterity – Floor Area options DYNAMAT Dexterity – Benchmark Categories selection DYNAMAT Dexterity – Benchmark Categories selection System Configuration – DATA BIRD & DYNAMAT Configuration (modem) System Configuration – DATA BIRD & DYNAMAT Configuration (modem2) System Configuration – DATA BIRD & DYNAMAT Configuration (GPRS) System Configuration – Multiple Premises – Wider Area Comms Page 314 of 314 This document & contents are the copyright of Energy Metering Technology Limited and may not be reproduced in any form without prior permission. Energy Metering Technology, 57 High Street, Burnham, Slough, SL1 7JX Tel 01628 664056 Fax 01628 668978 Email [email protected] 286 286 286 287 287 288 288 289 289 290 290 291 291 292 292 293 293 296 296 297 299