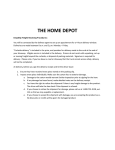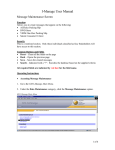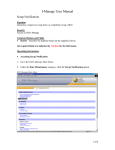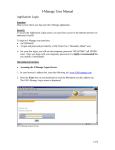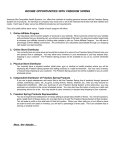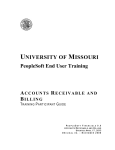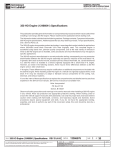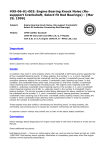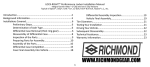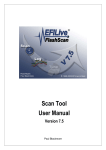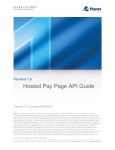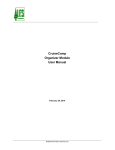Download I-Manage User Manual
Transcript
I-Manage User Manual Advance Shipping Notice (ASN) Item Maintenance Screen Function Allows you to create, clone, replenish, and edit a SKU. Security Access to GM I-Manage Common Buttons and Fields • Next Page – Opens the next page • Save/Exit – Saves information entered into the fields & returns you to the main menu. This allows you to return at a later date to continue set up of that SKU. • Cancel/Exit – Cancels an ASN and opens the item number to be used at a later date. If an item is already existing, Cancel/Exit will cancel all pending updates. • Send – Forwards completed form to Archer Corporate Services. • Search – Can be indicated with a magnifying glass icon. Allows you to search for specified data within the main database. Operating Instructions • Accessing the ASN / Item Maintenance Screen 1. Go to the GM I-Manage Main Menu. 2. Under the Data Maintenance category, click the Advance Shipping Notice (ASN) Item Maintenance option. GM I-Manage Main Menu The ASN / Item Maintenance Screen - Search Page will open. I-Manage User Manual ASN / Item Maintenance Screen - Search Page • ASN / Item Maintenance Screen - Search Page The ASN / Item Maintenance Screen - Search Page allows you to access the following functions related to Item set-up. • Create Set-up of a New Item • Continue Set-up of a New Item • Clone an Existing Item • Replenish an Existing Item • Edit an Existing Item Ø Before you can access any of the functions listed on the ASN / Item Maintenance Screen - Search Page, you must populate the Item Number field (highlighted in red text). You can enter a new item or an existing item. • Searching for a Item Number 1. On the ASN / Item Maintenance Screen - Search Page screen, click the Search button (indicated with a magnifying glass icon). The Search For Stock Number page will open. 2. On the Search For Stock Number page, complete one or all of the indicated fields. 3. Click the Search button. I-Manage User Manual Search For Stock Number Pop-up Screen 4. The search results will appear at the bottom of the Search For Stock Number page. Locate the appropriate item (you may need to scroll) and click the Select link next to that item. The Item Number now will appear on the ASN / Item Maintenance Screen Search Page. ASN / Item Maintenance Screen - Search Page I-Manage User Manual • Create Set-up of a New Item 1. On the ASN / Item Maintenance Screen - Search Page, enter a new item number in the Item Number field by typing in the new item number you want to create. 2. After entering the new item number, click the Create Set-up of a New Item link ASN / Item Maintenance Screen-Search Page 3. On the ASN / Item Maintenance Screen - Main Page, select the distribution methods for the new item by clicking all appropriate checkboxes. • DWD Store Item –You can access the DWD store through www.gmdealerworld.com and click on the business administration tab. • Saturn E-Store Item – This is the Saturn Consumer eStore. You can access this eStore through www.saturn-publications.com • Push Only Item – Used by the Business Owners to distribute or “push” an item to specified recipients. Recipients will not have the ability to order this item in the future. If you do not choose one of the two E-Stores, you must choose Push Only. • Printed/POD Item – Print on Demand (POD) is used for items that are printed at the time of order. This eliminates the need for storing items in inventory • E-Fulfillment Item – Used for items that can be downloaded directly from the eStore. E-Fulfillment items are only purchased from the DWD Store. • Dropship Item – Used for items that are ordered through the eStore or Archer Corporate Services but are shipped by another vendor. • Master Kit Item – Used when multiple components are shipped under one Item. • Autoship this Item to an existing subscription? – Used when the item being created is ordered and sent on a subscription basis. Subscription orders will generate as soon as the Item is approved. I-Manage User Manual ASN / Item Maintenance Screen - Main Page Ø Your selection of distribution methods will determine the pages displayed while creating the item. Selecting invalid combinations of distribution methods will produce an error message when you click the Next Page button at the bottom of the screen. If this occurs, review the distribution methods selected. The following combinations will produce an error message: • • • • • • • • • DWD Store and Push Only Consumer E-Store and Push Only Push Only and E-Fulfillment POD and E-Fulfillment POD and Kit POD and Dropship E-Fulfillment and Kit E-Fulfillment and Dropship Dropship and Kit 4. After selecting your distribution methods, complete the remaining information fields. You will need to scroll to complete each field. I-Manage User Manual Lower-part of the ASN / Item Maintenance Screen - Main Page The fields in this section are divided by the following: • • • • • • • ASN Status (this is automatically populated) Item Status: Should be Active for all active items. ASN Number (this is automatically populated) Item Description: (required) If this item is an eStore item, this description will populate on the thumbnail page of the main catalog Unit Of Measure Type: (required) Each, Pack, Kit, Pad, etc. For example, if there were 25 in a shrink-wrapped pack, your unit of measure type would be pack. Unit Of Measure Quantity: (required) The number of the item in that unit of measure type. Using the above example, if there were 25 in a shrink-wrapped pack, your unit of measure quantity would be 25. Low Water Point: The lowest quantity of stock allowed before reorder is necessary. An email to reorder this item may be generated to the inventory owner or designee when the low water point is reached. I-Manage User Manual • • • • • • • • • Re-order lead time: The amount of time it takes to reprint and receive this item for order fulfillment. Ideal Max: The highest quantity you would want in stock at a given time. This will aid in decreasing storage costs. Review Scrap: The date on which this inventory should be reviewed for possible scrapping. An email prompt may be generated to the inventory owner or designee when the review date occurs. Item Type: Defined by Content Management Guidelines from General Motors Executive Management. Options for this field are as follows: • Application / Form / Worksheet • Banner • Book / Binder / Manual • Booklet / Brochure / Pamphlet • Bulletins • CD / DVD / Video • Car Topper / Tent Card • Card / Postcard • Catalog • Electronic File • Flyer / Hero Card / Spec Sheet • Kit • Label / Decal / Applique / Sticker • Letter • Magazine / Newsletter • Merchandise / Wearables • Mirror / Radio / Etc • Miscellaneous • Parts Catalogs • Poster • Showroom Displays • Tag IPC Item Type: Defined and used by IPC only: • Brochures • Gifts and Incentives • Other Merch. • Sales Materials • Service Materials • Techline CD • Training Materials Stakeholder: IPC, SPO, VSSM. The screen will refresh when this option is chosen. Business Unit: Buick, Cadillac, Chevrolet, OnStar, etc… Owner (required): the EDSNetID of the inventory owner of this item. This field is case sensitive. UPPER CASE must be used. Is an E-store Thumbnail Image required – Defaults to no. I-Manage User Manual • • • If you do not wish to have an image of this item on the eStore, a placeholder indicating, “no picture is available” will appear. • If an image is required the following parameters must be used: • 400 x 400 pixels • .jpg, .gif or .pdf format. If a pdf is provided, a jpg of the first page will be created and used as the thumbnail. • You may attach the image or Archer Corporate Services can take the image for you (there will be a charge for this service). To attach an image simply use your browse button. If no image is attached Archer Corporate Services will take a pic ture when the stock arrives at our dock. Is this item part of a recurring shipment (a potential subscription): This will be used to determine if a new subscription should be created for this item. Comments to the Archer Inventory Coordinator: List any questions or comments you have for the Archer Corporate Services Inventory Coordinator. Ø As previously stated, your selection of distribution methods will determine the pages and fields displayed while creating the SKU. 5. You can stop now and save your work by clicking the Save / Exit button. If you wish to continue with the set up of your item click the Next Page button. The next mandatory page is the ASN / Item Maintenance Screen - Pricing Page. ASN / Item Maintenance Screen - Pricing Page I-Manage User Manual 6. On the ASN / Item Maintenance Screen - Pricing Page, complete the following fields: • Item Number: This will automatically populate for you • GM Cost To Produce Per Piece (in US Funds): The cost to replace this item. • Shipping Insurance Value (in US Funds): Used for insurance during shipping. • Charge Item Price (in US Funds): required. Sell price for the item. If there are exceptions to this pricing you may indicate that information later on this page. • Taxable: Yes or No. Indicates if this item requires sales tax to be assessed when purchased. • Is this Eligible for Coop Credit: Yes or No. Applicable to Trade One. • 26 Digit Account Number • Billing System: When this item is flagged as billable, indicate which billing system should be utilized. • ACDelco - Turnkey Billing – Trade One/SPO • BARS – GM Dealers • ACDelco/GM Parts Billing-Trade One • GM Parts – Turnkey Billing - Trade One/SPO GM Parts • JD EDWARDS – Saab Dealers I-Manage User Manual • • • No Billing System BARS Program Code: Billing & Accounts Receivable System BARS Type of Sale: The number assigned to a specific kind of activity. Represents the numeric value for each line item of the product/service that will be invoiced. Activities are treated differently for tax calculation. This number will be assigned by GM Dealer Accounting. Please consult the program rules for actual assignment. 01 03 04 11 18 15 15 • • Tangible Personal Property Freight Handling Charges Freight - FOB CC Origin Rebill Intangible PropertyGeneral Insurance There is a GM Program Owner (Marketing Representative) questionnaire that must be completed for new/renewal of programs or subsequent changes to these programs and returned to: GM Dealer Accounting. Usually done 90 days in advance of program implementation Recovery 26-Digit Account Number (SPO Only) GMSPO Account Number Bridge - Required for items that have more than six (6) characters. 7. At the bottom of your screen you have the ability to indicate groups that may have a different pricing structure for this item. These are defined as pricing exceptions. Pricing exceptions can be assigned by: • Business Partner Group • Ship to Country 8. To enter a pricing exception for a Business Partner Group: • Click on the drop down arrow under the Business Partner Group heading. Choose the appropriate business partner group. • Indicate the correct price for this group in the Sell Price field 9. To enter a pricing exception for a Ship to Country • Choose the ship to country from the drop down menu. • Indicate the appropriate sell price for that ship to country 10. Click the Next Page button to continue. (If you would like to stop now but save your work, click the Save / Exit button.) After clicking the Next Page button, the next mandatory page is the ASN / Item Maintenance Screen - E-Mail Page. 11. The ASN / Item Maintenance Screen - E-Mail Page is where you can add the e- mail addresses of those individuals who should receive certain e- mail notifications. The different notifications that can be sent are: I-Manage User Manual • • • • • Who should receive notice of item receiving at Archer? Who should receive notice of item at Low Water Point? Who should receive notice of Over- Limit Order Approval? Who should receive notice upon SKU creation? Who should receive notice on Scrap Review Date? In the fields next to a particular notice type in the email address of the of the business partner who should receive that notice. You can use the drop-down field next to the e-mail address fields to select if the recipient of the email is primary or secondary: either “To” or “CC”. ASN / Item Maintenance Screen – E-Mail Page I-Manage User Manual 12. Click the Next Page button to continue. (If you would like to stop now but save your work, click the Save / Exit button.) After clicking the Next Page button, the next page is the ASN / Item Maintenance Screen – Supplier Page. 13. On the ASN / Item Maintenance Screen - Supplier Page screen will appear. A Supplier must be set up prior to completing this page. Contact Archer Corporate Services at [email protected] to have a supplier added. 14. Complete the designated fields indicating the supplier that will be forwarding this inventory item to Archer Corporate Services. This information will inform the Archer Corporate Services Inventory Administrator when this item will arrive, the quantity to arrive and from which supplier. This information will allow our Receiving Department to validate that what arrives at our docks meets your expectation. ASN / Item Maintenance Screen - Supplier Page I-Manage User Manual I-Manage User Manual 15. Click the SEND button to submit your new SKU. (If you would like to stop now and save your work without sending the information to Archer Corporate Services, click the Save / Exit button.) After clicking the Send button, you will receive a message validating that you would like to submit this SKU for final approval. Validation Message 16. Click the OK button to submit your new SKU. If you have missed or incorrectly completed any fields you will receive a message stating which fields will need to be reviewed. I-Manage User Manual Error Notification Screen I-Manage User Manual 17. Click the Back button to return to the New SKU set up page. 18. Once you return to the New SKU set up page, use the Next button to move forward through the screens to the areas where the incorrect or missing information appears. 19. Supply or correct the information and click the Send button. 20. Click the Send button to submit your new SKU. (If you would like to stop now and save your work without sending the information to Archer Corporate Services, click the Save / Exit button.) After clicking the Send button, you will receive a message validating that you would like to submit this SKU for final approval. 21. Click the OK button to submit your new SKU. Once you have submitted your SKU information, Archer Corporate Services will review and contact you within 24 hours. Please allow 24 hours before you can access this SKU for use in distributions or access on the E-Stores. • Additional Pages Now, let’s look at the additional pages you may be required to complete. Again, these pages are generated depending on the distribution method you select. E-Store Page If you selected to have this item as a GM E-Store Item or Consumer E-Store Item, you will need to complete the ASN / Item Maintenance Screen – E-Store Page. The following fields are on this page: • SKU E-Store Description – Defaults to your item description. This description will appear on the detail page of the eStore you selected. You may expand on this description • Reserve for push – Defaults to no. This field allows you to reserve the inventory for a Push job prior to allowing it to be ordered on the designated eStore. If you I-Manage User Manual • would like to reserve the inventory until the Push job is completed, change this response to “yes”. Division – Indicate all divisions that apply to this item. This information will populate the search criteria on the E-Store. ASN / Item Maintenance Screen – E-Store Page I-Manage User Manual • • • • Department – Indicate all departments that apply to this item. This information will populate the search criteria on the E-Store. Who can order this item - Choose all that apply: Indicate all the business partner groupings that may order this item. This field will restrict the ordering of this item to the specified groups. Vehicle – Indicate the vehicles this item pertains to. This information will populate the search criteria on the E-Store. Year – Indicate the model year (s) to which this item applies. This information will populate the search criteria on the E-Store. I-Manage User Manual ASN / Item Maintenance Screen – E-Store Page I-Manage User Manual • • • • • • Where to Show in the DWD E-Store Catalog: Indicate the appropriate item type for this item. This information will populate the search criteria and indicate where the item will be placed on the E-Store. Where to Show in the Consumer E-Store Catalog – Indicate where this item should appear on the Saturn Consumer E-Store. Default Min – Default to 0 – Indicate the minimum amount that can be ordered in a single order. Default Max – Default to no limit – Indicate the maximum amount that can be ordered in a single order. Block Over Limit Orders-Check this box if the item can never be ordered for over the allowed quantity. Exception Limits Management: Allows you to provide different minimum and maximum order quantities by Business Partner Group. • Pick the group for which exceptions will apply • Indicate the minimum order quantity for that group • Indicate the maximum order quantity for that group. Click the Send button to submit your new SKU. (If you would like to stop now and save your work without sending the information to Archer Corporate Services, click the Save / Exit button.) I-Manage User Manual ASN / Item Maintenance Screen – E-Store Page I-Manage User Manual Print On Demand Page If you selected to have this item as a Printed / POD Item, you will need to complete the ASN / Item Maintenance Screen – Print On Demand Page. Complete the following fields on this page: • Print as ordered / Print now to store in Inventory: • Selecting the Print as ordered option allows you to decrease your inventory storage by printing items at the time they are ordered. • Selecting the Print now to store in Inventory option allows printing to occur at Archer Corporate Services and be placed directly in inventory decrease the turn around time and any additional transportation charges incurred by printing at another supplier. • Quantity to Print in Inventory: Indicate the quantity you would like Archer Corporate Services to print for inventory fulfillment. • Page Count: Indicate the number of pages needed for the complete SKU • Sheet Count: Indicate the number of sheets needed to for the complete SKU • For additional information or aid in determining this information, please contact your Archer Corporate Services Account Manager or Account Coordinator. • Finished Paper Size: The size of the item when it is fully completed/assembled I-Manage User Manual • • • • • • Simplex / Duplex: Indicate if this finished item will be printed on one side or both sides of a single sheet of paper. Black And White / PMS Color: Indicate if the item is Black and White or Color. If you choose the Color option, use the “Additional Instructions” field below to indicate the PMS colors. Collate: Yes or No – Indicate if the final document should be collated. 3-hole Drill: Yes or No – Indicate if the final document should be 3-hole drilled Shrink Wrap: Yes or No – Indicate if the final document should be shrinkwrapped prior to placing in inventory and shipped. Additional Instructions – Use this free form field to provide the following information: • Paper Weight • Paper Type • Paper Color • If Binder Assembly: In special instruc tions state if the contents of the binder should be inserted on rings or just shrink-wrapped and nestled in binder for shipping. ASN / Item Maintenance Screen – Print On Demand Page I-Manage User Manual • Upload File Grid: The grid at the bottom of the page allows you to upload your files for printing. • Click the browse button to attach your file. When uploading a file for POD, the file or image must be a .pdf, excel, .doc or PowerPoint. • Print Order – Indicate the order in which the files should be assembled in the final document. • Remove – Allows you to remove a file after you have uploaded it. Click the Send button to submit your new SKU. (If you would like to stop now and save your work without sending the information to Archer Corporate Services, click the Save / Exit button.) ASN / Item Maintenance Screen – Print On Demand Page I-Manage User Manual I-Manage User Manual E-Fulfillment Page If you selected to have this item as a E-Fulfillment Item, you will need to complete the ASN / Item Maintenance Screen – E-Fulfillment Page. Use this page to provide the files that will be used on the E-Store to allow the E-Store user to immediately download an item to their desktop printer. ASN / Item Maintenance Screen – E-Fulfillment Page I-Manage User Manual • • • Click the browse button to attach your file. When uploading a file for e- fulfillment, the file or image must be a .pdf, excel, .doc or PowerPoint. Print Order – Indicate the order in which the files should be assembled in the final document. Remove – Allows you to remove a file after you have uploaded it. Click the Send button to submit your new SKU. (If you would like to stop now and save your work without sending the information to Archer Corporate Services, click the Save / Exit button.) I-Manage User Manual Supplier Page If you selected to have this item as a Drop Ship item, yo u will need to complete the bottom portion only of the ASN / Item Maintenance Screen - Supplier Page. At the bottom of this page you will see an area where you will enter the Dropship Vendor. The Dropship Vendor will need to be set up in the Archer Corporate Services database prior to entering this information. Contact your Archer Corporate Services Account Manager. Click the Send button to submit your new SKU. (If you would like to stop now and save your work without sending the information to Archer Corporate Services, click the Save / Exit button.) I-Manage User Manual ASN/SKU Maintenance Screen - Supplier Page Kit Set-up Page If you selected to have this item as a Kit Item, you will need to complete the ASN / Item Maintenance Screen – Kit Set-up Page. Use this page to indicate the Kit SKU and the components within that kit. I-Manage User Manual ASN / Item Maintenance Screen – Kit Set-up Page When setting up a kit you must set up the components of the kit prior to setting up the Kit SKU. Once the components set ups have been approved you may set up the Kit SKU. • Enter the Kit SKU number on the ASN / Item Maintenance Screen - Search Page. Continue set up of this SKU as instructed previously in this section. • The ASN / Item Maintenance Screen – Kit Set-up Page will appear. • Component SKU - Enter the 1st component SKU in this kit • Quantity in Kit - Indicate the quantity of this SKU to ship in this kit • Ship Without – This field allows you to indicate if this kit may be shipped even if this particular component is unavailable. N – Indicates you do not want this kit to ship without this component Y - Indicates that the kit may be shipped without this component B – Indicates that if this component is unavailable, ship the kit and automatically place a backorder for this compone nt. The missing component will automatically ship when replenishment of this item is received. Note: backorders are not allowed on any type of Pull Orders (E-Store Order, Phone, Fax or E-Mail orders). If a component has a ship without of “B” the item kit will be shipped and a backorder will NOT be placed for this item. Autoship Subscription Page If you selected to have this item as an Autoship this item to an existing subscription, you will need to complete the ASN / Item Maintenance Screen – Autoship Subscription Page. Use this page to send this item to an existing subscription list. ASN / Item Maintenance Screen – Autoship Subscription Page I-Manage User Manual The ASN/SKU Maintenance Screen – Autoship Subscription Page Screen will appear • Subscription - Use the dropdown arrow to choose the subscription list for those who are to receive this item. • Quantity Code – This is an attribute from the ACDelco/SPO mail list files. Indicate if the Catalog quantities from the ACDelco/SPO lists should be utilized. I-Manage User Manual • • • • Number of Orders – This field will automatically populate with the number of recipients based on the subscription and quantity code you chose. Number of Pieces - This field will automatically populate with the number of pieces of this item needed to ship to your defined subscription. Will Archer Order Inventory from Vendor – Indicate if Archer Corporate Services will be responsible for ordering inventory from your specified supplier to fill the subscription. What week should the orders arrive – Indicate the week that you would like the subscriptions to be delivered. Click the Send button to submit your new SKU. (If you would like to stop now and save your work without sending the information to Archer Corporate Services, click the Save / Exit button.)