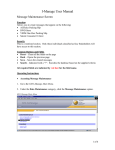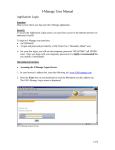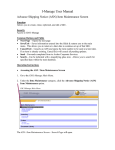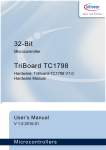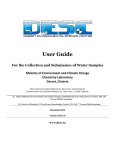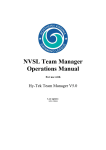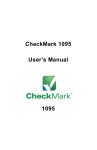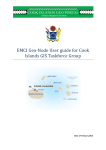Download I-Manage User Manual
Transcript
I-Manage User Manual Business Partner Maintenance Screen Function Allows users to add and modify business partners that are not housed by General Motors. Allows users to view business partners that are in the following General Motors data base extracts: • GM DID Extracts • Employee Extract • SPO Customer Records Security Access to GM I-Manage and Stakeholder or Business Owner authority. Common Buttons and Fields • Reset – Clears all the fields on the page • Back – Opens the previous page • Save – Saves information entered into the fie lds • Search – Starts a search based on the supplied criteria Operating Instructions • Accessing the Business Partner Maintenance 1. Go to the GM I-Manage Main Menu. 2. Under the Data Maintenance category, click the Business Partner Maintenance option. GM I-Manage Main Menu 1 of 10 I-Manage User Manual The Business Partner Maintenance Screen will open. Business Partner Maintenance Screen • Searching for a Business Partner 1. On the Business Partner Maintenance Screen, complete one or all of the indicated fields. 2. Click the Search button. The search results appear at the bottom of the screen. Business Partner Maintenance Screen – Search Results 2 of 10 I-Manage User Manual 3. Locate the correct Business Partner you wish to view (you may need to scroll to find the appropriate business partner) • Viewing a Business Partners information 1. Search and locate a business partner you wish to view (see “Searching for a Business Partner”). 2. On the Choose Screen drop-down field, select one of the following choices: • Address/Contact – Provides the business partner’s contact information. This information is read only. Business Partner Maintenance Screen – Address/Contact • Divisional Information – Provides the business partner’s GM divisional information. 3 of 10 I-Manage User Manual • User Security – Shows the I-Manage security level for the selected user. If you are assigned to a security level of this user you will also have the ability to edit their security level. This will be discussed later in this manual. User Security Page • Reset Password – Allows a Business Owner to reset the password of any individual assigned to their reporting/security level. In the case that an individual forgets their password, the reset button can be utilized to default their password to “WELCOME” It is strongly recommended that the User immediately change their password upon initial access after the reset has occurred (refer to Change Password instruction in the Main Menu section of this User Manual). Reset Password Confirmation Message 4 of 10 I-Manage User Manual • Creating a New Business Partner 1. On the Business Partner Maintenance Screen, click the Create New link. 2. Complete the information fields on the new business partner. • • • • • • • • • • • • • • • Business Partner – Once the information has been added a Business Partner Number will be systematically assigned. Status – Select the business partner status: Active, Inactive Type – Once the information has been added a Business Partner Type will be systematically assigned Company – Add the name of business partner’s company. Primary, Secondary, Tertiary Name – Add all the name(s) for the business contact. Ship-to Address – Add the address where items are shipped. Commercial or Residential – Indicate if the above address is a residential address or a commercial address. This will have implications during the shipping process. Region/Direct Territory/Zone - Automatically populated field based on the address information provided. Telephone Numbers - Indicate in the appropriate fields the various contact numbers. Email Address – The primary email address for this contact. Source of Address – Automatically populated field indicating how this business partner was added to the database. Employee Job Code – Select the business partner’s employee type. Record Creation Date – Automatically populated field that records the date the business partner information is saved. Last Updated Date – Automatically populated field that records the date the business partner was last updated. Last Updated By – Automatically populated field that records the user id of the last person to update the information. 3. Click the Save button to add the new business partner. You will see confirmation message indicating the addition of the business partner. • Editing an Existing Business Partner This is restricted functionality. You can not edit information or security levels on any business partner that is housed within General Motors database. You can edit information on any business partners that you have manually added or that you have been given rights. To edit a Business Partner from the Business Partner Maintenance Screen 5 of 10 I-Manage User Manual 1. Search and locate a business partner you wish to view (see “Searching for a Business Partner”). 2. On the Choose Screen drop-down field, select one of the following two choices and click “Go”. • Address/Contact • User Security To edit address/contact information fill in the appropriate fields and click Save at the bottom of the screen. A message will appear confirming the changes have been saved. Address/Contact Information Screen Security Levels Rights are restricted when editing the security levels of a business partner. Key Stakeholders can edit rights of Business Owners or Owner Representatives. Business Owners can edit rights of Owner Representatives. Owner Representatives can not edit security rights of any business parties. Rights Definitions Business Partner Number – Persons EDSNetID or System Assigned Business Partner Number 6 of 10 I-Manage User Manual Responsibility – Shows the Users security rights to I-Manage and E-Stores E-Store Reporting Levels – Shows the E-store access rights I-Manage Stakeholder Hierarchy – Shows the General Motors Division this individual is assigned to. I-Manage Business Unit Reporting Levels – Show the Business Unit to which the person has access Order Limit Quantities – Shows the restriction level when ordering fulfillment materials. If you are a Key Stakeholder: To edit security levels information the following fields should appear: • Responsibility • I-Mange Stakeholder Hierarchy • I-Manage Business Unit Reporting Level Responsibility – Choose the appropriate category for the User you ha ve identified. GM E-store – Non Dealers : Choose this option when the end user will access the E-Store but will NOT have access to I-Manage GM I-Manage - Owner Rep: Choose this option when the end user will access the DWD E-Store and access I-Manage ASN, Push and Reports only. GM I-Manage – Business Owner: Choose this option when the end user will access the E-store, access all screens in I-Manage with the exception of Message Maintenance and have the authority to create new users or change existing user security. GM I-Mange – Stakeholder: Choose this option when the end user will need to access the E-Store, access all screens of I-Manage, and have the ability to create users with Rep, Owner or Stakeholder access. The page will refresh after you have made your choice. The fields below will change based on the Responsibility you have assigned to the Business Partner. If you Choose GM E-store Non Dealers the following fields should appear: Employees - Choose this option when the individual is an emplo yee and will only need access to their specific business units’ information. Non Employees - Choose this option when the individual is not an employee of GM and may need access to multiple business units information. Order Limits Categories - Employee or Non-Employee If you Choose GM I Manage – Owners or GM I-Manger - Owner Rep the following field should appear: I-Mange Stakeholder Hierarchy – Choose the appropriate Division for the User you have identified. (The screen will refresh once you have made this choice.) • IPC 7 of 10 I-Manage User Manual • SPO • VSSM Once you have picked one of the above options, additional dropdowns will appear allowing you to choose the I-Manage Business Unit Reporting levels. You may check all business units that apply. Click the save button. User Security Page A message will appear confirming the security levels have been entered or updated. If you are a Business Owner: To edit security levels information the following fields should appear: Responsibility – Choose the appropriate category for the User you have identified. GM E-store – Non Dealers: Choose this option when the end user will access the E-Store but will NOT have access to I-Manage GM I-Manage - Owner Rep: Choose this option when the end user will access the DWD E-Store and access I-Manage ASN, Push and Reports only. I-Manage Business Unit Reporting Levels – If you have Chosen an Employee for editing, this field will pre-populate based on the information received from the employee profile. This information can not be edited. 8 of 10 I-Manage User Manual If you have Chosen an Owner Rep for editing, this field will pre-populate based on the rights of the person adding the Business Partner. Owner Rep responsibilities correlate directly to those of their sponsoring Business Owner. Business Partner Security Page: Owner Rep If you have Chosen an Owner Rep A message will appear confirming the security levels have been entered or updated. You may view the rights of other individuals within your User Group but will be unable to edit these rights. The following screen will appear with read only privileges. Refer to the Rights Definitions within this section for additional information. 9 of 10 I-Manage User Manual 10 of 10