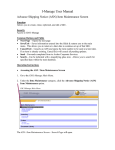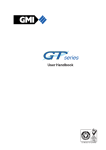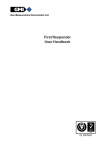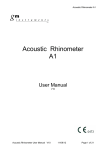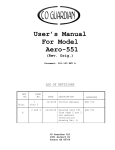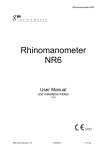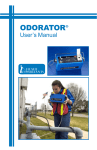Download I-Manage User Manual
Transcript
I-Manage User Manual Application Login Function Main screen where user logs into the I-Manage application. Security To access the Application Login screen, you must have access to the Internet and have an authorized UserID. To login to I-Manage you must have: • An EDSNetID • A login and password provided by a GM Owner for a “Manually Added” user. Ø For your first login, you will use the temporary password “WELCOME” (all UPPER case). Once you login with your temporary password, it is highly recommended that you modify it immediately. Operating Instructions • Accessing the I-Manage Logon Screen 1. In your browser’s address bar, enter the following url: www.GMi- manage.com 2. Press the Enter key on your keyboard or click the Go button next the address bar. The GM I-Manage Login screen is displayed. GM I-Manage Logon Screen 1 of 4 I-Manage User Manual Ø It is recommended that you add the GM I-Manage Login url to your web browser’s Favorites list. At the top of the screen, click on the Favorites menu, and then click the Add to Favorites option. Click the OK button on the pop-up box confirming your addition. • Accessing the I-Manage Application 1. On the I-Manage Login Screen (see previous page) type your EDSNetID into the User ID field. This field is case sensitive. Please use all UPPER CASE in this field. 2. Type your password into the Password field. This field is case sensitive. 3. Click the Logon button. The GM I-Manage Main Menu page is displayed. GM I-Manage Main Menu Screen Ø If this is your first login, it is highly recommended that you modify your password. In this manual, see the chapter: GM I-Manage Main Menu Screen to see how to modify your password. 2 of 4 I-Manage User Manual • Changing Your Password 1. To change your password click on the Change Password link in the upper right-hand corner of the I-Manage Main Menu screen. GM I-Manage Main Menu Screen 2. This link will open the Change Password screen. 3. Old Password - Enter your own Old Password in the designated field (Remember passwords are case sensitive). 4. New Password - Enter your New Password in the New Password field. 5. Verify New Password – Retype your New Password for verification. 3 of 4 I-Manage User Manual Change I-Manage Password Screen 6. You will receive a message validating that your Password has been changed. 7. Click the menu link to continue. Change I-Manage Password - Confirmation Screen 4 of 4