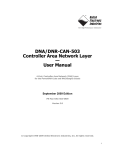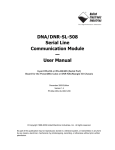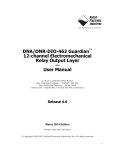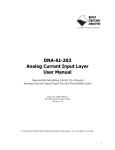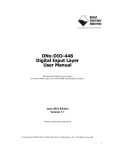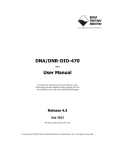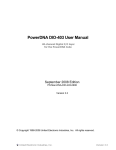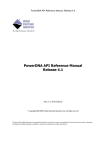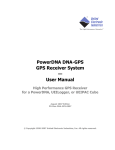Download PowerDNA UEILogger Data Logger System User Manual
Transcript
PowerDNA UEILogger Data Logger System User Manual Standalone Data Logger Using the PowerDNA PowerPC Cube and I/O Layers/Boards June 2007 Edition PN Man-DNA-UEILogger-0607 Version 1.1 © Copyright 1998-2007 United Electronic Industries, Inc. All rights reserved. i No part of this publication may be reproduced, stored in a retrieval system, or transmitted, in any form by any means, electronic, mechanical, by photocopying, recording, or otherwise without prior written permission. Information furnished in this manual is believed to be accurate and reliable. However, no responsibility is assumed for its use, or for any infringements of patents or other rights of third parties that may result from its use. All product names listed are trademarks or trade names of their respective companies. See UEI’s website for complete terms and conditions of sale: http://www.ueidaq.com/company/terms.aspx Contacting United Electronic Industries Mailing Address: 611 Neponset Street Canton, MA 02021 U.S.A. For a list of our distributors and partners in the US and around the world, please see http://www.ueidaq.com/partners/ Support: Telephone: Fax: (781) 821-2890 (781) 821-2891 Also see the FAQs and online “Live Help” feature on our web site. Internet Support: Support [email protected] Web-Site www.ueidaq.com FTP Site ftp://ftp.ueidaq.com Product Disclaimer: WARNING! DO NOT USE PRODUCTS SOLD BY UNITED ELECTRONIC INDUSTRIES, INC. AS CRITICAL COMPONENTS IN LIFE SUPPORT DEVICES OR SYSTEMS. Products sold by United Electronic Industries, Inc. are not authorized for use as critical components in life support devices or systems. A critical component is any component of a life support device or system whose failure to perform can be reasonably expected to cause the failure of the life support device or system, or to affect its safety or effectiveness. Any attempt to purchase any United Electronic Industries, Inc. product for that purpose is null and void and United Electronic Industries Inc. accepts no liability whatsoever in contract, tort, or otherwise whether or not resulting from our or our employees' negligence or failure to detect an improper purchase. NOTE: Since no alarm functions are implemented in Version 1.0, please disregard all references to alarms in this manual. They will, however, be implemented in Version 1.2, which will be available soon. ii iii Table of Contents Chapter 1 Introduction .................................................... 1 1.1 Overview . . . . . . . . . . . . . . . . . . . . . . . . . . . . . . . . . . . . . . . . . . . . . . . . . . . . . . . . . . . 1 1.2 Quick Start . . . . . . . . . . . . . . . . . . . . . . . . . . . . . . . . . . . . . . . . . . . . . . . . . . . . . . . . . 1 1.3 Working with Firewall and Anti-virus Software . . . . . . . . . . . . . . . . . . . . . . . . . . . . . . 1 1.4 Types of Systems . . . . . . . . . . . . . . . . . . . . . . . . . . . . . . . . . . . . . . . . . . . . . . . . . . . . 1 1.5 Features . . . . . . . . . . . . . . . . . . . . . . . . . . . . . . . . . . . . . . . . . . . . . . . . . . . . . . . . . . . 3 1.6 Specifications . . . . . . . . . . . . . . . . . . . . . . . . . . . . . . . . . . . . . . . . . . . . . . . . . . . . . . . 4 1.7 Block Diagram. . . . . . . . . . . . . . . . . . . . . . . . . . . . . . . . . . . . . . . . . . . . . . . . . . . . . . . 5 1.8 1.8.1 1.8.2 Major Components . . . . . . . . . . . . . . . . . . . . . . . . . . . . . . . . . . . . . . . . . . . . . . . . . . . 5 UEILogger Cube . . . . . . . . . . . . . . . . . . . . . . . . . . . . . . . . . . . . . . . . . . . . . . . 6 Layers/Boards . . . . . . . . . . . . . . . . . . . . . . . . . . . . . . . . . . . . . . . . . . . . . . . . . 7 1.9 Scan Rate and Timing Control . . . . . . . . . . . . . . . . . . . . . . . . . . . . . . . . . . . . . . . . . . 9 1.10 Daisy-chaining Multiple Cubes . . . . . . . . . . . . . . . . . . . . . . . . . . . . . . . . . . . . . . . . . 10 Chapter 2 Configuring Your System . . . . . . . . . . . . . . . . . . . . . . . . . . . . . . . . . . . . . . . . 11 2.1 Layers/Boards. . . . . . . . . . . . . . . . . . . . . . . . . . . . . . . . . . . . . . . . . . . . . . . . . . . . . . 11 2.2 2.2.1 2.2.2 2.2.3 Graphical User Interface (GUI) . . . . . . . . . . . . . . . . . . . . . . . . . . . . . . . . . . . . . . . . . File Menu . . . . . . . . . . . . . . . . . . . . . . . . . . . . . . . . . . . . . . . . . . . . . . . . . . . . Edit Menu. . . . . . . . . . . . . . . . . . . . . . . . . . . . . . . . . . . . . . . . . . . . . . . . . . . . Network Menu . . . . . . . . . . . . . . . . . . . . . . . . . . . . . . . . . . . . . . . . . . . . . . . . 2.3 2.3.1 MTTTY Serial Line Interface . . . . . . . . . . . . . . . . . . . . . . . . . . . . . . . . . . . . . . . . . . . 14 Set IP Address . . . . . . . . . . . . . . . . . . . . . . . . . . . . . . . . . . . . . . . . . . . . . . . . 14 2.4 Logger File Structure . . . . . . . . . . . . . . . . . . . . . . . . . . . . . . . . . . . . . . . . . . . . . . . . 15 2.5 2.5.1 Repository. . . . . . . . . . . . . . . . . . . . . . . . . . . . . . . . . . . . . . . . . . . . . . . . . . . . . . . . . 16 Copying a Configuration to a Cube or Layer . . . . . . . . . . . . . . . . . . . . . . . . . 16 2.6 2.6.1 2.6.2 2.6.3 Configuring an AI-207 Analog Layer. . . . . . . . . . . . . . . . . . . . . . . . . . . . . . . . . . . . . Configuring Analog Input Channels . . . . . . . . . . . . . . . . . . . . . . . . . . . . . . . . Configuring Clock and Trigger Options . . . . . . . . . . . . . . . . . . . . . . . . . . . . . Configuring Alarms . . . . . . . . . . . . . . . . . . . . . . . . . . . . . . . . . . . . . . . . . . . . 2.7 Configuring Excitation Voltage . . . . . . . . . . . . . . . . . . . . . . . . . . . . . . . . . . . . . . . . . 32 2.8 Configuring a DIO-403 Digital Input/Output Layer . . . . . . . . . . . . . . . . . . . . . . . . . . 32 2.9 2.9.1 2.9.2 2.9.3 2.9.4 Configuring an SL-501 Serial Comm. Layer . . . . . . . . . . . . . . . . . . . . . . . . . . . . . . . Config.ini File for SL-501 . . . . . . . . . . . . . . . . . . . . . . . . . . . . . . . . . . . . . . . . Configuring Clock and Trigger Options for SL-501 . . . . . . . . . . . . . . . . . . . . SL-501 Data Display . . . . . . . . . . . . . . . . . . . . . . . . . . . . . . . . . . . . . . . . . . . Exporting SL-501 Data. . . . . . . . . . . . . . . . . . . . . . . . . . . . . . . . . . . . . . . . . . 2.10 2.10.1 2.10.2 Configuring an SL-501 Layer for Outgoing Messages . . . . . . . . . . . . . . . . . . . . . . . 37 User Interface . . . . . . . . . . . . . . . . . . . . . . . . . . . . . . . . . . . . . . . . . . . . . . . . 38 Configuration File Format . . . . . . . . . . . . . . . . . . . . . . . . . . . . . . . . . . . . . . . 40 2.11 2.11.1 2.11.2 Configuring a CAN-503 Serial Bus Layer . . . . . . . . . . . . . . . . . . . . . . . . . . . . . . . . 41 Config.ini File for CAN-503 . . . . . . . . . . . . . . . . . . . . . . . . . . . . . . . . . . . . . . 43 Configuring Clock and Trigger Options for CAN-503 . . . . . . . . . . . . . . . . . . . 43 © Copyright 2007 United Electronic Industries, Inc. Tel: 781-821-2890 Date: 06. 29. 2007 11 11 12 13 19 19 23 27 33 35 35 35 36 Vers: 1.1 File:LoggerManualTOC.fm iv 2.11.3 2.11.4 CAN-503 Data Display . . . . . . . . . . . . . . . . . . . . . . . . . . . . . . . . . . . . . . . . . . 43 Exporting CAN-503 Data . . . . . . . . . . . . . . . . . . . . . . . . . . . . . . . . . . . . . . . . 44 Chapter 3 Running Your Application . . . . . . . . . . . . . . . . . . . . . . . . . . . . . . . . . . . . . . . . 46 3.1 3.1.1 3.1.2 Overview . . . . . . . . . . . . . . . . . . . . . . . . . . . . . . . . . . . . . . . . . . . . . . . . . . . . . . . . . . 46 Start Scan . . . . . . . . . . . . . . . . . . . . . . . . . . . . . . . . . . . . . . . . . . . . . . . . . . . 46 Stop Scan . . . . . . . . . . . . . . . . . . . . . . . . . . . . . . . . . . . . . . . . . . . . . . . . . . . 46 3.2 3.2.1 3.2.2 3.2.3 Viewing Results . . . . . . . . . . . . . . . . . . . . . . . . . . . . . . . . . . . . . . . . . . . . . . . . . . . Displaying a Chart of Analog Results . . . . . . . . . . . . . . . . . . . . . . . . . . . . . . Displaying Results Data. . . . . . . . . . . . . . . . . . . . . . . . . . . . . . . . . . . . . . . . . Displaying Digital IO Data . . . . . . . . . . . . . . . . . . . . . . . . . . . . . . . . . . . . . . . 3.3 Analyzing the Data Offline . . . . . . . . . . . . . . . . . . . . . . . . . . . . . . . . . . . . . . . . . . . . 50 A.1 Accessories. . . . . . . . . . . . . . . . . . . . . . . . . . . . . . . . . . . . . . . . . . . . . . . . . . . . . . . . 51 B.1 Multi-Cube Synchronization . . . . . . . . . . . . . . . . . . . . . . . . . . . . . . . . . . . . . . . . . . . 52 B.2 Synchronizing a 2-Cube System. . . . . . . . . . . . . . . . . . . . . . . . . . . . . . . . . . . . . . . . 52 B.3 Synchronizing a Multi-Cube System . . . . . . . . . . . . . . . . . . . . . . . . . . . . . . . . . . . . . 53 © Copyright 2007 United Electronic Industries, Inc. Tel: 781-821-2890 Date: 06. 29. 2007 46 48 49 50 Vers: 1.1 File:LoggerManualTOC.fm v List of Figures Chapter 1 Introduction . . . . . . . . . . . . . . . . . . . . . . . . . . . . . . . . . . . . . . . . . . . . . . . . . . . . 1 1-1 Typical Multi-Cube Wired Ethernet System ................................................................... 2 1-2 Cellular Wireless UEILogger System (Single or Multi-Cube) ......................................... 2 1-3 Local Wireless UEILogger System (Single or Multi-Cube) ............................................ 3 1-4 Block Diagram of UEILogger ......................................................................................... 5 1-5 UEILogger Cube Front Panel (3-layer) .......................................................................... 6 1-6 Using a DNA-STP-SYNC Board to Connect an External Clock to the Sync Port .......... 9 1-7 Daisy-chaining Multiple Cubes in a Network with a Direct-Connect Host PC.............. 10 1-8 Daisy-Chaining Multiple Cubes when a Hub/Switch is Used ....................................... 10 Chapter 2 Configuring Your System . . . . . . . . . . . . . . . . . . . . . . . . . . . . . . . . . . . . . . . . 11 2-1 Graphical User Interface (GUI) Initial Screen .............................................................. 11 2-2 New Cube Configuration Screen ................................................................................. 12 2-3 Edit Cube List Screen .................................................................................................. 13 2-4 Changing IP Address with MTTTY............................................................................... 14 2-5 Logger File Structure ................................................................................................... 15 2-6 Logger File Structure - Data Folder ............................................................................. 16 2-7 Copying a Configuration to a Cube - Step 1 ................................................................ 17 2-8 Copying a Configuration to a Cube - Step 2 ................................................................ 17 2-9 Copying a Configuration to a Cube - Step3 ................................................................. 18 2-10 Copying a Configuration to a Cube - Step 4 ................................................................ 18 2-11 Copying a Configuration to a Cube - Step 5 ................................................................ 19 2-12 UEILogger Initial Screen .............................................................................................. 20 2-13 Scan Network Screen .................................................................................................. 20 2-14 Changing IOM Name in PowerDNA Explorer .............................................................. 21 2-15 Expand IOM Screen..................................................................................................... 21 2-16 AI-207 Configuration Screen – Configuration Tab ...................................................... 22 2-17 Configuring Clock and Trigger for an AI-207 Layer ..................................................... 23 2-18 Selecting Layer Start Trigger – Level........................................................................... 24 2-19 Starting Another Layer from the Previous Layer Trigger ............................................. 24 2-20 Selecting Sync Clock Trigger....................................................................................... 25 2-21 Configuring a Time Duration Session .......................................................................... 25 2-22 Selecting Scan Rate and Clock Source ....................................................................... 26 2-23 Selecting Alarms .......................................................................................................... 27 2-24 Adding a New Alarm .................................................................................................... 28 2-25 Alarm Configuration Options........................................................................................ 29 2-26 Configuring Alarm – Level............................................................................................ 29 2-27 Configuring Alarm – On Error ...................................................................................... 30 2-28 Configuring a Level Alarm Source ............................................................................... 30 2-29 Configuring a Level Alarm Action................................................................................. 31 2-30 Configuring Excitation Voltage for DNA-AI-208 Sensors ............................................. 32 2-31 Configuring DIO Channels ........................................................................................... 33 2-32 Configuring the SL-501 Ports....................................................................................... 34 2-33 Typical Display of SL-501 Data.................................................................................... 36 2-34 Display of SL-501 Data Exported to Microsoft Excel ................................................... 37 2-35 SL-501 Outgoing Message Configuration Screen ....................................................... 38 2-36 Configuring Periodic Messages ................................................................................... 39 2-37 Display of SL-501 Message as ASCII Text.................................................................. 40 2-38 Configuring the CAN-503 Ports ................................................................................... 42 2-39 Typical Display of CAN-503 Scan Results................................................................... 44 2-40 Display of CAN-503 Data Exported to Microsoft Excel ................................................ 45 © Copyright 2007 United Electronic Industries, Inc. Tel: 781-821-2890 Date: 06. 29. 2007 Vers: 1.1 File:LoggerManualLOF.fm vi Chapter 3 Running Your Application . . . . . . . . . . . . . . . . . . . . . . . . . . . . . . . . . . . . . . . . 28 3-1 Displaying Results of an Analog Input Scan ................................................................ 46 3-2 Displaying Charts of Analog Scan Results .................................................................. 48 3-3 Displaying Analog Scan Data in Excel......................................................................... 49 3-4 Displaying Digital IO Scan Data................................................................................... 50 Appendices B-1 Interconnection Diagram for 2-Cube Synchronization ................................................. 52 B-2 Interconnection Diagram for Multi-Cube System ......................................................... 53 © Copyright 2007 United Electronic Industries, Inc. Tel: 781-821-2890 Date: 06. 29. 2007 Vers: 1.1 File:LoggerManualLOF.fm UEILogger User Manual Chapter 1 Introduction Chapter 1 1.1 Overview Introduction The UEILogger is a powerful standalone data logger based on the UEI PowerDNA Ethernet DAQ Cube. Using an intuitive Windows graphical user interface (GUI) supplied with the unit, you can configure the system with no programming whatsoever. You can configure it through a PC with an Ethernet connection and then, if you want, disconnect it and run in standalone mode. You can start/stop logging either manually from your computer or automatically through a variety of internal or external syncs and triggers, including analog alarm events and digital signals/events. You can use the UEILogger in a variety of systems, local or remote PC, wired or wireless, single or multi-Cube, stationary or mobile. Except for special firmware/software, the UEILogger is exactly the same as a standard PowerPC PowerDNA Cube. This means that existing users of PowerPC PowerDNA Cubes can easily add data logging capability by installing a firmware/software upgrade package. (Some earlier models manufactured without an alarm buzzer may require use of a digital output for an audible alarm function.) This also means that a purchaser of a UEILogger can use the unit as a standard PowerDNA Cube instead of as a logger. The UEILogger offers the same choice of I/O layers/boards, analog inputs/ outputs, digital inputs/outputs, counter/timer inputs/outputs, and other features of a PowerPC PowerDNA Cube. As you configure your system with the Windows GUI, the settings are saved in a configuration file on an SD card, included with the system. This means that you can store application-specific configurations on multiple SD cards. When you want to use a pre-defined configuration for a particular application, simply insert the card with that configuration. The logger lets you upload that configuration to the Cube. Note also that after you configure your logger, you can copy the configuration file to the Repository and then copy the configuration to other Cubes in your system, thus duplicating the configuration quickly and conveniently. 1.2 Quick Start For a quick start-up procedure, refer to the document titled “UEILogger Quick Start Manual,” which you can download directly from www.ueidaq.com. 1.3 Working with Firewall and Anti-virus Software If you experience any difficulty communicating with the UEILogger, check to see if your efforts are being sabotaged by any Internet security, anti-virus, or firewall programs. The UEI logger uses UDP protocol on port 6334 and TCP/IP protocol on port 21. Some of the various firewall and security programs on the market have optional configuration windows that will allow you to enter the UEI ports and protocols, thus allowing data to pass. If no such configuration window is available and communication errors persist, try disabling the firewall and security programs to see if that fixes the problem. 1.4 Types of Systems As shown In Figures 1-1 to 1-3, the UEILogger can be used in a variety of systems, such as © Copyright 2007 all rights reserved United Electronic Industries, Inc. • Single or Multiple Cube system • Dedicated Host PC system Tel: 781-821-2890 Date: 06. 29. 2007 Vers: 1.1 File: UEILoggerChap1.fm 1 UEILogger User Manual Chapter 1 Introduction PC PC • Standard Ethernet system • Stationary or mobile system applications • Cellular wireless system (using a JBM C120 Router) • Local wireless system (using a local wireless link) Ethernet port Note: The PC that you use to configure the logger Cubes is not needed for logger operation. You may disconnect it when you run your application. Ethernet port UEILogger UEILogger 0 Sensors Ethernet port UEILogger UEILogger 1 Sensors Ethernet port UEILogger UEILogger n Sensors Ethernet Network Figure 1-1. Typical Multi-Cube Wired Ethernet System May be stationary or mobile Wireless Cellular Network Ethernet port UEILogger Sensors Air Card JBMC120 C120Wireless Wireless Router Router Internet Cell Network Carrier broadband connection PC PC Figure 1-2. Cellular Wireless UEILogger System (Single or MultiCube) © Copyright 2007 all rights reserved United Electronic Industries, Inc. Tel: 781-821-2890 Date: 06. 29. 2007 Vers: 1.1 File: UEILoggerChap1.fm 2 UEILogger User Manual Chapter 1 Introduction May be stationary or mobile PC PC May be stationary or mobile Ethernet port Ethernet port Sensors UEILogger Local C120Wireless Wireless Transceiver Router Local C120Wireless Wireless Transceiver Router Local Wireless Network Figure 1-3. Local Wireless UEILogger System (Single or Multi-Cube) 1.5 Features Some of the features of the UEILogger are; • Flexible — full range of PowerDNA I/O boards to match application • Mix and match multiple (up to 64) synchronized Cubes • Up to 150 analog inputs or 288 digital inputs per cube • Easy-to-use intuitive Windows graphical user interface – no programming required • Stores data on standard SD Card (2 GB Card included as standard) • Retrieves and installs stored configurations from multiple SD cards • Samples up to 100 samples/second PER CHANNEL • Compact design 4” x 4.1” x 4” UEILogger 300 (3-layers/boards) 4” x 4.1” x 5.8” UEILogger 600 (6-layers/boards) © Copyright 2007 all rights reserved United Electronic Industries, Inc. • Extremely cost effective • AC, DC, or Battery powered • Configure via Ethernet or load configuration file from SD Card • Flexible start/stop control via software trigger, manual pushbutton, external clock, external sync input, internal layer/board clock, power on, date/time trigger, digital input, event triggers from analog threshold, level, or range limit. • Can be run as a standalone device without a host PC Tel: 781-821-2890 Date: 06. 29. 2007 Vers: 1.1 File: UEILoggerChap1.fm 3 UEILogger User Manual Chapter 1 Introduction 1.6 Specifications The technical specifications for the standard UEILogger 300/600 are: Standard Interfaces To host computer Daisy chain output Config/general I/O Slots Available UEILogger 600 UEILogger 300 Data Storage Storage media Storage capacity Data retrieval I/O Performance Max sample rate I/O Boards Processor CPU DDRAM On-board Flash Status LEDs On front panel 10/100Base-T, standard RJ-45 connector 10/100Base-T, standard RJ-45 connector RS-232, 9-pin “D” 6 slots 3 slots Secure Digital (SD) Card 4 Gigabyte (max), 2 Gbyte SD Card included Via logger ethernet port or SD Card may be read directly with a standard SD Card reader 100 samples per second PER CHANNEL. Maximum aggregate rate 15 ks/s All PowerDNA analog/digital input boards 396 MHz, 32-bit Freescale MPC5200, 400 128 MB 4 MB Attention, Read/Write, Power, Communications Active Environmental Temp (operating) Tested to -40 °C to 85 °C Temp (storage) -40 °C to 100 °C Humidity 0 to 95%, non-condensing Vibration (IEC 60068-2-64) 10–500 Hz, 5 g (rms), Broad-band random (IEC 60068-2-6) 10–500 Hz, 5 g, Sinusoidal 50 g, 3 ms half sine, 18 shocks at 6 orientations; Shock 30 g, 11 ms half sine, 18 shocks at 6 orientations (IEC 60068-2-27) Altitude 70,000 feet, maximum Power Requirements Input voltage 9-36 VDC. 120/240 VAC unversal power supply included Power consumption 3.5 Watt max, plus power required by I/O boards. Total power dissipation < 15 Watts Physical Dimentions UEILogger 300 4.1” x 4.0” x 4.0” UEILogger 600 4.1” x 4.0” x 5.8” Table 1-1. Technical Specifications Technical specifications for the Fiber Optic version of the UEILogger are the same as those listed in Table 1-1, except that instead of RJ-45 connectors on the first two lines of the table, the two interface connectors are Fiberoptic Transceivers Type HFBR-58, each provided with two receptacles that accept coaxial fiber optic cables. Note that the UEILogger is a standard PowerDNA DAQ Cube with the added firmware and functionality of the standalone logging function. © Copyright 2007 all rights reserved United Electronic Industries, Inc. Tel: 781-821-2890 Date: 06. 29. 2007 Vers: 1.1 File: UEILoggerChap1.fm 4 UEILogger User Manual Chapter 1 Introduction 1.7 Block Diagram Figure 1-4 shows a block diagram of a typical UEILogger system: g Power In 9-36V DC Input 4 MB Flash 128 MB DDRAM DC/DC NIC Control Logic Fiber Freescale PowerPC Fiber Isolation 1 In/1 Out Synchronization Status LEDs RS-232 Port SD Card Slot 32-bit 66-MHz bus Power Out Start/Rst Button Figure 1-4. Block Diagram of UEILogger As shown in the diagram of Figure 1-4, data received from or transmitted to the analog and digital layer boards is processed by the PowerPC CPU. It is then stored on the SD Card and/or transmitted through the NIC to the network for real time display and evaluation. For remote reading of historical data from the SD card, however, data acquisition must be halted. The software provided with the Logger also converts raw input data to engineering units and performs linearization for various types of sensors. Complete isolation between internal and external grounds is ensured by the use of transformer isolator components rather than opto-isolators. Note that the unit includes a manual start/reset button as one of the many options for starting and stopping data acquisition. 1.8 Major Components © Copyright 2007 all rights reserved United Electronic Industries, Inc. The major components comprising a PowerDNA UEILogger system are: • One or more PowerDNA UEILogger Cubes, either 3-layer or 6-layer, up to 64 maximum) • Selected PowerDNA Input/Output Layer Boards • Input/output sensors/devices to match the selected layers/boards • A Windows-based Host PC with Ethernet Port • Optional wireless communication equipment for mobile or remote systems Tel: 781-821-2890 Date: 06. 29. 2007 Vers: 1.1 File: UEILoggerChap1.fm 5 UEILogger User Manual Chapter 1 Introduction 1.8.1 UEILogger Cube The front panel of the UEILogger Cube is shown in Figure 1-5. Power Connectors Ethernet Connectors to/from Network Interface Control (NIC) (may also be specified as fiber optic connectors) Ethernet Read/write LEDs Start Pushbutton (recessed, hold 1 sec, activate on release) USB Port (not currently used) Serial Port SD Card Communication Status LEDs — ATT - Attention R/W - Read/Write COM - Comm. Active PG - Power Good I/O Layer 0 (Position 1) I/O Layer 1 (Position 2) I/O Layer 2 (Position 3) Sync Connector (External sync input/output) I/O Layer Status LEDs RDY - Ready STS - Status Figure 1-5. UEILogger Cube Front Panel (3-layer) The Cube is available as either a 3-I/O Layer unit or a 6-I/O Layer unit plus two common layers/boards — the CPU Layer (second position), and the NIC Network Interface Control Layer (top position). When specified with fiber optic connectors, the layer is marked as FNIC and no network read/write LEDs are provided. The CPU Layer/board uses an MPC5200 PowerPC CPU, with 4MB Flash memory, 128MB of DDRAM, and an SD Card for storage with a capacity from 16MB to 4GB (2GB included as standard). The unit has an external Sync interface (Sync In/Out +5V @10mA isolated DC out) for triggering start/stop of the data logging function. A manual pushbutton is also provided for a manual start trigger. Note that the pushbutton is recessed to prevent accidental triggering and that it has a long debounce setting. To use the button, you must press and hold the button in for about 1 second and then release it. The action is triggered when you release the button. Pressing/holding the button for more than 5 seconds asserts a systemwide reset. © Copyright 2007 all rights reserved United Electronic Industries, Inc. Tel: 781-821-2890 Date: 06. 29. 2007 Vers: 1.1 File: UEILoggerChap1.fm 6 UEILogger User Manual Chapter 1 Introduction The NIC layer/board controls access to the Ethernet network and may be specified with either RJ-45 connectors or HFBR-58 fiber optic connectors. Several cubes (up to 64) can be daisy-chained together by connecting Ethernet cables to the NIC In and NIC Out ports or to DNA-STP-SYNC terminal interconnection boards. The NIC In port can be thought of as an Ethernet “straight” connection and the NIC Out port as an Ethernet “cross” connection. When you use a direct-connect PC host, therefore, an Ethernet straight cable should run from a PC Ethernet port (In) to an Ethernet cross port (NIC Out) on a Cube. Run a cable for the next Cube in the chain from the NIC In port to the NIC Out port on the second Cube. Repeat for each subsequent Cube in the chain. (Refer to Figure 1-7 on page 10.) The more common setup, however, would be to use an Ethernet Hub/switch between the Host PC and the Logger Cubes, as shown in Figure 1-8 on page 10. In this arrangement, you connect a cable between the Ethernet port on the PC and a port on the Hub/switch. You then run a “straight” cable from the Hub/ switch to the NIC In port on the Cube 1, another from the NIC Out port on Cube 1 to NIC In on Cube 2, and so on until all Cubes are daisy-chained together as shown in Figure 1-8. Current status of the network communication activity is indicated by four LEDs on the front panel: 1.8.2 • A red LED marked ATT flashes on/off whenever the Cube needs operator attention, including a missing or locked SD card. • A green LED marked READ/WRITE is ON whenever a read or write action occurs • A green LED marked COM is ON whenever communication activity is taking place. • A green LED marked PG is ON when power is on. Layers/Boards Note that the I/O connectors for the various layers/boards are marked as I/O 1, I/O 2, and I/O 3, which refer to Layer Positions 1 through n. The software, however, refers to these layer positions as Layer 0, Layer 1, and Layer 2. A UEILogger Cube is designed to accept up to 3 (or 6) PowerDNA I/O Layers, which may include any of the following types: © Copyright 2007 all rights reserved United Electronic Industries, Inc. • DNA-AI-201 Analog Input Layer (24-channel,16-bit, ±15V) • DNA-AI-202 Analog Current Input Layer, 12-channel, 16-bit, (±1.5 mA, ±15 mA. ±150 mA input range) • DNA-AI-205 Analog Voltage Input Layer, 4-channel, 18-bit, simultaneous sampling (±100V, ±10V, ±1V, ±0.1V input range) • DNA-AI-207 Analog Voltage Input Layer, 16 channel, 18-bit, ±10V, with CJC for TC Inputs) • DNA-AI-208 Analog Strain Gauge (8-channel, 18-bit, full-, half-, quarterbridge) Input Layer • DNA-AI-225 Analog Input Layer, 25-channel, 24-bit, Voltage/TC with CJC, ±1.25V input range • DNA-DI-401 24-channel Digital Input Layer, 5-36V logic level input Tel: 781-821-2890 Date: 06. 29. 2007 Vers: 1.1 File: UEILoggerChap1.fm 7 UEILogger User Manual Chapter 1 Introduction • DNA-DO-402 24-channel Digital Output Layer, up to 80 mA/channel output • DNA-DIO-403 48-channel Digital Input/Output Layer, 5V TTL, 16 mA/channel output • DNA-DIO-404 12-channel DI (3.3-36V input), 12-channel DO (current source)100kS/s, 350mA/channel output, Layer • DNA-DIO 405 12-channel DI (5-36V logic level), 12-channel DO (optodarlington, 80mA output drive) Layer • DNA-DIO-406 12-Channel DI (3.3-36V input), 12-channel DO (current sink) 100kS/s, 350mA/channel output, Layer • DNA-SL-501 4-port, RS-232C/485 Serial Communications Layer • DNA-CAN-503 4-port, CAN Bus/Interface Layer NOTE: UEI is continually adding new layer types. Check the website for the current list of available layer models. The following layer types cannot be used for logging applications, but can be used when the Cube is used in standard Cube applications: © Copyright 2007 all rights reserved United Electronic Industries, Inc. • DNA-AO-308 Analog Output Layer, ±10V, 8-channel, 16-bit, 100kS/s/ channel • DNA-AO-308-350 High Current Analog Output Layer, ±10V, 8-channel, 16-bit, 100kS/s/channel, up to 50mA/channel output • DNA-AO-308-353 High Voltage Analog Output Layer, ±40V, 8-channel, 16-bit, 100kS/s/channel, up to 5mA/channel output • DNA-AO-308-420 4-20mA Analog Current Output Layer, 8-channel, 16-bit, 100kS/s/channel, 4-20 mA current output • DNA-DO-416 8-channel Solenoid Drive Digital Output Layer, 500 mA/ channel • DNA-CT-601 8 counter/timer/PWM/quadrature encoder Layer Tel: 781-821-2890 Date: 06. 29. 2007 Vers: 1.1 File: UEILoggerChap1.fm 8 UEILogger User Manual Chapter 1 Introduction 1.9 Scan Rate and Timing Control Timing of the UEILogger is controlled by one of three clock sources: Internal, Sync Clock, or an External Clock The internal clock refers to the clock on a specific layer board. Note that each layer can run at its own clock rate, which is individually settable from the Clock and Trigger screen on the Configuration Tab of the Windows GUI. For configuration details, refer to “Timing” on page 26. The Sync clock is generated by a Cube that is designated as a Master Cube. The Sync clock signal is transmitted from the Master to Slave cubes over the Sync cable and/or STP interconnection boards. Note that it is possible for a Cube to be both a Master and a Slave — with the Master transmitting the clock on one conductor of the Sync cable and receiving the sync signal on another conductor for controlling the scan rate of I/O layers. The External clock, as the name implies, is generated from a source outside the Logger and received either through the Sync port (on the Sync In line) or through the DB-37 connector on the layer. The Sync port connection should be used when you set up a “global” clock for the system. When you configure a single layer to use an external clock, however, connect the clock signal to the DB-37 connector for the layer. When you use an external clock for a global clock, use a DNA-STP-SYNC interconnection panel to make the cable connection, as shown in Figure 1-6. Cube DNA-CBL-SYNC-RJ SYNC_IN TB S5 S4 S6 M BNC BNC IN OUT S2 S3 S1 DNA-STP-SYNC Interconnection Panel GND External Clock SYNC_OUT GND GND GND +5VDC +5VDC Note: As an alternative, connect the clock to the STP panel using a BNC cable plugged into the BNC IN connector. BNC_OUT BNC_IN Figure 1-6. Using a DNA-STP-SYNC Board to Connect an External Clock to the Sync Port When the system uses only two Cubes, they can be slaved together by selecting the Sync clock for each layer and then using the DNA-CBL-SYNC-30 cable to interconnect the two Sync ports. When the system comprises large numbers of Cubes, you must use multiple DNA-STP-SYNC interconnection panels as described in the Appendix to synchronize scan rates for all Cubes. © Copyright 2007 all rights reserved United Electronic Industries, Inc. Tel: 781-821-2890 Date: 06. 29. 2007 Vers: 1.1 File: UEILoggerChap1.fm 9 UEILogger User Manual Chapter 1 Introduction 1.10 Daisychaining Multiple Cubes A system can be configured with multiple Cubes daisy-chained together as shown in Figure 1-7. To do this, use straight Ethernet cables connected as shown in the diagram below. Start with the Ethernet In port on the host PC and connect the other end to the NIC Out port on the first Cube, and then proceed to the next as illustrated. PC CUBE 0 NIC NIC IN IN NIC IN CUBE 1 NIC NIC IN IN NIC NIC OUT OUT CUBE 2 NIC NIC OUT OUT NIC NIC IN IN NIC NIC OUT OUT CUBE N NIC NIC IN IN NIC NIC OUT OUT Ethernet “Straight” Cables Figure 1-7. Daisy-chaining Multiple Cubes in a Network with a Direct-Connect Host PC When you use an Ethernet Hub/switch instead of a direct-connect host PC, connect the Cubes as shown in Figure 1-8. PC ETHERNET HUB/SWITCH NIC IN NIC OUT ETH CUBE 10 NIC NIC IN IN NIC NIC OUT OUT CUBE 1 NIC NIC IN IN NIC NIC OUT OUT CUBE N NIC NIC IN IN NIC NIC OUT OUT to other nodes Ethernet “Straight” Cables Figure 1-8. Daisy-Chaining Multiple Cubes when a Hub/Switch is Used © Copyright 2007 all rights reserved United Electronic Industries, Inc. Tel: 781-821-2890 Date: 06. 29. 2007 Vers: 1.1 File: UEILoggerChap1.fm 10 DNA-AO-308-350 Layer Chapter 2 Configuring Your System Chapter 2 Configuring Your System 2.1 Layers/ Boards 2.2 Graphical The software included with the UEILogger includes a Windows-based Graphical User Interface User Interface (GUI) that enables you to configure and run the logger completely — without requiring you to do any programming at all. When you start the logger (GUI) A UEILogger Cube is designed to accept up to 3 (or 6) PowerDNA I/O Layers, which may include one or more of any of the types listed in “Layers/Boards” on page 7. program, the initial Screen of the GUI appears, as shown in Figure 2-1. Upload Copy to Repository Config. New Cube Config Send Start Trigger Send Stop Trigger Save Save Save Edit Scan Copy Paste Rename Delete Layer Cube All Cube Network List Figure 2-1. Graphical User Interface (GUI) Initial Screen 2.2.1 File Menu The File Menu has the following commands (grayed out if not applicable): New → Cube Configuration This command enables you to define a configuration for a new Cube that will reside in the Repository (see “Repository” on page 16 for more detail). This command is active only for the Repository. When you first create a new Cube or Layer Configuration or change an existing one, the name is displayed with an asterisk. The asterisk disappears when you save the configuration. © Copyright 2007 all rights reserved United Electronic Industries, Inc. Tel: 781-821-2890 Date: 06. 29. 2007 Vers: 1.1 File:UEILoggerChap2.fm 11 DNA-AO-308-350 Layer Chapter 2 Configuring Your System Figure 2-2 shows the screen that appears when you select New → Cube Configuration. Layer ID No. Number of Layers in Cube List of Eligible Layer Types Layer Option No. Figure 2-2. New Cube Configuration Screen As illustrated, you first select the number of layers (1 to 6) installed in your cube. Selecting the layer position automatically selects the default Layer Name (Layer0 through Layer5 corresponding to Layer Positions 1 through 6) as indicated in the box at the right of the screen. You can enter new names for the Cube and Layers, if you wish. Next, select the type of Layer board you will use from the list box. Ignore the second box, which lists the version of the layer. When complete, click OK to save your selections and close the screen. Save Layer – This command saves the configuration file for a Layer. Save Cube – This command saves the configuration file for a Cube. Save All – This command saves the configuration files for all Layers and Cubes. Exit – This command exits and closes the logger program. 2.2.2 Edit Menu The Edit Menu can also be displayed by right-clicking an item in the left pane of the window. The Edit Menu has the following commands (grayed out if not applicable): Rename – This command enables you to rename the selected file. Copy – This command enables you to copy the selected text or file. Paste – This command enables you to insert (paste) the copied text or file. Delete – This command enables you to delete the selected text or file. Copy to Repository – This command enables you to copy the selected text or file to the Repository. © Copyright 2007 all rights reserved United Electronic Industries, Inc. Tel: 781-821-2890 Date: 06. 29. 2007 Vers: 1.1 File:UEILoggerChap2.fm 12 DNA-AO-308-350 Layer Chapter 2 Configuring Your System Upload Configuration – This command enables you to upload the selected configuration file. Set Cube Clock to Host Time – This command sets the Cube clock to match the Host time and date. (Use this command to set time and date rather than the MTTTY serial terminal program.) 2.2.3 Network Menu The Network Menu has the following commands (grayed out if not applicable): Edit Cube List – This command lets you display and modify the list of Cubes in your network system. Set Timeout Period Figure 2-3. Edit Cube List Screen Figure 2-3 shows the Edit Cube List screen. In this screen, you can add new cubes by entering a name in the Name box and a valid IP address and a port for the new Cube in the Host box. Then click on the Add button and the new Cube is added to the list in the top window. If you want to modify or delete a cube listed in the top window, highlight the cube name in the list, enter any changes you want to make, and then click Apply. The changes are then made effective. If you want to delete a cube, select the cube name and click on Delete. Scan Network – This command scans the network and displays the Cubes and Layer boards actually connected to your network at the present time. The list is displayed in the explorer window at the left of the screen under PowerDNA Network © Copyright 2007 all rights reserved United Electronic Industries, Inc. Tel: 781-821-2890 Date: 06. 29. 2007 Vers: 1.1 File:UEILoggerChap2.fm 13 DNA-AO-308-350 Layer Chapter 2 Configuring Your System 2.3 MTTTY Serial An MTTTY (Multi-Threaded TTY) high performance RS-232 serial terminal Line Interface program is included with the UEILogger software. Use this tool to communicate with the logger cube and to set/change parameters such as the IP address. NOTE: Do not use the MTTTY serial line interface to change date and time of the Cube. Instead, use the “Set Cube Clock to Host Time” command in the Edit Menu of the UEILogger application, as shown in Figure 2-1 on page 11. 2.3.1 Set IP Address Figure 2-4 shows a typical MTTTY screen with commands for changing the IP address of the Cube. Figure 2-4. Changing IP Address with MTTTY To change the logger IP address, do the following: STEP 1: As shown in Figure 2-4, enter the command “set ip ip, where ip is the desired IP address. STEP 2: Enter the command store to save the change. Then enter show to confirm the entry and display the new value. © Copyright 2007 all rights reserved United Electronic Industries, Inc. Tel: 781-821-2890 Date: 06. 29. 2007 Vers: 1.1 File:UEILoggerChap2.fm 14 DNA-AO-308-350 Layer Chapter 2 Configuring Your System 2.4 Logger File Structure Figure 2-5 shows the file structure of a typical UEILogger system. Active Cube Configuration Folder Data File Folder Repository Other Stored Cubes Figure 2-5. Logger File Structure As shown in Figure 2-5, the Cube folder has two sub-folders, CFG and DATA. The right panel of the screen lists the contents of the CFG folder, the configuration files being used by the Cube. The first file is the cube configuration. The second and third files are configuration .ini files for the individual layers installed in the Cube, identified by the Layer name (Layer0, Layer1). © Copyright 2007 all rights reserved United Electronic Industries, Inc. Tel: 781-821-2890 Date: 06. 29. 2007 Vers: 1.1 File:UEILoggerChap2.fm 15 DNA-AO-308-350 Layer Chapter 2 Configuring Your System Figure 2-6 shows the contents of the DATA folder, all data files generated by the logger. In the case illustrated, the logger generated multiple files, which are listed in sequence. Note that when these files are exported for off line analysis or displayed as charts on the Results page, they are joined together as a single large file. Multiple Data Files (in sequence) Header Files Figure 2-6. Logger File Structure - Data Folder 2.5 Repository The Repository, which is displayed at the top left of the Initial Screen, is a working folder that contains miscellaneous Cube definitions, configuration files, and associated header and data files for editing, copying, and pasting to other Cubes and layers in your system. The Repository, which is sometimes referred to as the “Configuration Vault,” is the vehicle through which you can store and retrieve pre-tested configurations and conveniently re-apply them to other cubes and layers throughout your logging system. The structure of the Repository folder is illustrated in Figure 2-5 and Figure 2-6. 2.5.1 Copying a Configuration to a Cube or Layer © Copyright 2007 all rights reserved United Electronic Industries, Inc. To copy an existing configuration from a previous logging session, the procedure is as follows: Tel: 781-821-2890 Date: 06. 29. 2007 Vers: 1.1 File:UEILoggerChap2.fm 16 DNA-AO-308-350 Layer Chapter 2 Configuring Your System STEP 1: Copy the existing configuration folder into the repository. The structure should then look something like that in Figure 2-7. Figure 2-7. Copying a Configuration to a Cube - Step 1 STEP 2: Right-click on the setup to be copied and select Copy, as shown inFigure 2-8. Figure 2-8. Copying a Configuration to a Cube - Step 2 © Copyright 2007 all rights reserved United Electronic Industries, Inc. Tel: 781-821-2890 Date: 06. 29. 2007 Vers: 1.1 File:UEILoggerChap2.fm 17 DNA-AO-308-350 Layer Chapter 2 Configuring Your System STEP 3: Move cursor to the Active Cube, right-click, and select Paste, as shown in Figure 2-9. This action copies the configuration files from Setup1 to the Cube for the current session. Be sure to paste the files to the Cube and not to the CFG folder under the Cube. Figure 2-9. Copying a Configuration to a Cube - Step3 STEP 4: Click on the “+” beside the Cube name to expand the display to show the Layers. Click on Layer0 to display the Configuration window for the layer in the right panel. Visually check the configuration and confirm that it was copied correctly from Setup 1. Figure 2-10. Copying a Configuration to a Cube - Step 4 © Copyright 2007 all rights reserved United Electronic Industries, Inc. Tel: 781-821-2890 Date: 06. 29. 2007 Vers: 1.1 File:UEILoggerChap2.fm 18 DNA-AO-308-350 Layer Chapter 2 Configuring Your System STEP 5: To verify that the operation was successful, click on Setup 1 Layer 0. This displays the Setup 1 Configuration, which you can use as a reference. Figure 2-11. Copying a Configuration to a Cube - Step 5 You are now ready to proceed with your session. You can use the same technique to copy a configuration from one cube to any other cube. This is very convenient when you work with a multi-cube system. 2.6 Configuring Most of the configuration screens of the UEILogger GUI are self-explanatory. To aid your understanding, however, this section is an example that describes an AI-207 Analog Layer procedures for configuring an AI-207 analog input layer. The first subsection configures analog input channels; the second shows how to select options for clocks and triggers; and the third shows how to set alarms and alarm output actions. Note that to use the logger, you must configure the channels, clocks, and triggers. Configuring alarms, however, is optional. 2.6.1 Configuring Analog Input Channels The procedure for configuring the analog input channels is as follows: STEP 1: Connect the host PC to the Cube via a Serial Cable. Also connect a straight Ethernet cable between the PC Ethernet In Port and the Cube NIC Out Port. Power up the Cube. © Copyright 2007 all rights reserved United Electronic Industries, Inc. Tel: 781-821-2890 Date: 06. 29. 2007 Vers: 1.1 File:UEILoggerChap2.fm 19 DNA-AO-308-350 Layer Chapter 2 Configuring Your System STEP 2: On the PC, locate the DNALogger.exe file. Double-click the file to start execution. The screen shown in Figure 2-12 appears. Figure 2-12. UEILogger Initial Screen The Repository is a folder used for temporary storage and offline analysis and editing of files. It may be used for storing multiple configuration files for future recall and use. Refer to “Repository” on page 16 for a more detailed description of the Repository and how to use it. The PowerDNA Network folder contains the Cubes and Layers for your system. To see the current configuration in your system, perform a Scan Network operation as described in the next step. STEP 3: Pull down the Network Menu and click on “Scan Network.” as shown in Figure 2-13. Figure 2-13. Scan Network Screen The screen shows an IOM-xxxxx, where xxxxx represents the serial number of your Cube. Click on the IOM to display Cube information in the right panel of the screen. © Copyright 2007 all rights reserved United Electronic Industries, Inc. Tel: 781-821-2890 Date: 06. 29. 2007 Vers: 1.1 File:UEILoggerChap2.fm 20 DNA-AO-308-350 Layer Chapter 2 Configuring Your System If you want to use a different name for the IOM, run the PowerDNA Explorer program, which is supplied as part of the UEILogger Software Suite. See Figure 2-14. 1. Click on IOM Name. 2. Enter new IOM name. 3. Click File >> Save. Figure 2-14. Changing IOM Name in PowerDNA Explorer STEP 4: Click on the “+” icon to expand the IOM xxxxx item, which identifies the Cube. The following screen appears. Cube Name Analog Input Layer Digital Input Layer Figure 2-15. Expand IOM Screen This screen shows all Layers currently installed in your Cube, identified by Model No. and Layer Mounting position (0 to 5). © Copyright 2007 all rights reserved United Electronic Industries, Inc. Tel: 781-821-2890 Date: 06. 29. 2007 Vers: 1.1 File:UEILoggerChap2.fm 21 DNA-AO-308-350 Layer Chapter 2 Configuring Your System STEP 5: Click on AI-207-1’Layer0’. The screen shown in Figure 2-16 appears. in the Configure box, pull down the menu and select “Channels.” Start Scan Button (Red, if active) Stop Scan Button (Gray) Cube Name Layer Name Layer Info Channel Configuration Data Figure 2-16. AI-207 Configuration Screen – Configuration Tab In Figure 2-16, the screen shows the configuration settings for each analog input on the layer. You can enter a descriptive name in the Name box for each channel. To select other settings, click the down arrow beside each item to pull down the menu and select the desired option (sensor type, thermocouple type, measurement units, selected range). Clicking the check box on each input line enables or disables that specific channel. Clicking the Enable All Channels button turns on all channels. To store your settings, click the Save Configuration button. To reload the configuration file, click on the Update Logger button. To start a scan manually, click on the red button at the top of the screen. The button will change from red to gray when the scan starts. To stop a scan, click on the square button next to the red start scan button. NOTE: If you select a thermocouple as the sensor for a channel, the Logger reads the status of the Cold Junction Compensator as an additional channel named Channel 33. Channel 33, therefore, appears in the Results Datasets and Chart Displays as a separate channel. © Copyright 2007 all rights reserved United Electronic Industries, Inc. Tel: 781-821-2890 Date: 06. 29. 2007 Vers: 1.1 File:UEILoggerChap2.fm 22 DNA-AO-308-350 Layer Chapter 2 Configuring Your System 2.6.2 Configuring Clock and Trigger Options This section describes the procedure for setting Clock and Trigger options for an AI-207 analog input layer. The procedure is as follows: STEP 1: In the left screen panel, click on Layer0 to display the AI-207 configuration screen. Then, in the Configure box, pull down the menu and select the “Clock and Trigger” option. The screen shown in Figure 2-17 appears. Figure 2-17. Configuring Clock and Trigger for an AI-207 Layer In this screen, you can select the following options: • Software or Hardware Trigger for the Master Trigger Source • Layer Start Trigger (None/Level/Sync/Alarm) • Layer Stop Trigger (None/Level/Sync) • Timing Scan Rate (up to 100 Hz) • Clock Source (Layer/Sync Clock/External Clock) NOTE: You can use an external clock as the source for Sync Clock. To do so, connect the external clock to the Cube through the Sync port, using a DNA-STP-SYNC interconnection board to make the connections. Refer to Figure 1-6 on page 9 (Chapter 1) for details. 2.6.2.1 Master Trigger Specifying a software trigger lets you start scanning from the red Start Scan button at the top of the screen and to stop scanning from the square button next Source to the start button. Selecting the software trigger option also permits you to start/ stop scanning using an external program. © Copyright 2007 all rights reserved United Electronic Industries, Inc. Tel: 781-821-2890 Date: 06. 29. 2007 Vers: 1.1 File:UEILoggerChap2.fm 23 DNA-AO-308-350 Layer Chapter 2 Configuring Your System Selecting the hardware Trigger option lets you configure the Master Trigger Start Scan from a range of sources, such as a manual pushbutton (provided on the Cube), a Sync signal, or a specific time. It also permits you to control the scan stop from a pushbutton, Sync signal, time, or time duration. In all cases, you can also enable “Auto Start On Boot” and “Allow Software Trigger” by clicking the appropriate check box. If you enable “Allow Software Trigger” when in hardware Trigger mode, the red Start Scan button is enabled. If “Allow Software Trigger” is not checked, the button is disabled. 2.6.2.2 Layer Start Trigger If you select Trigger rather than Software in the Master Trigger Source box, you can then select a Layer Start Trigger and a Layer Stop Trigger as described here. The options are as follows: None — if you select this option, scanning starts and stops according to the Master Trigger for the Cube. Level — if you select this option, scanning starts and stops based on the level of a specified channel input, as shown in Figure 2-18. The signal level can generate a trigger if it deviates from a specified threshold (above, below, in, or out of a specified range). Check this box to enable this trigger to start other Layers Figure 2-18. Selecting Layer Start Trigger – Level NOTE: If “Can Start Other Layers” is checked, this Start Trigger appears as an available trigger option in other layers, as shown in Figure 2-19. Layer 1 selected for configuration Selecting this option starts Layer 1 from the trigger selected for Layer 0. Figure 2-19. Starting Another Layer from the Previous Layer Trigger © Copyright 2007 all rights reserved United Electronic Industries, Inc. Tel: 781-821-2890 Date: 06. 29. 2007 Vers: 1.1 File:UEILoggerChap2.fm 24 DNA-AO-308-350 Layer Chapter 2 Configuring Your System Sync — if you select this option, scanning starts and stops depending on a sync signal, which can be internally or externally generated, similar to that shown in Figure 2-20. The sync signal is fed into (or out from) the Cube through the Sync connector on the Cube panel. Figure 2-20. Selecting Sync Clock Trigger Alarm — If you select this option, scanning starts when a particular alarm event occurs, as described in “Configuring Alarms” on page 27. 2.6.2.3 Layer Stop Trigger This trigger offers similar options to those described above for the Layer Start Trigger, except that no Alarm option is available. 2.6.2.4 Time Duration Stop Trigger You can configure a time duration scan by selecting Clock and Trigger >> Trigger and then selecting Duration in the Stop Source window. You can select any of the options for Start Source that you wish. Next, enter the desired time duration for the scan in the duration window as shown in Figure 2-21. The scan will then start on the trigger you have selected and run for the length of time you entered in the duration window. Scan Duration Figure 2-21. Configuring a Time Duration Session © Copyright 2007 all rights reserved United Electronic Industries, Inc. Tel: 781-821-2890 Date: 06. 29. 2007 Vers: 1.1 File:UEILoggerChap2.fm 25 DNA-AO-308-350 Layer Chapter 2 Configuring Your System 2.6.2.5 Timing You can specify the scan rate from 1 to 100 Hz by entering the rate in the Scan Rate box as shown in Figure 2-22. You can also select the Clock Source from three options – Layer (internal), Sync Clock, or External Clock. Figure 2-22. Selecting Scan Rate and Clock Source Note that the scan rate sets the CL clock, the Channel List clock. The CV (conversion) clock is automatically set to an optimum rate that ensures the correct settling time for each A/D conversion. © Copyright 2007 all rights reserved United Electronic Industries, Inc. Tel: 781-821-2890 Date: 06. 29. 2007 Vers: 1.1 File:UEILoggerChap2.fm 26 DNA-AO-308-350 Layer Chapter 2 Configuring Your System 2.6.3 Configuring Alarms Alarms are identified by numbered labels Alarm0 to AlarmN, sequentially numbered for an entire Cube rather than being Layer-specific. You can select one of three options for each alarm: None, Level, or On Error. Selecting None effectively disables the specific alarm. Selecting Level specifies an alarm action based on the signal level of an input channel, as described below. Selecting On Error specifies an alarm action when a user-specified error condition occurs in the system, as described below. How each alarm is triggered and the action taken when it occurs is described in this section. 2.6.3.1 Adding an Alarm The procedure for adding an alarm to the Cube is as follows: STEP 1: In the Configure window, pull down the menu and select Alarms, as shown in Figure 2-23. Figure 2-23. Selecting Alarms © Copyright 2007 all rights reserved United Electronic Industries, Inc. Tel: 781-821-2890 Date: 06. 29. 2007 Vers: 1.1 File:UEILoggerChap2.fm 27 DNA-AO-308-350 Layer Chapter 2 Configuring Your System The screen shown in Figure 2-24 then appears. Click to add Alarm0 Figure 2-24. Adding a New Alarm STEP 2: To add a new alarm, enter a name for the alarm in the box at the bottom of the screen. If a default name is already displayed, either accept the default name or enter another unique name. Then click the Add button to add the alarm. The new alarm name then appears at the top of the window panel. Note that the name applies for the entire Cube and not just a specific Layer; i.e., only one AlarmX can be used for any layer in a Cube. © Copyright 2007 all rights reserved United Electronic Industries, Inc. Tel: 781-821-2890 Date: 06. 29. 2007 Vers: 1.1 File:UEILoggerChap2.fm 28 DNA-AO-308-350 Layer Chapter 2 Configuring Your System 2.6.3.2 Configuring an To configure a new alarm, use the following procedure: Alarm STEP 1: Click on the alarm name in the left panel. A panel then appears at the right with available configuration options, as shown in Figure 2-25. Figure 2-25. Alarm Configuration Options In the Type box, pull down the menu and note that the available options are: • None • Level • On Error If you select None, you effectively disable this alarm. if you select Level, the screen shown in Figure 2-26 appears. If you select On Error, the screen shown in Figure 2-27 appears. Figure 2-26. Configuring Alarm – Level © Copyright 2007 all rights reserved United Electronic Industries, Inc. Tel: 781-821-2890 Date: 06. 29. 2007 Vers: 1.1 File:UEILoggerChap2.fm 29 DNA-AO-308-350 Layer Chapter 2 Configuring Your System Figure 2-27. Configuring Alarm – On Error 2.6.3.3 Configuring a Level Alarm To configure an alarm based on the signal level on an analog input line, use the following procedure: STEP 1: In the Type box, pull down the menu and select Level. The screen shown in Figure 2-28 appears. Alarm Output Action Options Alarm Source Options Figure 2-28. Configuring a Level Alarm Source You can examine the various configuration options by clicking the down arrows and pulling down the menus for each item. The alarm source options (see Figure 2-28) for a Level alarm are: © Copyright 2007 all rights reserved United Electronic Industries, Inc. • Source – the Layer on which the signal is measured • Channel – the specific channel on which the signal appears (select channel with the up/down arrows) • Level 0 • Level 1 – the upper range limit of the input signal • Compare – definition of the alarm trigger condition (In Range, Above, Below, Out of Range) – the lower range limit of the input signal Tel: 781-821-2890 Date: 06. 29. 2007 Vers: 1.1 File:UEILoggerChap2.fm 30 DNA-AO-308-350 Layer Chapter 2 Configuring Your System The alarm output and action options are: • Output Layer – the layer that will generate the alarm signal (may be a specific DIO Layer or the PPC). • Output Line – the channel or line on which the alarm signal will appear. Select the specific line by clicking the down arrow at the right and highlighting the desired line. If you select PPC as the Output Layer, SyncOut is specified as the Output Line. • Assert – Click the down arrow and select either High or Low. This defines the output signal that will appear on the line. • Beep on Alarm – Click the check box to activate an audible alarm when the alarm is triggered. Note: If your cube does not have a built-in audible alarm, you can connect an external beeper to an alarm output line and configure a separate alarm. Figure 2-29. Configuring a Level Alarm Action © Copyright 2007 all rights reserved United Electronic Industries, Inc. Tel: 781-821-2890 Date: 06. 29. 2007 Vers: 1.1 File:UEILoggerChap2.fm 31 DNA-AO-308-350 Layer Chapter 2 Configuring Your System 2.7 Configuring Excitation Voltage Some layer boards, such as the DNA-AI-208 Strain Gauge Input Layer, provide excitation voltages for connected sensors. The procedure for configuring the excitation output voltage for this type of layer is illustrated in Figure 2-30. Select excitation voltage output here Figure 2-30. Configuring Excitation Voltage for DNA-AI-208 Sensors 2.8 Configuring a The procedure for configuring a DIO-403 Digital Input/Output Layer is generally similar to that for an AI-207 Analog Input Layer. DIO-403 Digital Input/ To configure a DIO-403 Layer, do the following: Output Layer STEP 1: Divide the input/output lines into groups of eight (DIn0 to DIn5). A group may be declared either an input or an output group of lines.The states of all lines in a group are represented by a hexadecimal word between 0x00 and 0xFF. © Copyright 2007 all rights reserved United Electronic Industries, Inc. Tel: 781-821-2890 Date: 06. 29. 2007 Vers: 1.1 File:UEILoggerChap2.fm 32 DNA-AO-308-350 Layer Chapter 2 Configuring Your System STEP 2: In the left panel of the Logger screen, click on DIO-403-1 ‘Layer1’. Then, in the right hand window, click on the Configuration tab. In the Show box, pull down the menu and select Channels. The screen shown in Figure 2-31 then appears. Enter a descriptive name for 8-line group Click for digital input Select sensor, type, and units Click for digital output Figure 2-31. Configuring DIO Channels In this screen, enable or disable groups of DIO lines by checking the Enabled or Output checkboxes on each line of the display. If you check an Enabled box, you cannot also check an Output box. Similarly, if you check an Output box, you cannot check the corresponding input Enabled box of a group. When you start a scan, the states of the input lines at each scan interval are recorded as hexadecimal words (0x00 to 0xFF) for each group of 8 inputs. The results are recorded as cells in a .csv file and displayed as an Excel spreadsheet. 2.9 Configuring an SL-501 Serial Comm. Layer The procedure for configuring an SL-501 Serial Communication Layer is generally similar to that for an AI-207 Analog Input Layer. (Refer to “Configuring an AI-207 Analog Layer” on page 19 for details.) To configure an SL-501 Layer, do the following: STEP 1: In the left window of the Logger screen, click on the Layer marked SL-501-1. Then, in the right hand window, click on the Configuration tab. In the Show box, pull down the menu and select Channels. The screen shown in Figure 2-32 then appears. © Copyright 2007 all rights reserved United Electronic Industries, Inc. Tel: 781-821-2890 Date: 06. 29. 2007 Vers: 1.1 File:UEILoggerChap2.fm 33 DNA-AO-308-350 Layer Chapter 2 Configuring Your System Click on SL-501-1 to select Layer Figure 2-32. Configuring the SL-501 Ports STEP 2: The screen shows the current configuration settings for all four serial ports. Enable a specific port by clicking on the Enable checkbox for that port. As an alternative, you can click on Enable All Channels to enable all four ports. To start over, click on the Enable checkbox again or click on Disable All Channels. STEP 3: For each enabled port, select the configuration setting option from the following: • Mode: RS-232, RS-485 full duplex, RS-485 half duplex • Baud: 300, 600, 1200, 2400, 4800, 9600, 10200, 56000, 115200, 128000, 250000, 256000, 1000000 • Parity: None, Even, Odd • Data Bits: 5, 6, 7, 8 • Stop Bits: 1, 1.5, 2 In the sixth column, labeled “Timeout”, enter the message termination time in milliseconds. Default is 500 ms. In the seventh column, labeled “Term Type”, select either “Length” or “Bytes”. If you select “Length”, the cell in the last column displays a number indicating how many characters constitute a complete message. If you select “Bytes”, the cell in the eighth column displays a hexadecimal number that indicates the message terminator. © Copyright 2007 all rights reserved United Electronic Industries, Inc. Tel: 781-821-2890 Date: 06. 29. 2007 Vers: 1.1 File:UEILoggerChap2.fm 34 DNA-AO-308-350 Layer Chapter 2 Configuring Your System STEP 4: When you have made all configuration selections, click the Save Configuration button to save your entries locally. When you are ready to run the Logger, click the Update Logger button to transfer all configuration settings to the Logger. 2.9.1 Config.ini File In the SL-501 config.ini file, active channels are listed in the [CHANNELS_0] section just as with other layer types. Each channel line contains a 32-bit hex for SL-501 number indicating the channel value, including all necessary flags, followed by three or four values in parentheses. The mode, baud, parity, data bits, and stop bits values are included as flags in the channel value, using the standard DQ_SL501_ flags defined in the DAQLib. The first parenthetical value following the channel number is the message termination timeout value in milliseconds. The second value is either “TermLen” or “TermStr”. If it is “TermLen”, the third value is a numeric termination length; if it is “TermStr”, the third value is the number of bytes in the termination string, and the fourth value is the termination string itself. A termination string is stored as a space-separated list of 8-bit hex values, each value having a prefix of “0x”. For example, the channel listing in the layer .ini file might look like this: [CHANNELS_0] nbOfChannels=2 Ch:0=0x80480400(500,TermLen,8) Ch:1=0x00189100(2000,TermStr,2,0x0D 0x0A) 2.9.2 Configuring Clock and Trigger Options for SL-501 The procedure for configuring the Clock and Trigger options for an SL-501 layer is the same as that for configuring an AI-207, except that there is no signal level to set. Therefore, please refer to “Configuring Clock and Trigger Options” on page 23 for information on configuring these settings for an SL-501 layer. 2.9.3 SL-501 Data Display SL-501 data received from the logger cube in a .dat file consists of a sequence of records. Each record consists of: • 32-bit timestamp value (milliseconds since start of acquisition) • 16-bit message length • 1 byte channel number • Message bytes, the number of which was indicated in the preceding length field In addition, the corresponding .hdr file has a parameter in its LOG_0 section called mCount. The value of mCount is a number indicating the number of messages in the .dat file. This is used by the UEILogger application to display the number of messages in the Scans column of the dataset table. (Refer to Figure 3-1 on page 46 for a typical display of analog data received from an AI-207 layer and a detailed description of the fields on the screen.) For a display of SL-501 serial data, refer to Figure 2-33 below. Note that the “Chart” option in the Show box on the screen is not applicable to the SL-501. © Copyright 2007 all rights reserved United Electronic Industries, Inc. Tel: 781-821-2890 Date: 06. 29. 2007 Vers: 1.1 File:UEILoggerChap2.fm 35 DNA-AO-308-350 Layer Chapter 2 Configuring Your System Figure 2-33. Typical Display of SL-501 Data 2.9.4 Exporting SL-501 Data As described in “Analyzing the Data Offline” on page 50 of Chapter 3, data can be exported from the Logger in a CSV format. The first line of an exported CSV file for an SL-501 layer is a header line, containing the labels “Timestamp”, “Channel”, and “Message”. Each of the subsequent lines represents a single message. The first two fields contain the timestamp and channel number, respectively. The third field contains the message data as a list of hexadecimal byte values. The following is a sample output file: Timestamp, Channel, Message 3/16/2007 14:13:52.000, 2, 0x48 0x65 0x6C 0x6C 0x6F 0x0D 0x0A 3/16/2007 14:13:57.010, 1, 0x74 0x65 0x73 0x74 0x0D 0x0A SL-501 data can also be exported from the Logger to Microsoft Excel. A typical display of data exported to Excel is shown in Figure 2-34. © Copyright 2007 all rights reserved United Electronic Industries, Inc. Tel: 781-821-2890 Date: 06. 29. 2007 Vers: 1.1 File:UEILoggerChap2.fm 36 DNA-AO-308-350 Layer Chapter 2 Configuring Your System Figure 2-34. Display of SL-501 Data Exported to Microsoft Excel For those who want to export logged data in a user-selected format other than CSV or Excel, refer to the UEI document called UEILogger Data Conversion Procedure, which is available online at www.ueidaq.com. 2.10 Configuring an SL-501 Layer for Outgoing Messages Some customers have the requirement when using the UEILogger with an SL-501 layer that the logger be able to send outgoing messages from the serial ports to devices driven by the layer. There are two kinds of messages, classified by when they are sent: (1) initialization messages, which must be sent when acquisition starts; and (2) periodic messages, which must be sent at regular intervals during acquisition. You may specify any number of initialization messages. The specification consists of a time interval value, and a series of bytes indicating the message itself. The time interval is specified as a number of milliseconds, indicating how much time to wait before sending the message. The time interval of the first initialization message is relative to the logger startup time. The time interval of each subsequent initialization message is relative to the time interval of the previous message. You may specify any number of periodic messages in the same way. The time interval value of each periodic message is the interval for repeated transmissions of that message, in milliseconds. © Copyright 2007 all rights reserved United Electronic Industries, Inc. Tel: 781-821-2890 Date: 06. 29. 2007 Vers: 1.1 File:UEILoggerChap2.fm 37 DNA-AO-308-350 Layer Chapter 2 Configuring Your System 2.10.1 User Interface The drop-down menu in the Configuration tab for the SL-501 layer has an additional item labeled “Outgoing Messages”, which allows you to access a configuration panel for setting up outgoing messages. See Figure 2-35. Figure 2-35. SL-501 Outgoing Message Configuration Screen The Outgoing Messages configuration panel contains a tabbed pane, with one tab for each port. Each port tab contains a two grid controls for specifying outgoing messages. One is for initialization messages, and the other is for periodic messages. See Figure 2-36. © Copyright 2007 all rights reserved United Electronic Industries, Inc. Tel: 781-821-2890 Date: 06. 29. 2007 Vers: 1.1 File:UEILoggerChap2.fm 38 DNA-AO-308-350 Layer Chapter 2 Configuring Your System Figure 2-36. Configuring Periodic Messages To configure the SL-501 for Periodic Messages, do the following: STEP 1: Enter the time interval for each message in the first grid column, and the message content in the second column. The message content is a sequence of hexadecimal digits as space-separated pairs. For user convenience, the pairs are not prefixed by “0x”. The grid automatically adds and removes rows as needed. The grid always contains one empty row below the last non-empty row. As soon as the user enters a value into the last row, a new row is added. If you delete the contents of the second to last row, the last row is removed. Messages can also be to serial comm. devices as ASCIII text messages. To do so, click the box marked ASCII Text Messages on the Outgoing Messages screen. A screen similar to that in Figure 2-37 then appears. © Copyright 2007 all rights reserved United Electronic Industries, Inc. Tel: 781-821-2890 Date: 06. 29. 2007 Vers: 1.1 File:UEILoggerChap2.fm 39 DNA-AO-308-350 Layer Chapter 2 Configuring Your System Figure 2-37. Display of SL-501 Message as ASCII Text 2.10.2 Configuration File Format The configuration INI file for the layer contains, in addition to all other configuration values, the outgoing messages that you have specified for the SL-501 layer. Each channel that has outgoing messages will have its own section in the INI file, called OUTGOING_CHAN_x, where “x” is the channel number. This section contains the following name/value pairs: • initMsgCount, whose value is the number of initialization messages • One entry per initialization message named initMsgX, where “x” is a message count starting at 0 for the first one • periodicMsgCount, whose value is the number of periodic messages • One entry per periodic message named periodicMsgX, where “x” is a message count starting at 0 for the first one The values for initMsgX and periodicMsgX consist of the time interval, followed by a comma and a space, followed by the number of bytes of the message, followed by a comma and a space, followed by a list of space-separated 8-bit hexadecimal values specifying the message. Note that unlike the Logger application User Interface, the message bytes in the INI file are each preceded by “0x” to ease the processing. The following is a sample excerpt from a SL-501 layer INI file, in which outgoing messages are specified for channels 0 and 2: © Copyright 2007 all rights reserved United Electronic Industries, Inc. Tel: 781-821-2890 Date: 06. 29. 2007 Vers: 1.1 File:UEILoggerChap2.fm 40 DNA-AO-308-350 Layer Chapter 2 Configuring Your System [OUTGOING_CHAN_0] initMsgCount=5 initMsg0=100, 5, 0x56 0xB7 0xE3 0x29 0xFF initMsg1=100, 7, 0x46 0x78 0xCF 0xA9 0x22 0x6F 0x90 initMsg2=5000, 3, 0x89 0x0E 0x53 initMsg3=100, 3, 0xFE 0x78 0x98 initMsg4=250, 3, 0x67 0x88 0xB4 periodicMsgCount=2 periodicMsg0=500, 3, 0x56 0xDE 0x04 periodicMsg1=3000, 5, 0x89 0x24 0xD3 0xB7 0x0B [OUTGOING_CHAN_2] initMsgCount=2 initMsg0=200, 4, 0xE3 0xBD 0x0A 0x4B initMsg1=500, 6, 0x41 0x79 0x86 0x16 0xBC 0xE3 periodicMsgCount=3 periodicMsg0=500, 2, 0x53 0xE8 periodicMsg1=5000, 2, 0xAA 0x62 periodicMsg2=10, 2, 0x41 0x79 2.11 Configuring a CAN-503 Serial Bus Layer The procedure for configuring an CAN-503 Controller Area Network Serial Bus Layer is generally similar to that for an AI-207 Analog Input Layer. (Refer to “Configuring an AI-207 Analog Layer” on page 19 for details.) To configure an CAN-503 Layer, do the following: STEP 1: In the left window of the Logger screen, click on the Layer marked CAN-503. Then, in the right hand window, click on the Configuration tab. In the Show box, pull down the menu and select Channels. The screen shown in Figure 2-38 then appears. © Copyright 2007 all rights reserved United Electronic Industries, Inc. Tel: 781-821-2890 Date: 06. 29. 2007 Vers: 1.1 File:UEILoggerChap2.fm 41 DNA-AO-308-350 Layer Chapter 2 Configuring Your System Click on CAN-503-1 to select Layer Click to enable CAN port Figure 2-38. Configuring the CAN-503 Ports STEP 2: The screen shows the current configuration settings for all four CAN ports. Enable a specific port by clicking on the associated Enable checkbox for that port. As an alternative, you can click on Enable All Channels to enable all four ports. To start over, click the Enable checkbox again or click on Disable All Channels. STEP 3: For each enabled port, select the configuration setting options from the following: The channel configuration table for the CAN-503 layer contains five columns, for setting speed, mode, listen-only flag, accept mask, and accept code. The speed and mode values are set by pulldown list boxes, and the listen-only flag is a checkbox. The accept mask and accept code values are 32-bit hexadecimal numbers, though only the least significant 8 or 29 bits are used, depending on whether the mode is standard or extended. The values in the pulldown list boxes are: © Copyright 2007 all rights reserved United Electronic Industries, Inc. • Speed (Kb/s): 10, 20, 50, 100, 125, 500, 800, 1000 • Mode: Basic, Extended Tel: 781-821-2890 Date: 06. 29. 2007 Vers: 1.1 File:UEILoggerChap2.fm 42 DNA-AO-308-350 Layer Chapter 2 Configuring Your System The basic mode has an 11-bit identifier and the extended mode has a 29-bit identifier (combining two separate fields). STEP 4: When you have made all configuration selections, click the Save Configuration button to save your entries locally. When you are ready to run the Logger, click the Update Logger button to transfer all configuration settings to the Logger. 2.11.1 Config.ini File In the layer config.ini file, active channels are listed in the [CHANNELS_0] section just as with other layer types. Each channel line contains a 32-bit hex for CAN-503 number indicating the channel value, including all necessary flags, followed by two values in parentheses. The speed, mode and listen-only flag values are included as flags in the channel value, using the standard DQ_CAN503_ flags defined in the DAQLib. The parenthetical values are the accept mask and accept code, respectively. For example, the channel listing in the layer .ini file might look like this: [CHANNELS_0] nbOfChannels=2 Ch:0=0x80002600(0x000000FF,0x00000000) Ch:1=0x00001601(0xFFFFFFFF,0x0000ABCD) 2.11.2 Configuring Clock and Trigger Options for CAN-503 The procedure for configuring the Clock and Trigger options for an CAN-503 layer is the same as that for configuring an AI-207, except that there is no signal level to set. Therefore, please refer to “Configuring Clock and Trigger Options” on page 23 for information on configuring these settings for a CAN-503 layer. 2.11.3 CAN-503 Data Display CAN-503 data received from the logger cube in a .dat file consists of a sequence of records. Each record consists of: • 32-bit timestamp value (milliseconds since start of acquisition) • 8-bit message length • 1 byte channel number • 32-bit CAN ID value • Message bytes, the number of which was indicated in the preceding length field In addition, the corresponding .hdr file has a parameter in its LOG_0 section called mCount. The value of mCount is a number indicating the number of messages in the .dat file. This is used by the UEILogger application to display the number of messages in the Scans column of the dataset table. (Refer to Figure 3-1 on page 46 for a typical display of analog data received from an AI-207 layer and a detailed description of the fields on the screen.) For a display of CAN-503 serial data, refer to Figure 2-39 below. Note that the “Chart” option in the Show box on the screen is not applicable to the CAN-503. CAN errors are returned from the cube the same way they currently are in PowerDNA. An error is returned as a normal message record within the data stream. However, the channel number of an error message is 0x80 instead of a valid CAN-503 channel number, and the message consists of a single byte containing one of the DQ_CAN503_ERR_ error values. © Copyright 2007 all rights reserved United Electronic Industries, Inc. Tel: 781-821-2890 Date: 06. 29. 2007 Vers: 1.1 File:UEILoggerChap2.fm 43 DNA-AO-308-350 Layer Chapter 2 Configuring Your System Figure 2-39. Typical Display of CAN-503 Scan Results 2.11.4 Exporting CAN-503 Data As described in “Analyzing the Data Offline” on page 50 of Chapter 3, data can be exported from the Logger in a CSV format. The first line of an exported CSV file for an CAN-503 layer is a header line, containing the labels “Timestamp”, “Channel”, “ID”, and “Message”. Each of the subsequent lines represents a single message. The first two fields contain the timestamp and channel number, respectively. The third field contains the message ID as a 32-bit hexadecimal value. The fourth field contains message data as a list of hexadecimal byte values. The following is a sample output file: Timestamp, Channel, ID, Message 3/16/2007 14:13:07.000, 2, 0x00000084, 0xAB 0x34 0x05 3/16/2007 14:13:54.010, 0, 0x0029FE8B, 0x39 3/16/2007 14:14:32.070, 1, 0x003C2010, 0x74 0x65 0x73 0xFD 0x33 CAN-503 data can also be exported from the Logger to Microsoft Excel. A typical display of data exported to Excel is shown in Figure 2-40. © Copyright 2007 all rights reserved United Electronic Industries, Inc. Tel: 781-821-2890 Date: 06. 29. 2007 Vers: 1.1 File:UEILoggerChap2.fm 44 DNA-AO-308-350 Layer Chapter 2 Configuring Your System Figure 2-40. Display of CAN-503 Data Exported to Microsoft Excel For those who want to export logged data in a user-selected format other than CSV or Excel, refer to the UEI document called UEILogger Data Conversion Procedure, which is available online at www.ueidaq.com. © Copyright 2007 all rights reserved United Electronic Industries, Inc. Tel: 781-821-2890 Date: 06. 29. 2007 Vers: 1.1 File:UEILoggerChap2.fm 45 UEILogger User Manual Chapter 3 Running Your Application Chapter 3 3.1 3.1.1 Overview Start Scan Running Your Application After your system is assembled, configured, and all input sensors and output devices are properly installed and connected to the Logger, you are ready to start collecting, displaying, and analyzing data. No matter how you have designed your system to start/stop scanning, you should probably perform an initial test with a manual start, using the Red Start Scan button. To enable this feature, be sure that the “Allow Software Trigger” box on the Clock and Trigger page of the Configuration screen is checked. To start a scan manually, click on the red Start Scan button at the top of the screen. 3.1.2 3.2 Stop Scan Viewing Results To halt a scan manually, click on the square gray button at the top of the screen (next to the red Start Scan button.) To view results of the analog scan, go the Results Tab, pull down the Show menu, and select Datasets. The screen shown in Figure 3-1 appears. NOTE: You should expect a few seconds delay when the logger application communicates with the Cube or when it processes large datasets. Click to enable viewing as chart (after downloading to PC) Datasets (Scan Results) This column shows the location(s) of the results file (SD, PC, or SD+PC) Click to download dataset file to PC for viewing Filename (for editing) Size of data file Click to export selected file Number of files generated in the selected dataset Figure 3-1. Displaying Results of an Analog Input Scan © Copyright 2007 all rights reserved United Electronic Industries, Inc. Tel: 781-821-2890 Date: 06. 29. 2007 Vers:1.1 File: UEILoggerChap3.fm 46 UEILogger User Manual Chapter 3 Running Your Application As shown in this figure, each scan is recorded as a dataset (one or more files numbered sequentially), which is first stored on the SD card. To view the contents of the dataset, you must download it to the PC and click on the View checkbox to enable viewing. You can also export the file to a location of your choice by clicking on the Export button and selecting the directory and folder. Note that when you export a dataset composed of multiple files, the multiple files are exported as a single CSV file. You also have the option of deleting selected files from the SD Card or the PC by clicking the appropriate button. You can set the maximum size of a data file by entering a value (in kb) in the Data File Size window. You can also set the maximum number of files in the dataset by entering a value in the Data Files Number window. The default limits on these values are 20 files and 5000 kb maximum file size. To rename a dataset file, select it in the main window. When it appears in the rename box at the lower left of the screen, edit the name and then click the Rename button. © Copyright 2007 all rights reserved United Electronic Industries, Inc. Tel: 781-821-2890 Date: 06. 29. 2007 Vers:1.1 File: UEILoggerChap3.fm 47 UEILogger User Manual Chapter 3 Running Your Application 3.2.1 Displaying a Chart of Analog Results You can select any analog scan result file and display the traces of each input by using the following procedure: NOTE: Consider that download time for a large dataset could exceed 10 minutes using the logger application. To shorten this time, you may prefer to use an SD Card Reader for large dataset files. STEP 1: In the Dataset window, locate the file or files you want to display as charts. Download each file to the PC by clicking on the Download to PC button when the file is selected. Then click the View box for each. STEP 2: Select the files and channels you want to display as traces. The select the pan and zoom options as appropriate for the display you want. STEP 3: In the Results window, pull down the Show menu and select Chart. A screen similar to that in Figure 3-2 appears. Zoom/pan selectors (y-axis) File Selected for chart display Channel 0 trace Channels selected for display Channel 1 trace Color code for trace display Zoom/pan selectors (x-axis) Cursor Cursor (x-axis) (y-axis) Figure 3-2. Displaying Charts of Analog Scan Results As the figure shows, traces of the selected channels in selected files are displayed. Each trace is color coded and identified. Pan and zoom controls let you zero in on any point and examine the trace in great detail. Note that the screen displays the cursor position in fine detail. You can use this feature to locate, measure, and record differences between points on the traces with great precision. © Copyright 2007 all rights reserved United Electronic Industries, Inc. Tel: 781-821-2890 Date: 06. 29. 2007 Vers:1.1 File: UEILoggerChap3.fm 48 UEILogger User Manual Chapter 3 Running Your Application 3.2.2 Displaying Results Data Scanned data stored and exported as a CSV file can be displayed in Excel, as shown in Figure 3-3. Note that CJC data is displayed under “Channel 33”. CJC Channel 33 Channel Names Timestamp Scan Time (relative to start time) Dataset filename Layer ID Date Time of scan Figure 3-3. Displaying Analog Scan Data in Excel © Copyright 2007 all rights reserved United Electronic Industries, Inc. Tel: 781-821-2890 Date: 06. 29. 2007 Vers:1.1 File: UEILoggerChap3.fm 49 UEILogger User Manual Chapter 3 Running Your Application 3.2.3 Displaying Digital scan data is stored as hexadecimal words (0x00 to 0xFF) in a .csv file that Digital IO Data can be displayed as an Excel spreadsheet. An example is illustrated in Figure 3-4. DIO Channel Scan Timestamp (relative to start time) Scanned Data Dataset filename Figure 3-4. Displaying Digital IO Scan Data 3.3 Analyzing the Data is first collected and stored in the UEILogger on the SD card. You can then download selected dataset files to the host PC, where you can display and chart Data Offline the data. You can also select and export the data files in CSV format to a destination of your choosing. You can analyze your collected data using any of several widely available general purpose analytical tools, such as MATLAB, LabView, and DasyLab. To do so, select the applicable CSV dataset file and open it directly in your application. © Copyright 2007 all rights reserved United Electronic Industries, Inc. Tel: 781-821-2890 Date: 06. 29. 2007 Vers:1.1 File: UEILoggerChap3.fm 50 PowerDNA UEILogger Appendix A Appendix A A.1 Accessories The accessory cables and STP boards offered with standard UEI PowerDNA Layers are also available for use with the UIEILogger. For detailed information, refer to the applicable datasheets for each Layer model. The following cables and STP boards are available for the UEILogger. DNA-STP-SYNC An multi-connector panel for interconnecting Sync cables between multiple Logger Cubes. Contains 7 RJ-45 connectors (1 Master, 6 Slaves), two BNC connectors (Sync_In, Sync_Out), ten screw terminals (SYNC_IN, SYNC_OUT, 4 GND, +5VDC, +5VDC, BNC_IN, BNC_OUT). Supplied with DIN Rail mounting kit. You can download a da DNA-CBL-SYNC-30 A 30-inch 4-conductor cable with flat 4-pin Sync connectors on both ends for interconnecting two UEILogger Cubes in a 2-cube system. The cable makes a crossover connection between two cubes. DNA-CBL-SYNC-RJ A 30-inch 8-conductor cable with flat SYNC connector on one end and an RJ-45 on the other. Typically used for connecting a UEILogger Cube Sync Port to a DNA-STP-SYNC interconnection panel. DNA-CBL-37 3-ft, 37-way flat ribbon cable, used to connect the Cube I/O Layers to external STP boards of various types. DNA-CBL-37S 3-ft, 37-way round shielded extender cable with thumb-screw connectors on both ends. Copyright 2006 2007 all rights reserved d ©© Electronic Industries, Inc. United Electronic Industries, Inc. 81-821-2890 Tel: 781-821-2890 www.ueidaq.com Date: Date: 06. 06.29. 29.2007 Printed 2007 06. 29. 2007 Vers: Vers: 1.1 0.5 1.0 File: File: UEILogger UEILogger Fax: 781-821-2891 AppA.fm AppA.fm 51 PowerDNA UEILogger 52 Appendix B B.1 Multi-Cube Synchronization B.2 Synchronizing Synchronizing a 2-Cube Logger system is easily accomplished by simply connecting a cable between the Sync connectors on the two Cubes as shown in a 2-Cube Figure B-1. One Cube is designated as Master and the other as a Slave. The System This Appendix describes how to synchronize clocks of multiple Cubes. connecting cable, called DNA-CBL-SYNC-30, is a 30-inch 4-conductor cable with Sync connectors on both ends. For greater distances, use two DNA_CBLSYNC-RJ cables plus an Ethernet crossover extender cable, as shown below. Figure B-2 illustrates the method used to synchronize multiple UEILogger Cubes. Master Cube Slave Cube Sync Sync DNA-CBL-SYNC-30* (4/c, 30-inch, Sync connectors on both ends) *For greater separation distances, use two DNA-CBL-SYNC-RJ cables with Ethernet extender cables in between, as shown below. Master Cube Slave Cube Sync Sync DNA-CBL-SYNC-RJ RJ-45 RJ-45 Ethernet Crossover Extender Cable Figure B-1. Interconnection Diagram for 2-Cube Synchronization Copyright 2006 2007 all rights reserved d ©© Electronic Industries, Inc. United Electronic Industries, Inc. 81-821-2890 Tel: 781-821-2890 www.ueidaq.com Date: Date: 06. 06.29. 29.2007 Printed 2007 06. 29. 2007 Vers: 0.5 1.1 1.0 File: File: UEILogger UEILogger Fax: 781-821-2891 AppB.fm AppB.fm PowerDNA UEILogger 53 B.3 Synchronizing Synchronizing a multi-cube logger system requires the use of one or more DNAa Multi-Cube STP-SYNC interconnection panels, as illustrated in Figure B-2. Refer to DNASTP-SYNC datasheet for more detail. System Master Slave 1 M S1 Slave 2 S2 Slave 3 Slave 4 S3 S4 Slave 6 .. S6 To mating RJ-45 connectors on STP board 1 TB S5 DNA-STP-SYNC-RJ 1 S4 S6 M BNC BNC IN OUT S2 S3 S1 External CLK, Trigger/Sync Inputs via BNC or screw terminals BNC Cable SYNC_IN TB S5 DNA-STP-SYNC-RJ 2 S4 GND S6 M BNC BNC IN OUT S2 S3 S1 SYNC_OUT GND GND GND +5VDC TB S5 DNA-STP-SYNC-RJ N S4 S6 M BNC BNC IN OUT S2 S3 S1 +5VDC BNC_OUT BNC_IN Figure B-2. Interconnection Diagram for Multi-Cube System Copyright 2006 2007 all rights reserved d ©© Electronic Industries, Inc. United Electronic Industries, Inc. 81-821-2890 Tel: 781-821-2890 www.ueidaq.com Date: Date: 06. 06.29. 29.2007 Printed 2007 06. 29. 2007 Vers: 0.5 1.1 1.0 File: File: UEILogger UEILogger Fax: 781-821-2891 AppB.fm AppB.fm PowerDNA UEILogger 54 The Sync Interconnection Panel allows a master cube to channel its trigger pulse through buffers to the slaves (and also back to the master Sync In) so that timing of the master matches that of the slave cubes. All cubes use the same sync trigger signal. Additional STP panels can be daisy-chained together through BNC connectors, as shown in the diagram. Copyright 2006 2007 all rights reserved d ©© Electronic Industries, Inc. United Electronic Industries, Inc. 81-821-2890 Tel: 781-821-2890 www.ueidaq.com Date: Date: 06. 06.29. 29.2007 Printed 2007 06. 29. 2007 Vers: 0.5 1.1 1.0 File: File: UEILogger UEILogger Fax: 781-821-2891 AppB.fm AppB.fm 55 Index Layers 7 LEDs 7 Local Wireless B Block Diagram 5 C Cable(s) 51 Cellular Wireless 2 Components 5 Configuration File 1 Configuration Tab 22 Configuring Analog Input 19 Configuring Clock and Trigger Configuring Your System 11 Master Trigger 23 N NIC In port 7 NIC Layer 7 23 D Daisy-chaining 10 Displaying a Chart 48 Displaying Digital IO Data DNA-CBL-37 51 DNA-CBL-SYNC-30 51 DNA-CBL-SYNC-STP 51 DNA-STP-SYNC 51 50 Running Your Application 46 S Save Configuration 22 Scan Network Screen 20 Scan Rate 9 Scan Rate and Clock Source 26 Specifications 4 Start Scan Manually 46 STP Boards 51 Sync Clock Trigger 25 Synchronizing a 2-Cube System 52 Synchronizing a Multi-Cube System 21 6 1 H Halt A Scan 1 R G GUI PowerPC 6 Pushbutton 6 Quick Start F Features 3 Front Panel P Q E Expand IOM Screen 3 M 53 T 46 Timing 9 Types of Systems I Initial Screen 20 IO Scan Data 50 U L V Layer Start Trigger 1 Update 22 24 © Copyright 2007 United Electronic Industries, Inc. Viewing Results Tel: 781-821-2890 Date: 06. 29. 2007 www.ueidaq.com 46 Vers: 1.1 File:LoggerManualIX.fm