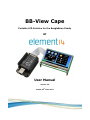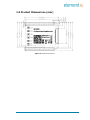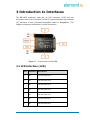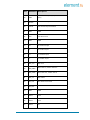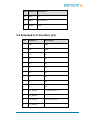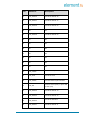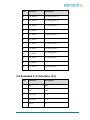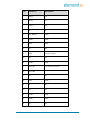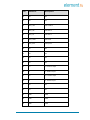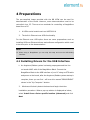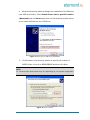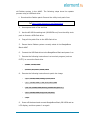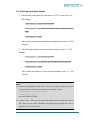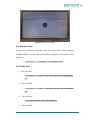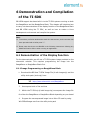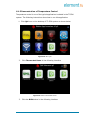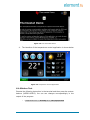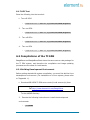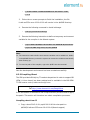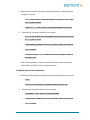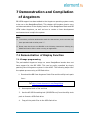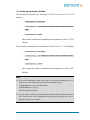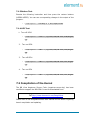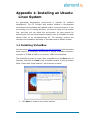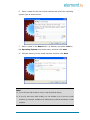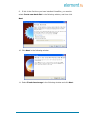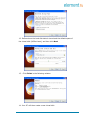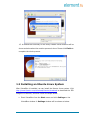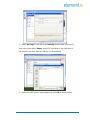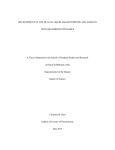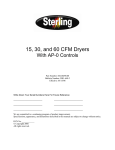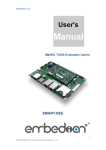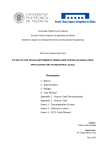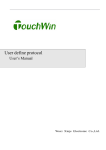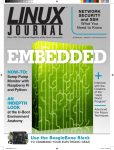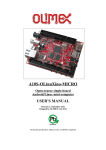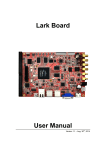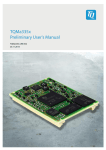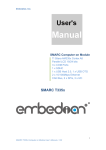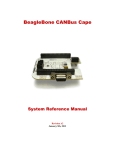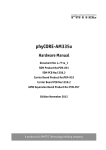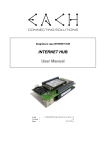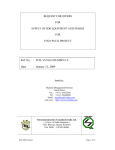Download BB VIEW User Manual V3
Transcript
BB-View Cape Portable LCD Solution for the BeagleBone Family BY User Manual Version 3.0 Dated: 26th June 2014 DISCLAIMER This product is intended to be used for ENGINEERING DEVELOPMENT, DEMONSTRATION OR EVALUATION PURPOSES ONLY and is not considered by element14 to be a finished end product fit for general consumer use. Persons handling the product(s) must have electronics training and observe good engineering practice standards. The goods being provided are not intended to be complete in terms of required design and/or manufacturing related protective considerations, including product safety and environmental measures typically found in end products that incorporate such semiconductor components or circuit boards. Revision History: Version Date Description 1.0 26/11/2013 Original Version 2.0 22/05/2014 Minor Updates 3.0 26/06/2014 Added support for Debian Table of Contents 1 Product Overview .............................................................. 1 1.1 Brief Introduction ............................................................1 1.2 Kit Contents ....................................................................2 1.3 Board Interfaces ..............................................................2 1.4 System Block Diagram .....................................................2 1.5 Product Dimensions (mm) ................................................3 2 BB View Features .............................................................. 4 2.1 Hardware and Software Features:......................................4 2.2 Operational Parameters:...................................................4 3 Introduction to Interfaces ................................................. 5 3.1 LCD Interface (LCD).........................................................5 3.2 Extended I/O Interface (J1) ..............................................8 3.3 Extended I/O Interface (J2) ............................................ 10 3.4 Buttons ........................................................................ 13 3.5 LED Indicators............................................................... 13 4 Preparations .................................................................... 14 4.1 Installing Drivers for the USB Interface ............................ 14 4.2 Setting Up a Terminal Application .................................... 17 5 Demonstration and Compilation of Debian ...................... 19 5.1 Demonstration of Display Function ................................... 19 5.1.1 Image programming ................................................................ 19 5.1.2 Setting up Display Modes .......................................................... 21 5.1.3 Button Test ............................................................................. 22 5.1.4 LED Test ................................................................................. 22 5.2 Compilation of the Kernel ............................................... 23 6 Demonstration and Compilation of the TI SDK ................ 24 6.1 Demonstration of the Display Function ............................. 24 6.1.1 Image Programming on BeagleBone Black .................................. 24 6.1.2 Image Programming on BeagleBone ........................................... 25 6.1.3 Setting Up Display Modes – 4.3” ................................................ 25 6.1.4 Setting Up Display Modes – 7” ................................................... 26 6.1.5 Demonstration of Temperature Control ....................................... 27 6.1.6 Button Test ............................................................................. 28 6.1.7 LED Test ................................................................................. 29 6.2 Compilations of the TI SDK ............................................. 29 6.2.1 Building Development Environment ............................................ 29 6.2.2 Compiling Uboot ...................................................................... 30 6.2.3 Compiling Kernel ..................................................................... 32 6.3 System Update.............................................................. 33 7 Demonstration and Compilation of Angstrom .................. 35 7.1 Demonstration of Display Function ................................... 35 7.1.1 Image programming ................................................................ 35 7.1.2 Setting up Display Modes .......................................................... 37 7.1.3 Button Test ............................................................................. 38 7.1.4 LED Test ................................................................................. 38 7.2 Compilation of the Kernel ............................................... 38 Appendix 1: Installing an Ubuntu Linux System ................. 39 1.1 Installing VirtualBox ....................................................... 39 1.2 Installing an Ubuntu Linux System................................... 43 1 Product Overview 1.1 Brief Introduction The BB-View is a portable LCD expansion cape with touchscreen capability for BeagleBone boards, a credit-card-sized expandable Linux computer to evaluate the TI’s Sitara™ AM335x ARM® Cortex™-A8 processors. The BB-View is 24-bit LCD expansion cape supplied with an 18-bit TFT LCD module, available in two size options: 4.3" & 7", which can display up to a resolution of 480x272 (4.3" LCD) and 800x480 (7" LCD). Both have a 4-wire resistive touchscreen interface. BB-View has been designed with convenience in mind and extends the I/O interfaces of the BeagleBone & BeagleBone Black allowing users to utilise a touchscreen LCD module without sacrificing I/O interface access. BB-View fits on top of the BeagleBone OR BeagleBone Black and still has full access to all the GPIOs via two 46-pin connectors. It’s equipped with five switches (four for GPIOs & one for Boot) and two user defined LEDs. The BB-View draws power directly from the board (BeagleBone or BeagleBone Black) eliminating the need for any kind of external power supply. The BB-View is also supplied with a pre-compiled image with Linux QT demos to help set up your BeagleBone & BeagleBone Black board quickly and easily. Figure 1: LCD Connected to BeagleBone Black via BB View Page | 1 1.2 Kit Contents • BB VIEW Expansion Board • 4.3” LCD (optional) • 7” LCD (optional) 1.3 Board Interfaces Figure 2: BB View Interfaces 1.4 System Block Diagram Figure 3: BB View System Block Diagram Page | 2 1.5 Product Dimensions (mm) Figure 4: BB View Dimensions Page | 3 2 BB View Features 2.1 Hardware and Software Features: A 24-bit compatible LCD expansion cape for the BeagleBone family 4-wire, 18-bit resistive touchscreen LCD modules: o 4.3” LCD: 480x272 resolution o 7” LCD: 800x480 resolution Five switches (four for GPIOs & Two user defined LEDs Full access to all the GPIOs via two 46-pin connectors (besides those already one for BOOT) used by the BB-View) Powered directly from BeagleBone boards, no external power supply required. Provided with pre-compiled BSP image with QT Demo to help setup the BeagleBone board quickly and easily. Works with BeagleBone & BeagleBone Black Supporting TISDK and Angstrom image Drivers and driver source code are provided along with BB-View 2.2 Operational Parameters: Dimensions: 69.04mm x 54.61mm Operating Humidity: 20% ~ 90% Power Supply: +5V (provided by BeagleBone board) PCB Layers: 4 Page | 4 3 Introduction to Interfaces The BB-VIEW expansion cape has an LCD connector (LCD) and two 46-position dual-row connectors (J1 and J2) that are used as the extended I/O interfaces of the connected BeagleBone Black or BeagleBone. This chapter contains pin definitions for these connectors. Figure 1-1 Components on BB VIEW 3.1 LCD Interface (LCD) Pins Definitions Descriptions 1 B0 LCD Pixel data bit 23 2 B1 LCD Pixel data bit 20 3 B2 LCD Pixel data bit 17 4 B3 LCD Pixel data bit 11 5 B4 LCD Pixel data bit 12 6 B5 LCD Pixel data bit 13 7 B6 LCD Pixel data bit 14 Page | 5 Pins Definitions Descriptions 8 B7 LCD Pixel data bit 15 9 GND GND 10 G0 LCD Pixel data bit 22 11 G1 LCD Pixel data bit 19 12 G2 LCD Pixel data bit 5 13 G3 LCD Pixel data bit 6 14 G4 LCD Pixel data bit 7 15 G5 LCD Pixel data bit 8 16 G6 LCD Pixel data bit 9 17 G7 LCD Pixel data bit 10 18 GND GND 19 R0 LCD Pixel data bit 21 20 R1 LCD Pixel data bit 18 21 R2 LCD Pixel data bit 16 22 R3 LCD Pixel data bit 0 23 R4 LCD Pixel data bit 1 24 R5 LCD Pixel data bit 2 25 R6 LCD Pixel data bit 3 26 R7 LCD Pixel data bit 4 27 GND GND Page | 6 Pins Definitions Descriptions 28 DEN 29 HSYNC LCD Horizontal Synchronization 30 VSYNC LCD Vertical Synchronization 31 GND GND 32 CLK LCD Pixel Clock 33 GND GND 34 X+ X+ Position Input 35 X- X- Position Input 36 Y+ Y+ Position Input 37 Y- Y- Position Input 38 SPI_CLK SPI clock 39 SPI_MOSI Slave data in, master data out 40 SPI_MISO Slave data out, master data in 41 SPI_CS SPI enable 42 IIC_CLK IIC master serial clock 43 IIC_DAT IIC serial bidirectional data 44 GND GND 45 VDD1 3.3V 46 VDD2 3.3V 47 VDD3 5V AC bias control (STN) or pixel data enable (TFT) Page | 7 Pins Definitions Descriptions 48 VDD4 5V 49 RESET No connection 50 PWREN GPIO 3.2 Extended I/O Interface (J1) Pins Definitions Descriptions 1 GND GND 2 GND GND 3 NC NC 4 NC NC 5 NC NC 6 NC NC 7 NC NC 8 NC NC 9 NC NC 10 NC NC 11 LCD_DATA18 LCD Pixel data bit 18 12 LCD_DATA19 LCD Pixel data bit 19 13 LCD_DATA22 LCD Pixel data bit 22 14 LCD_DATA21 LCD Pixel data bit 21 Page | 8 Pins Definitions Descriptions 15 LCD_DATA16 LCD Pixel data bit 16 16 LCD_DATA17 LCD Pixel data bit 17 17 LCD_DATA20 LCD Pixel data bit 20 18 NC NC 19 LCD_DATA23 LCD Pixel data bit 23 20 NC NC 21 NC NC 22 NC NC 23 NC NC 24 NC NC 25 NC NC 26 NC NC 27 LCD_VSYNC LCD Vertical Synchronization 28 LCD_PCLK LCD Pixel Clock 29 LCD_HSYNC LCD Horizontal Synchronization 30 LCD_DE 31 LCD_DATA14 LCD Pixel data bit 14 32 LCD_DATA15 LCD Pixel data bit 15 33 LCD_DATA13 LCD Pixel data bit13 34 LCD_DATA11 LCD Pixel data bit 11 AC bias control (STN) or pixel data enable (TFT) Page | 9 Pins Definitions Descriptions 35 LCD_DATA12 LCD Pixel data bit 12 36 LCD_DATA10 LCD Pixel data bit 10 37 LCD_DATA8 LCD Pixel data bit 8 38 LCD_DATA9 LCD Pixel data bit 9 39 LCD_DATA6 LCD Pixel data bit 6 40 LCD_DATA7 LCD Pixel data bit 7 41 LCD_DATA4 LCD Pixel data bit 4 42 LCD_DATA5 LCD Pixel data bit 5 43 LCD_DATA2 LCD Pixel data bit 2 44 LCD_DATA3 LCD Pixel data bit 3 45 LCD_DATA0 LCD Pixel data bit 0 46 LCD_DATA1 LCD Pixel data bit 1 3.3 Extended I/O Interface (J2) Pins Definitions Descriptions 1 GND GND 2 GND GND 3 VDD_3V3B 3.3V 4 VDD_3V3B 3.3V 5 VDD5V 5V Page | 10 Pins Definitions Descriptions 6 SYS5V 5V 7 SYS5V 5V 8 SYS5V 5V 9 NC NC 10 SYS_RESETn Reset 11 USER3 GPIO 12 LED0 GPIO 13 NC NC 14 PWM Power on enable 15 NC NC 16 USER0 GPIO 17 I2C1_SCL IIC master serial clock 18 I2C1_SDA IIC serial bidirectional data 19 NC NC 20 LED1 GPIO 21 NC NC 22 NC NC 23 USER2 GPIO 24 USER1 GPIO 25 NC NC Page | 11 Pins Definitions Descriptions 26 NC NC 27 NC NC 28 SPI1_CS0 SPI enable 0 29 SPI1_DO SPI data 0 30 SPI1_D1 SPI data 1 31 SPI1_SCLK SPI Clock 32 VDD_ADC ADC power 33 NC NC 34 NC NC 35 NC NC 36 NC NC 37 Y+ Y+ Position Input 38 Y- Y- Position Input 39 X+ X+ Position Input 40 X- X- Position Input 41 NC NC 42 NC NC 43 GND GND 44 GND GND 45 GND GND Page | 12 Pins Definitions Descriptions 46 GND GND 3.4 Buttons Buttons Definitions Descriptions 1 USER0 Custom Button 2 USER1 Custom Button 3 USER2 Custom Button 4 USER3 Custom Button 5 BOOT Select Boot Mode 3.5 LED Indicators LEDs Definitions Descriptions 1 USER0 Custom LED indicator 2 USER1 Custom LED indicator Page | 13 4 Preparations The pre-compiled image provided with the BB VIEW can be used for demonstration of the board. However, some demonstrations need to be controlled via a PC. There are two methods for controlling a BeagleBone board from a PC: 1. A USB to serial module such as UART8000-U 2. The built in Ethernet over USB functionality For the Ethernet over USB option there are some preparations such as installing USB over Ethernet drivers and software configuration which need to be done prior to the demonstration. NOTE: When using a BeagleBone you can skip this step and use the USB debug interface. 4.1 Installing Drivers for the USB Interface 1. An Angstrom/Debian system is already preprogrammed into the on-board eMMC with of the BeagleBone Black. Connect the BeagleBone Black to the USB interface of your PC using an OTG cable and power on the board, after the Angstrom/Debian system startup is complete, there you can find will be a drive named “BEAGLEBONE” shown in the “My Computer” window 2. Windows will shortly detect the board and begin the driver installation procedure. When a pop-up window is displayed as below, select Install from a list or specific location (Advanced) and click Next Page | 14 Figure 5: Gadget Serial Driver Installation 3. Click Browse in the following window and specify the location of the CDCAM folder in the drive BEAGLEBONE and then click Next to install the driver NOTE The drive letter shown below may change depending on your system configuration Figure 6: Driver Location Page | 15 4. Windows will shortly detect and begin the installation of the Ethernet over USB functionality. Select Install from a list or specific location (Advanced) and click Next again when on the following window shows up to install the Ethernet over USB driver Figure 7: Ethernet over USB Driver Installation 5. Click Browse in the following window to specify the location of RNDIS folder in the drive BEAGLEBONE and then click Next NOTE The drive letter shown below may vary depending on your system configuration Figure 8: Driver Location Page | 16 4.2 Setting Up a Terminal Application There are several terminal applications available however, we recommend using PuTTY. PuTTY is a virtual terminal which can receive and display the working information of the BB VIEW after entering the system. It needs to be configured on your PC before it can communicate with the BB VIEW. The following steps detail the configuration procedure. 1. Download the utility tools pack from: www.element14.com/BeagleBone 2. Unzip the archive you downloaded (tools.zip) and subsequently unzip the putty.zip archive contained within. 3. Run putty.exe found within the uncompressed folder to open the PuTTY Configuration window and configure it as shown below Figure 9: PuTTY Configuration Click Open once configuration is complete Page | 17 4. Enter the login credentials in the following window and press Enter on your keyboard: Note: The default password for “root” on the TI SDK image is “temppwd”. On the preinstalled Debian Image, “root” has no password Figure 10: Login After logging in successfully, a bash shell environment is activated. All the shell instructions hereafter are typed and executed under this environment. Page | 18 5 Demonstration and Compilation of Debian BB VIEW support has been added to the Debian operating system ready to be run on the BeagleBone Black. This chapter will introduce how to carry out demonstrations of the display function of the BeagleBone Black and BB VIEW under Debian, as well as how to create a Linux development environment and compile the system. Figure 11: Debian on 4.3" LCD with BB-View Note: To avoid any confusion attributed to multi-line instructions, each instruction has been preceded with a bullet point “”. Please note that there are SPACES in the following instructions. Missing any SPACE will lead to failure when running an application. 5.1 Demonstration of Display Function 5.1.1 Image programming The preinstalled Debian image on the BeagleBone Black does not have support for the BB VIEW.This can be easily remedied by simply patching the Page | 19 old Debian system in the eMMC. The following steps show the update process using a USB flash drive. 1. Download the Debian patch files and the utility tools pack from: http://www.element14.com/BeagleBone 2. Uncompress both of the archives 3. Use the HP USB formatting tool (HPUSBFW.exe) from the utility tools pack to format a USB flash drive 4. Copy all the patch files to the USB flash drive 5. Ensure that a Debian system currently exists in the BeagleBone Black eMMC 6. Connect the USB flash drive to the BeagleBone Black and power it on 7. Execute the following instructions in a terminal program (such as PuTTY) to mount the flash drive 8. 9. $ mkdir /media/udisk $ mount /dev/sda1 /media/udisk Execute the following instructions to patch the image $ cp -f /media/udisk/zImage /boot/uboot $ cp -f /media/udisk/*.dtb /boot/uboot/dtbs $ tar -xvf /media/udisk/kernel_modules.tar.gzvcd -C / $ cp -f /media/udisk/xorg.conf /etc/X11/ $ sync Power off the board and connect BeagleBone Black, BB VIEW and an LCD display, and then power it on again Page | 20 5.1.2 Setting up Display Modes 1. The following instructions are executed in PuTTY for the use of 4.3” LCD displays root@beaglebone:~# cd /boot/uboot/dtbs root@beaglebone:~# cp am335x-boneblack-lcd4.dtb am335x-boneblac k.dtb root@beaglebone:~# sync Now restart the board to complete the configuration for the 4.3” LCD display. 2. The following instructions are executed in putty for use of 7” LCD displays root@beaglebone:~# cd /boot/uboot/dtbs root@beaglebone:~# cp am335x-boneblack-lcd7.dtb am335x-boneblack.dtb root@beaglebone:~# sync Now restart the board to finish the demonstration with a 7” LCD display. Note: If you have calibrated the touch screen, after you change the display mode, you must execute the following instructions to recalibrate in putty: root@beaglebone:~# rm /etc/pointercal* root@beaglebone:~# sync and then reboot the board The 4.3” and 7” LCD screens provided with the BB-View have different styles of FPC. These are not cross compatible and using the wrong FPC will result in apparent failure of the module Page | 21 Figure 12: Calibration Screen 5.1.3 Button Test Execute the following instruction and then press the custom buttons (USER0-USER3). You can see corresponding changes in the output of the program. root@beaglebone:~# hexdump -C -v /dev/input/event2 5.1.4 LED Test 1. Turn off LED0 root@beaglebone:~# echo 0 >/sys/class/leds/bb-view\:led0/brightn ess 2. Turn on LED0 root@beaglebone:~# echo 1 > /sys/class/leds/bb-view\:led0/brightn ess 3. Turn off LED1 4. 33/sys/class/leds/bb-view\:led1/brightness Turn on LED1 Page | 22 root@beaglebone:~# echo 1> /sys/class/leds/bb-view\:led1/brightness 5.2 Compilation of the Kernel The kernel source code is named bb-black-kernel-3.8.13-bb-view.tar.bz2 and has been modified to support the BB VIEW. It can be downloaded from: http://www.element14.com/BeagleBone Please refer to the BeagleBone Black User Manual for the details regarding kernel compilation and updating. Page | 23 6 Demonstration and Compilation of the TI SDK BB VIEW support has been built in to the TI SDK systems running on both the BeagleBone and the BeagleBone Black. This chapter will introduce how to carry out demonstrations of the display function of the BeagleBone Black and BB VIEW using the TI SDK, as well as how to create a Linux development environment and compile the system. Note: To avoid any confusion attributed to multi-line instructions, each instruction has been preceded with a bullet point “”. Please note that there are SPACES in the following instructions. Missing any SPACE will lead to failure when running an application. 6.1 Demonstration of the Display Function For the demonstration we will use a TI-SDK system image provided on the element14 website. This requires programming the image into the BeagleBone or BeagleBone Black first. 6.1.1 Image Programming on BeagleBone Black 1. Download the BB View TI-SDK Image File (ti-sdk-image.zip) and the utility tools pack (tools.zip) from: http://www.element14.com/BeagleBone 2. Uncompress both of the archives 3. Within the TI SDK zip (ti-sdk-image.zip) uncompress the image file for either the BeagleBone or BaegleBone Black depending on your board 4. Program the uncompressed image into a Micro SD card by using Win32DiskImager.exe from the utility tools pack Page | 24 5. Insert the card into the BeagleBone Black, press and hold the Boot button on the BB VIEW while powering on the board. Keep the button held down until the bank of 4 LEDs light up for a few seconds 6. When all 4 user LEDs stay constantly on, the image has been programmed into BeagleBone Black. Please power off the board and remove the Micro SD card, and then connect BeagleBone Black, BB VIEW and a LCD display and power it on again 7. Follow the instructions shown on the LCD to complete screen calibration. 6.1.2 Image Programming on BeagleBone 1. Download the TI-SDK image (ti-sdk-image.zip) and the utility tools pack (tools.zip) from: http://www.element14.com/BeagleBone 2. Uncompress both of the archives 3. Within the TI SDK zip (ti-sdk-image.zip) uncompress the image file for either the BeagleBone or BaegleBone Black depending on your board 4. Program the uncompressed image into a Micro SD card by using Win32DiskImager.exe from the utility tools pack 5. Insert the card into the BeagleBone and connect the BeagleBone Black, BB VIEW and an LCD display, and then power on the board to start the system 6.1.3 Setting Up Display Modes – 4.3” The procedure to set up display modes is the same on both the BeagleBone and BeagleBone Black. 1. Connect to the BeagleBone board as shown in section 4 Page | 25 2. The following instructions are executed in the terminal window to configure the BB View to use 4.3” LCD displays: root@am335x-evm:~# echo "optargs=dispmode=4.3inch_LCD" > /media/mmcblk0p1/uEnv.txt root@am335x-evm:~# sync Note: The system supports 4.3” LCD displays by default, and therefore there is no need to execute these instructions if the default settings haven’t been changed. 3. Restart the board to apply the settings, the BB View is now set up for 4.3” LCD displays. 6.1.4 Setting Up Display Modes – 7” 1. Connect to the BeagleBone board as shown in section 4 2. The following instructions are executed for use of 7” LCD displays: root@am335x-evm:~# echo "optargs=dispmode=7inch_LCD" > /medi a/mmcblk0p1/uEnv.txt 3. root@am335x-evm:~# sync Now restart the board to apply the settings for 7” LCD displays. Note: If you have calibrated the touch screen, after you change the display mode, you must execute the following instructions to recalibrate in putty: root@am335x-evm:~#rm /media/mmcblk0p1/pointercal root@am335x-evm:~# sync And then reboot the board. The 4.3” and 7” LCD screens provided with the BB-View have different styles of FPC. These are not cross compatible and using the wrong FPC will result in apparent failure of the module Page | 26 6.1.5 Demonstration of Temperature Control Temperature control is one of the typical applications included in the TI SDK system. The following instructions show how to run this application. 1. Click Qt4 icon on the desktop of TI-SDK system as shown below Figure 13: Run QT4 2. Click Thermostat Demo in the following interface Figure 14: Select Thermostat Demo 3. Click the RUN button in the following interface Page | 27 Figure 15: Run Thermostat Demo 4. The interface of the temperature control application is shown below Figure 16: Temperature Control Application 6.1.6 Button Test Execute the following instruction in the terminal and then press the custom buttons (USER0-USER3). You can see changes correspondingly in the output of the program. root@am335x-evm:~# hexdump -C -v /dev/input/event1 Page | 28 6.1.7 LED Test Enter the following into the terminal: 1. Turn off LED0 2. Turn on LED0 3. root@am335x-evm:~# echo 1 > /sys/class/leds/LED0/brightness Turn off LED1 4. root@am335x-evm:~# echo 0 > /sys/class/leds/LED0/brightness root@am335x-evm:~# echo 0 > /sys/class/leds/LED1/brightness Turn on LED1 root@am335x-evm:~# echo 1 > /sys/class/leds/LED1/brightness 6.2 Compilations of the TI SDK BeagleBone and BeagleBone Black share the same source code package for the TI SDK system, and therefore the compilation and image updating processes are the same for both boards. 6.2.1 Building Development Environment Before getting started with system compilation, you must first build a Linux development environment. (For installation of a Linux system, please refer to 7Appendix 1:) 1. Download BB VIEW TI-SDK source code (ti-sdk-source.zip) from: http://www.element14.com/BeagleBone To the $HOME directory 2. Execute the following instructions to install the development environment: $ cd $HOME Page | 29 $./ti-sdk-am335x-evm-06.00.00.00-Linux-x86-Install --mode console 3. Follow the on screen prompts to finish the installation, the file ti-sdk-am335x-evm-06.00.00.00 will now be in the $HOME directory. 4. Execute the following command to install mkimage. 5. $ sudo apt-get install uboot-mkimage Execute the following instruction to define a temporary environment variable for the compiler in the Ubuntu system $ export PATH=$HOME/ti-sdk-am335x-evm-06.00.00.00/linux-devki t/sysroots/i686-arago-linux/usr/bin/:$PATH Note: The instruction used to define environment variables can be added into .bashrc in the $HOME directory so that the system can create the variable automatically when booting up. To view the path of the compiler, type echo $PATH into the terminal. Now the development environment has been created successfully. 6.2.2 Compiling Uboot The SDK provided officially by TI needs to be patched in order to support BB VIEW. A Linux kernel has been patched and is available in the BB VIEW TI-SDK source code (ti-sdk-source.zip) from: http://www.element14.com/BeagleBone It can be used as an alternative and compiled directly without need to apply the patch. This section will introduce two uboot compilation processes. Compiling uboot from TI 1. Copy u-boot-2013.01.01-psp06.00.00.00-bb-view.patch to $HOME/ti-sdk-am335x-evm-06.00.00.00/board-support/ Page | 30 2. Execute the following instruction within the directory: board-support/ to apply the patch $ cd ~/ti-sdk-am335x-evm-06.00.00.00/board-support/u-boot-2013 .01.01-psp06.00.00.00 3. $ patch -p1 < ../u-boot-2013.01.01-psp06.00.00.00-bb-view.patch Execute the following instruction to compile cd $ ~/ti-sdk-am335x-evm-06.00.00.00/board-support/u-boot-2013 .01.01-psp06.00.00.00 $ make CROSS_COMPILE=arm-linux-gnueabihf- ARCH=arm distclean $ rm -rf am335x $ make O=am335x CROSS_COMPILE=arm-linux-gnueabihf- ARCH=ar m am335x_evm After the compilation is done, the files MLO and u-boot.img can be found within am335x/ of the current directory. Compiling uboot from element14 1. Execute the following command to uncompress the uboot source code 2. $ cd ~/ $ tar xvf u-boot-2013.01.01-psp06.00.00.00-bb-view.tar.bz2 Execute the following instructions to compile $ cd $HOME/ u-boot-2013.01.01-psp06.00.00.00 $ make CROSS_COMPILE=arm-linux-gnueabihf- ARCH=arm distclean $ rm -rf am335x Page | 31 $ make O=am335x CROSS_COMPILE=arm-linux-gnueabihfARCH=arm am335x_evm After the compilation is done, the files MLO and u-boot.img can be found within am335x/ of the current directory. 6.2.3 Compiling Kernel The SDK provided officially by TI needs to be patched in order to support BB VIEW. A Linux kernel has been patched and is available in the BB VIEW TI-SDK source code (ti-sdk-source.zip) from: http://www.element14.com/BeagleBone It can be used as an alternative and compiled directly without need to apply the patch. This section will introduce two kernel compilation processes. Compiling kernel from TI 1. Copy linux-3.2.0-psp04.06.00.11-bb-view.patch from $HOME to $HOME/ti-sdk-am335x-evm-06.00.00.00/board-support/ 2. Execute the following instructions to install patch and then compile the TI-SDK kernel $ cd ~/ti-sdk-am335x-evm-06.00.00.00/board-support/linux-3.2.0psp04.06.00.11 $ patch –p0 < ../ linux-3.2.0-psp04.06.00.11-bb-view.patch $ make ARCH=arm CROSS_COMPILE=arm-linux-gnueabihf- distclean $ make ARCH=arm CROSS_COMPILE=arm-linux-gnueabihfam335x_evm_defconfig $ make ARCH=arm CROSS_COMPILE=arm-linux-gnueabihf- uImage modules Page | 32 A kernel file with LCD support named uImage is generated under arch/arm/boot/. Compiling Kernel from element14 Execute the following instructions to unzip the source code and compile the kernel image $ cd ~/ti-sdk-am335x-evm-06.00.00.00/board-support/linux-3.2.0psp04.06.00.11 $ patch –p0 < ../ linux-3.2.0-psp04.06.00.11-bb-view.patch $ make ARCH=arm CROSS_COMPILE=arm-linux-gnueabihf- distclean $ make ARCH=arm CROSS_COMPILE=arm-linux-gnueabihfam335x_evm_defconfig $ make ARCH=arm CROSS_COMPILE=arm-linux-gnueabihf- uImage modules A kernel file with LCD support named uImage is generated under arch/arm/boot/. 6.3 System Update Format a flash drive of a TF card to FAT32 and mount it under Ubuntu Linux system, and then execute the following instructions to copy the image to the flash drive of TF card (let’s assume the flash drive or TF card is mounted under /mnt) # cd ~ $ cp u-boot-2013.01.01-psp06.00.00.00/am335x/MLO /mnt $ cp u-boot-2013.01.01-psp06.00.00.00/am335x/u-boot.img /mnt $ cp linux-3.2.0-psp04.06.00.11/arch/arm/uImage /mnt $ mkdir /mnt/rootfs Page | 33 $ cd linux-3.2.0-psp04.06.00.11 $ make ARCH=arm CROSS_COMPILE=arm-linux-gnueabihfmodules_install INSTALL_MOD_PATH=/mnt/rootfs $ cd /mnt/rootfs $ tar -czvf ../kernel_modules.tar.gz ./ $ cd /mnt $ rm –rf rootfs $ ls Connect the BB VIEW to a BeagleBone or BeagleBone Black and then connect the power supply. To update the image, insert the flash drive into the board and execute the following instructions after entering the TI SDK system. (If a TF card is used instead of a flash drive, please change the path in the instructions accordingly) $ cp /media/sda1/MLO /media/mmcblk0p1/ $ cp /media/sda1/u-boot.img /media/mmcblk0p1/ $ cp /media/sda1/uImage /media/mmcblk0p1/ $ tar -xvf /media/sda1/kernel_modules.tar.gz -C / $ sync $ reboot Page | 34 7 Demonstration and Compilation of Angstrom BB VIEW support has been added to the Angstrom operating system ready to be run on the BeagleBone Black. This chapter will introduce how to carry out demonstrations of the display function of the BeagleBone Black and BB VIEW under Angstrom, as well as how to create a Linux development environment and compile the system. Note: To avoid any confusion attributed to multi-line instructions, each instruction has been preceded with a bullet point “”. Please note that there are SPACES in the following instructions. Missing any SPACE will lead to failure when running an application. 7.1 Demonstration of Display Function 7.1.1 Image programming The preinstalled Angstrom image on some BeagleBone boards does not have support for the BB VIEW. This can be easily remedied by simply patching the old Angstrom system in the eMMC. The following steps show the update process using a USB flash drive. 1. Download the BB View Angstrom Patch files and the utility tools pack from: http://www.element14.com/BeagleBone 2. Uncompress both of the archives 3. Use the HP USB formatting tool (HPUSBFW.exe) from the utility tools pack to format a USB flash drive 4. Copy all the patch files to the USB flash drive Page | 35 5. Make sure that an Angstrom system currently exists in the BeagleBone Black eMMC 6. Connect the USB flash drive to the BeagleBone Black and power it on 7. Execute the following instructions in a terminal program (such as PuTTY) to mount the USB flash drive 8. $ mkdir /media/udisk $ mount /dev/sda1 /media/udisk Execute the following instructions to patch the image and then restart the system $ cp -f /media/udisk/uImage /boot/ $ cp -f /media/udisk/*.dtb /boot/ $ tar -xvf /media/udisk/kernel_modules.tar.gz -C / $ opkg install /media/udisk/xf86-input-tslib_0.0.6-r17.1_armv7a-vf p-neon.ipk 9. $ cp /media/udisk/50-tslib.conf /usr/share/X11/xorg.conf.d/ $ sync Modify the display width by entering the Angstrom system, and then modifying the DefaultDepth value of /etc/X11/xorg.conf DefaultDepth 16 To DefaultDepth 24 10. Power off the board and connect the BeagleBone Black, BB VIEW and an LCD display, and then power it on again Page | 36 7.1.2 Setting up Display Modes The following instructions are executed in PuTTY for the use of 4.3” LCD displays: root@beaglebone:~# cd /boot root@beaglebone:~# cp am335x-boneblack-lcd4.dtb am335x-boneblac k.dtb root@beaglebone:~# sync Now restart the board to complete the configuration for the 4.3” LCD display. The following instructions are executed in PuTTY for use of 7” LCD displays root@beaglebone:~# cd /boot root@beaglebone:~# cp am335x-boneblack-lcd7.dtb am335x-boneblac k.dtb root@beaglebone:~# sync Now restart the board to complete the configuration for the 7” LCD display. Note: If you have calibrated the touch screen, after you change the display mode, you must execute the following instructions to recalibrate in putty: root@beaglebone:~# rm /etc/pointercal* root@beaglebone:~# sync and then reboot the board The 4.3” and 7” LCD screens provided with the BB-View have different styles of FPC. These are not cross compatible and using the wrong FPC will result in apparent failure of the module Page | 37 7.1.3 Button Test Execute the following instruction and then press the custom buttons (USER0-USER3). You can see corresponding changes in the output of the program. root@beaglebone:~# hexdump -C -v /dev/input/event2 7.1.4 LED Test 1. Turn off LED0 root@beaglebone:~# echo 0 > /sys/class/leds/bb-view\:led0/brightn ess 2. Turn on LED0 root@beaglebone:~# echo 1 > /sys/class/leds/bb-view\:led0/brightn ess 3. Turn off LED1 root@beaglebone:~# echo 0 > /sys/class/leds/bb-view\:led1/brightn ess 4. Turn on LED1 root@beaglebone:~# echo 1 > /sys/class/leds/bb-view\:led1/brightn ess 7.2 Compilation of the Kernel The BB View Angstrom Source Code (angstrom-source.zip) has been modified to support the BB VIEW. It can be downloaded from: http://www.element14.com/BeagleBone Please refer to the BeagleBone Black User Manual for the details regarding kernel compilation and updating. Page | 38 Appendix 1: Installing an Ubuntu Linux System An appropriate development environment is required for software development. The CD included with product contains a development environment which needs to be installed under a Linux environment. If you are working on a PC running Windows, you have to create a Linux system first, and then you can install the environment. An easy method for achieving this is to use virtual machine software such as VirtualBox to install Ubuntu Linux on an emulated/virtual PC. The following sections will introduce the installation processes of VirtualBox and an Ubuntu system. 1.1 Installing VirtualBox You can access http://www.virtualbox.org/wiki/Downloads to download the latest version of VirtualBox. At the time of writing VirtualBox requires a minimum of 512MB of RAM to run however 1GB is recommended. The installation process is simple. Start VirtualBox from the Start menu of Windows, and then click New in the VirtualBox window. A pop-up window titled “Create New Virtual Machine” will be shown as below: 5. Click Next to create a new virtual machine. Page | 39 6. Enter a name for the new virtual machine and select the operating system type as shown below: 7. Enter a name in the Name field, e.g. Ubuntu, and select Linux in the Operating System drop-down menu, and then click next. 8. Allocate memory to the virtual machine and then click Next Note: If your PC has 1GB of RAM or lower, keep the default setting If your PC more than 1GB of RAM, you can allocate up to 1/4 to the virtual machine, for example, 512MB out of 2GB memory could be allocated to virtual machine. Page | 40 9. If this is the first time you have installed VirtualBox, you need to select Create new hard disk in the following window, and then click Next 10. Click Next in the following window 11. Select Fixed-size storage in the following window and click Next Page | 41 12. Define where the hard disk data is stored and the default space of the virtual disk (8GB at least), and then click Next 13. Click Finish in the following window 14. Your PC will then create a new virtual disk Page | 42 15. A window with summary of the newly created virtual machine will be shown as below when the creation process is done. Please click Finish to complete the whole process. 1.2 Installing an Ubuntu Linux System After VirtualBox is installed, we can install the Ubuntu Linux system. Visit http://www.Ubuntu.com/download/Ubuntu/download to download the ISO image file of Ubuntu, and then follow the steps below: 1. Start VirtualBox from the Start menu and click Settings on the VirtualBox window. A Settings window will be shown as below Page | 43 2. Select Storage on the left in the Settings window and click the CD icon next to the option Empty under IDC controller in the right part of the window, and then find the ISO file you downloaded 3. Select the ISO file you downloaded and click OK as shown below Page | 44 4. Click Start on the VirtualBox window, the Ubuntu installation program will start as shown below: 5. Some prompt windows will pop up during the initiation process. You just need only click OK all the way to the end of the process. 6. Click Install Ubuntu to start installation when the following window appears Page | 45 7. Click Forward to continue the process 8. Select Erase disk and install Ubuntu and click Forward Page | 46 Note: Selecting this option will only affect the virtual hard drive you created earlier and will not lead to any content loss on your hard drive. 9. Click Install Now in the following window to start installation: 10. Some simple questions need to be answered during the installation process. Please enter appropriate information and click “Forward”. The following window is the last question that will appear during the process: Page | 47 11. After all the required information is properly properly entered in to the fields, select Log in automatically and click forward. 12. The installation of Ubuntu may take between 15 minutes to an hour depending on your PC’s specification. A prompt window will be shown as below after installation is done. Please select Restart Now to restart Ubuntu system. 13. The Ubuntu system is ready for use after restarting. Normally Normally the ISO file shown below will be ejected automatically by VirtualBox after restarting Ubuntu. If it is not, you can eject the ISO file manually in the Settings window of VirtualBox. The following window shows the settings window after the ISO file is ejected. Page | 48 Page | 49