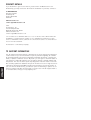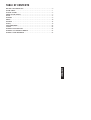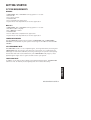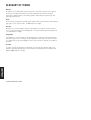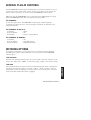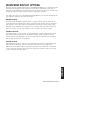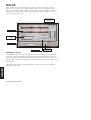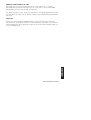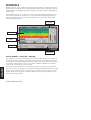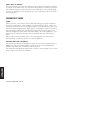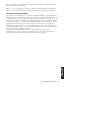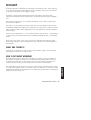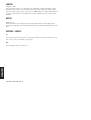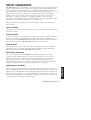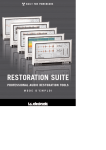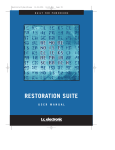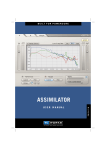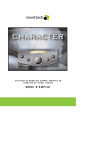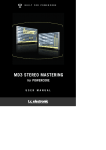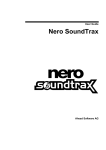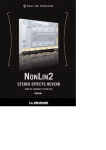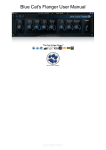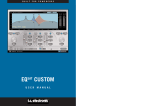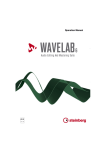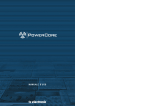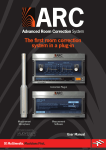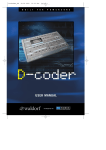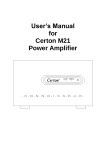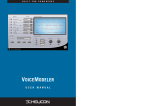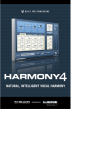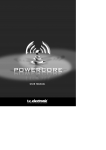Download USER MANUAL - TC Electronic
Transcript
USER MANUAL CONTACT DETAILS If you would like to get in touch with us, please e-mail: [email protected]. Alternatively, you may contact the TC Electronic distributor in your area, or write to: TC ELECTRONIC A/S Customer Support Sindalsvej 34 Risskov DK-8240 Denmark www.tcelectronic.com e-mail: [email protected] USA: TC Electronic, Inc. 742-A Hampshire Rd. Westlake Village, CA 91361 www.tcelectronic.com e-mail: [email protected] © BY TC WORKS SOFT & HARDWARE GMBH 2003 - 2005. ALL PRODUCT AND COMPANY NAMES ARE TRADEMARKS OF THEIR RESPECTIVE OWNERS. VST IS A TRADEMARK OF STEINBERG A.G., AUDIO UNITS IS A TRADEMARK OF APPLE, COMPUTER. ALL SPECIFICATIONS SUBJECT TO CHANGE WITHOUT NOTICE. ALL RIGHTS RESERVED. TC Electronic is a TC Group company. ENGLISH TC SUPPORT INTERACTIVE The TC Support Interactive website is designed as an online support and information center. At the site you can find answers to specific problems regarding TC software. All resolved problems are stored in a database searchable by product, category, keywords, or phrases. Under the section “My Stuff” you can login to check the status of your questions, download materials such as product manuals, software updates and new presets. This site has been specifically designed to meet the needs of our users. We constantly update the database and you will find the site to be a huge resource of information. Browse through Q&A’s and discover new aspects of your TC product. If you can’t find an answer online, you have the option of submitting a question to our technical support staff who will then reply to you by e-mail. The TC Support Team is on constant alert to help you in any way they can. TABLE OF CONTENTS WELCOME TO RESTORATION SUITE . . . . . . . . . . . . . . . . . . . . . . . . . . . . . . . . . . . . . . . . 0 GETTING STARTED . . . . . . . . . . . . . . . . . . . . . . . . . . . . . . . . . . . . . . . . . . . . . . . . . . . . 1 GLOSSARY OF TERMS . . . . . . . . . . . . . . . . . . . . . . . . . . . . . . . . . . . . . . . . . . . . . . . . . . 2 GENERAL PLUG-IN CONTROLS . . . . . . . . . . . . . . . . . . . . . . . . . . . . . . . . . . . . . . . . . . . . 3 DECLICK . . . . . . . . . . . . . . . . . . . . . . . . . . . . . . . . . . . . . . . . . . . . . . . . . . . . . . . . . . . 6 DECRACKLE . . . . . . . . . . . . . . . . . . . . . . . . . . . . . . . . . . . . . . . . . . . . . . . . . . . . . . . . 8 DENOISE . . . . . . . . . . . . . . . . . . . . . . . . . . . . . . . . . . . . . . . . . . . . . . . . . . . . . . . . . . 10 DESCRATCH . . . . . . . . . . . . . . . . . . . . . . . . . . . . . . . . . . . . . . . . . . . . . . . . . . . . . . . 16 DEThump . . . . . . . . . . . . . . . . . . . . . . . . . . . . . . . . . . . . . . . . . . . . . . . . . . . . . . . . . 19 PRESET MANAGEMENT . . . . . . . . . . . . . . . . . . . . . . . . . . . . . . . . . . . . . . . . . . . . . . . . 23 TUTORIAL . . . . . . . . . . . . . . . . . . . . . . . . . . . . . . . . . . . . . . . . . . . . . . . . . . . . . . . . . 25 APPENDIX A: PROCESSING DELAY . . . . . . . . . . . . . . . . . . . . . . . . . . . . . . . . . . . . . . . . 26 APPENDIX B: CPU OVERLOADS IN WAVELAB . . . . . . . . . . . . . . . . . . . . . . . . . . . . . . . . . 27 ENGLISH APPENDIX C: PATENT INFORMATION . . . . . . . . . . . . . . . . . . . . . . . . . . . . . . . . . . . . . . . 27 WELCOME TO RESTORATION SUITE Thank you for choosing this hi-end restoration solution for POWERCORE. RESTORATION SUITE brings you all of the key-components required to restore vintage or otherwise damaged recordings – from broadband noise reduction to click or scratch removal! TC Works have created this unique restoration tool-kit in collaboration with Noveltech of Finland (www.noveltechsolutions.com). The vision of this product is to deliver a complete solution, catering for all your restoration needs The RESTORATION SUITE introduces Noveltech’s unrivalled breakthrough technology for the removal of scratch and large artifacts from your audio material that goes way beyond the reach of common solutions. The Declick and Denoise algorithms are based on TC Electronic’s years of experience in that field of restoration – now with extended functionality and POWERCORE support. Together, Noveltech and TC Electronic will continue to expand the feature set of the RESTORATION SUITE – our goal is to deliver the best and most complete restoration solution to you! ENGLISH Enjoy! The TC Electronic Team GETTING STARTED SYSTEM REQUIREMENTS WINDOWS • • • • • • POWERCORE PCI or FIREWIRE running system 1.7 or later Windows XP PIII 1 GHz or faster 256 MB RAM VST compatible host application System must meet requirements of the host application MAC OS X • • • • • • POWERCORE PCI or FIREWIRE running system 1.7 or later Mac OS X (10.2 or higher) G4 / 800 MHz or faster 256 MB RAM VST or AudioUnits compatible host application. System must meet requirements of the host application POWERCORE REQUIRED! The RESTORATION SUITE Plug-Ins require a POWERCORE PCI or POWERCORE FIREWIRE to be available in your system. These Plug-Ins will NOT run without POWERCORE. CPU PERFORMANCE NOTE RESTORATION SUITE is a set of hybrid Plug-Ins, utilizing native CPU processing and POWERCORE DSP processing at the same time. This allows us to combine the key advantages of both native and DSP processing technologies for optimal sound quality and the best real-time results. Other than ‘pure’ POWERCORE DSP plug-ins, these hybrid Plug-Ins might cause a significant CPU load on your system. PROCESSING DELAY ENGLISH In addition to the typical latency delay associated with DSP Plug-Ins, RESTORATION SUITE also has an internal processing delay that will increase the latency. RESTORATION SUITE / 1 GLOSSARY OF TERMS Artifact An Artifact is an undesirable anomaly or glitch in the audio. Artifacts can originate in specific recording environments, by using inadequate or primitive recording techniques, playback errors, low quality systems, data reduction technologies and even signal processing. Click Clicks can be recognized as periodic burst artifacts with a short duration and relatively high gain. A click can be from 1 to 200 samples in length. Crackle Crackle is also a short duration artifact, but appears as an almost constant surface noise, as you would hear in the background of a record. Crackle typically ranges from 1 to 20 samples in length. Fingerprint A Fingerprint is a short sample of the background noise that you want removed from the audio signal. This is a unique spectral signature of the audio you wish to remove. It is always best to get the Fingerprint of the noise you wish to remove as isolated as possible. Scratch ENGLISH A scratch can be recognized as an aperiodic (occasional) burst artifact with a long duration and relatively high gain. A scratch will be characterized as an artifact from 200 to 2000 samples in length. 2 / RESTORATION SUITE GENERAL PLUG-IN CONTROLS The RESTORATION SUITE Plug-Ins are designed for consistency and ease of use; as a result, the Plug-Ins share many common controls. This portion of the manual will explain controls common to all or most of the RESTORATION SUITE Plug-Ins. NOTE: Clicking the POWERCORE Logo on the plug-ins will NOT engage No Latency Mode. RESTORATION SUITE does not support No Latency Mode. KEY COMMANDS In most host applications, RESTORATION SUITE Plug-Ins support keyboard commands for certain functions. The following key commands are available for all Plug-In parameters: KEY COMMANDS IN MAC OS X: Fine Adjust Reset To Default Context Key = Apple = Alt = Control + Mouse Button KEY COMMANDS IN WINDOWS: Fine Adjust Reset To Default Contextual Menu = Alt = Shift AND Control = Right Mouse Button METERING OPTIONS By clicking on the meters, you will have access to customize the visual feedback provided by the meters. These parameters can be accessed in all RESTORATION SUITE Plug-Ins. LEVEL FALLBACK With the Level Fallback parameter you can set the speed of the level indication to fall back to the current level. ‘30dB/s’ is the fastest setting, ‘1dB/s’ is the slowest setting. The Peak Hold option will vary the time that the maximum peak value is displayed in the meter. The hold time range, in seconds, is 10, 6, 1, None or Forever – which is handy when you are not watching too closely. There is also a Reset option, useful for those times when Peak Hold Forever is engaged. RESTORATION SUITE / 3 ENGLISH PEAK HOLD PEAK FALLBACK With the Peak Fallback parameter you can set the speed of the peak level indication to fall back to the current peak level (after the hold time is over). ‘Infinite’ will immediately jump to the current peak, ‘1dB/s’ is the slowest setting. CLIP HOLD The Clip Hold option will vary the time that the plug-in displays clipping in the Clip Indicator. The hold time range, in seconds, is 10, 6, 1, None or Forever. There is also a Reset option. TIP: The quickest method for resetting the Clip Indicator is to single click directly on the red Clip Indicator LEDs. AUDITION Activate Audition to monitor the portions of your signal that are being removed. This is extremely helpful when checking your Plug-In settings: the more of your original signal you hear while in Audition mode, the more of that signal is removed by the processing. If you can hear audio fragments in audition mode, your settings are too extreme. BYPASS By using the Bypass button for the Plug-In instead of the host processing, you may be interested to know that selecting the Plug-In Bypass still includes the processing delay. This is not the case when using the standard bypass button of your host application: this will cause the playback to “jump” back and forth; preventing you from accurately comparing processed and unprocessed audio. ENGLISH RESTORATION SUITE’s internal bypass function takes the latency into account, allowing for hassle-free comparison before and after processing! 4 / RESTORATION SUITE WAVEFORM DISPLAY OPTIONS Both the Declick and Descratch Plug-Ins have Waveform Options to customize how the waveforms are displayed in the timeline of the Plug-In. Depending on the type of material you are working on, you may find that you prefer one display to another, even though no display method is better or more accurate than another. TIP: When selecting one of the Waveform Display Options, this will be the default display behavior every time you open the plug-in. NORMAL DISPLAY Normal Display, the default display mode, is a high contrast scrolling waveform. A clean waveform will appear black, while click and scratch artifacts will be indicated with red lines. These lines reflect the amplitude of the artifact signal: large spikes imposed on the waveform will indicate clicks, scratches and pops, while lower level red lines—which in some cases appear to be a constant—will reflect crackle. INTENSITY DISPLAY Intensity Display is a low contrast scrolling waveform. A clean waveform will appear gray, where higher amplitudes are displayed in darker shades of gray. Click and scratch artifacts are displayed in much the same way; the intensity of the shade of red will indicate the level of the artifact. OUTLINE DISPLAY ENGLISH Outline Display shows the outline of the waveform with red lines superimposed over the waveform, indicating clicks and scratches. Again, these clicks reflect the amplitude of the artifact signal: large spikes imposed on the waveform will indicate clicks, scratches and pops, while lower level red lines will reflect crackle. This view is best used with low-level signals. RESTORATION SUITE / 5 DECLICK Declick removes not only unwanted click artifacts, but also more erratic crackle. Declick is also a great tool for removing digital clicks, which can appear in audio due to synchronization issues, digital overload or other sources. Despite its powerful algorithm, Declick features an extremely user-friendly interface getting you to the results you want to hear, fast! IN/OUTPUT CONTROLS AND OPTIONS WAVEFORM DISPLAY DECLICK PARAMETER SLIDERS PRESET MANAGER STATISTICAL DATA LATENCY ADJUSTED BYPASS/AUDITION THRESHOLD (0 TO 100) This parameter determines Declick’s processing strength: high values will leave most of the signal untouched, whereas lower values might have Declick remove more than just clicks and crackle. Move the Threshold fader slowly up and down to find the proper setting, where most of the clicks and crackle are removed, but the sound itself isn’t affected. ENGLISH TIP: Occasionally refer to the Audition Mode to confirm that you are not removing important source signal. 6 / RESTORATION SUITE CRACKLE / CLICK SLIDER (0 TO 100) This slider sets Declick’s processing sensitivity: if the slider is set to ‘crackle’ (value=0), Declick removes crackling noise, if it is set fully to ‘click’ (value=100), the algorithm focus will shift towards click removal. Tip: When the slider is set to ‘Click', you may want to use slightly higher threshold values than when the slider is set to ‘Crackle', where a lower threshold may be the better the choice. STATISTICS ENGLISH Declick also offers statistical feedback based on your plug-in settings. ‘Clicks Per Second’ will let you know the number of clicks detected in your signal over a period of time, averaged per second. ‘Avr Click Length’ will let you know the average length of a click in a sample value. RESTORATION SUITE / 7 DECRACKLE Whereas Declick is also capable of removing a certain amount of crackling from your audio material, Decrackle uses an algorithm dedicated to remove crackling, as well as impulsive buzz. Undamaged signals will simply pass through without any degradation of the signal. The Decrackle plug-in will in almost all cases be used after the Declick process and will remove signal like the surface noise of an old record. After applying Decrackle, you should get a signal with a smooth background noise. Any kind of clicking and crackling should be gone. IN/OUTPUT CONTROLS AND OPTIONS WAVEFORM DISPLAY DECRACKLE PARAMETER SLIDERS PRESET MANAGER LATENCY ADJUSTED BYPASS/AUDITION DISPLAY (ORIGINAL – PROCESSED – REMOVED) ENGLISH The display on top of the Decrackle plug-in shows the audio signal as a sonograph. It shows the signal as frequency content over time, where the color represents the level of the particular frequency. Red indicates the highest level, black indicates that there is no signal at that frequency at all. A sine wave of 10kHz at 0 dB will for example show as red line near the top of the display. The display can be switched to show either the original input signal, the processed signal or to show only the parts of the signal that were removed by Decrackle. This 3rd mode actually shows best how much the plug-in is working: The more you see in this display mode, the more signal is removed. Therefore, this setting ("removed”) is the default setting of Decrackle. 8 / RESTORATION SUITE TYPE (CRACKLE – BUZZ – CORRUPT) The Type parameter affects the removal process of Decrackle. The more distortion is present in your signal, the more aggressive Decrackle needs to be set. The standard setting is "Crackle". This will give the best results in most cases. "Buzz" and "Corrupted" will alter the signal much more, and should only be used if the standard setting can't cope with the signal. Typical “buzz” is for example created by lighting equipment. A corrupt signal is a signal, where the disturbances correlate with the actual signal. THRESHOLD (0 TO 100) The Threshold parameter sets the crackle detection level. At lower values, more crackling is detected. Set to 100, the signal is only slightly touched. Compare the signal with the bypassed process and with the plug-in in audition mode to find the setting where you do not remove more signal of your music than necessary. REDUCTION (0 TO 100) Reduction determines the amount of crackle removal. The higher the value, the more crackling noise will be removed. At 0, nothing will be removed. CRACKLE SIZE (1 TO 20) The Crackle Size is an estimate of how many samples are masked by a single crackle signal. ENGLISH TIP: Switch the Decrackle to "audition" mode and move the Threshold and Reduction parameters until you hear only crackling, without any parts of the music in. Watch out for rhythmic patterns: If the signal that is removed shows some rhythmic/periodic behaviour, this is most likely already part of your music signal. Set the Threshold to a higher value. RESTORATION SUITE / 9 DENOISE Denoise is a broadband de-noiser featuring now three modes of operation. When the plug-in is inserted, it opens up in "Automatic mode”, which does not require a fingerprint of the noise. It will start immediately to denoise the streamed signal. The second mode is the classic "Fingerprint” mode, which is activated by pressing the "Learn” button on the user interface. The third mode is the "Draw mode”, that will allow to adjust any taken fingerprint manually. Let’s first have a look at the parameters available in the Denoise user-interface: REDUCTION AMOUNT IN/OUTPUT CONTROLS AND OPTIONS DISPLAY OPTIONS SPECTRAL DISPLAY FINGERPRINT SETTINGS PRESET MANAGER AUTOMATIC MODE SETTINGS CHARACTER TYPE ENGLISH REDUCTION SETTINGS 10 / RESTORATION SUITE LATENCY ADJUSTED BYPASS/AUDITION SPECTRAL DISPLAY Note: The settings of the display do not affect the processing of Denoise FINGERPRINT A static yellow line indicates the fingerprint. Signal levels below the fingerprint line will be removed from your source material. By clicking on “Fingerprint” in the interface, you can engage and disengage the metering of the current fingerprint used by Denoise. This will not change the fingerprint: it is only a means to bypass metering. ORIGINAL / PROCESSED SIGNAL The signal spectrum of your original audio—or the source signal—is displayed as level over frequency. By clicking on "Original” in the interface, you can engage and disengage the metering of the original signal of Denoise. This will not bypass the original signal itself: it is only a means to bypass metering. When switching to "Processed”, you will actually see both the original and the processed signal: The original signal is shown as single line, and the processing is actually displayed as deduction from the current value of the original signal. If you see a single line, this means that there is currently no processing going on. If the line gets thicker at a certain frequency, this indicates processing at that frequency. To get a feeling of how this display works, move the Reduction parameter up and down while streaming audio – you will see that the line gets thicker if you move the Reduction down (remove more), and gets thinner if you move reduction up (remove less). LEFT / RIGHT The left channel is displayed in green, the right channel in red. With the L/R knobs on top of the display, you can switch the indication of the left or right channel on and off. AUTOMATIC MODE When the plug-in is loaded, it comes up in automatic mode and will immediately start to denoise your material. By pressing the AUTO button, you can turn the automatic mode on or off. If you switch it off, it will keep the current setting as fingerprint. If you switch automatic mode on again, it will give you a warning that the current fingerprint setting will be altered. The automatic mode will automatically detect the parts of the audio that are noisy, and will set itself accordingly. The amount of reduction is set by the general parameters of denoise (see: mode independent parameters). RESTORATION SUITE / 11 ENGLISH AUTO TIME (100ms TO 9999ms) The time parameter sets the time it takes Denoise to adjust the automatic fingerprint to changes in the audio signal. Too fast settings might result in removing too much of the instrument signals (in case they have a noisy character), too slow settings might result in non-removed noise at the beginning of e.g. a new track (or the noise character changing fast). FINGERPRINT MODE LEARN When you hit the ‘Learn’ button, Denoise will begin taking your signal’s fingerprint. In most host applications, when playback is not active while you press ‘Learn’, the fingerprint will be taken as soon as playback begins. Learn automatically stops at the end of the adjusted Capture Time. When there is no fingerprint in Denoise’s memory, the Learn button appears with a transparency background and a light gray outline. While the fingerprint is being taken, the button flashes. An active fingerprint— a fingerprint that is in Denoise’s memory—will be indicated when the Learn button is black. NOTE: If you select Learn when there is an active fingerprint, you will receive a warning asking if you wish to replace the current Fingerprint. CAPTURE TIME (10ms TO 3000ms) ENGLISH The Capture Time defines the fingerprint’s length. In most cases the default value of 500ms is enough for a good fingerprint, shorter times are not recommended for standard noise reduction, but they are certainly possible. TIP: Experiment with different ‘Capture Time’ values to remove periodic noise such as hum, computer noise and room ambience. 12 / RESTORATION SUITE DRAW MODE When you select “Draw”, you enter a graphical editor where you can fine tune the fingerprint of your noise sample. You can also enter Draw mode to create an artificial fingerprint with your mouse. You can enter the Draw mode any time. HANDLES Editing a fingerprint in Draw mode is straightforward: there is a range of handles that match the points of your fingerprint. Click and drag these handles to change the values. A readout on the upper right corner of the Plug-In will indicate frequency and gain of each handle. - To create a new handle, click in an empty area of the Fingerprint. - To remove a handle in Mac OS X: control + click on a handle - To remove a handle in Windows: right mouse click on a handle Note: When entering Draw mode when no fingerprint is active, there is an empty fingerprint line at 0dB with two handles; one each at the left and the right. RESTORATION SUITE / 13 ENGLISH The fingerprint can be edited for left and right channels independently (e.g. if you have some noise only on the left channel). By default, you are editing both channels at the same time, but you can deselect a channel by pressing the L/R buttons below the ‘Draw’ button. Please note that at least one button (L or R) needs to be selected. When both channels are selected, the handles are still sitting on the left channel fingerprint, but are actually controlling both channels. MODE INDEPENDENT PARAMETERS REDUCTION AMOUNT (-60dB TO 0dB) The reduction fader sets the noise removal’s amount. Naturally, a greater reduction value will reduce the noise further than a low value. TIP: It is best to be careful with amount—typically, a reduction value of -6 to -15 should be enough—anything more can reduce the perceived ‘brilliance’ of your material, and might even remove parts of the music signal. CEILING (0dB to –99dB) The ceiling parameter allows you to set an upper limit for the noise reduction process. Levels that go beyond the ceiling will never be touched by the denoise process, no matter what the captured (or automatically generated) fingerprint would remove. Instead of setting the ceiling parameter, you could of course also manipulate the fingerprint in draw mode. BIAS (-20dB TO +20dB) If the fingerprint does not perfectly represent your noise floor, you can make further adjustments to the fingerprint with the Bias parameter. This will increase / decrease the fingerprint’s noise level by up to 20dB. TIP: Bias can be especially useful when you are using a fingerprint from another recording, i.e. when you are editing an existing preset based on a Fingerprint from another audio file. As the Fingerprints do not completely match, you may want to Bias the Fingerprint to meet the needs of a different audio file. If your only chance to get a good fingerprint is during the fade out of your material, you will want to increase the Bias value. ATTACK (10ms TO 999ms) To remove as much noise from your signal as possible, use a short attack time (10ms). Try increasing the attack time for "softer” processing, for example if you are working with a less than ideal fingerprint. CHARACTER ENGLISH Generally, it is advised to leave the ‘Character’ parameter at default; the default setting will work in most cases. When you consider the ‘Character’ parameter as an extreme fine tune parameter for the character of the Denoise algorithm, you will be able to very subtly adjust the behavior of Denoiser. Changing the ‘Character’ will have an impact on the other parameters, please get to know the conditions described below. There is a psychoacoustic phenomenon where the reduction of noise will "trick” your ear into perceiving that the processed audio is ‘darker’ or ‘less brilliant’ than the clean signal. This happens simply because the high frequencies from the noise are removed along with the noise. This is especially true of Type 1. By selecting Type 2, the 14 / RESTORATION SUITE Denoise algorithm will be tuned to maintain the high frequency content, but will be perceived as less noise reduction. TYPE 1 – Use less ‘Reduction’ and faster ‘Attack’ times; generally less than 50 ms. TYPE 2 – Use more ‘Reduction’ and slower ‘Attack’ times; generally over 100 ms. SELECTING THE RIGHT CHARACTER ENGLISH How do these work together? Let’s assume the following example: you are cleaning a dialog recorded in a small room. Using Type 1, you will find that when ‘Reduction’ is too great, you may lose the perception of room ambiance and if the ‘Attack’ is set to a longer value, the space in-between the dialog will slightly pump, sounding unnatural. In switching to Type 2, you may find less breathing artifacts in the dialog and a more consistent high frequency content, but you will also perceive less noise reduction. By reducing the Attack time too low or the Reduction too much, you may set this particular algorithm tuning to act too quickly, causing musical noise to appear, which sounds like a sample and hold oscillator. TIP: When adjusting ‘Character’ types, it is advised to store your current configuration into one of the A or B temporary locations to adjust your work and quickly compare the differences between the two ‘Character’ types. RESTORATION SUITE / 15 DESCRATCH Descratch is the first result from the ongoing collaboration between TC and Noveltech, employing their patent-pending technology. This innovative new technology can be used to reconstruct missing or damaged sections of audio material that may be up to thousands of samples in length. Descratch can be used to eliminate disturbing impulsive noise bursts resulting from a variety of sources, including scratches on the surface of a vinyl recording – without adding audible artifacts! Based on accurate mathematical modeling of the clean signal immediately before and after the damaged portion of the signal, Descratch extrapolates the undamaged signals across the damaged portion creating an accurate mathematical estimate of the missing signal section. When Descratch is set up properly, the processing result is a clean signal that does not add audible artifacts. IN/OUTPUT CONTROLS AND OPTIONS WAVEFORM DISPLAY CPU METER PRESET MANAGER SCRATCH SIZE LINK CHANNEL ENGLISH STATISTICAL DATA LATENCY ADJUSTED BYPASS/AUDITION THRESHOLD (0 TO 100) This parameter determines Descratch’s processing strength: high values will leave most of the signal untouched, whereas lower values might have Descratch remove more than just clicks and crackle. Move the Threshold fader slowly up and down, to find the proper setting. 16 / RESTORATION SUITE SCRATCH LENGTH (0 TO 100) This slider controls several parameters to optimize the Plug-In’s scratch removal filters. Length will adjust the filter to remove an artifact of a specific size. Higher values will naturally be suited for larger scratches while smaller values are a better choice for smaller scratches. When the Length parameter is set to 20 or lower, Descratch will attempt to repair all artifacts, including clicks. This will increase the likelihood of generating false scratch detections. False detections can lead to artifacts generated by Descratch. Should this occur, and you are certain that Length should be set to a value below 20, you may want to increase the Threshold to reduce false scratch detections. When the Length parameter is set to a value over 20, Descratch will focus only on large artifacts. This will greatly reduce the likelihood of generating false scratch detections. While you will encounter far less false detections and better scratch removal, you should be aware that smaller artifacts – such as crackle and clicks – will not be processed by Descratch. LINK DETECTION Link Detection might be better described as “Link channels for detection”. It is advised to leave Descratch un-linked, as scratches are repaired independently for each channel. If you notice that a scratch is repaired in one channel, but artifacts remain in the other, it is then advised to enable the Link Detection parameter. NOTE: The Link Detection parameter is only available when the audio file is stereo. QUALITY The technology used by Descratch can require quite a bit of your host computer’s CPU. The Quality parameter establishes the tradeoff between CPU load and the quality of the extrapolation. Higher Quality values can result in better processing, but will increase the amount of CPU required. The Quality setting needed for acceptable processing depends entirely on the scratch length – short scratches should be set to 1, while rather long scratches will derive noticeably better results when a Quality setting of 3 is selected. ENGLISH TIP: If you use a lower Quality value for tuning the plug-in, it is recommended to change the Quality to maximum value before rendering. RESTORATION SUITE / 17 CPU CPU is a meter that measures the processing load of your computer system that is used by Descratch. STATISTICS ENGLISH Descratch also offers statistical feedback based on your plug-in settings. ‘Max Size’ will let you know the size of the largest scratch detected in your signal. ‘Avr Size’ indicates the average length of a scratch in samples. ‘Per Second’ will let you know how many scratches are detected per second. 18 / RESTORATION SUITE DETHUMP DeThump algorithm is designed for eliminating low frequency pulses, which typically occur with strong impulsive disturbances in LP recordings. These pulses are a result of the impulse response of the playback system. DeThump is always used together with DeScratch or DeClick and significantly improves the Restoration Suite’s performance of handling impulsive type of degradation. The DeThump plug-in runs on all available PowerCore at the common sample rates from 32 kHz to 96 kHz. The plug-in can be inserted in any VST, Audio Unit and even RTAS (via the optional VST-to-RTAS wrapper from FXpansion) compatible host application as Stereo-to-Stereo Effect or Mono-to-Mono Effect (depending on the host application and the individual track settings). Please note that DeThump is – as the other Restoration Suite plug-ins – a hybrid plugin, that requires both DSP power from the PowerCore hardware as well as native CPU power. Note: Due to the nature of the plug-in processing, DeThump works best with large audio buffer settings for your host application (e.g. a buffer size of 1024 samples or even higher). WHAT ARE THUMPS? Thumps are low frequency sounds, that are often caused by large clicks that induce low frequency resonances on vinyl records. HOW IS DETHUMP WORKING? The thump detection works similar to the one found in Declick and DeScratch - trying to locate strong sudden outliers in the audio signal. The detection is controlled via the parameters Threshold and Link Detection. The algorithm assumes that a low frequency thump follows the strong click. RESTORATION SUITE / 19 ENGLISH DeThump process doesn’t just remove the thump, it replaces it with an estimate of the signal’s low frequency content. It is analyzing the surrounding audio material to re-create this information. In other words: The aim of the DeThump algorithm is to find the waveform estimate of the thump and to eliminate it by subtraction. The thump elimination algorithm is based on filtering the thump with three (twosided) averaging filters with different lengths. The filters are non-causal in order to avoid phase shift. These averages are then combined using simple cross-fade to obtain an estimate of the thump, which is subtracted from the corrupted signal. The elimination process is controlled via the parameters Length and Depth. The impulses in the beginning of the thump are left unprocessed so that the further processing stages (DeScratch/DeClick) are not affected by DeThump. WHERE IN THE SIGNAL CHAIN SHOULD DETHUMP BE USED? DeThump should be the first restoration plug-in in the signal chain. It is removing the low frequency part of a distorted part (the thump), but keeps transients necessary for DeScratch and DeClick in place. In other words: DeClick and DeScratch will still be triggered if the DeThump is used first and are still able to remove clicks and scratches. This also means that in most cases it does not make sense to use DeThump only. To repair a piece of audio that is distorted by the typical “thump” noise, it will be necessary to fix the higher frequency content by using DeScratch and/or Declick. A typical restoration chain might look like this: ---> DeScratch ENGLISH DeThump 20 / RESTORATION SUITE ---> DeClick ---> DeCrackle ---> DeNoise THE PLUG-IN PARAMETERS WAVE FORM / THUMP ESTIMATE DISPLAY The processing can be monitored from the two displays Wave Form and Thump Estimate. The Wave Form display shows the processed signal (black) and original signal with the thump (red). The Thump Estimate displays on the right shows the portion of the original signal where the thump is located (black) and the modeled estimate of the thump only (white). THRESHOLD Range: 0 – 100 The thump detection is controlled via the parameters Threshold and Link Detection. The algorithm assumes that a low frequency thump follows a strong click. A lower Threshold value will increase the sensitivity of the detection algorithm. Set the Threshold to a value where Thumps are detected, but low frequency (musical) content is not removed. Range: on/off With the “Link Detection” option, you can decide if the detection algorithm should consider both stereo channels individually (link detection off), or if the detection should use a combined signal for both channels together. This is especially good if some thumps are more easily detected on one channel, but also occur on the other channel, but less drastic. This will allow for a less aggressive Threshold setting. RESTORATION SUITE / 21 ENGLISH LINK DETECTION LENGTH Range: 0 - 100 The elimination process is controlled via the parameters Length and Depth. Length determines the length of the assumed thump The thump elimination stage models the low frequency pulse, which can be up to 12000 samples in length (with CD quality audio) and eliminates it by subtraction. A higher Length value will correct longer thumps. DEPTH Range: 0 – 9 Depth determines the complexity of the thump model where a higher depth value gives more complexity and should be used with pulses that have larger frequency variation. METERS / LEVELS In Sets the Input level of the plug-in. It may be necessary to lower the input level if signals close to full scale are fed to the plug-in. Out ENGLISH Sets the Output level of the plug-in. 22 / RESTORATION SUITE PRESET MANAGEMENT RESTORATION SUITE’s comprehensive file based preset architecture makes archiving presets a simple process. This allows you to organize your presets the way you find most comfortable for your workflow, and to exchange presets with other users, no matter what platform or application is used. Presets are saved as discrete files on your hard drive. Once a preset is saved into the default location, it will automatically appear in the ‘File’ menu every time you use the Plug-In. The files can then be organized into subfolders, where you can delete, rearrange or create your own sub-folders to accommodate your needs. For example, you could create preset folders for projects, customers or by application, such as ‘Clean Up’. NOTE: A folder will not appear in the Preset File Menu unless it has at least one preset inside! PRESET FILE MENU Pressing the ‘File’ button will open the File menu. The following options are available from the File menu. LOADING A PRESET By selecting ‘Load’, you can navigate to any folder on the system that you have read access to, including any shared folder. By default, these will be loaded from the default location for RESTORATION SUITE presets. Only presets located in the default file location will appear in RESTORATION SUITE pop-up preset menu. SAVING A PRESET By selecting ‘Save’, you can save your preset to any folder on the system that you have write access to, including any shared folder. By default, presets are saved to the default location for the RESTORATION SUITE presets. QUICK PRESET COMPARISON The ‘A / B’ function of the RESTORATION SUITE PLUG-INS allow for a quick comparison of two different settings. Select ‘Store’ and then ‘A’ or ‘B’ to save a setting into either the ‘A’ or ‘B’ memory. After setting up both an ‘A’ and a ‘B’ setting, you can simply select either ‘A’ or ‘B’ to immediately compare the two settings. As these are meant for a quick comparison, these settings are LOST when closing the Plug-In! If you love your preset, we advise you to save it! Pressing ‘A’ on the keyboard will select the temporary preset stored in location ‘A’. If store is engaged, pressing ‘A’ on the keyboard will store current preset to location ‘A’. Pressing ‘B’ on the keyboard will select the temporary preset stored in location ‘B’. If store is engaged, pressing ‘B’ on the keyboard will store current preset to location ‘B’. Pressing ‘S’ on the keyboard will engage the comparison store command. Pressing ‘A’ or ‘B’ will store the active preset to that location. RESTORATION SUITE / 23 ENGLISH COMPARISON KEY COMMANDS DEFAULT PRESET LOCATIONS: The following locations will describe where you can find the RESTORATION SUITE presets, which are stored in a folder unique to each plug-in: MAC OS X Files are stored in your user folder: ~ ~ ~ ~ \ \ \ \ Library Library Library Library \ \ \ \ Application Application Application Application Support Support Support Support \ \ \ \ TCWorks TCWorks TCWorks TCWorks \ \ \ \ Restoration Restoration Restoration Restoration Suite Suite Suite Suite \ \ \ \ TCDeclick TCDenoise TCDecrackle TCDescratch Suite Suite Suite Suite \ \ \ \ TCDeclick TCDenoise TCDecrackle TCDescratch ~ \ Refers to your user folder: Users \ Your Name WINDOWS Files are stored on the Windows OS hard drive. ~ ~ ~ ~ \ \ \ \ TCWorks TCWorks TCWorks TCWorks \ \ \ \ System System System System \ \ \ \ Application Application Application Application Support Support Support Support \ \ \ \ Restoration Restoration Restoration Restoration (~ \ Refers to the path for your System Hard Drive \ Program Files) • To delete a file, simply move it to the ‘Trash’ or ‘Recycle bin’. • To create a new subfolder that appears in the Plug-In menu, simply create a new folder in the Plug-In folder that resides in the PRESETS folder of the RESTORATION SUITE default preset location. ENGLISH NOTE: A folder will not appear in the Preset File Menu unless it has at least one preset inside! 24 / RESTORATION SUITE TUTORIAL GETTING THE BEST RESULTS WITH RESTORATION SUITE RESTORATION SUITE is best used in a stereo mastering application such as SPARK XL. To handle all possible restoration scenarios, you will want to be able to load at least 4 Plug-Ins in series. While RESTORATION SUITE can be used as a track insert in a multi-channel application, the more RESTORATION SUITE Plug-Ins you load in series, the greater the latency. Many applications compensate for latency automatically, but others do not. In addition to the latency common to DSP Plug-Ins, the RESTORATION SUITE Plug-Ins have an additional processing delay—the time required for the Plug-In to function optimally. If you use a RESTORATION SUITE Plug-In as a track insert in a multi-channel application without adequate compensation, refer to APPENDIX A: PROCESSING DELAY. CLEANING AUDIO There is a specific, serial processing order that you should always use to restore any audio file, especially that from a vinyl record: (1) (2) (3) (4) Descratch Declick (set to Click) Decrackle Denoise Why is processing order so critical? It not so many words: size matters. Each Plug-In is optimized to manage a specific type of artifact of a specific size. Let’s consider the following example: should you load a Declick plug-in and set it to ‘Crackle’, it will not fix a severe click, but it might smooth a severe click so much that a subsequent Declicker setup to remove ‘Click’ does not find the severe click anymore and a residual of the artifact will end up in the file. REMOVING CLICKS & CRACKLE These tasks can be accomplished best with the Declick followed by the Decrackle. For Declick, there are just two controls required to adjust its processing: ‘Threshold’ and the ‘Crackle/Click’ slider. Also, Decrackle is mainly adjusted by the two controls ‘Reduction’ and ‘Threshold’. Whenever you are restoring audio, it is wise to frequently compare the original signal to the processed signal very carefully: incorrect settings can create avoidable artifacts. Now for something creative: let’s assume that it is your task to get a well recorded piece of audio to sound ‘old’, as if it was taken from a scratched record. First, use any of the RESTORATION SUITE Plug-Ins in Audition mode and record the artifacts from an old recording to a new file. (Use the ‘Bounce’ or ‘Create File’ command from your host application.) Then, using your multi-channel recording application, you can add a track for the ‘artifacts’ file and mix it into your desired material. RESTORATION SUITE / 25 ENGLISH EXTRACTING ARTIFACTS FOR LATER USE CLEANING ‘VINTAGE’ DIGITAL AUDIO FILES Suppose you have an older digital audio file that you would like to bring up to date. The RESTORATION SUITE Plug-Ins can manage sample rates from 22 kHz to 192 96 kHz. If you are cleaning an older file, such as an 8 kHz 8 bit file, it is advised to convert the Sample Rate from 8 kHz to something more contemporary, such as 96 kHz. This can be done in a number of audio utilities such as Wavelab or SPARK XL. Once you have re-sampled your audio material, you follow the steps described in the ‘CLEANING AUDIO’ portion of the manual earlier in the tutorial. APPENDIX A: PROCESSING DELAY AND LATENCY In addition to the typical latency delay associated with DSP Plug-Ins, RESTORATION SUITE Plug-Ins also have an internal processing delay that the COMPENSATOR PlugIn does not compensate for. NOTE: This latency is in ADDITION to the latency of POWERCORE and varies by Plug-In. The following chart will provide you with offset values, in samples, for each Plug-In at specific sample rates. If you use the RESTORATION SUITE Plug-Ins as inserts in a multi-channel application, you will want to set your track backwards in time in order to line up with the other tracks in you mix. 44.1 kHz 48 kHz 88.2 kHz 96 kHz Declick 2048 Samples 2048 Samples 2048 Samples 2048 Samples Denoise 2048 Samples 2048 Samples 4096 Samples 4096 Samples Descratch 22050 Samples 24000 Samples 44100 Samples 48000 Samples Decrackle 4096 Samples 4096 Samples 8192 Samples 8192 Samples You will notice that Declick has a constant latency value, while Denoise and Descratch have dynamic latency values. This is required to maintain the high resolution of processing at all common sample rates. AUTOMATIC PLUG-IN COMPENSATION Most multi-track host applications have automatic Plug-In compensation only for track inserts, and under most circumstances, this is the best solution for managing latency. ENGLISH AUTOMATIC PLUG-IN DELAY COMPENSATION IN LOGIC AUDIO Logic Audio will compensate a maximum of 8820 samples, which can be inadequate for use with a session that contains the Descratch Plug-In as an insert in a channel or group. If you are using Logic Audio, disable Automatic Plug-In Delay Compensation and only use manual methods of compensation. Any automatic compensation solution will result in timing errors that cannot be fixed with the TC COMPENSATOR Plug-In. Do not use a TC COMPENSATOR Plug-In in Logic when ‘Automatic Plug-In Delay Compensation’ is active! 26 / RESTORATION SUITE USING RESTORATION SUITE PLUG-INS IN THE MASTER FADER If you are using the RESTORATION SUITE Plug-Ins in the host application’s ‘Master Fader’, it is not required to use a TC COMPENSATOR or to have ‘Automatic Plug-In Delay Compensation’ active. Signals processed with RESTORATION SUITE Plug-Ins in the Master Fader are uniformly delayed. This is also true when using a mastering application such as SPARK XL, Peak, Wavelab, Samplitude, and Cool Edit Pro. APPENDIX B: CPU OVERLOADS IN WAVELAB It is possible to generate host CPU overloads in when using Descratch in Wavelab. These overloads will typically appear when you start playback. Should you encounter high CPU activity in the CPU Meter of Descratch, try reducing the Latency in Wavelab. This can be accomplished by opening the Options / Preferences / Soundcard and reducing the Latency ‘Blocks’ parameter. APPENDIX C: PATENT INFORMATION ENGLISH Descratch contains Patent Pending technology licensed exclusively to TC Works, GmbH, from Noveltech Solutions, Ltd. “A Method for Reconstruction of Audio Signal,” FI A 20000523, WO 01/67451, EP A 1277208. www.noveltechsolutions.com RESTORATION SUITE / 27