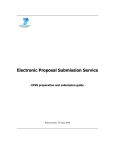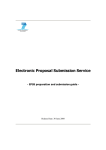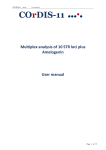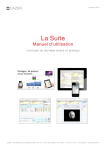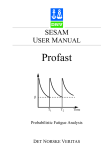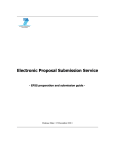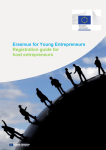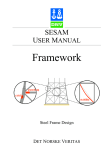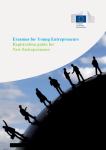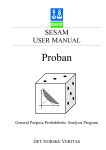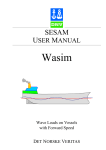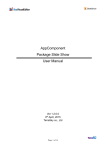Download SESAM - Europa
Transcript
SESAM On-Line Submission of Questionnaires and Reports Version 4 – January 2006 Marie Curie Actions The submission of Marie Curie questionnaires and reports is done through a fully electronic submission tool, also called SESAM. 1. ACCESSING SESAM • Directly: by typing the url in the address bar of your internet explorer : http://webgate.cec.eu.int/sesam (secure access https://webgate.cec.eu.int/sesam). • Through Cordis : Ø FP6 Project Management Page http://www.cordis.lu/fp6/project-management.htm → click on “Reporting (using the SESAM online reporting tool)” for reporting → or click on the link under “Marie Curie Questionnaires” for questionnaires Ø Marie Curie Page http://www.cordis.lu/mariecurie-actions/ → Select the Marie Curie Action → click on “How to manage your project” → click on relevant link under “Submission of reports and questionnaires” 2 2. WELCOME On the SESAM homepage, you will find useful documents, such as the latest version of the user manuals. To access the Marie Curie Questionnaires MCA Questionnaires. 1 , beneficiaries should click on The questionnaires are anonymous and no username or password is needed to access them. To access the online tool for submission of Scientific and Financial Reports, project coordinators should click on Reporting. Project coordinators will need a CIRCA username and password sent to them by email (from [email protected]), after the signature of their contract. Project coordinators who run several FP6 projects, will receive only one single username and password, which will be sent to them after the signature of the first contract. They will use these credentials for all subsequent projects, for which they are registered in circa as coordinator or scientist in charge. Note : the following examples have been chosen for the purpose of the user manual : • Marie Curie Conferences and Training Courses – Assessment Questionnaire • Marie Curie Conferences and Training Courses – Periodic Activity Report • RTN- MCA Financial Statement for Multi-Partner Contracts 1 Please refer to the Reporting Guidance Notes of the Specific Marie Curie Excellence action for more information on the Questionnaires to be completed and the beneficiaries of each Marie Curie Action. 3. SUBMISSION OF QUESTIONNAIRES BY BENEFICIARIES On the Sesam homepage click on MCA Questionnaires The “Select questionnaire type” page is presented. 1. In the ‘Instrument’ selection list, set “MCA-Marie Curie Actions” 2. In the ‘Project type’ selection list, set “SCF-Series of Events” or “LCF-Large Conferences” 3. In the ‘Questionnaire type’ selection list, the “Conference Assessment Questionnaire” will automatically appear. Click on the box [Edit Questionnaire] 4 The “Project Identification” page is presented. In the field [Project ID], beneficiaries 2 should fill in the six-digit project identification which has been provided by the project coordinator. Press the [Clear] button to empty the field or the [Validate button] to edit the questionnaire. 2 In the case of SCF and LCF, beneficiaries will be the event participants. 5 “MCA Conferences Questionnaire” is presented. The and Training Courses Assessment Questions should be answered by clicking on the radio button corresponding to the answer. When clicking in a box related to a date or a country, a drop down list with countries or a calendar will appear within few seconds. By clicking on the selected country or date, the box will be completed automatically will appear. When clicking in the box corresponding to “Employer Legal Status”, a drop down list with different types of status. After having selected the status, the box will be completed automatically. 6 “MCA Conferences and Training Courses Assessment Questionnaire” (Cont’d) Fields with a red * must be completed. Fields with a green * need not be completed if the question does not apply to the type of project. In the [Comments] box, users can insert a text of maximum 256 characters with spaces. After having completed the questionnaire, click on : [cancel] in order not to submit the questionnaire. All data will be lost and the user will be redirected to the “Select Questionnaire Type” [Submit to submit the questionnaire. 7 “MCA Conferences and Training Courses Assessment Questionnaire” (Cont’d) → One or more fields have not been completed:. Click on [OK] and complete all fields. → When all fields have been completed correctly, after the submission procedure, the user is redirected to the “Select questionnaire type” page. Click on [OK] 4. SUBMISSION OF SCIENTIFIC, FINANCIAL AND MID-TERM REVIEW REPORTS BY PROJECT COORDINATORS The submission of scientific, financial and mid-term review reports is a tool restricted to project coordinators who can access it with a username and password sent to them by email (from [email protected]), after the signature of their contract. On the SESAM home page (http://webgate.cec.eu.int/sesam or secure site : https://webgate.cec.eu.int/sesam), click on Reporting New window : “Select report type ” 4.1. CREATING AN ACTIVITY REPORT 1. In the ‘Instrument’ selection list, set “MCA-Marie Curie Actions” 2. In the ‘Project Type’ selection list, set “SCF-Series of Events” or “LCF-Large Conferences” 3. In the ‘Report Type’ selection list, select the report you wish to prepare/submit : MCA Final Management Report MCA Financial Statement for Multi-partner contracts 3 MCA Funding Distribution Report MCA Summary Financial Report SCF-LCF Final Activity Report SCF-LCF Periodic Activity Report SCF-LCF Periodic Management Report Click on the box [Edit Report] 3 To be used also by coordinators of Single-partner contracts. 9 USER IDENTIFICATION The “User Identification” page is presented.. The username and password are communicated to project coordinators by an automatic email from the Circa services ([email protected]), shortly after the signature of the contract. Please contact your project officer if you have not received your username and password. Project coordinators who run several FP6 projects, will receive only one single username and password, which will be sent to them after the signature of the first contract. They will use these credentials for all subsequent projects, for which they are registered as coordinator or scientist in charge. Complete fields “Username” and “Password” and press the [Validate] button. Important : the username and password identification is case sensitive; therefore, the identification data should be entered in lower cases (i.e. einstal and not EINSTAL). PROJECT IDENTIFICATION The “Project Identification” page is presented.. Fill in the six-digits of the project contract number and press the [Validate] button. 10 SELECT THE TYPE OF REPORT The “Select report form” page is presented.. Under Intermediate Reports, the user can either 1. Edit a draft report, (i.e. a report which has been prepared and saved, but not yet submitted), by clicking on the name of the report. Note: a report can be saved several times before being submitted. Annexes can be added and deleted before submission. 2. Create a new report by clicking on the box [Create New Report]. The user can import data from a previous report via the “data import” pop-up window. [No] If the user chooses not to import data from a previous period, a blank form is created. [Yes] If the user chooses to import data from a previous period (by selecting the period from the dropdown list), a pre-filled form is created, which can be edited and modified. Imported fields are marked with a different colour than non-imported fields. Under Submitted Reports, the user can view submitted reports for the current type of report. Submitted reports cannot be edited and modified anymore, but are downloadable in a pdf format. In order to be able to modify a submitted report, the coordinator should contact the EC project officer, who will replicate the report, and thereby make it again available for editing. All submitted versions will be stored under Submitted Reports. 11 Under Count of Questionnaires, the user can see the number of questionnaires submitted by the beneficiaries of the project. The “SCF-LCF Periodic Activity Report” page is presented.. (Creation with import of data) Under * General Information: select the reporting period by clicking on the corresponding radio button. Period covered – start date / Period covered – end date: click in the box to view the calendar and click on selected date. 12 “SCF-LCF Periodic Activity Report” (Continued) The event summary should be completed for each contractor, by filling in the fields with numerical data and selecting the answer from the drop down menus. Rows can be inserted or deleted by clicking on the appropriate boxes Remark : the [delete row] function will delete the last row. Fields in are pre-filled with imported data, and can be modified. Once the box has been edited, the colour of the box becomes white again General progress of the project: select the appropriate comment from the drop down list. The boxes can be filled with non-formatted text limited to the number of characters mentioned above each box. Please note that if you paste text from a Microsoft programme (e.g. Word), formatting will be lost but carriage returns will be kept. Additional documents, diagrams, figures, etc. can be added via the attachments feature. 13 ATTACHING A DOCUMENT Note that an attachment can be uploaded after the form has first been saved. After having pressed the [attachments] button, a new window pops up. First click on [browse…] to select the attachment. When the attachments is displayed in the small window, click on [upload] to upload the attachment. This procedure has to be repeated for each attachment. If a large number of attachments have to be uploaded, the user can first add all the attachments in a zipfile, and upload the zipfile. The pop-up window has to be closed by clicking on the [close]. After having completed all information, the form can be saved or submitted. 14 SUBMITTING A FORM Submission will fail if compulsory boxes are left empty (i.e. boxes with a red *). Click on [OK] and complete all fields. After having completed all fields, the form will be successfully submitted. After submission of the form, the user is redirected to the “Select report form” page. The submitted report is stored under Submitted Reports. By clicking on the link, the report will be displayed as a pdf document and can be viewed/printed. Remark : Only one specific report per period can be submitted. The coordinator who wishes to modify a submitted report, should contact the Project Officer, who will replicate the report. The replicated report is stored again under Intermediate Reports, and it can be edited / saved / submitted again by the coordinator. 15 4.2. CREATING A FINANCIAL STATEMENT (FORM C) 4.2.1. Financial Statement for monopartners : refer to the procedures under point 4.1 4.2.2. Financial Statement for multipartners : The Financial Statement for multipartners can be submitted in one or two-steps. One-step procedure, only the coordinator of the project has a username and password to access Sesam. The coordinator collects the financial data from the other contractors and, on their behalf, submits the Financial Statement for each contractor. Two-step procedure, each contractor receives a username and password to access Sesam 4 . Each contractor will complete her/his Financial statement. After submission by the contractor, the individual Financial Statements is be made available to the coordinator, under “intermediate reports”. The coordinator can edit the Financial Statement from each contractor, modify it if necessary, and submit all Financial Statements. “RTN Financial Statement for Multipartners ” Decimal numbers should be indicated by a dot and not by a comma (i.e. 3.5 and not 3,5). Totals are automatically calculated either after saving the form or by clicking the [calculate] button. 4 After the signature of the contract, or upon the request of the Coordinator to the Commission services. 16 5. NAVIGATING THROUGH THE ONLINE TOOL Do not use the BACK and FORWARD buttons in the Navigation bar, but click on the links to move through the submission tool : 6. CONTACTING THE HELPDESK To contact the Helpdesk, click on the Helpdesk link and complete the generated email message. After repeated errors, for example when the users enters a wrong username/password three times in a row, the Error page! will pop up and the user is asked to click the Helpdesk link. Additional information regarding the reporting aspects of your contract may be found at http://www.cordis.lu/fp6/find-doc.htm#reporting 17