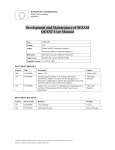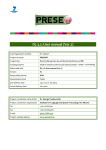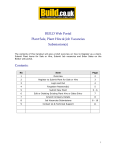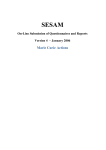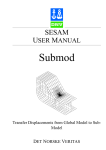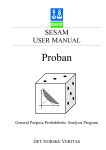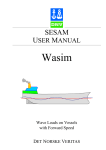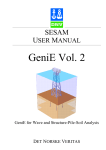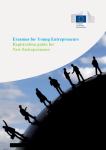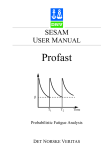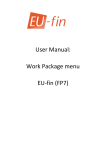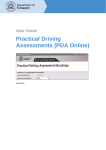Download SESAM Userguide
Transcript
Development and Maintenance of SESAM - User’s Guide for Project Participants SESAM User’s Guide for Project Participants 2009-11-19 Release 7 v.1.04 - 06/11/2009 1/44 Development and Maintenance of SESAM - User’s Guide for Project Participants Management Summary The FP6 and FP7 are the Sixth and Seventh European Community framework programmes for Research, Technological development and Demonstration. The implementation of the framework programmes objectives is achieved through a number of RTD projects as well as various support activities carried out by the research DGs – RTD, INFSO, TREN, ENTR and FISH. The key business process spans from the publication of the call, then submission, evaluation, and funding of proposals, followed by project contracting, follow-up and reporting. In context of the project follow-up, the Commission seeks an integrated service to support timely acquisition and analysis of the relevant information about project organisation, progress and continuous alignment to EC research key objectives. After aggregation, the statistics shall then feed a dashboard or used for reports generation. The required business functions shall be supported by SESAM, an IT application made up of 2 dedicated modules, specialising in data acquisition (Front office), and SESAM administration (Back office). The Front office represents the main data input module in SESAM architecture, which provides users with means to fill-in various on-line forms. In general, the high-level functionality of SESAM - Front Office is to: • Allow Internet users to fill-in Forms in a user-friendly way. • Store in a central repository collected Forms, in the structured (XML) format, thus allowing their further processing and performing various kinds of statistical analysis. • Generate printable version of collected Forms (PDF format) and store them to central repository. The herein document provides the comprehensive description of the SESAM - Front Office functionality, from the GUI usage point of view. The following functionalities are described in details, using a step-by-step approach: • Submit Questionnaire – allows filling-in and submitting Questionnaire for specified project. • Save/Submit Report – allows filling-in, saving and submitting Report for specified project and Project Participant. • Manage Reports – allows displaying existing Forms for specified project and Project Participant, as well as, additional manipulation of displayed Reports (e.g. accessing of PDF files and attachments). • Fill-In Form – allows filling-in Forms in a user-friendly way, including sub-functionalities like the management of publications, applications for patent and exploitable foregrounds. • Access User Document– allows accessing User Documents. • Send Email to Helpdesk – allows sending emails to the helpdesk. • Register as a New Participant – allows registering as a new Project Participant. • FP6/FP7 Layout – Different Layout for The FP6/FP7 Project Selected. • Manage Deliverables – allows accessing, uploading, updating and deleting Deliverables. v.1.04 - 06/11/2009 2/44 Development and Maintenance of SESAM - User’s Guide for Project Participants Document Glossary Term Definition EC European Commission ED EUROPEAN DYNAMICS FP6 Sixth EU Framework Programme for Research and Technological Development FP7 Seventh EU Framework Programme for Research and Technological Development ERA European Research Area RTD Research, Technological Development and Demonstration RTD Project A project within FP6/FP7 SECUNDA FP6/FP7 Security module hosting user competences ECAS European Commission Authentication Service CPF Contract Preparation Forms CPM Contract and Project Management module FORCE Form C Editing module EURAXESS Researcher’s Mobility Portal where the organisations’ job vacancies are posted SESAM SED, ESS, ARI, MCA requirements implementation project MCA SESAM user group – Marie Curie Actions SED SESAM user group – Socio-Economic Dimensions GAP Gender Action Plan QUEST SESAM module – Front office Module QUEST-I SESAM module – Back office Internal Module Project ID (Contract ID) Six-digit number, uniquely identifying a project (contract) User General term used to describe any type of user. Actor Concept used in the context of use cases. It describes a user who performs one or more actions. Form General term used to describe any kind of feedback or survey form that can be submitted through QUEST. Questionnaire Form created by anonymous user. Report Form created by authenticated user (username/password combination). Vacancy Job Vacancy managed in SESAM in order to be exported to EURAXESS finally. Uncompleted Report/Vacancy Report/Vacancy that is temporarily saved within the system, eventually to be completed and submitted (extracted in case of Vacancy). Completed Report/Vacancy Report/Vacancy that is completed and submitted by the Project Contractor (different than Project Coordinator), eventually to be checked and submitted (extracted in case of Vacancy) by the Project v.1.04 - 06/11/2009 3/44 Development and Maintenance of SESAM - User’s Guide for Project Participants Coordinator. Intermediate Report/Vacancy Common term for Uncompleted and Completed Reports/Vacancies. Submitted Report Report that is completed and submitted within the system. Exported Vacancy Vacancy that is completed and submitted within the system being exported to EURAXESS. Replicated Report Kind of Submitted Report, which was completed and submitted within the system, but afterwards rejected by the Project Officer (using QUEST-I) in order to be corrected. Project Contractor Person representing one contractor (participant) on the project. Project Coordinator Project Contractor that coordinates the project on behalf of the contractors (participant index 1). Project Reviewer Person representing a reviewer of the project progress. Project Participant Person participating in a project by submitting reports through QUEST, i.e. common term for Project Contractors and Reviewers. Link (Active Link) Information linking particular QUEST Internet user to particular Project Participant, thus allowing him/her to create various QUEST Reports for the project. A link is represented by a combination of username (used by user to be authenticated in QUEST as a Project Participant), Project ID (identifying the project) and participant index (identifying the particular Project Participant). Pending Link Link not allowing particular QUEST Internet user to create various QUEST Reports for the project, but can be activated by the QUEST-I Administrator or Project Coordinator. v.1.04 - 06/11/2009 4/44 Development and Maintenance of SESAM - User’s Guide for Project Participants TABLE OF CONTENTS User Manual ............................................................................................................................................ 6 Submit Questionnaire.................................................................................................................................... 7 Save/Submit Report ...................................................................................................................................... 9 Manage Reports .......................................................................................................................................... 14 Fill-In Form .................................................................................................................................................. 16 Fill-In Date Field ...................................................................................................................................... 19 Fill-In Country Form Field ....................................................................................................................... 20 Fill-In Table with Variable Number of Rows............................................................................................ 21 Manage Report Attachments .................................................................................................................. 22 Manage Report Publications................................................................................................................... 23 Manage publications list.......................................................................................................................... 24 Manage applications for patent list ......................................................................................................... 27 Manage exploitable foregrounds list ....................................................................................................... 29 Access User Document............................................................................................................................... 31 Send Email to Helpdesk .............................................................................................................................. 32 Login and Register User.............................................................................................................................. 33 Register as a New Participant ..................................................................................................................... 33 FP6/FP7 Layout – Different Layout for The FP6/FP7 Project Selected...................................................... 34 Manage User-Project links .......................................................................................................................... 37 Manage Vacancies...................................................................................................................................... 39 Manage Deliverables................................................................................................................................... 39 v.1.04 - 06/11/2009 5/44 Development and Maintenance of SESAM - User’s Guide for Project Participants User Manual The SESAM - Front Office GUI implements the following functionality: • filling-in and submitting Questionnaires • filling-in, saving and submitting Reports • deleting Intermediate Reports • accessing PDF files of Intermediate Reports • accessing PDF files of Submitted Reports • accessing attachments of Submitted Reports • accessing User Documents • sending emails to helpdesk • different layout for the FP7 project selected. • managing of the Participant Registrations (Project Links) by Project Coordinator • collecting and forwarding of Vacancies to Euraxess • managing Project Publications • managing Project Applications for Patent • managing Project Exploitable Foregrounds • managing Deliverables v.1.04 - 06/11/2009 6/44 Development and Maintenance of SESAM - User’s Guide for Project Participants Submit Questionnaire This option allows submitting Questionnaire for specified project. Note: if you access to the application through the Participant Portal, this functionality is not available. In order to submit Questionnaire, the following steps should be considered: 1. Click the link QUESTIONNAIRES inside the menu of Home page. The QUESTIONNAIRE TYPE SELECTION PAGE is presented (Figure 1). Figure 1: Questionnaire Type Selection Page (With Selected Questionnaire Type) 2. Specify Questionnaire type: a. Select instrument using the drop-down list INSTRUMENT. b. Select project type using the drop-down list PROJECT TYPE. c. Select Questionnaire type using the drop-down list QUESTIONNAIRE TYPE. 3. Click the button EDIT QUESTIONNAIRE. The PROJECT IDENTIFICATION PAGE is presented (Figure 2). Figure 2: Project Identification Page (With Entered Project ID) 4. Enter Project ID in the field PROJECT ID. v.1.04 - 06/11/2009 7/44 Development and Maintenance of SESAM - User’s Guide for Project Participants 5. Click the button VALIDATE. In case of successful project identification the FORM EDITING PAGE is presented (Figure 10); otherwise appropriate error message is presented. 6. Fill-in all Form fields (please refer to Fill-In Form). 7. Click the button SUBMIT. • In case of successful submission (i.e. if all Form fields are properly filled-in) the QUESTIONNAIRE TYPE SELECTION PAGE is presented (Figure 1), accompanied with the COMPLETION MESSAGE BOX (Figure 3). Figure 3: Completion Message Box • In case of unsuccessful submission (i.e. if some Form fields are not properly filled-in) the refreshed FORM EDITING PAGE is displayed, clearly presenting the invalid fields (please refer to Fill-In Form). Please proceed with Step 6. v.1.04 - 06/11/2009 8/44 Development and Maintenance of SESAM - User’s Guide for Project Participants Save/Submit Report This option allows saving/submitting Report for specified project and Project Participant. If you access the application through the Participant Portal, you can directly jump to the step 4. The other functionality is not accessible. The project selection must be done using the Participant Portal. In order to save/submit Report, the following steps should be considered: 1. After the successful user authentication (see Login) the SELECT PROJECT PAGE is presented (Figure 4). Figure 4: Select Project Page 2. Select the project Id from drop-down list PROJECT ID. 3. Click the button W ORK W ITH. The W ORK WITH A PROJECT PAGE is presented (Figure 5). Figure 5: Work with a Project Page 4. Click any of the available links in the menu (REPORTS, REVIEW REPORTS, ASSESSMENT REPORTS, DOCUMENTS, AMENDMENT REQUESTS, NOTIFICATIONS). The REPORT SELECTION PAGE for specified project and particular Project Participant is presented (Figure 6). 5. Specify Report: a. Select form type using the drop-down list REPORT / DOCUMENT / AMENDMENT / NOTIFICATION TYPE. b. Select participant using the drop-down list PARTICIPANT. c. If applicable, select REPORTING PERIOD for which the report will be submitted v.1.04 - 06/11/2009 9/44 Development and Maintenance of SESAM - User’s Guide for Project Participants 6. Open Report for editing a. Create new report: i. Click the button CREATE NEW REPORT / DOCUMENT / AMENDMENT REQUEST / NOTIFICATION. • In case that data may be imported from some previously submitted Report (e.g. the Report to be created is periodic one and there are Reports submitted for previous reporting periods), the DATA IMPORT W INDOW is presented (Figure 7). To proceed without data import, click the button NO; the FORM EDITING PAGE is presented (Figure 10), displaying the Report without imported data. Otherwise, specify the Report from which to import the data, by selecting the participant index (the drop-down list PARTICIPANT INDEX) and reporting period (the drop-down list REPORTING PERIOD), and click the button YES. The FORM EDITING PAGE is presented (Figure 10), displaying the Report with imported data. v.1.04 - 06/11/2009 10/44 Development and Maintenance of SESAM - User’s Guide for Project Participants Figure 6: Report Selection Page v.1.04 - 06/11/2009 11/44 Development and Maintenance of SESAM - User’s Guide for Project Participants Figure 7: Data Import Window • In case that data cannot be imported from some previously submitted Report (e.g. the Report to be created is not periodic one or there are no Reports submitted for previous reporting periods), the FORM EDITING PAGE is presented (Figure 10). • In case that the Project Participant is a Project Coordinator, s/he should not be able to create new Reports for other Project Contractors, if not explicitly linked through QUEST-I to the particular Project Contractor. b. Open previously saved Report: i. Click the hyperlink in the column FORM NAME of the INTERMEDIATE REPORTS table for target Report. The FORM EDITING PAGE is presented (Figure 10), displaying the selected Report. • Project Contractors different than Project Coordinator should not be able to edit Reports with status COMPLETED. 7. Fill-in Form (please refer to 0 Fill-In Form). 8. Save/Submit Report a. Save Report i. Click the button SAVE. The REPORT SELECTION PAGE from which complete action was initiated is presented (Figure 6). b. Submit Report: i. Click the button SUBMIT. • In case of successful submission (i.e. if all Form fields are properly filled-in) the REPORT SELECTION PAGE from which complete action was initiated is presented (Figure 6). o In case of Project Participant different than Project Contractor, instead of being stored as Submitted Report, the Report is stored as a Completed Report and displayed in the table INTERMEDIATE REPORTS with status COMPLETED. Afterwards, the Report may be further edited and submitted finally by the Project Coordinator. v.1.04 - 06/11/2009 12/44 Development and Maintenance of SESAM - User’s Guide for Project Participants • In case of unsuccessful submission (i.e. if some Form fields are not properly filled-in) the refreshed FORM EDITING PAGE is displayed, clearly presenting the invalid fields (please refer to 0 Fill-In Form). Please proceed with Step 10.b. v.1.04 - 06/11/2009 13/44 Development and Maintenance of SESAM - User’s Guide for Project Participants Manage Reports This option allows displaying existing Forms for specified project and Project Participant, as well as, additional manipulation of displayed Reports (e.g. accessing of PDF files and attachments). In order to manage Reports, the following steps should be considered: 1. Reach the REPORT SELECTION PAGE (Figure 6). Please refer to 0 Save/Submit Report. 2. Select Report Type: A type of Reports to be managed may be modified by using the drop-down list REPORT TYPE. The REPORT SELECTION PAGE is refreshed, displaying in the tables INTERMEDIATE REPORTS and SUBMITTED REPORTS existing Reports of selected type. 3. Select Project Participant: A Project Participant, for which to manage Reports, may be modified by using the drop-down list PARTICIPANT. The REPORT SELECTION PAGE is refreshed, displaying in the tables INTERMEDIATE REPORTS and SUBMITTED REPORTS existing Reports of selected Project Participant. a. For Project Coordinators the drop-down list PARTICIPANT contains all Project Participants, as well as, entry ALL representing all Project Participants. In this way, Project Coordinators may access Completed Reports of other Project Contractors, in order to check and submit them finally. 4. Select Reporting Period: Drop-down list Reporting Period contains the remaining values of period(s) for which new report can be created. Selected value is the period that contains the day of creating new report. If report has been already fulfilled for that period, the first available period will be pre-selected. If the Final report or Document or Amendment Request or Notification is selected, the Reporting Period select box is not displayed. If the Periodic report is selected and the report has been fulfilled for all the reporting periods by the selected participant, the Reporting Period select box is displayed but disabled. 5. Select Report Status: A status of Submitted Reports to be managed may be modified by using the drop-down list REPORT STATUS. The REPORT SELECTION PAGE is refreshed, displaying in the table SUBMITTED REPORTS existing Reports of selected statuses. 6. Edit Intermediate Report: A previously saved Report may be edited by clicking the hyperlink in the column FORM NAME of the INTERMEDIATE REPORTS table. The FORM EDITING PAGE (Figure 10) is presented, displaying the selected Report. a. Project Contractors different than Project Coordinator are not able to edit Completed Reports (Reports with status COMPLETED). 7. Delete Intermediate Report: A previously saved Report may be deleted by clicking the hyperlink DELETE in the column DELETE of the INTERMEDIATE REPORTS table. The REPORT SELECTION PAGE is refreshed, reflecting the modified information about Intermediate Reports. a. Project Contractors different than Project Coordinator are not able to delete Completed Reports (Reports with status COMPLETED). 8. Access Intermediate Report PDF: The PDF file of a previously saved Report may be accessed by clicking the hyperlink PRINT DRAFT in the column PRINT of the INTERMEDIATE REPORTS table. The PDF file, clearly marked as draft one, is created and the FILE DOWNLOAD W INDOW is displayed (Figure 8). v.1.04 - 06/11/2009 14/44 Development and Maintenance of SESAM - User’s Guide for Project Participants Figure 8: File Download Window 9. Access Submitted Report PDF: The PDF file of a Submitted Report may be accessed by clicking the hyperlink in the column FORM NAME of the SUBMITTED REPORTS table. If the PDF file exists for selected Report, the FILE DOWNLOAD W INDOW is displayed (Figure 8); otherwise, if PDF file does not exist (still not created), appropriate error message is displayed (Figure 9). Figure 9: PDF Creation Error Message 10. Access Submitted Report Attachments: The attachments of a Submitted Report (as a ZIP archive) may be accessed by clicking the hyperlink in the column ATTACHMENTS of the SUBMITTED REPORTS table. The FILE DOWNLOAD W INDOW is displayed (Figure 8). v.1.04 - 06/11/2009 15/44 Development and Maintenance of SESAM - User’s Guide for Project Participants Fill-In Form This option allows filling-in various Forms in a user-friendly way, using the FORM EDITING PAGE (Figure 10). The Forms have been designed in such a way that the possibility of errors during their completion is minimised: • Radio buttons and selection lists are used for filling-in questions with limited number of answers. • Date fields are filled-in through dedicated functionality (0 Fill-In Date Field), using the DATE W INDOW (Figure 12). • Country fields are filled-in through dedicated functionality (0 Fill-In Country Form Field), using the COUNTRY W INDOW (Figure 13). Filling-in tables with variable number of rows is supported as well (0 Fill-In Table with Variable Number of Rows). It is also possible to attach annexes (0 Manage Report Attachments) to Reports (not Questionnaires) to be submitted. Submission of Forms involves filling-in all obligatory (mandatory) fields, which are indicated by a red asterisk next to them. Furthermore, some fields may be conditionally obligatory (mandatory), i.e. obligatory under some conditions, for example depending on the answer to some previous question. Such fields are indicated by a green asterisk next to them. Process of Form submission includes the validation of filled-in Form. In case of unsuccessful submission (i.e. if some Form fields are not properly filled-in) the refreshed FORM EDITING PAGE is displayed, clearly presenting the invalid fields (Figure 11). In general, 2 kinds of validation are performed: • Validation of obligatory fields: It is validated if obligatory field (or conditionally obligatory field, if related condition is fulfilled) is filled-in with any value. • Validation of type: It is validated if the field is filled-in with a value of appropriate type. The following types are supported: o String: Any text (no type validation). o Integer: Number (e.g. 1) o Double: Decimal number (e.g. 1.5). It should be noted that “.” (character dot) is used as decimal character and not “,” (character comma). The most common validation errors are the following: • Obligatory field (or conditionally obligatory field, if related condition is fulfilled) is not filled-in. • Integer field is filled-in with a decimal number (e.g. 1.5 instead of 1). • Double field is filled-in with a decimal number using “,” as decimal character (e.g. 1,5 instead of 1.5). v.1.04 - 06/11/2009 16/44 Development and Maintenance of SESAM - User’s Guide for Project Participants Figure 10: Form Editing Page v.1.04 - 06/11/2009 17/44 Development and Maintenance of SESAM - User’s Guide for Project Participants Figure 11: Form Editing Page (With Displayed Invalid Fields) v.1.04 - 06/11/2009 18/44 Development and Maintenance of SESAM - User’s Guide for Project Participants Fill-In Date Field This option allows filling-in date form fields in a user-friendly way. In order to fill-in date form field, the following steps should be considered: 1. Reach the FORM EDITING PAGE (Figure 10) displaying the Form with at least one date field. 2. Click inside the date field. The DATE W INDOW is displayed (Figure 12). Figure 12: Date Window 3. Browse for a date and click on a date. The DATE W INDOW is closed and the selected date is displayed in the edited field on the FORM EDITING PAGE from which complete action was initiated. v.1.04 - 06/11/2009 19/44 Development and Maintenance of SESAM - User’s Guide for Project Participants Fill-In Country Form Field This option allows filling-in country form fields in a user-friendly way. In order to fill-in country form field, the following steps should be considered: 1. Reach the FORM EDITING PAGE (Figure 10) displaying the Form with at least one country field. 2. Click inside the country field. The COUNTRY W INDOW is displayed (Figure 13). Figure 13: Country Window 3. Select a country from the drop-down list COUNTRY. The COUNTRY W INDOW is closed and the selected country is displayed in the edited field on the FORM EDITING PAGE from which complete action was initiated. v.1.04 - 06/11/2009 20/44 Development and Maintenance of SESAM - User’s Guide for Project Participants Fill-In Table with Variable Number of Rows This option allows filling-in tables with variable number of rows. In order to fill-in table with variable number of rows, the following steps should be considered: 1. Reach the FORM EDITING PAGE (Figure 10) displaying the Form with at least one table with variable number of rows. 2. Insert Row: Click the button INSERT ROW (Figure 14). The FORM EDITING PAGE is refreshed, displaying the table with inserted row at the table bottom. 3. Delete Row: Click the button DELETE ROW (Figure 14). The FORM EDITING PAGE is refreshed, displaying the table with the last row deleted. It should be noted that completely empty rows (without any filled-in field) do not have to be deleted manually, even if they contain obligatory fields; the completely empty rows will be automatically removed by the system on the Form submission. Figure 14: Table with Variable Number of Rows (Form Editing Page) v.1.04 - 06/11/2009 21/44 Development and Maintenance of SESAM - User’s Guide for Project Participants Manage Report Attachments This option allows attaching annexes to the Reports to be submitted. In order to attach annexes, the following steps should be considered: 1. Reach the FORM EDITING PAGE (Figure 10) by opening a previously saved Report. Please refer to 0 Manage Reports Step 6. 2. Click the button ATTACHMENTS at the bottom of the FORM EDITING PAGE (the button exists only for Reports that supports attaching annexes). The ATTACHMENTS WINDOW is displayed (Figure 15). Figure 15: Attachments Window 3. Click the button BROWSE and browse for the attachment. The path of the selected file is displayed inside the field in front of the button BROWSE. 4. Select the ATTACHMENT TYPE from the drop-down list. 5. Click the button UPLOAD. The button UPLOAD becomes disabled and the uploading of the selected file as a Report attachment is initiated. After the file upload is finished, the button UPLOAD becomes enabled and refreshed ATTACHMENTS W INDOW is displayed, reflecting the modified information about the Report attachments. 6. Access Attachment: An attachment may be accessed by clicking the hyperlink in the column ATTACHMENT of the ATTACHMENTS table. The FILE DOWNLOAD W INDOW is displayed. 7. Delete Attachment: An attachment may be deleted by clicking the hyperlink in the column DELETE of the ATTACHMENTS table. The ATTACHMENTS W INDOW is refreshed, reflecting the modified information about the Report attachments. v.1.04 - 06/11/2009 22/44 Development and Maintenance of SESAM - User’s Guide for Project Participants Manage Report Publications This option allows attaching publications to the Reports to be submitted (on the reports where the publications available, e.g. “IAPP-ITN Final Report”). In order to attach publications, the following steps should be considered: 1. Reach the FORM EDITING PAGE (Figure 10), displaying the Form with at list one upload field (Figure 16), by opening a previously saved Report. Please refer to 0 Manage Reports Step 6. Figure 16: Table with the Upload Field (Form Editing Page) 2. Click inside the upload field. The UPLOAD PUBLICATION WINDOW is displayed (Figure 17). Figure 17: Upload Publication Window 3. Click the button BROWSE and browse for the attachment. The path of the selected file is displayed inside the field in front of the button BROWSE. 4. Click the button UPLOAD. The button UPLOAD becomes disabled and the uploading of the selected file is initiated. After the file upload is finished, publication file name is displayed in Title and Upload fields. The title name of uploaded publication can be changed. 5. Access Publication: Click the button DOWNLOAD. The FILE DOWNLOAD W INDOW is displayed. 6. Delete Publication: The publication file is deleted automatically by deleting row where the publication file is uploaded. v.1.04 - 06/11/2009 23/44 Development and Maintenance of SESAM - User’s Guide for Project Participants Manage publications list This option allows managing the publications lists to the Reports to be submitted (on the reports where the publications available, e.g. “CP-CSA-NoE Final Report”). In order to manage the publications list, the following steps should be considered: v.1.04 - 06/11/2009 24/44 Development and Maintenance of SESAM - User’s Guide for Project Participants 1. Reach the FORM EDITING PAGE (Figure 10), displaying the Form containing the List of publications as presented in Figure 18. Figure 18: Table of publications (Form Editing Page) 2. This table is automatically loaded with the publications associated to the current project. Having said that, if the list must be updated, click the ADD OR MODIFY PUBLICATIONS button, to access the Publications’ List Page (Figure 19). v.1.04 - 06/11/2009 25/44 Development and Maintenance of SESAM - User’s Guide for Project Participants Figure 19: Manage publications list page 3. Enter the TITLE, MAIN AUTHOR, TITLE OF THE PERIODICAL OR SERIES, NUMBER DATE OR FREQUENCY, PUBLISHER, PLACE OF PUBLICATION, YEAR OF PUBLICATION, RELEVANT PAGES, PERMANENT IDENTIFIERS (if applicable) fields, and check the OPEN ACCESS field. 4. Click the ADD PUBLICATION button. The publication is added and the publications list is refreshed to display the changes. v.1.04 - 06/11/2009 26/44 Development and Maintenance of SESAM - User’s Guide for Project Participants 5. Update Publication: Click the link UPDATE of a row from the publications list. The field values are displayed on top of the page. Modify these values and click the UPDATE PUBLICATION button to save the changes, as presented in Figure 20. Click on Cancel Edition if you want to cancel the edition of the publication. Figure 20: Update publication 6. Delete publication: Click the DELETE link (or the REJECT link for Pending publications visible to Project Coordinator). The publication row is removed from the system and the publications list is refreshed accordingly. 7. Validate publication: For project coordinator only, click the VALIDATE button of one row having status PENDING. The status is updated to VALIDATED and the publication becomes therefore visible in the reports. 8. Change publication order: Click the arrows of the publications list as presented in Figure 21. The corresponding publication moves to the top, up, down or to the end, respectively from left to right. Click the CHANGE ORDER button to save the publications order. Figure 21: change publication order Manage applications for patent list This option allows managing the applications for patent lists to the Reports to be submitted (on the reports where the application for patents available, e.g. “CP-CSA-NoE Final Report”). In order to manage the applications for patent list, the following steps should be considered: 1. Reach the FORM EDITING PAGE (Figure 10), displaying the Form containing the List of application for patents as presented in Figure 22. v.1.04 - 06/11/2009 27/44 Development and Maintenance of SESAM - User’s Guide for Project Participants Figure 22: Table of applications for patent (Form Editing Page) 2. This table is automatically loaded with the application associated to the current project. Having said that, if the list must be updated, click the ADD OR MODIFY APPLICATIONS button, to access the Applications’ List Page (Figure 23). Figure 23: Manage applications for patent list page 3. Enter the TYPE OF IP RIGHTS, APPLICATION REFERENCE, SUBJECT OR TITLE OF APPLICATION and APPLICANT(S) fields. 4. Click the ADD PATENT button. The application for patent is added and the applications list is refreshed to display the changes. 5. Update Application: Click the link UPDATE of a row from the applications list. The field values are displayed on top of the page. Modify these values and click the UPDATE APPLICATION FOR PATENT button to save the changes, as presented in Figure 24. Click on Cancel Edition if you want to cancel the edition of the publication. v.1.04 - 06/11/2009 28/44 Development and Maintenance of SESAM - User’s Guide for Project Participants Figure 24: Update application for patent 6. Delete application for patent: Click the DELETE link (or the REJECT link for Pending applications for patent visible to Project Coordinator). The application for patent row is removed from the system and the applications list is refreshed accordingly. 7. Validate application for patent: For project coordinator only, click the VALIDATE button of one row having status PENDING. The status is updated to VALIDATED and the application for patent becomes therefore visible in the reports. Manage exploitable foregrounds list This option allows managing the exploitable foregrounds lists to the Reports to be submitted (on the reports where the exploitable foregrounds available, e.g. “CP-CSA-NoE Final Report”). In order to manage the exploitable foregrounds list, the following steps should be considered: 1. Reach the FORM EDITING PAGE (Figure 10), displaying the Form containing the List of exploitable foregrounds as presented in Figure 25. Figure 25: Table of exploitable foregrounds (Form Editing Page) 2. This table is automatically loaded with the exploitable foregrounds associated to the current project. Having said that, if the list must be updated, click the ADD OR MODIFY EXPLOITABLE FOREGROUNDS button, to access the Exploitable foregrounds’ List Page (Figure 26). v.1.04 - 06/11/2009 29/44 Development and Maintenance of SESAM - User’s Guide for Project Participants Figure 26: Manage exploitable foregrounds list page 3. Enter the EXPLOITABLE FOREGROUND (DESCRIPTION), EXPLOITABLE PRODUCT(S) OR MEASURE(S), SECTOR(S) OF APPLICATION, TIMETABLE COMMERCIAL USE, PATENTS OR OTHER IPR EXPLOITATION, OWNER & OTHER BENEFICIARIES INVOLVED fields. 4. Click the ADD EXPLOITABLE FOREGROUND button. The exploitable foreground is added and the exploitable foregrounds list is refreshed to display the changes. 5. Update Exploitable Foreground: Click the link UPDATE of a row from the exploitable foregrounds list. The field values are displayed on top of the page. Modify these values and click the UPDATE EXPLOITABLE FOREGROUND button to save the changes, as presented in Figure 27. Click on Cancel Edition if you want to cancel the edition of the publication. Figure 27: Update exploitable foreground 6. Delete exploitable foreground: Click the DELETE link (or the REJECT link for Pending exploitable foregrounds visible to Project Coordinator). The exploitable foreground row is removed from the system and the exploitable foregrounds list is refreshed accordingly. v.1.04 - 06/11/2009 30/44 Development and Maintenance of SESAM - User’s Guide for Project Participants 7. Validate exploitable foreground: For project coordinator only, click the VALIDATE button of one row having status PENDING. The status is updated to VALIDATED and the exploitable foreground becomes therefore visible in the reports. Access User Document This option allows accessing User Documents. In order to access User Document, the following steps should be considered: 1. Click the link HOME inside the menu of any SESAM - Front Office page. The HOME PAGE is presented (Figure 28). 2. Click the hyperlink in the column TITLE of the table DOCUMENTS for the target User Document. The FILE DOWNLOAD W INDOW is displayed. Figure 28: Home Page v.1.04 - 06/11/2009 31/44 Development and Maintenance of SESAM - User’s Guide for Project Participants Send Email to Helpdesk This option allows sending emails to the helpdesk. In order to send email to the helpdesk, the following steps should be considered: 1. Click the hyperlink HELPDESK inside the header of any SESAM - Front Office page. The CREATE EMAIL WINDOW of the default email client application on the user computer is presented, with the following email parameters pre-populated: • Recipient – Helpdesk email address • Subject – QUEST USER SUPPORT (all pages except the ERROR PAGE) or QUEST ERROR MESSAGE (ERROR PAGE) • Body (ERROR PAGE only) – Error message displayed on the ERROR PAGE v.1.04 - 06/11/2009 32/44 Development and Maintenance of SESAM - User’s Guide for Project Participants Login and Register User On the HOME PAGE (Figure 28) follow LOGIN link from the menu. It opens ECAS Login Page where user provides the username and password to be authenticated and sent back to QUEST application. Also, on the ECAS Login page the register link is present for the new users that need to register themselves first. Register as a New Participant If you access the application through the Participant Portal, this functionality is not available. This option allows creating new Project Participant account, assuming you are able to provide correct data identifying yourself as valid Project Participant. In order to register as new Project Participant, the following steps should be considered: 1. Click the hyperlink REGISTER TO A PROJECT on the SELECT PROJECT PAGE (Figure 4). The NEW PARTICIPANT REGISTRATION PAGE is presented (Figure 29). Figure 29: New Participant Registration Page 2. Provide project identification information: a. Select instrument using the drop-down list INSTRUMENT. b. Select project type using the drop-down list PROJECT TYPE. c. Enter Project ID in the field PROJECT ID. 3. Click button NEXT. The NEW PARTICIPANT REGISTRATION PAGE is presented (Figure 30). 4. Provide Project Contractor or Project Reviewer identification information: a. Provide Project Coordinator identification information: i. Select PROJECT COORDINATOR from the drop-down list PROJECT PARTICIPANT TYPE. b. Provide Project Contractor identification information: i. Select PROJECT CONTRACTOR from the drop-down list PROJECT PARTICIPANT TYPE. ii. Select PARTICIPANT NAME from the drop-down list PARTICIPANT. v.1.04 - 06/11/2009 33/44 Development and Maintenance of SESAM - User’s Guide for Project Participants Figure 30: New Participant Registration Page (with Project Participant Identification) c. Provide Project Reviewer identification information: i. Select PROJECT REVIEWER from the drop-down list PROJECT PARTICIPANT TYPE. ii. Select REVIEWER TYPE using the drop-down list REVIEWER TYPE. 5. Click the button REGISTER. The CONFIRMATION MESSAGE BOX is presented (Figure 31). Figure 31: Confirmation Message Box 6. Click the button OK to proceed (or CANCEL otherwise). The SELECT PROJECT PAGE is presented, accompanied with the COMPLETION MESSAGE BOX (Figure 32). Figure 32: Completion Message Box FP6/FP7 Layout – Different Layout for The FP6/FP7 Project Selected This option allows displaying a different layout for specified FP6/FP7 project. v.1.04 - 06/11/2009 34/44 Development and Maintenance of SESAM - User’s Guide for Project Participants In order to display FP7 layout, on the PROJECT IDENTIFICATION PAGE (Figure 2) or SELECT PROJECT PAGE (Figure 4) specify the identifier of FP7 project. In case of the report selected, the layout of the appropriate Report Selection Page is the following: Figure 33: Report Selection Page (FP7 layout) The FP7 layout is also applied as a default one (on the pages without project being selected or for the projects without framework programme specified in CPM). In order to display FP6 layout, the same steps should be done but for the FP6 project. The resulting layout is: v.1.04 - 06/11/2009 35/44 Development and Maintenance of SESAM - User’s Guide for Project Participants Figure 34: Report Selection Page (FP6 layout) v.1.04 - 06/11/2009 36/44 Development and Maintenance of SESAM - User’s Guide for Project Participants Manage User-Project links The user can display overview of active users that have pending or active links on the projects on which the actor is Coordinator, using a number of filtering criteria: 1. Click the link VALIDATE USERS inside the menu on SELECT PROJECT PAGE. The USERS VALIDATION SEARCH PAGE is presented (Figure 35). Figure 35: Users Validation Search Page 2. Specify filtering criteria: a. Enter username in the field USERNAME. b. Enter first name in the field FIRST NAME. c. Enter surname in the field SURNAME. d. Enter email in the field EMAIL. USERNAME filtering criterion supports the convention for wild characters: • % – Any character • * – Any characters FIRST NAME, SURNAME and EMAIL support: • * – Any characters 3. Click the button SEARCH. The USERS VALIDATION RESULTS PAGE is presented (Figure 36). The results are structured in the following columns: • USERNAME • FIRST NAME • SURNAME • EMAIL • ACTIVE LINKS – Space separated list of hyperlinks for deleting Active Links (format Project ID:Participant index) • PENDING LINKS – Space separated list of hyperlinks for activating Pending Links (format Project ID:Participant index) v.1.04 - 06/11/2009 37/44 Development and Maintenance of SESAM - User’s Guide for Project Participants Figure 36: Users Validation Results Page 4. Navigate through users using links to particular pages, as well as, buttons PREVIOUS and NEXT. 5. Activate Link: A Pending Link may be activated by considering the following steps: a. Click a hyperlink in the column PENDING LINKS for target Link. The CONFIRMATION MESSAGE BOX is presented (Figure 37). Figure 37: Confirmation message box b. Click the button OK to proceed (or CANCEL otherwise). The Link is activated and refreshed USERS VALIDATION RESULTS PAGE is displayed, reflecting the new status (the Link should appear in the column ACTIVE LINKS instead of PENDING LINKS). 6. Delete Link: An Active Link may be deleted by considering the following steps: a. Click a hyperlink in the column ACTIVE LINKS for target Link. The CONFIRMATION MESSAGE BOX is presented (Figure 38). Figure 38: Confirmation message box b. Click the button OK to proceed (or CANCEL otherwise). The Link is deleted and refreshed USERS VALIDATION RESULTS PAGE is displayed, reflecting the new status (the Link should disappear from the column ACTIVE LINKS). v.1.04 - 06/11/2009 38/44 Development and Maintenance of SESAM - User’s Guide for Project Participants Manage Vacancies The user can manage vacancies within QUEST application, exporting them afterwards to EURAXESS Portal once they are finalized. The main flow presumes the following scenario: - participant fulfils the respective Vacancy form for the particular project and submits it afterwards (the Project Coordinator is being notified by email) - such COMPLETED Vacancy becomes visible to the Project Coordinator who needs to validate it - once validated, Coordinator exports the Vacancy to EURAXESS Portal where it will be published after some back-office check performed. Still, the Coordinator has to have his organisation registered at the EURAXESS Portal, as described on the top of the Vacancy Editing Page, within the INSTRUCTIONS section. Then, he will be able to provide the appropriate values on the form for the Organisation Name and Organisation ID, as requested from the EURAXESS system. 1. Click the link VACANCIES inside the menu on W ORK WITH A PROJECT PAGE. The JOB VACANCIES PAGE is presented (Figure 39), with existing project vacancies. Figure 39: Job Vacancies Page On the page the following columns are displayed for each vacancy: • Update date - the last modification date • Updated by – the username of the user last updated the Vacancy • Participant index - the participant index of the user who created the Vacancy • Job start date – optional, when the job is supposed to start • Application deadline • Job – job title • Job summary • Status (UNCOMPLETED, COMPLETED or EXPORTED) • Export date (date when the vacancy was exported to EURAXESS) • Action (EDIT and DELETE link are always available for the Coordinator while for the Participant they are available only for the UNCOMPLETED vacancies – otherwise, only the VIEW link is displayed). The Participant sees only his own vacancies listed (UNCOMPLETED, COMPLETED or EXPORTED). The Coordinator sees his own vacancies listed (UNCOMPLETED, COMPLETED or EXPORTED) and also the ones COMPLETED by other Participants. The Project Officer sees all the project vacancies listed but with readonly privileges. The vacancies are sorted by Update date, in descending order. If the Export date for the exported Vacancy is more than 3 months in the past, due to the EURAXESS business rules, its update is not possible anymore, hence, instead of EDIT/DELETE links only the VIEW will be available. v.1.04 - 06/11/2009 39/44 Development and Maintenance of SESAM - User’s Guide for Project Participants 2. Open Vacancy for editing a. Create new Vacancy: i. Click the button ADD NEW JOB VACANCY. The VACANCY EDITING PAGE is presented (Figure 40, Figure 41). Figure 40: Vacancy Editing Page for Project Coordinator – partial v.1.04 - 06/11/2009 40/44 Development and Maintenance of SESAM - User’s Guide for Project Participants Figure 41: Vacancy Editing Page for Project Participant - partial b. Open previously saved Vacancy: • Click the hyperlink EDIT in the column ACTION, on JOB VACANCIES PAGE, for target Vacancy. The VACANCY EDITING PAGE is presented (Figure 40, Figure 41), displaying the selected Vacancy. 3. Save/Submit/Export Vacancy a. Save Vacancy i. Click the button SAVE - The JOB VACANCIES PAGE from which the action was initiated is redisplayed, showing the saved Vacancy with status UNCOMPLETED. b. Submit Vacancy (for Project Participants) i. Click the button SUBMIT. • In case of successful submission (i.e. if all Form fields are properly filled-in), the JOB VACANCIES PAGE from which the action was initiated is re-displayed, showing the submitted v.1.04 - 06/11/2009 41/44 Development and Maintenance of SESAM - User’s Guide for Project Participants Vacancy with status COMPLETED. Additionally, the appropriate email notification is sent to the Project Coordinator. • c. In case of unsuccessful submission (i.e. if some Form fields are not properly filled-in), the refreshed VACANCY EDITING PAGE is displayed, clearly presenting the invalid fields. Export Vacancy (only for Project Coordinator) i. Coordinator has to previously register his organisation account at the EURAXESS Portal, as described on the top of the Vacancy Editing Page, within the INSTRUCTIONS section. Then, he will be able to provide the appropriate values on the form for the Organisation Name and Organisation ID, as requested from the EURAXESS system. ii. Click the button SAVE AND EXPORT TO RESEARCHER’S MOBILITY PORTAL. • In case of successful export (i.e. if all Form fields are properly filled-in), the JOB VACANCIES PAGE from which the action was initiated is re-displayed, showing the exported Vacancy with status EXPORTED. • The exported Vacancy should be published on the Portal, after the Portal’s back-office check is done. If the invalid EURAXESS organisation account submitted on the form, the Vacancy will not be published on the Portal, after the Portal’s back-office check is done • In case of unsuccessful export (i.e. if some Form fields are not properly filled-in), the refreshed VACANCY EDITING PAGE is displayed, clearly presenting the invalid fields. 4. View Vacancy a. Click the hyperlink VIEW in the column ACTION, on JOB VACANCIES PAGE, for target Vacancy. The VACANCY EDITING PAGE is presented, displaying the selected Vacancy in read-only form. 5. Delete Vacancy a. Click the hyperlink DELETE in the column ACTION, on JOB VACANCIES PAGE, for target Vacancy. The CONFIRMATION MESSAGE BOX is presented (Figure 42). Figure 42: Confirmation message box b. Click the button OK to proceed (or CANCEL otherwise). The Vacancy is deleted from the system and refreshed JOB VACANCIES PAGE is re-displayed accordingly. c. If the deleted Vacancy was in EXPORTED status, Vacancy will be removed from the EURAXESS as well, after the Portal’s back-office check is performed. d. If the deleted Vacancy was the only existing Vacancy on EURAXESS Portal for the given Organisation, due to the exposed EURAXESS interface limitations, the Vacancy should not be removed from EURAXESS. Manage Deliverables This option allows accessing Deliverables. In order to access Deliverables, the following steps should be considered: 1. Click the DELIVERABLES link from the W ORK WITH A PROJECT PAGE (Figure 5) 2. Click the hyperlink in the TITLE column, as presented in Figure 43 v.1.04 - 06/11/2009 42/44 Development and Maintenance of SESAM - User’s Guide for Project Participants 3. The DOWNLOAD WINDOW pops-up. Figure 43: Deliverables management page 4. Upload deliverable: Click the hyperlink UPLOAD of one row of the Deliverables list where the deliverable is expected. The UPLOAD DELIVERABLE PAGE is displayed (Figure 44). Browse for the file to upload by clicking the BROWSE button. The other field are prefilled and displayed for information. 5. Add new deliverable: click on the button Add new deliverable to add a non expected deliverable. The Upload Deliverable page is displayed (Figure 44). Browse for the file to upload by clicking the BROWSE button. The file name is displayed in the field FILE UPLOAD. Enter the TITLE. Mark if it is RELATED TO A REPORTING PERIOD and provide the REPORTING PERIOD number if applicable. Click the UPLOAD button. The file is uploaded and the DELIVERABLES MANAGEMENT PAGE is displayed, presenting the changes. Figure 44: Upload deliverable page 6. Delete deliverable: Click the hyperlink DELETE of one row of the Deliverables list where a version of the deliverable exists. The deliverable is deleted and the DELIVERABLES MANAGEMENT PAGE is displayed, presenting the changes. v.1.04 - 06/11/2009 43/44 Development and Maintenance of SESAM - User’s Guide for Project Participants END OF DOCUMENT v.1.04 - 06/11/2009 44/44