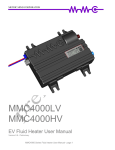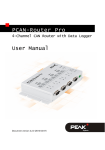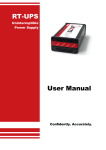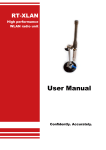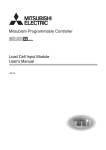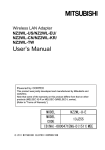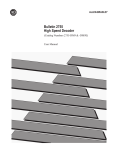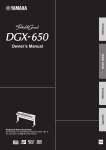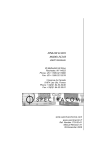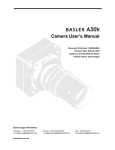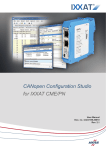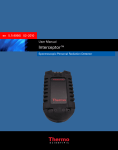Download RT3000 User Manual
Transcript
RT-Range Lane Position and Vehicle-to-vehicle Measurement User Manual Confidently. Accurately. Legal Notice Information furnished is believed to be accurate and reliable. However, Oxford Technical Solutions Limited assumes no responsibility for the consequences of use of such information nor for any infringement of patents or other rights of third parties which may result from its use. No license is granted by implication or otherwise under any patent or patent rights of Oxford Technical Solutions Limited. Specifications mentioned in this publication are subject to change without notice and do not represent a commitment on the part of Oxford Technical Solutions Limited. This publication supersedes and replaces all information previously supplied. Oxford Technical Solutions Limited products are not authorised for use as critical components in life support devices or systems without express written approval of Oxford Technical Solutions Limited. All brand names are trademarks of their respective holders. The software is provided by the contributors “as is” and any express or implied warranties, including, but not limited to, the implied warranties of merchantability and fitness for a particular purpose are disclaimed. In no event shall the contributors be liable for any direct, indirect, incidental, special, exemplary, or consequential damages (including, but not limited to, procurement of substitute goods or services; loss of use, data, or profits; or business interruption) however caused and on any theory of liability, whether in contract, strict liability, or tort (including negligence or otherwise) arising in any way out of the use of this software, even if advised of the possibility of such damage. Copyright Notice © Copyright 2013, Oxford Technical Solutions. Revision Document Revision: 131210 (See Revision History for detailed information). Contact Details Oxford Technical Solutions Limited 77 Heyford Park Upper Heyford Oxfordshire OX25 5HD United Kingdom 2 Tel: +44 (0) 1869 238 015 Fax: +44 (0) 1869 238 016 Web: http://www.oxts.com Email: [email protected] Oxford Technical Solutions RT-Range User Manual Table of contents Introduction 6 Lane Position Methodology 6 Range between Multiple Vehicles Methodology 7 Range to Fixed Points and Feature Points Methodology 8 ABD Robot Connection 9 RT-Backpack for Pedestrians 9 Outputs Target CAN 9 9 Scope of Delivery 10 Battery 13 Specification 15 Warranty 17 Installation 18 Hunter Vehicle Wiring 18 Target Vehicle Wiring 19 Physical Installation 19 CAN Bus 20 RT Configuration 21 RT Processing Platform 21 IP Addresses 21 Wireless LAN SSID 22 Survey Trolley Assembly 23 Survey Trolley Installation 24 Software 28 PC Configuration 29 Anti-virus Software 30 Line Survey Wizard Overview Selecting a Line Filename Connecting to the RT View Options menu 30 30 31 31 33 Revision: 131210 3 Add point option menu Finish option menu Display data menu Spreadsheet Viewer 33 34 35 39 Map Creation Wizard Selecting a Map Filename Overview Add Line Options Start Line Option Finish Options View Options Clean Up Line Map View Spreadsheet Viewer 39 39 39 40 42 43 43 44 45 46 Real-Time Display Overview Configure RT-Range Menu RT-Range Quick Config File Selection Display Data Bird’s Eye View Bird’s Eye View Configuration Save Data Connection Configuration Auto notification 47 47 48 49 58 58 59 60 61 66 67 RT-Range Configuration Wizard Overview Reading the Initial Configuration Hunter/Targets Setup Car Lane Measurements Configuration Car Range Measurements Configuration Options Committing the Configuration to the RT-Range Saving a Copy of the RT-Range Configuration Locally 67 68 68 69 71 72 77 85 86 RT-Range Post Processing Wizard Overview Select Data Source Read Configuration Lane Tracking Mode Target Setup Lane Measurements Setup Range Measurements Setup Options Select Fields Setup 87 87 89 90 91 91 92 93 93 93 4 Oxford Technical Solutions RT-Range User Manual Output Configuration Output File Finish Screen Outputs 94 96 96 98 CAN Bus Messages Heartbeat messages 98 100 Table Heading Definitions 101 Signals 101 Calculation Details 116 Range Measurement Effects 2D and 3D measurement planes Polygons Range Velocity with Polygons Errors in Heading Lateral Velocity Effects Transient Errors due to Communication Link Delay 116 116 117 118 119 119 120 Lane Position Measurement Effects Discontinuous Distance Co-ordinates for Measurements with respect to the Lines Acceleration on Curves Effect of the Line Survey on the Accuracy Rules for the Clean Up Line Tool in the Map Creation Wizard 121 123 123 124 125 126 Line, Map and Feature Point File Format Descriptions 127 Line File Format 127 Map File Format Header Fields Line Fields 127 128 129 Feature Point File Format 129 Revision history 132 Revision: 131210 5 Introduction The RT-Range is a bolt-on system to the RT Inertial and GPS Navigation system that performs two tasks: 1. it measures the position of the vehicle relative to lane markings on the road. 2. it measures the relative position, i.e. range, between multiple vehicles. The lane position feature of the RT-Range is useful for testing and validating other technologies for lane position measurement, such as lasers or vision. The range or distance between multiple vehicles is useful for validating cruise control radar and other advanced accident avoidance systems. The RT-Range was designed to be used with the RT3000 products (100Hz). The latest versions will also support the RT4000 products (250Hz) and the RT2000 products (either 100Hz or 250Hz). The output rate of the RT-Range is determined by the output rate of the RT in the hunter vehicle. If the RT in the hunter vehicle is an RT3000 then the output rate will be 100Hz; if it is an RT4000 then the output rate will be 250Hz; for RT2000 products it will depend on the output rate of the RT2000. Throughout the manual there are references to the RT3000. These apply equally to the RT2000 and RT4000 products as well, unless stated otherwise. Lane Position Methodology Lane position is measured by surveying the road markings using the RT system and generating a map. Then the RT system is fitted to the car, the map is downloaded to the RT-Range. The RT-Range compares the current RT position to the map. The lane position measurements are output over Ethernet and CAN bus. See Figure 1 for details of these steps. 6 Oxford Technical Solutions RT-Range User Manual Figure 1. Steps taken for Lane Position Measurement in RT-Range The RT-Range allows up to 8 lane markings to be measured. In addition, the RT-Range provides three separate measurement points on the vehicle and gives the distances from these three points to the lane markings. As well as distance, the RT-Range measures velocity and acceleration relative to the lane markings. To help plot the data, the RTRange also gives the distance travelled along the reference line (Line 1). Range between Multiple Vehicles Methodology The range or distance between multiple vehicles works by putting an RT system in each vehicle. Measurements of distance are made from the hunter vehicle to the target vehicle. The measurements are in the reference frame of the hunter vehicle, so a longitudinal, lateral and resultant range can be measured. The RT-Range supports up to 4 targets. Revision: 131210 7 The measurements in the target vehicle are transmitted by radio back to the hunter vehicle. The RT-Range computes the distances, velocities, accelerations and other parameters about the vehicles. The radio is a high speed Wireless LAN. Because of radio delays, the RT-Range will predict the position of the target vehicle so that the measurements can be output in real-time with a low latency. The RT-Range can also operate with a fixed delay so as to give the radio time to transmit the data and reduce the error in the prediction. The effect of prediction is discussed later. Typically the radio delay is 10ms and there is no degradation in performance with this delay. Even when the radio delay is up to 50ms, the error in range is very small (less than 1cm). Figure 2. Range Measurements Between Two Vehicles The measurement points on the hunter vehicle and on the target vehicles can be different to the position of the RTs and different to the positions of the lane measurement positions. This makes it easy to compare the RT-Range measurements to those of a radar mounted on the front of the car. The target vehicles can be represented as polygons and the hunter will then track the closest distance to the polygon, including interpolating between the polygon points. Range to Fixed Points and Feature Points Methodology The RT-Range can measure the range to a fixed point (e.g. a balloon car) in the same way the range to another vehicle. The RT-Range includes tools to measure the position of fixed points accurately and quickly. The RT-Range can also measure the range to feature points. The feature points are a large collection of signs, road markings and other street furniture at known positions. A field of view can be defined where a camera might see the feature points and then the range to the visible feature points can be computed. For example, along a test route on the public highway, the position and classification of 10,000 feature points is known; as the vehicle drives along the route the RT-Range will output the range to the feature points that are in view. 8 Oxford Technical Solutions RT-Range User Manual ABD Robot Connection The RT-Range can provide feedback to the ABD steering robot. This allows the robot to trigger tests based on range measurements, which is useful for repeatability in Adaptive Cruise Control (ACC) tests. Other Advanced Driver Assistance System (ADAS) tests also benefit from having the ABD robot triggered by range measurements. The ABD robot software can also acquire measurements from the RTRange and merge it with robot data. RT-Backpack for Pedestrians The RT-Range has an optional RT-Backpack. This is a target system in a backpack that can be carried by a pedestrian. The RT-Backpack transmits all the signals to the hunter vehicle in the same way as a normal target. The RT-Backpack is designed to be used with the RT3000 or RT4000 products, which are fitted in to the RT-Backpack. Outputs The RT-Range outputs its data over Ethernet and over CAN bus in real-time. The Ethernet values can be picked up by the RT-Range software and displayed on a PC. Target CAN The navigation CAN messages from the target vehicles are output by the RT-Range Hunter. This allows the acquisition system in the hunter vehicle to collect all of the measurements from the hunter vehicle and the target vehicles together. Note that the CAN bus will be overloaded if all the messages from all of the vehicles are put on the CAN bus at one time. The RT-Range software can select the CAN messages and the data rates for all the messages that are put on to the bus. Revision: 131210 9 Scope of Delivery The RT-Range consists of several different sections, these are broken down into: 1. Hunter vehicle components 2. Target vehicle components 3. Survey Trolley and accessories (optional) A separate table has been made for each section. In addition to these components an RT (RT2000, RT3000 or RT4000) system is required. Please see the RT manual for the components in an RT system. 10 Oxford Technical Solutions RT-Range User Manual Table 1. RT-Range Hunter Vehicle Components Qty Description 1 RT-Range Hunter 1 Wireless LAN Antenna with 3m cable, ReSMA connector and magnetic base 1 RJ45-RJ45 2m Ethernet Cable (UDP straight) 1 Power Lead M12 to Cigarette Lighter 1 RT-Range Manual 1 RT-Range Software CD Figure 3. Image of RT-Range Hunter with Components Note: The supplied antenna is now different to the one shown here. Revision: 131210 11 Table 2. RT-Range Target Vehicle Components Qty Description 1 RT-Range Target 1 Wireless LAN Antenna with 3m cable, ReSMA connector and magnetic base 1 RJ45-RJ45 2m Ethernet Cable (UDP straight) 1 Power Lead M12 to Cigarette Lighter Figure 4. Image of RT-Range Target with Components Note: The supplied antenna is now different to the one shown here. 12 Oxford Technical Solutions RT-Range User Manual Table 3. RT-Range Survey Trolley Components Qty Item Description 1 1 Base Plate with wheels attached 1 2 Lower Frame Assembly with Radio Antenna Plate attached 1 3 Upper Frame Assembly 1 4 Fixed PC Shelf 3 5 Antenna Pole Sections 1 11 GPS-702-GG Antenna 2 6 Joint Slugs 12 7 M6x12mm hex socket screws 12 8 M6 Washers 4 13 M4x40mm countersunk bolt with locking nuts 4 12 M4 Nuts 4 14 M4 Washers 1 9 UNC Bolt 2 10 1” U-Bolt with plate and nuts 2 15 Bungee Straps 1 16 Battery connection cable 1 Battery Charger 1 Mains Cable 1 Trigger switch Note: Some of these components might already be pre-assembled on delivery. Item numbers refer to the assembly drawing in Figure 10. Battery The Survey Trolley will require a battery. Please note that this is not supplied by OxTS and must be purchased by the customer. The ideal battery is a Yuasa NP24-12, a 12V, 24Ah lead acid battery measuring 166 x 175 x 125mm. Revision: 131210 13 Figure 5. Diagram of Survey Trolley Note: Battery, RT, Laptop Tray and GPS Antenna are not shown. 14 Oxford Technical Solutions RT-Range User Manual Specification The technical specification of the RT-Range depends on which RT systems are being used. The normal, recommended RT systems are RT3002, RT3003 or RT2002; these provide 2cm positioning accuracy. Other suitable systems, though less accurate, include the RT3040 (10cm in complete open sky) and RT3020 (20cm). The RT-Range works with less accurate RT systems and these can be useful for long range applications where accuracy is less important. To achieve these specifications it is essential to configure the RT and the RT-Range correctly. It is not easy to measure all of the parameters correctly and accurately but time must be taken to do this. Table 4. Technical Specification for Lane Measurements Parameter Range RT3002 Lateral Distance to Lane ±30m 0.02m RMS Lateral Velocity to Lane ±20m/s 0.02m/s RMS ±30m 0.1m/s ² RMS Lateral Acceleration to Lane Note: To achieve these accuracies it is necessary to construct the map correctly. See the Calculation Details section. Table 5. Technical Specification for Range Measurements Parameter Range RT3002 Longitudinal Range ±200m 0.03m RMS Lateral Range ±20m 0.03m RMS(1) Resulting Range 200m 0.03m RMS Longitudinal Range Rate ±50m/s 0.02m/s RMS Lateral Range Rate ±20m/s 0.02m/s RMS Resulting Range Rate ±50m/s 0.02m/s RMS Resulting Yaw Angle 360° 0.1° RMS Note 1. An additional component, the heading accuracy, changes the accuracy of this measurement in the hunter vehicle’s co-ordinate frame. This additional error is Range * 0.00175. So for a range of 200m the lateral accuracy will be about 0.35m. Revision: 131210 15 Table 6. Technical Specification for RT-Range Parameter Specification Wireless LAN Radio Range >200m line of sight Wireless LAN Delay <70ms RMS Voltage 9 – 18V d.c. Power 15W Temperature (operational) -10 °C to 50 °C Dimensions (mm) 340 x 270 x 180 Wireless LAN is affected by high power electrical fields such as those found under high voltage electricity pylons. 16 Oxford Technical Solutions RT-Range User Manual Warranty Oxford Technical Solutions Limited warrants its products to be free of defects in materials and workmanship, subject to the conditions set forth below, for a period of one year from the Date of Sale. ‘Date of Sale’ shall mean the date of the Oxford Technical Solutions Limited invoice issued on delivery of the product. The responsibility of Oxford Technical Solutions Limited in respect of this warranty is limited solely to product replacement or product repair at an authorised location only. Determination of replacement or repair will be made by Oxford Technical Solutions Limited personnel or by personnel expressly authorised by Oxford Technical Solutions Limited for this purpose. In no event will Oxford Technical Solutions Limited be liable for any indirect, incidental, special or consequential damages whether through tort, contract or otherwise. This warranty is expressly in lieu of all other warranties, expressed or implied, including without limitation the implied warranties of merchantability or fitness for a particular purpose. The foregoing states the entire liability of Oxford Technical Solutions Limited with respect to the products herein. Revision: 131210 17 Installation The installation of the RT-Range here assumes that the RT systems have been installed correctly in the vehicle already. Some settings in the RT need to be correct for the RTRange, these are described here. Hunter Vehicle Wiring The wiring diagram for the hunter vehicle is shown in Figure 6. Figure 6. Wiring Diagram for RT-Range Hunter Vehicle A switch or trigger can be connected to J5 and used to trigger logging in the RT-Range PC software. If the Ethernet cable on the RT User Cable is too short then it can be extended. 18 Oxford Technical Solutions RT-Range User Manual Target Vehicle Wiring The wiring diagram for the target vehicle is shown in Figure 7. Figure 7. Wiring Diagram for RT-Range Target Vehicle A switch or trigger can be connected to J5 and used to trigger logging in the RT-Range PC software. If the Ethernet cable on the RT User Cable is too short then it can be extended. The J2 serial connection is only required if the internal radio is being used, this is no longer supported in the latest releases of the RT-Range. Physical Installation The antennas for the radio, RT (GPS) and the Wireless LAN should be spaced out across the roof of the vehicle. Putting all the antennas in one spot will cause interference and will reduce the performance of the system. Ideally there should be at least a 1m separation between each antenna. In addition, the cables for the antennas should not be routed together since this can also cause interference. Revision: 131210 19 The RT-Range Hunter and Target boxes are a suitable size for positioning behind the passenger seat. Figure 8. Ideal Antenna Locations on top of the Vehicle Note: Antennas shown from the wrong view for clarity. The position where the RT is installed in the vehicle is not critical for the accuracy of the RT measurements. However, normally the user requires the RT to be located at a specific position such as the centre of gravity. The RT-Range configuration includes configurations for the positions of the RT-Range measurements, so these are remote from the RT mounting position. See the section on the RT-Range software for more information on configuring the measurement positions. CAN Bus Cables for the CAN bus will need to be prepared by the user. Because the CAN bus can have many devices or nodes on it, it is impossible to supply a suitable cable for all circumstances. When preparing the cable it is essential to put in at least one 120 resistor between CAN High and CAN Low. Again, this is a feature of the CAN bus and not of the nodes on the CAN bus. Although CAN is a differential bus and does not require the ground to be connected, many systems will not work unless the ground is connected. You are advised to always connect the grounds of the systems. See the cable drawings for details of the connections required for the CAN bus. 20 Oxford Technical Solutions RT-Range User Manual RT Configuration Full instructions on how to configure the RT are supplied in the RT User Manual. Only the settings applicable to the RT-Range are listed here. The RT-Range and the RT both have the ability to displace the measurements to a remote position. If the RT has a displaced output then the RT-Range will work from this displaced output position and not from the mounting location of the RT. In other words, the RT’s output displacement will displace all of the measurement points of the RT-Range. For simplicity you are advised to disable the Output Displacement option of the RT systems and only use the output displacement options of the RT-Range. The CAN baud rate for the RT-Range, the RT and for the other nodes on the CAN bus must be the same. The performance of the wireless LAN can be improved by delaying the Ethernet output of some of the RTs. Normally each target is delayed by a different amount so that their output on the wireless LAN does not clash. This can be configured on the Ethernet option of NAVconfig. RT Processing Platform Only the latest “TP500” processing platforms can work with 250 Hz products or in installations where there are 4 targets. The older platforms do not have sufficient processing power and will give incorrect results. The following FAQ describes how to find which processing platform is in an RT3000 or RT2500: http://www.oxts.com/faq/how-do-i-identify-which-processing-platform-is-in-my-rt/ IP Addresses The RT-Range and the RTs communicate using TCP/IP. If some of the RTs have the same IP address then it will be necessary to change the IP addresses so that they do not clash. The RT-Range will identify which RT is performing each task by the IP address. You must not have two (or more) devices on the same network with the same IP address. Each RT has a static IP address. This is normally in the range 195.0.0.10 to 195.0.0.99. Some early systems are not in this range. The RT-Range Hunter has its own IP address. This is normally in the range 195.0.0.110 to 195.0.0.120. Again, some early systems are not in this range. Revision: 131210 21 The RT-Range Hunter wireless LAN is normally configured as 195.0.0.210. The RTRange Target wireless LAN is normally configured in the range 195.0.0.211 to 195.0.0.219. With multiple targets it is likely that you will need to change the IP address of the wireless LANs. If the wireless LANs are configured in AdHoc mode and more than one RT-Range Hunter is being used in the same area then the RT-Range Hunters will have to have different IP addresses too. In Access Point/Client mode the SSID of one of the groups will need to be changed or the wireless LAN Access Points will clash. Figure 9. IP Address Ranges Wireless LAN SSID The latest RT-Range systems are normally delivered with the wireless LAN configured in AdHoc mode. Older systems have used Access Point/Client mode and Bridging mode. 22 Oxford Technical Solutions RT-Range User Manual Oxford Technical Solutions has documents describing the Wireless LAN setup and how to change it. Please contact us if you need to change the Wireless LAN. Survey Trolley Assembly The Survey Trolley is shipped partially assembled. Figure 10 is an exploded view showing how to assemble the survey trolley. Table 3 lists the numbered parts. Revision: 131210 23 Figure 10. Survey Trolley Assembly Survey Trolley Installation The survey trolley has been designed to carry the RT, a battery and a laptop computer. The GPS antenna on the survey trolley is sufficiently high so that there will be minimal 24 Oxford Technical Solutions RT-Range User Manual interference from the operator. The position measurements are displaced to the front right wheel so that this wheel can be pushed along the road markings. The displacement will be accurate even when the survey trolley is at a significant angle (e.g. on a road with a large camber. The RT should be set up on the survey trolley facing the rear and clamped down securely so it cannot move. The installation on the survey trolley is shown in Figure 11. Figure 11. Survey Trolley Installation An iron plate is provided to hold the magnetic antenna for the radio modem. The connections for the RT on the survey trolley are the same as those on a vehicle and are shown in Figure 12. If a trigger switch is being used then it should be connected to J5 of the RT. A trigger event can be made by shorting the Event Input pin on J5 of the 14C0038A User Cable to ground. The trigger event can be used to place a point in the line file for the map. A switch is provided with the survey trolley with a pre-wired connector that fits on J5. Revision: 131210 25 Figure 12. Connection Diagram for the RT on the Survey Trolley Note: The connection is shown here with the SATEL radio option. The Freewave and other radio options are similar. The RT will need to be configured correctly for use on the Survey Trolley. Table 7 lists the critical configuration parameters that should be used with the Survey Trolley. Other parameters can be left at the default values. Table 7. RT Configuration on the Survey Trolley Parameter Setting Orientation Default Settings: Y-axis Right; Z-axis Down. Primary Antenna Behind 0.230; Left 0.075; Above 1.520; Overall Accuracy 0.01 Dual Antenna No Initialisation Speed 1m/s Displace Output Ahead 0.125; Right 0.105; Below 0.095 This configuration sets the measurement point for the survey at the centre of the wheel contact patch for the front right wheel of the survey trolley. It is normally easier to survey using a wheel as a marker rather than a point on the survey trolley. A suitable configuration for the Survey Trolley is installed in the folder: C:\Program Files (x86)\OxTS\RT-Range\Survey Trolley and can be installed using NAVconfig. 26 Oxford Technical Solutions RT-Range User Manual To initialise the RT on the Survey Trolley push the Survey Trolley in a forward direction at a speed exceeding 1m/s. You should be going straight when the RT initialises. Afterwards you should make some turns, accelerate and brake so that the RT can estimate some of the errors in its sensors. The battery recommended for use with the Survey Trolley is a lead-acid battery. This should be kept in a charged state; it should be recharged immediately after each use. Lead-acid batteries tend to degrade if left in an uncharged state. To charge the battery, connect the charger to the battery and plug the charger into the mains. The light on the charger will indicate green when the battery is fully charged. The charger can be left on the battery at all times when the battery is not in use. Lead-acid batteries require special disposal in most countries. To dispose of the battery take it to the appropriate waste disposal place. Revision: 131210 27 Software RT-Range Software consists of four modules. These are: 1. Line Survey Wizard 2. Map Creation Wizard 3. Real-Time Display 4. Post Processing Wizard Figure 13 shows the Initial Page of the RT-Range Software. Figure 13. Initial Page of RT-Range Software 28 Oxford Technical Solutions RT-Range User Manual Line Survey Wizard. The Line Survey Wizard is used to survey the lines (lane markings) on the road. Several lines are used to generate a map file. The line files have extension RTRL and consist of GPS information such as latitude, longitude, altitude, number of satellites and measurement accuracy. The Map Window of the Line Survey Wizard will show the position and orientation of the added points. It also updates the current position and orientation in real-time using the measurements from the RT. Map Creation Wizard. The Map Creation Wizard is used to create maps using the line files that have been recorded using the Line Survey Wizard. This wizard gives the flexibility of adding new points to a line, deleting points from a line or changing the position of the point on the map using the mouse. Lines added to the map can be deleted from the map and the order of points in the line can be reversed so that surveys conducted in reverse make sense. A map file may contain up to 8 lines. The file extension for the map files is RTRM. Using the Map Creation Wizard you can add the start line to the map. Real-Time Display. Once the map files are created the Real-Time Display can be used to download the map files and feature point files to the RT-Range, configure other RTRange settings and display the RT-Range measurements in real-time. RT-Range measurements can be stored to files using the Real-Time Display. Post-Processing Wizard. The Post-Processing Wizard can be used to reprocess the NCOM files from the hunter vehicle and target vehicles for range measurements; use a map file for lane position measurements and/or use fixed point file for fixed point range measurements. The lane and range measurements are saved in a CSV file format. The Post-Processing Wizard can also be used to convert the binary files stored by the RealTime Display into CSV format. PC Configuration The RT-Range software communicates with the RT-Range hardware and the RTs using Ethernet. For this communication to work, the Ethernet of the PC has to be configured correctly. The PC should have an IP address in the range 195.0.0.2 to 195.0.0.9, or any other Ethernet address on this network that is not used. The subnet mask should be 255.255.255.0. The RT-Range software needs to open Ethernet port 3000 to communicate with the RT in the hunter (or target) vehicle. This port can only be opened by one application at a time; if any other application is running and has the port open then the error message in Figure 14 will be shown. For the RT-Range software to operate correctly the other application will have to be closed. OxTS has a utility that can be installed on a computer so that the data from each RT can be shared. Contact OxTS support in order to use this utility. Revision: 131210 29 Figure 14. Connection Error Message Anti-virus Software Many anti-virus or firewall programs will block the ports and they give no indication that they are blocking the ports. If you are not receiving data from the RT or RT-Range systems then the most likely problem is any anti-virus software. In large companies the anti-virus software is hidden and the users do not even know it is there. It is very hard to debug such systems. OxTS has found that Enginuity is highly reliable. If Enginuity does not receive data from an RT, but the RT can be “pinged”, then it is invariably some form of anti-virus software. Enginuity is normally used for anti-virus software detection since it is a simpler software package than RT-Range. The RT-Range software can also be used. Line Survey Wizard The Line Survey Wizard is used with an RT that is mounted on a trolley, such as the Survey Trolley option. It is also possible to survey the lines with the RT in a car but it is very hard, if not impossible, to drive the car along the lane markings accurate to 2cm or better. The quality of the driving, or how the trolley is pushed, will directly affect the performance of the lane position measurements. The Line Survey software is not designed to add more than one point per second so car based surveys will need to be driven slowly or have a large gap between the line points. Before attempting to use the Line Survey Wizard module the user must set up the RT on the Survey Trolley. The RT needs to be initialised and operating correctly. Waiting for the warm-up period is not strictly required but the RT will be able to smooth out the GPS jumps if it is allowed to warm up correctly and if it is given some motion during the warm-up period. More information is given in the Survey Trolley section. Overview The Line Survey Wizard has four parts to its screen, the menus, the map, the RT measurement viewer and the spreadsheet viewer. 30 Oxford Technical Solutions RT-Range User Manual On the left hand side are the menus and buttons that control the software. In the middle is a map that displays the current position and the position of points that have been added to the line. On the right at the top is the RT measurement viewer; this can be configured to show measurements from the RT such as velocity, heading, GPS position mode, number of satellites and other measurements useful when surveying. On the right at the bottom is the spreadsheet viewer, showing numerical values for the points that have been added to the line. Figure 15. Main Screen of the Line Survey Wizard Selecting a Line Filename Before running the Line Survey Wizard, the file that will be used to record the line can be selected on the initial page of the RT-Range software, see Figure 13. You are recommended to put all the line files from one survey in to a separate directory and to name the files Line1, Line2, Line3, etc. By putting a number at the end of the filename, the Line Survey Wizard will automatically increment the number when you come to survey the next line. Connecting to the RT The Line Survey Wizard will accept data from any RT system on the network. The Line Survey Wizard will work with multiple RTs on the network as long as the user applies the filter by selecting an IP address of the RT. Revision: 131210 31 If you are using the hunter vehicle for a quick survey then you may have more than one RT on the network at a time. To select which RT you are using for the line survey, click on the connection icon in bottom right corner, as shown in Figure 16. This will open the IP Address RT-Range window, as shown in Figure 17. Select the IP address of the RT that you want to use from this window. Figure 16. Connection Icon in the RT-Range Line Survey Status Bar Figure 17. IP Addresses RT-Range Window If you are using the Line Survey Wizard on a network then it is best to always select one RT, even if there is only one RT on the network at the moment. If a second RT becomes available on the network then the line survey software may start accepting points from both RTs, leading to unpredictable results. By always choosing one RT you can avoid this problem. 32 Oxford Technical Solutions RT-Range User Manual View Options menu This menu allows you to zoom in or out and pan the map as shown in Figure 18. Zoom+. Click on Zoom+ to zoom in to the map; the maximum zoom level is a 1 metre grid square. Zoom-. Click on Zoom– to zoom out of the map. The minimum zoom is a 1000 metre grid square. Pan. The pan options allow the user to pan the map to left, right, up or down. If the user clicks on Reset in the pan option then it redraws the map centred on the current location given by the RT. The keyboard arrow keys can also be used to pan the map. Figure 18. View Options of the Line Survey Wizard Add point option menu This menu controls how the points are added to the line file. The Add Point menu is shown in Figure 19. Figure 19. Add Point menu of the Line Survey Wizard Add Points Here. The Add Points Here menu allows you to add a point to the map at the current point. This can be used as a manual method of adding points; it can be used to add a point when the auto add feature is off or it can be used to add in special points in between the points that are automatically added. Revision: 131210 33 Adjust Auto Add. The Adjust Auto Add menu allows you to add points without interacting with the laptop. This can be easier to use on a trolley in bright sunlight than the laptop mouse. Figure 20 shows the options for the Auto Add Trigger. Figure 20. Adjust Trigger Options of the Line Survey Wizard Add Point On Trigger. When this option is selected the Line Survey Wizard will add a point when a trigger is sensed on the RT’s Event Input. Add Point Every … m. When this option is selected the Line Survey Wizard will add a point after the specified distance is travelled by the RT. This is the most common option. Add Point Every … s. When this option is selected the Line Survey Wizard will add a point periodically, such as once per second. Play Sound On Trigger. When this option is selected the Line Survey Wizard will play a sound to indicate that a new point has been added. This is useful since it is often hard to look at the computer while concentrating on the path of the trolley. A dropdown list is provided so that the Auto Add Trigger can be turned on or off quickly. When the option is Off then the Auto Add Trigger is disabled and points are not added automatically. Finish option menu The Finish Option menu options allows the user to save the line file and quit the Line Survey Wizard or save the line file and start a new line file. The Finish Options are shown in Figure 21. 34 Oxford Technical Solutions RT-Range User Manual Figure 21. Finish Options of the Line Survey Wizard Save And Quit. This option saves the current line file and returns to the initial screen of the RT-Range Software. Save And Start New Line. This option will save the current line file and start a new line file. The line filename automatically increments; for example, if the current filename was “Line1.rtrl” then it will set the new filename “Line2.rtrl”. If the current filename does not consist of an incremental number then the software will prompt for the name for the next file, as shown in Figure 22. Figure 22. Next Filename Dialog of Line Survey Wizard Display data menu This menu allows the user to change the items displayed in the RT measurement viewer. Pages can be saved and loaded or items can be added to the display. Revision: 131210 35 Figure 23. Display Data Options of the Line Survey Wizard Open Display Page. This option can be used to load a page that has been previously saved using the Save Display Page or Save Display Page As options. The files extension for the Display Page files is RTGL. New Display Page. This option clears the screen of all the display items. Configure Display. This option is used to add Display Items to the RT measurement viewer. The user can also choose to have multiple windows each showing different measurements. After clicking on “Configure Display”, the user can select the required measurements and the amount of windows. By clicking “Add window”, the user can add more windows as shown in Figure 24. Figure 24. Add Windows in the Configure Display window 36 Oxford Technical Solutions RT-Range User Manual The user can specify the measurements displayed in each window (Figure 25). Clicking the “Add Measurements…” button will open a new window in which the user can select the required measurements for each individual window. Figure 26 shows the “Add Measurements” window. Figure 25. Add Measurements in the Configure Display window There are three types of items that can be inserted: Graphs, Text or Alert Bars. Revision: 131210 37 Figure 26. Add Measurements Window Once a Display Item has been added the user can change its properties by right clicking on the item as shown in Figure 27. Figure 27. Display Item Properties 38 Oxford Technical Solutions RT-Range User Manual Display Items can be moved up and down by dragging and dropping them into the required position. Display Items can also be moved between different windows in the same way. Save Display Page. This option saves the Display Page to the current file. Save Display Page As. This option saves the Display Page to a new file. Spreadsheet Viewer This viewer is the spreadsheet at the bottom right of the window. It shows the points that have been added to the map in numerical format. Measurements of latitude, longitude, altitude, heading, north accuracy, east accuracy, down accuracy, number of GPS satellites and GPS position mode are shown. The user does not have the option to change the measurements properties of the spreadsheet. These are the measurements that are saved in the line file and used to generate the map. Map Creation Wizard The Map Creation Wizard takes the line files made by the Line Survey Wizard and assembles them into a map. Selecting a Map Filename Before running the Map Creation Wizard, the filename that will be used to save the map can be selected from the initial page of the RT-Range software, see Figure 13. You are recommended to create the map file in the same directory as the line survey files since this will make it quicker to select and add each line survey file. Overview The layout of the Map Creation Wizard is very similar to the Line Display Wizard with the exception that the RT measurements are not present. On the left hand side are the menus and buttons that control the software. In the middle is a map that displays all the points on the lines that have been added. On the right is the spreadsheet viewer, showing numerical values for the points in the lines that have been added. Each line is shown in a tab. The tab contains a spreadsheet view of the line’s measurements such as latitude, longitude, altitude and heading. Revision: 131210 39 Figure 28. Main Screen of the Map Creation Wizard Add Line Options The Add Line Option menu allows the user to add additional line files to the map. Figure 29 shows the Add Line Options of the Map Creation Wizard. Figure 29. Add Line Options of the Map Creation Wizard Add New Line. This option is used to add a new line to the map. From the Open File dialog box select a new line file with an RTRL extension. After the line is selected the Add Line Options dialog box will appear. The line can be added in the forward (or normal) direction or in the reverse direction (i.e. the line was surveyed starting at the end and finishing at the start). Figure 30 shows the Add Line Option dialog box. 40 Oxford Technical Solutions RT-Range User Manual Figure 30. Add Line Options of the Map Creation Wizard Users can also select multiple line files and add them to the map by selecting the line files from Windows Explorer and drag and drop them onto the map as shown in Figure 31. Figure 31. Add Multiple Line Files to the Map Creation Wizard Add to Existing Line. This option is used to add one line to another line on the map. The new line will be added to the end of the existing line; there is no way to add the new line to the start of the existing line, so the lines must be added in the correct order. New lines can be added in forward or reverse directions. Revision: 131210 41 Start Line Option The RT-Range lane position measurements start when the vehicle crosses the start line. This reduces the real-time search requirements of the RT-Range and also enables the RT-Range to have maps with crossing lines. It is essential to set the position of the start line before the start line options can be set. The start line is based on one of the points at or near the start of one of the lines (normally the central line). In order to add a start line first select a point on the map by double-clicking the point. In the spreadsheet viewer the point will be highlighted. Right-click the highlighted point in the spreadsheet viewer and select Set Start Line from this point, as shown in Figure 32. Now the start line is set and will be drawn on the map display. Figure 32. Setting the Start Line in the Map Creation Wizard Note that the start line is directional and will only trigger in the direction of the map. Define Start Line Position. Once the start line has been set the Define Start Line position option will display Start Line Position Wizard dialog. This allows the user to change the start line width. 42 Oxford Technical Solutions RT-Range User Manual Figure 33. Setting the Start Line in the Map Creation Wizard Finish Options This menu has options to save the map file. Note that map files cannot be saved until a start line has been set. Save. This option saves the map file to the last file that was saved. This will be the file specified in the initial page of the RT-Range software or the last file that was specified using the Save As option. Save and Quit. This option performs a Save (i.e. to the last file) and then returns to the initial page of the RT-Range software. Save As. This option saves the map file to a new name. Enter the new name in the Save As dialog box that appears. View Options This menu allows you to zoom in or out and pan the map as shown in Figure 18, above. It behaves in the same way as the View Options in the Line Survey Wizard. Zoom+. Click on the Zoom+ to zoom in to the map; the maximum zoom level is a 1 metre grid square. Zoom-. Click on the Zoom– to zoom out of the map. The minimum zoom is a 1000 metre grid square. Pan. The pan options allow the user to pan the map to left, right, up or down. If the user clicks on the Reset of the pan option then it redraws the map so that the whole Revision: 131210 43 survey fits within the window. The keyboard arrow keys can also be used to pan the map. Clean Up Line When surveying using the Line Survey Wizard you may add some points incorrectly, for example too close together. The Clean Up Line Tool identifies Lines that have undesirable points (from a calculation perspective) and steps the user through the process of tidying up the points. There is some discussion in the Calculation Discussion section on what makes a point undesirable and on the best way to survey lane markings. Figure 34 shows the Clean Up Line menu. Figure 34. Clean Up Line menu in the Map Creation Wizard The Clean Up Line Tool automatically identifies the lines that need some attention and only shows these in the dropdown list. To start the process of cleaning up a line, select the line from the dropdown list and click on Start. This will display the Clean Up Line dialog box, as shown in Figure 35. Figure 35. Clean Up Line Dialog Box in the Map Creation Wizard 44 Oxford Technical Solutions RT-Range User Manual The Clean Up Line Tool will zoom the map to a 1m grid spacing automatically. Then it will highlight the point on the line that has violated the rules. The user has the option of deleting the point or moving to the next point. The Clean Up Tool will highlight the first point that violates the rules. This violation will be based on points that are both behind and ahead of the current point. It is not necessarily the first point that is wrong. Figure 36 shows a point that has been highlighted by the Clean Up Line tool. This point violates the rules because the angle to the next point is too large, i.e. the line is not straight enough. It is clear to the user that it is the next point that is in error and the current point should not be deleted. By clicking Show Next Point the user can skip this point and move on to the next point. Figure 36. Clean Up Line Example Point Map View The Map View shows all of the points in all of the lines. Within each point is an arrow showing the direction to the next point. Points can be selected by double-clicking on the point. Points that are selected appear highlighted in the spreadsheet viewer. Selected points can be moved by dragging the mouse. It is not clear that this is a useful feature since the survey needs to be performed very accurately and it is not easy to adjust things accurately using the mouse. The scale of the computer screen is too different to that of the road so that small motions on the mouse are large changes on the Revision: 131210 45 road. However, if we provided a greater zoom then you would not be able to see the surrounding points and the adjustment would not make sense. Right-clicking on a selected point shows a menu, as shown in Figure 37. Figure 37. Map Point Menu the Map Creation Wizard Insert New Point After. The Insert New Point After function inserts a point half way between the current point and the next point, i.e. further along the line. Insert New Point Before. The Insert New Point Before function inserts a point half way between the current point and the previous point, i.e. not as far along the line. Delete This Point. The Delete This Point function deletes the selected point. Move. The Move function allows the user to move the selected point. Spreadsheet Viewer The spreadsheet viewer shows numerical values for all of the points in the correct order. Lines that are loaded in reverse will be shown with the last point of the line in the first row of the spreadsheet viewer. Points that are highlighted on the Map View will be highlighted in the spreadsheet viewer. By right-clicking on a row of the spreadsheet viewer, the spreadsheet pop-up menu will appear. This is shown in Figure 38. 46 Oxford Technical Solutions RT-Range User Manual Figure 38. Map Point Menu the Map Creation Wizard Show this point (..) on the graph. This function centres the point corresponding to the spreadsheet row in the map window and highlights (selects) it. Set Start Line from this point (..). This function is used to set the point for this spreadsheet row as the start line. Once set, the user can adjust the start line options using the menu on the left. Reset highlighted rows. This function is used to deselect all selected points and unhighlight all selected rows. Reverse all points. This function reverses all of the points in this line. To reverse the entire map each line must be individually reversed. Delete this line. This function removes the line from the map. Real-Time Display The Real-Time Display module of the RT-Range software displays the data from the RT-Range system in real-time with a high update rate. It is also used to download the map files or feature point files; set the fixed positions; set the ranging mode and configure the RT-Range hardware. Overview The Real-Time Display has two sections to the screen. On the left is the menu system and on the right are the measurements. Additional measurement windows can be opened and configured. The layout of the screen is shown in Figure 39. Revision: 131210 47 Figure 39. Layout of the Real-Time Display Note: The Display Items on the right hand side can be changed; this is just a selection of the available measurements that can be displayed. Configure RT-Range Menu The Configure RT-Range menu is used to change the setup and operating mode of the RT-Range. 48 Oxford Technical Solutions RT-Range User Manual Configure RT-Range. This option is used to run the RT-Range Configuration Wizard. This wizard is used to set the more permanent parameters of the RT-Range and will probably only be used for a new installation in a vehicle. There are many parameters in the RT-Range Configuration Wizard and it is described in its own section later in this manual. Quick Config. The Quick Config option is used to change some of the real-time settings of the RT-Range without rebooting. Options that can be changed using the Quick Config window include the lateral and longitudinal offset, range mode, fixed point locations and the local co-ordinates used for the RT-Range. More details on the Quick Config are given in the section below. Abort Lane Tracking. The RT-Range will continue tracking the lane position until the car drives past the final point on Line 1. The lane position measurement can be aborted early by clicking on this button. It is not normally necessary to abort the lane tracking since the lane tracking will start from the beginning as soon as the start line is crossed. However, if you need to have negative “Distance along Lane1” before your test then you may need to use this feature to cancel the current lane tracking before starting a new test. RT-Range Quick Config The RT-Range Quick Config window can be used to modify some of the behaviour of the RT-Range without needing to reboot. Figure 40 shows the introduction window of the RT-Range Quick Config window. From the Quick Config window, one of the options on the left hand side needs to be selected. Each of these options is described below. Revision: 131210 49 Figure 40. RT-Range Quick Config Introduction Window Longitudinal Offset. The longitudinal range of the RT-Range can be adjusted or offset to account for small errors in the configuration. This is not a substitute for measuring as accurately as possible; it is a quick technique for making small changes to the longitudinal range. Clicking on “Longitudinal Offset” brings up the Quick Config window on the Longitudinal Offset page, as shown in Figure 41. There may be a short delay while the software reads the current settings from the RT-Range. 50 Oxford Technical Solutions RT-Range User Manual Figure 41. Longitudinal Offset in the Real-Time Display The display shows the current longitudinal range to the selected target. This is only refreshed when the “Refresh” button is pressed. To adjust the longitudinal range enter the adjustment in the “Adjust Longitudinal Range by” edit box or use the “<” and “>” buttons to increment or decrement the value. The “Longitudinal Range after” box shows longitudinal range after the offset has been applied. To zero the longitudinal range press the “Zero” button. After the adjustment has been entered press “OK” or “Apply” in order to send the new longitudinal offset to the RT-Range. The longitudinal offset can be saved permanently in the RT-Range or just used until the RT-Range is reset. To save it permanently select the “Commit this setting to the RTRange so it remembers it after next reset” option. Lateral Offset. The lateral range of the RT-Range can be adjusted or offset to account for small errors in the configuration. This is not a substitute for measuring as accurately as possible, it is a quick technique for making small changes to the lateral range. Clicking on “Lateral Offset” brings up the Quick Config window on the Lateral Offset page, as shown in Figure 42. There may be a short delay while the software reads the current settings from the RT-Range. Revision: 131210 51 Figure 42. Lateral Offset in the Real-Time Display The display shows the current lateral range to the selected target. This is only refreshed when the “Refresh” button is pressed. To adjust the lateral range enter the adjustment in the “Adjust Lateral Range by” edit box or use the “<” and “>” buttons to increment or decrement the value. The “Lateral Range after” box shows lateral range after the offset has been applied. To zero the lateral range press the “Zero” button. After the adjustment has been entered press “OK” or “Apply” in order to send the new lateral offset to the RT-Range. The lateral offset can be saved permanently in the RT-Range or just used until the RTRange is reset. To save it permanently select the “Commit this setting to the RT-Range so it remembers it after next reset” option. The lateral range is particularly susceptible to unexpected errors when using the offsets to configure the vehicle. Consider the situation in Figure 43. 52 Oxford Technical Solutions RT-Range User Manual Figure 43. Using lateral offsets causes problems on turns The RT-Range measures the range between the sensor position (on the hunter vehicle) and the bulls-eye position (on the target vehicle). This is shown using the darker red arrows. Assume that the bulls-eye position on the target vehicle is not entered so that the RTRange measures to the RT’s position and the longitudinal offset is used to correct this. If the vehicle now turns then the lateral range will track the pink arrow, which is clearly different to the result expected. It is best to measure the sensor and bulls-eye position as accurately as possible and only rely on the longitudinal and lateral offsets for small adjustments. Range Mode. There are three ranging modes in the RT-Range, car-to-car, fixed point and feature point. In fixed point mode the RT-Range measures the distance from the hunter vehicle to a fixed point rather than the distance to the target vehicle. A fixed point might be the corner of a parked car or a stationary target. In feature point mode a file containing thousands of feature points can be loaded into the RT-Range. These can represent objects such as road signs or traffic lights and the RT-Range can measure the distance from the Hunter vehicle to these feature points. The range mode of the RTRange is shown in Figure 44. Revision: 131210 53 Figure 44. Target Configuration in the Real-Time Display Targets 1 to 4 can be configured either to track Target vehicles or to measure the distances to fixed points or feature points. Note that the RT-Range Hunter does not know the filenames of the fixed points. If you receive the RT-Range data on a computer that does not have the fixed point files for example, then the software automatically creates a file and gives it a name. The RTRange searches all the files in the fixed point file directory in order to find the fixed point that matches. Fixed Point Mode. To change the fixed point that the RT-Range is tracking, click on the “…” button. This shows the Fixed Point Setup dialog box, as shown in Figure 45. 54 Oxford Technical Solutions RT-Range User Manual Figure 45. Fixed Point Setup Dialog Box in the Real-Time Display The fixed point is stored in a file. Select the file holding the latitude, longitude and altitude of the fixed point from the dropdown list. The fixed point files have extension RTFP. New fixed points can be made by clicking on the Edit Lat/Lon…button or the New From RT... button. The Edit Lat/Lon…button shows the Set Fixed Point Dialog Box, as shown in Figure 46. Figure 46. Set Fixed Point Dialog Box in the Real-Time Display The name of the fixed point is used to generate the filename and appears in the dropdown list of the Send Fixed Point Dialog Box. Enter the latitude, longitude and altitude of the fixed point. You will need to use a high precision (many decimal places) for the latitude and longitude values. Revision: 131210 55 The New from RT… button gets the Latitude and Longitude values from any RT on the network. Figure 47. Fixed Point from RT Dialog Box in the Real-Time Display The name of the fixed point is used to generate the filename and appears in the dropdown list of the Send Fixed Point Dialog Box. Select the desired RT from the dropdown dialog box. Because the RT may not be at the exact fixed point location, values can be entered to displace the fixed point location from the RT’s position. If there is no RT-Range on the network, the dialog box will not show the RT position. This is because the decoded RT data (latitude, longitude, altitude, and heading) are contained in the RCOM packets from the RT-Range. For this feature to work correctly, an RT-Range system must be connected to the network. 56 Oxford Technical Solutions RT-Range User Manual Mobile Target Mode. In this mode the RT-Range measures the position of a mobile target from the hunter vehicle. To track a mobile target (e.g. target vehicle, pedestrian etc.) choose “Mobile Target” from the dropdown menu and select the IP address of the RT that is in the target vehicle. Feature Point Mode. In this mode the RT-Range computes the range from the hunter vehicle to the appropriate predefined feature point. To use feature points choose “Feature Points” from the dropdown menu. Local Co-ordinates. The RT-Range has its own set of local co-ordinates. These can be different to the local co-ordinates used by any of the RTs. Normally the local coordinates are configured as part of the RT-Range Configuration Wizard but they can be set and changed quickly using the Quick Config window. The RT-Range Quick Config Local Co-ordinates window is shown in Figure 48. Figure 48. RT-Range Quick Config, Local Co-ordinates Window Local Co-ordinates can be configured temporarily to the RT-Range or they can be saved as part of the RT-Range configuration. To save them temporarily choose the “Just use this setting until the RT-Range is reset” option, in which case the original local co-ordinates will be restored when the RT-Range is reset. To change the configuration choose the “Commit this setting to the RT-Range so it remembers after Revision: 131210 57 next reset” option, in which case the new local co-ordinates will be saved and the old ones will be overwritten. Using the RT-Range Quick Config you can transfer the local co-ordinate settings of any RT on the network to the RT-Range. This synchronises the local co-ordinates used by that RT and the RT-Range. You may need to configure the local co-ordinates of the RT first. Quit RT-Range and use Enginuity to configure the local co-ordinates of an RT. In the dropdown list, select the RT whose local co-ordinates you want to copy and click Copy; this will copy them from the RT to the group box below. If you know the local co-ordinates already then you can type them in to the edit boxes directly. If the copy button is disabled then there is no data from the selected RT or the local co-ordinates are not enabled on that RT. Press Apply or OK to send the local co-ordinates to the RT-Range. Advanced. The advanced window is used to send commands to the RT-Range. It is used for testing the RT-Range or when you have been specially directed to use it. You can reset the RT-Range through this window. File Selection The map files define the positions of the lanes for the lane position measurements. The RT-Range hardware will save and use the last map file that was downloaded, even after power-up. Download Map Files. This function can be used to download another map file to the RT-Range box. Map files have the extension RTRM. The RT-Range will start using the new map file as soon as the download cycle completes. The RT-Range software remembers the last map file that was downloaded to the RTRange and uses this file in the Bird’s Eye View. Download Feature Point Files. This function can be used to download a feature point file to the RT-Range unit. Feature point files have the extension FTL. The RT-Range will start using the new feature point file as soon as the download cycle completes. The RT-Range software remembers the last feature point file that was downloaded to the RT-Range and uses this file in the Bird’s Eye View. Display Data The Display Data Menu configures the right hand side of the Real-Time Display. The Display Data Menu in the Real-Time Display is the same as the Display Data Menu in 58 Oxford Technical Solutions RT-Range User Manual the Line Survey Wizard except that it also has the Bird’s Eye View feature listed. Please refer to the section “Display data menu” earlier in the manual. Bird’s Eye View The Bird’s Eye View is part of the Display Data menu. It gives a view from above looking down. It is a good way to visualize where the hunter and target vehicles, fixed points and the map are. Figure 48 shows the Bird’s Eye View window with 4 targets and a map. Figure 49. RT-Range Bird’s Eye View There are several icons that control the appearance of the Bird’s Eye View. These are described in Table 8. Revision: 131210 59 Table 8. Icon Functions in the Bird’s Eye View Icon Name Zoom In Zoom Out Description This icon is used to enter zoom in mode. Click and drag the mouse over the area to be zoomed. This icon zooms out Pan The icon is used to enter pan mode. Click and drag the mouse to pan the view. Refresh This icon can be used to refresh the screen. When a target stops operating it will remain in view until it is refreshed. Auto Scale This selects auto-scale where the scales of the graph will adjust automatically to keep all the items in view. Configure This shows the configuration window for the Bird’s Eye View. The Bird’s Eye View map is automatically changed when a new map or feature point file is downloaded to the RT-Range. Bird’s Eye View Configuration The Bird’s Eye View can be configured to have different origins, different scales and different colours. The Bird’s Eye View Configuration window is used to configure the appearance of the Bird’s Eye View and is shown in Figure 50. 60 Oxford Technical Solutions RT-Range User Manual Figure 50. RT-Range Bird’s Eye View Configuration Display Mode. This tab is used to select whether the Bird’s Eye View will use the hunter vehicle as the origin or have a plan view (view from above). Any of the target vehicles can also be the origin for the measurements. Scale. The scale tab can be used to set the scaling of the axes. Either a fixed scale or an auto scale can be used. The aspect ratio can be set so that the display is square. Hunter/Target. The Hunter/Target tab can be used to set the colour and shape for the hunter and target vehicles. The caption used can be changed, which is useful for labelling fixed points. Map View. The Map View tab shows which map file is loaded and can be used to change the colour of the map lines. Save Data The Save to RCOM option can be used to store the RT-Range data to a file. The data is stored in a binary format called RCOM. This data can be converted to text using the Post-Processing Wizard. The Logging RCOM Data dialog box is shown in Figure 51. Revision: 131210 61 Figure 51. RT-Range Logging RCOM Data General tab. The General tab shows a summary of the logging. File tab. The File tab can be used to select the directory, file name and number of the next RCOM file to be written. The File tab is shown in Figure 52. 62 Oxford Technical Solutions RT-Range User Manual Figure 52. RT-Range Logging RCOM Data, File Tab The “Working directory” is the directory where all the data will be saved. This can be changed by clicking on the “...” button to the right. An explorer window showing the files can be opened by clicking on the folder button. The “File name” is the base name of the file that will be created. The window will automatically append a number to the end of the file. The number can be changed by clicking on the “-000” button. The number on this button will change as the file number changes. The number represents the next file to be written. Start tab. The Start tab can be used to set the conditions when a file will start being logged. The Start tab is shown in Figure 53. Revision: 131210 63 Figure 53. RT-Range Logging RCOM Data, Start Tab Check the “On falling trigger of ...” or “On rising trigger of...” checkboxes to start the logging when a falling edge or a rising edge is detected on the Event input of the chosen RT. Check the “Start line of...” to start the logging when the chosen RT crosses the start line chosen in the dropdown list. This is grey in Figure 53 because no start line is selected. The directory where the start line files are stored can be changed using the “...” button. To define a start line click the “Edit...” box, which opens the “Define start line” dialog box as shown in Figure 54. 64 Oxford Technical Solutions RT-Range User Manual Figure 54. RT-Range Logging RCOM Data, Define start line To define a start line, enter a name from the “File name” editable dropdown list. Selecting an existing line will overwrite it with the new line. Use the “...” button to select the directory where the start line files will be kept. To use a start line from an existing map, choose a map from the dropdown list in the “Use map file start line” group box. The “...” button can be used to select the directory where the maps are kept. The position and heading of an RT can be used to define the start line. In the “Set start line at RT’s position” group box set the length of the start line and then press the “Fix here ...” button. It is also possible to enter the latitude and longitude for the left and right edges by typing directly in to the text boxes in the “Line position” group box. Stop tab. The Stop tab can be used to set the conditions when a file will stop being logged. The options in the Stop tab behave very similarly to the options in the Start tab. Revision: 131210 65 Start now. The “Start now” button can be used to start logging the file using the mouse. The “Logging RCOM data” window must remain open while the file is being logged or else the logging will stop. Connection Configuration The RT-Range software can connect and display the data from one RT-Range and one RT system. By default the display will show the data from the RT-Range used in the Commit page of the RT-Range Configuration Wizard (see Figure 75Figure 75) and the RT in the hunter vehicle (see Figure 58). If you have more than two vehicles, or if you want to display the data from the target vehicle, you can change which RT-Range and which RT the software is connected to. Double-click the Connection icon (shown as a “plug” in Figure 55) at the bottom right corner of the real-time display to show a list of the RT-Range systems and the RT systems currently found on the network. This is shown in Figure 56. Figure 55. Connection Icon 66 Oxford Technical Solutions RT-Range User Manual Figure 56. Select IP Addresses To change which RT-Range or which RT the software is connected to and displaying, choose its IP address. Auto notification The “Auto notification” checkbox is ticked by default when starting the RT-Range realtime display. The window showing a list of the RT-Range and RT systems currently found on the network (Figure 56) will pop up every time a new RT or RT-Range IP address is found and not already in the list. When the user un-ticks the “Auto notification” checkbox, this window will not keep popping up but can still be accessed by double-clicking the Connection icon (shown as a “plug” in Figure 55) at the bottom right corner of the real-time display. RT-Range Configuration Wizard The RT-Range Configuration Wizard is accessed through the Real-Time Display. The parameters in the RT-Range Configuration Wizard are normally only changed when the system is installed in a vehicle. Revision: 131210 67 Overview In order to configure the RT-Range correctly the following information is required: IP Addresses of the RTs and of the RT-Range. Positions in the hunter vehicle of the sensors that measure the lane position. Positions of the sensors on all vehicles that measure the distance between the vehicles. Shapes of the target vehicles and fixed points, if polygons are going to be used. CAN bus, Local Co-ordinate Origin, Range Latency, etc. The RT-Range is a very precise instrument and these measurements are critical to getting the best results from it. It is not easy to get all of the measurements accurate to 1cm or better. However, a 1cm error on the RT-Range configuration will result in a 1cm error in the outputs. It is critical to get these measurements accurate. Reading the Initial Configuration Figure 57 shows the first page of the wizard. Figure 57. Read Configuration Page of the RT-Range Configuration Wizard 68 Oxford Technical Solutions RT-Range User Manual The initial settings that the wizard displays can come from several sources: Default Settings. If this option is selected then the wizard will start with a default set of values. The values in the RT-Range will be lost when these new values are committed. Read from a file. If this option is selected then the wizard will read all the settings from a file on the disk. This can be used to store the configuration from several vehicles and quickly restore a particular vehicle’s settings. Load initial settings from RT-Range. This option connects to the RT-Range over Ethernet and loads the settings that are currently programmed to the RT-Range. This option will load the values that the RT-Range will use at start-up. Using the Quick Config page it is possible to modify some of the parameters that the RT-Range is currently using; these will not be loaded. After selecting the source for the initial settings click Next. Hunter/Targets Setup The RT-Range needs to know the IP address of the RTs in the hunter and target vehicles so it can pick up the correct data from Ethernet. The IP address of the RT will be shown on the delivery note that came with the RT. The IP Address selection boxes list the RTs that have been found on the network. Figure 58 shows the Hunter/Targets Setup page of the Wizard where the IP addresses are selected. Revision: 131210 69 Figure 58. RT Addresses RT-Range Configuration Wizard Select the IP addresses of all the RTs that are going to be used. When using fixed points or feature points the IP address cannot be set; this can be changed later with the Quick Config page. For more information on using fixed points or feature points, see the Quick Configuration page for fixed points or feature points. Select the data rate of the RT that is in the hunter vehicle. For an RT3000 select 100 Hz; for an RT4000 select 250 Hz. For RT2000 products select the output rate of the product being used. It is not possible to change the number of targets without resetting the RT-Range. If you intend to use one target at the start of the test and then have more targets later then it is best to choose all the targets that you want at the start and ignore the extra outputs until you need them. It is possible to have more than one target with the same IP address. The RT-Range can then configure each of the targets separately even though they are using the information from the same RT. After setting the IP addresses correctly, click Next to move to the next page. 70 Oxford Technical Solutions RT-Range User Manual Car Lane Measurements Configuration The RT-Range makes its lane position measurements from three different places on the vehicle. These places are configured, relative to the RT output, on the Car Lane Measurement Configuration page. Figure 59 shows the typical positions on the vehicle where the lane position measurements are made. Figure 59. Typical Positions for Points ABC on a Vehicle Figure 60 shows the page in the RT-Range Configuration Wizard that configures points A, B and C. Revision: 131210 71 Figure 60. Car Lane Measurements in the RT-Range Configuration Wizard The measurements are from the displaced output position of the RT to Point A, B or C. For best results you should not use the Displace Output option of the RT since this can be confusing. The measurements are in the vehicle co-ordinates. These are the co-ordinates that you have configured the RT to use in the Orientation page of the RT configuration software. It is essential to make these measurements accurate. This is not easy with a tape measure. Unless the measurements are made accurately the RT-Range cannot be accurate. The measurements are always displayed in metres but can be entered in inches or feet as well. For inches add “in” to the end of the number and for feet add “ft” to the end of the number. For example, “11.3in” would be interpreted as 11.3 inches or 0.287m. Car Range Measurements Configuration The range between the hunter vehicle and the target vehicle is made between points that are different to the RT position on both the hunter vehicle and the target vehicle. The target can be represented as a polygon and the range will be found to the closest part of the polygon, assuming straight lines between the points. In fixed point mode the range to the fixed point includes the offset in the hunter vehicle (but not the target vehicle). 72 Oxford Technical Solutions RT-Range User Manual Figure 61. Typical Positions for Sensor and Bulls-eye Points on the Vehicles Figure 62 shows the page in the RT-Range Configuration Wizard that configures the sensor, bulls-eye and polygon points on the cars. Figure 63 shows the same page but for a target, where the bulls-eye point or the polygon can be configured. Figure 62. Car Range Measurements in the RT-Range Configuration Wizard, Hunter Tab Revision: 131210 73 Figure 63. Car Range Measurements in the RT-Range Configuration Wizard, Target Tab The range measurements can only be set for the number of targets that have been configured. In Figure 62 the example shows that 3 targets have been configured (on the Hunter/Targets Setup page). The measurements are from the displaced output position of the RT to the sensor or bulls-eye position. For best results you should not use the Displace Output option of the RT since this can be confusing. The measurements are in the vehicle co-ordinates. These are the co-ordinates that you have configured the RT to use in the Orientation page of the RT configuration software. It is essential to make these measurements accurate. This is not easy with a tape measure. Unless the measurements are made accurately the RT-Range cannot be accurate. To choose a polygon rather than a bulls-eye point for the target vehicle or for a fixed point select the Use Polygon radio button. The Configure button to the right can be used to configure the polygon. Figure 64 shows the Target Polygon page used to configure the polygons. 74 Oxford Technical Solutions RT-Range User Manual Figure 64. Target Polygon Page in RT-Range Configuration Wizard The polygon number field is used to identify the polygon being used on the CAN bus. The RT-Range passes this number to the user via the CAN bus without using it or modifying it. Unfortunately the CAN bus does not easily support text fields. The number of points in the polygon needs to be configured. Between 3 and 24 points can be used. The origin of the polygon compared to the RT can be configured. This allows the vehicle to be measured once and, if the RT is placed in a different location in the vehicle, the polygon can easily be used. Note that the offset is from the RT to the polygon origin, which is why the RT appears to be behind the polygon in the diagram when the measurement is entered forward; the polygon origin is forward of the RT. The points of the polygon can be entered in the table. The interpretation of the points is shown in the diagram to the right. The RT-Range will output the two closest polygon points used for the range calculation (the actual range will be to the straight line that Revision: 131210 75 joins the points) and this may be useful to the user for interpreting the range measurements. There are restrictions on the types of polygon that can be used. The RT-Range does not support polygons with lines that cross; it does not support sets of points that form a concave shape. The RT-Range does not check for these conditions and may give misleading or incorrect results if they are used. Polygons can be saved and loaded to files using the Load and Save buttons. The Vehicle length and Vehicle width fields are not used by the RT-Range software. They are passed through the software and they give an extra mechanism for the user to identify which vehicle was being used as a target during the tests. If the Target type “Feature Point” has been selected in the Hunter/Targets Setup page, then a tab called “Field of view” will appear in the Range Measurements page. Figure 65 below shows the Field of view tab. The Field of view can restrict the area where feature points will be detected so that this area matches the active area of the sensors or cameras being tested. Figure 65. Car Range Measurements in the RT-Range Configuration Wizard, Field of view Tab 76 Oxford Technical Solutions RT-Range User Manual The Field of view used to control when feature points become visible is easy to configure. It is defined with a minimum and maximum range from the sensor point on the hunter vehicle, an angle offset from the vehicle’s x-axis and half-angle of the arc. When feature points leave the Field of view the RT-Range does not show the measurements to these feature points anymore unless they re-enter the field of view. When feature points become active the RT-Range provides its usual comprehensive list of real-time information on each one. This includes longitudinal, lateral and resultant range, forward and lateral time to collision of each target as well as the Feature Point ID. The maximum range for the field of view is 500 m, in both real-time and post-process. Care should be taken when using a large field of view range with a high number of feature points in a small area. This may be too much for the processor in real-time and may require more CPU time for the RT-Range system, causing delays. However, there should be no adverse effects if post-processing the data. Options The Options page is used to configure the RT-Range options. Figure 66 shows the Options page of the RT-Range Configuration Wizard. Figure 66. Options in the RT-Range Configuration Wizard Each of the options are described below. Revision: 131210 77 CAN. The CAN option sets the CAN baud rate for the RT-Range or disables the CAN bus output. The CAN setting must match the CAN setting for the bus that you are connecting to. Figure 67. CAN Message Configuration When advanced settings are not used the CAN bus will output a default set of CAN identifiers. Now that there are so many CAN messages it is almost always essential to use advanced settings and choose the messages that are needed. The “Save DBC File…” option can be used to save the correct DBC file for this configuration; this applies to both when the normal or advanced settings are used. When the advanced settings are selected the Range, Lane and Target pages are accessible, as shown in Figure 68. These pages control how the Range, Lane and Target CAN messages are output. The identifiers and data rates can be controlled. If fewer targets are configured on the Hunter/Target Setup page then fewer Range and Target pages will be visible. It is very easy to overload the CAN bus using the RT-Range. The CAN bus is not fast enough to communicate all the range, lane and target messages. The number of messages that have been configured is shown on the General tab. An advisory limit for the current CAN bus is also shown, however the limit may be far less than this if there are many other sensors on the CAN bus. Typically ADAS testing has many other sensors so take care not to overload the bus. 78 Oxford Technical Solutions RT-Range User Manual Figure 68. Range Messages On the Range tab all the settings for the range output messages are listed. The message can be enabled or disabled; the identifier can be changed and the data rate can be set. To adjust the options double click on the message that you want to change. Figure 69 shows the Edit Message dialog box. Figure 69. Edit Message Figure 70 shows the target navigation messages, which can be configured in the same way as the range messages. Figure 71 shows the target status messages. Revision: 131210 79 Figure 70. Configurable CAN Messages for Target Navigation Messages Figure 71. Configurable CAN Messages for Target Status Messages 80 Oxford Technical Solutions RT-Range User Manual The target status messages are configured slightly differently compared to the other messages. The Ethernet transmission from the RT to the RT-Range does not transmit every status message every 100Hz (or 250Hz) cycle; instead only one status message is transmitted each cycle. The RT-Range will apply the same principle. Only one status message will be transmitted each cycle at the data rate that is selected. If packets are dropped by the radio (wireless LAN) from the RT to the RT-Range then these messages will not be predicted or interpolated, they will not be output or an older version will be output. Local Co-ordinates. The RT-Range includes the option to output the position of the hunter and target vehicles in local co-ordinate system. This is often easier than using latitude and longitude. The local co-ordinates of the hunter and target vehicles are output on the CAN bus. Figure 72 shows the Local Co-ordinates dialog box. Figure 72. Local Co-ordinate Setup in the RT-Range Configuration Wizard The Local Co-ordinates translate the curved earth into a grid that is locally flat. This transformation cannot do this accurately over a large range (in fact no transformation can) and the Local Co-ordinates should only be used over a small area, up to about 10km square. You must provide the position, in latitude, longitude and altitude, of the origin of the grid. This is the position where the X and Y values will be zero. You can also specify the angle of the X-axis for the grid. Normally the X-axis will be north and the Y-axis will be west. However, sometimes it is easier to have the X-axis (and therefore the YRevision: 131210 81 axis) in a different direction. The X-axis Angle field can be used to specify the direction of the X-axis relative to north; for example a value of 90 degrees will mean that the Xaxis points east. Note that, normally the RT has the Z-axis pointing down. For the Local Co-ordinates the Z-axis points up. This is so the position plots in the same way as a map. (You don’t normally look at maps from below and, if you did, the directions would be wrong). Range Latency. The measurements from the target vehicle are transmitted via Wireless LAN or via radio. This inevitably leads to some delay in the measurements from the target. So that the RT-Range can output without any delay, the position and velocity of the target vehicle has to be predicted. This prediction can lead to small errors during acceleration transients (jerks). The prediction has no error when the acceleration is constant. To avoid or reduce the problems when there is jerk the range output of the RT-Range can be delayed. This delay allows the communication link(s) to transmit the data and, therefore, no prediction is required. The delay is constant and is chosen by the user. If the communication link(s) still have not transmitted the data when the output is scheduled then the target vehicle’s measurements will be predicted (though by a smaller amount than a zero latency system would use). The delay in the outputs is set using the Range Latency option. This setting has no effect on the lane position measurement. The lane position measurements will always be output in real-time with no delay. ABD Robot Setup. If the RT-Range is being used to output data to an ABD steering robot then it will need to be configured so that the correct information is sent to the robot. Figure 73 shows the ABD Robot Setup dialog box. 82 Oxford Technical Solutions RT-Range User Manual Figure 73. ABD Robot Setup Dialog Box The standard IP address for the ABD steering robot is 195.0.0.100. The robot is able to trigger tests based on one target. For example, it can trigger a test when Target 3 is within 30 m of the hunter vehicle. Choose which target measurements should be sent to the robot. Targets can be either mobile targets or fixed points. Note that the RT-Range connects the Ethernet in one vehicle to the Ethernet in the other vehicle. When there are two robots, one in each vehicle, then the RT-Range cannot be connected to both robots unless the IP address of the robot is changed. There is a safety risk if care is not taken when using two robots. Make sure you understand which RT-Range and which RT is sending data to which robot and how it is getting there. Later versions of the RT-Range and robot software are able to identify problems by identifying the serial number of the RT in the robot software. Older versions cannot do this and it is essential to get the configuration right. Longitudinal Range Offset of Target... The Longitudinal Range Offset is normally configured using the Quick Config, Longitudinal Offset page. It can be configured here too. This value will show the value that is committed to the disk in the RT-Range. If the value has not been committed using the Longitudinal Offset page, but is being used until the RT-Range is reset, then the real-time value will not be read from the RTRange. The Longitudinal Range Offset will be added to the longitudinal range that has been computed. This allows for small adjustments to the longitudinal range that is output. Lateral Range Offset of Target... The Lateral Range Offset is normally configured using the Quick Config, Lateral Offset page. It can be configured here too. This value will show the value that is committed to the disk in the RT-Range. If the value has not Revision: 131210 83 been committed using the Lateral Offset page, but is being used until the RT-Range is reset, then the real-time value will not be read from the RT-Range. The Lateral Range Offset will be added to the lateral range that has been computed. This allows for small adjustments to the lateral range that is output. Advanced. The advanced option box is used for sending advanced commands to the RT-Range and is normally used for testing. . There are some advanced commands that the user may want to configure. Table 9 lists some of the advanced commands that may be useful. Table 9. Advanced commands Command Description -range1_meas_plane_hunter -range2_meas_plane_hunter -range3_meas_plane_hunter -range4_meas_plane_hunter These commands are used to change the measurement plane used for each target from the horizontal plane (2D) to the hunter plane (3D). Figure 74 shows the difference diagrammatically. Further explanation is available in the Calculation Details section (page 116) at the end of the manual. -range1_accel_filt[x.x]_[y.y]_[z.z]_[a.a]_[b.b] -range2_accel_filt[x.x]_[y.y]_[z.z]_[a.a]_[b.b] -range3_accel_filt[x.x]_[y.y]_[z.z]_[a.a]_[b.b] -range4_accel_filt[x.x]_[y.y]_[z.z]_[a.a]_[b.b] These commands are used to set an acceleration filter for the hunter vehicle. The accelerations are filtered before they are used in any calculations. They can be set separately for each target. By using the same RT for two (or more) targets two different filters can be used on the same range measurements. -target1_rate[xx.x] -target2_rate[xx.x] -target3_rate[xx.x] -target4_rate[xx.x] These commands are used to advise the RT-Range of the expected data rate for the target. They are essential when using the acceleration extrapolation filter (below). -range1_extrapol_filt[x.x]_[y.y]_[z.z]_[a.a]_[b.b] -range2_extrapol_filt[x.x]_[y.y]_[z.z]_[a.a]_[b.b] -range3_extrapol_filt[x.x]_[y.y]_[z.z]_[a.a]_[b.b] -range4_extrapol_filt[x.x]_[y.y]_[z.z]_[a.a]_[b.b] These commands are used to set an acceleration filter that is used to extrapolate the position and velocity of the target vehicle when real-time data is not needed. It is essential to set the expected target data rate when using these commands. -can_timeref_gps -can_timeref_utc These commands configure the CAN target time messages output by the Hunter to be with reference to GPS time or UTC time. By default the target time messages are with reference to GPS time. No filter design package has been included for the filter coefficients in this release of the RT-Range. The parameter x.x, y.y, z.z, a.a and b.b are the coefficients for a second order digital filter at the data rate of the target. For a 15 Hz Butterworth filter on 100 Hz targets use the following: 84 Oxford Technical Solutions RT-Range User Manual -range1_extrapol_filt0.131114_0.262227_0.131114_-0.747830_0.272285 NAVconfig does include filter design for the angular acceleration filter. Other coefficients can be computed using NAVconfig, read from the mobile.cfg file and then transferred to the RT-Range advanced commands. Note that, if the data from the target has too many dropped packets because of the radio then the filter will automatically be reset. The RT-Range will fill in occasional dropped packets and try to maintain the filter. Figure 74. Range Measurement Plane Committing the Configuration to the RT-Range The commit screen allows you to send the configuration to the RT-Range system. The IP address of the RT-Range is required for this. The IP address is usually 195.0.0.n where n is the serial number of the RT-Range. The IP address is marked on the delivery note. Figure 75 shows the Commit page of the RT-Range Configuration Wizard. Revision: 131210 85 Figure 75. Commit Page in the RT-Range Configuration Wizard The RT-Range will automatically reset after the settings are committed. It takes about 40 seconds for the RT-Range to reboot. Saving a Copy of the RT-Range Configuration Locally Before finishing it is possible to save a copy of the settings in a file on the local computer. This is useful for storing configurations for several vehicles or several setups on one vehicle. The Finish page also lets the user know if the settings have been committed successfully to the RT-Range system or not. Figure 76 shows the Finish page. 86 Oxford Technical Solutions RT-Range User Manual Figure 76. Finish Page in the RT-Range Configuration Wizard To save a copy of the setting in local file check the Preserve these setting in file check box and enter the filename. The RT-Range software will make the folder automatically if it does not exist. RT-Range Post Processing Wizard The RT-Range Post Processing wizard is used to reprocess the NCOM files of hunter and target vehicles and extract the lane position or range measurements in CSV file format. This might be required if the communication link was not installed, failed to work or the results are required without prediction. It can also be used to reprocess the data using different settings (for example, different positions for Points A, B or C.) The RT-Range Post Processing Wizard can also be used to convert RCOM files to text. The RCOM file can be recorded in real-time or made by post-processing NCOM files. Overview There are one or two stages required for post-processing. If the NCOM files are not available for every vehicle then it will be necessary to post-process the RD files that are recorded in the RTs. Once all the NCOM files are available the RT-Range Post Processing wizard can be used to convert the NCOM files to RCOM and then to CSV. Revision: 131210 87 Figure 77 and Figure 78 show the two stages of the workflow. The RD files are logged internally in the RT; these can be downloaded and reprocessed using the RT Postprocess software. There is no need to use the RT Post-process software to convert the NCOM file to CSV. Alternatively the NCOM file can be logged by a separate PC in each vehicle using Enginuity; this means you do not need to post-process the RD files. Figure 77. Workflow to convert RD files to NCOM files Figure 78. Workflow to convert NCOM files to RCOM and CSV files 88 Oxford Technical Solutions RT-Range User Manual Once all the NCOM files are available the RT-Range Post Process software can be used to combine them together. The settings can be changed; one of the target vehicles can be used as the hunter so that measurements in the reference frame of the target vehicle can be obtained; different maps and fixed points can be selected. The RT-Range Post-process software outputs an RCOM file, just like the file logged by the Real-time Display. It can export this RCOM file to CSV format so that it can be loaded in to Excel, Matlab or other software packages. The RT-Range Post-Processing wizard can also be used to convert captured RCOM files and turn them in to CSV format. When an RCOM file is selected then the wizard will jump directly to the Select Fields page. Select Data Source To reprocess the data using RT-Range Post-process it is essential to have an NCOM file from the hunter vehicle; Figure 79 shows the screen for selecting the NCOM file from the hunter vehicle. If an RCOM file is available then it can be exported to CSV format but the parameters used for processing the data cannot be changed. Figure 79. Hunter NCOM File Selection in the RT-Range Post-Processing Wizard Revision: 131210 89 Read Configuration If you have saved a configuration in a file, or if you want to use the configuration that is stored in your RT-Range, then you can load these in to the RT-Range PostProcessing wizard. Figure 80 shows the read configuration options in the RT-Range Post-Processing wizard. Figure 80. Read Configuration in RT-Range Post-Processing Wizard Default Settings. To use the default settings select the radio button. The lane and range settings will contain the default settings that the RT-Range system was delivered with. Read from file. The range and lane parameters will be read from the defined RTRange.cfg file. To select a different configuration file use the browse button to select a different file. Load Initial Settings from RT-Range. To use the same settings as the RT-Range system select the radio button and make sure the RT-Range system is connected to the network via Ethernet. Enter the correct IP address in the edit box to download the configuration file from the RT-Range hardware. 90 Oxford Technical Solutions RT-Range User Manual Lane Tracking Mode The RT-Range Post-Processing wizard can compare the position of the hunter vehicle to the lane markings. Check the Use Map File checkbox to perform the lane position measurements and select a map file. Figure 81 shows the Lane Position File Mode Page of the RT-Range Post-Processing wizard. Figure 81. Lane Position Map file Selection in RT-Range Post-Processing Wizard Target Setup The RT-Range Post-Processing wizard can compute the range from the hunter vehicle to fixed points or to target vehicles. Either a fixed point file or a target NCOM file is required to do this. The range mode can be disabled so that no range measurements are output. Figure 82 shows the Range Mode page of the RT-Range Post-Processing wizard. Revision: 131210 91 Figure 82. Range Mode Page in the RT-Range Post-Processing Wizard Select the number of targets using the “Number of targets” dropdown list. Car. To compute the range from the hunter vehicle to the target vehicle select “Car” from the dropdown list and select the associated target NCOM file. Fixed Point. To compute the range from the hunter vehicle to a fixed point select “Fixed Point” from the dropdown list and select a fixed point file. The fixed point file has to be saved using the Real-Time Display software. Feature Point. To compute the range from the hunter vehicle to a feature point select “Feature Point” from the dropdown list and select a feature point file (*.ftl). Lane Measurements Setup This is the same configuration page as the car lane measurements in the RT-Range Configuration wizard. It is provided so changes can be made to the positions of points A, B and C in post-processing. This page will only be shown by the wizard if a map file has been selected, otherwise it will be skipped. 92 Oxford Technical Solutions RT-Range User Manual Range Measurements Setup This is the same configuration page as the car range measurements in the RT-Range Configuration wizard. It is provided so changes can be made to the positions of the sensor, bulls-eye and polygon in post-processing. Options Figure 83 shows the Options page of the RT-Range Post-Processing wizard. Figure 83. Options Page in the RT-Range Post-Process Wizard These options behave in the same way as the RT-Range Configuration wizard. The Advanced option can be used to manually enter commands to configure RT-Range Post-Processing. Contact OxTS for further information. Select Fields Setup The fields in the CSV file can be selected individually. If only some fields are needed then this can significantly reduce the size of the CSV file. To select which fields should be output check or uncheck the fields, as shown in Figure 84. Revision: 131210 93 Figure 84. Select Fields in the RT-Range Post-Processing Wizard Output Configuration The Output Configuration page of the RT-Range Post-Process Wizard allows you to set the conditions for writing the output file and some of the units for the measurements. Figure 85 shows the Output Configuration page. 94 Oxford Technical Solutions RT-Range User Manual Figure 85. Output Configuration Options Seconds to skip at start. If a value is entered for this option then the output CSV file will have the first part of the data truncated from the file. This option helps split long CSV files in to smaller sections. Duration in seconds. If a value is entered for this option then the CSV file will only include a short duration of data, rather than all the data until the end of the file. Output data rate. This option can be used to decimate the output data to a lower data rate, e.g. 25Hz. Distance Units. The units metres, feet and yards can be selected for the distance based measurements (e.g. longitudinal range). Speed Units. The units m/s, km/h, mph and knots can be selected for the velocity based measurements. Acceleration Units. The acceleration can be measured in m/s² or in G. Note that G is an approximation since gravity is not constant across the earth. Time Reference Units. The time field of the CSV file can be changed so that it relates to different clock standards. The reference clock can either be the local time of the PC that is running the RT-Range Post-Processing wizard; UTC (GMT) time or GPS time. Revision: 131210 95 The RT-Range measures in GPS time and UTC time by default. GPS and UTC time are currently 16 seconds different with 12:00:00 UTC time being 12:00:16 GPS time. The local time is computed by taking the time zone of the local computer and adding it to UTC time. Output File The output file needs to be chosen for the measurements. Figure 86 shows the Select Output File page of the RT-Range Post-Processing wizard. Figure 86. Select Output File in the RT-Range Post-Processing Wizard Check the Export to main output file checkbox and enter a filename for the output file. When the Export button is clicked, the software will start processing the data. This may take some time for large files. Finish Screen The Finish screen allows you to launch Explorer in the folder where the output file is created. Figure 87 shows the Finish page of the RT-Range Post-Processing wizard. 96 Oxford Technical Solutions RT-Range User Manual Figure 87. Finish Page in the RT-Range Post-Processing Wizard Revision: 131210 97 Outputs The RT-Range outputs its data over Ethernet and over CAN. The Ethernet output is proprietary and is not described here; contact OxTS for more information. The CAN bus output is described in this section of the manual. A CAN DBC file is generated by the RT-Range Configuration wizard in the CAN page. This DBC file reflects the configuration of the CAN bus that the user chooses. The CAN bus output does not include a termination resistor. It is essential to include a 120R resistor at each end of your CAN bus between CAN High and CAN Low. You should also connect the ground of your CAN bus. Table 10 shows the pin connections for the Hunter CAN connector. Table 10. Hunter CAN connector pin assignments Signal Pin CAN - 2 CAN ground 3 CAN ground 6 CAN + 7 Other pins not connected internally. CAN Bus Messages Table 11 and Table 12 list the CAN messages that the RT-Range puts on the CAN bus and the identifiers that are used for these messages. These are the default identifiers, but they can be changed using the configuration software. The signals in each message are listed in the tables that follow. 98 Oxford Technical Solutions RT-Range User Manual Table 11. Default CAN Bus Messages for Lane Position Measurements Identifier (hex) Data Contents See Table 7A0h Map Identifier and Distance Table 13 7A1h Line on left of Point A Table 14 7A2h Line on right of Point A Table 15 7A3h Lines 1 to 4 to Point A Table 16 7A4h Lines 5 to 8 to Point A Table 17 7A5h Line to Point B Table 18 7A6h Line to Point C Table 19 7A7h Lines 1 to 4 to Point A Velocity Table 20 7A8h Lines 5 to 8 to Point A Velocity Table 21 7A9h Trajectory of A Table 22 7AAh Curvature of Lines 1 to 4 Table 23 7ABh Curvature of Lines 5 to 8 Table 24 7ACh Lines 1 to 4 to Point B Table 25 7ADh Lines 5 to 8 to Point B Table 26 7AEh Lines 1 to 4 to Point C Table 27 7AFh Lines 5 to 8 to Point C Table 28 5A0h Lane Point A Lever Arm Table 29 5A1h Lane Point B Lever Arm Table 30 5A2h Lane Point C Lever Arm Table 31 Revision: 131210 99 Table 12. Default CAN Bus Messages for Range Measurements Identifier (hex) Data Contents See Table T1 T2 T3 T4 7B0h 7C0h 7D0h 7E0h Longitudinal Measurements Table 32 7B1h 7C1h 7D1h 7E1h Lateral Measurements Table 33 7B2h 7C2h 7D2h 7E2h Resultant Measurements Table 34 7B3h 7C3h 7D3h 7E3h Position of Hunter in Local Co-ordinates Table 35 7B4h 7C4h 7D4h 7E4h Position of Target in Local Co-ordinates Table 36 7B5h 7C5h 7D5h 7E5h Status Information Table 37 7B6h 7C6h 7D6h 7E6h Time Gap Table 38 7B7h 7C7h 7D7h 7E7h Range in Local Co-ordinates Table 39 7B8h 7C8h 7D8h 7E8h Polygon measurements Table 40 7B9h 7C9h 7D9h 7E9h Feature Point Information Table 41 5B0h 5C0h 5D0h 5E0h Range Offset Table 42 5B1h 5C1h 5D1h 5E1h Range Fixed Point Latitude, Longitude Table 43 5B2h 5C2h 5D2h 5E2h Range Fixed Point Altitude, Heading Table 44 5B3h 5C3h 5D3h 5E3h Range Sensor Lever Arm Table 45 5B4h 5C4h 5D4h 5E4h Range Bulls Eye Lever Arm Table 46 5B5h 5C5h 5D5h 5E5h Range Target Vehicle Parameters Table 47 5B6h 5C6h 5D6h 5E6h Range Accuracy Table 48 5B7h 5C7h 5D7h 5E7h Range Feature Point Latitude, Longitude Table 49 5B8h 5C8h 5D8h 5E8h Range Feature Point Altitude, Heading Table 50 T1, T2, T3 and T4 are abbreviated from Target1, Target2, Target3 and Target4. In addition to these messages, the RT-Range can output the navigation CAN messages from the target RTs. This allows all the RT measurements and the RT-Range measurements to be collected in one vehicle. See the RT manual for details of the target navigation CAN messages. Heartbeat messages Without a heartbeat message the RT-Range’s CAN bus may not output anything until all the vehicles are configured, initialised and range measurements are being computed. This can make it difficult to check the operation in the garage before going out to test. To avoid this, the RT-Range can output “heartbeat” CAN messages. These will be output even if range measurements and lane tracking measurements are not being computed and if no data is being received from the RTs. The messages are output approximately once per second. 100 Oxford Technical Solutions RT-Range User Manual The “heartbeat” messages are the Range Status messages (one for each target) and the Lane Map Status message. The Range Status heartbeat messages will only be output if the associated target is configured; if you have no targets configured then no Range Status heartbeat messages will be output. Similarly, if there is no map in the RT-Range then the Lane Map Status message will not be output. These messages will not be output if they are disabled in the CAN configuration. If no heartbeat messages are received, check that some operation of the RT-Range is configured and that the CAN bus is configured to output the heartbeat messages. Table Heading Definitions The fields in the tables have the following meanings. Offset (bits). This is the offset into the message where the signal starts. To compute the offset in bytes divide the value by 8. Length (bits). This is the length of the signal in bits. To compute the length of the signal in bytes, divide the value by 8. Type. This specifies either an unsigned value (U) or a signed value (S). Units. This is the units for the signal. Factor. This is the factor that the integer unit should be multiplied by to get the signal into the units given in the table. Offset. This is the value of the signal when the integer value in the CAN message is zero. It is zero for all the RT signals and can usually be discarded. Signals The following tables describe the signals in each of the messages. Revision: 131210 101 Offset Units Factor Type Length (bits) Offset (bits) Table 13. LaneMapStatus, Map Identifier and Distance, Identifier 7A0h (1952) 0 32 S m 0.001 0 RefLineDistAlong: Distance Travelled along Line 1. 32 8 U – – – MapNumber: Map Number (FFh means invalid or no map) 40 8 U – – – Reserved 48 8 U – – – Reserved 56 8 U – – – Reserved Description Note: If the distance is negative then the RT-Range is not computing the lane position. Lane position measurements will resume when the hunter vehicle drives through the start line. The negative values represent the distance to the start line. Offset Units Factor Type Length (bits) Offset (bits) Table 14. LeftLineLateral, Line on Left of Point A, Identifier 7A1h (1953) 0 16 S m 0.001 0 LeftLinePosLateral: Lateral Distance from Point A to Line 16 16 S m/s 0.01 0 LeftLineVelLateral: Lateral Velocity from Point A to Line 32 16 S m/s² 0.01 0 LeftLineAccelLateral: Lateral Acceleration from Point A to Line 48 8 U – – – LeftLineNumber: Line Number on Left of Point A 56 8 U – – – Reserved Description Note: When the RT-Range is not computing the lane position then the Line Number on Left of Point A will be FFh and the measurements will be 8000h (full scale negative). 102 Oxford Technical Solutions RT-Range User Manual Offset Units Factor Type Length (bits) Offset (bits) Table 15. RightLineLateral, Line on Right of Point A, Identifier 7A2h (1954) 0 16 S m 0.001 0 RightLinePosLateral: Lateral Distance from Point A to Line 16 16 S m/s 0.01 0 RightLineVelLateral: Lateral Velocity from Point A to Line 32 16 S m/s² 0.01 0 RightLineAccelLateral: Lateral Acceleration from Point A to Line 48 8 U – – – RightLineNumber: Line Number on Right of Point A 56 8 U – – – Reserved Description Note: When the RT-Range is not computing the lane position then the Line Number on Right of Point A will be FFh and the measurements will be 8000h (full scale negative). Offset Units Factor Type Length (bits) Offset (bits) Table 16. Lines1To4PosLateralA, Lines 1 to 4 to Point A, Identifier 7A3h (1955) 0 16 S m 0.001 0 Line1PosLateralA: Distance from Point A to Line 1 16 16 S m 0.001 0 Line2PosLateralA: Distance from Point A to Line 2 32 16 S m 0.001 0 Line3PosLateralA: Distance from Point A to Line 3 48 16 S m 0.001 0 Line4PosLateralA: Distance from Point A to Line 4 Description Note: When the RT-Range is not computing the lane position then the measurements will be 8000h (full scale negative). Offset Units Factor Type Length (bits) Offset (bits) Table 17. Lines5To8PosLateralA, Lines 5 to 8 to Point A, Identifier 7A4h (1956) 0 16 S m 0.001 0 Line5PosLateralA: Distance from Point A to Line 5 16 16 S m 0.001 0 Line6PosLateralA: Distance from Point A to Line 6 32 16 S m 0.001 0 Line7PosLateralA: Distance from Point A to Line 7 48 16 S m 0.001 0 Line8PosLateralA: Distance from Point A to Line 8 Description Note: When the RT-Range is not computing the lane position then the measurements will be 8000h (full scale negative). Revision: 131210 103 Offset Units Factor Type Length (bits) Offset (bits) Table 18. LinesFromB, Line to Point B, Identifier 7A5h (1957) 0 16 S m 0.001 0 LeftFromBPosLateral: Distance from Point B to Line on Left of A 16 8 U – – – LeftOfBNumber: Line Number on the Left of B 24 8 U – – – RightOfBNumber: Line Number on the Right of B 32 16 S 1/m 0.0001 0 CurvatureOfB: Instantaneous curvature of Point B Description Note: When the RT-Range is not computing the lane position then the measurements will be 8000h (full scale negative). When there is no line number on the left or right of point B then the field will be FFh. Offset Units Factor Type Length (bits) Offset (bits) Table 19. LinesFromC, Line to Point C, Identifier 7A6h (1958) 0 16 S m 0.001 0 RightFromCPosLateral: Distance from Point C to Line on Right of A 16 8 U – – – LeftOfCNumber: Line Number on the Left of C 24 8 U – – – RightOfCNumber: Line Number on the Right of C 32 16 S 1/m 0.0001 0 CurvatureOfC: Instantaneous curvature of Point C Description Note: When the RT-Range is not computing the lane position then the measurements will be 8000h (full scale negative). When there is no line number on the left or right of point C then the field will be FFh. S m/s 0.01 0 Line1VelLateralA: Velocity from Point A to Line 1 16 16 S m/s 0.01 0 Line2VelLateralA: Velocity from Point A to Line 2 32 16 S m/s 0.01 0 Line3VelLateralA: Velocity from Point A to Line 3 48 16 S m/s 0.01 0 Line4VelLateralA: Velocity from Point A to Line 4 Offset Factor 16 Type 0 Offset (bits) Units Length (bits) Table 20. Lines1To4VelLateralA, Lines 1 to 4 to Point A Velocity, Identifier 7A7h (1959) Description Note: When the RT-Range is not computing the lane position then the measurements will be 8000h (full scale negative). 104 Oxford Technical Solutions RT-Range User Manual S m/s 0.01 0 Line5VelLateralA: Velocity from Point A to Line 5 16 16 S m/s 0.01 0 Line6VelLateralA: Velocity from Point A to Line 6 32 16 S m/s 0.01 0 Line7VelLateralA: Velocity from Point A to Line 7 48 16 S m/s 0.01 0 Line8VelLateralA: Velocity from Point A to Line 8 Offset Factor 16 Type 0 Offset (bits) Units Length (bits) Table 21. Lines5To8VelLateralA, Lines 5 to 8 to Point A Velocity, Identifier 7A8h (1960) Description Note: When the RT-Range is not computing the lane position then the measurements will be 8000h (full scale negative). Offset Factor Units Type Length (bits) Offset (bits) Table 22. TrajectoryOfA, Heading of A relative to surrounding lines and curvature of A, Identifiers 7A9h (1961) Description 0 16 S degrees 0.01 0 LeftLineHeadingOfA: Heading with respect to the line to the left of Point A 16 16 S degrees 0.01 0 RightLineHeadingOfA: Heading with respect to the line to the right of Point A 32 16 S 1/m 0.0001 0 CurvatureOfA: Instantaneous curvature of Point A Note: When the RT-Range is not computing the lane position then the measurements will be 8000h (full scale negative). Offset Factor Units Type Length (bits) Offset (bits) Table 23. Lines1To4Curvature, Curvature of Lines 1 to 4, Identifier 7AAh (1962) Description 0 16 S 1/m 0.0001 0 Line1Curvature: Curvature of Line 1 16 16 S 1/m 0.0001 0 Line2Curvature: Curvature of Line 2 32 16 S 1/m 0.0001 0 Line3Curvature: Curvature of Line 3 48 16 S 1/m 0.0001 0 Line4Curvature: Curvature of Line 4 Note: When the RT-Range is not computing the lane position then the measurements will be 8000h (full scale negative). Revision: 131210 105 Offset Factor Units Type Length (bits) Offset (bits) Table 24. Lines5To8Curvature, Curvature of Lines 5 to 8, Identifier 7ABh (1963) Description 0 16 S 1/m 0.0001 0 Line5Curvature: Curvature of Line 5 16 16 S 1/m 0.0001 0 Line6Curvature: Curvature of Line 6 32 16 S 1/m 0.0001 0 Line7Curvature: Curvature of Line 7 48 16 S 1/m 0.0001 0 Line8Curvature: Curvature of Line 8 Note: When the RT-Range is not computing the lane position then the measurements will be 8000h (full scale negative). Offset Units Factor Type Length (bits) Offset (bits) Table 25. Lines1To4PosLateralB, Lines 1 to 4 to Point B, Identifier 7ACh (1964) 0 16 S m 0.001 0 Line1PosLateralB: Distance from Point B to Line 1 16 16 S m 0.001 0 Line2PosLateralB: Distance from Point B to Line 2 32 16 S m 0.001 0 Line3PosLateralB: Distance from Point B to Line 3 48 16 S m 0.001 0 Line4PosLateralB: Distance from Point B to Line 4 Description Note: When the RT-Range is not computing the lane position then the measurements will be 8000h (full scale negative). Offset Units Factor Type Length (bits) Offset (bits) Table 26. Lines5To8PosLateralB, Lines 5 to 8 to Point B, Identifier 7ADh (1965) 0 16 S m 0.001 0 Line5PosLateralB: Distance from Point B to Line 5 16 16 S m 0.001 0 Line6PosLateralB: Distance from Point B to Line 6 32 16 S m 0.001 0 Line7PosLateralB: Distance from Point B to Line 7 48 16 S m 0.001 0 Line8PosLateralB: Distance from Point B to Line 8 Description Note: When the RT-Range is not computing the lane position then the measurements will be 8000h (full scale negative). 106 Oxford Technical Solutions RT-Range User Manual Offset Units Factor Type Length (bits) Offset (bits) Table 27. Lines1To4PosLateralC, Lines 1 to 4 to Point C, Identifier 7AEh (1966) 0 16 S m 0.001 0 Line1PosLateralC: Distance from Point C to Line 1 16 16 S m 0.001 0 Line2PosLateralC: Distance from Point C to Line 2 32 16 S m 0.001 0 Line3PosLateralC: Distance from Point C to Line 3 48 16 S m 0.001 0 Line4PosLateralC: Distance from Point C to Line 4 Description Note: When the RT-Range is not computing the lane position then the measurements will be 8000h (full scale negative). Offset Units Factor Type Length (bits) Offset (bits) Table 28. Lines5To8PosLateralC, Lines 5 to 8 to Point C, Identifier 7AFh (1967) 0 16 S m 0.001 0 Line5PosLateralC: Distance from Point C to Line 5 16 16 S m 0.001 0 Line6PosLateralC: Distance from Point C to Line 6 32 16 S m 0.001 0 Line7PosLateralC: Distance from Point C to Line 7 48 16 S m 0.001 0 Line8PosLateralC: Distance from Point C to Line 8 Description Note: When the RT-Range is not computing the lane position then the measurements will be 8000h (full scale negative). Offset Units Factor Type Length (bits) Offset (bits) Table 29. LanePointALeverArm: Lever arm from the RT to the Lane Measurement Point A, Identifier 5A0h (1440) 0 16 I m 0.001 0 LanePointALeverArmX: Lever arm from the RT to lane measurement point A in the X direction. 16 16 I m 0.001 0 LanePointALeverArmY: Lever arm from the RT to lane measurement point A in the Y direction. 32 16 I m 0.001 0 LanePointALeverArmZ: Lever arm from the RT to lane measurement point A in the Z direction. Revision: 131210 Description 107 Offset Units Factor Type Length (bits) Offset (bits) Table 30. LanePointBLeverArm: Lever arm from the RT to the Lane Measurement Point B, Identifier 5A1h (1441) 0 16 I m 0.001 0 LanePointBLeverArmX: Lever arm from the RT to lane measurement point B in the X direction. 16 16 I m 0.001 0 LanePointBLeverArmY: Lever arm from the RT to lane measurement point B in the Y direction. 32 16 I m 0.001 0 LanePointBLeverArmZ: Lever arm from the RT to lane measurement point B in the Z direction. Description Offset Units Factor Type Length (bits) Offset (bits) Table 31. LanePointCLeverArm: Lever arm from the RT to the Lane Measurement Point C, Identifier 5A2h (1442) 0 16 I m 0.001 0 LanePointCLeverArmX: Lever arm from the RT to lane measurement point C in the X direction. 16 16 I m 0.001 0 LanePointCLeverArmY: Lever arm from the RT to lane measurement point C in the Y direction. 32 16 I m 0.001 0 LanePointCLeverArmZ: Lever arm from the RT to lane measurement point C in the Z direction. Description Offset Units Factor Type Length (bits) Offset (bits) Table 32. RangeForward, Longitudinal Measurements, Identifiers 7B0h (1968), 7C0h (1984), 7D0h (2000), 7E0h (2016) 0 32 S m 0.001 0 RangePosForward: Longitudinal Range 32 16 S m/s 0.01 0 RangeVelForward: Longitudinal Velocity 48 16 S s 0.001 0 RangeTimeToCollisionForward: Longitudinal Time to Collision, computed using range and velocity but not acceleration. 108 Description Oxford Technical Solutions RT-Range User Manual Offset Units Factor Type Length (bits) Offset (bits) Table 33. RangeLateral, Lateral Measurements, Identifiers 7B1h (1969), 7C1h (1985), 7D1h(2001), 7E1h (2017) 0 32 S m 0.001 0 RangePosLateral: Lateral Range 32 16 S m/s 0.01 0 RangeVelLateral: Lateral Velocity 48 16 S s 0.001 0 RangeTimeToCollisionLateral: Lateral Time to Collision, computed using range and velocity but not acceleration. Description Offset Units Factor Type Length (bits) Offset (bits) Table 34. RangeResultant, Resultant Measurements, Identifiers 7B2h (1970), 7C2h (1986), 7D2h (2002), 7E2h (2018) 0 32 S m 0.001 0 RangePosRes: Resultant Range 32 16 S m/s 0.01 0 RangeVelRes: Resultant Velocity 48 16 S degrees 0.01 0 RangeAngleHeading: Angle to Target in View of the Hunter Description The resultant velocity is the rate of change of the resultant range and not the modulus of the longitudinal/lateral velocity vector. Offset Units Factor Type Length (bits) Offset (bits) Table 35. RangeHunterPosLocal, Position of Hunter in Local Co-ordinates, Identifiers 7B3h (1971), 7C3h (1987), 7D3h (2003), 7E3h (2019) 0 32 S m 0.001 0 RangeHunterPosLocalX: X Distance from Origin 32 32 S m 0.001 0 RangeHunterPosLocalY: Y Distance from Origin Description Note: The convention used for the local co-ordinates is with the Z-axis up. Revision: 131210 109 Offset Units Factor Type Length (bits) Offset (bits) Table 36. RangeTargetPosLocal, Position of Target in Local Co-ordinates, Identifiers 7B4h (1972), 7C4h (1988), 7D4h (2004), 7E4h (2020) 0 32 S m 0.001 0 RangeTargetPosLocalX: X Distance from Origin 32 32 S m 0.001 0 RangeTargetPosLocalY: Y Distance from Origin Description Note: these values are predicted to real-time if the communication link(s) has more delay than the range delay field. The convention used for the local co-ordinates is with the Z-axis up. Units Factor Offset 0 8 U – – – RangeHunderGpsPosMode: Hunter GPS Position Mode 8 8 U – – – RangeTargetGpsPosMode: Target GPS Position Mode 16 16 U s 0.001 0 RangeRangeTargetLatency: Prediction used for Target Measurements 32 16 U s 0.001 0 RangeRangeOutputLatency: Output Latency (Range Delay) 48 8 U – – – RangeStatusByte 56 8 U – – – RangeRefPlane Offset (bits) Type Length (bits) Table 37. RangeStatus: Status Information for Range Measurements, Identifiers 7B5h (1973), 7C5h (1989), 7D5h (2005), 7E5h (2021) Description Note that this is a “heartbeat” message and, if configured, it will be output periodically on the CAN bus even if no RTs are connected to the RT-Range. It is useful for checking that the RT-Range CAN bus is working. 110 Oxford Technical Solutions RT-Range User Manual Offset Units Factor Type Length (bits) Offset (bits) Table 38. RangeTimeGap: Time Gap between Target and Hunter, Identifiers 7B6h (1974), 7C6h (1990), 7D6h (2006), 7E6h (2022) 0 16 S s 0.001 0 RangeTimeGap: Time Gap between target and hunter vehicles. This is the longitudinal range divided by the speed of the hunter vehicle. 16 16 S s 0.001 0 TimeToCollisionForwardWithAccel: This is the time to collision in the forward direction computed using range, velocity and acceleration. Description Note: Time to collision with acceleration is not available for fixed point or static targets. A minimum acceleration of 0.05 m/s2 is required. By default unfiltered acceleration is used for this calculation. Filters can be applied before the calculation using Advanced commands (see page 84). Offset Units Factor Type Length (bits) Offset (bits) Table 39. RangeLocal: Difference in Position of Hunter and Target in Local Coordinates, Identifiers 7B7h (1975), 7C7h (1991), 7D7h (2007), 7E7h (2023) 0 32 S m 0.001 0 RangeLocalDeltaX: X Distance from Hunter 32 32 S m 0.001 0 RangeLocalDeltaY: Y Distance from Hunter Description Note: The convention used for the local co-ordinates is with the Z-axis up. Revision: 131210 111 Units Factor Offset 0 8 U – – 0 RangePolygonVisible: Percentage of the target that is not hidden behind other targets 8 8 U – – 0 RangePolygonInside: Check whether the hunter is inside the target polygon. If this is true then the answers may be incorrect (and the vehicles may have crashed). Please note that this field is not available in RCOM data. 16 8 U – – 0 RangePolygonLeftPoint: Polygon point number to the left of the closest range to the polygon 24 8 U – – 0 RangePolygonRightPoint: Polygon point number to the right of the closest range to the polygon Offset (bits) Type Length (bits) Table 40. RangePolygon, Polygon Measurements, Identifiers 7B8h (1976), 7C8h (1992), 7D8h, (2008), 7E8h (2024) Description Units Factor Offset 0 16 U - - 0 RangeFeatId: Feature Point ID. The ID of the feature being tracked is only valid when it is not one of 0000h (disabled). FFFEh (unknown or no feature selected) and FFFFh (invalid). 16 8 U - - 0 RangeFeatType: Feature Point Type. The type of the feature being tracked is only valid when it is not one of 00h (disabled). FEh (unknown or no feature selected) and FFh (invalid). Offset (bits) Type Length (bits) Table 41. RangeFeatInfo: Range Feature Point Information, Identifiers 7B9h (1977), 7C9h (1993), 7D9h (2009), 7E9h (2025) 112 Description Oxford Technical Solutions RT-Range User Manual Offset Units Factor Type Length (bits) Offset (bits) Table 42. RangeOffset: Offsets to the range measurements, Identifiers 5B0h (1456), 5C0h (1472), 5D0h (1488), 5E0h (1504) 0 16 I m 0.001 0 RangeOffsetForward: Value added to the longitudinal range before it is output. 16 16 I m 0.001 0 RangeOffsetLateral: Value added to the lateral range before it is output. Description Note: The range offsets are used to make minor adjustments to the range measurements. Offset Factor Units Type Length (bits) Offset (bits) Table 43. RangeFixedPointLL: Latitude and Longitude of fixed points, Identifiers 5B1h (1457), 5C1h (1473), 5D1h (1489), 5E1h (1505) Description 0 32 I degrees 1e-7 0 RangeFixedPointLat: Latitude of the fixed point. 32 32 I degrees 1e-7 0 RangeFixedPointLon: Longitude of the fixed point. Note: These outputs have a resolution of about 1cm, which may not be precise enough for all applications. Internally the RT-Range has more resolution. Offset Units Factor Type Length (bits) Offset (bits) Table 44. RangeFixedPointHH: Altitude and Heading of fixed points, Identifiers 5B2h (1458), 5C2h (1474), 5D2h (1490), 5E2h (1506) 0 32 I m 0.001 0 RangeFixedPointAlt: Altitude of the fixed point. 32 16 U degrees 0.01 0 RangeFixedPointHea: Heading of the fixed point. Revision: 131210 Description 113 Offset Units Factor Type Length (bits) Offset (bits) Table 45. RangeSensorLeverArm: Lever arm from the RT to the Sensor Point, Identifiers 5B3h (1459), 5C3h (1475), 5D3h (1491), 5E3h (1507) 0 16 I m 0.001 0 RangeSensorLeverArmX: Lever arm from the RT to the sensor point in the X direction. 16 16 I m 0.001 0 RangeSensorLeverArmY: Lever arm from the RT to the sensor point in the Y direction. 32 16 I m 0.001 0 RangeSensorLeverArmZ: Lever arm from the RT to the sensor point in the Z direction. Description Offset Units Factor Type Length (bits) Offset (bits) Table 46. RangeBullsEyeLeverArm: Lever arm from the RT to the Bulls-eye Point, Identifiers 5B4h (1460), 5C4h (1476), 5D4h (1492), 5E4h (1508) 0 16 I m 0.001 0 RangeBullsEyeLeverArmX: Lever arm from the RT to the bulls-eye point in the X direction. 16 16 I m 0.001 0 RangeBullsEyeLeverArmY: Lever arm from the RT to the bulls-eye point in the Y direction. 32 16 I m 0.001 0 RangeBullsEyeLeverArmZ: Lever arm from the RT to the bulls-eye point in the Z direction. Description Offset Units Factor Type Length (bits) Offset (bits) Table 47. RangeVehicle: User parameters about the Target Vehicle, Identifiers 5B5h (1461), 5C5h (1477), 5D5h (1493), 5E5h (1509) 0 16 U m 0.001 0 RangeTargetVehicleLength: User entered vehicle length. 16 16 U m 0.001 0 RangeTargetVehicleWidth: User entered vehicle width. 32 16 U – – – RangeTargetPolygonNumber: User entered polygon number. 114 Description Oxford Technical Solutions RT-Range User Manual Offset Units Factor Type Length (bits) Offset (bits) Table 48. RangePosStdev: Standard Deviation of the Range Measurements, Identifiers 5B6h (1462), 5C6h (1478), 5D6h (1494), 5E6h (1510) 0 16 U m 0.001 0 RangePosForwardStdev: Standard deviation of the range in the longitudinal direction. 16 16 U m 0.001 0 RangePosLateralStdev: Standard deviation of the range in the lateral direction. 32 16 U m 0.001 0 RangePosDownStdev: Standard deviation of the range in the vertical direction. 48 16 U m 0.001 0 RangePosMagStdev: This is the standard deviation of the resultant range measurement. It may be less than the other three accuracies, particularly when the target is offset by a 45 degree angle. Description Note: these accuracy estimates use the accuracy estimates of the RT and take into account the position and orientation effects. Offset Factor Units Type Length (bits) Offset (bits) Table 49. RangeFeatPointLL: Latitude and Longitude of feature points, Identifiers 5B7h (1463), 5C7h (1479), 5D7h (1495), 5E7h (1511) Description 0 32 I degrees 1e-7 0 RangeFeatPointLat: Latitude of the feature point 32 32 I degrees 1e-7 0 RangeFeatPointLon: Longitude of the feature point Note: These outputs have a resolution of about 1cm, which may not be precise enough for all applications. Internally the RT-Range has more resolution. Offset Units Factor Type Length (bits) Offset (bits) Table 50. RangeFeatPointHH: Altitude and Heading of feature points, Identifiers 5B8h (1464), 5C8h (1480), 5D8h (1496), 5E8h (1512) 0 32 I m 0.001 0 RangeFeatPointAlt: Altitude of the feature point. 32 16 U degrees 0.01 0 RangeFeatPointHea: Heading of the feature point. Revision: 131210 Description 115 Calculation Details Although in an overview the problem of computing the range or tracking the line seems trivial, there are some aspects of the physics that require some explanation. There are different interpretations on range (2D or 3D for example). This can lead to differences in the measurements between the RT-Range and the outputs of other sensors. These are not necessarily errors, they are differences in the calculations. Some of the differences that may be experienced are explained in this section. Range Measurement Effects There are two main effects on the data in the range measurements. These are due to errors in heading and due to viewing the target vehicle from the co-ordinate frame of the hunter vehicle. There is also the effect of the communication link delay and the transient effect this has on the measurements. 2D and 3D measurement planes By default the RT-Range computes the range in the horizontal plane. This is the distance between the vehicles viewed from above with no altitude or orientation effects. It is also possible to configure the RT-Range to output the distance projected into a measurement plane that is attached to the hunter’s orientation. Figure 88 shows the horizontal measurement plane solution. The range between either of the hunter vehicles (white) to either target vehicle (red) will be the same, regardless of orientation of either vehicle or their difference in altitude. Figure 88. Horizontal (2D) Measurement Plane Calculation 116 Oxford Technical Solutions RT-Range User Manual In the 2D horizontal plane mode a full 3D calculation is still used to compute the sensor point and the bulls-eye point from the position of the RT; the orientation of the vehicle does affect the position of the sensor and bulls-eye points. When the measurement plane is attached to the hunter vehicle then the range is computed along a measurement plane that is angled with the hunter vehicle. Figure 89 shows the hunter measurement plane solution. The two target vehicles (red) have the same forward (longitudinal) range when using the hunter measurement plane; in the horizontal measurement plane the top target vehicle would have a longer forward range. In mathematical terms the 3D range vector from the sensor point on the hunter to the bulls-eye point on the target (or closest part of the polygon) is computed. Then this 3D vector is projected in to the forward and lateral (right) directions of the hunter vehicle. The hunter z-axis information is not output. Figure 89. Hunter (3D) Measurement Plane Calculation When using the hunter measurement plane it is important to align the pitch measurements of the RT in the hunter with the pitch measurement of the sensor. The Enginuity software that comes with the RT has tools for adjusting the pitch measurements of the RT. It should be noted that the difference in range between the horizontal measurement plane and the hunter measurement plane is very small except on very steep slopes. Polygons Targets and fixed points in the RT-Range can be represented as polygons. The RTRange will then compute the range from the hunter to the closest part of the polygon. Polygons are planar (or flat) and are orientated by the heading, pitch and roll of the Revision: 131210 117 target vehicle. For a fixed point the heading of the fixed point needs to be entered and the pitch and roll are zero. There are some restrictions on the polygons that can be used in the RT-Range. The polygons cannot have intersecting or overlapping lines. They need to have a minimum of 3 points and a maximum of 24 points. All the points are assumed to lie in the same plane. Concave sets of points should be avoided. The results may not be correct when the sensor point of the hunter is inside the polygon. These restrictions are not normally a problem when using a polygon to represent the outline of a vehicle. The polygon algorithm will either track the closest point or the closest edge, depending on which one is closer. Figure 90 shows the red hunter tracking the edge of the target, between points 1 and 6 and the blue hunter tracking point 3. Figure 90. Polygon Point or Edge Tracking For the red hunter, the Range Polygon output message will identify point 1 as the point on the right and point 6 as the point on the left. For the blue hunter the Range Polygon output message will identify point 3 for both the left and the right points. Note that the points are ordered in Figure 90. The points must be entered into the software ordered either clockwise or anti-clockwise. The software will use lines to connect consecutive points and the lines cannot intersect. The software will not work out the bounding box around a randomly ordered set of points. The final point will connect to point 1 (i.e. point 6 in Figure 90). Range Velocity with Polygons The range velocity is ambiguous when the closest edge is being tracked. The RT-Range computes the difference between the instantaneous velocity of the sensor point compared to the edge of the polygon. 118 Oxford Technical Solutions RT-Range User Manual For example, in Figure 90 the red hunter is tracking the edge between points 1 and 6. Assuming that the hunter is overtaking the target then the range velocity forward (longitudinal) will be approximately the difference in speed between the hunter and the target vehicles. Another interpretation would be that the range velocity forward would be zero since the intersection point is also moving, which is not what the RT-Range outputs. This interpretation avoids large jumps in range velocity lateral when the blue hunter turns and the point tracked jumps quickly (possibly immediately) from point 2 to point 3. The velocity implementation in the RT-Range may be different to the velocity used by other sensor systems. Errors in Heading At large distances the heading accuracy of the RT has a large effect on the lateral range measurement. Although the RT3002 system can measure heading accurate to as low as 0.1 degrees, this can cause the lateral range measurement to have significant errors in it. Table 51 shows the error in the lateral range for a 0.1 degree error for different distances. Table 51. Lateral Error for different Ranges for 0.1 deg Heading error Range to Target Lateral Range Error 5m 0.9cm 10m 1.7cm 20m 3.5cm 50m 8.7cm 100m 17cm Lateral Velocity Effects Consider the lateral velocities of the hunter and target vehicles in Figure 91; they are both zero. Yet the lateral range velocity is not zero. Revision: 131210 119 Figure 91. Lateral Velocity of the Target compared to the Hunter This effect is also seen if you have a stationary hunter vehicle, a stationary target (or fixed point) and somehow rotate the hunter vehicle on the spot. The lateral range velocity will not be zero, even though everything is stationary. Transient Errors due to Communication Link Delay The RT-Range uses a constant acceleration model for predicting the position and velocity of the target vehicle. This prediction is to overcome the delay in the communication link (either Wireless LAN or radio modem or both). The effect on position for this type of transient is small (less than 1cm). The effect on the velocity is higher. Figure 92 shows the acceleration curve, velocity curve and velocity error for a 0.8G sudden acceleration; it assumes a communication link delay of 70ms, which is about the peak expected from the Wireless LAN when the vehicles are close. 120 Oxford Technical Solutions RT-Range User Manual Figure 92. Example Transient Error for 0.8G Acceleration on Target Vehicle It can be seen from the graph that the effect on the velocity measurement for this transient is large (0.1m/s is over 3 times larger than the RMS specification). The error duration is short and the error is not present for the whole of the test, just during the period when the acceleration changes. This error can be removed by increasing the output latency or by post-processing the data. Lane Position Measurement Effects The problem of surveying lane markings, constructing a map and computing the outputs is not trivial when accuracies in the centimetre region are required. It is very unlikely that the person who painted the road managed to paint it accurately, especially on bends. But, small changes in curvature of the line have huge effects on the acceleration measurements. Revision: 131210 121 There is also the problem of constructing a smooth line for the RT-Range to follow. It is possible to use splines, fit curves or to simply use straight segments. All solutions have their associated problems. Initially splines are an obvious choice but there are problems in the detail. Figure 93 shows five points with three different fitting techniques. Figure 93. Fitting between the Points on the Lines Spline fitting exactly on all the Points. A spline that fits exactly on all the points is drawn in red in Figure 93. This type of spline is very accurate at the surveyed points, but it is not clear what the error will be between the points. It will tend to overshoot after curves. Spline smoothing all the Points. A spline that smoothes the points does not actually pass through any of the points that are surveyed. This type of spline cuts corners. Straight Line Fit between all the Points. Fitting a straight line between the surveyed points gives accurate measurements at the points and does not overshoot in between the points. However, the straight line has larger errors on curves or circles. It also has other associated problems, such as discontinuities in distance, abrupt changes in curvature (that affect acceleration) etc. The straight line fit is, however, the easiest solution to the problem and the one that is least likely to give unexplainable results. It is the solution that has been used in the RTRange. Ultimately it probably offers the best accuracy if the survey is conducted correctly. The errors shown here in the drawing may look small considering how tight the curve is. But, when the points are surveyed at 1m spacing, typical for large road surveys, then it is easy to introduce errors of 1cm or more in the curve fitting. This cannot easily be 122 Oxford Technical Solutions RT-Range User Manual seen on paper but it is significant compared to the measurement accuracy of the RTRange. Discontinuous Distance Consider the Line in Figure 94. In this example the vehicle is driving on the outside of the bend. There are sections that the vehicle has to travel, but there is no distance moved along the bend. This leads to jumps in the distance output. Figure 94. Discontinuous Distance at the Points In normal circumstances this is not a problem. Distance is normally only used as an indication of track position and it is not normally critical to the plotting of the graph. Also, the jumps are much smaller than the ones shown here. The lateral distance from the line is also discontinuous for the same reason. It should be noted that the jumps increase as you get tighter bends and as you get further away from the reference line (Line 1). Co-ordinates for Measurements with respect to the Lines There are two co-ordinate frames that are possible for the distance to the line measurement. One is perpendicular to the hunter vehicle and the other is perpendicular to the line. The RT-Range measures the distance that is perpendicular to the line, as shown in Figure 95. Revision: 131210 123 Figure 95. Co-ordinate System for the Line Measurements Acceleration on Curves There are two terms for the acceleration of the hunter vehicle with respect to the line. There is the acceleration of the hunter vehicle plus the curvature of the line. The curvature of the line accounts for the circumstance where the hunter vehicle travels straight with no acceleration and the line curves towards or away from the hunter vehicle. In Figure 95 the hunter vehicle could be travelling in a straight line, however the line is curved and so there is some acceleration of the hunter vehicle away from the line. The RT-Range computes the acceleration relative to the line as: aL 1 d L V 2 f where a L is the acceleration of the vehicle in the co-ordinate frame of the line; is the instantaneous curvature of the line; d L is the distance to the line and V f is the velocity of the hunter vehicle along the line. Using the formula above makes sure that, if the hunter vehicle is travelling on a circle that has the same centre as the line then there will be no acceleration relative to the line. 124 Oxford Technical Solutions RT-Range User Manual Effect of the Line Survey on the Accuracy There are several conflicting problems facing the line survey process. For accurate tracking of the lane markings the points should be as close together as possible; but making the points closer makes the curvature noisier. Figure 96. Error using Straight Lines to Approximate Curves Figure 96 shows the effect of having the points too far apart on a curve lane marking. The error gets larger as the points get further apart and as the curve gets tighter. The small angle approximation for the maximum error is: 2 d 8R where d is the distance between the points and R is the radius of the curve. Table 52 shows the error for a 1m distance between survey points on curves with different radii. Table 52. Curve Fitting Error for 1m Point Separation Curvature Maximum Error 10m 1.25cm 50m 0.25cm 100m 0.125cm Unless your survey includes some curves that are tighter than 10m radius then there is little point in surveying points with a separation less than 1m. Revision: 131210 125 The noise on the curvature depends on speed. The faster you travel, the noisier the acceleration becomes. The instantaneous error in acceleration is: 2e V 2 d 2 where e is the survey error, V is the velocity of the hunter vehicle and d is the distance between the survey points. For a 1cm survey error on a vehicle travelling at 20m/s (72km/h) and a distance between survey points of 1m the instantaneous error in acceleration is 8m/s ². To make the acceleration acceptable a considerable amount of filtering will be required, the survey will need to be more accurate than 1cm or the separation will need to be more than 1m. Rules for the Clean Up Line Tool in the Map Creation Wizard The points above, relating to the effects of the survey on the accuracy have been used to set some rules of the Clean Up Line tool. We would recommend using a point spacing of 1m or 2m, but the Clean Up Line tool will accept points with a separation down to 0.5m. For straight lines the acceleration becomes unacceptably noisy when the angle between the points exceeds about 0.5 degrees. However, this is not acceptable as a limit since a 10m radius bend with a point separation of 1m has a 5.7 degree angle between the lines. The limit, therefore, for the Clean Up Line tool has been set at 5.7 degrees. 126 Oxford Technical Solutions RT-Range User Manual Line, Map and Feature Point File Format Descriptions The line, map and feature point files are stored in text format. It is possible to generate either file using different software. A brief description of the file formats is provided here. Line File Format The line file store each point used to mark the straight line segments during the line survey. The file is stored in CSV format and always uses the English number system (full stop for the decimal separator and comma for the list separator). Each line represents one point. The fields in the file are listed in Table 53. Table 53. Line File Format Field Name 1 Latitude 2 Longitude 3 Altitude Altitude of the point 4 Heading Heading of the line at this point 5 North Stdev1 6 East Stdev1 7 Altitude Stdev 8 (empty) 9 # satellites 10 Description Latitude of the point in decimal degrees Longitude of the point in decimal degrees Estimated accuracy of the point in the North-South direction in metres Estimated accuracy of the point in the East-West direction in metres 1 Position Mode Estimated accuracy of the point in the Vertical direction in metres Not currently used Number of satellites tracked by the GPS at this point 1 Position Mode of the GPS at this point, see NCOM Description Manual for a definition of Position Mode. Note 1: These fields are not currently transferred to the map file. Map File Format The map file consists of a header, followed by each of the lines in order. An example file is shown in Figure 97. Revision: 131210 127 Figure 97. Example Map File Note: Not all the line information has been shown; “...” has been used to show where more information continues. There would be six lines in this file, only two are shown here. Header Fields The fields in the header are shown in Table 54. Table 54. Map File Header Fields Field Description map number This is the map number that will be transmitted over the CAN bus and on RCOM. It is an integer number from 0 to 255. origin The origin is used by the Map Creation wizard for plotting the points. It is a value of latitude, longitude and altitude near the lines. start line This field describes the start line points. The sub-fields are: Left point latitude in decimal degrees Left point longitude in decimal degrees Right point latitude in decimal degrees Right point longitude in decimal degrees Filename of the line file that contains the centre of the start line Point number of the point in the line file that is the centre of the start line Width of the start line in metres Note that the start line is directional and the RT-Range will only start line tracking if the vehicle crosses the start line in the correct direction. number of lines 128 Tells the software how many lines are included in this file. Oxford Technical Solutions RT-Range User Manual Line Fields Each line in the map file has its own header. This holds the line number, the filename used to create the line and the number of points in the line. This is followed by the line data points. Table 55 shows the fields for the line in the map file. Table 55. Line Format in the Map File Field Name Description 1 Latitude 2 Longitude 3 Altitude Altitude of the point 4 Heading Heading of the line at this point 5 Line Type1 Latitude of the point in decimal degrees Longitude of the point in decimal degrees Always zero Note 1: The Line Type is not currently used. Feature Point File Format The feature point file holds a list of features’ positions so that the RT-Range can compute the range to them. The first two lines are headers, followed by one line for each feature point. The file is stored in CSV format and always uses the English number system (full stop for the decimal separator and comma for the list separator). The feature point file should have an extension “.ftl”. The header lines in the feature point file are in the following format: feature list,YYY,TTTTTT,NNNNNN number of features,XXX Table 56 gives the definitions of the fields. Revision: 131210 129 Table 56. Feature Point File Header Fields Field Feature list YYY Description The RT-Range will use this to identify that this is a feature point file. This is the feature point file reference number and it is output on RCOM and displayed in the Real-time Display (as “Reference number of feature set”). It can be used to identify which feature point file is being used by the RT-Range. Only an integer value from 1 to 250 can be used. Text descriptions are not supported. TTTTTT This field is a text description, for the user’s benefit, of the feature point file. It can contain any valid alpha-numeric characters, including spaces, but it cannot contain a comma. It can be blank (i.e. two commas: “,,”). NNNNNN This field should contain the filename of the feature point file. It is currently only for the user’s benefit and it is not used by the software. The feature point file is renamed when it is saved on the RT-Range. When it is uploaded (using FTP) then this field could be used to rename the file back to its original name. This is a future potential feature that is not supported by the current software. Number of features The RT-Range will use this to identify this as a feature point file. If this is not the first text on the second line then the file cannot be used. XXX This is the number of features in the file. It can used to allocate memory space to hold the feature points as the file is read. Up to a maximum of 65530 features can be loaded. The list of the feature points will be in the following format: ID,Latitude,Longitude,Altitude,Heading,Type,Reserved,Description Table 57 gives the definitions of the fields. 130 Oxford Technical Solutions RT-Range User Manual Table 57. Feature Point File Fields Field Description ID This is the ID of the feature point and it can be used to identify a specific feature point by number. It is output on the CAN bus and can be viewed in the Real-time Display. The ID should be unique in the file, but it does not need to be sequential. It is an integer number from 1 to 65530. Latitude This is the WGS84 latitude of the feature point in decimal degrees. It will need at least 7 decimal places (approximately 1 cm) in order to be accurate enough. Longitude This is the WGS84 longitude of the feature point in decimal degrees. It will need at least 7 decimal places (approximately 1 cm) in order to be accurate enough. Altitude This is the altitude of the feature point in metres. It is measured in the same reference system as the RT (either geoidal or ellipsoidal). Heading This is the heading of the feature point, which is currently not used. Type Reserved Description This is a category of the feature point that allows the user to identify what the feature point is. For example a 50 km/h speed limit sign could be assigned a type of “4”, making it easier to identify when this type of sign is in view. OxTS does not have a classification of feature points and it is up to each application to categorise them. This field is an integer number from 1 to 250. This field is reserved and it should be set to 0. This is a text description of the feature point. It is not used by the software and it is provided for the user’s benefit. It can contain any valid alpha-numeric characters, including spaces, but it cannot contain a comma. An example feature point file is shown in Figure 98. Figure 98. Example Feature Point File Revision: 131210 131 Revision history Table 58. Revision history Revision Comments 051018 Initial Version 051114 Typing Corrections 051118 More Corrections and change of CAN IDs to 7A0h/7B0h range 060803 Updated for new RT-Range box 061211 Software changes 070611 Software changes 071214 Software change. Logging added; Longitudinal Offset added; Wireless LAN SSID and IP Address added 080613 Added multiple Targets 081212 Added Fixed Point from RT; Post-processing measurements from Targets. Changed packing lists for new Wireless LAN antenna. 090619 Removed optional SATEL radio. Added ABD robot connection. Survey Trolley Installation moved and improved. Clarified workflow for post-processing. Added Line File and Map File formats. Changes for the latest software. 090917 Added Survey Trolley Assembly section. 100426 Added velocity compared to lines; time gap. Added lateral offsets. Added maps in Bird’s Eye View. Changed RCOM logging. Added RT2000 product references. 110228 Added polygons; hidden targets; hunter measurement plane; target status on CAN bus; range accuracy outputs; lane heading and curvature; additional lane measurements from points B/C; lane heartbeat message; start line in logging window. 121121 Corrections to CAN messages (default identifiers, offsets and description). Added fixed point heading and feature point ID, type, position and heading to CAN outputs. Updated software screenshots and description to include feature points, fixed point polygons. Added description about adding multiple line files. Changes to Configure Display. 131210 Increased polygon points to 24. Updated ABD robot interface. Increased field of view range to 500 m. Added CAN pin assignments. Other minor updates. 132 Oxford Technical Solutions





































































































































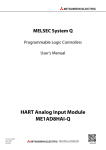
![Multi Input Module for OverView D user`s manual [v07]](http://vs1.manualzilla.com/store/data/005713215_1-e2d53d24a0a93d32e9e353f3f6c133cd-150x150.png)