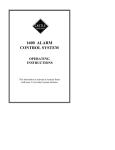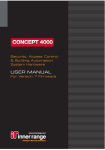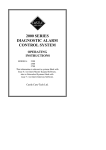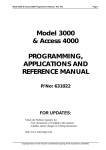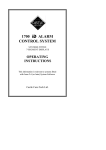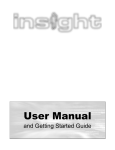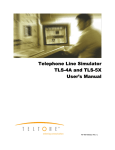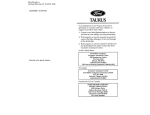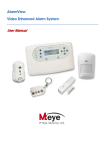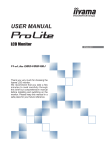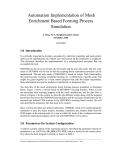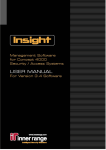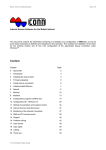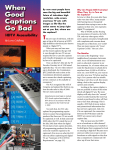Download Concept 4000 User Manual
Transcript
SYSTEM DETAILS CUSTOMER: ......................................................................................... SITE ADDRESS / LOCATION: ....................................................................... ......................................................................................... PHONE: ................................... FAX: ............................. INSTALLED BY: ......................................................................................... ......................................................................................... PHONE: ................................... FAX: ............................. MAINTENANCE & SERVICE: .................................................................... ......................................................................................... PHONE: ................................... FAX: ............................. MONITORED BY: ......................................................................................... ......................................................................................... PHONE: ................................... FAX: ............................. CARD TYPE USED: Credit Card Site Code Direct Entry If “Site Code” Cards are used: SC001 SC002 SC003 SC004 SITE CODE: .......... ......... ......... .......... SITE CODE OFFSET: .......... ......... ......... .......... CONCEPT 4000. User Manual. 1 CONCEPT 4000 User Manual Revision 8.0 NOTES 1) Contents and Index. Turn to the next page for the Table of Contents. The Index commences on Page 122. 2) HELP. REMEMBER !! Any time you need it; Help is as close as the press of a key. 3) “Insight” System Management Software. “Insight” is an optional PC Software package that provides most of the system functions and menu options described in this manual. The software is menu driven and makes system management even easier, in a simple Windows “point and click” environment with a dynamic graphical interface. Consult your Installer for details. 4) Colour Touchscreen Terminal. A Touchscreen Terminal is also available for systems with V6.2 firmware or later. This product comes in ivory or charcoal finish and has a touch-sensitive 3.5” (9cm) color display. A scrambling keypad option is available for added security. It provides a simple, intuitive, graphical user interface that can be tailored to the site requirements by the installer. See picture on p125. Consult your Installer for details. 5) Prisma Colour Graphic Terminal. The Prisma Terminal is available for systems with V8.0 firmware or later. It features 8 status LEDs, full colour LCD screen, digital sound tones, easy to read text, and an icon, scroll wheel and function key based navigation system. Backlighting, colour schemes and default display options including Date/Time and Temperature are configurable and feature autodimming. See picture on p126. Consult your Installer for details. 6) Optional Features. This manual describes many optional features that may or may not be utilized in a particular system. Optional features often require additional programming and/or installation of additional hardware. Consult the Installer for details of features and functions available in your system and use the check-boxes provided in the Table of Contents to indicate which are used. INNER RANGE recommends that all CONCEPT systems are installed & maintained by FACTORY CERTIFIED TECHNICIANS. For a list of Accredited Dealers in your area refer to the Inner Range Website. http://www.innerrange.com CONCEPT 4000. 2 User Manual. CONTENTS SYSTEM DETAILS ............................................. Inside Front Cover. MENU FLOWCHART ........................................ Inside Rear Cover. SYSTEM OVERVIEW ....................................................................... 4 THE LCD TERMINAL ...................................................................... 8 Default LCD Display / Indicator Lamps. .............................................. 8, 9 The Keypad. .......................................................................................... 10 THE PRISMA COLOUR GRAPHIC TERMINAL ........................ 12 Default LCD Display / Indicator Lamps / Keypad................................ 12, 13 If Used. [ ] [ ] [ ] [ ] [ ] [ ] [ ] [ ] [ ] [ ] [ ] [ ] [ [ [ [ [ ] ] ] ] ] USER ALARM SYSTEM OPERATIONS ........................................ Level Messages. ..................................................................................... LOGON to an LCD Terminal. .............................................................. Turning Area/s OFF. ............................................................................. Turning Area/s ON................................................................................ Area Walk Testing. ................................................................................ Turning 24 Hour (Tamper) monitoring OFF and ON. ......................... Activating a Panic Alarm. ..................................................................... Activating a Duress Alarm.................................................................... Acknowledge an Alarm. ........................................................................ Acknowledge Latched Alarms. ............................................................. USER ACCESS CONTROL OPERATIONS.................................... Access (Unlock) a Door. ........................................................................ Access (Select) a Secure Floor in an Elevator. ..................................... USER SYSTEM STATUS & CONTROL OPERATIONS .............. View Alarm Review information. ......................................................... View Time and Date. ............................................................................. View Area Status. .................................................................................. Home Auxiliary Control. ....................................................................... Air Conditioning Control. .................................................................... 14 14 15 16 18 19 21 22 23 24 25 26 26 27 28 28 29 30 31 33 MENU OPTIONS ................................................................................ 35 Accessing the Menu. ............................................................................. 35 Keypad Functions in the Menu. ............................................................ 36 [ [ [ [ [ [ ] ] ] ] ] ] Information: Menu Option 1 .......................................................... REVIEW / EN REVIEW .................................... MENU, 1, 1 / 1, 0 .. LOCATE USER ................................................... MENU, 1, 2 ............ VIEW ANALOGUE VALUES ............................ MENU, 1, 3 ............ VIEW EVENT COUNTER VALUES ................ MENU, 1, 4 ............ View Input States / Clear Trouble Zones ............ MENU, 1, 5 ............ VIEW POWER MODULE STATUS .................. MENU, 1, 6 ............ 37 37 39 40 41 42/43 44 [ [ [ [ [ [ [ ] ] ] ] ] ] ] [ ] [ ] [ [ [ [ ] ] ] ] [ ] [ ] [ [ [ [ [ [ [ [ [ [ [ [ [ [ ] ] ] ] ] ] ] ] ] ] ] ] ] ] 3 User Manual. Access: Menu Option 2 ................................................................... USER PROGRAMMING & FLOWCHART ...... MENU, 2, 1 ............ USER RF REMOTE FOB PROGRAMMING ... MENU, 2, 1 ............ DELETING A USER ........................................... MENU, 2, 1 ............ USER TYPES ...................................................... MENU, 2, 2 ............ LISTS (Door / Lift Car / Floor) ......................... MENU, 2, 3, X ....... MENU GROUPS ................................................. MENU, 2, 4, 1 ........ RF FOB REGISTRATION .................................. MENU, 2, 7 ............ 46 46/47 59 65 66 71 74 80 Isolate: Menu Option 3 ................................................................... Zone Testing: Menu Option 4 ............................................................ Times: Menu Option 5 .................................................................... SET TIME AND DATE ...................................... MENU, 5, 1 ............ TIMEZONES ...................................................... MENU, 5, 2 ............ HOLIDAYS ......................................................... MENU, 5, 3 ............ DIARIES ............................................................. MENU, 5, 4 ............ 82 84 86 86 87 91 93 Misc: Menu Option 6 ...................................................................... 96 MODULE DISABLE .......................................... MENU, 6, 1 ............ 96 UK RESET .......................................................... MENU, 6, 2 ............ 97 Service: Menu Option 8 .................................................................. REQUEST SERVICE .......................................... MENU, 8, 1 ............ TEST REPORT ................................................... MENU, 8, 2 ............ INSTALLER LOCKOUT .................................... MENU, 8, 3 ............ ANSWER PHONE .............................................. MENU, 8, 4 ............ 98 98 99 99 100 Control: Menu Option 9 ................................................................. HOME AUXILIARIES ....................................... MENU, 9, 1 ............ DOOR CONTROL (Open/Close) ....................... MENU, 9, 2 ............ LIFT CONTROL (Access/Secure) ...................... MENU, 9, 4 ............ ADJUST EVENT COUNT ................................. MENU, 9, 6 ............ ADJUST AREA USER COUNT ......................... MENU, 9, 7 ............ AMNESTY (Anti-passback) ............................... MENU, 9, 8 ............ 101 101 102 103 104 105 106 OTHER CONTROL PRODUCTS AND OPERATIONS Wireless RF Remote Fob Operations ................................................ Telephone (DTMF) Remote Control. ................................................. GSM Mobile phone Remote Control and Alarm messages ............. Weatherproof Terminal Operations .................................................. INDEX .................................................................................................. Concept 4000 User Interface Options................................................ 108 112 114 120 122 125 Contents CONCEPT 4000. 4 CONCEPT 4000. User Manual. SYSTEM OVERVIEW The “3000” & “Access 4000” provide the next generation in Access Control, Security Management and Building Automation Systems. Both systems offer the system designer the ability to provide Security monitoring, Access Control and Automation as either independent or integrated facilities. Integration can be implemented to whatever degree required in each Area of the system being protected and managed. Many innovative programming options provide the product with the flexibility to fulfil the security management requirements of the most demanding applications. The programming structure allows for easy expansion and alteration to the system configuration when security needs change, providing the customer with a product that will stand the test of time and be ready for all future requirements. Some features are not available on earlier versions of system firmware. This is noted where relevant. To display the Version No., press the <MENU> key. If prompted with Menu options, select <2>. A scrolling “System information” screen will display the Serial No. and Version in the form, “SN: 1234 Vers: E05.20 ...” e.g. Version 5.20. Understanding your system. The following Terms should be understood to ensure that your system is used effectively. Please take the time to read these brief explanations. AREAS A system is normally divided into logical and practical partitions called “Areas” which can be controlled and/or reported either individually or as a group. When you require an Area to be protected or enabled, you need to turn the Area ON. When protection is no longer required for an Area, or the Area functions are to be disabled, you turn the Area OFF. All Areas protected by your system have names of up to 16 characters that are displayed on the LCD Terminal when required, for quick and easy identification. These names can be chosen by you for easy recognition by Users in your system. Examples of Area Names: OFFICE WORKSHOP HOUSE & GARAGE FIRE FOYER WAREHOUSE ADMINISTRATION DURESS BUTTONS CONCEPT 4000. User Manual. 5 A User is also given a name of up to 16 characters for easy identification and a “User Type” to define which Area/s they can control and what other operations they are allowed to perform. In systems incorporating Access Control facilities, the “User Type” also defines which Doors and/or Lift Cars and Floors the User may access. The User’s name and User Type are assigned by the System Administrator (or other person/s who are allowed to program Users) and can be programmed appropriately for each individual User. See “User programming” for an overview. ZONES and SYSTEM INPUTS Each Area in your system is protected by using detectors connected to inputs on the equipment. These devices are designed to register movement, unauthorised access and undesirable situations, in the protected Area. These detector inputs are called “Zones” (also known as sectors in some systems). Zones can also be used as Inputs for Access Control and Building Automation functions such as Exit buttons, Switches, Thermostats, interface to Remote Control Receivers, etc. All Zones have programmable names of up to 24 characters, which are displayed on the LCD Terminal when required for quick and easy identification. Examples of Zone Input names: FRONT ENTRY DOOR WORKSHOP ROLLER DOOR BASEMENT SMOKE DETECTOR HALLWAY PIR VAULT WALL SEISMIC DURESS BUTTON FRONT DESK This product is also equipped with built-in diagnostic facilities that monitor the system for any problems, or attempts to tamper with the equipment. Alarms generated by the system monitoring are called “System Inputs”. System Inputs also have names (pre-programmed) that are displayed on the LCD Terminal when required for quick and easy identification. Examples of System Input names: CABINET TAMPER LOW BATTERY EXTERNAL SIREN TAMPER DURESS DETECTOR FUSE LINE FAULT OVERVIEW USERS Your system can be operated by one or more persons called “Users”. A User must have a PIN Code and/or a Card &/or a Wireless Remote in order to perform any operations. 6 CONCEPT 4000. User Manual. LCD AND PRISMA COLOUR GRAPHIC TERMINALS Many system operations, such as turning Areas ON and OFF, are usually performed at a Terminal. A system may have up to 99 Terminals connected. Any of these Terminals can be used to operate the system, however, the system may be programmed to limit the operations available at some Terminals. See pictures on p125 & 126. See “The LCD Terminal” on p8-11 and “The Prisma Colour Graphic Terminal” on p12-13 for details of display and keypad functions. USING A TERMINAL. The first step in using an LCD Terminal is to logon with your secret PIN code using the digit keys, then the <OK> key. The system will identify you and may greet you by name with a message on the display. After a few seconds, the display will prompt you with the name of the first Area (or Area List) that you are allowed to turn ON and/or OFF and the action required. THE DISPLAY. The LCD display is used to annunciate alarms, show the status of the system, and guide the User through operations and programming using plain English text. Sometimes it is necessary for the message to be longer than the width of the display. When this occurs, the message will automatically scroll slowly to the left so that you can view the entire text. Many items in the system can have names programmed to provide easy identification via the LCD Display (e.g. Users, User Types, Areas, Zones, Home Auxiliaries, etc.) If an item used in your system is only identified by the default name e.g. (the item ID number, preceded by a full stop), you may wish to ask the Installer or System Administrator to program a more suitable name for the item. HELP. A special feature of this product is the <HELP> key. No matter what stage of an operation you are up to, pressing the <HELP> key will display a Help message related to the specific operation you are performing. If at any time you are not sure what to do next when using the system, press the <HELP> key. WEATHERPROOF TERMINALS The Inner Range Weatherproof Terminal may be used to turn an Area ON and OFF &/or unlock a Door. This unit has a keypad with digit keys (0-9), OK key, ON/OFF key and a beeper. Two lamps are also provided: - A Green “Code” lamp to indicate a User is logged-on - A Red “Area status” lamp. NOTE: Only operates while a User is logged on. - Older units may also have two general purpose Yellow lamps. See picture on p126 and “Weatherproof Terminal Operations” in this manual. TOUCHSCREEN TERMINALS A Colour Touchscreen Terminal is also available that provides access to most of the control and monitoring operations. See picture on p125. Refer to the Touchscreen Terminal User Manual for details. CONCEPT 4000. User Manual. 7 When you require access through a Door, you must perform the required operation to unlock the door, (e.g. Present your Card at the Reader and/or Enter your PIN, etc.) then open the door and pass through, ensuring the door closes behind you. Avoid leaving the door open longer than necessary as most systems will be programmed to detect “Door Held Open” (Door open too long) and will generate an alarm. READERS Depending on the design of your system, Access Control operations will probably be performed at a Reader. A Card, Proximity Tag, or Wiegand key, etc. will be swiped/ presented/inserted, at a Reader, to gain access through a Door. Note that some systems will provide Access Control via the LCD Terminals (using PIN codes) and some systems will require a Reader and an LCD Terminal to be used to gain access through some Doors. Programming is used to define the Door that each Reader will control, and the operations allowed at each Reader. For example, a Reader outside the front door may be programmed to allow the inside Area to be turned OFF when certain Users use the Reader to gain access through the door. (Normally, access would not be granted if the Area that the User is about to enter is ON) WIRELESS REMOTES Many system operations can also be performed by Wireless Remote Fobs. Each Fob used in the system is registered to a particular User and the functions for the buttons on that Fob are defined in User programming. AUXILIARIES Auxiliaries are basically outputs that can be automatically activated by many different types of events in the system. They can be physical outputs used to control alarm and warning devices, indicator lamps, electric locks, building and home automation functions, etc; or they can be used internally in system programming to link different system operations together. Auxiliaries that need to be controlled by Users can be defined as “Home Auxiliaries”. They can then be turned On, or Off or turned On for a timed period in minutes or seconds at designated LCD Terminals. OVERVIEW DOORS When Access Control is used in your system, each access point (Door, Roller Shutter, Turnstile, Boom gate, etc.) is called a “Door”. Installer programming options can provide for different types of Doors to be controlled and monitored in different ways. The way in which a Door is controlled may also vary depending on the time or day of the week. Doors controlled by your system have names that allow for easy identification when reviewing Access Control activity via the Information Menu. 8 CONCEPT 4000. User Manual. THE LCD TERMINAL Default LCD Display. The LCD Terminal offers a number of options for the Default display. This is the display that will be shown when there are no User operations being performed, and no Alarms or other messages to be displayed. The Default display can be selected separately for each LCD Terminal in your system. The settings can only be programmed by the Installer, who can also advise you on the appropriate options. SYSTEM READY. If no specific Default Display option has been chosen, this message will be displayed. SINGLE AREA STATUS. This option allows the name and current status of a single Area to be displayed. This is useful when the Terminal only provides control of one Area. An option is also provided to allow the UP and DOWN Arrow keys to be used to view the name and current status of up to 8 sequential Areas. AREA ARRAY. The Area Array allows the current status of 8 Areas to be viewed by Area number. n = Area Off (Disarmed) Y = Area On (Armed) T = Timed Off (Defer Arming timer running) W = Defer Arm Warning. (Timer about to expire) See “Turning Areas Off” for details of the Defer Arming feature. An option is also provided to allow the UP and DOWN Arrow keys to be used to view the current status of all Areas in the system by Area number. i.e. Areas 1-8 V Areas 9-16 V Areas 17-24, etc. CONCEPT 4000. This option is only available in V5 or later and requires a compatible LCD Terminal. 9 TIME & DATE. (V5 or later only) The Time and Date option allows the current system Time and Date to be displayed. This option is particularly useful if the system is being utilized to generate Time-On-Site reports. Users can be provided with a display of the actual system Date & Time being logged. CUSTOM MESSAGE. The “Diaries” feature can be utilized to provide a customized message that is appropriate for the particular Site and/or the particular Terminal. Some common applications are: -The Monitoring Station’s Telephone number. -The Installer’s Telephone number. -“Welcome to <your company name>” -“Enter PIN & OK to Logon”. The Indicator Lamps. Four multi purpose lamps are provided across the top of the LCD Terminal for quick and simple indication of Area and Alarm Status, Door functions and/or other conditions. The settings can only be programmed by the Installer, who can also advise you on the appropriate options. When programmed for “Area Array”, the lamps will indicate the status of 4 sequential Areas in the following manner: Off = Area Off (Disarmed) On = Area On (Armed) Flashing = Alarm in this Area. If the lamps have been programmed to indicate other conditions, please record their purpose here: Lamp 1 .................................................................................................... Lamp 2 .................................................................................................... Lamp 3 .................................................................................................... Lamp 4 .................................................................................................... TERMINAL User Manual. 10 CONCEPT 4000. User Manual. The Keypad. Operations & programming are performed by using the keypad on an LCD Terminal. Each time a key is pressed, a short “beep” will be emitted to indicate that the key press was accepted. (The Installer can disable the beeping if necessary) If the Terminal emits a long “beep”, it means that the key press was not accepted or is not allowed. You may only press one key at a time but key press sequences may be as fast as you like. The functions of the 20 keys during User Operations are described below. The DIGIT keys are used for entering your secret PIN code. You have 10 seconds to enter each digit, and must press the <OK> key when complete. This sequence is required before any panel operations can be performed. These keys can also be used to search for an item to be controlled by selecting the first letter of it’s name. The <OFF> and <ON> keys are used to turn Off or turn On, the Area (or Area List) named on the Display at the time. The <HELP> key is used to display a “Help message” about the current operation being performed and can be pressed at any time. The <MENU> key is pressed after PIN code + <OK> if you wish to perform any Menu operations. (Operations other than Area On/Off, Door Access, etc.) OR if pressed when not logged on, may allow Review of past Alarms, if enabled (V3 or later), and System information. The <END> key is used when you have finished performing the required operations or if you make a mistake while entering your PIN code and want to start again. CONCEPT 4000. User Manual. 11 The <OK> key must always be pressed after you have entered your secret PIN code (Unless performing a “Quick Arm or Disarm” operation). You have 10 seconds to press the <OK> key after you have completed entering the code. The <LEFT> arrow key will move the cursor to the left OR when prompted with the Area ON/OFF display, selects the “24Hour” (Tamper monitoring) part of the Area to turn ON or OFF (Normally restricted to Installer or Owner) OR if pressed when not logged on, may display Airconditioning control options if enabled. (V2 or later) The <RIGHT> arrow key will move the cursor to the right OR when prompted with the Area ON/OFF display, changes the display mode from AREA to AREA LIST and vice versa OR if pressed when not logged on, may display Home Auxiliary control options if enabled. (V2 or later) The <UP> and <DOWN> arrow keys are used to scroll up and down through a list of available items to view, control or program. e.g. Areas, Zones, Review messages, etc. OR If pressed when not logged on, may display summary of Area Status if enabled. (V3 or later) NOTE: Keypad keys also have other functions when you are selecting, viewing, controlling or programming items in the menu. Details of the keypad functions when you are in the menu are provided in the “Menu Options” section of this manual. REMEMBER !! Any time you need it, is as close as the press of a key. TERMINAL If PIN codes are used to unlock doors, pressing the <OK> key again will perform the Door unlock operation on the Door associated with the Terminal. On Terminals that are programmed ONLY for Door Access control, the <OK> key may not need to be pressed twice. (In some cases, the <OK> key may be programmed to unlock a door without a PIN code being used. e.g. In low security periods, or when the Terminal is on the inside of an Exit Door.) 12 CONCEPT 4000. User Manual. THE PRISMA COLOUR GRAPHIC TERMINAL See picture on p126 and refer to the Prisma Colour Graphic Terminal User Manual for full details. Default LCD Display. The Prisma Terminal offers a number of options for the Default display. This is the display that will be shown when there are no User operations being performed, and no Alarms or other messages to be displayed. The Default display can be selected separately for each Terminal in your system. The settings can only be programmed by the Installer, who can also advise you on the appropriate options. If no specific Default Display option has been chosen, the Concept 4000 logo will be displayed. SINGLE AREA STATUS. This option allows the name and current status of a single Area to be displayed. This is useful when the Terminal only provides control of one Area. Library is Off Menu Temp 25.3°C Log On Admin Kitchen Bistro Public Bar Bottle Shop Cellar Cool Room Band Room Menu Log On Monday, 18th Apr 11:25am Library is Off MULTIPLE AREA STATUS. The Multiple Area status screen allows the current status of 8 Areas to be viewed by name. The icon against each Area name indicates the current status; Off (Disarmed), On (Armed), Timed Off (Defer Arming timer running) or Defer Warning (Timer about to expire). See “Turning Areas Off” for details of the Defer Arming feature. TIME & DATE. (V5 or later only) Allows the current system Time & Date to be displayed. This is useful in systems that generate Time-On-Site reports, providing a display of the actual system Date & Time being logged. Time & Date display is at the bottom of the screen if the Multiple Area Status option is selected. CONCEPT 4000. User Manual. 13 Monday, 18th Apr 11:25am Library is Off Concept Security by Inner Range Menu Temp 25.3°C Log On The Indicator Lamps. Eight multi purpose lamps are provided for quick indication of Area and Alarm Status, and/or other conditions. The settings can only be programmed by the Installer, who can also advise on the appropriate options. When programmed for “Area Array”, the lamps will indicate the status of up to 8 sequential Areas in the following manner: Off = Area Off (Disarmed) On = Area On (Armed) Flashing = Alarm in this Area. Lamps 5 to 8 may have been programmed to indicate other conditions, please record their purpose here: Lamp 5 ................................................ Lamp 7 ................................................ . Lamp 6 ................................................ Lamp 8 ................................................ . The Keypad. Operations are performed by using the function keys, scroll wheel and fixed keys. For keypad layout refer to the picture on p126. FUNCTION KEYS. The Function Key labels will change according to the screen currently in use. e.g. Left Key: Menu, Cancel, Text Menu, End, etc. Right Key: Log On, Delete, Timed On, Area Lists, etc. SCROLL WHEEL. The Scroll Wheel is used to search through Menus, Lists, Review events, etc., change the cursor position and set values such as Timed Home Auxiliary times. FIXED KEYS: (OFF, ON, OK, <, >, ^, v, digit keys, END & HELP) Fixed keys are largely the same as the LCD Terminal keys described on the preceding pages, with the following exceptions: 1) When prompted with the Area ON/OFF display, the <LEFT> and <RIGHT> arrow keys are not used to select the “24Hour” (Tamper monitoring) part of the Area, or to change the display mode from AREA to AREA LIST and vice versa. On the Prisma Terminal, the Function keys are used for these operations. 2) When not logged on, the <UP> and <DOWN> arrow keys cannot be used to display summary of Area Status. TERMINAL CUSTOM MESSAGE. The “Diaries” feature can be utilized to provide a customized message that is appropriate for the particular Site and/or the particular Terminal. Some common applications are: -The Monitoring Station’s Telephone number. -The Installer’s Telephone number. -“Welcome to <your company name>”. 14 CONCEPT 4000. User Manual. USER OPERATIONS User operations are the basic day-to-day operations performed on the system. These include: Turning Areas ON and OFF. (Arming and Disarming) Walk Testing Zones. (If enabled for higher security) Acknowledging Alarm messages. Accessing Doors and/or Lifts Viewing “Alarm Review” information and Area Status. Controlling Outputs (Turning Home Auxiliaries ON and OFF) The system has been designed for simple operation, providing straightforward procedures, and display prompts in plain English text. However, if a User is unsure of what to do next, a simple press of the <HELP> key provides additional assistance. Most User operations begin with the same simple procedure. The User must LOGON to an LCD Terminal by entering their secret PIN code followed by the <OK> key. When this is done, the system verifies the User and depending on the operations allowed, the User is then able to select another key to press to perform the operation required. The LOGON procedure is described on the following page. Each of the operations that can be performed will then be described in detail. Level Messages. System operation is continuously monitored for problems and special conditions. A “Level Message” is displayed on one or more of the LCD Terminal/s if such a condition exists and will remain on the LCD display until the condition is rectified. * You will probably need the Installer to rectify any of the first 4 conditions. MESSAGE DESCRIPTION Had Power Problem* 1 or more modules do not have AC power connected. If accessible, check AC power is connected & switched on. Had Battery Problem* One or more modules have low battery voltage. Had Network Problem* One or more modules have stopped communicating with the Control Module. There may be cable damage or a module problem. There is a problem with one or more Comms Tasks. e.g. Central Station, PC, Printer, etc. Alarm reporting may be compromised. Had Comms Problem* Some Inputs latched /isolated/tampered /unsealed See "Acknowledge Latched Alarms" and ""View Input States”. <MENU>, <1>, <5>. Area about to turn On See “Turning Area/s Off”. Deferred Area Arming Option. Area Name, Enter Code See “Menu Group Options”. [C]ancel Holdup. CONCEPT 4000. User Manual. 15 Logging on is the first step performed in MOST operations. - , Enter your secret PIN Code using the digit keys, then press the <OK> key. Each digit pressed will be displayed as a hash (#) character. If you make an error while entering your PIN code, press the <END> key and start again. If there are no messages to be acknowledged, the Display may first greet and identify you. Note: Greeting can be disabled in V3 or later. If there is a message to be acknowledged, refer to “Acknowledge an Alarm”. The status of the first Area (or Area List) that you are allowed to control is displayed, with a prompt to perform an ON or OFF operation. When your operations are complete, you must Logoff the Terminal by pressing the <END> key. NOTES: 1) Keypad Lockout. If a Valid PIN code is not entered after a number of successive tries (usually 5 or 6), the LCD Terminal will display a “Too many tries” message and will be totally locked out for a pre-determined period. (Normally 60 seconds) A message “Module Lockout: LCD Term. #??” will be logged in the Review memory and an alarm message “Too Many Tries” may be reported. 2) Duress. If you are being forced to perform operations at an LCD Terminal against your will, your system may allow a Duress alarm to be activated by using a special PIN Code. See “Activating a Duress Alarm” for details. 3) PIN discovered. When programming User Codes, if a User attempts to choose a PIN Code that already exists, the message, “This pin not allowed” is displayed. Whenever that PIN Code is now used, the LCD Terminal will display a warning: “Your pin has been discovered by another User. You should change you pin.” If you see this message, you can press <OK> to continue your operation, but make arrangements to have your PIN Code changed as soon as possible. LOGON LOGON to an LCD Terminal. CONCEPT 4000. 16 User Manual. Turning Area/s OFF. Once you have Logged on to a Terminal, and have seen the Area status with the “Push Off” or “Push On” message, you may perform the Area OFF or ON operations. Remember: You have a limited time to turn an Area OFF once you have entered the Area (Usually 30-90 seconds). Ask the Installer for the Entry time used in your system. - , Logon to the Terminal as described earlier. (PIN code + <OK>) After the greeting (if enabled), the display will show the Area Status etc. as before. To select another Area see “AREA SELECTION” on the next page. At the “Push OFF” prompt, turn the displayed Area (or Area List) OFF by pressing the <OFF> key. The display will alter accordingly to indicate that the operation was successful. NOTE: Quick Arm/Disarm. Your system may be configured to allow a nominated Area to be controlled simply by entering your PIN code, then the OFF or ON key. i.e. OK key not required. (V7.8 or later only with LCD Terminal V8.3 or later) If you are allowed to control more than one Area: -DISPLAY MODE. The Display mode can be changed from Single AREA to AREA LIST and vice versa, by pressing the <RIGHT ARROW> key. By using AREA LISTS, you can turn OFF all the Areas in the List that you are allowed to control, with a single operation. i.e. You can select any Area List in the system. However, only Areas that are in the Area List selected and are also in the Area List in your “User Type”, or your “Extra Area” will be turned Off. CONCEPT 4000. User Manual. 17 e.g. A system has Areas named “Reception”, “R & D” and “Rodneys Office”. 1) To select any of these Areas, press the <6 PQR> key until an Area starting with “R” is displayed. (You may need to press the key between 1 and 3 times depending on other Area names in the system) 2) If the Area that you require is not displayed, use the <DOWN> Arrow key to scroll through, and select, the other Areas starting with that letter. Note: Areas are sorted numerically after the 1st letter. Deferred Arming option. In some applications the system is programmed so that certain User types may only turn the Area Off for a limited time. e.g. A cleaner or guard working outside normal working hours may only turn the Area Off for 60 minute intervals. (V2 or later only) - , When these User types turn the Area Off, the display shows Area is Off with a “Defer timer” running. , or At any stage during the defer time, the User can turn the Area Off again, to re-start the timer, (V3 or later only) or turn the Area back On and cancel the timer. When the timer has only 250 seconds left to run, the LCD Terminal will beep every 2 seconds and display this warning. The User can still perform the Area Off or Area On operations during this warning period, but if no action is taken the Area will automatically turn On when the warning period expires. NOTE: If more than one Area is about to turn On, the display shows each Area in turn for 2 seconds. Area On/Off -AREA / AREA LIST SELECTION. You may select other Areas or Area Lists by using the <UP> and <DOWN> Arrow keys and/or the <DIGIT> keys to select the 1st letter that the Area name begins with. CONCEPT 4000. 18 User Manual. Turning Area/s ON. IMPORTANT NOTE: Some systems in high security applications may have the PreArm “Walk Test” feature enabled. (V3 or later only). In most systems this feature is not enabled and the Area ON procedure will simply be performed as described below. If Walk Testing is enabled on your system, the same procedure is followed except that after the initial test to ensure that all Zones are Sealed, the system then enters Walk Test mode. Refer to “Area Walk Testing” on the following page. - , Logon to the Terminal as described earlier. (PIN code + <OK>) After the greeting (if enabled), the display will show the Area Status etc. as before. If you are allowed to control more than one Area, the DISPLAY MODE can be changed and AREA/S SELECTED as described in “Turning Area/s OFF”. At the “Push ON” prompt, turn the displayed Area (or Area List) ON by pressing the <ON> key. See “Quick Arm/Disarm” under “Turning Area/s OFF” for additional information. Display briefly shows: Display briefly shows: then: After the <ON> key is pressed, the system will test the state of all the inputs allocated to the Area to ensure that they are in the Sealed condition and the Area is ready to be turned ON. THEN: If all Zones programmed to be tested are Sealed, the Area will turn ON and this display will indicate that the operation was successful. While this message is displayed, you can press the <ON> key again to view the Exit delay time counting down in 5 second increments. Remember: You have a limited time to exit the Area once you have turned it ON. (Usually 30-90 seconds. Ask the Installer for the time used in your system) When the operation is complete the display will return to the Area status message. CONCEPT 4000. 19 OR After pressing the <ON> key, the display may show a message like this. It means that the item displayed is either faulty or in an alarm state, and the Area will not turn ON. e.g. A detector or it’s cabling have been damaged. A door or window has been left open Try to rectify the problem before trying again. If this is not possible, you may be allowed to ISOLATE the item while the “Zone Problem” message is displayed, by pressing the <OK> key. NOTE: Inputs isolated in this way are automatically de-isolated when the Area is turned OFF. Area Walk Testing. This option allows specified Zone Inputs to be tested prior to turning the Area ON. Testing simply involves activating the devices (usually detectors) and then allowing them to return to their normal state. e.g. Walk past movement detectors, open and close doors, press then release panic buttons, etc. (Only available V3 or later) After the initial test to check that all Zones are Sealed, the Walk Test commences. The display will update with a beep every few seconds to show any Zones that have not been tested. The following key functions are available while this display is shown, and may need to be used if any device fails to operate or cannot be tested: To abort the Walk Test and turn the Area ON, press the <OK> key. To abort the Walk Test without turning the Area ON, press the <END> key. To manually advance to the next untested Zone, press any other key. Continued on following page. Area On/Off User Manual. 20 CONCEPT 4000. User Manual. If the maximum time allowed for Walk Testing is about to expire, the normal display will alternate with this warning. You have 1 minute to complete the Walk test from the time that this warning is first displayed. When all the Zones have been tested and there are no faults, the “Test Passed” message is displayed. Push <OK> to exit the Walk Test mode and turn ON the Area. Display briefly shows: then: The display will indicate that the Area ON operation was successful, before returning to the Area status display. Remember: You have a limited time to exit the Area once you have turned it ON. (Usually 60 seconds; although the Exit time may have been programmed for a different period by the installer.) Display Counters. (V3 or later only) In some special applications, after the Area ON message, the display will automatically show the “Read Counters” screen. This allows the User to view the results of any automatic or manual testing of devices that have an event output monitored by the system. e.g. Security cameras (35mm film type) and other devices that use consumable materials. In this screen, you can scroll through the list of available counters to view using the <UP> and <DOWN> arrow keys. Each counter can have a unique 16 character name for easy identification. When your check of the counters is complete, push the <END> key to exit and return to the normal display. CONCEPT 4000. User Manual. 21 Turning 24 Hour (Tamper) monitoring OFF and ON. - , Logon to the Terminal as described earlier. (PIN code + <OK>) After the greeting, the display will show the Area Status etc. as before. Press the <LEFT ARROW> key to change the display mode to show the status of the 24Hr (or Tamper) part of the Area. or The display will now show the Area name and indicate if 24Hr (Tamper) monitoring is Off or On in this Area. Use the <OFF> or <ON> key to turn the 24Hr (Tamper) monitoring Off or On as required. NOTES: When the 24Hr monitoring is turned Off in an Area, it will automatically be turned back On again when the Area is turned ON to ensure that Tamper monitoring is not compromised. If the Area was already Off when the 24Hr monitoring was turned Off, the Area must be turned back on again before 24Hr monitoring will be re-enabled. The display will alter accordingly to indicate that the operation was successful. If you need to turn 24Hr monitoring Off in other Areas: You may select other Areas by using the <UP> and <DOWN> Arrow keys or the letter key that the Area name begins with. Area On/Off The 24Hr part of an Area continuously monitors the equipment and inputs for faults or deliberate interference and activates “Tamper” alarms when these conditions occur. Occasionally the Installer, or a User with the appropriate level of authority, may need to turn the 24Hr part of an Area Off so that maintenance or changes can be performed on equipment or devices (detectors etc.) in the system. Note that most Users in the system will NOT have access to this operation. 22 CONCEPT 4000. User Manual. Activating a “Panic” Alarm. Your system may be programmed to allow a Panic alarm to be easily activated from any LCD Terminal without needing to Log on. A Panic Alarm is activated by simply pressing the <HELP> key three times in a row. When a Panic alarm is activated, the resulting action will depend on how the optional “Panic” System Inputs are programmed for each of the LCD Terminals in the system. e.g. In some sites, Panic may be required to activate local Sirens and send a report to a Computer in a local Control Room. In other sites Panic may be treated as a “Silent” system alarm with a report sent to a remote monitoring station and no local action at all. IMPORTANT NOTE: Consult your Installer to detemine if the Panic function is enabled and how it will operate in your system. Press the <HELP> key at any LCD Terminal that has the Panic option enabled. The display will show the normal logon help message. Press the <HELP> key again within 60 seconds, or The display will prompt you to press the <HELP> key again if you want to activate the Panic alarm. Press the <HELP> key again within 10 seconds to activate the Panic alarm, OR Press the <END> key to abort if you pressed the Help key a second time accidentally. The display may show an alarm message, or may simply return to the normal display depending on how the Panic alarm is processed. CONCEPT 4000. User Manual. 23 Activating a “Duress” Alarm. Your system may be programmed to allow a Duress alarm to be activated if you are being forced to perform operations at an LCD Terminal against your will. Duress is activated by simply entering a special PIN Code instead of your normal PIN Code, when logging on to the LCD Terminal. See “LOGON to an LCD Terminal”. IMPORTANT NOTE: Consult your Installer: - To detemine if the Duress Code function is enabled in your system. - For details of any Duress Codes that will be used. - For details of how the Duress Code function will operate &/or report. You may wish to use the space below to record the details of how your Duress Code system will operate. (NOTE: The Duress PIN Codes should not be recorded here) Duress Code processing enabled: (Circle) YES / NO Method Used: [ ] [ ] -Special PIN Code/s -Add 1 to last digit of PIN On-Site action (If any) ....................................................................... ........................................................................................................... ........................................................................................................... Monitoring / Reporting action. .......................................................... ........................................................................................................... ........................................................................................................... Panic/Duress The resulting action will depend on how the system is programmed. Typically a “Silent” alarm is activated. (A discreet alarm report is sent to the remote monitoring station) CONCEPT 4000. 24 User Manual. Acknowledge an Alarm. Alarm messages must be acknowledged by a User with the appropriate authority. These messages provide precise information of the type of alarm, the Area it has occurred in, and the Zone or System Input that generated the alarm. - , An Alarm message may be displayed on the Terminal indicating which Area the Alarm has occurred in. Logon to the Terminal as described before. (PIN code + <OK>) The display will show the specific details of the Alarm and provide a scrolling message if more than 16 characters. e.g. “Had Alarm on FRONT DOOR in FOYER” Note alarm details, then press the <OK> key to acknowledge the message. If there are other Areas that have had an alarm, the next Area Alarm message will be displayed until all Area Alarm messages have been acknowledged. The display will then show the Area ON/OFF message to allow you to continue with your operation. e.g. Turn the Area OFF. NOTE. Alarm System operation can be enhanced by installing a Color Touchscreen Terminal. Consult your Installer for details. CONCEPT 4000. User Manual. 25 Acknowledge (Reset) Latched Alarms. If this message is displayed certain types of alarms in your system have been programmed to Latch. Latching alarms enables all alarms in an Area to be individually viewed when this message is displayed. NOTE: The Latched Alarms message can only be cleared (reset) if the Input is Sealed. (i.e. The condition causing the Alarm has been rectified) This feature is useful for Plant Alarms such as: -Refrigeration Temp too High. -Compressed Air Low. -etc. then; - , Logon to the Terminal to acknowledge the alarm/s and clear the message. REMEMBER !! Any time you need it, is as close as the press of a key. Alarm Ack. Use the <UP> and <DOWN> keys to view all Latched alarms. CONCEPT 4000. 26 User Manual. Access (Unlock) a Door. Using an Access Reader. In Access Control systems Doors are commonly Un-locked using Card Readers. The Card, Keyfob or Insert key (etc) is simply swiped/presented to the Reader in the required manner. The system checks the User’s credentials & un-locks the Door if the User is granted Access. Details of the action are recorded in Review. e.g. Lisa Duncan Card access in Front Door; Dave Ash denied in Fire Door-Time Violation, etc. The system may be configured so that the Reader LED/s and/or beeper provide an indication of Access Granted or Denied. (Consult the Installer for details) Card + PIN: In some applications, presentation of the Card must be followed by entering your PIN code at an associated LCD Terminal before Access is granted at the door. - , After presentation of the Card, the LCD Terminal will display a prompt for the PIN code. Enter your PIN code followed by the <OK> key. The Door will un-lock and the LCD will return to the normal display. (“Door now unlocked” will not be shown) Using an LCD Terminal. Terminals may be programmed to momentarily Unlock a Door to allow access. - , Logon to the Terminal as described earlier. (PIN + <OK>). Area Status will display as before. Press the <OK> key a second time to Un-lock the Door. (If necessary. See note below) NOTE: For any Terminals or Users designated as “Access Only” (No Area Control or Menus), the “Door now unlocked” message will be displayed after PIN + <OK> is entered as this is the only operation required to unlock a door in these circumstances. The display will verify that the operation was successful or indicate why the operation could not be performed. (Access may be denied if the Area is ON or User’s TimeZone is not valid, etc.) CONCEPT 4000. User Manual. 27 Access a Floor in an Elevator. Using a Card Reader. In Lift Access Control systems, Floors are commonly accessed using Card Readers in conjunction with the Floor Selection buttons with the following procedure: In most cases the Card, Key fob or Insert key (etc) is simply swiped or presented to the Reader inside the Lift Car, in the required manner. The system may be configured so that the Reader LED/s and/or beeper provide an indication of Valid or Invalid Card. (Consult the Installer for details) 2) The User then selects the Floor they wish to go to. Note that the User has a limited time (typically 5 to 10 seconds) to select the Floor and only one Floor should be selected for each Card presented. 3) The system then checks the User’s credentials and the Floor button lamp illuminates in the normal manner if the selected Floor is allowed. 4) Details of the action are recorded in Review. e.g. Jane Wills Card access at Lift Car 003. Bob White denied at Lift Car 4 - Not in List. Card + PIN: In some applications, presentation of the Card must be followed by entering your PIN code at an associated LCD Terminal before a Floor can be selected. - , After presentation of the Card, the LCD Terminal will display a prompt for the PIN code. Enter your PIN code followed by the <OK> key. The LCD will then return to the normal display and you can proceed to select a Floor. ACCESS 1) 28 CONCEPT 4000. User Manual. View Alarm Review information. Individual LCD Terminals may be programmed to allow Users to review recent Alarm information without needing to Log on to the Terminal. (V3 or later only) If this option is enabled, simply press the <MENU> key, followed by the <1> key for “Alarm Review”. The display will show the most recent alarm event recorded in the Review memory. The Top line of the display records the Date and Time of the alarm down to tenths of a second. The Bottom line records the alarm details. If the alarm detail is longer than 16 characters, the display will automatically scroll slowly to allow the entire message to be viewed. E.g. The <RIGHT> arrow key can be used to scroll the display one character at a time. The <UP> and <DOWN> arrow keys will step to the previous alarm or next alarm respectively. Press the <END> key to exit to the normal display. See “Info: Menu Option 1 -REVIEW” for details of how to view all types of Review Events. CONCEPT 4000. User Manual. 29 View the Time and Date. This function allows Users to view the current system Time and Date without needing to Log on to the Terminal. (V4.5 or later only) Press the <MENU> key, followed by the <3> key. The display will show the Day and Date on the top line, and the Year and Time in the format HH:MM:SS on the bottom line. Note: Permanent Time and Date display. An option also exists to enable any individual LCD Terminal to show the current system Time and Date as the default display. i.e. The Time and Date will always be displayed, in the format shown below, as long as there are no other Alarm Messages, Warnings, etc. to display. Consult your Installer for details. (This option is only available in V5 or later and requires a compatible LCD Terminal) VIEW This option is particularly useful if the system is used for “Time In Attendance” or “Time on Site” monitoring to provide Users with a display of the actual system time being logged. 30 CONCEPT 4000. User Manual. View Area Status. Individual LCD Terminals may be programmed to allow Users to view the current status of Areas without needing to Log on to the Terminal. (V3 or later only) If this option is enabled, simply press the <UP> or <DOWN> arrow on the LCD Terminal. Area Array Option. If Area Array is enabled, the display will show the first 8 Areas in the system, with a letter below each to indicate the current Status. See table below. The <UP> and <DOWN> arrow keys will step to the previous 8 Areas or next 8 Areas respectively. The number on the bottom left of the display indicates the first Area shown in the current array. e.g. 009 = Areas 9 to 16. 017 = Areas 17 to 24. Etc. Text Array Option. If this option has been selected, the display will show the status of the Area associated with the Terminal in text form. See table below. The <UP> and <DOWN> arrow keys will step to the previous Area or next Area respectively. This option can only be used to view the status of 8 Areas beginning at the Terminal’s associated Area. Press <END> when finished. Array Y n T W Text is On is Off is Timed Off About to turn On Description Area is On. Area is Off. Area is Off with a Defer timer running. (Warning period) Area is Off with a Defer timer about to expire and turn the Area On. See “Turning Area/s OFF” for more information on Area Defer timers. CONCEPT 4000. User Manual. 31 Home Auxiliary Control. Individual LCD Terminals may be programmed to allow Users to control specified Home Auxiliaries without needing to Log on to the Terminal. Home Auxiliaries are outputs that can be controlled by a User at an LCD Terminal and/ or controlled automatically by the system. They can be turned On, turned Off or turned On for a timed period in minutes or seconds. Typical applications for Home Auxiliaries include lighting, heating, pool pumps, speaker switching, irrigation, etc. NOTE: Access to some Home Auxiliaries may be limited to particular User Types. These Home Auxiliaries can only be controlled by Users with access to the “Home Auxiliaries” Control Menu. <MENU>, <9>, <1>. After logging on and selecting the Menu option, control operations will be the same as described below. Selecting a Home Auxiliary to Control. If this option is enabled, simply press the <RIGHT> arrow key on the LCD Terminal. or To select a Home Auxiliary, use the <UP> and <DOWN> Arrow keys to search through the list. OR Search for a Home Auxiliary by name by pressing the DIGIT key that represents the first letter of the name. (You may have to press the key 2 or 3 times, depending on the letter required and the Home Auxiliary names in the system.) If the Home Auxiliary you want is not displayed because of other names beginning with the same letter, use the <DOWN> Arrow key to locate it. CONTROL The display shows the current status of the first Home Auxiliary. (The example shown is a default Home Auxiliary name, which should only appear for Home Auxiliaries that are not used.) 32 CONCEPT 4000. User Manual. Controlling the Home Auxiliary. When the desired Home Auxiliary is displayed; Press the ON key or OFF key to turn the Auxiliary On or Off as required. OR or , , or Press the <LEFT> arrow key to enter a Home Auxiliary “On time” in Minutes or the <RIGHT> arrow key to enter an “On time” in Seconds. (V2 or later only) Use the <DIGIT> keys to enter the time period required, then <OK> to execute the action. Select another Home Auxiliary to control using the <UP> and <DOWN> arrow keys or <DIGIT> keys. OR Press the <END> key to exit to the normal display. This message will appear if you attempt to control a Home Auxiliary that can only be controlled via <MENU>, <9>, <1>, or is not allowed in your User Type permissions. NOTE. Home Auxiliary operation can be enhanced by installing a Color Touchscreen Terminal, Prisma Colour Graphic Terminal and/ or utilizing the 4-button Wireless Remote Fobs. Consult your Installer for details. CONCEPT 4000. User Manual. 33 Air Conditioning Control. Some sytems utilize special dedicated built-in logic in the Access 4000 for Airconditioning system Control. This allows Air-conditioning sytems to be controlled by a User at an LCD Terminal and/or controlled automatically by the system. (Only available V2 or later) The User can turn Air-conditioning Zones On and Off, switch between different modes of operation and control Ventilation and Fan settings. Individual LCD Terminals may be programmed to allow Users to control Air-conditioning sytems without needing to Log on to the Terminal.. If this option is enabled, simply press the <LEFT> arrow key on the LCD Terminal. To select another Air-conditioning Zone, use the <UP> and <DOWN> Arrow keys to search through the list. OR Search by name by pressing the <DIGIT> key that represents the first letter of the Aircon. zone name. If the name you want is not displayed because of other names beginning with the same letter, use the <DOWN> Arrow key to locate it. or or The display shows the current status of the Airconditioning Zone associated with this LCD Terminal. and/or Continued on following page. CONTROL When the desired Air-Conditioning Zone is displayed, press the <ON> key or <OFF> key to turn the Zone On or Off as required. AND/OR Press the <LEFT> arrow key to control other Airconditioning system operations. 34 CONCEPT 4000. User Manual. Use the <RIGHT> arrow key to select the mode of operation required. On Off TimeZone Turn the Airconditioning On. Turn the Airconditioning Off. Airconditioning system will be automatically turned On and Off by the TimeZone assigned to it by the installer. Press the <LEFT> arrow key again to control Ventilation options. Use the <RIGHT> arrow key to select the mode of Ventilation required. Normally set to Automatic. Recirculate Fresh Air Automatic Forces the system to use Recirculated air. Forces the system to use Fresh air. Airconditioning system will automatically select Recirculated or Fresh air based on whether Heating or Cooling is required and the status of the Fresh Air thermostat. Press the <LEFT> arrow key again to control Fan options. Use the <RIGHT> arrow key to select the mode of Fan operation required. Normally set to Automatic. Always On Heat Pump Automatic Fan is always on to circulate air regardless of Compressor on/off. Allows warmer air from the “Return air zone” to be pumped to other zones without using the compressor for heating. Used when the return air zone provides another source of heat such as a wood heater. Compressor on/off will automatically control Fan on/off. Press the <END> key to exit to the normal display. User Manual. 35 MENU OPTIONS Users with the appropriate level of authority can perform many other operations and are allowed access to certain programming facilities via the Menu. A Menu Flowchart showing all the Options can be found inside the back cover. All menu options relevant to System Users are described in detail in this manual. Refer to the Table of Contents on page 2 for Menu Options and page numbers. Accessing the Menu. - , Logon to the Terminal as described earlier. (PIN code + <OK>) The display will show the Area Status etc. as before. Now press the <MENU> key. The Menu key can be used at any time to return to the Main menu The display will now scroll through the list of Menu options that you are allowed to access. There are ten main menu options in the system, numbered from 0 to 9, but User programming will determine which options will be available to each User. Press a <DIGIT> key to select a Menu option. 0-Area ON/OFF 1-Info 5-Times 2-Access 6-Miscellaneous 3-Isolate 8-Service 4-Test 9-Control (Option 7-Installer, not allowed) NOTE: When in the menu, you can return to the Area ON / OFF display by pressing <MENU>, 0. Note: Some options in Sub-menus (e.g. User Codes, Review & Time/Date) require another digit or two to be pressed. The display will show another submenu list similar to the one above when required. Use the key sequence shown immediately below each menu option heading, or the chart at the rear of this manual to determine the key sequence required to access each menu option. e.g. User Codes: <MENU>, 2, 1. Time/Date: <MENU>, 5, 1. MENU OPT. CONCEPT 4000. 36 CONCEPT 4000. User Manual. Keypad Functions in the Menu. The functions of the 20 keys while performing control, programming or viewing operations in the menu are described below. Scrolls up and down a list of available items to view, program or control. e.g. Users, Zones, Review messages & Home Auxiliaries. Moves cursor left or selects previous question for the same item, if the cursor is at the start of the field. Moves cursor right or Scrolls through the options in multiple choice questions. Provides relevant help messages on the display whenever required. e.g. Will tell you what to do next if you are unsure. Saves the current screen & moves to the next question or Executes an operation. Saves the current screen, exits the menu, and logs the User Off. Clears the screen for entering new text etc. or Selects first option in multiple choice questions. Switches between different modes for selecting an item or answering a question. e.g. Provides option of selecting an item by ID no. (Zone E01:Z03) or by name (OFFICE PIR). or If entering text, changes the last letter entered to lower case. When programming questions that require a Yes/No answer, the “N” (5) key selects No and the “Y” (9) key selects Yes. The <DIGIT> keys are used to select an item or option by number or ID and for programming text where available. (User names, Door List names, TimeZone names etc.) CONCEPT 4000. User Manual. Information: 37 Menu Option 1 ACCESSING REVIEW. Allows a User to view the list of review events stored in the memory. This may be necessary to find out details of past alarms or user activity, etc. EN REVIEW EN Review. In some European Union countries, an additional Review memory is provided that stores only the events stipulated to be logged to comply with the standards that apply in those countries. This Review memory is called the EN Review. VIEWING THE REVIEW EVENTS. The Display will show the last review event, which will probably be a record of yourself accessing the Review Menu. The <0> key is used to go to the start of review (earliest event still stored) and the <9> key is used to go to the end of review (last event saved). <UP> (back) and <DOWN> (forward) Arrow keys are used to search review, one event at a time. <LEFT>: Forces display to the start of the text. <RIGHT>: Scrolls text one character at a time. Selects between 4 display options: 1) 2) 3) 4) Full Text Abbreviated Text Full text + Abbreviated text for Xmit & Input change of state entries. Raw Review Data. Specific types of events can be located quickly in Review by using the Review Filter. See the following page for details. REVIEW REVIEW 38 CONCEPT 4000. User Manual. REVIEW FILTER: The DIGIT keys, 1 to 8 can be used to search back through review for specific types of events, beginning from the date/time of the event currently displayed. As there are more than 8 filter categories that can be selected, the “Mode” can be changed by pressing the OFF key (OFF and ON keys if prior to V5 firmware), allowing selection of more categories. You can use these filter keys in conjunction with the UP and DOWN Arrow keys to locate a specific event and then review all the other events around it in more detail. KEY 1 2 3 4 5 6 7 8 MODE 1. Alarms & Restorals. Reports. Auxiliary On & Offs. Siren On & Offs. User operations. Area On and Offs. Isolates/De-isolates. Modules. NOTE: Use MODE 2. System messages. Times. Detail. Communications. Lifts. Cards. (V3 or later) Spare. Errors. to view the list of review filter categories available. FILTER OPERATION: V5 or later: (Go to End of Review) then (if Mode 2 required) then to select the filter option. e.g. To find a specific Lift access event: Press <9>, then <OFF> (to select Mode 2) then <5> to find the latest Lift access event. Continue to press the <5> key to find the Lift access event/s that you are looking for. If necessary, you can now use the <UP> / <DOWN> arrow keys to view all other types of events prior to, &/or after that event. Prior to V5: (Go to End of Review) then (Mode 1) OR (Mode 2) then CONCEPT 4000. User Manual. 39 LOCATE USER In some systems INSIDE and/or OUTSIDE Areas will have been assigned to Access Controlled Doors. “LOCATE USER” can then be used to display the Area that the user is currently in. To search for a particular User alphabetically, press the <DIGIT> key that represents the first letter of the User’s name. (You may have to press the key 2 or 3 times, depending on the letter required and the User names in the system.) If the User name you want is not displayed because of other names beginning with the same letter, use the <DOWN> Arrow key to locate it. In this mode the <UP> and <DOWN> Arrows can be used to scroll through the list of Users. To find a particular User by number, press the <ON> key to change the display mode. Use the <DIGIT> keys to enter the User number required. The <RIGHT> Arrow key may be used to advance the cursor. The <OFF> key may be used to clear the user number before you begin. Press the <ON> key again to view the Area and User’s name. STATUS The display will show the Area name on the top line and the User name on the bottom line. 40 CONCEPT 4000. User Manual. READ ANALOGUE VALUES In some systems Analogue Input modules are installed to monitor variable parameters such as Temperature, humidity, fluid levels, etc. “READ ANALOGUE” can then be used to display the current values of the analogue inputs. (V3 or later only) The display will prompt for an Analogue Module number to view. The <UP> and <DOWN> arrow keys can be used to search for a particular Analogue Module, OR Use the <DIGIT> keys to enter the Analogue Module number. Press the <OK> key to select the module number displayed. The display will show the value of the first Analogue input on the selected module. Value updates every 2 seconds and stops updating after 2 mins. Press <ON> to refresh the display. Press <OK> to scroll through the Values for other Zones/Inputs on the same Analogue Module. Use the <UP> and <DOWN> Arrow keys to scroll through the Analogue values for the same Zone input number on other Analogue Modules. Press the <END> key to exit to the normal display. NOTE: All Analogue Zone Inputs used in the system should always be named by the Installer. A screen similar to this showing the default Zone ID will be displayed for Zones that are not used. CONCEPT 4000. User Manual. 41 READ COUNTERS In some systems Mini Expander modules are installed to perform Event Counting. Event Counters can be used to monitor film in security cameras, water or electricity usage, traffic through a designated point, etc. “READ COUNTERS” can then be used to display the current value of the counters. (V3 or later only) The display will show the result of the first Counter available to be viewed. The <UP> and <DOWN> arrow keys can be used to scroll through the results of the other counters. The displayed count is refreshed every 2 seconds by reading the latest count from the relevant Mini Expander module. Press the <END> key to exit to the normal display. NOTES: 1) All Counters used in the system should always be named by the Installer. A screen similar to this showing the default Counter ID will be displayed for Counters that are not used. The installer can disable display of unused Counters. 2) In some applications it may be necessary for a User to adjust the current value of a particular counter, or reset the counter to zero. This can be done via a separate Menu option that will probably be restricted to one or more User Types. Details are provided in “Adjust Counters”, [MENU, 9, 6]. STATUS 42 CONCEPT 4000. User Manual. VIEW INPUT STATES IMPORTANT NOTE: This operation is replaced by the “Clear Trouble Zones” operation in some European countries (e.g. UK). See next page for details. The system can be programmed to allow Users to view a summary of specific Zones that are enabled and currently in an abnormal condition. “INPUT STATES” can then be used to display the summary. (V3 or later only) You may need to use this function when the LCD Terminal displays a message such as: “Some Inputs are Tampered” “Some Inputs are Isolated” etc. The display will show the first Zone that is in an abnormal state. The summary is prioritised in the following order: 1) Isolated Inputs 2) Tampered Inputs 3) Unsealed Inputs The <DOWN> arrow key can be used to scroll through the list of other abnormal Zone states. When the bottom of the list is reached, the display will show “Finished Check” to indicate that there are no more abnormal Zones to view. Press the <END> key to exit to the normal display. REMEMBER !! Any time you need it, is as close as the press of a key. CONCEPT 4000. User Manual. 43 CLEAR TROUBLE ZONES then You may need to use this function when the LCD Terminal displays a message such as: “Had Zone trouble” or “Zone in Trouble”. This screen allows the User to select the Area to check for Trouble Zones. Only Areas in the User Type “Area Off List” can be selected and the Area must currently be Off. Use the <UP> and <DOWN> arrow keys then <OK> to select the Area to Test. This screen will be displayed while the system checks for any Trouble Zones in the selected Area. If there are no Trouble Zones, the display returns to the “Area to Test” screen. If Trouble Zones are found, the screen will display the name of the first Trouble Zone. Press the <OK> key to acknowledge and clear the Trouble Zone. If the Trouble Zone displayed is sealed it will be cleared. If there are more Trouble Zones, the display will then automatically advance to the next Zone. If the Trouble Zone is not sealed, it will remain on the display and the <DOWN> arrow key must be used to advance to the next Zone. Press the <END> key to exit to the normal display. STATUS IMPORTANT NOTE: This operation replaces “View Input States” in some European countries (e.g. UK) and is only available in V5.6 or later. The system can be programmed to allow appropriate Users to clear “Trouble Zones” that are preventing one or more Areas from being turned On. i.e. Zones that have had an alarm, or that were unsealed at the end of exit delay when attempting to turn on the Area. 44 CONCEPT 4000. User Manual. READ POWER MODULE VALUES In some systems LAN Power Supply Modules are installed to provide flexible, general purpose, battery-backed power supply solutions with the added advantage of immediate status reporting of Power Supply conditions and problems via the LAN network. “READ POWER MODULE” can then be used to display the current values of Voltage and Current for both the Battery Charger and Detector Power outputs. (V4.5 or later only) Four Power Module Parameters can be viewed: -Battery Charger Output Voltage. -Battery Charger Output Current. -Detector Output Voltage. -Detector Output Current. The display will prompt for a Power Module number to view. The <UP> and <DOWN> arrow keys can be used to search for a particular Power Module, OR Use the <DIGIT> keys to enter the Power Module number. Press the <OK> key to select the module number displayed. The display will show the value of the Battery Charger Output Voltage on the selected module. The displayed value is updated every 2 seconds. Updates will timeout after 2 minutes. The <ON> key can be used to refresh the display. CONCEPT 4000. OR User Manual. 45 Use the <UP> and <DOWN> Arrow keys to scroll through the results for the same parameter on other Power Modules. OR Press <OK> to advance, in turn, to each of the other Power Module Parameters to be viewed on the same Power Module. The display will show the value of the selected parameter on the selected module. Use the <ON>, <UP> and <DOWN> Arrows, and <OK> keys to refresh the display or view other dislays as described above. Press the <END> key to exit to the normal display. STATUS 46 CONCEPT 4000. Access Menu: User Manual. Menu Option 2 USER PROGRAMMING User programming allows details to be defined for each individual User. i.e. Name, PIN code and/or Card details, expiry date/time, operations and items allowed (by allocating a “User Type”), etc. Defining the operations that a User can perform and the items that they can control is achieved by simply assigning a “User Type” to the User. User Types are programmed to cover the system permissions for the different types of Users in the system. Each User Type is given a name (e.g. Admin, Factory staff, Cleaners, Office staff, Guard, etc.) and programming is simplified by the use of: -Menu Groups to define operations/menu options allowed, and -Lists to define the items (Areas, Doors, Lift Cars & Floors) allowed. The flowchart on the following page shows the different items that are used to create a User Type. Some items (e.g. Area Lists) that can be assigned to the User Type must first be created by the Installer. Other items (e.g. Door Lists, Menu Groups, etc.) may also be created by the Installer or another User such as a System Administrator. Two special Users are pre-defined. -User 00001 is known as the “Installer Code” and has special privileges including: Exclusive Access to the Installer Menu. Access to higher level options in the Access, Times and Service Menus. Special options in the Test Menu. -User 00002 is known as the “Master Code” and is usually assigned to the owner of the system or the person responsible for security. Special privileges for U00002 include: The ability to program/edit all other Users (except User 00001). The option to lockout/enable Installer code access. (If feature is utilized) When a User’s “User Type” allows permission to program/edit Users (specified via the User Type’s “Menu Group”), the User is only allowed to program/edit User numbers equal to, or higher than, their own. (Unless User Ranks are utilized in the system) For this reason, it is recommended that User numbering is planned before programming the Users so that the numbering will reflect the level of authority required. e.g. A System administrator who has permission to change all User codes, should be issued a very low User number such as U00003. A Supervisor who only has permission to change the User codes in their own department should have a User number lower than all the staff in that department, but higher than any User with more authority. CONCEPT 4000. User Manual. 47 User Programming Flowchart USER TYPE DEFINES: - User Type Name USER DEFINES: HOLIDAYS (Option) > -TTyipmeeZisovnaelidw.he(nOtphtiisonUasl)er - User Name USER TYPE (Option) ype if > -TA'ZltoenrneaItnevUalside.r T(O ptional) > - User Type. > AREA LIST* > Area/s allowed to turn ON > AREA LIST* > Area/s allowed to turn OFF - AREA OFF LIST. - Card Type. - Card ID. Operations allowed. > -- M enu options allowed. - Expiry Date/Time. > - Doors allowed to access. - Tenancy or User Ranks. M ENU GROUP DOORS* LIFTS* FLOORS* > DOOR LIST - AREA ON LIST. - PIN Code. > LIFT CAR LIST > - Lift Cars allowed to access. - Options. > - Extra Area/ Extra Doors FLOOR LIST > - Floors allowed to access. - Other User privileges. - User Type Tenancy or Ranks. - User Type Auxiliary. HOM E AUX. TYPES* ome Auxiliary Types > a- H llowed. *The s e options can only be configure d by the Ins talle r. - Fob button Options. USER EDIT AREAS* TIM EZONE (Option) > 48 CONCEPT 4000. User Manual. SELECT “USER CODES”. SELECT A USER TO PROGRAM/EDIT. The display will first allow you to choose a User number to alter. (Method i) Pressing the <ON> key will allow an existing User to be selected by name. (Alpha-search - Method ii) In either mode, the <UP> and <DOWN> Arrows will search through the User numbers/names. i) <DIGIT> keys are used to enter a User number, OR ii) When searching for a particular User name, press the <DIGIT> key that represents the first letter of the name. (You may have to press the key 2 or 3 times to obtain the required letter.) If the User you want is not displayed because of other names starting with the same letter, use the <DOWN> Arrow key to locate the User’s name. When the desired User number or name is located, press the <OK> key to proceed with editing. NOTE: Use the <END> key at any time to save the current setting and Exit User programming. , --- USER NAME. The display will show the User number and name. To enter a new name press the <OFF> key to clear the screen, then use the <DIGIT> keys to program the name. Up to 16 characters of text can be entered. To modify an existing name, use the <LEFT> and <RIGHT> Arrow keys to position the cursor under the letter to be changed, and then use a <DIGIT> key to enter the new letter. CONCEPT 4000. User Manual. “RUTH” would be programmed with the sequence shown opposite. EXAMPLE: P R Q S • T U move • T G S • H • or 49 or When programming text, the cursor will automatically advance when a different key is pressed. The <RIGHT> Arrow key only needs to be used to advance (move) the cursor if the next letter appears on the same key or the <9> key. When complete: Press the <OK> key to move on to the “User Type” question for this User. <UP> key to program the previous User name. <DOWN> key to program the next User name. USER TYPE. Every User is assigned a “User Type” to define which Area/s, Door/s, Operations, Menu Options, etc. that they may access. Press the <RIGHT> Arrow key to scroll through the list until the name of the appropriate User Type is displayed. Press the <OFF> key to return to the start of the list, or to set the User Type to “None”. NOTE: A User’s PIN/Card can be disabled but remain in the system by setting the User Type to “None”. Pressing the <ON> key will allow a User Type to be selected by number using the <DIGIT> keys. or or When complete: Press the <OK> key to move on to the “PIN number” question for this User. <UP> key to edit the previous User’s “User Type”. <DOWN> key to edit the next User’s “User Type” USER EDIT Pressing a key more than once will scroll through all the characters associated with that key until the one you require is displayed. 50 CONCEPT 4000. --- or or See NOTE below. or or NOTE: The “Card Type” used in your system should be recorded in the “System Details” inside the Front cover. If not recorded, consult the Installer for details. User Manual. PIN CODE Any User who is required to perform any operations via a Terminal Keypad will need a PIN (Personal Identification Number). If changing a code, Press <OFF> first to clear the screen. Enter a PIN number using the <DIGIT> keys. The PIN may be 1 to 8 digits long, however a minimum of 4 digits is recommended if the PIN code is to control Areas or access external doors. (The system may also be configured to force all PIN Codes to be 6 digits. V5.27 or later only) When complete: <OK> key to move on to the “Card Type” question for this User. <UP> key to program the previous User’s “PIN”. <DOWN> key to program the next User’s “PIN”. CARD TYPE. Any User who is required to perform operations with an access card must have their card details entered, beginning with the “Card Type”. Press the <RIGHT> Arrow key to scroll through the list until the name of the appropriate Card Type is displayed. (If you need to return to the start of the list at any stage, press the <OFF> key) When complete: <OK> key to move on to the card details question/s for this User. <UP> key to edit the previous User’s “Card Type”. <DOWN> key to edit the next User’s “Card Type” The next display will depend on the “Card Type”: i) Credit Card. For credit cards etc. or other nonSite Code magnetic stripe formats. ii) Site Code. For Wiegand formats utilizing a Site Code, or Inner Range magnetic stripe cards with Site Code format. iii) Direct Entry. For Wiegand cards where the Site Code and/or Format is unknown. CONCEPT 4000. User Manual. --- or or i) CREDIT CARD - ACCOUNT NUMBER The “Account number” for Credit Cards is programmed by entering the account number OR by swiping the card at a Reader. Keypad Entry. Press the <OFF> key to clear the screen then the <DIGIT> keys to enter the first 16 digits of the Credit Card “Account Number”. Press <OK> when the first 16 digits are entered. Another screen will be displayed to allow entry of 8 more digits, if the Account number is more than 16 digits long. (i.e. Allows up to 24 digits in total) Enter the extra digits as above, using the <OFF> key first to clear the screen. When all digits are entered, or if no extra digits are required, press the <OK> key to move on to “Expiry” question. Card Entry by Swiping the Card. Press the <ON> key to enable the read function. The display will prompt you to swipe the card at any Reader connected to the designated Reader Module. Consult the Installer for details. You have 10 seconds to present the card, then the display will return to the “Card Type” screen. Press the <OK> key, and the display will show the word **Card** on the Account number screen to indicate that the card was read successfully, and is now entered for this User. When complete: <OK> key to move on to the next question for this User. <UP> key to edit the previous User’s “Accnt No”. <DOWN> key to edit the next User’s “Accnt No”. USER EDIT --- 51 52 CONCEPT 4000. User Manual. ii) SITE CODE - CARD NUMBER The “Card number” for Site Code Cards is defaulted to the User number. Typically, when using “Site Code” cards, the User’s Card number becomes their User number, and the default Card number does not need to be changed. It may be necessary to change the default Card no. if the Card no. is a higher value than the maximum number of Users allowed, or when a replacement card is issued. NOTE: Your system may use a Site Code Offset, which may be recorded in the “System Details” inside the Front cover of this manual. If so: The “Card number” entered here = the actual Card ID number, minus the Offset value programmed. e.g. Card ID = 3156; Offset = 3000; So, Card No to program = 156. --- or or --- To edit the Card number, press the <OFF> key to clear the screen, then use the <DIGIT> keys to enter the card number. V5.6 or later: Up to 7 digits. 0000001 to 1048575. Prior to V5.6: Up to 5 digits. 00001 to 65535. For Card numbers less than 7 or 5 digits, insert leading zero’s. e.g. Card number = 3156, enter 0003156 or 03156. When complete: <OK> key to move on to the “Issue Number” question for this User’s Card. <UP> key to edit the previous User’s “Card No”. <DOWN> key to edit the next User’s “Card No”. ii) SITE CODE - ISSUE NUMBER The “Issue number” for Site Code Cards is defaulted to “000”. This is only changed if the cards being used support Issue numbers. “000” will allow any issue number to be accepted. To edit the Issue number, press the <OFF> key to clear the screen then enter the desired Issue number from 001 to 255 with the <DIGIT> keys. CONCEPT 4000. or User Manual. or --- or or When complete: <OK> key to move on to the next question for this User. <UP> key to edit the previous User’s “Issue No”. <DOWN> key to edit the next User’s “Issue No”. iii) DIRECT ENTRY - RAW CARD DATA The “Raw Card Data” for Direct Entry Cards is programmed by entering the data digits OR by swiping the card at a Reader. Keypad Entry. Raw Card Data is normally only ever entered in this way by the Installer. Card Entry by Reading the Card. Press the <ON> key to enable the read function. The display will prompt you to present the card at any Reader connected to the designated Reader Module. Consult the installer for details. You have 10 seconds to present the card, then the display will return to the “Card Type” screen. Press the <OK> key and the display will show the Card Data on the screen to indicate that the card was read and enrolled successfully for this User. When complete: <OK> key to move on to the next question for this User. <UP> key to edit the previous User’s “Raw Data”. <DOWN> key to edit the next User’s “Raw Data”. USER EDIT 53 CONCEPT 4000. 54 User Manual. - - - - - etc. or or EXPIRY DATE AND TIME Depending on your system configuration, you may be able to program when a User Code/Card expires in the format DD/MM/YY - HH:MM. Press the <OFF> key to clear the settings then use the <DIGIT> keys and the <RIGHT> Arrow key to program an expiry date/time. The default setting shown, or all fields cleared, means that the Expiry function will be ignored. When complete: <OK> key to move on to the next question for this User. <UP> key to edit the previous User’s “Expiry”. <DOWN> key to edit the next User’s “Expiry”. NOTES: 1) Blank Expiry Date & Time Fields will be ignored. e.g. / / 01 - 13 : will mean that User’s Card will only work before 1PM on any day until 31/12/2001. 2) When a Code/Card expires all User programming (incl. User Type) is retained. NOTE: Understand how User Ranks operate and plan before attempting to program. A detailed explanation & examples are available in the Programmer’s Manual. , or or or USER RANKS (Replaced by User Tenancy in V6.2 or later) Depending on your system configuration, you may be able to program User Ranks. If a User has the ability to Program/Edit Users they can normally only access User numbers equal to, or higher than, their own. When a User has Ranks programmed, they can only access User numbers that have a matching rank set to YES and User numbers that have no rank screen to program. If Ranks are to be assigned to a User, use the <RIGHT> Arrow, then the <9> (Y) & <5> (N) keys to set the appropriate rank/s to YES or NO. When complete: <OK> key to move on to the next question for this User. <UP> key to edit the previous User’s “Ranks”. <DOWN> key to edit the next User’s “Ranks”. CONCEPT 4000. User Manual. NOTE: Understand how User Tenancy operates and plan before attempting to program. A detailed explanation & examples are available in the Programmer’s Manual. Your Installer can provide this information. 55 USER TENANCY (V6.2 or later only) Depending on your system configuration, the Installer or Master User may be able to program the User Tenancy feature. In V6.2 or later, the Tenancy feature replaces the User Ranks feature, allowing the system to be divided into 255 separate “Tenancies” for the purposes of User editing. The previous User Ranks option only catered for up to 8 separate Tenants in a single system. Note that when Tenancy numbers are assigned to Users, Tenancy numbers should also be assigned to the appropriate User Types. This will ensure that only a relevant User Type can be assigned to a User that belongs to a Tenancy. --- or or To assign a Tenancy number, press the <OFF> key to clear the screen then enter the desired Tenancy number from 001 to 255 with the <DIGIT> keys. When complete: <OK> key to move on to the next question for this User. <UP> key to edit the previous User’s “Tenancy”. <DOWN> key to edit the next User’s “Tenancy”. USER EDIT If a User has the ability to Program/Edit Users they can normally only access User numbers equal to, or higher than, their own. When a User has a Tenancy number assigned, they can only access User numbers that have a matching Tenancy number and User numbers that have no Tenancy screen to program. CONCEPT 4000. 56 , or or or User Manual. USER OPTIONS There are currently five special options which may be set for a User. Use the <RIGHT> Arrow, followed by the <9> (Y) & <5> (N) keys to set the desired options to YES or NO. When complete: <OK> key to move on to the next question for this User. <UP> key to edit the previous User’s “Options”. <DOWN Arrow to edit the next User’s “Options”. [N]o message acknowledgement. Prevent the User from being given the option to acknowledge alarm messages when logged on to a Terminal. [D]uress Code. Causes the PIN code programmed for this User to trigger a Duress Input whenever it is entered. IMPORTANT NOTE: If this option is set to Yes, DO NOT use any words in the User’s name (e.g. Duress, Holdup, etc.) that indicate that a Duress Code is being used, as the name may be displayed in the greeting when the User logs on to the Terminal. Area [L]ist default. Allows the “Area List” selection screen to appear on the display when this User logs on to the Terminal (rather than individual Area selection). The User can still revert to selection of an individual Area, if required, by pressing the <RIGHT> arrow key. See “Turning Area/s Off”. [E]xtra Area Off Allows the User’s “Extra Area” (if assigned) to be turned Off when the User accesses a Door via a Reader that allows the “Turn off Extra Area” function. (If enabled by the Installer) (V2 or later only) No [G]reeting Disables the User greeting from being displayed for this User, when logging on to an LCD Terminal. (V3 or later only) CONCEPT 4000. User Manual. 57 EXTRA AREA The Area/s that Users can control are normally only defined by the Area ON List and Area OFF List allocated to their “User Type”. or or In a larger multi-Area system, where most Users are only allowed control of a single Area, this option would avoid the need to program many different Area Lists. Press the <RIGHT> Arrow key to scroll through the Area names until the name of the required Area is displayed. (If you need to return to the start of the list at any stage, press the <OFF> key) When complete: <OK> key to move on to select the next User to program/edit. See Note below. <UP> key to edit the previous User’s “Extra Area” <DOWN> key to edit the next User’s “Extra Area”. NOTE: If the “Extra Door / Extra Door List” feature is enabled in your system, the <OK> key will move on to the “Extra Door” and “Extra Door List” selection screens for this User. USER EDIT NOTE: The Extra Area screen will not be displayed if Extra Area programming has been disabled for your system. The “Extra Area” option allows one Area to be allocated directly to a User. The User will be allowed ON and OFF control over the “Extra Area” regardless of whether or not there are Area ON/OFF Lists in their User Type. 58 CONCEPT 4000. User Manual. EXTRA DOOR & EXTRA DOOR LIST The Door/s that Users may access are normally only defined by the Door List allocated to their “User Type”. The “Extra Door”/“Extra Door List” options allow one Door and/or Door List to be allocated directly to a User. The User will be allowed to access these Doors regardless of whether or not there are Door Lists in their User Type. NOTE: The Extra Door & Extra Door List screens will not be displayed if this option is not enabled in your system. These options allow a single Door to be assigned to a User (e.g. A common Door), and permissions for different types of access to be managed separately. e.g. Door Access and Carpark Access. or or Press the <RIGHT> Arrow key to scroll through the Door names until the required name is displayed. (If you need to return to the start of the list at any stage, press the <OFF> key) When complete, the <OK> key moves the display on to the Extra Door List screen. <UP> key to edit the previous User’s “Extra Door” <DOWN> key to edit the next User’s “Extra Door”. The Extra Door List screen is programmed in the same manner as described above. When complete: <OK> key to move on to select the next User to program/edit. See note below. <UP> key to edit the previous User’s “Extra Door List”. <DOWN> key to edit the next User’s “Extra Door List”. NOTE: If Wireless RF Fobs are enabled in your system, the <OK> key will move on to the “Fob Button” programming screens for this User. CONCEPT 4000. User Manual. 59 RF FOB OPTIONS If a Wireless Remote Fob has been registered to this User, these options may be used to program the operation of the button/s available on the Fob. See “RF Fob Registration”. MENU, 2, 7. COMPATIBLE FOBS Paradox Wireless RF Fobs. (Available in Concept 3000/4000 Firmware Version V7.6 or later) 4-button Wireless remote (REM1) 5-button Wireless remote (REM2) 15-button Wireless remote (REM3) REM3 provides 2 sets of ARM/OFF buttons and optional PIN code verification. IMPORTANT NOTES: 1) At least one of the appropriate type of RF Expander Module must be installed in the system in order to utilize Wireless Remote Fobs. 2) Consult the Installer to determine the Fob operations available in your system. 3) These User programming options are only available to the “Installer” (U00001) & “Master” (U00002) Users. 4) If PIN codes are to be used with Paradox REM3 Remotes, the User’s PIN code must be either 4 or 6 digits in length, and the “6 digit PIN codes” Fob option programmed accordingly. 5) See “Wireless Remote Fob Operations” for User instructions and User feedback indications, and to record the Fob button operations. 6) Area or Auxiliary Fob operations are only allowed if the “F” option (Allow Fob) is set to Yes in the “.FdDUAPC” screen in the User’s “User Type”. USER EDIT Visonic Wireless RF Fobs. (Available in Concept 3000/4000 Firmware Version V5.1 or later) 4-button Wireless remote (MCT-234 / MCT-234W). 1-button Wireless remote (MCT-231 / MCT-231WP) (NOTE: The single-button Fob action is programmed via the Button 2 options) 60 CONCEPT 4000. User Manual. The table below shows which User RF Fob programming options apply to the actual buttons on the range of different RF Fob devices supported. User RF Fob programming options. DEVICE. Btn1 Btn2 Btn3 Btn4 Visonic 4-button: Visonic 1-button: ARM2 N/A N/A N/A N/A N/A N/A Paradox REM1: N/A N/A N/A Paradox REM2: N/A N/A N/A PGM3 (X) PGM4 ( ) Paradox REM3: N/A ARM1 PGM1 (9) PGM2 (0) 1&7 2&8 (ARM/OFF) (ARM/OFF) A different action may be selected for each Fob button. i.e. “Btn1”, “Btn2”, “Btn3” and “Btn4”. Press the <RIGHT> Arrow key to scroll through the Fob Button action options until the required action is displayed. (If you need to return to the start of the list at any stage, press the <OFF> key) or or <UP> key to edit the previous User’s “Fob Button 1 Action”. <DOWN> key to edit the next User’s “Fob Button 1 Action”. When an action is selected, the <OK> key moves the display on to one of the following 4 screens. CONCEPT 4000. User Manual. 61 The list of available actions is shown in the following table. NOTES: 1. For Paradox Remotes, the ARM1 or ARM2 programming options should be used to configure Area On/Off operations, rather than the “Btn1” to “Btn4” actions. 2. For Paradox REM3 Remotes, it is not recommended to use the “Qualify Aux” action if PIN codes are used, as each separate button press will require PIN code verification. De s cription The nominated Area will be turned On. Area Off * Aux On * Aux Off * Toggle Aux * The nominated Area will be turned Off. The nominated Auxiliary will be turned On. The nominated Auxiliary will be turned On. The state of the nominated Auxiliary will be toggled. (i.e. Turned On if currently Off, or turned Off if currently On) An Alarm will be generated on the nominated Zone An Alarm will be generated on the nominated Zone, but only if the “Qualify Auxiliary” is On. See “Qualify Auxiliary” below. The nominated Area List will be turned On. The nominated Area List will be turned Off. The nominated Auxiliary will be turned On for 10 Seconds to Qualify the “Area On”, “Area List On” & “Zone Alm (Q)” actions. Note: If this action is selected, the dedicated ARM button/s on the Paradox remotes will also need to be Qualified by this button. Zone Alm Zone Alm (Q) Area List On * Area List Off * Qualify Aux * Press the <RIGHT> Arrow key to scroll through Area names until the required Area is displayed. (If you need to return to the start of the list at any stage, press the <OFF> key) Use the <DIGIT> keys to enter the Auxiliary ID, Zone ID, or Area List Number. Use the <RIGHT> arrow key to move the cursor. Press <OFF> to remove an existing ID number. USER EDIT Action Area On * 62 CONCEPT 4000. User Manual. When complete: <OK> key to move on to the programming of the operations for Fob Buttons 2, 3 & 4, and then on to the Paradox REM1/2/3 programming options (or next User to program/ edit if prior to V7.62). The RF Fob options allow the Paradox REM3 PIN code options to be programmed. [6] digit PIN Codes. If set to “Y”, this Fob only accepts a 6-digit PIN. If set to , “n” this Fob only accepts a 4-digit PIN. No PIN code for [P]GM No PIN code for [A]rea control If set to Yes, the relevant button actions will not require a PIN code entry: P = PGM1 to PGM4. A = Area On/Off. The ARM1 options allow the ARM/Disarm buttons on REM1 or REM2 Fobs, or the ARM/ OFF 1 buttons on REM3 Fobs to be programmed. Zone 3[1] trigger. Not currently used. Leave set to “n’ [A]rm button allowed. Enables the ARM button. Note: If the “Qualify Aux” option was selected for a Btn1 to Btn4 action, it will also apply to the REM1/REM2/REM3 ARM button [D]isarm/OFF button allowed. Enables the Disarm or OFF button. Area [L]ist control. Allows the Arm/Disarm-OFF buttons (if enabled) to control an Area List instead of an Area. Enter the Area number or Area List number to be controlled by the ARM1 buttons. CONCEPT 4000. User Manual. 63 The ARM2 options allow the ARM/OFF 2 buttons on the REM3 Fob to be programmed. The options are the same as the ARM1 options above. USER QUALIFICATIONS (V7.8 or later only) This feature supports OH&S requirements where Users are required to have a current industry/ safety qualification, or similar, in order to gain access to a restricted site, area, etc. This feature is only intended to be used with the Insight User Qualifications Module and must be enabled by the Installer. Once enabled, settings would be programmed from Insight and not via an LCD Terminal. This display allows the qualilfications for this User to be viewed and edited. Do not edit this screen without consulting the Installer. NOTE: This option is only available to Users with PIN codes and the Extra Door/Extra Door List options available. 64 CONCEPT 4000. User Manual. EXIT USER CODE PROGRAMMING When you have completed your programming session, use the <END> key to exit the menu. This can be done at any point in the procedure. e.g. If your session only involved changing a PIN code, you may use the <END> key after you have entered the new PIN and pressed <OK>. This avoids having to step through all the other options. CONCEPT 4000. User Manual. 65 DELETING A USER Deleting or temporarily suspending a User is a simple process. Select a User to Edit by User number or by Name, in the same manner as described for User Programming. To suspend a User’s operations. Use the <OK> key to advance to the User Type assignment screen. Press the <OFF> key to set the “User Type” to “None”. The User’s operations are now suspended, but all other details for this User still remain in the system. etc. Deleting a User. To delete User details either partially or completely, simply step through the User Codes programming with the <OK> key, using the <OFF> key to delete or default any settings you wish to remove. Delete User A User can then be re-instated at any time by simply assigning them a User Type again, with no other programming involved. 66 CONCEPT 4000. User Manual. USER TYPES Some Users, such as System Administrators, may be allowed to program “User Types”. User Types are assigned to Users to define the items they are allowed to control, the functions they can perform and the Menu options that they can access. OR OR then if required. SELECTING A USER TYPE TO PROGRAM. The display will first allow you to choose a User Type to alter. Method i - Select by number. The <DIGIT> keys are used to enter a number OR the <UP> and <DOWN> Arrows will scroll through the numbers. Method ii - Alpha-search. Pressing the <ON> key allows the name of an existing User Type to be selected. The <UP> and <DOWN> Arrows will search through the names, OR Press the <DIGIT> key that represents the first letter of the name. (You may have to press the key 2 or 3 times to obtain the required letter.) If the name you want is not displayed because of other names starting with the same letter, use the <DOWN> Arrow key to locate the name. When the desired number or name of the User Type is located, press the <OK> key to proceed. USER TYPE NAME. The display will show the number and current name. , --- A name of up to 16 characters can be programmed in the same manner as described for User names. or or <OK> key for next option. <UP> / <DOWN> key to edit this option for the previous/next User Type. CONCEPT 4000. User Manual. 67 ASSIGN A TIMEZONE. The display will show the current TimeZone name. If a TimeZone is assigned, the User Type will only be used when the TimeZone is valid. i.e. A TimeZone on a User Type means that the items, functions and menu options specified in the User Type are only available to those Users whenever the TimeZone is Valid. or or A TimeZone is selected using the Alpha-search method. or or <OK> key for next option. <UP> / <DOWN> key to edit this option for the previous/next User Type. ASSIGN AN ALTERNATE USER TYPE. The display will show the current Alternate User Type. If an Alternate User Type is assigned it will be used instead of this User Type whenever the TimeZone (if assigned) is Invalid. e.g. An Alternate User Type can be used to provide a different set of items and/or functions and/or menu options for these Users, even when the TimeZone on their User Type is Invalid. or An Alternate User Type is selected by using the Alpha-search method. or or <OK> key for next option. <UP> / <DOWN> key to edit this option for the previous/next User Type. ASSIGN USER TYPE PERMISSIONS. Area ON List is assigned to define which Areas this User Type is allowed to turn On. Area OFF List is assigned to define which Areas this User Type is allowed to turn Off. User Types or CONCEPT 4000. 68 User Manual. Menu Group is assigned to define which Operations and Menu options this User Type is allowed to access via the LCD Terminal. Door List is assigned to define which Doors this User Type is allowed to access. Lift Car List is assigned to define which Lift Cars this User Type is allowed to access. Floor List is assigned to define which Floors this User Type is allowed to access. or or , or or or Allow [F]ob operations. (V5.1 or later only) An option is selected by using the Alpha-search method. Press the <DIGIT> key that represents the first letter of the name AND/OR Press the <RIGHT> arrow key to scroll through the names until the required name is displayed OR Press <OFF> to set the option to “None”. USER TYPE OPTIONS There are currently six special options which may be set for a User Type. Use the <RIGHT> Arrow, followed by the <9> (Y) & <5> (N) keys to set the desired options to YES or NO. <OK> key for next option. <UP> / <DOWN> key to edit this option for the previous/next User Type. Allows this User to perform Area and Auxiliary control operations via a Wireless Remote Fob. CONCEPT 4000. User Manual. 69 [d]isabled User. (V3 or later only) Provides longer Door Un-lock time and longer Lift button selection time for this User Type. The Door Un-lock time will be 4 times the period programmed by the installer for each Door. Lift button selection time is a separate “Disabled time” programmed by the installer for each Lift. [D]ual Provider. Allows this User Type to provide the First PIN code for “Dual Code” Access. Override Dual [U]ser. Causes the request for Dual User codes at particular Door/s to be overridden for this User Type. Override [A]nti-Passback. Causes the Anti-passback rules at particular Door/s to be overridden for this User Type. Cancel on [P]IN. (For single use PIN codes) If set to YES, when a User with this User Type is granted PIN code access through a Door, their User Type will automatically be set to “None”. Cancel on [C]ard. (For single use Cards) If set to YES, when a User with this User Type is granted Card access through a Door, their User Type will automatically be set to “None”. NOTE: If “User Ranks” are not used in the system, all User Type Rank options must be left at “No”. , or or or Use the <RIGHT> Arrow key, followed by the <9> (Yes) key to assign the required Rank/s. Use the <5> (No) key to remove a Rank setting. <OK> for next option. <UP>/<DOWN> key to edit this option for the previous/next User Type. User Types USER TYPE RANKS (Replaced by “Tenancy” in V6.2 or later) The display shows the current Ranks allocated. If a User has the ability to Program/Edit Users, they can normally assign any User Type. When a User has Ranks programmed, they can only access User Types that have a matching rank set to YES. See USER RANKS in the section “USER CODE PROGRAMMING”. CONCEPT 4000. 70 User Manual. NOTE: If “Tenancy” is not used in the system, all Tenancy settings must be left at “000”. To assign a Tenancy number, press the <OFF> key to clear the screen then enter the desired Tenancy number from 001 to 255 with the <DIGIT> keys. --- or <OK> for next option. <UP>/<DOWN> key to edit this option for the previous/next User Type. or , , ... , or or or USER TYPE TENANCY (V6.2 or later only) The display shows the current Tenancy allocated. If a User has the ability to Program/Edit Users, they can normally assign any User Type. When a User has a Tenancy programmed, they can only assign User Types that have a matching Tenancy number. See USER TENANCY in the section “USER CODE PROGRAMMING”. ASSIGN A VALID AUXILIARY This display allows an optional Auxiliary output to be specified that will turn ON whenever this User Type uses their PIN number or Card. Use the <DIGIT> keys to enter an Auxiliary ID. (The <RIGHT> arrow key will need to be used after the Module type letter is entered.) Press <OFF> to remove an existing Auxiliary ID. HOME AUXILIARY TYPES TO CONTROL. The display will show the existing Home Auxiliary Types allowed. When Home Auxiliaries are turned ON/OFF via the “Control Menu” (<MENU> 9 , 1.), the User Type can only control Home Auxiliaries that have a matching Home Auxiliary Type set to YES. Use the <RIGHT> Arrow key, followed by the <9> (Yes) key to assign the required Rank/s. Use the <5> (No) key to remove a Rank setting. <OK> key for next User Type to edit. <UP> / <DOWN> key to edit this option for the previous/next User Type. CONCEPT 4000. User Manual. 71 LISTS THEN: - OR DOOR Lists OR FLOOR Lists LIFT CAR List Some Users, such as System Administrators, may be allowed to program one or more of the different types of “Lists”. Lists are used in other programming options such as “User Types” & “TimeZones” to define the items that are allowed to be controlled. CAUTION: A List may be assigned in several different options. e.g. A Door List, “Internal Doors”, might be used in 3 different “User Types” and also in a “TimeZone” to automatically unlock the doors during normal trading hours. Before editing an existing List, be sure to check where the List has been used. NOTE: Programming is identical for a Door List, Floor List and Lift Car List. OR OR then if required. SELECTING A LIST TO PROGRAM. The display will first allow you to choose a List to alter. Method i - Select by number. The <DIGIT> keys are used to enter a number OR the <UP> and <DOWN> Arrows will scroll through the numbers. Method ii - Alpha-search. (Not available on some Lists) Pressing the <ON> key allows the name of an existing List to be selected. When the desired number or name of the List is located, press the <OK> key to proceed. LISTS The <UP> and <DOWN> Arrows will search through the names, OR Press the <DIGIT> key that represents the first letter of the name. (You may have to press the key 2 or 3 times to obtain the required letter.) If the name you want is not displayed because of other names starting with the same letter, use the <DOWN> Arrow key to locate the name. 72 CONCEPT 4000. , --- or or or or or or User Manual. LIST NAME. The display will show the number and current name. (Name not available on some Lists) To enter a new name, press the <OFF> key to clear the screen, then use the <DIGIT> keys to program the name. Up to 16 characters of text can be entered. To modify an existing name, use the <LEFT> and <RIGHT> Arrow keys to position the cursor under the letter to be changed and then use a <DIGIT> key to enter the new letter. <OK> key for next option. <UP> or <DOWN> key to edit this option for the previous/next List. TIMEZONE. The display will show the current TimeZone name. If a TimeZone is assigned, the List will only be allowed when the TimeZone is valid. i.e. A TimeZone on a Door List assigned to a User Type means that those Users can only access any of the Doors whenever the TimeZone is Valid. Press the <DIGIT> key that represents the first letter of the TimeZone name AND/OR Press the <RIGHT> arrow key to scroll through the names until the required TimeZone is displayed OR Press <OFF> to set the TimeZone to “None”. <OK> key for next option. <UP> or <DOWN> key to edit this option for the previous/next List. CONCEPT 4000. User Manual. or or or or , or or or or or , ... ALTERNATE LIST. The display will show the current Alternate List. If an Alternate List is assigned it will be used instead of this List whenever the TimeZone (if assigned in the previous option) is Invalid. e.g. An Alternate Door List can be used to allow Users to maintain access to some Doors, even when the TimeZone on their User Type’s Door List is Invalid. Press the <DIGIT> key that represents the first letter of the name of the List AND/OR Press the <RIGHT> arrow key to scroll through the names until the required List is displayed OR Press <OFF> to set the Alternate List to “None”. <OK> key for next option. <UP> or <DOWN> key to edit this option for the previous/next List. ASSIGN THE ITEMS TO THE LIST. The display will show the first 8 items (Doors, Lifts, etc.) in the system, with a letter below each to indicate: Y The item is IN the List n The item is NOT in the List. Use the <RIGHT> Arrow key, followed by the <9> (Yes) key to assign the appropriate items (Doors, Lifts, etc.) to the list. Use the <5> (No) key to remove items from the List. Press <OK> to step on to the next 8 items, or the <LEFT> arrow to step back to the previous 8 items. The number on the bottom left of the display indicates the first item shown in the current array. e.g. D017 = Doors 17 to 24. <UP> or <DOWN> key to edit this option for the previous/next List, <END> key to exit the Menu, OR <MENU> key to select another Menu option. LISTS 73 74 CONCEPT 4000. User Manual. MENU GROUPS Some Users, such as System Administrators, may be allowed to program “Menu Groups”. Menu Groups are assigned to User Types to define what actions, functions and menu options the User Type is allowed to perform or access when logged on to an LCD Terminal. OR OR then if required. SELECTING A MENU GROUP. The display will first allow you to choose a Menu Group to alter. Method i - Select by number. The <DIGIT> keys are used to enter a number OR the <UP> and <DOWN> Arrows will scroll through the numbers. Method ii - Alpha-search. Pressing the <ON> key allows the name of an existing Menu Group to be selected. The <UP> and <DOWN> Arrows will search through the names, OR Press the <DIGIT> key that represents the first letter of the name. (You may have to press the key 2 or 3 times to obtain the required letter.) If the name you want is not displayed because of other names starting with the same letter, use the <DOWN> Arrow key to locate the name. When the desired number or name of the Menu Group is located, press the <OK> key to proceed. User Manual. 75 MENU GROUP NAME. The display will show the number and current name. , --- A name of up to 16 characters can be programmed in the same manner as described for User names. or or <OK> key for next option. <UP> or <DOWN> to edit this option for the previous/next Menu Group. ASSIGN A TIMEZONE. The display will show the current TimeZone name. If a TimeZone is assigned, the Menu Group will only be used when the TimeZone is valid. i.e. A TimeZone on a Menu Group assigned to a User Type means that those Users can only perform the actions and access the menu options specified in the Menu Group whenever the TimeZone is Valid. or or Select a TimeZone using the Alpha-search method. or or <OK> key for next option. <UP> / <DOWN> to edit this option for the previous/next Menu Group. ASSIGN AN ALTERNATE MENU GROUP. The display will show the current Alternate Menu Group. If an Alternate Menu Group is assigned it will be used instead of this Menu Group whenever the TimeZone (if assigned) is Invalid. e.g. An Alternate Menu Group can be used to provide a different set of actions and/or menu options for these Users, even when the TimeZone on their Menu Group is Invalid. or or An Alternate Menu Group is selected by using the Alpha-search method. or or <OK> key for next option. <UP> / <DOWN> to edit this option for the previous/next Menu Group. Menu Grps CONCEPT 4000. CONCEPT 4000. 76 , or or or User Manual. MENU GROUP OPTIONS There are eight functional options which may be set for a Menu Group. Use the <RIGHT> Arrow, followed by the <9> (Y) & <5> (N) keys to set the desired options to YES or NO. <OK> for next option. <UP> / <DOWN> to edit this option for the previous/next Menu Group. [R]emote Access. Allows remote access via Up/Download software. [I]solate on Exit. Allows User to Isolate un-sealed zones on exit. [D]efer Area On. Implements Area Defer timer operation when the User turns an Area Off that has been defined as a “Defer” Area. Area automatically re-arms when the Defer timer expires, unless the User performs the Area Off function again before the timer or warning expires. (V2 or later only) [C]ancel Holdup. Allows the User to cancel a Holdup alarm before it reports, by entering their PIN at an LCD Terminal. (V2 or later only) [S]irens Off. Allows Users to automatically turn off any Sirens running at the time of PIN code entry, regardless of whether they are allowed control of the Area/s that triggered the siren/s. [A]cknowledge Messages. Allows Users to acknowledge alarm messages from any Area, regardless of whether they are allowed control of the Area/s that generated the message/s. [M]ultiple Areas. Allows the User to turn On/Off more than one Area at a time via an Area List. Any Area List can be chosen, but only Areas in the User’s On/Off Lists will be controlled. [T]amper On/Off. Allows the User to turn Off the 24 Hr or Tamper part of any Area in their Area OFF List. User Manual. , or or or 77 ASSIGN MAIN MENU OPTIONS This display is used to define the Main Menu options that the Menu Group will allow access to. Use the <RIGHT> Arrow, followed by the <9> (Y) & <5> (N) keys to set the desired options to YES or NO. <OK> key for next option. <UP> / <DOWN> to edit this option for the previous/next Menu Group. NOTE: Setting the [R]eview, [A]ccess or [Control] menu options to YES does not enable access to all User options within those menus. To allow access to the additional sub menu options, the appropriate options must also be set in the Sub Menu options screen that follows. [R]eview. (Information Menu) Review (If allowed by Sub Menu option), Locate User, Read Analogue values, Read Counters and View input states. [A]ccess Menu. User Codes, User Types, Lists, and Groups. (As allowed by Sub Menu options) [I]solate Menu. Isolate / De-isolate Inputs. See “Isolate. Menu Option 3” for details. [T]est Menu. Area Walk Testing. (If enabled in the system) (Only valid in V3 or later) [t]imes Menu. Time/Date, TimeZones (If allowed by Sub Menu options), Holidays. [M] Miscellaneous Menu. Module Disable and UK Reset. [S]ervice Menu. Answer Phone. See “Service. Menu Option 8” for details. [C]ontrol Menu. Home Auxiliaries, Lock/Open Doors, Secure/Free Lifts and Adjust Counters (If allowed by Sub Menu option). Menu Grps CONCEPT 4000. CONCEPT 4000. 78 , or or or [U]ser Code programming. User [T]ypes. [L]ists. [G]roups. User Manual. ASSIGN SUB MENU OPTIONS This display is used to define the Sub Menu options that the Menu Group will allow access to. Use the <RIGHT> Arrow, followed by the <9> (Y) & <5> (N) keys to set the desired options to YES or NO. Press <OK> to advance to the Special Options screen. <UP> / <DOWN> to edit this option for the previous/next Menu Group. Allows access to the specified Menu option if the [A]ccess option is set to “Y” in the previous screen. Time[Z]ones. Allows access to TimeZones if the [t]imes option is set to “Y” in the previous screen. [R]eview. Allows access to Review if the [R]eview option is set to “Y” in the previous screen. (V3 or later only) [A]djust Counters. Allows access to Adjust Event Counters and Area User Counters if [C]ontrol option set to “Y” in the previous screen. (V3 or later only) SPECIAL OPTIONS There are currently 5 special options available when programming Menu Groups. (V5.6 or later) The desired options are set to YES or NO in the same manner as described above. [R]eset Latched Alarms. Allows Users to reset “Latched Alarms”. (Latched Alarms feature is NOT used in most systems) [H]omeZone Isolate. Forces the Isolate screens to be displayed as “Alphasearch” HomeZones only. Do NOT set to Yes if the HomeZone feature is not used in your system. User Manual. 79 [O]wn Area List only. To simplify Area List selection if arming/disarming via Area Lists, the User will only be presented with their User Type’s Area On List. (V4 or later only) Un[L]ock ON key. This option is only relevant to the “ON key Lockout” feature provided in “UK” Firmware. (V5 or later) Allows Users to enable (reset) the ON key when it has been disabled after an intruder alarm, by logging onto the LCD Terminal. Only own [P]IN. When this option is selected, then if a User is allowed access to User Code programming, they will only be able to change their own PIN code. Editing of other Users, or other User options will not be allowed. (V5.6 or later only) Note: User Code programming is allowed if the “[A]ccess Menu” option is enabled in the Main Menu options, and the “[U]ser Code programming” option is enabled in the Sub-Menu options. Menu Grps CONCEPT 4000. 80 CONCEPT 4000. User Manual. RF FOB REGISTRATION This Menu option allows a Wireless RF Remote Fob to be Registered to a User, and a User’s Fob Registration status to be viewed. -or then Enter the User number using the <DIGIT> keys, then press <OK>; OR Use the <UP> / <DOWN> Arrow keys to scroll to the required User number, then press <OK>. The screen will now show the current Fob Registration status for the selected User. (“Not Registered” or “Registered”) If a Fob transmission is received while this screen is displayed, one of the following will occur: NOTE: If registering Paradox Fobs, the following buttons must be used: REM1: or REM2: or REM3: Press the PGM1, PGM2, PGM3 or PGM4 button for 2 seconds until the unit beeps and the LED turns green, then enter any 4-digit number to transmit the PGM button press. 1) If the transmission is from a Fob that is not registered, and the displayed User already has a Fob registered, then no change will occur. 2) If the transmission is from a Fob that is already registered, the display will jump to that User and the Terminal will sound a short beep. CONCEPT 4000. User Manual. 81 While this screen is displayed, the <ON> key can be used to register the Fob to the displayed User. The other Key functions for these screens are: <UP>/<DOWN. Scroll to another User. <LEFT> Arrow. Back to User selection screen. <OFF>. De-Register or Clear the displayed Fob. REMEMBER !! Any time you need it, is as close as the press of a key. FOB REG 3) If the transmission is from a Fob that is not registered, and the displayed User does not have a Fob registered, then this screen will be displayed. The number in brackets is the Fob button number that was used to activate this transmission. 82 CONCEPT 4000. Isolate: User Manual. Menu Option 3 If a detector or alarm contact is faulty, or their cabling has been shorted or cut, you may be unable to turn ON any Area that the faulty device is in. Users with the authority to “Isolate on Exit” can isolate any faulty devices when prompted during the Area ON procedure. (see “Turning Area/s ON” for details) However, when you know that a device is faulty, (e.g. A roller shutter contact has been damaged by a Forklift) you may also have the authority to Isolate the Zone via this menu option before anyone attempts to turn the Area ON. Note that System Inputs can also be isolated. e.g. “Expander 01 Ext. Siren Tamper” could be isolated while damaged speaker cabling was awaiting repair. NOTE: The Isolate menu also allows you to De-isolate Zones if the fault is rectified before the Area needs to be turned ON. SELECTING A ZONE TO ISOLATE There are two methods of selecting a Zone: “Zone ID” OR “HomeZones”. -Zone ID allows selection of any zone in the system by Zone ID number or by searching through the zone list in numerical order for the zone name. -HomeZones allows selection of any zones that have been designated as HomeZones, by using the quick “Alpha-search” method. (V3 or later only) You will only be able to use one of these methods depending on the setting of the “[H]omeZone Isolate” option in the special options screen of the Menu Group assigned to your User Type. See “Menu Groups”. -- NOTE: You may use both modes, as the ON key can change the mode at any time. Zone ID selection. The display will prompt you to enter the Module/ Zone (Input) ID of the Zone you wish to isolate. If you know the Zone ID, use the <OFF> key to clear the screen, then enter the letters/numbers of the Zone ID with the <DIGIT> keys, then <OK>. If the ID is not known, press the <ON> key, and then scroll through the Zone names in numerical order using the <UP> and <DOWN> Arrow keys, then <OK>. (Alpha-search using the digit keys is NOT used in this method) CONCEPT 4000. User Manual. 83 HomeZone selection. The display will show the name and current status of the first HomeZone. (V3 or later only) NOTE: Only available if the HomeZones option is used in your system. OR if required then or or ISOLATE / DE-ISOLATE THE INPUT. The display will now show the name and current status of the Zone/Input . <OFF> key to Isolate the Zone displayed. Any Zones isolated in this way are automatically De-isolated when the Area is next turned OFF. <ON> key to De-isolate (or “Enable”) the Zone. <RIGHT> arrow key to “Sticky Isolate” the Zone. The Zone will remain isolated unless De-isolated from the LCD Terminal via this Menu option. A brief message will appear on the display to confirm that the operation was successful. When complete press the <OK> key to return to the “Zone to Isolate” display. ISOLATE then The <UP> and <DOWN> Arrows will search through the named HomeZones alphabetically, OR Press the <DIGIT> key that represents the first letter of the name. (You may have to press the key 2 or 3 times to obtain the required letter.) If the name you want is not displayed because of other names starting with the same letter, use the <DOWN> Arrow key to locate the name, then press the <OK> key to proceed. 84 CONCEPT 4000. User Manual. Testing: Menu Option 4 Your system may be programmed with an option to allow Walk testing of specified Zones in particular Areas. (V3 or later only) Testing simply involves activating the devices (usually detectors) and then allowing them to return to their normal state. e.g. Walk past movement detectors, open and close doors, press then release panic buttons, etc. The system can perform automatic testing on devices that are regularly activated by movement, etc., such as PIRs and Door Contacts. However, other types of Input devices, such as Glass-break, Smoke & Seismic detectors, Panic buttons, Window Contacts, etc. should also be tested on a regular basis. (e.g. Once every month) NOTE: The additional Test Menu options shown in the Menu Flowchart at the rear of this manual are only accessible to the Installer. They provide a comprehensive range of Testing to assist with installation, commissioning and service of the system. OR then if required. The display will prompt you to select an Area to Test. The <UP> and <DOWN> Arrows will search through the Area names alphabetically, OR Press the <DIGIT> key that represents the first letter of the name. (You may have to press the key 2 or 3 times to obtain the required letter.) If the name you want is not displayed because of other names starting with the same letter, use the <DOWN> Arrow key to locate the name. When the Area is selected, press the <OK> key to proceed. If the maximum time allowed for Walk Testing expires, the test will be aborted and the display will return to the “Area to Test?” prompt. The maximum test time is programmed by the Installer for each Area. If the max. test time for an Area is set to zero, the maximum test time will then be 10 minutes. CONCEPT 4000. User Manual. 85 After an initial test to check that all Zones are Sealed, the Walk Test commences. The display will update every few seconds with a beep to show each Zone that has not been tested. The following key functions are available while this display is shown, and may need to be used if any device fails to operate or cannot be tested: To manually advance to the next untested Zone, press the <DOWN> arrow key. To abort the Walk Test, press the <END> key. The display will briefly show “Operation Aborted”, then return to the “Area to Test?” prompt. When all the Zones have been tested and there are no faults, the “Test Passed” message is displayed. Push <OK> to exit the Walk Test mode and select another Area to Test. Select another Area to test or Press the <END> key to exit and return to the normal display. NOTE: For comprehensive testing of the system, including the reporting facilities, a procedure similar to the following is used on appropriate sites: Arrange with the Central Monitoring Station for testing to be performed periodically in “real-life” conditions. This involves setting aside a period when all Areas in the system are turned ON, then activating all the Input Devices. A report from the Central Station is then used to check that all devices activated were reported. This method also tests that Input processing and Reporting options have been programmed appropriately, and that the alarm reporting is occuring effectively. ZONE TEST To abort the Walk Test because a Zone is faulty and cannot be tested, press the <OK> key. A “Test Failed” message will be displayed. Press the <OK> key again to return to the “Area to Test?” prompt. 86 CONCEPT 4000. Times: User Manual. Menu Option 5 SET TIME AND DATE The time and date can be set and adjusted in the “Times” menu. This will be necessary when the system is first commissioned and for daylight saving changes. (This may be done automatically by the system, or in some reporting formats, by the Central Station) The display will show the system’s current date and time. The Date & Time is set in the format: DD/MM/YY-HH:MM The 24 hour clock is used. Use the <DIGIT> keys to enter in the values required and the <RIGHT> Arrow key to move the cursor across the fields. Press <OK> when complete. etc. NOTE: When OK is pressed, the Date & Time is saved AND the seconds count is set to “00” The display will now allow you to set the weekday Use the <RIGHT> Arrow key to select the day of the week then press the <OK> key when complete. Press <END> to exit and return to the normal display. REMEMBER !! Any time you need it, is as close as the press of a key. CONCEPT 4000. User Manual. 87 Some Users, such as System Administrators, may be allowed to program/edit “TimeZones”. TimeZones may be used to define when User access to specific functions and items (Areas, Doors, etc) is allowed; and also to provide automated control of items in the system. e.g. Unlock doors during business hours, Operate security lights at night, etc. TIMEZONES -A TimeZone provides up to 4 separate time periods each programmed with a Start and End time and Days of the week, including Holiday. See example on next page. -If “Holiday” is set to Yes when programming the Days, the TimeZone will be allowed to be Valid on Holidays for that time period. -A period of 00:00-to-00:00 means ignore that period. Spaces instead of digits means ignore that Start Time or End time in that particular period. e.g. 19:00-to- : OR OR then if required. Method ii - Alpha-search. Pressing the <ON> key allows the name of an existing TimeZone to be selected. TIMES SELECTING A TIMEZONE. The display will allow you to choose a TimeZone to alter, AND will indicate the current status of the TimeZone. (V) = Valid. (I) = Invalid. Method i - Select by number. The <DIGIT> keys are used to enter a number OR the <UP> and <DOWN> Arrows will scroll through the numbers. The <UP> and <DOWN> Arrows will search through the names, OR Press the <DIGIT> key that represents the first letter of the name. (You may have to press the key 2 or 3 times to obtain the required letter.) If the name you want is not displayed because of other names starting with the same letter, use the <DOWN> Arrow key to locate the name. TIMES When the desired number or name of the TimeZone is located, press the <OK> key to proceed. CONCEPT 4000. 88 , or or or or or , or TIMEZONE NAME. The display will show the number and current name. A name of up to 16 characters can be programmed in the same manner as described for User names. --- or User Manual. or or e.g. To cater for different trading hours on different days. <OK> key for next option. <UP> or <DOWN> to edit this option for the previous/next TimeZone. PROGRAM THE FIRST PERIOD. The display will show the current Start Time and End Time of the 1st period. Use the <DIGIT> keys to enter in the values required and the <RIGHT> Arrow key to move the cursor across the fields. The <OFF> key can be used to clear all fields. Press <OK> when complete. <OK> key for next option. <UP> / <DOWN> to edit this option for the previous/next TimeZone. PROGRAM THE DAYS OF THE WEEK. The display will show the current days assigned to the Timezone period. Use the <RIGHT> Arrow key, followed by the <9> (Yes) & <5> (No) keys to set the desired options to YES or NO. <OK> key for next option. <UP> / <DOWN> to edit this option for the previous/next TimeZone. PROGRAM THE 2nd, 3rd & 4th PERIODS. If you need to program/edit the other TimeZone periods, the <OK> key will step through another 6 screens that allow the Start and End times and the Days of the week to be programmed for these periods in the same way that the 1st period is programmed. CONCEPT 4000. User Manual. 89 PROGRAM THE HOLIDAY TYPES. The display will show the current Holiday Types that will be obeyed by this Timezone. The TimeZone will be Invalid on the Holiday types specified unless the “H” option is set to Yes in the “Days of the Week” for a particular period. See Program Holidays. , or or or , O F o f TIMEZONE FUNCTION. The display will show the current function that the Timezone controls. The function (if enabled) will be an option such as “Auxiliary On/Off”, Area On/ Off”, “Door Unlock/Lock”, etc. CAUTION: This, and the following related options, are normally only programmed/edited by the Installer. Additional information is provided in the Programmer’s manual. Use the <RIGHT> Arrow key to select the desired function then press <OK>. The display/s that follow will vary depending on the function selected. The examples provided are for Door Unlock/Lock Control. Typically the first screen allows selection of the item or list to be controlled. The next screen defines the control options: On/Secure/Lock/Close when TimeZone goes Valid. Off/Unsecure/Unlock/Open when TimeZone goes Valid. On/Secure/Lock/Close when TimeZone goes Invalid. Off/Unsecure/Unlock/Open when TimeZone goes Invalid. TIMES Use the <RIGHT> Arrow, followed by the <9> (Y) & <5> (N) keys to set the desired options to YES or NO. <OK> key for next option. <UP> / <DOWN> to edit this option for the previous/next TimeZone. CONCEPT 4000. 90 User Manual. PROGRAM THE QUALIFY OPTIONS. The display will show the current Qualify option settings. The Qualify options allow the TimeZone to be Qualified by an Auxiliary. If this option is used, the TimeZone will only be Valid when a TimeZone Period is Valid AND when the Qualify conditions are met. CAUTION: These options are normally only programmed/edited by the Installer. , Q I or Use the <RIGHT> Arrow key, followed by the <9> (Yes) & <5> (No) keys to set the desired options to YES or NO, then <OK> key for next option. Qualify the TimeZone with an Auxiliary. When Aux. is Off, TimeZone will always be Invalid, regardless of whether any TimeZone Periods are valid. Invert Qualify. Reverse the qualify conditions. When the Aux. is On, TimeZone will always be Invalid, regardless of whether any TimeZone Periods are valid. etc. or or The display allows the Auxiliary to be chosen that will Qualify the TimeZone. Use the <DIGIT> keys to enter in the Auxiliary ID and the <RIGHT> Arrow key to move the cursor across the fields when necessary. Press <OK> when complete. <OK> key to select another TimeZone to program/ edit. <END> key to exit to the normal display. CONCEPT 4000. User Manual. 91 Some Users, such as System Administrators, may be allowed to program “Holidays”. Holidays are used with TimeZones to define whether a TimeZone will be Invalid or Valid on dates designated as Holidays. HOLIDAYS -A Holiday can be a single date or a period defined with a Start date & an End date. -Holidays are defined as Month/Date. No Year is defined, so moveable holidays must be re-programmed every Year. -Each Holiday programmed must also be assigned the Holiday “Types” that are to apply to it. In most systems, holidays will not need to be broken down into different types, so all Holidays will be assigned “Type 1” only. -In some systems where different types of Holidays are to effect different TimeZones, it will be necessary to divide the Holidays into different types. e.g. Type 1 = Public holidays, Type 2 = School vacations, Type 3 = Summer holiday closedown. SELECTING A HOLIDAY. The display will allow you to choose a Holiday to alter. Method ii - Alpha-search. Press the <ON> key to select the name of an existing Holiday. OR then if required. The <UP> and <DOWN> Arrows will search through the names, OR Press the <DIGIT> key that represents the first letter of the name. (You may have to press the key 2 or 3 times to obtain the required letter.) If the name you want is not displayed because of other names starting with the same letter, use the <DOWN> Arrow key to locate the name. When the desired number or name of the Holiday is located, press the <OK> key to proceed. TIMES Method i - Select by number. Use the <DIGIT> keys to enter a number OR <UP> & <DOWN> Arrows to scroll through the numbers. OR CONCEPT 4000. 92 , or or or or or or or HOLIDAY NAME. The display will show the number and current name. A name of up to 16 characters can be programmed in the same manner as described for User names. --- , User Manual. or or <OK> key for next option. <UP> or <DOWN> to edit this option for the previous/next Holiday. PROGRAM THE HOLIDAY DATE/PERIOD. The display will show the current Start Date and End Date of the Holiday. Use the <DIGIT> keys to enter in the dates required and the <RIGHT> Arrow key to move the cursor across the fields when necessary. The <OFF> key can be used to clear all fields. <OK> key for next option. <UP> / <DOWN> to edit this option for the previous/next Holiday. PROGRAM THE HOLIDAY TYPE/S. The display will show the current Types assigned to the Holiday. Use the <RIGHT> Arrow, followed by the <9> (Y) & <5> (N) keys to set the desired options to YES or NO. <OK> key to select another Holiday to edit. <UP> / <DOWN> to edit this option for the previous/next Holiday. <END> key to exit to the normal display. NOTE: A Holiday period must be assigned at least one Type. An explanation of Holiday Types is found on the previous page. CONCEPT 4000. User Manual. 93 DIARIES Some Users, such as System Administrators, may be allowed to program “Diaries”. Diaries are mainly used to display customised messages on selected LCD Terminals at various selectable times. Note that the Auxiliary Output control, Qualify Auxiliary and Diary Functions should only be programmed by a qualified installer. Diaries can also be used to control an Auxiliary output when required. e.g. For activating a beeper to alert users to the Diary message. Any Diary function can also be Qualified by another Auxiliary, allowing other operations to enable/disable the Diary function if necessary. SELECTING A DIARY. The display will allow you to choose a Diary to alter. The <DIGIT> keys are used to enter a number OR the <UP>/<DOWN> keys will scroll through the numbers. (Alpha-search not available) OR and or PROGRAM THE DATE AND TIME. The display will show the current settings. Use the <DIGIT> keys to enter in the date & time when the Diary will be valid. The date/time format is DD/MM/YY, HH:MM. Use the <RIGHT> Arrow key to move the cursor across the fields. The <OFF> key can be used to clear all fields before you start, or to set the Diary “Always Valid”. Any blank entry means that field is always valid. e.g. In the example shown, Diary 001 will become valid on the 1st of January in any year for 24 hours (any time). TIMES When the desired number of the Diary is located, press the <OK> key to proceed. CONCEPT 4000. 94 User Manual. NOTE: To remove a Diary do not press <OFF>. This will make the Diary continuously valid. Instead, set the Date and Time to 00/00/88 - 00:00 or or , or or or , --- <OK> key for next option. <UP> / <DOWN> to edit this option for the previous/next Diary. PROGRAM VALID DAYS. The display will show the current Days that the Diary message will be Valid. Use the <RIGHT> Arrow, followed by the <9> (Y) & <5> (N) keys to set the desired options to YES or NO. <OK> key for next option. <UP> / <DOWN> to edit this option for the previous/next Diary. PROGRAM THE DIARY MESSAGE. The display will show the first line of the Diary message. Up to 16 characters of text can be programmed in the same manner as described for User names. NOTE: The first character must not be left blank. or or <OK> key for next option. <UP> or <DOWN> to edit this option for the previous/next Diary. The display will show the second line of the Diary message. Up to 16 characters of text can be programmed for the 2nd line as described above. CONCEPT 4000. User Manual. 95 CAUTION: The following options should only be programmed by the Installer. , or ASSIGN A DIARY AUXILIARY. The display will show the current Auxiliary output assigned to the Diary. This Auxiliary will turn on when the Diary is valid, and off when invalid. Use the <DIGIT> keys and <RIGHT> Arrow key to enter in the Auxiliary ID then press <OK> (The <OFF> key can be used to clear all fields.) then ASSIGN A QUALIFY AUXILIARY. The display will show the current Qualify Auxiliary assigned to the Diary. (V4 or later only) For the Diary to be valid, the Time & Date must be valid and the “Qualify Auxiliary”, if programmed in this screen, must be On. Programmed as described above. (Note: V3 to V3.5 see “Diary Functions” below.) or then Use the <RIGHT> Arrow key to select a function then <OK> to select another Diary to program. Add 1 Hr. ...................... When Diary goes Valid, adjust Real Time Clock by +1 Hr. (Start of Daylight Saving) Subtract 1 Hr. ................ When Diary goes Valid, adjust Real Time Clock by -1Hr & change function to “Skip subtract 1 Hr.” (End of Daylight Saving) Battery Test. .................. When Diary goes Valid, start automatic Battery test cycle. Skip Subtract 1 Hr. ....... Do not select. This option set automatically when necessary. Qualify Aux. ................. (V3 to V3.5 only) Changes the function of the Diary Output Auxiliary to a Qualify Auxiliary. i.e. The Diary will not be Valid unless the specified Auxiliary is On. TIMES SELECT A DIARY FUNCTION. The display will show the current function selected. (V3 or later only) See the table below. 96 CONCEPT 4000. Miscellaneous Menu: MODULE DISABLE User Manual. Menu Option 6 This menu allows a User with the appropriate level of authority to disable/enable a LAN Module. (V5.27 or later only) Disabling a Module causes the Module to stop attempting to communicate with the Control Module and also causes all Zones and System Inputs on that Module to be Sticky Isolated. This feature is useful to prevent unnecessary tamper alarms, etc. when service or maintenance is being performed on part of the system. It can also be useful for remote sites where a fault has occurred, allowing the Owner or System Administrator to disable the faulty Module while awaiting service. If this is necessary, the Installer will instruct you on how to perform this operation. CAUTION: This operation must only be used under instruction from a qualified service technician. If the system is monitored, the Central Monitoring Station or Alarm Receiving Centre must be informed if this operation is to be used. CONCEPT 4000. UK RESET User Manual. 97 The “UK Reset” option allows a User with the appropriate authority to reset the “ON key lockout” condition after an alarm. IMPORTANT NOTE: This operation is only relevant to specific countries (e.g. UK) and is only available in V5.6 or later. The “ON key lockout” condition is caused when a “Confirmed” or “Fault” Alarm occurs in an Area. This forces the User to contact either the Installer or the Monitoring Station (ARC) before they are able to arm an Area that has been locked out. If an attempt is made to arm an Area that is locked out, this screen is displayed to the User. -ARC Reset. The User must logon to the LCD Terminal, select this menu and make a note of the Date and Time data appearing on the top line. They must then contact the ARC with this information and obtain a 4-digit Reset Code (anticode). Once a Reset Code (anticode) has been obtained, simply enter the code using the <DIGIT> keys followed by the <OK> key. If the Reset Code (anticode) is correct, the display will show “Alarms reset” for several seconds to confirm that the “ON key lockout” condition has been reset, and then return to the Main Menu. If the Reset Code (anticode) is incorrect, The display will show “Reset Code Wrong!” briefly, then return to the Main Menu. MISC. Only Areas that are currently Off and are included in the User Type’s “Area Off List” will be reset. 98 CONCEPT 4000. Service: User Manual. Menu Option 8 “REQUEST SERVICE” and “TEST REPORT”. IMPORTANT NOTES: 1) These options are only valid if the system is connected to a telephone line and the function has been enabled in the Installer programming options. 2) You will need to check that the Monitoring Station provides the services and any additional charges that may be incurred. REQUEST SERVICE This menu option causes an alarm message to be sent to the Monitoring Station to Request a Service call. (Only available V3.0 or later) See “Important Notes” above. Activating the “Request Service” function is simply a matter of selecting the menu option by pressing the key sequence shown above. (<MENU>, <8>, <1>.) The “Report Initiated” message will be displayed on the LCD Terminal for approximately 2 seconds when the function is activated. (Version 4 or later only) Press the <END> key to exit the menu. This will not effect the call. CONCEPT 4000. User Manual. TEST REPORT 99 This menu option causes a message to be sent to the Monitoring Station to Test the Reporting function. (Only available V3.0 or later) See “Important Notes” on the previous page. You may be instructed by the Installer or the Monitoring station to perform this function to test communications. This may be required after work has been carried out on the system or the telephone line, or to restore a “Comms Fail” alarm. Activating the “Test Report” function is simply a matter of selecting the menu option by pressing the key sequence shown above. (<MENU>, <8>, <2>.) The “Report Initiated” message will be displayed on the LCD Terminal for approximately 2 seconds when the function is activated. (Version 4 or later only) Press the <END> key to exit the menu. This will not effect the call. or then This menu option allows the Master User Code holder to Lockout and Enable the Installer’s PIN Code. Note that this feature must be enabled by the Installer before it can be used. To change the Installer Lockout setting, press the <9> key to set to Yes, or the <5> key to set to No. The <OK> key must then be pressed to save the setting. Press the <END> key to exit the menu. SERVICE INSTALLER LOCKOUT 100 CONCEPT 4000. ANSWER PHONE User Manual. If remote access to the system is required for service purposes via the dialer phone line, the service technician may ask you to activate the “Answer phone” function, in order to establish the communications connection. Activating the Answer Phone function is simply a matter of selecting the menu option by pressing the key sequence shown. (<MENU>, <8>, <4>.) DO NOT USE THIS OPTION UNLESS INSTRUCTED TO DO SO BY YOUR INSTALLER / SERVICE TECHNICIAN. The display will show a message to indicate the status and then return to the main menu. Press the <END> key to exit the menu. This will not effect the remote connection. NOTE: This option is only valid if the Control Module is connected to a telephone line and the function has been enabled in the Installer programming options. REMEMBER !! Any time you need it, is as close as the press of a key. CONCEPT 4000. Control: User Manual. 101 Menu Option 9 HOME AUXILIARIES Home Auxiliaries are outputs in the system that can be turned On and Off by a User. Access to control of some Home Auxiliaries may be gained by simply pressing the <RIGHT> arrow key on the LCD Terminal. Other Home Auxiliaries need to be more secure and can only be controlled via access to this Control Menu option. Home Auxiliaries that must be controlled via this Control Menu option can also be programmed by the Installer to define which User Types may control which Home Auxiliaries. When this feature is utilized, any User who has permission to access this Menu, can still view the current status of all Home Auxiliaries, but can only control those that have been enabled for their User Type. After selecting the Menu Option (<MENU>, <9>, <1>) refer to “Home Auxiliary Control” earlier in this manual for details of the Control options. CONTROL NOTE. Home Auxiliary operation can be enhanced by installing a Color Touchscreen Terminal, Prisma Colour Graphic Terminal and/ or utilizing the 4-button Wireless Remote Fobs. Consult your Installer for details. 102 CONCEPT 4000. User Manual. DOOR CONTROL NOTE: Only Doors included in the User’s “Door List” (defined in their “User Type”) can be controlled. The “Door Open/Close” option allows a User with the appropriate authority to Un-lock and Lock individual Doors (V3 or later only) or all Doors in the Door List assigned to their User Type. e.g. If Doors are programmed for “free access” during the day, it may be necessary to re-lock the doors if all the staff leave early to attend a company function at another location. OR It may be necessary to un-lock doors if free access is required outside normal working hours to allow staff to fulfil an urgent order. The display will allow you to enter the number of the Door to control. Use the <DIGIT> keys to enter the two digit Door number then <OK>. (Press <END> to abort) A Door number of “00” will include all Doors in the User’s Door List. The display will now allow you to select the “Lock” or “Unlock” operation. Press the <4> (L) key to Lock the Door. Press the <7> (U) key to Unlock the Door. The display will briefly show the “Operation Done” message to indicate that the operation was successful and then return to the main menu. Press the <END> key to exit to the normal display or select another Menu option. CONCEPT 4000. User Manual. 103 LIFT CONTROL “Lift Access/Secure” allows a User with the appropriate authority to Access or Secure Floor/s in a specific Lift Car. If accessed, all Users may access the floors. If secured, only valid Users may access the floors. e.g. If Floors are normally programmed for “free access” during the day, it may be necessary to Secure the floors to restrict access during a VIP visit. OR If access is required outside normal working hours for staff to complete an urgent project, it may be necessary to Access the Floors. The display will allow you to enter the number of the Lift Car to control. Use the <DIGIT> keys to enter the two digit Lift Car number then <OK>. (Press <END> to abort) A Lift Car number of “00” will include all Lifts. The display will allow you to enter the number of the Floor to control. (V3 or later only) Use the <DIGIT> keys to enter the two digit Floor number then <OK>. (Press <END> to abort) A Lift Car number of “00” will include all Floors. The display will allow you to select the “Access (Free) Floor” or “Secure Floor” operation. The display will briefly show the “Operation Done” message to indicate that the operation was successful and then return to the main menu. Press the <END> key to exit to the normal display or select another Menu option. CONTROL Press the <1> (A) key to Access (Free) the Floor. Press the <7> (S) key to Secure the Floor. CONCEPT 4000. 104 User Manual. ADJUST EVENT COUNT Adjust Event Count allows a User with the appropriate authority to reset an Event Counter (to 0) or to set the count value to the required number. (V3 or later only) The display will show the first Counter and the current count value. Use the <UP> and <DOWN> arrow keys to select the Counter to reset or adjust. , then or Use the <DIGIT> keys and <RIGHT> Arrow key (if necessary) to enter in the count value then press <OK>. The <OFF> key can be used to clear the field. (Reset to 0) Press the <END> key to exit to the normal display or select another Menu option. CONCEPT 4000. User Manual. 105 ADJUST AREA USER COUNT Adjust Area User Count allows a User with the appropriate authority to reset an Area User Counter (to 0) or to set the count value to the required number. (V5 or later only) The display will show the first Area User Counter and the current count value. Use the <UP> and <DOWN> arrow keys to select the Area User Counter to reset or adjust. , then or Use the <DIGIT> keys and <RIGHT> Arrow key (if necessary) to enter in the count value then press <OK>. The <OFF> key can be used to clear the field. (Reset to 0) Press the <END> key to exit to the normal display or select another Menu option. CONTROL 106 CONCEPT 4000. User Manual. ANTI-PASSBACK AMNESTY (ADJUST USER LOCATION) Systems utilizing Anti-passback processing may require a facility to allow a User, with the appropriate authority, to provide amnesty to one or more Users who are in violation of the Anti-passback rules. The Amnesty menu allows an individual User’s location to be changed to reflect the Area that they are currently in, or to be reset to “None”. Either of these options will re-enable their Door access permissions. (V5.27 or later only) Select the User. The following screens can be used to select the User for Amnesty. The <ON> key is used to toggle between the two different screens. or This screen allows the User to be selected by scrolling through the numbers using the <UP> and <DOWN> arrow keys or by simply entering the User number (if known) using the <DIGIT> keys. The <RIGHT> Arrow key may be used to advance the cursor. The <OFF> key may be used to clear the user number before you begin. ... This screen allows the User to be selected by name. To search for a particular User alphabetically, press the <DIGIT> key that represents the first letter of the User’s name. (You may have to press the key 2 or 3 times, depending on the letter required and the User names in the system.) ... If the User name you want is not displayed because of other names beginning with the same letter, use the <DOWN> Arrow key to locate it. When the User number or name is selected, press the <OK> key. CONCEPT 4000. User Manual. and/or ... ... 107 Edit the User location. The display will now show the User number on the top line and the name of the Area, that the system believes the User is currently in, on the bottom line. To reset or change the User location, press the <OFF> key to set the User Area to “None”. If you know where the User is currently located, you may also use the <RIGHT> arrow key to select that Area by scrolling through the Area names. To search for a particular Area name alphabetically, press the <DIGIT> key that represents the first letter of the Area name. (You may have to press the key 2 or 3 times, depending on the letter required and the Area names in the system.) If the Area name you want is not displayed because of other names beginning with the same letter, use the <RIGHT> Arrow key to locate it. Note: In this screen the <UP> and <DOWN> Arrow keys can be used to scroll through other User numbers. When the Area is selected, press the <OK> key to save the changes. Note: Press the <ON> key again if you need to view the User’s name. CONTROL 108 CONCEPT 4000. User Manual. Wireless Remote Fob Operations. Some sytems may utilize Wireless RF Remote Fobs to perform Area control, Auxiliary control, and Alarm functions. Any Fobs to be used in the system must first be enrolled by being registered to individual Users. See “RF Fob Registration”, MENU, 2, 7. COMPATIBLE FOBS. - Paradox (Available in Concept 3000/4000 Firmware V7.62 or later) REM1 (4-button), REM2 (5-button) and REM3 (15-button) - Visonic (Available in Concept 3000/4000 Firmware V5.1 or later) MCT-234/MCT-234W (4-button) and MCT-231/MCT-231WP (Single-button) NOTE: At least one of the appropriate type of RF Expander Module must be installed in the system in order to utilize Wireless Remote Fobs. The Fob button functions are then defined in User programming. For ease of operation, Fob functions will normally be programmed to be similar for all Fob Users in the same system. However, as the system allows the function of each button to be individually programmed for each User, the system also offers the flexibility for different Fob functions to be defined for different Users. See “User Programming”, MENU, 2, 1. In consultation with your Installer, use the following pages for planning and recording the Fob button operations for your system. FOB OPERATIONS. Fobs can be programmed to perform the following operations: - 1 button Arming. A single button is used to Arm one or more Areas. - 2 button Arming. A “Qualify” button must be pressed, followed by the Arm button within 10 Seconds. - 1 button Disarming. A single button is used to Disarm one or more Areas. - 1 button Auxiliary On. A single button is used to turn an Auxiliary On. - 1 button Auxiliary Off. A single button is used to turn an Auxiliary Off. - 1 button Auxiliary Toggle. A single button is used to change the state of an Auxiliary. - 1 button Zone Alarm. A single button is used to trigger a Zone Alarm (e.g. Panic, Duress, Medical Alert, etc). - 2 button Zone Alarm. A “Qualify” button must be pressed, followed by the Zone Alarm button within 10 Seconds. - Any 1 button action with Any of the single button actions above followed by PIN code validation. the Fob User’s PIN code. (Paradox REM3 only) User Manual. 109 When using RF Fobs, only 1 button may be pushed at a time and a pause of at least 2 seconds is required between subsequent button pushes. (This avoids repeated processing if the transmission is received by more than one RF Expander Module.) USER FEEDBACK OPTIONS. System Feedback options The system can provide the following standard Fob feedback options to control Indicator or Warning devices such as Sounders, Lamps, Sirens or LCD Terminal beepers. Consult your Installer regarding the system feedback requirements for your system. Area is turned On (Armed) Trigger an Auxiliary output for 2 Seconds. Area is turned Off (Disarmed) Trigger an Auxiliary output for 5 Seconds. Area Fails to Arm Trigger the Siren, and/or another Auxiliary output for approximately 5 Seconds. Paradox REM2 and REM3 Feedback features. In addition to the system feedback options, the Paradox REM2 and REM3 Wireless Remotes also provide feedback via one or more lamps on the remote. The Information key can be used to request the current status of the Area assigned to the ARM/DISARM-OFF buttons on the remote. Press the key for 2 s until you see an orange flash on the lamp above the key. Current Area status is indicated as follows: REM2: Lamp is Green = Area Off. Lamp is Red = Area On. REM3: The red “ARM” and orange “OFF” lamps will indicate the Area status. Feedback is also provided for the following actions: Action R EM2 R EM3 Area On RED On +4 beeps ARM On Area On +Alarm RED Slow Flash +4 beeps ARM Slow Flash Area Off GREEN On +4 beeps OFF On. Exi t D elay GREEN Fast Flash +4 beeps OFF Fast Flash Entry D elay RED Fast Flash +4 beeps ARM Fast Flash Acti on OK ORANGE On +4 beeps STATUS Green + 4 beeps Acti on Fai led ORANGE Slow Flash +4 beeps STATUS Red + Long beep RF Remote CONCEPT 4000. 110 CONCEPT 4000. User Manual. PARADOX FOB PGM BUTTON FUNCTIONS Users: Button. .......................................................................... .......................................................................... Function. REM1 REM2 REM3 PGM1 ................................................................... PGM2 ................................................................... PGM3 ................................................................... PGM4 ................................................................... Users: Button. .......................................................................... .......................................................................... Function. REM1 REM2 REM3 PGM1 ................................................................... PGM2 ................................................................... PGM3 ................................................................... PGM4 ................................................................... Users: Button. .......................................................................... .......................................................................... Function. REM1 REM2 REM3 PGM1 ................................................................... PGM2 ................................................................... PGM3 ................................................................... PGM4 ................................................................... User Manual. 111 VISONIC FOB BUTTON FUNCTIONS Users: Button. ............................................................................................... ............................................................................................... Function. 1 ............................................................................................... 2 ............................................................................................... 3 ............................................................................................... 4 ............................................................................................... Users: Button. ............................................................................................... ............................................................................................... Function. 1 ............................................................................................... 2 ............................................................................................... 3 ............................................................................................... 4 ............................................................................................... Users: Button. ............................................................................................... ............................................................................................... Function. 1 ............................................................................................... 2 ............................................................................................... 3 ............................................................................................... 4 ............................................................................................... RF Remote CONCEPT 4000. 112 CONCEPT 4000. User Manual. Telephone Remote Control. Some sytems may utilize the “DTMF Control” option to allow the system to be controlled by any telephone able to send DTMF tones. i.e. Any touch tone phone. By dialing the system and using the telephone keypad, pre-defined Areas and Auxiliary outputs can be turned On and/or Off with different 4 digit codes. (Only available V3 or later) Consult your installer for the “Phone number”, “Control Mode” tone and “Control Codes”. These may be recorded on the following page, but should be kept secure. OPERATION 1. Dial the system from the telephone. 2. When the system answers the phone, you have 5 seconds to send the “Control Mode” tone to put the system into DTMF Control mode. i.e. Press the single digit on the telephone keypad that represents the”Control Mode” tone. (You do not need to wait for any prompt) 3. Wait for the system to send back the “Start Tone” (3 short beeps). 4. When you hear the “Start Tone” you then have 10 seconds to start entering a 4 digit “Control Code” to perform the required action. Each digit of the Control Code must be entered within 10 seconds of the previous digit. 5. The system will send back an acknowledgement tone to indicate a successful “On” (1 beep) / “Off” (2 beeps) action or “Error” (1 long lower pitch beep). See the table on the following page for details of Acknowledgement tones. 6. After the acknowledgement tone, a new Control Code may be entered or enter “0000” to command the system to hang-up. NOTES: -If you make an error entering a Control Code, press <*> or <#>, wait for the “Start Tone” and start again. -An “On” tone is sent back if you attempt to turn On an item that is already On. -An “Off” tone is sent back if you attempt to turn Off an item that is already Off. -For Security reasons, the system will hang-up if any of the following occurs: -The 10 second digit timer expires while waiting for Control Code digits. -A Valid Control Code is not entered after 6 successive tries. -A Valid Control Code is not entered within 60 seconds. CONCEPT 4000. User Manual. 113 TONE DESCRIPTION Start (Ready) 3 Short High pitch Tone (1650Hz) beeps WHEN USED - On entry to DTMF Control mode. - When the <*> or <#> key is pressed. "ON" Tone 1 Short High pitch (1650Hz) beep When a Valid Control Code is entered resulting in an "On" type action. "OFF" Tone 2 Short High pitch (1650Hz) beeps When a Valid Control Code is entered resulting in an "Off" type action. Error Tone - When an Invalid Code is entered. 1 Long Lower pitch - When Control Code action cannot be executed. - When the 10 second digit timer expires. (980Hz) beep. - When the 60 second command timer expires. DTMF DTMF CONTROL DETAILS System Telephone No: ............................................................................. “Control Mode” Tone: .......................... Control Codes: Action. ___ ___ ___ ___ .............................................................................................. ___ ___ ___ ___ .............................................................................................. ___ ___ ___ ___ .............................................................................................. ___ ___ ___ ___ .............................................................................................. ___ ___ ___ ___ .............................................................................................. ___ ___ ___ ___ .............................................................................................. ___ ___ ___ ___ .............................................................................................. ___ ___ ___ ___ .............................................................................................. ___ ___ ___ ___ .............................................................................................. ___ ___ ___ ___ .............................................................................................. ___ ___ ___ ___ .............................................................................................. ___ ___ ___ ___ .............................................................................................. ___ ___ ___ ___ .............................................................................................. ___ ___ ___ ___ .............................................................................................. ___ ___ ___ ___ .............................................................................................. ___ ___ ___ ___ .............................................................................................. (Depending on Memory size fitted, either 8 or 16 Control Codes will be available) 114 CONCEPT 4000. User Manual. GSM Mobile phone Control and Alarm messages. An optional GSM modem can be installed with your system and programmed to allow communications via the GSM Digital Mobile network. (Only available V3.5 or later) The GSM modem may be used to provide the primary or backup alarm reporting to a Central Monitoring Station. The GSM Short Message Service (SMS) can also be used to: 1) Send simple text commands from a GSM Mobile Phone to receive back system status information or to control the system and receive back a text confirmation. 2) Send specified types of alarm text messages to a nominated GSM Mobile Phone. The following features are available in V4.5 or later only 3) Send specified types of alarm text messages to a nominated GSM Mobile Phone with a requirement for the Mobile Phone User to acknowledge the message. 4) Broadcast specified types of alarm text messages to all GSM Mobile Phones in a predefined list. 5) Send specified types of alarm text messages to a predefined list of GSM Mobile Phones in turn, until one of the Mobile Phone Users acknowledges the message. Before you can use this feature: 1. Inform the installer of: -The GSM Mobile phone network to be used. -The phone numbers of the Mobile phones that are to send/receive the messages. -Which type/s of alarm messages you would like to be sent to the Mobile phones. e.g. All alarms, Area On/Off messages, Plant monitoring Alarms, etc. (The installer will need to program the system to enable the function and define the Area/s that will be reported and the type/s of messages to be reported) 2. Check that Short Message Service is enabled on your GSM Mobile Service. 3. Program the “Message Centre Number” into the Mobile phones. IMPORTANT NOTES: 1) V3.50 to V4.0x. Alarm text messages can only be sent to one Mobile phone. V4.50 or later. Up to 32 Mobile phones can receive Alarm text messages depending on the Memory Size installed in your system, and other Communications functions that are being utilized. 2) If the SMS Alarm needs to be Acknowledged and is being sent to a list of Telephone numbers, once the Alarm is acknowledged, the message will not be sent to any more Telephone numbers in the list. CONCEPT 4000. User Manual. 115 SMS Alarm Text messages. Receiving the messages: When received by the Mobile Phone, a message can then be read on the Mobile phone display. Message text sent via the GSM Modem is almost identical to the text shown in the “Review” menu. (<MENU>, 1, 1. See page 28) e.g. Jun12 22:43:50.1 Xmit Alarm on Smoke Detector (B02:Z11) in Office 01AA Jun13 07:28:20.7 Xmit Office Off by Tony Li 01AB Jun15 15:54:31.6 Xmit Alarm on Temp Sensor (M05:Z04) in Coolstore 01AC SMS Alarm ID: Note the four character ID string that is added to the end of the Review text. This is used to identify the SMS Alarm Text message. 1st two characters: Which Mobile Phone in the list the message has been sent to. -Provided for the Mobile Phone User’s information only. 2nd two characters: The SMS Alarm Text Message ID. -Provided for SMS Alarm Text Acknowledgement if required. See “Acknowledging the Messages” on the following page. e.g. 01AA = 1st phone number tried for Alarm ID “AA”. 03AF = 3rd phone number tried for Alarm ID “AF” GSM / SMS The System will send the specified messages to the nominated GSM Mobile phone with a validity period of 168 hours (1 week). i.e. The message will be discarded by the network if not received by the nominated Mobile phone within 168 hours. (Note: Validity time was 5 minutes in GSM Modem firmware V1.04 or earlier shipped in June/July 2000. The firmware in these earlier units can be upgraded to V1.05 or later to provide 168 hours Validity time) 116 CONCEPT 4000. User Manual. Acknowledging SMS Alarm messages: IMPORTANT NOTES: 1) Only required if SMS Alarm Text Message Acknowledgement has been enabled for your system. If unsure, check with the Installer. 2) Open/Close messages also have an SMS Alarm ID, but do not need to be acknowledged. The 4 character ID string attached to the end of every SMS Alarm message allows up to 576 unique Alarm IDs before wrap-around occurs. See “SMS Alarm ID” on the previous page. To acknowledge an Alarm, the Mobile phone user simply replies to the message sender with the letter “K”, followed by the 2 character Alarm ID. e.g. To acknowledge Alarm ID “AA”. Send KAA. (No PIN number is required. The senders phone number is checked) If there are multiple alarm messages to be acknowledged, the additional Alarm IDs can be added to this reply. e.g. To acknowledge Alarm IDs “AF”, “AG” and “AH”. Send KAFAGAH Up to 8 Alarms can be outstanding (waiting for acknowledgement) at any one time and each Alarm has its own Acknowledge timer. Consult with the Installer to determine the acknowledge time to be programmed for your system. Subsequent Alarms (relevant “Xmit”review entries) are buffered and sent as soon as an Acknowledge timer is free. To Clear pending SMS Alarm Messages: The “R” command can be sent to clear any pending SMS Alarms that have not begun to be sent. See “System Control via Short Message Service (SMS)” on the following pages. CONCEPT 4000. User Manual. 117 System Control via Short Message Service (SMS) The following information must be provided to the installer to enable the feature to operate as required: Before you can use this feature: 1. 2. 3. 4. Check that Short Message Service is enabled on your GSM Mobile Service. Check that the “Message Centre Number” is programmed in your Mobile phone. Check that your Mobile phone is programmed to send messages as “Text”. For ease of use you may enter the system’s GSM Modem phone number as a preprogrammed number in your Mobile phone. Send an SMS command: (Actual procedure for sending SMS messages may differ depending on make and model of Mobile phone. See your Mobile phone’s User Manual for details) 1. Using your GSM Mobile phone, enter the Text command that you wish to perform according to the tables on the next page and select “Send”. If a PIN code is required, enter the PIN code immediately before the text command. See examples in the tables on the following pages. 2. Enter or Select the system’s mobile phone number and send the message. 3. Wait for the system to send back the text message or confirmation. See the “SMS CONFIRMATION AND INFORMATION MESSAGES” table on the following pages. NOTES: 1. Any PIN code used for SMS commands MUST be a PIN code programmed for a User between User 00001 and User 00032 and any Areas or Home Auxiliaries to be controlled must be allowed in that User’s “User Type”. 2. Most GSM Mobile phone manufacturers also produce Data Suite software that interfaces a PC to a GSM Mobile phone and provides the ability to send and receive messages via the Short Message Service from a PC. GSM / SMS 1. The type/s of commands that will be allowed via the GSM Short Message Service. e.g. Area control / Home Auxiliary Control / Zone Isolate & Restore / List Status. 2. For security reasons it is recommended that a PIN code is entered before the command text. Inform the installer whether you require this feature or not. (If you do not wish to use a PIN code, step 3 MUST be used) 3. Control can be limited to just one or two Mobile phones. If this is desired provide the installer with the phone number/s of the nominated Mobile phone/s. 118 CONCEPT 4000. User Manual. SMS TEXT COMMANDS. COMMAND SEQUENCE AND OPTIONS: Ge ne ral commands HELP Return an SMS message listing the available commands. Reset SMS pointer Cancel any pending alarms that are queued to be sent via SMS and reset the SMS 5 minute timer used to pace SMS messages. e.g. HE <PIN>R No PIN required. Reset pointer and timer. Control commands Ite m Numbe r (ID) Area Home Auxiliary xxx 1 to 3 digits Action Time (Optional) ON n/a O FF LIST e.g. <PIN>A12N <PIN>H3F <PIN>H27N120M <PIN>H5N15S <PIN>A21L <PIN>H1L xxx 1 to 255 n/a Seconds M inutes Area 12 ON. Home Auxiliary 3 OFF. Home Auxiliary 27 ON for 120 Minutes. Home Auxiliary 5 ON for 15 Seconds. List the Name & Current state of 5 Areas beginning at Area 21. List the Name & Current state of 5 Home Auxiliaries beginning at Home Auxiliary 1. Ite m Numbe r (ID) Zone TxxZyy T = Module Type xx = Module No. yy = Zone Number e.g. <PIN>ZB04Z15I <PIN>ZM02Z05R Action Isolate n/a Restore Isolate Zone 15 on Big Expander number 4. Restore Zone 5 on Mini Expander number 2. HINT: If you don't know the Number of the Area or Home Auxiliary you wish to control, remember you can use the ""List"" command to view the Names. CONCEPT 4000. User Manual. 119 SMS CONFIRMATION & INFORMATION MESSAGES: Confirmation and Information me s s age s Area Control <area name> is now <on/off> OR <area name> <error message>. e.g. Office is now On. Home Auxiliary <home aux name> turned <on/off> for <xxx> sec/min. e.g. Irrigation turned On for 120 min. Control GSM / SMS Area/Home Aux <001> Reception Off List <002> Office Off <003> Storeroom On <004> Production Area Off <005> Duress On Zone Isolate Restore HELP <input name> isolated <input name> restored AxxN AxxF AxxL HxxN HxxF AxxL HxxNtts HxxNttm ZtxxZxxI ZtxxZxxR R e.g. Roller shutter Contact isolated e.g. Roller shutter Contact restored 120 CONCEPT 4000. User Manual. Weatherproof Terminal Operations. INTRODUCTION The Weatherproof Terminal is supported in V5.6 or later and can currently provide the following operations: 1. Access control on a single Door including the “auto area off” and “Request to Exit” and “Request to Enter” button options. 2. Arm/Disarm control of a single “Associated Area” assigned to the Weatherproof Terminal, or of the User’s “Extra Area”. The keypad provides numeric keys 0 to 9, an OK key and an ON/OFF key. A CODE lamp (green), an ARMED lamp (red) and a Beeper are provided for User feedback. Earlier model also includes two general purpose lamps (yellow). Consult your Installer for details of which operations are enabled for your Weatherproof Terminal, and which Area and/or Door will be controlled. The functions of the Yellow lamps (if used) may be noted in the spaces below. LAMPS. Function: Colour: CODE Green ARMED Red ________ Yellow ________ Yellow Numeric keys ON / OFF key OK key Current Model Previous Model CONCEPT 4000. User Manual. 121 OPERATION Logging On. All operations begin with entering your PIN code, followed by the <OK> key. (Beeper feedback is provided for each key press) If the PIN code is valid at this time, the CODE lamp will turn on and the User is considered “logged on”. If the PIN code is not accepted, the CODE lamp will flash a number of times to give a general indication of the reason for rejection. See “Error indication” below. If an error is made while entering a PIN code, press the <ON/OFF> key and begin entering the code again. If 3 unsuccessful logon attempts are made in succession, the keypad will be locked out for 60 seconds and the CODE lamp will flash continuously during that time. (This can be set to 10 attempts by the Installer if required) Area and/or Door control. Whilst logged on: - The <OK> key will attempt a Door access operation then logoff the User. - The <ON/OFF> key will attempt to toggle the status of the nominated Area. If successful, the ARMED lamp will change state, and the User remains logged on. - If the <0> key is pressed, or no key is pressed for 5 seconds, the User is automatically logged off, and the CODE and ARMED lamps will turn off. Error Indication. If a Door access or Area toggle operation is not successful, the CODE lamp or ARMED lamp will flash a number of times to give a general indication of the reason for rejection. The Review log [MENU, 1, 1] can be viewed to see details of the specific reason for rejection. Flash Reasons 5 Area On denied - Unsealed Zones, Missing Module or No Associated Area. 4 No Door Programmed / No Access Group Assigned / Door not in Door List / Terminal illegal / Terminal already in use / Terminal not present 3 Card Cancelled / Area Armed / Wrong Card Issue number / Not Site Code User / Card Format Mismatch / No Card Found / User number too big / Site Code not found / Card not found 2 TimeZone violation / Card Expired / Anti-passback violation / Need PIN / Wrong PIN / No Terminal for PINs / No Door List / Time-out for 2nd User. W’PROOF Whilst the CODE lamp is on, the ARMED lamp will display the on/off state of the nominated Area. (ARMED lamp on means Area on) 122 CONCEPT 4000. INDEX 0-9 1-button Wireless remote 59 15-button Wireless remote 59 24 Hour (Tamper) monitoring 21 4-button Wireless remote 59 5-button Wireless remote 59 A About to turn On 14, 17 Access (Unlock) a Door 26 Access a Floor in an Elevator 27 Access Menu 46 Acknowledge an Alarm 22, 56 Acknowledge Latched Alarms 25 Acknowledge Messages 76 Acknowledging SMS Alarms 116 Adjust Area User Count 105 Adjust Event Count 104 Adjust User location 106 Air Conditioning 33 Alarm Review 28 Alpha-search 68 ALTERNATE LIST 73 Alternate User Type 67 Analog module 40 Analogue Values 40 Answer Phone 100 Anti-passback 69, 106 Area about to turn On 14 Area Array 8, 30 Area List 17, 56, 67 Area OFF 16 Area OFF List 67 Area ON 18 Area ON List 67 Area Status 30 Area User Count 105 Areas 4, 8 User Manual. Auxiliaries 7 B Battery Problem 14 Battery Test 95 C Cancel Holdup 76 Card + PIN 24, 27 Card Type 50 Clear Trouble Zones 43 Comms Problem 124 Counters 20, 41, 78 Credit Card 50, 51 CUSTOM MESSAGE 9, 13 D Daylight Saving 95 Defer Area On 76 Deferred Arming 17 Deleting a User 65 Diaries 93 DIARY AUXILIARY 95 DIARY MESSAGE 94 Direct Entry 50, 53 Disabled User 69 Door Control 102 Door List 68, 71 Doors 7 DTMF Control 112, 113 Dual Code Provider 69 Dual User 69 Duress 15, 23, 56 E Entry time 16 Event Count 41, 104 Exit delay time 18 Expiry Date and Time 54 Extra Area 56, 57 Extra Door & Extra Door List 58 F Floor List 68, 71 Fob programming options 59 CONCEPT 4000. 123 M Master Code 46 Menu Group 68, 74 MENU GROUP OPTIONS 76 Menu Options 35, 77 Miscellaneous Menu 96 MODULE DISABLE 96 Multiple Areas 76 N Network Problem 14 O Own Area List only 79 Own PIN code only 79 P Panic 22 Paradox Wireless RF Fobs 59 PIN Code 15, 50 PIN discovered 15 Power Module Values 44 Power Problem 14 Prisma Colour Graphic Terminal 6, 12 Q QUALIFY AUXILIARY 95 QUALIFY OPTIONS 90 R RANKS 54, 55, 69 Reader 7, 26 Remote Access 76 Request Service 98 Reset Latched Alarms 25, 78 Review 28, 37 REVIEW FILTER 38 RF Expander Module 59 RF Fob Options 59 RF Fob programming options 60 RF Fob Registration 80 RF Remote Fob Button Functions 110 S Send an SMS command 117 Service 98 Short Message Service (SMS) 117 INDEX Fob User feedback 109 G GSM Mobile phone 114, 117 GSM SMS 114 H Had Alarm 24 Had Battery Problems 14 Had Comms Problem 14 Had Network Problem 14 Had Power Problem 14 HELP 1, 6, 22 Holiday Type 89, 92 Holidays 91 Home Auxiliary 7, 31, 101 Home Auxiliary Types 70 HomeZone 83 HomeZone Isolate 78 I Information 37 Input Alarms are latched 25 Input States 42, 43 Insight 1, 63 Installer Code 46 Installer Lockout 99 Isolate 82 Isolate on Exit 76 K Keypad 10, 13, 36 Keypad Lockout 15 L Lamps 9 Latched Alarms 14, 25, 78 LCD Display 6, 8 LCD Terminal 6, 8 Level Messages 14 Lift Car List 68, 71 Lift Control 103 Lists 71 Locate User 39 Lockout Installer 99 Logon 14, 15 User Manual. 124 CONCEPT 4000. Single use Cards 69 Single use PIN codes 69 Sirens Off 76 Site Code 50, 52 SMS Alarm Text messages 115 SMS Text Commands 118 Software 1 Sub-Menu Options 78 System Inputs 5 SYSTEM OVERVIEW 4 T Tamper On/Off 76 Telephone Remote Control 112 TENANCY 55, 70 Test Report 99 Testing 84 Testing Zones 18 Text Array 30 Time and Date 9, 12, 29, 86 Time and Date display 29 Timed Off 17 TimeZone 67, 72, 75 TIMEZONE FUNCTION 89 TimeZones 87 Touchscreen Terminal 1 Turning Area/s OFF 16 Turning Area/s ON 18 User Manual. U UK RESET 97 User greeting 56 User Name 48 USER OPERATIONS 14 User Options 56 User Programming 46 User Programming Flowchart 47 User Ranks 54, 55 User Tenancy 55 User Type 46, 49, 65, 66 User Type Name 66 User Type Options 68 User Type Permissions 67 Users 5, 46 V Valid Auxiliary 70 VIEWING THE REVIEW EVENTS 37 Visonic Wireless RF Fobs 59 W Walk Testing 19, 84 WEATHERPROOF TERMINALS 6, 120 WIRELESS REMOTES 7 Wireless RF Remote Fob 59, 68, 80 Wireless RF Remote Operations 108, 110 Y Your pin has been discovered 15 Z Zone Problem 19 Zones 5 Disclaimer While every effort has been made to ensure the accuracy of this manual, the manufacturer and/or it’s agents assume no responsibility or liability for any errors or omissions. Due to ongoing development and product improvements, the contents of this manual are subject to change without notice. Enquiries or comments relating to this manual should be sent to Don Sargent at Inner Range. E-MAIL: [email protected] FAX: +61 3 9753 3499. © 1996 - 2011. Inner Range Pty. Ltd. Part Number: 630026 CONCEPT 4000. User Manual. 125 Concept 4000 User Interface Options. Elite LCD Terminal See pages 6 & 8-11 for details. Colour Touchscreen Terminal See pages 1 & 6 for details. See next page for more options. 126 CONCEPT 4000. User Manual. Concept 4000 User Interface Options. Prisma Colour Graphic Terminal See pages 1, 6 & 12-13 for details. Weatherproof Keypad See pages 6 & 120-121 for details. See previous page for more options. MENU FLOWCHART