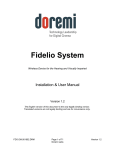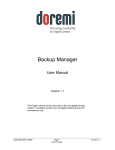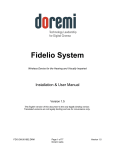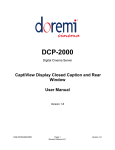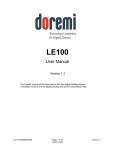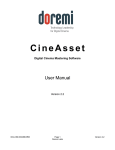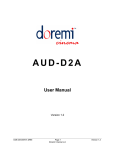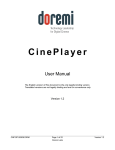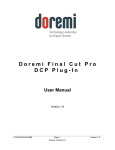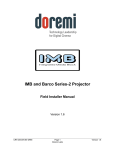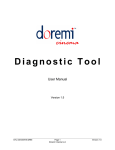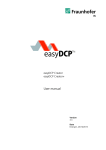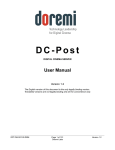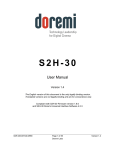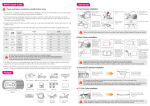Download AccessLink User Manual
Transcript
AccessLink Device to Interface Non-Doremi Cinema Servers with Fidelio and CaptiView Systems Installation & User Manual Version 1.6 The English version of this document is the only legally binding version. Translated versions are not legally binding and are for convenience only. FAL.OM.002372.DRM Page 1 of 62 Doremi Labs Version 1.6 Table of Contents 1 2 Introduction ...................................................................................................................... 9 1.1 Overview .................................................................................................................... 9 1.2 AccessLink System Parts ........................................................................................... 9 1.3 Requirements ............................................................................................................10 1.4 Contact ......................................................................................................................10 Overview ..........................................................................................................................12 2.1 Brief Description ........................................................................................................12 2.1.1 AccessLink Transmitter..........................................................................................12 2.1.2 Fidelio Receiver .....................................................................................................13 2.1.3 Fidelio Configuration/Charging Station and Tablet .................................................14 2.1.4 Fidelio Configuration/Charging Station and Tablet .................................................15 2.1.5 Fidelio Audio Interface for Non-Doremi Servers .....................................................17 3 Installation .......................................................................................................................19 3.1 Charging Station/Tablet .............................................................................................19 3.1.1 Connection of the Tablet Bracket to the Configuration/Charging Station Base .......19 3.1.2 Installation of Tablet into the Stand Bracket ...........................................................19 3.1.3 Power Supply Connection ......................................................................................20 3.1.4 USB Cable .............................................................................................................22 3.2 Assigning the Transmitter Channel ............................................................................24 3.2.1 Connections in Projection Booth ............................................................................29 3.2.1.1 USB Power ....................................................................................................29 3.3 Fidelio Audio Interface for Non-Doremi Servers .........................................................29 3.3.1 Server to Audio Interface and then to Theater Sound Processor ...........................29 3.3.1.1 DB25 Connector Setup ..................................................................................29 3.3.1.2 RJ45 Connector Setups .................................................................................31 3.3.1.3 Audio Interface to AccessLink ........................................................................32 4 Assigning the Fidelio Receiver to an Auditorium .........................................................34 5 CaptiView Configuration .................................................................................................38 5.1 Items to Configure .....................................................................................................38 5.2 Network Configuration ...............................................................................................40 5.2.1 Network Configuration via USB..............................................................................40 5.2.2 Configuring the Network via CLI ............................................................................41 5.2.2.1 IP Configuration .............................................................................................41 5.2.2.2 NTP Servers (Optional) ..................................................................................41 5.2.2.3 DNS (Required for NTP) ................................................................................41 5.3 Configuring the Transmitter's Auditorium Number......................................................41 5.4 Adding the IP of the Digital Cinema Server to the AccessLink ...................................41 5.5 Logging into AccessLink ............................................................................................42 5.5.1 Logging into AccessLink via SSH ..........................................................................42 5.5.2 Logging into AccessLink via Serial Port .................................................................42 FAL.OM.002372.DRM Page 2 of 62 Doremi Labs Version 1.6 5.6 Upgrading the AccessLink Software ..........................................................................43 5.6.1 FTP Client..............................................................................................................43 5.6.2 USB Flash Update .................................................................................................43 5.7 Generating a Report ..................................................................................................44 5.7.1 Generating a Report via CLI ..................................................................................44 5.7.2 Generating a Report via USB.................................................................................44 6 Accessibility Track Mapping ..........................................................................................46 6.1 7 ISDCF/Interop Specs .................................................................................................46 Digital Cinema Naming Convention ...............................................................................48 7.1 8 Appendix 4: Audio Configuration and Narrative Description Track Language ............49 Technical Specifications.................................................................................................51 8.1 Fidelio System ...........................................................................................................51 8.2 AccessLink Transmitter .............................................................................................51 8.3 Fidelio Receiver .........................................................................................................51 8.4 Ethernet Connection ..................................................................................................51 9 LED Lights Description ...................................................................................................53 9.1 Fidelio Receiver LEDs ...............................................................................................53 9.2 AccessLink Transmitter Unit LEDs.............................................................................55 10 Appendix A: Wiring Guide ..............................................................................................57 11 Acronyms.........................................................................................................................60 12 Document Revision History ............................................................................................62 FAL.OM.002372.DRM Page 3 of 62 Doremi Labs Version 1.6 Software License Agreement The software license agreement can be found at the following location: http://www.doremilabs.com/support/cinema-support/cinema-warranties/ Hardware Warranty The hardware warranty can be found at the following location: http://www.doremilabs.com/support/cinema-support/cinema-warranties/ FAL.OM.002372.DRM Page 4 of 62 Doremi Labs Version 1.6 WARNING THIS DEVICE MUST BE GROUNDED IMPORTANT Power requirements for electrical equipment vary from area to area. Please ensure that the Fidelio with AccessLink meets the power requirements in the surrounding area. If in doubt, consult a qualified electrician or a Doremi Labs dealer. PROTECTING YOURSELF AND THE FIDELIO WITH ACCESSLINK Only a qualified professional can install the AccessLink. Only use the antenna provided by Doremi Labs. The AccessLink shall be mounted with a separation distance of at least 20cm from any person (L’AccessLink doit être installé à une distance d’au moins 20cm de toute personne). The CaptiView transmitter (if connected to the AccessLink), or any other antenna, shall at least be 20cm away from the AccessLink antenna – usage of a USB extension cable will be needed for the CaptiView transmitter connection. There is a possibility to have noise conducted to Ethernet, Audio and Serial cables. Use cables shorter than 3 meters whenever possible and route cables away from powerful RF noise sources and power cables. Never touch the AC plug with wet hands. Always disconnect the Fidelio with AccessLink from the power supply by pulling on the plug not the cord. Allow only a Doremi Labs, Inc. dealer or qualified professional engineer to repair or re-assemble the Fidelio with AccessLink. Apart from voiding the warranty, unauthorized engineers might touch live internal parts and receive a serious electric shock. Do not put, or allow anyone to put any object, especially metal objects, into the Fidelio with AccessLink. Use only the provided AC power supply. Never use a DC power supply. If water or any other liquid is spilled into or onto the Fidelio with AccessLink, disconnect the power and call a Doremi dealer. The unit must be well ventilated and away from direct sunlight. To avoid damage to internal circuitry, as well as the external finish, keep the Fidelio with AccessLink away from direct sources of heat (heater vents, stoves, radiators). Avoid using flammable aerosols near the Fidelio with AccessLink. They can damage the surface area and may ignite. Do not use denatured alcohol, paint thinner or similar chemicals to clean the Fidelio with AccessLink. This can damage the unit. Modification of this equipment is dangerous and can result in the functions of the Fidelio with AccessLink being impaired. Never attempt to modify the equipment in any way. In order to ensure optimum performance of the Fidelio with AccessLink, select the setup location carefully and make sure the equipment is used properly. Avoid setting up the Fidelio with AccessLink in the following locations: In a humid or dusty environment. In a room with poor ventilation. In an extremely hot or cold environment. FAL.OM.002372.DRM Page 5 of 62 Doremi Labs Version 1.6 FCC Warning - AccessLink Be aware that any change or modification not expressly approved by Doremi Labs could void the user's authority to operate the equipment. This device complies with part 15 of the FCC Rules. Operation is subject to the following two conditions: (1) This device may not cause harmful interference, and (2) this device must accept any interference received, including interference that may cause undesired operation. Note: This equipment has been tested and found to comply with the limits for a Class A digital device, pursuant to part 15 of the FCC Rules. These limits are designed to provide reasonable protection against harmful interference when the equipment is operated in a commercial environment. This equipment generates, uses, and can radiate radio frequency energy and, if not installed and used in accordance with the instruction manual, may cause harmful interference to radio communications. Operation of this equipment in a residential area is likely to cause harmful interference in which case the user will be required to correct the interference at his own expense. IC Statement – AccessLink This device complies with Industry Canada licence-exempt RSS standard(s). Operation is subject to the following two conditions: (1) this device may not cause interference, and (2) this device must accept any interference, including interference that may cause undesired operation of the device. Le présent appareil est conforme aux CNR d'Industrie Canada applicables aux appareils radio exempts de licence. L'exploitation est autorisée aux deux conditions suivantes : (1) l'appareil ne doit pas produire de brouillage, et (2) l'utilisateur de l'appareil doit accepter tout brouillage radioélectrique subi, même si le brouillage est susceptible d'en compromettre le fonctionnement. Under Industry Canada regulations, this radio transmitter may only operate using an antenna of a type and maximum (or lesser) gain approved for the transmitter by Industry Canada. To reduce potential radio interference to other users, the antenna type and its gain should be so chosen that the equivalent isotropically radiated power (e.i.r.p.) is not more than that necessary for successful communication. Conformément à la réglementation d'Industrie Canada, le présent émetteur radio peut fonctionner avec une antenne d'un type et d'un gain maximal (ou inférieur) approuvé pour l'émetteur par Industrie Canada. Dans le but de réduire les risques de brouillage radioélectrique à l'intention des autres utilisateurs, il faut choisir le type d'antenne et son gain de sorte que la puissance isotrope rayonnée équivalente (p.i.r.e.) ne dépasse pas l'intensité nécessaire à l'établissement d'une communication satisfaisante. FAL.OM.002372.DRM Page 6 of 62 Doremi Labs Version 1.6 The AccessLink (FCC ID: 2ADHX-ACCESSLINK, IC ID: 12467A-ACCESSLINK) radio transmitter has been approved by Industry Canada to operate with the antenna type listed below with the maximum permissible gain indicated. Antenna types not included in this list, having a gain greater than the maximum gain indicated, are strictly prohibited for use with this device. Antenna: Pulse Part Number: SPDA24850/1900, Maximum Gain: 3dB FAL.OM.002372.DRM Page 7 of 62 Doremi Labs Version 1.6 FAL.OM.002372.DRM Page 8 of 62 Doremi Labs Version 1.6 1 Introduction 1.1 Overview The AccessLink is an audio distribution system that is used with non-Doremi cinema servers to provide two stereo channels from a single transmitter unit to a number of receiver units. AccessLink is designed to interface with the Fidelio system to enhance and assist people who are visually and/or hearing impaired in a motion picture theater. This manual will guide you through the steps necessary to physically set up and connect the AccessLink device. The entire AccessLink setup consists of a Transmitter, Fidelio Receiver, Charging/Configuration Station, Touch Screen Tablet, Audio Interface Box and Headset. The Fidelio Receiver device docks to the charger, which can be used for multiple purposes including: Recharging the battery Configuration Upgrading firmware Production tests 1.2 AccessLink System Parts AccessLink Transmitter Box (Doremi P/N: ACCESSLINK) AccessLink Transmitter Antenna (Doremi P/N: FIDELIO-TX-ANT) 2 meter USB cable A-B (Doremi P/N: CBL-USBA-USBB-6) Fidelio Audio Interface Box (FIS) o Doremi P/N for Doremi Servers: FIDELIO-AI (DB25 or RJ45 setups) o Doremi P/N for GDC: FIDELIO-AI (DB25 or RJ45 setups) o Doremi P/N for Sony: FIDELIO-AI-S (DB25 only setups) o Doremi P/N for Dolby: FIDELIO-AI-S (DB25 only setups) 1 Meter DB25 cable, M-F, 1-to-1 pin out (Doremi P/N: CBL-DB25M-DB25F-2.5) Fidelio Receiver with Belt-clip (Doremi P/N: FIDELIO-RX) Fidelio Headphone (Doremi P/N: FIDELIO-RX-HP) Fidelio Charging Station (Doremi P/N: FIDELIO-WAC) 7” Tablet Mounting Bracket (Doremi P/N: MTL-FIDELIO-WAC-BRTS) (4) - M3x6 Black Flat Head Machine Screws (Doremi P/N: M3x6MM-BFH) 4” Nylon tie-wrap, black (Doremi P/N: CBL-TIE-4IN) (1) - 7” Touchscreen Tablet Computer (v1.1.2 or v2.2.0) – FIDELIO-TS (1) – For Tablet v1.1.2 - USB Cable, Mini A - Type A - No Part Number For Tablet v2.2.0 - USB Cable, Micro B – Type A–CBL-FIDELIO-TS-MICROB-AF 5V Power Supply with dual connectors (Doremi P/N: PS-HDVI) AC Power Cable (Power Cable) FAL.OM.002372.DRM Page 9 of 62 Doremi Labs Version 1.6 1.3 Requirements The installer will need to provide two (2) BNC to BNC cables for each AccessLink Transmitter being installed at the complex. The length of these cables will depend on your specific installation requirement. Specifically, the distance depends on where the transmitter will be from the Fidelio Audio Interface box. 1.4 Contact If in need of help or assistance, please contact Doremi Labs Technical Services: USA 24/7 Technical Services line: + 1-866-484-4004 Technical Services Email: [email protected] Europe 24/7 Technical Services line: + 33 (0) 492-952-847 Technical Services Link: http://support.doremitechno.org/ticketing Japan Technical Services line: + 044-966-4855 Technical Services Email: [email protected] Australia ~ China ~ India ~ Indonesia ~ Korea ~ Malaysia ~ New Zealand ~ Philippines ~ Singapore ~ Taiwan ~ Thailand Technical Services Email: [email protected] FAL.OM.002372.DRM Page 10 of 62 Doremi Labs Version 1.6 This page has been intentionally left blank. FAL.OM.002372.DRM Page 11 of 62 Doremi Labs Version 1.6 2 Overview 2.1 Brief Description The following is a brief description of each of the components, with pictures, that make up the AccessLink setup. Begin the installation process by carefully unwrapping and removing all AccessLink and Fidelio components from their boxes. Double-check and confirm that all the parts and components are present. 2.1.1 AccessLink Transmitter The AccessLink Transmitter is the device that will transmit the Hearing Impaired (HI) or Visually Impaired Narrative (VI-N) audio track from the Digital Cinema Package (DCP) to the Fidelio Receiver. You will need one AccessLink Transmitter for every auditorium you choose to enable (Figure 1). Articulating Antenna CaptiView Transmitter Input USB Configuration Port AES IN 2 AES IN 1 Figure 1: AccessLink Transmitter FAL.OM.002372.DRM Page 12 of 62 Doremi Labs Version 1.6 2.1.2 Fidelio Receiver The Fidelio Receiver is the device that an audience member obtains from the theater customer service kiosk. This receiver is to be configured for the auditorium number that is enabled for AccessLink transmission. The patron then takes the receiver into the assigned auditorium to receive the transmission from the AccessLink Transmitter. Depending on the configuration assignment, the receiver will either receive the HI audio track, the VI-N audio track, or both the HI + VI-N audio tracks (Figure 2 and Figure 3). Removable Belt Clip Charger Contacts Figure 2: Fidelio Receiver and Rear View Power On/Off Button Headphone Jack (1/8”) Power Indicator LED Volume Toggle Switch Figure 3: Fidelio Receiver – Top View and Side View FAL.OM.002372.DRM Page 13 of 62 Doremi Labs Version 1.6 2.1.3 Fidelio Configuration/Charging Station and Tablet The Fidelio configuration/charging stations are used to charge and configure Fidelio receivers. The touchscreen tablet (original tablet v1.1.2 - Figure 4) is used to display the graphical user interface (GUI) when configuring each receiver. Refer to Figure 5 for configuration/charging station containing the latest version of the Fidelio tablet. Figure 4: Fidelio Configuration/Charging Station with Tablet (v1.1.2) Figure 5: Fidelio Configuration/Charging Station with Tablet (v. 2.2.0) FAL.OM.002372.DRM Page 14 of 62 Doremi Labs Version 1.6 2.1.4 Fidelio Configuration/Charging Station and Tablet USB Hub Port Power Receptacle Figure 6: Fidelio Configuration/Charging Station - Side View Receiver Configuration Port Receiver Charging Ports Figure 7: Fidelio Configuration/Charging Station - Top View Tablet (v. 1.1.2) Home Button Figure 8: Fidelio Tablet (v. 1.1.2) – Front View FAL.OM.002372.DRM Page 15 of 62 Doremi Labs Version 1.6 Figure 9: Fidelio Tablet (V2.2.0) – Front View HDMI Port Not Used Charging Port On/Off Power Button Mini USB Port Headphone Jack (Not Used) Figure 10: Fidelio Tablet (v1.1.2 – Side View) HDMI Port Not Used MicroSD Card Port Headphone Jack (Not Used) On/Off Power Button Volume Rocker Micro USB Port Charging Port Figure 11: Fidelio Tablet (v2.2.0 – Side View) FAL.OM.002372.DRM Page 16 of 62 Doremi Labs Version 1.6 2.1.5 Fidelio Audio Interface for Non-Doremi Servers Figure 12: Fidelio Audio Interface (FIS) – Front View DB25 Connector AES THRU Ch 1-6, Ch 9-14 Female BNC Connector AES OUT CH 7/8 Female BNC Connector AES OUT CH 15/16 Figure 13: Fidelio Audio Interface (FIS) – Rear View FAL.OM.002372.DRM Page 17 of 62 Doremi Labs Version 1.6 This page has been intentionally left blank. FAL.OM.002372.DRM Page 18 of 62 Doremi Labs Version 1.6 3 Installation Follow the steps below to set up the AccessLink and Fidelio System. For the connection diagram, please refer to Section 10. 3.1 Charging Station/Tablet You will need to first connect the touchscreen tablet to the Fidelio Charging/Configuration Base using the tablet bracket. 3.1.1 Connection of the Tablet Bracket to the Configuration/Charging Station Base Place the Fidelio Configuration/Charging Station Base upside down near the edge of a table so that the Tablet bracket can hang down and sit flush with the bottom of the base. Line up the four (4) holes of the tablet mounting bracket to the four (4) holes of the Charging/Configuration Base. Using a Phillips screwdriver, carefully secure the Tablet Mounting Bracket to the Charging/Configuration Base using the four (4) M3x6 Black Flat Head Machine Screws provided. 3.1.2 Installation of Tablet into the Stand Bracket Turn the Fidelio Configuration/Charging Station Base over so that it is sitting upright. Loosen the Tablet Clip screws. Slide the Touchscreen Tablet from the right-hand side of the Bracket grooves until the Tablet is centered on its mounting bracket. Tighten the Tablet Clip Screws to secure the Touchscreen Tablet in the bracket (Figure 14). FAL.OM.002372.DRM Page 19 of 62 Doremi Labs Version 1.6 Tablet Clip & Tightening Screws Figure 14: Tablet Rear View 3.1.3 Power Supply Connection Plug the “Y” Power Supply cable into the port labeled “Power” on the Charging/Configuration Base (Figure 15). Figure 15: Power Port Plug the small end of the connector with the yellow tip into the touchscreen tablet port labeled “DC IN 5V,” which is located on the right-hand side of the touchscreen tablet (v.1.1.2 Figure 16; v2.2.0 Figure 17). FAL.OM.002372.DRM Page 20 of 62 Doremi Labs Version 1.6 DC IN 5V Tablet Power Connector Micro USB Cable Figure 16: Tablet (v1.1.2) Power Connector Micro USB Cable DC IN 5V Tablet Power Cable Figure 17: Tablet (v2.2.0) Power Connector Using a 4” Nylon black tie-wrap provided, slip the tie-wrap though the eyelet (Figure 18) to secure the cable to the tablet mounting bracket. FAL.OM.002372.DRM Page 21 of 62 Doremi Labs Version 1.6 Cable Tie-Wrap Eyelet Figure 18: Eyelet for Cable Tie-Wrap 3.1.4 USB Cable Figure 19: USB Connectors Plug the large end (Type B) of the USB cable into the Fidelio configuration/charging station base and the smaller end (Type Mini B) into the micro USB port located on the right-hand side of the Fidelio touchscreen tablet (Figure 19 and Figure 20). This USB FAL.OM.002372.DRM Page 22 of 62 Doremi Labs Version 1.6 cable connection is essential to configuring Fidelio Receivers to specific auditoriums along with their audio channel assignments. Note: The USB cable may actually be an A to B cable with an adapter to convert to a MiniB/Micro USB cable. USB (Type Mini B) Cable USB (Type B) Cable Figure 20: Fidelio Charging Station and Tablet (v1.1.2) Micro-USB Cable USB (Type B) Cable Figure 21: Fidelio Charging Station and Tablet (v2.2.0) FAL.OM.002372.DRM Page 23 of 62 Doremi Labs Version 1.6 3.2 Assigning the Transmitter Channel Connect the Fidelio Transmitter antenna to the backside of the transmitter where it is labeled “ANTENNA.” Do so by threading the antenna's silver serrated collar into the gold threaded connection on the Fidelio Transmitter. Once connected, you can articulate the antenna if needed. Upon the initial set up, each Fidelio Transmitter will need to be assigned to a specific auditorium. To perform this operation, plug the large end (Type B) of the USB cable into the Fidelio Transmitter and the smaller end (Type Mini B) into the micro USB port located on the right-hand side of the Fidelio touchscreen tablet (Figure 20). Power up the Fidelio touchscreen tablet by depressing the power switch. Refer to the Figure 8 (v1.1.2) and Figure 9 (v2.2.0) for the location of the power button. Note: You will need to keep pressure on the switch until the Android splash screen comes up. After the Fidelio touchscreen tablet has finished booting up, you will need to unlock the screen by using your finger on the unlock padlock icon and sliding the unlock padlock icon in the up direction on the touch screen (Figure 22). Unlock Padlock Icon Figure 22: Tablet (v 1.1.2) Unlock Padlock Icon FAL.OM.002372.DRM Page 24 of 62 Doremi Labs Version 1.6 Unlock Padlock Icon Figure 23: Tablet (v2.2.0) Unlock Padlock Icon Once unlocked, you will be presented with the application icons screen. Using your finger, touch the Fidelio application icon to launch the application. Fidelio Application Icon Home Icon Figure 24: Fidelio Application Icon At first you will see a message saying, “Looking for Fidelio Devices” (Figure 25). FAL.OM.002372.DRM Page 25 of 62 Doremi Labs Version 1.6 Next, you will see a message saying, “Identifying Fidelio Device.” Figure 25: Looking for Fidelio Devices Screen Once the Fidelio Transmitter is recognized, a screen will appear that will indicate what auditorium number has been assigned to the transmitter. Simply touch the Change button on the screen to change the auditorium assignment (Figure 26). Figure 26: Transmitter Change Auditorium Screen FAL.OM.002372.DRM Page 26 of 62 Doremi Labs Version 1.6 When you have touched the change button, you will be presented with the Select Auditorium screen. You can select auditorium assignments from 01 to 32. Note: Any number with a blue square indicates that the auditorium number has been previously assigned to a transmitter within your complex, not just the one currently plugged in (Figure 27). Figure 27: Transmitter Select Auditorium Screen Once you have assigned the correct auditorium number, press the Home button (Refer to Figure 8 for v1.1.2; Refer to Figure 24 for v2.2.0) on the tablet and disconnect the USB cable connected to the transmitter. Label the transmitter with the appropriate auditorium assignment as a reference so that it is installed in the correct projection booth. To configure another transmitter, launch the Fidelio application and connect the transmitter to the configuration tablet. Follow the same steps mentioned above. Once you have configured all your Fidelio transmitters, power down the Fidelio tablet by depressing and holding the tablet Power button until the Power Off option appears on the tablet screen (Figure 28). Figure 28: Power Off Screen - Tablet v1.1.2 FAL.OM.002372.DRM Page 27 of 62 Doremi Labs Version 1.6 Depress the Power Off selection and then press the OK button to complete the process (Figure 29 – v1.1.2; Figure 30 – v2.2.0). Figure 29: Power Off OK Button - Tablet v1.1.2 Figure 30: Power Off OK Button - Tablet v2.2.0 FAL.OM.002372.DRM Page 28 of 62 Doremi Labs Version 1.6 3.2.1 Connections in Projection Booth The AccessLink box requires two separate power sources for the Fidelio Transmitter and CaptiView Transmitter. USB power provides power to the Fidelio Transmitter and the 5 volt power supply supplies power to the CaptiView Transmitter. Note: The CaptiView transmitter shall at least be 20cm away from the AccessLink antenna – usage of a USB extension cable is needed for the CaptiView transmitter connection. 3.2.1.1 USB Power First you will need to plug the large end (Type B) of the USB cable into the USB port located on the front of the AccessLink Transmitter box (Figure 31). 5 Volt Power Supply “IN” for CaptiView USB Power for Fidelio Figure 31: USB Cable Plugged into Fidelio Transmitter The other end of the Type A connector will need to be plugged into the USB Power Adapter provided. Plug the USB Power Adapter into an AC outlet. This connection will provide power to the AccessLink Transmitter. 3.3 Fidelio Audio Interface for Non-Doremi Servers The Fidelio Audio Interface box has the ability to interface with the DB25 connector and is used to access the AES audio channels, 15/16 & 7/8, to then transmit to the Fidelio Receiver. 3.3.1 Server to Audio Interface and then to Theater Sound Processor 3.3.1.1 DB25 Connector Setup Using the DB25 cable, you will need to disconnect the DB25 cable from your cinema server and connect it to the connector on the Audio Interface Box labeled, “AES THRU CH 1-6, CH9-14” (Figure 32). The other end on this cable is to remain connected to your audio processor. FAL.OM.002372.DRM Page 29 of 62 Doremi Labs Version 1.6 Using the short DB25 cable provided, connect one end into the AES OUT on the server and the other end into the AES IN connector on the Audio Interface box. FAL.OM.002372.DRM Page 30 of 62 Doremi Labs Version 1.6 Figure 32: Audio Interface for DB25 Setups 3.3.1.2 RJ45 Connector Setups If your setup consists of using RJ45 connectors, you will need to disconnect the RJ45 cables from your server or IMB. Then connect these cables to the connectors on the Fidelio Audio Interface Box labeled, “AES THRU CH 1-6,” and the other cable to the connector that reads, “AES THRU CH 9-14” (Figure 33). The other ends on these cables are to remain connected to your audio processor, respectively. Using the short RJ45 cable provided, connect one cable into the CH 1-8 AES OUT on the server or IMB and the other end into the AES IN CH 1-8 connector on the Fidelio Audio Interface box. Using the other short RJ45 cable provided, connect one cable into the CH 9-16 AES OUT on the server or IMB and the other end into the AES IN CH 9-16 connector on the Fidelio Audio Interface box. Figure 33: Audio Interface for RJ45 Setups FAL.OM.002372.DRM Page 31 of 62 Doremi Labs Version 1.6 3.3.1.3 Audio Interface to AccessLink You will now need to connect one BNC cable (not provided) to the Audio Interface Box BNC connector labeled, “AES OUT CH 15/16.” Connect the other end of this BNC cable to the AccessLink Transmitter box BNC connector labeled, “AES IN 2” (Figure 34). Now connect another BNC cable (NOT provided) to the Audio Interface Box BNC connector labeled, “AES OUT CH 7/8.” Connect the other end of this BNC cable to the AccessLink Transmitter box BNC connector labeled, “AES IN 1” (Figure 34). Figure 34: AES Connection on Fidelio Transmitter FAL.OM.002372.DRM Page 32 of 62 Doremi Labs Version 1.6 This page has been intentionally left blank. FAL.OM.002372.DRM Page 33 of 62 Doremi Labs Version 1.6 4 Assigning the Fidelio Receiver to an Auditorium First you will need to plug the large end (Type B) of the USB cable into the USB port located on the right-hand side of the Fidelio charging station base and the smaller end (Mini A) into the micro USB port located on the right-hand side of the Fidelio touchscreen tablet (Figure 20). Power up the Fidelio touchscreen tablet by depressing the power switch located on the top right-hand side of the tablet (Figure 10). Note: You will need to keep pressure on the switch until the Android splash screen comes up. After the Fidelio touchscreen tablet has finished booting up, you will need to unlock the screen by using your finger on the unlock padlock icon and sliding up on the touch screen (Figure 22). Once unlocked, you will be presented with the Fidelio application icon screen. Using your finger, touch the Fidelio application icon to launch the application (Figure 24). The tablet will display a message saying, “Looking for Fidelio Devices” (Figure 25). Place a Fidelio Receiver into the port labeled, “Configuration Port,” on the Fidelio charging station base. The tablet will then display the Receiver display screen. This screen will provide you with the Auditorium and Channel assignments for the Receiver (Figure 35). Figure 35: Receiver Auditorium and Channel Assignments Screen To change their assignments, simply touch the corresponding Change button (Figure 35). FAL.OM.002372.DRM Page 34 of 62 Doremi Labs Version 1.6 When you select the Auditorium Change button, you will be presented with a Select Auditorium screen that will display all theater numbers assigned to a Fidelio Transmitter. (Figure 36). Figure 36: Receiver Auditorium Assignment Screen With your finger, touch the theater number you wish to assign to the Fidelio receiver that is plugged into the Configuration Port. The tablet will then display the Receiver screen (Figure 37). Figure 37: Receiver Channel Assignment Screen When you select the Channel Change button, you will be presented with the Select Channel screen (Figure 38). FAL.OM.002372.DRM Page 35 of 62 Doremi Labs Version 1.6 Figure 38: Receiver Select Channel Assignment Screen You can select from one of the following options: o Ch. 1a (HI) o Ch. 2a (HI) o Ch. 1b (VI-N) o Ch. 2b (VI-N) o Ch.1 (Stereo) o Ch.2 (Stereo) The selection you make will be based on your Fidelio wiring setup and your Digital Cinema Player's audio mapping. In other words, assuming that you use the audio wiring setup as described in this manual, and the Digital Cinema Package playing back has been mastered with the HI audio track on channel 7 and the VI-N audio track on channel 8, your Digital Cinema Player's audio mapping will be configured similar to the recommendations in Figure 42. Selecting Ch.1a will provide the audio channel 7 in L&R mono to the receiver. Selecting Ch.2a will provide the audio channel 15 in L&R mono to the receiver. Selecting Ch.1b will provide the audio channel 8 in L&R mono to the receiver. Selecting Ch.2b will provide the audio channel 16 in L&R mono to the receiver. Selecting Ch.1 (Stereo) will provide the audio channels 7 & 8 to the receiver. (7 to headset Left, 8 to headset Right). Selecting Ch.2 (Stereo) will provide the audio channels 15 & 16 to the receiver. (15 to headset Left, 16 to headset Right). After you have selected your theater and channel assignments, the Receiver can now be removed from the configuration port and handed to the customer/patron. FAL.OM.002372.DRM Page 36 of 62 Doremi Labs Version 1.6 This page has been intentionally left blank. FAL.OM.002372.DRM Page 37 of 62 Doremi Labs Version 1.6 5 CaptiView Configuration The AccessLink device enables customers who do not have a Doremi Digital Cinema Server to use the CaptiView device using SMPTE ST 430-10 and ST 430-11 protocol from a non-Doremi Digital Cinema server. There are three ways to set up the AccessLink's CaptiView network: First, the USB method is the primary way to set up the network of the device; second is the Ethernet Port; and the third method is to use the Serial Port. Logging in using SSH or serial connection is required to complete the setup of the device. 5.1 Items to Configure All the items mentioned below must be configured for a CaptiView to work properly on an AccessLink (Figure 39, Figure 40, and Figure 41): Network configuration: ◦ IP address ◦ Netmask ◦ Gateway Auditorium number: Each auditorium in the theater must have its own auditorium number assigned to the CaptiView Transmitter Dongle. Server's IP address: The IP address of the server that is going to be used with the AccessLink must be added to the AccessLink's configuration. CaptiView Transmitter Port Figure 39: AccessLink Note: The CaptiView transmitter (if connected to the AccessLink) shall at least be 20cm away from the AccessLink antenna – usage of a USB extension cable is needed for the CaptiView transmitter connection. FAL.OM.002372.DRM Page 38 of 62 Doremi Labs Version 1.6 Ethernet Port Figure 40: AccessLink – Ethernet Port Serial Port 5 Volt Power Supply ON/OFF Switch Figure 41: AccessLink – Serial Port/USB Connector FAL.OM.002372.DRM Page 39 of 62 Doremi Labs Version 1.6 5.2 Network Configuration 5.2.1 Network Configuration via USB This method should be used to “rescue” the device in case the IP address is lost. Note: The steps in this section can only be performed on software versions 1.0.10 and higher. To update the network configuration with a USB flash drive: 1) Create a directory "doremi" at the root of the USB key 2) Create a directory "update" inside the /doremi directory 3) Create a directory "network" inside the /doremi/update directory 4) Create a text file and name it “ifconfig” with the following format. Replace items in bold with your desired settings. interface: eth0 ip: 42.0.0.1 mask: 255.255.255.248 gateway: 42.0.0.6 5) Create a file and name it “ntp” (optional) with the following format. Replace items in bold with your desired settings. NTPSERVERS="server1.ntp.org server2.ntp.org" 6) Create a file and name it “dns” (required for NTP) with the following format. Replace items in bold with your desired settings. nameserver 172.17.16.1 nameserver 8.8.8.8 search rnd.doremilabs.fr domain rnd.doremilabs.fr Warning: When creating these configuration files, make sure that the files do not have any extensions (e.g., .txt, .doc, etc.), which are the default for some operating systems. 7) Place all three files that were created into /doremi/update/network/ 8) On the AccessLink, remove the CaptiView Transmitter and plug your USB key, and wait for one minute. Then reboot the box with the USB plugged in. Wait 2 minutes without any USB activity (watch your USB key LED to know), and then you can remove it. Replace USB flash drive with the CaptiView Transmitter, and reboot the device. Note: The files on USB flash drives are never moved or changed by the product. FAL.OM.002372.DRM Page 40 of 62 Doremi Labs Version 1.6 5.2.2 Configuring the Network via CLI Note: This method is valid for all AccessLink software versions. 5.2.2.1 IP Configuration To configure the IP of the AccessLink, type the following command (xxx.xxx.xxx.xxx = the desired IP address): echo -n xxx.xxx.xxx.xxx > /doremi/etc/ip_addr <Enter> To configure the netmask type the following command: echo -n xxx.xxx.xxx.xxx > /doremi/etc/netmask <Enter> To configure the gateway type the following command: echo -n xxx.xxx.xxx.xxx > /doremi/etc/gateway <Enter> 5.2.2.2 NTP Servers (Optional) To add a new line to your NTP setup, type the following command while replacing the bold item with your desired NTP settings: echo NTPSERVERS="server_1" >> /doremi/etc/ntpservers <Enter> 5.2.2.3 DNS (Required for NTP) To add a new line to your DNS, type the following command: echo “nameserver 172.17.16.1” >> /doremi/etc/resolv.conf <Enter> 5.3 Configuring the Transmitter's Auditorium Number Note: This is the only method valid for all AccessLink software versions. For more information on logging into the Command Line Interface (CLI), see Section 5.5. To change the auditorium of the CaptiView Transmitter Dongle, replace the bold item with a number that is in the range of 1-32. Make sure that no two transmitters are configured with the same auditorium number: echo -n aud_number > /doremi/etc/s430-10/audi.conf <Enter> Reboot for the changes to take effect. 5.4 Adding the IP of the Digital Cinema Server to the AccessLink Note: This is the only method valid for all AccessLink software versions. For more information on logging into the Command Line Interface (CLI), see Section 5.5. To add the IP address, type the following command: echo -n xxx.xxx.xxx.xxx > /doremi/etc/s430-10/ip.conf <Enter> Power cycle the Accesslink for the changes to take effect. FAL.OM.002372.DRM Page 41 of 62 Doremi Labs Version 1.6 5.5 Logging into AccessLink 5.5.1 Logging into AccessLink via SSH The default IP address of the AccessLink is 192.168.9.10. Set your computer's IP address in the range '192.168.9.xx', xx being in the range (2-254 except 10 when using default IP). Connect the AccessLink with an Ethernet cable to the newly configured port and power ON. Download and install the program "PuTTY" (or any ssh client) on the computer you just assigned the new IP address to. Connect to the default IP 192.168.9.10 on port 22 using the ssh client. Note: If the IP address was changed using the USB method, use the IP address that was assigned to the AccessLink instead of the default IP. When the unit is done booting up, log in as "root." o Password for "root:" "veeone" o It is recommended to change the "root" password by typing the following command and following the on-screen instructions: "passwd" 5.5.2 Logging into AccessLink via Serial Port The serial cable required for a proper connection is a female-to-female, pin-to-pin cable, which should be provided in the package. ◦ Serial connection settings are: ▪ Speed 115200 ▪ Data bits: 8 ▪ Stop bits: 1 ▪ Parity: None ▪ Flow control: None ◦ Connect and switch the device on and wait for it to boot. When the unit is done booting up, log in as "root." ◦ Password for "root" is “veeone” It is recommended to change the root password by doing this command and following the onscreen instructions: "passwd" FAL.OM.002372.DRM Page 42 of 62 Doremi Labs Version 1.6 5.6 Upgrading the AccessLink Software There are two ways to upgrade the software on the AccessLink. One way is to use an FTP client (e.g., Core FTP or Filezilla), and the other method is to use a USB flash drive to perform the upgrade. 5.6.1 FTP Client Make sure that an FTP client is installed on the computer. Turn the AccessLink ON and make sure it is able to ping to the network. Open the FTP client and connect using the IP of the AccessLink under port 21 and login as the "root" user and enter the appropriate password. Add the update package (".pkg file") to the folder "/doremi/etc/rc.once" and then reboot. To check if the upgrade was successful open an SSH session and type the following command: 'more /doremi/etc/version' and make sure that the version matches that of the ".pkg" file. 5.6.2 USB Flash Update 1) Create a directory name it “doremi” in the root of the USB flash drive. 2) Inside the “doremi” directory create another folder and name it "update" (e.g., '/doremi/update/'). 3) Copy the ".pkg" file to the path of the USB flash drive '/doremi/update/' then safely unmount the USB flash drive. 4) Put the USB flash drive in place of the CaptiView Transmitter Dongle. Wait for the light to stop blinking and then do a reboot (or power cycle). 5) To check if the upgrade was successful, open an SSH session and type the following command (the version should match that of the ".pkg" file): more /doremi/etc/version FAL.OM.002372.DRM Page 43 of 62 Doremi Labs Version 1.6 5.7 Generating a Report To troubleshoot the product, all product information and logs are conveniently collected and stored in a file that can be sent to Doremi Technical Support for review. 5.7.1 Generating a Report via CLI To generate the report via CLI, the operator has to log into the AccessLink with root access and execute the following command: /doremi/sbin/report.sh <Enter> The resulting file will be generated under /tmp directory; the operator will be able to use an FTP client to get it. 5.7.2 Generating a Report via USB To generate a report using a USB key: 1) Create a directory "doremi" at the root of the USB key (might have been previously created). 2) Create a directory "report" inside /doremi directory. 3) On the product, remove the CaptiView Transmitter Dongle and plug in your USB key, then reboot the box. 4) Wait 2 minutes without any USB activity (watch your USB key LED to know), you can remove it and replace the dongle. Reboot the box. The report will have been generated in the USB key folder /doremi/report FAL.OM.002372.DRM Page 44 of 62 Doremi Labs Version 1.6 This page has been intentionally left blank. FAL.OM.002372.DRM Page 45 of 62 Doremi Labs Version 1.6 6 Accessibility Track Mapping 6.1 ISDCF/Interop Specs Please refer to Figure 42 for the recommendations for use in all Interop DCP compositions. Note: The audio channel numbers for Interop DCP's map one-to-one to the audio outputs of a player. For this reason, the Table also identifies the recommended audio wiring in cinemas. Figure 42: Interop/ISDCF Recommendations FAL.OM.002372.DRM Page 46 of 62 Doremi Labs Version 1.6 This page has been intentionally left blank. FAL.OM.002372.DRM Page 47 of 62 Doremi Labs Version 1.6 7 Digital Cinema Naming Convention Most professionally mastered DCPs comply with the Digital Cinema Naming Convention, which assists the operator with determining the technical components of the content (Figure 43). The following will assist you in determining if a DCP has been mastered to include the Hearing Impaired (HI) and Visually Impaired Narrative (VI-N) audio track(s) . Figure 43: Digital Cinema Naming Convention - v9 FAL.OM.002372.DRM Page 48 of 62 Doremi Labs Version 1.6 7.1 Appendix 4: Audio Configuration and Narrative Description Track Language Note: All other Appendix information referred to in Figure 43 and Section 7.1 can be found at www.digitalcinemanamingconvention.com . FAL.OM.002372.DRM Page 49 of 62 Doremi Labs Version 1.6 This page has been intentionally left blank. FAL.OM.002372.DRM Page 50 of 62 Doremi Labs Version 1.6 8 Technical Specifications 8.1 Fidelio System Number of Transmitters to coexist per Tablet 32 maximum Max. unobstructed range, transmitter to headset 100 meters or 328 feet Audio bandwidth 50Hz to 15kHz, stereo Codec (digital audio compression scheme) CELT (low latency) at 64 kbit/s Frequency band Selectable bands in the range 18801930MHz depending on country. Other wireless systems for coexistence (CaptiView Transmitter) ZigBee at 2.4 GHz Latency (from USB transceiver output to headset) Substantially constant,<40ms Communication Type Digital Enhanced Cordless Telecommunications (DECT) 8.2 AccessLink Transmitter Number of stereo channels per transmitter 2 Maximum number of receivers per transmitter >200 Power supply USB B-socket. Maximum current 500mA from 5V supply 8.3 Fidelio Receiver Format Box with several buttons, miniature stereo jack User controls Volume, up and down buttons User indicators 3LEDs, indicating charging; power on; channel selection Number of channels selectable via configuration At least 20 auditoria x[2 stereo channels and text] Battery life at full audio volume (new battery) 12 hours Battery charging Charging connection studs on AccessLink charging stand base Antenna Dual diversity, internal board mounted 8.4 Ethernet Connection Integrates with any external Gigabit Ethernet switch. Gigabit Ethernet (GbE or 1 GigE) supports 1000BASE-T (also known as IEEE 802.3ab). Each 1000BASE-T network segment can be a maximum length of 100 meters (328 feet), and must use Category 5 cable or better. FAL.OM.002372.DRM Page 51 of 62 Doremi Labs Version 1.6 This page has been unintentionally left blank. FAL.OM.002372.DRM Page 52 of 62 Doremi Labs Version 1.6 9 LED Lights Description 9.1 Fidelio Receiver LEDs The Receiver has three LEDs: a Power LED and two channel LEDs (one for the HI channel and another for the VI channel). The patterns shown partly depend on whether the unit is docked (i.e., inserted in a powered-up configurator, or charger bay), or undocked (no external power present). While undocked, the LEDs will be lit dimly, for use in a dark cinema auditorium. While docked, the LEDs will be continuously lit. See the tables below for more information. Receiver Power LED while docked Pattern Steady On Battery charged (more than 80% full). Slow flash once every 2 seconds Battery is charging. Receiver Power LED while undocked FAL.OM.002372.DRM Meaning Pattern Meaning Off Device is turned off, and not using battery power Steady On Device is turned on, and the battery is OK. On, with a brief "off" period every 2 seconds. Device is turned on, and the battery is low. Page 53 of 62 Doremi Labs Version 1.6 Receiver HI or VI LED (docked or undocked) Pattern Meaning Both Off The main receiver function of the device is turned off. If docked, the processor is still powered up, for configurator commands. One LED steady on Receiving audio correctly from a HI or VI broadcast channel. One LED on, with an Receiving correctly, but 'off' period every 2 unable to find a clear radio seconds channel to transmit status messages. FAL.OM.002372.DRM One LED flashing once per second. Searching for a broadcast HI or VI channel. Both LEDs flash briefly every 2 seconds No valid audio channel configured. Both LEDs flash rapidly, 5 times per second Incorrect configuration data, or radio uncalibrated. Both LEDs flash very rapidly, 10 times per second In radio test mode. Page 54 of 62 Doremi Labs Version 1.6 9.2 AccessLink Transmitter Unit LEDs The AccessLink Transmitter unit has two status LEDs (one per channel). The channels operate independently apart from timing synchronization, from Master to Slave. Transmitter Channel Status LED (each channel) Pattern Meaning Steady On AES3 input present, and transmitting beacon or audio correctly. Brief flash every 2 seconds No AES3 input connected Flashing once per second. Unable to transmit; cannot find a clear channel due to radio band congestion. Flashing rapidly, 5 times per second Incorrect configuration data, or radio uncalibrated, or (on the Slave channel) not synchronized to the Master channel. (not transmitting). Flashing very In radio test mode. rapidly, 10 times per second FAL.OM.002372.DRM Page 55 of 62 Doremi Labs Version 1.6 This page has been intentionally left blank. FAL.OM.002372.DRM Page 56 of 62 Doremi Labs Version 1.6 10 Appendix A: Wiring Guide FAL.OM.002372.DRM Page 57 of 62 Doremi Labs Version 1.6 FAL.OM.002372.DRM Page 58 of 62 Doremi Labs Version 1.6 This page has been intentionally left blank. FAL.OM.002372.DRM Page 59 of 62 Doremi Labs Version 1.6 11 Acronyms Term Definition AES Audio Engineering Society DB25 D-Sub-Miniature DCP Digital Cinema Package GUI Graphical User Interface HI Hearing Impaired IMB Integrated Media Block LED Light Emitting Diode VI-N Visually Impaired Narrative FAL.OM.002372.DRM Page 60 of 62 Doremi Labs Version 1.6 This page has been intentionally left blank. FAL.OM.002372.DRM Page 61 of 62 Doremi Labs Version 1.6 12 Document Revision History Date Revision 07/06/2012 1.0 First version. 08/30/2012 1.1 Section 8.4 added. 03/05/2013 1.2 Section 10 added and Section 1.2 updated. 05/14/2013 1.3 Section 8.1 and 1.2 updated and Section 3.3.1.2 added. 04/24/2014 1.4 Minor edits made. Added new image for Digital Cinema Naming Convention in Section 7. 05/04/2014 10/30/2014 FAL.OM.002372.DRM 1.5 1.6 Description Document updated to include new Fidelio tablet (v2.2.0) The DCP naming convention version updated. Minor editorial changes Preface revised Page 62 of 62 Doremi Labs Version 1.6