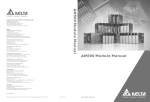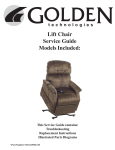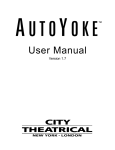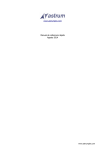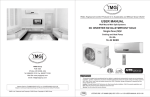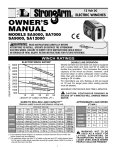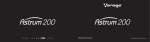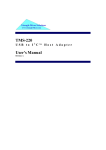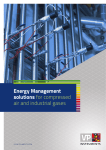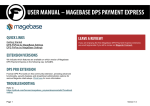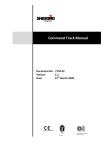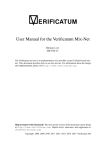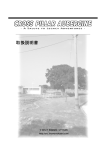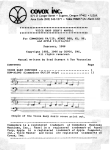Download Here
Transcript
PROPRIETARY ETREMA e488:sg1.1:production:usermanual:introduction http://astro/precious/e488/sg1.1/production/usermanual/introduction PROPRIETARY ETREMA Products Inc This user manual is for the STARS™ system which is used by law enforcement personnel for communication and surveillance in a variety of scenarios. It provides instructions for system set-up, operation, troubleshooting, and other supporting information. The manual is written assuming that the reader has had basic familiarization and training with the STARS™ system. While the system was designed to be largely intuitive, basic training is critical to ensure that all of the features available in STARS™ can be considered for use in a specific event or for use with different tactics. What's in the Box STARS™ is stored in two separate cases. Both cases are shipped inside a single cardboard box which may also include an optional parabolic antenna. After initial set-up, the individual cases are suitable for long-term storage of the system components. The optional parabolic antenna will need to be stored separately. One of the cases is labeled as the Command Node. This is the central hub of STARS™. All other components will connect to the Command Node by cable or radio link. The Command Node includes AC & DC power supplies, an ethernet cable, and a small, magnetic mount whip antenna which are packaged in a pouch inside the lid of the carrying case. The second case is labeled as the Senor Node Kit. It contains four individual Sensor Nodes, attachment plates, and batteries for the Sensor Nodes. The Command Node and Sensor Node Kit are delivered as a set, and their cases are identified with matching serial numbers. The Sensor Nodes and Command Node are keyed to one another. If multiple STARS™ systems are available, the Sensor Nodes and Command Nodes CAN NOT be interchanged between kits. Who should read this At a minimum, anyone planning to act as the Crisis Negotiator or the primary operator of the STARS™ system for non-crisis scenarios should read this manual. Team Commanders as well as any Operators may also want to review the manual so they can understand the options that STARS™ can provide as they determine specific tactics to be used in a given situation. Organization of this manual This manual is presented in a roughly chronological order in terms of the steps needed to operate STARS™. Chapter 1 - Introduction - provides a basic introduction to this manual. It is the section you are currently reading. Chapter 2 - Theory of Operation - provides an overview of how STARS™ works. Several key terms for 1 of 2 5/30/2012 1:31 PM PROPRIETARY ETREMA e488:sg1.1:production:usermanual:introduction http://astro/precious/e488/sg1.1/production/usermanual/introduction key functions of STARS™ are introduced and defined. Chapter 3 - Setting Up STARS™ - provides detailed instructions for initial set-up of the system upon delivery as well as instructions for setting up the system at the start of a scenario. Chapter 4 - Operation During an Incident - provides detailed instructions for operating STARS™ during an incident or scenario. Chapter 5 - Incident Closeout - provides detailed instructions for the proper shut down of the Sensor Nodes and Command Node. Chapter 6 - Post Incident - provides instructions for accessing any record files from an incident. This is not available for STARS™ systems configured with the “Never Record” option. How to contact us ETGI Enforcement Technology Group, Inc. (ETGI) 400 N. Broadway, 4th Floor Milwaukee, WI 53202 Phone: 800.873.2872 Local: 414.276.4471 Fax: 414.276.1533 Email: [email protected] Astrum Astrum LLC (Astrum) 2600 Grand Avenue, Suite 410 Des Moines, IA 50312 Phone: 877-707-4STARS (877-707-4782) Fax: 515-864-0146 Email: [email protected] Table of Contents Next /var/www/precious/data/pages/e488/sg1.1/production/usermanual/introduction.txt · Last modified: 2011/11/17 12:49 by admin PROPRIETARY ETREMA Products Inc 2 of 2 5/30/2012 1:31 PM PROPRIETARY ETREMA e488:sg1.1:production:usermanual:theory_o... http://astro/precious/e488/sg1.1/production/usermanual/theory_of_operation PROPRIETARY ETREMA Products Inc STARS™ is a half-duplex, multi-channel, wireless communication system using structural vibrations to sense and create sound. Half Duplex: Each channel between the Command Node and Sensor Node is either listening or projecting, but not both, at any given time. This is like a traditional walkie-talkie. Multi-channel: Each system includes four individual Sensor Nodes that can all be used simultaneously. Each channel can be independently selected to be in either Project or Listen mode. Wireless: The Sensor Nodes are connected to the Command Node through a radio link. There is no heavy spool of cable to be reeled out. Communication: STARS™ is designed to convey the spoken word and ambient audio information of similar frequency content Structural: STARS™ Sensor Nodes use flat panels of a building's structure (doors, windows) to create and hear sounds. There is no need to breach a building to use STARS™. Modes (Listen vs Projection) STARS™ Sensor Nodes operate in Silent, Listen, or Projection Modes. Silent Mode: The default mode on startup is the Silent Mode. In Silent Mode no audio communications are transmitted or received (Sensor Node is not projecting or listening). Listen Mode: Listen Mode is initiated at the opening of an incident. In this Mode, the Node is sensing any vibrations of the structure to which it is attached. Sounds from within the structure cause very small vibrations that the Sensor Node is sensitive enough to detect. The Sensor Node converts the vibrations into a signal that is passed on to the Command Node. The Command Node passes this on to the user as sound via headphones. These audio signals can be monitored by other users either through analog plugs in the Command Node or through a local area network. Projection Mode: In Projection Mode, the user speaks into a microphone, and that signal is passed to the Command Node which then transmits it to the selected Sensor Nodes. The Sensor Nodes convert the signal into sound by vibrating the surface to which they are attached. The structure acts like a drum head, creating sound inside the structure. Different Roles (VOG vs Listener) STARS™ provides a number of options for different people to access the communication information during an incident. The Primary Role is the VOG (Voice OutGoing) operator. While many people can access STARS™ and listen simultaneously, only one person (the VOG operator) has the ability to access and control Projection Mode. The VOG operator has full control over how STARS™ is used. Using a laptop or other computer along with a headset and microphone attached to that computer, the VOG operator uses a web-browser to access a page that provides listen and projection controls, visual traces of sounds detected by deployed Sensor Nodes, and key indicators of Sensor Node status, such as battery life and radio signal strength. While there can be many or no Listeners, there is always a VOG operator. 1 of 3 5/30/2012 1:31 PM PROPRIETARY ETREMA e488:sg1.1:production:usermanual:theory_o... http://astro/precious/e488/sg1.1/production/usermanual/theory_of_operation The other Role is Listener. Listeners are people who wish to be able to hear the sounds picked up by the Sensor Nodes, such as a Scribe, On Scene Commander, or an Operator who is positioned to cover a side of the building. Listeners can connect into STARS™ two ways. One way is through a computer on a local area network connected to the Command Node. Listeners use a web-browser to access a Listener page which lets them select the channels they want to hear while providing a visual trace of all channels. This page is very similar to the VOG operator's page with the exception that it does not include Projection controls. There is no limit to the number of Listeners connecting in by this method. The other option for a Listener to connect to STARS™ is through analog cables that jack into the Command Node. These analog cables can be connected into auxiliary team equipment to provide a signal for a given channel. This could be a second set of headphones or other radio equipment. This method is more limiting because the Listener can only hear the channel which is plugged in, but provides a means for Listeners to access the information without the infrastructure of a LAN and a computer. Recording Modes Because STARS™ digitizes sound information both from a structure as well as from the VOG, it is quite simple to record this information for later review. However, the legal restrictions on what can and can not be recorded as well as when it can be recorded vary throughout the United States. Therefore, STARS™ is configured at the factory to operate in one of four possible Recording Modes. They are: Always Record: In this Mode, the STARS™ system records all information from when the Incident is opened until it is closed. Never Record: In this Mode, the STARS™ system records NO AUDIO INFORMATION - ever. Selective Record: In this Mode, the VOG operator can choose when the system is recording audio information and when it is not. This state can be switched on and off repeatedly throughout the Incident. Delayed Record: In this Mode, the STARS™ system does not record audio information until a trigger event, such as a warrant allowing recording is issued. The VOG operator can then activate the recording option. Once enabled, the STARS™ system records all audio information until the Incident is closed out. The specific Recording Mode of a STARS™ system is specified when the system is ordered. A User can find out which Recording Mode the system is using through the STARS™ Projector page, by selecting “About” under the “Help” menu on the screen. RF Encryption The radio link between the Command Node and the Sensor Nodes uses the AES256 encryption standard to prevent any third-parties from listening in to the data being passed between the Nodes. This has several consequences for STARS™: 1. STARS™ should only be used in the United States. The encryption technology used by STARS™ is advanced enough that the US government restricts export of equipment using the method to a variety of countries. 2. The Sensor Nodes and Command Nodes are keyed to one another. If multiple STARS™ systems are available, the Sensor Nodes and Command Nodes CAN NOT be interchanged between systems. 2 of 3 5/30/2012 1:31 PM PROPRIETARY ETREMA e488:sg1.1:production:usermanual:theory_o... http://astro/precious/e488/sg1.1/production/usermanual/theory_of_operation 3. Any replacement Sensor or Command Node will have to be configured at the factory to have the proper encryption keys installed so it will work with the rest of the original system. The Command Node and Sensor Node Kit are delivered as a set, and their cases are identified with matching serial numbers. The Sensor Nodes and Command Node are keyed to one another. If multiple STARS™ systems are available, the Sensor Nodes and Command Nodes CAN NOT be interchanged between kits. Operating Specifications of STARS™ Function/Feature Value Number of Sensor Nodes 4 Batteries for Sensor Node A123 Li-Ion (12 per Node) Battery Endurance (at Room Temp) Operating Temperature > 24 Hours 0-120 F Radio Range - Residential 1000 feet* Radio Range - Line of Sight 1500 feet* Radio carrier frequency 900 MHz Encryption Standard AES256 * requires use of parabolic antenna and 20 foot mast at Command Node Table of Contents Previous Next /var/www/precious/data/pages/e488/sg1.1/production/usermanual/theory_of_operation.txt · Last modified: 2011/11/17 13:17 by admin PROPRIETARY ETREMA Products Inc 3 of 3 5/30/2012 1:31 PM PROPRIETARY ETREMA e488:sg1.1:production:usermanual:using_stars http://astro/precious/e488/sg1.1/production/usermanual/using_stars PROPRIETARY ETREMA Products Inc This chapter focuses on setting up and configuring the STARS™ system. The first part, Initial Set Up, should take place prior to STARS™ being used in an Incident. The remainder of the instructions are for setting up STARS™ for use in an Incident. Initial Setup and First Time Configuration The following steps should only have to be performed once, preferably just after the STARS™ system has been delivered. Audio gains are dependent upon computer, headphone and microphone hardware and setting them properly may take some time. It is highly recommended that these steps be performed before STARS™ is made available for use in an Incident. Projection Gain Tuning Each computer and each set of headphones have different audio control gains. Improper system gain (volume) settings may result in audio being too soft or too loud when listening, and can cause distortion or inadequate volume when projecting. Headphone, microphone, computer, and STARS™ control screen gains must be properly set to optimize performance. Setting all gains to MAX may result in distortion, and sounds will not be loud enough to be heard if gains are set too low. The following steps must be performed to set the different audio control settings to acceptable levels. For a given computer, headset, STARS™ system, and VOG operator this will likely have to be done only once. If the computer or headset is changed, then this procedure will need to be repeated to insure that the system is set up and ready when needed. Individual users may have to adjust gains to account for their listening preferences and voice/microphone characteristics. Open the Control Settings panel on the screen of your computer. Assuming a MS Windows machine is used, this can be done through START > CONTROL PANEL > SOUNDS AND AUDIO DEVICES. The dialog box should look similar to the picture shown below. Slight differences are probable depending on the specific version of MS Windows running on the machine. This is true for the remaining instructions in the sub-bullets which follow below. 1 of 14 5/30/2012 1:32 PM PROPRIETARY ETREMA e488:sg1.1:production:usermanual:using_stars http://astro/precious/e488/sg1.1/production/usermanual/using_stars Ensure that the box “Place volume icon in the taskbar” is checked. If it is not checked, check the box and select “Apply”. This will provide a quick link directly to the audio controls from the computer's desktop. Close the Sounds and Audio Devices Properties window. Double-click on the speaker icon now present on the task-bar of the computer screen. Select OPTIONS Ensure Advanced Controls is checked. If it is not checked right click on Advanced Controls to enable check mark. Select OPTIONS>Properties Select “Recording” and then “OK” Select “Advanced” button Make sure the AGC box is unchecked and then close the “Advanced Controls”. Back on the Recording window, the slider bar can be adjusted. Set it to the middle of the span to begin with. Leave the window open. Start up STARS™ per the Procedure described in Incident Setup for VOG section. Once the STARS™ Projector screen is showing, test the system microphone gain settings by holding down the space bar and talking. If the gains are too high, the Mic trace display will turn RED. The postion of the mic with respect to the user's mouth is also very important. If the mic position is too close then the Mic trace display will turn RED, to indicate that the microphone input is saturated and projected voice is likely distorted. If the mic position is too far away the Mic trace will indicate a weak signal which is equivalent to Projecting at low volume. An acceptable mic position will need to be determined through experimentation, and must be determined for each individual user. Microphone Saturation Example Adjust both the slider on the MS Windows Audio Control window and the Projection Volume Slider on the STARS™ Projector screen to obtain desired projection volume at the Sensor Node. The goal here is for the sound to be as loud as possible without distorting. It is generally desirable to have the Projection Volume Slider bar in the upper 2/3rds of its range. This will provide the VOG operator with some flexibility over the Sensor Node projection volume in cases where they may want to turn the volume down or up depending on the situation. 2 of 14 5/30/2012 1:32 PM PROPRIETARY ETREMA e488:sg1.1:production:usermanual:using_stars 3 of 14 http://astro/precious/e488/sg1.1/production/usermanual/using_stars Test projection volume with Sensor Node(s) by installing an Attachment Plate on the Sensor Node and placing it on a table surface. There is no need to adhere plate to table. Review Sensor Node Setup procedure for instructions on how to turn on the Sensor Node and install Attachment Plates. Once you are happy with the volume settings close out the STARS™ session. Incident Setup for VOG Follow these instructions when setting up STARS™ for use in an Incident or other tactical operations scenario. These steps assume that the Initial Setup has been completed on the system. Cable connections Command Node Power The Command Node kit is supplied with a 110V-12VDC power supply and 12V car power adapter. Connect the appropriate power supply cord to the Command Node's Power jack and AC wall outlet or car DC power as applicable. Antenna Connection Connect the radio antenna to the Command Node. The standard (whip) antenna that is shipped with STARS™, (part number PP12107989), is located in the pouch in the Command Node case. This antenna is useful for short ranges of up to 400 feet from the Command Node to Sensor Nodes. The standard (whip) antenna kit, (part number PP12107989), includes an extension cable which can be used when necessary to extend antenna cable length. For situations where more transmission range is required, the use of the optional parabolic antenna (part number PP12107979) and an elevated mast to support the parabolic antenna 20 feet above ground is needed. The parabolic antenna is an optional accessory and can be ordered from Enforcement Technology Group, Inc. (ETGI). In either case, both antennae attach to the STARS™ Command Node in the same way - through a Type N connector (labeled Antenna) in the upper right of the Command Node panel. Network connections A computer (desktop or laptop) with an internet browser and JAVA installed (http://www.java.com/en/ [http://www.java.com/en/]) is required to access and operate STARS™. Use of Mozilla Firefox internet browser is recommended. Connect the STARS™ Command Node to the computer using the supplied ethernet cable. Plug the cable into the computer and then into the Command Node's Network port. Do not connect the STARS™ Command Node to a wireless router or network. Wireless networks result in increased latency and sporadic audio behavior. If a local area network 5/30/2012 1:32 PM PROPRIETARY ETREMA e488:sg1.1:production:usermanual:using_stars http://astro/precious/e488/sg1.1/production/usermanual/using_stars (LAN) is used, the ethernet cable should be connected between the Command Node and the LAN. The VOG computer can then access the Command Node through the LAN. If the Command Node is connected to a Laptop computer with a wireless connection, the wireless connection should be disabled to prevent IP address conflicts that can prevent STARS™ from functioning properly. Analog audio connections STARS™ provides four analog RCA jacks that can be used to connect to existing communications equipment. Specific cabling to tie into that equipment should be prepared in advance by your team's equipment personnel - no extra cabling is supplied with STARS™. Audio cables can be plugged into the RCA jack for the specific channel(s) to be monitored. Audio jacks are labeled Side 1, Side 2, Side 3, and Side 4 for reference to standard tactical nomenclature for a target structure and to provide a consistent reference to the STARS™ VOG operator's interface. Starting STARS™ STARS™ is activated by turning on power to the Command Node. This is done by holding the ON/OFF switch in the ON (up) position for approximately 1 second until the red Power LED lights up. Wait for 60-120 seconds while the server launches and makes any and all necessary network connections. This delay is necessary to allow the STARS™ server to determine if it is connected to a network and establish the proper network settings to work with the devices it finds. If no network is detected, the server will launch in stand-alone mode. The Command Node server will boot faster when operating in stand-alone mode, (VOG computer is directly connected to the Command Node and no LAN is present), if the VOG computer is either turned off or not connected to the Command Node's NETWORK port. Once the Command Node is powered up and adequate time has been given for the server to launch, the VOG operator can initiate the system from the VOG computer using the following steps. 1. Launch web browser application (Mozilla Firefox, Google Chrome, Microsoft Internet Explorer, etc.). Use of Mozilla Firefox is recommended. 2. Enter “astrumstars” in the browser's address line (if this is unsuccessful enter “10.42.42.1” in the browser's address line). This will navigate you to the STARS™ page: 4 of 14 5/30/2012 1:32 PM PROPRIETARY ETREMA e488:sg1.1:production:usermanual:using_stars http://astro/precious/e488/sg1.1/production/usermanual/using_stars 3. Select the “Voice Outgoing” link. Enter username and password to launch the STARS™ Projector page (see appendix to add users or change passwords). Factory defaults: user = astrum, password = bicycleride 4. The behavior of STARS™ at this point is dependent upon the Recording Mode configuration specified when the system was ordered. The recording configuration can be verified by selecting Help > About from STARS™ Projector pulldown menu as shown below. Systems configured with Always, Selective, or Delayed record options require generation of an Incident name prior to operation. Systems configured with Never Record will operate immediately upon entering the STARS™ Projector page. Please refer to the following sections that describe unique characteristics associated with the different recording option configurations: Always Record: STARS™ will record and store all audio data. Create an incident name as described in Open an Incident to enable the STARS™ system Projection and Listen functionality. 5 of 14 5/30/2012 1:32 PM PROPRIETARY ETREMA e488:sg1.1:production:usermanual:using_stars http://astro/precious/e488/sg1.1/production/usermanual/using_stars Never Record: STARS™ does not record or store data. STARS™ will initiate in Silent mode, (Sensor Node(s) are not listening or projecting). Projection and Listen functionality will be enabled when the VOG operator selects Push to Talk for the first time. Selective Record: STARS™ will selectively record and store audio data dependent upon the status of the RECORD button control. Create an incident name as described in Open an Incident to enable the STARS™ system Projection and Listen functionality. STARS™ initializes the incident with recording ON. The VOG operator can disable or enable recording as desired using the RECORD button in the Projection Controls. When recording, the push button displays with a darker background and red text. The record button toggles between on/off states. The push button displays with a light background and black text when it is not recording. Recording ON Icon Recording OFF Icon Delayed Record: STARS™ will not record or store audio data upon initialization. Recording is activated by the VOG operator from the STARS™ pulldown menu, (possibly after receipt of a warrant authorizing recording). Create an incident name as described in Open an Incident to enable the STARS™ system Projection and Listen functionality. STARS™ initializes the incident with recording OFF. To activate recording, the VOG operator must select Incident>Approval from the STARS™ pull down menu as shown below. 6 of 14 5/30/2012 1:32 PM PROPRIETARY ETREMA e488:sg1.1:production:usermanual:using_stars http://astro/precious/e488/sg1.1/production/usermanual/using_stars Open an Incident All STARS™ recording modes with the exception of “Never Record” require the VOG operator to Open (create) an incident prior to use. In modes where recording is authorized, audio data and VOG operator commands are stored during system operation. The incident name assigned by the VOG operator is used to identify the deployment data and provide a means for ready storage and retrieval. Opening an incident is critical to maintain chain of evidence in operations where data is recorded. It is equally important to properly Close the incident when operation is completed. Select Incident > Open from the STARS™ Project screen to create and name a new Incident. Enter a name in the dialog box. Note that name is limited to 20 characters. Spaces and hyphens (-) can not be used in the name. Select OK to accept name and initialize STARS™. STARS™ will now be fully functional, and the VOG operator can control system using the controls described in the Operation During Incident section. 7 of 14 5/30/2012 1:32 PM PROPRIETARY ETREMA e488:sg1.1:production:usermanual:using_stars http://astro/precious/e488/sg1.1/production/usermanual/using_stars Setup for Listeners STARS™ allows for any number of Listeners to be connected into the system while it is in use. The primary method is through a computer network to which the Command Node is attached. The instructions for a Listener to access STARS via a network follow below. 1. Launch web browser application (Mozilla Firefox, Google Chrome, Microsoft Internet Explorer, etc.) Use of Mozilla Firefox is recommended. The computer(s) being used must also have JAVA installed (http://www.java.com/en/ [http://www.java.com/en/]). 2. Enter “astrumstars” in the browser's address line (if this is unsuccessful enter “10.42.42.1” in the browser's address line). This will navigate you to the STARS™ page: 3. Select the “Listener” link. The STARS™ Player page will show a display of all of the nodes currently in use. Listeners control the audio they choose to listen to using Listen Controls. 8 of 14 5/30/2012 1:32 PM PROPRIETARY ETREMA e488:sg1.1:production:usermanual:using_stars http://astro/precious/e488/sg1.1/production/usermanual/using_stars A Listener can also access STARS™ audio via the Command Node's audio RCA jacks. Audio outputs provide an analog signal for a given channel. Use of these outputs requires team equipment personnel to identify cabling to connect the Command Node to existing radio or audio equipment. This listening method is more limiting because the Listener can only hear the channel which is plugged in, but provides a means for Listeners to access the information without the infrastructure of a LAN and a computer. Sensor Node Setup The Command Node and Sensor Node Kit are delivered as a set, and their cases are identified with matching serial numbers. The Sensor Nodes and Command Node are keyed to one another. If multiple STARS™ systems are available, the Sensor Nodes and Command Nodes CAN NOT be interchanged between kits. If multiple STARS™ systems are available DO NOT operate the systems in close proximity to each other. Significant distortion and interferance in the Listen and Projection quality can occur. The steps to prepare and start a Sensor Node are as follows: 1. Load the Sensor Node with twelve (12) fresh A123 Li-Ion Batteries. Sensor Nodes may be operated with four (4) batteries in training scenarios if desired as shown in Four Battery Installation instructions found in the Appendix. Remove the Battery Module from the Sensor Node by 9 of 14 5/30/2012 1:32 PM PROPRIETARY ETREMA e488:sg1.1:production:usermanual:using_stars http://astro/precious/e488/sg1.1/production/usermanual/using_stars turning the knob in the direction of the Unlock arrow marked on the top of the battery cartridge (counterclockwise). Pull on lanyard to remove module from Sensor Node. Some resistance to removal is normal due to the O-ring seal used to prevent water intrusion into the battery compartment. Turn the battery module upside down. Rotate the hinged cover to expose the individual battery tubes as shown in the diagram to the right. Load two (2) batteries into each tube, orienting the battery polarity per the diagram on the tube. NOTE: Three of the tubes require one battery orientation, and the other three tubes require the opposite orientation. Improper loading of batteries will result in the Sensor Node not powering on properly or will decrease battery life resulting in lower operational time. Rotate the cover back over the tubes. *If the batteries are inserted improperly the cover may not rest properly over the tubes. Damage to the batteries closest to the hinge could occur. Insert the Battery Cartridge in the Sensor Node. Press the Battery Cartridge in firmly and ensure it latches into place. Failure to properly latch the Battery Cartridge will allow the battery module to fall out during transport or operation and prevent the unit from sealing against environmental moisture. It may be necessary to rotate the Battery knob (Unlock) to ease installation. Part of the physical resistance in putting the Battery Cartridge into place is an o-ring seal. The locking tabs of the battery module must be engaged after installation to ensure the Battery Module is retained in the Sensor Node during transport and operation. 2. Turn on the Sensor Node by pressing the black button on top of the Sensor Node. A single click is all that is needed. The Green LED should immediately light, indicating that the Sensor Node is powered up. 10 of 14 5/30/2012 1:32 PM PROPRIETARY ETREMA e488:sg1.1:production:usermanual:using_stars http://astro/precious/e488/sg1.1/production/usermanual/using_stars The Red LED Light should also illuminate upon power up if the Command Node is active and within range. This Red LED indicates that the Sensor Node has detected the Command Node radio and is communicating with the Command Node. *The intensity of the Red LED is proportional to the signal strength. The stronger the intensity of the Red LED light the stronger the signal strength. 3. Attach a steel Attachment Plate (adhesive backed) to the Sensor Node. The Sensor Node contains magnets that attract and retain the steel Attachment Plate. Orient the Attachment Plate so the steel side faces the Sensor Node and position the Attachment Plate so that the raised insert fits inside the hole on the Sensor Node base. The adhesive backing on the Attachment Plate is used to attach the Sensor Node to the target structure (glass window, door, etc.). 4. Verify Sensor Node connectivity and test Listen and Projection in a “safe” location prior to attaching to structure and deploying. Refer to Listen Controls and Projection Controls in Operation During Incident section. Attach Sensor Node to Structure The Sensor Node is designed to be mounted to a structure using an adhesive-backed Attachment Plate. Kits of eight plates are supplied with the Sensor Node kit and may be purchased from Enforcement Technology Group, Inc. (ETGI), (part number PP12107799). The Sensor Node can be easily removed from the Attachment Plate and the plate is intended to be left at the scene after use. Optimal surfaces for attachment include glass and flat, metallic structures such as doors. Attachment Plates will not adhere to irregular or porous surfaces such as concrete or brick. For a current list of attachment surfaces please refer to the Sensor Node Attachment Surfaces Summary located in the Appendix. NOTE: Attachment is accomplished by use of a pressure sensitive adhesive. Optimal adhesion will occur if the surface is clean, dry, and at temperatures ranging from 50-100F. Adhesion tests have been successfully performed at temperatures as low as 32F. Adhesive characteristics will degrade in the presence of dirt, oil, and low temperatures. Sensor Nodes may be attached directly to ferrous (magnetic steel) surfaces if necessary without using an Attachment Plate. Please note that magnetic coupling is affected by the thickness and surface finish of the structure. Steel structures less than 0.08 inch thickness may not adequately support magnetic coupling, and the Sensor Node may “walk” or slide down when attached to smooth vertical surfaces. This “walking” characteristic is especially evident when projecting sound from the Sensor Node. Sensor Node Attachment Procedure 11 of 14 5/30/2012 1:32 PM PROPRIETARY ETREMA e488:sg1.1:production:usermanual:using_stars http://astro/precious/e488/sg1.1/production/usermanual/using_stars The following procedure assumes an Attachment Plate has been installed on Sensor Node. Expose the adhesive by removing the release liner using its pull tab feature. Position the Sensor Node in the desired location on the structure and press firmly to adhere the plate to the structure. Firm application pressure develops better adhesive contact and will improve bond strength. Adhesion will be degraded by oils, dirt, moisture and low temperatures. Deploy Sensor Node(s) Once the Sensor Node(s) have been attached to the structure, the VOG operator must Deploy them. This action, (Deployment), activates the Sensor Node's fall sensor and increases the power output of its radio to provide maximum operational range. Deploy Sensor Node(s) after they have been attached to the target structure. Sensor Node radios can be permanently damaged if they are deployed when closer than 3 feet to one another. Do not Deploy Sensor Nodes unless they are separated by at least 3 feet. At the completion of an operation/scenario, turn the Sensor Nodes off before removing them from the structure and returning them for storage. Deployment Procedure Select System > Side Deployed from the STARS™ Projector pull down menu. Click the check box next to the Sensor Node (Identified by Side and SN) to be deployed as shown below. Repeat this process to deploy additional Sensor Nodes if desired. Upon deployment, the Sensor Node's fall sensor is activated, and the the green arrow icon will be displayed in the applicable Sensor's status display on the VOG operator's STARS™ Projector screen. A Sensor Node will remain deployed until power has been turned off at BOTH the Sensor and Command Node. 12 of 14 5/30/2012 1:32 PM PROPRIETARY ETREMA e488:sg1.1:production:usermanual:using_stars http://astro/precious/e488/sg1.1/production/usermanual/using_stars How to Shut off Sensor Node LEDs The Sensor Node has two status LEDs: The Green LED illuminates when the Sensor Node is ON. The Red LED indicates when the Sensor Node is communicating with the Command Node. For instances where the LEDs may draw attention to the team or Sensor Node device, The LEDS can be turned off. Select System > LEDs Disable from the STARS™ Projector pull down menu. Click the check box next to the Sensor Node (Identified by Side) to disable LEDs. Note that audio trace information provides a cross-reference between Sensor Node serial number and its channel. Repeat this process for additional Sensor Nodes if desired. Sensor Nodes with disabled LEDs are identified with check marks. Removing check mark(s) will enable (turn on) the LEDs. How to Disable unused Sensor Nodes 13 of 14 5/30/2012 1:32 PM PROPRIETARY ETREMA e488:sg1.1:production:usermanual:using_stars http://astro/precious/e488/sg1.1/production/usermanual/using_stars The STARS™ Command Node is capable of communicating with as many as four (4) Sensor Nodes. In Incidents where less than four Sensor Nodes are used, it may be desirable to disable communications to the unused Sensor Nodes. Disabling unused Sensor Nodes streamlines Command Node communications by preventing STARS™ from attempting to communicate with Sensor Nodes that are not being used. Select System > Disable Side from the STARS™ Projector pull down menu. Click the check box next to the Sensor Node (Identified by Side) to disable it. Note that audio trace information provides a cross reference between Sensor Node serial number and its channel. Repeat this process for additional Sensor Nodes if desired. Disabled Sensor Nodes are are identified with check marks. Removing check mark(s) will enable (turn on) communications to the Sensor Node. Table of Contents Previous Next /var/www/precious/data/pages/e488/sg1.1/production/usermanual/using_stars.txt · Last modified: 2012/05/30 13:19 by 192.168.100.149 PROPRIETARY ETREMA Products Inc 14 of 14 5/30/2012 1:32 PM PROPRIETARY ETREMA e488:sg1.1:production:usermanual:operatio... 1 of 3 http://astro/precious/e488/sg1.1/production/usermanual/operation_during... PROPRIETARY ETREMA Products Inc Operation During Incident The STARS™ Projector screen consists of the following elements which are used by the VOG operator to assess and control the operation of STARs™: Listen Controls Projection Controls Push To Talk Control Node Status Information Radio Signal Strength Battery Life Communications Status Deployment/Fall Sensor Status Active Noise Cancellation Control Active Noise Cancellation (ANC) Controls Audio Traces for Sensor Nodes and VOG Microphone Listen Controls STARS™ Listen controls are used to select which Sensor Nodes the VOG operator elects to listen to with headphones. Independent controls are provided for Left and Right channels (ears). The VOG operator may opt to listen to different Sensor Nodes in each ear or listen to the same source in both ears. Volume slider controls Channel volume Mute button mutes Channel volume Side Selection radio buttons, (Side 1, Side 2, Side 3, Side 4, and Mic) control Channel audio source Projection Controls STARS™ Projection controls are used to select which Sensor Node(s) the VOG operator elects to project (or talk) to. Selected audio source(s) are displayed with a darkened background. The VOG operator may opt to project to any combination of Sensor Nodes. Volume slider controls projection volume Side Selection push buttons, (Side 1, Side 2, Side 3, Side 4, and All) control which Sensor Nodes will project sound into the target structure. Sensor Nodes selected for projection are displayed with a darkened background. All projection push buttons toggle between on/off states. Record push button is provided for systems that are configured with “Selective Recording” option only. In this configuration, STARS™ will record upon initialization. When recording, the push button displays with a darker background and red text. The record button toggles between on/off states. The push button displays with a light background and black text when it is not recording. Recording ON Icon Recording OFF Icon Push To Talk Control The Push to Talk (PTT) control bar must be depressed and held to project sound into the target structure. This keyed microphone behavior is used to prevent accidental “open microphone” audio projection to the Sensor Node(s). The PTT is depressed by selecting it with the left mouse button. When active (transmitting audio), the PTT bar appears with a darker background. Once the PTT has been activated and released, the PTT bar will turn green. When the PTT bar is green, the keyboard space bar or left mouse button can be depressed and held to activate projection. Inactive PTT (Sensor Node is NOT Projecting) - Left Mouse Button will activate 5/30/2012 1:32 PM PROPRIETARY ETREMA e488:sg1.1:production:usermanual:operatio... 2 of 3 http://astro/precious/e488/sg1.1/production/usermanual/operation_during... Inactive PTT (Sensor Node is NOT Projecting) - Left Mouse Button or Keyboard Space Bar will activate ACTIVE PTT (Sensor Node IS Projecting) Sensor Node Status Information Operational “health” information pertaining to each Sensor Node is presented in a status area located immediately to the right of each Sensor Node audio trace. Key operating parameters and the icons used to convey Sensor Node status are shown below. Icons will appear gray for Sensor Nodes that are inactive or turned off. Radio Signal Strength is presented using a progressive bar icon like those used on cell phones. The actual Sensor Node radio signal power level (in dB) can be determined by floating the mouse arrow over the radio signal strength icon. No Signal Icon High Signal Icon Battery Life is presented using a progressive battery strength icon like those used on notebook computers. An estimate of remaining battery life (in hours and minutes) can be determined by floating the mouse arrow over the battery life icon. High Battery Strength Icon Low Battery Strength Icon Communications Status is presented using one of two icons to indicate if the Command Node is searching for or actively communicating with a Sensor Node. Searching for Communications Icon Active Communications Icon Deployment and Fall Status is indicated with an arrow icon. A gray UP Arrow indicates that the Sensor Node has not been Deployed. When the Sensor Node has been Deployed, the UP Arrow will turn green. The Sensor Node includes a free-fall sensor that will trigger if the device becomes unattached and falls from the target structure. If this occurs a green DOWN Arrow will be displayed. Not Deployed Icon Deployed & Attached Icon Deployed & Fallen Icon The fall sensor is activated when the Sensor Node is Deployed. Do not Deploy the Sensor Node until it has been attached to the target structure. If the Sensor Node is Deployed before it is attached to target structure, the fall sensor may trip during transport and handling and report that the Sensor Node has fallen. A Sensor Node that has fallen and is not attached to the structure will not reliably sense or project audio information. Active Noise Cancellation Controls The STARS™ system senses structural vibrations and converts them into audio signals. Extraneous sounds generated outside of the target structure, such as road noise or idling motor noise, will be sensed in addition to the sounds of interest from within the target structure. Vibrations induced by these types of noise can easily exceed those produced inside the target structure. STARS™ Active Noise Cancellation (ANC) can be activated to attempt to minimize this problem. When ANC is activated, external sounds collected by a microphone in the Sensor Node are removed from the audio signal. Extraneous structural vibrations that are not sensed by the microphone (such as a rooftop air conditioner) will not be removed. Active Noise Cancellation can be independently activated for desired Sensor Node(s) by selecting the ANC button located adjacent to their respective Node Status information window(s). ANC push buttons toggle between on/off states. When ANC is enabled, the button appears with a darker background. The status of ANC can be verified by floating the mouse over the ANC button for the Sensor Node of interest. Inactive ANC Icon Active ANC Icon Audio Traces The STARS™ Project screen provides a visual strip chart time history display of the vibrations observed by Sensor Nodes and audio input from the VOG operator's microphone. Trace data provides a relative indication of activity at each Sensor Node. The horizontal axis of each display represents time, with time progressing from left to right. (The latest activity is displayed on the right side of the strip chart). The vertical axis of each display is proportional to the vibration/sound sensed. Low level sounds and vibrations will produce small oscillations in the display, and strong vibrations will 5/30/2012 1:32 PM PROPRIETARY ETREMA e488:sg1.1:production:usermanual:operatio... 3 of 3 http://astro/precious/e488/sg1.1/production/usermanual/operation_during... generate proportionally larger oscillations. Sensor Node audio trace will turn RED when very high vibrations levels are observed. Mic audio trace will turn RED to indicate likely saturation and distortion of VOG operator microphone input. Distorted VOG operator microphone information will result in distorted (unintelligible) audio projection at the Sensor Node. Refer to Projection Gain Tuning in Setting Up Stars section for procedures to set the projection gain settings. The postion of the mic with respect to the user's mouth is also very important. If the mic position is too close then the Mic trace display will turn RED, to indicate that the microphone input is saturated and projected voice is likely distorted. If the mic position is too far away the Mic trace will indicate a weak signal which is equivalent to Projecting at low volume. An acceptable mic position will need to be determined through experimentation, and must be determined for each individual user. Table of Contents Previous Next /var/www/precious/data/pages/e488/sg1.1/production/usermanual/operation_during_incident.txt · Last modified: 2012/05/30 13:18 by 192.168.100.149 PROPRIETARY ETREMA Products Inc 5/30/2012 1:32 PM PROPRIETARY ETREMA e488:sg1.1:production:usermanual:incident_... 1 of 3 http://astro/precious/e488/sg1.1/production/usermanual/incident_close_out PROPRIETARY ETREMA Products Inc It is essential to properly Close the Incident when the operation is completed to maintain chain of evidence. All STARS™ recording modes with the exception of “Never Record” require the VOG operator to Close the Incident upon completion of system use. In modes where recording is authorized, audio data and VOG operator commands are stored during system operation. The Incident name assigned by the VOG operator is used to identify the deployment data and provide a means for ready storage and retrieval. The VOG operator must properly close the Incident upon completion when recording is authorized to ensure the chain of evidence is maintained. Select Incident > Close from the STARS™ Project screen to close the Incident. STARS™ will display a window advising the VOG operator that the close-out process has initiated. Audio data and VOG operator control information are then consolidated into a single file which includes digital signature information that maintains file integrity and indicates that the file has not been altered or tampered with. 5/30/2012 1:33 PM PROPRIETARY ETREMA e488:sg1.1:production:usermanual:incident_... 2 of 3 http://astro/precious/e488/sg1.1/production/usermanual/incident_close_out Users listening over a LAN with the STARS™ Player page simply close their web browser to exit the application. Sensor Nodes are magnetically attached directly to the target structure or to Attachment Plates that are intended to be left behind after use. Turn the Sensor Node(s) off prior to removal by pressing and releasing the switch on the top of the Sensor Node. Sensor Node radios can be permanently damaged if they are Deployed when closer than 3 feet from one another. At completion of an operation/scenario, turn the Sensor Node(s) off before removing them from the structure and returning them for storage. Remove the Sensor Node(s) from the Attachment Plate or structure. Leave the Attachment Plate(s) behind. The preferred method to turn the Command Node off is to execute the System>Shutdown command from the STARS™ Projector screen pull down menu as shown below. STARS™ software will ensure the system closes all files and shuts down in a clean manner. It also prevents the system from being turned off if an incident is still open. 5/30/2012 1:33 PM PROPRIETARY ETREMA e488:sg1.1:production:usermanual:incident_... 3 of 3 http://astro/precious/e488/sg1.1/production/usermanual/incident_close_out The Command Node can also be powered off using the switch on the Command Node panel. Hold the switch in the OFF position until the system turns off. Ensure incident is closed (for STARS™ systems configured with Always, Selective, or Delayed record options) prior to using the OFF switch to power down the Command Node. If system is shut down without closing the incident, OGG files will not include digital fingerprint data that provides the means to verify files have not been tampered with. Table of Contents Previous Next /var/www/precious/data/pages/e488/sg1.1/production/usermanual/incident_close_out.txt · Last modified: 2012/05/30 11:45 by 192.168.100.148 PROPRIETARY ETREMA Products Inc 5/30/2012 1:33 PM PROPRIETARY ETREMA e488:sg1.1:production:usermanual:post_incident 1 of 4 http://astro/precious/e488/sg1.1/production/usermanual/post_incident PROPRIETARY ETREMA Products Inc Transferring Files from Command Node STARS™ Audio and VOG operator control data is stored on the Command Node for all recording modes with the exception of “Never Record”. Use this procedure to transfer (copy) files from the Command Node server to any LAN connected computer. The Command Node must turned on and connected to a LAN or VOG client computer Launch web browser application (Mozilla Firefox, Google Chrome, Microsoft Internet Explorer, etc.) Use of Mozilla Firefox is recommended. Enter “astrumstars” in the browser's address line (if this is unsuccessful enter “10.42.42.1” in the browser's address line). This will navigate you to the STARS™ page: Select the “Audio” link at the bottom of the screen. Incident files stored on the Command Node server will be displayed. File format consists of a date and time stamp appended with the Incident name. Copy the file of interest by right mouse clicking on its link and selecting “Save Link As” from the pull down window. Save the file to the desired location on the LAN or client computer. 5/30/2012 1:33 PM PROPRIETARY ETREMA e488:sg1.1:production:usermanual:post_incident 2 of 4 http://astro/precious/e488/sg1.1/production/usermanual/post_incident Deleting Files from Command Node STARS™ Audio and VOG operator control data is stored on the Command Node for all recording modes with the exception of “Never Record”. Use this procedure to permanently delete files from the Command Node server to provide memory space for future incidents. The Command Node must be turned on and connected to LAN or VOG client computer Launch web browser application (Mozilla Firefox, Google Chrome, Microsoft Internet Explorer, etc.). Use of Mozilla Firefox is recommended. Enter “astrumstars” in the browser's address line (if this is unsuccessful enter “10.42.42.1” in the browser's address line). This will navigate you to the STARS™ page: 5/30/2012 1:33 PM PROPRIETARY ETREMA e488:sg1.1:production:usermanual:post_incident 3 of 4 http://astro/precious/e488/sg1.1/production/usermanual/post_incident Select the “Administrator” link at the bottom of the screen, then select the “Audio Files” link on the page displayed. Enter the set Username and Password in the dialog boxes and then select OK. Factory default: user = astrum, password = bicycleride Incident files stored on the Command Node server will be displayed. File format consists of a date and time stamp appended with the Incident name. Delete the file of interest by left-clicking the “delete file” link adjacent to its file name. Selecting “delete file” will permanently delete the file from the Command Node server, and the software will not request verification. Ensure that any desired files have been copied to another computer prior to deleting them from the Command Node server. 5/30/2012 1:33 PM PROPRIETARY ETREMA e488:sg1.1:production:usermanual:post_incident 4 of 4 http://astro/precious/e488/sg1.1/production/usermanual/post_incident How to Listen to an OGG file VLC Media Player can be used to listen to OGG files generated by STARS™. VLC Media Player can be downloaded free from the internet at http://www.videolan.org/vlc/ [http://www.videolan.org /vlc/]. Table of Contents Previous Next /var/www/precious/data/pages/e488/sg1.1/production/usermanual/post_incident.txt · Last modified: 2012/05/30 11:49 by 192.168.100.148 PROPRIETARY ETREMA Products Inc 5/30/2012 1:33 PM PROPRIETARY ETREMA e488:sg1.1:production:usermanual:checklists 1 of 2 http://astro/precious/e488/sg1.1/production/usermanual/checklists PROPRIETARY ETREMA Products Inc This section contains checklists that may be useful during use and implementation of STARS™ STARS™ QUICK START INSTRUCTIONS System Start Up 1. 2. 3. 4. 5. 6. 7. 8. 9. 10. 11. Attach antenna, power supply and network cable to Command Node. Connect network cable to PC or router/hub. Press and hold power switch until Power LED flashes. Wait 120 seconds for Command Node to find network. Power up PC. Launch web browser and enter “astrumstars” in URL field of browser (if this is unsuccessful enter “10.42.42.1” in the browser's address line). Select ‘Voice Outgoing’ link. Open incident and enter incident information. Turn on all Sensor Nodes and verify connectivity. Attach Sensor Nodes to target structure. Issue ‘Deploy’ command. System Shut Down 1. Close incident and wait for audio and log files to be merged. 2. Issue ‘Shutdown’ command. Pre-Incident Checklist Supply of A123 batteries available Supply of Adhesive plates available Incident Checklist Pre-deploy stage Fresh batteries loaded into Sensor Nodes Fresh adhesive plates attached to Sensor Nodes Command Node connected and communicating Antenna raised and connected Network connected Power supplied Incident opened 5/30/2012 1:34 PM PROPRIETARY ETREMA e488:sg1.1:production:usermanual:checklists http://astro/precious/e488/sg1.1/production/usermanual/checklists Verify communications, listen, and projection with each Sensor Node Shut off LEDs, if necessary Deploy stage Sensor Nodes attached to structure (peel and stick) Deploy command issued after nodes attached (fall accelerometer can be triggered by 'deploying' before Sensor Node is attached) Negotiation/Usage Stage Use Push To Talk, as needed Use ANC, as needed Monitor battery life Listeners can connect, as needed Post-Incident Checklist Close incident Archive (copy) ogg file to off-system storage Delete ogg file from STARS™ Turn off and retreive Sensor Nodes Dispose of used batteries Disconnect server, stow antenna, cables, power supply Stow Command Node and Sensor Nodes Table of Contents Previous Next /var/www/precious/data/pages/e488/sg1.1/production/usermanual/checklists.txt · Last modified: 2012/05/30 13:15 by 192.168.100.149 PROPRIETARY ETREMA Products Inc 2 of 2 5/30/2012 1:34 PM PROPRIETARY ETREMA e488:sg1.1:production:usermanual:four_batt... 1 of 2 http://astro/precious/e488/sg1.1/production/usermanual/four_battery_inst... PROPRIETARY ETREMA Products Inc STARS™ Sensor Nodes can operate with only four (4) batteries installed. This is useful in training scenarios when there is a desire to minimize the number of batteries used. Sensor Node should be loaded with twelve (12) batteries in operational scenarios to maximize battery life and operational time capabilities. Sensor Nodes operating with only four (4) batteries will experience decreased battery life and correspondingly shorter operational time. Load four batteries in battery tube pair 1, pair 2, or pair 3 location, (Installation in pair 2 location is shown). Orient batteries per the diagram on the tubes. NOTE: One tube requires one battery orientation, and the other is opposite. 5/30/2012 1:34 PM PROPRIETARY ETREMA e488:sg1.1:production:usermanual:four_batt... http://astro/precious/e488/sg1.1/production/usermanual/four_battery_inst... Table of Contents Previous Next /var/www/precious/data/pages/e488/sg1.1/production/usermanual/four_battery_installation.txt · Last modified: 2011/11/17 13:23 by admin PROPRIETARY ETREMA Products Inc 2 of 2 5/30/2012 1:34 PM PROPRIETARY ETREMA e488:sg1.1:production:usermanual:troublesh... http://astro/precious/e488/sg1.1/production/usermanual/troubleshooting_... PROPRIETARY ETREMA Products Inc Please review the following topics if you are having problems operating your STARS™ system. General Command Node Problems 1. Command Node won’t turn on Hold switch in ON position for approximately 1 second until LED comes on 2. Browser can not find the command node when “astrumstars” is entered in browser's address line. Enter “10.42.42.1” in the browser's address line. 3. Command Node won’t turn off Wait for incident to be closed prior to attempting to shut down system from STARS™ Projector screen pull down menu. Shut system down using System>Shutdown command from STARS™ Projector screen pull down menu. If system does not shut down after 30 seconds and appears to be hung, then hold switch in OFF position to facilitate a clean shutdown. 4. No audio from analog audio output(s) Verify cables are connected properly. Each analog output connector provides a single channel, line level (non-amplified) signal. General Sensor Node Problems 1. Can’t power Sensor Node on Install fresh batteries in Sensor Node Verify batteries are oriented properly 2. Sensor Node won’t attach to surface Verify orientation of mounting plate. Steel side of plate mates with Sensor Node Verify release liner was removed prior to attempting to adhere to target structure Cold temperatures and dirty, wet, or oily surfaces degrade adhesion. Clean surface prior to attempting to adhere plate to surface. Communications Status Problems Review the following if the Command Node doesn’t appear to be communicating with the Sensor Node(s) 1. Determine the system’s recording option by selecting Help>About from STARS™ Projection screen pull down menu 1 of 7 5/30/2012 1:35 PM PROPRIETARY ETREMA e488:sg1.1:production:usermanual:troublesh... http://astro/precious/e488/sg1.1/production/usermanual/troubleshooting_... 2. If your system is configured with Always, Delayed, or Selective record options, verify that an incident has been opened. (STARS™ functions are not initiated until an incident is opened). Select “Incident” from the STARS™ Projection screen pull down menu. If the “Open” text is black and “Close” text is grey, an incident has not been created. Select Incident>Open from the STARS™ Projection screen pull down menu and enter a unique name when prompted to initiate communications with Sensor Node(s). If the “Open” text is grey and “Close” text is black, an incident has been created and Command Node should be communicating with or searching for enabled Sensor Nodes. 3. Examine the behavior of the audio traces on STARS™ Projection screen. If there is movement in the Sensor Node audio trace(s) communications are active between the Command Node and Sensor Node and audio data is present. 4. If the Sensor Node audio traces on the STARS™ Projection screen are continuous flat lines, the radio communications between the Command and Sensor Node are not active. Examine the status information for the Sensor Node of interest. If all status icons are grey, communications have never been established with the Sensor Node. Verify that the Sensor Node power is on and that it has not been disabled by selecting System>Disable Side from the STARS™ Projection screen pull down menu. Disabled nodes are identified with check marks. Remove check from applicable node(s) if necessary. The Sensor Node’s green LED will illuminate when it is turned on. The Sensor Node’s red LED illuminates when it is communicating with the Command Node. If the Sensor Node’s green LED is on, and the red LED is not, cycle the Sensor Node power to re-initiate communications. If the red LED still does not illuminate, confirm that Sensor Node is part of the same kit. (Sensor Nodes from other STARS™ systems will not operate with other Command Nodes. The Command Node and Sensor Nodes are matched at the factory and cannot be interchanged by users in the field.) 5. If the “binoculars” communications status icon is shown, radio communications were established earlier with the node, but the connection has been lost. The Sensor Node batteries may have been depleted or Sensor Node power may be off. The Sensor Node may be too far away from the Command Node to return a signal. If the node has been attached to target structure, deploy the node by selecting System>Side Deployed from the STARS™ Projector screen pull down menu to increase the power output of the Sensor Node radio. Deployed nodes are identified with check marks. Select node(s) to deploy if necessary. Use of a parabolic directional antenna may be necessary to increase range. If a parabolic antenna is used, it must be elevated and pointed in the proper direction to communicate with Sensor Nodes that are far away from the antenna. 2 of 7 5/30/2012 1:35 PM PROPRIETARY ETREMA e488:sg1.1:production:usermanual:troublesh... http://astro/precious/e488/sg1.1/production/usermanual/troubleshooting_... 6. If the Active Communications status icon is shown, the Sensor Node and Command Node are communicating with one another. The Sensor Node may be too far away from the Command Node to return a signal. If the node has been attached to target structure, deploy the node by selecting System>Side Deployed from the STARS™ Projector screen pull down menu to increase the power output of the Sensor Node radio. Deployed nodes are identified with check marks. Select node(s) to deploy if necessary. Use of a parabolic directional antenna may be necessary to increase range. If a parabolic antenna is used, it must be elevated and pointed in the proper direction to communicate with Sensor Nodes that are far away from the antenna. Listen and Projection Problems 1. Can’t hear Sensor Node – VOG (STARS™ Projection screen) Examine the behavior of the audio traces on STARS™ Projection screen. If there is movement in the Sensor Node audio trace(s) communications are active between the Command Node and Sensor Node and audio data is present. Perform communications status troubleshooting steps to verify Sensor Node and Command Node are communicating if necessary. Verify earphones/microphone are plugged into client computer. If earphones/microphone have integral on/off switches or volume adjustments, ensure they are set properly. Verify the STARS™ listen control is not muted Verify the STARS™ radio button for Sensor Node of interest is selected in left and/or right listen controls Verify the STARS™ listen volume slider bar is set appropriately Reload STARS™ Projector screen to re-initialize audio source if headphones/microphone were plugged in after STARS™ application was started on client computer. Verify Windows audio settings are not muted 2. Can’t hear Sensor Node – LISTENER (STARS™ Player screen) This section applies to a LISTENER using the STARS™ Player screen, and assumes that the VOG operator’s listening capabilities are working normally. Verify earphones are plugged into client computer. If earphones have an integral on/off switch or volume adjustment controls, ensure they are set properly. Verify the STARS™ listen control is not muted Verify the STARS™ radio button for Sensor Node of interest is selected in left and/or right listen controls Verify the STARS™ listen volume slider bar is set appropriately Reload STARS™ Player screen to re-initialize audio source if headphones were plugged in after STARS™ application was started on client computer. Verify Windows audio settings are not muted 3. Can’t project to Sensor Node(s) – VOG (STARS™ Projection screen) 3 of 7 5/30/2012 1:35 PM PROPRIETARY ETREMA e488:sg1.1:production:usermanual:troublesh... http://astro/precious/e488/sg1.1/production/usermanual/troubleshooting_... Examine the behavior of the audio traces on STARS™ Projection screen. If there is movement in the Sensor Node audio trace(s) communications are active between the Command Node and Sensor Node and audio data is present. Perform communications status troubleshooting steps to verify Sensor Node and Command Node are communicating if necessary. Verify the Sensor Node of interest is selected within the STARS™ Projection control Verify the STARS™ projection volume slider is set properly Ensure Push To Talk (PTT) is activated. Button must be held down to project. Verify microphone is plugged into client computer. If microphone has a built in switch and/or volume adjustment, ensure they are set properly. Examine the behavior of the Mic audio trace when Push to Talk is active. A flat Mic audio trace indicates STARS™ is not getting microphone audio data. Reload STARS™ Projector screen to re-initialize audio source if headphones or microphone were plugged in after STARS™ application was started on client computer. Verify Windows microphone audio settings are not muted Set computer system Projection Gain Settings 4. Can’t project to Sensor Node(s) – LISTENER (STARS™ Player screen) The STARS™ Player screen (used by listeners) does not support projection 5. Can’t hear or project to Sensor Node(s) – VOG (STARS™ Projection screen) Is STARS™ Projector screen behaving as expected? If not, reload the STARS™ application within your browser. Review items (1) and (3) of Listen and Projection Problems 6. Projection audio is distorted Does MIC audio trace turn red? (Yes) Adjust computer system gain settings per Projection Gain Tuning procedure (No) Adjust projection volume slider setting 7. Active Noise Cancellation (ANC) does not appear to be working Verify state of ANC control Can Sensor Node microphone sense the noise? ANC will not filter out structural noise that can’t be sensed by microphone. If the noise source is located on the side opposite where the Sensor Node is attached (internal to target structure), the microphone cannot hear the noise and ANC will not be able to cancel it. 8. Audio feedback when listening to Sensor Node Audio feedback may be observed when testing listen and projection of Sensor Nodes in close vicinity to the VOG operator's microphone. Feedback is generated when the Sensor Node in projection mode is too close to VOG operator's microphone. Move the Sensor Node away from the microphone Mute listen controls during projection testing 9. Audio signals are choppy or intermittent Examine audio trace behavior: If the audio trace progresses in time but experiences intermittent drop out behavior, the radio connection is poor or has been lost. Signal strength indicator will likely indicate low 4 of 7 5/30/2012 1:35 PM PROPRIETARY ETREMA e488:sg1.1:production:usermanual:troublesh... http://astro/precious/e488/sg1.1/production/usermanual/troubleshooting_... power levels. Ensure antenna is not in enclosed metal space (such as a command van or automobile) After Sensor Node is attached to structure, select System>Side Deployed from the STARS™ Projector screen pull down menu to increase Sensor Node radio power. Deployed nodes are identified with check marks. Select node(s) to deploy as necessary. For scenarios with approximately 400 to 1500 feet of separation between the Command Node and Sensor Node, a parabolic antenna is required. If a parabolic antenna is being used, ensure it is oriented (pointed towards) the Sensor Node(s), and is elevated up to 20 feet to increase radio range. If the audio trace freezes or appears jerky, there is a computer resource or network issue. Verify that the Command Node is not connected to a wireless network. Do not connect the STARS™ Command Node to a wireless router or network. Wireless networks result in increased network latency and sporadic audio behavior. If the Command Node is connected to a Laptop computer with a wireless connection, the wireless connection should be disabled to prevent IP address conflicts that can prevent STARS™ from functioning properly. Reduce the number of applications running on the client computer Ensure another STARS™ system (different Command Node and Sensor Node kit) is not running in close proximity. STARS™ systems can interfere with one another. VOG (Stars(tm) Projector) GUI Problems 1. Can’t select anything in GUI (STARS™ Projection Screen) Reload the STARS™ page within your browser 2. Can’t open an incident Verify recording mode by selecting Help>About from the STARS™ Projector screen pull down menu. Command Nodes configured with “Never Record” will not record audio data, and thus will not require VOG operator to open an incident. An incident may already be open. Select Incident from the STARS™ Projector screen pull down menu. If “Open” text is grey and “Close” text is black, incident has already been opened. 3. Can’t open STARS™ homepage (astrumstars) Verify Command Node is turned on Ensure 2 minutes elapsed since you started the Command Node Does Windows indicate a network connection has been made. That is a connection with full functionality (i.e. the connection is not limited in it's capabilities). (Yes) Reload your browser window Restart you browser Check your network connection (cable) for the client computer Check your network connection (cable) for the Command Node 5 of 7 5/30/2012 1:35 PM PROPRIETARY ETREMA e488:sg1.1:production:usermanual:troublesh... http://astro/precious/e488/sg1.1/production/usermanual/troubleshooting_... (No) Restart: Turn Command Node off using switch on panel Turn off client computer Initiate start up sequence per Quick Start instructions 4. Why isn’t there a “record” button on my projection controls? Verify recording mode by selecting Help>About from the STARS™ Projector screen pull down menu. The record button is available for Command Nodes configured with Selective Record option. The projection controls for Always, Never, and Delayed recording options do not include a recording button control. 5. System will not accept the incident name Incident name is limited to 20 characters. Spaces and hyphens (-) cannot be used in the name. 6. Node doesn’t project when space bar is pushed Push to Talk bar must be held down to project microphone audio data. Review the Push to Talk (PTT) button operation section. The PTT button MUST have the current focus in the user interface for the space bar to active it. In general, any button that has the current focus in the user interface will be activated when the space bar is held down. Review projection issues section 7. Cannot close out incident Verify recording mode by selecting Help>About from the STARS™ Projector screen pull down menu. Command Nodes configured with “Never Record” will not record audio data, and thus will not require VOG operator to open (or close) an incident. If Command Node is configured with Always, Selective, or Delayed record options, an incident name was likely not created. This can be confirmed by selecting Incident from the STARS™ Projector screen pull down menu. If the “Open” text is Black and the “Close” text is grey, an incident has not been opened. 8. Command Node does not turn off when System>Shutdown is selected Was the incident close out function initiated recently? (Yes) Wait for incident close out process to complete before shutting down system (No) Reload the STARS™ projector page Listener (STARS(tm) Player) Problems 1. Projection controls on GUI (STARS™ Player Screen) are missing The STARS™ Player screen (used by listeners) does not support projection, so projection controls are not displayed. 6 of 7 5/30/2012 1:35 PM PROPRIETARY ETREMA e488:sg1.1:production:usermanual:troublesh... http://astro/precious/e488/sg1.1/production/usermanual/troubleshooting_... Post Incident Problems 1. Transferred OGG file does not contain audio data It is likely that the original OGG file was deleted from the server prior to transfer File will contain html text including “404 Not Found” File transfer was performed after: Audio file was deleted from administrator audio file page Browser “back” function was selected “Save Link as” was selected Do not use browser “back” function when deleting or downloading OGG files 1. Can’t listen to single channel when listening to OGG file VLC audio player plays all audio channels at once. Contact Enforcement Technology Group, Inc. (ETGI) if you desire to listen to a single audio channel independent of others. 2. Incident was not closed The audio file is present as an ogg file, but the digital fingerprint information used to establish that the file has not been tampered with is lost. The audio file can be used, but no reasonable measures can to taken to establish whether or not the audio file has been modified since being recorded can be made. Thus, this audio file may not be a candidate for evidence. 3. Files were accidentally deleted from the Command Node Files deleted from the Command Node cannot be recovered. Table of Contents Previous Next /var/www/precious/data/pages/e488/sg1.1/production/usermanual/troubleshooting_hints.txt · Last modified: 2012/05/30 13:23 by 192.168.100.148 PROPRIETARY ETREMA Products Inc 7 of 7 5/30/2012 1:35 PM PROPRIETARY ETREMA e488:sg1.1:production:usermanual:recomm... http://astro/precious/e488/sg1.1/production/usermanual/recommended_s... PROPRIETARY ETREMA Products Inc The following components can be ordered as options and/or spares: Part Number Description Contents PP12107799 Attachment Plate Kit Eight (8) Attachment Plates PP12107982 Battery Kit Box of twelve (12) A123 lithium ion batteries PP12108009 O-Ring Replacement Kit Four (4) battery module seal O-rings PP12107979 Parabolic Antenna Kit 10 dBi gain parabolic antenna, cables, lightning protector, and spare gas tube fuse PP12107989 Whip Antenna Kit Magnetic mount whip antenna & extension cable PP12107711-1 Battery Module (Black) Sensor Node Battery Module PP12107711-2 Battery Module (Desert Tan) Sensor Node Battery Module (SPECIAL ORDER) VE12107974 Gas Tube, Lightening Protector Gas Tube (fuse) used with optional Parabolic Antenna Components and product service can be obtained from: ETGI Enforcement Technology Group, Inc. (ETGI) 400 N. Broadway, 4th Floor Milwaukee, WI 53202 Phone: 800.873.2872 Local: 414.276.4471 Fax: 414.276.1533 Email: [email protected] Table of Contents Previous Next /var/www/precious/data/pages/e488/sg1.1/production/usermanual/recommended_spare_parts.txt · Last modified: 2011/10/28 07:37 by 192.168.100.148 PROPRIETARY ETREMA Products Inc 1 of 1 5/30/2012 1:36 PM By Astrum LLC Parabolic Antenna (PP12107979) Assembly Instructions For Technical Assistance Contact: Enforcement Technology Group, Inc. (ETGI) Milwaukee, WI 414-276-4471 [email protected] SD12107991 Parabolic Antenna Kit (PP12107979) Contents Item Part 1 RF Cable, 20 ft QTY Part Number 1 VE12107438 2 RF Cable, 4 ft 1 VE12107695 3 Lightning Protector 1 VE12107437 4 Gas Tube, Lighting Protector – replacement 1 VE12107974 5 Parabolic Antenna 1 VE12107962 5.1 Antenna Feed 1 - 5.2 Parabolic Antenna (half) 2 - 5.3 Mounting Bracket 1 - 5.4 Bracket Clamp 2 - 5.5 U-Bolt 2 - 5.6 Bolt (1/4x20x1”) 6 - 5.7 Nut (1/4x20) 10 - 5.8 Washer 10 - 5.9 Lock Washer 10 - Antenna Specifications: Operating Temperature Diameter of Installation Mast Weight Wind Loading 100 mph 120 mph SD12107991 -40 to 185F -40 to 85C 1.2 to 2.3 inch 3 to 5.8 cm 4 lbs (1.8 kg) 25 lb (11.3 kg) 37 lb (16.8 kg) Page 2 of 5 Antenna Assembly Figure 1 – Antenna Assembly 1. Fit both halves of the parabolic antenna dish (5.2) together and attach with two bolts (5.6) at top and bottom using a washer (5.8), lock washer (5.9) and nut (5.7) on the back side. 2. Mount the antenna feed (5.1) through the parabolic antenna dish (5.2) into the mounting bracket (5.3) so that the feed is oriented parallel to the slots in the antenna as shown in Figure 1. Affix with four bolts using a washer, lock washer and nut on the back side of mounting bracket. 3. Attach U-bolts (5.5) through bracket clamps (5.4) and then into mounting bracket (5.3). Use a washer, lock washer and nut on back side. Leave loose, do not tighten. SD12107991 Page 3 of 5 Antenna Mounting & Connection Figure 2 – Antenna Mounting 4. Antenna is designed to mount on a 1.2 - 2.3 inch diameter mast. When attaching antenna assembly (5) to mast ensure mast is between U-Bolts and Bracket Clamps as shown in Figure 1. 5. Mount lightning protector (3) to surface within 4 ft of command node. Ground lightning protector (3) with 6 gauge wire from screw on back. See Figure 2. 6. Connect lightning protector to antenna with 20 ft RF Cable (1) 7. Connect lightning protector to STARS Command Node using 4 ft RF Cable (2) SD12107991 Page 4 of 5 Lighting Protector Gas Tube Replacement The antenna is supplied with a spare gas tube (fuse) for the lightning protector. If the original fuse is damaged by a lightning strike, replace with the spare. 8. Unscrew cap of lighting protector 9. Remove old gas tube, save wave washer 10. Place new gas tube into lightning protector, place wave Washer on top and screw in cap Replacement gas tubes can be obtained from ETGI. Reorder part number VE12107974. SD12107991 Page 5 of 5 PROPRIETARY ETREMA e488:sg1.1:production:usermanual:sensor_n... http://astro/precious/e488/sg1.1/production/usermanual/sensor_node_att... PROPRIETARY ETREMA Products Inc STARS™ Sensor Nodes must couple well to the surfaces they are attached to for optimum system performance. Below is a list of surfaces that have been found to produce both Adequate and Inadequate system performance: Adequate Surfaces Single glass window (not an outer storm window) Steel door (provided it is not hollow and/or filled with insulation) Wooden door (smooth polyurethane, varnish, or painted finish) Door or window frame (metal extrusion) Inadequate Surfaces Concrete (includes cinder blocks) Brick Siding Other porous surfaces This list will be updated periodically as feedback is received from STARS™ customers. Users are encouraged to share what attachment surfaces they have found to be both acceptable and unacceptable. Please communicate this information to Enforcement Technology Group, Inc. (ETGI). Table of Contents Previous Next /var/www/precious/data/pages/e488/sg1.1/production/usermanual/sensor_node_attachment_surfaces_summary.txt · Last modified: 2012/05/30 13:12 by 192.168.100.149 PROPRIETARY ETREMA Products Inc 1 of 1 5/30/2012 1:42 PM PROPRIETARY ETREMA e488:sg1.1:production:usermanual:glossary http://astro/precious/e488/sg1.1/production/usermanual/glossary PROPRIETARY ETREMA Products Inc Command Node: The STARS™ Command Node consists of the STARS™ server, AC & DC power supplies, ethernet cable, and magnetic mount whip antenna which are packaged and/or stored in a case. Deployed: A Sensor Node should be deployed by the VOG operator after it has been placed on the structure. Deployment activates the Sensor Node's fall sensor and increases it's radio power for maximum range. Disabled Node: Refers to Sensor Nodes that have been disabled using the System>Disable Side function in the STARS™ Projector pull down menu. The Command Node does not attempt to communicate with Disabled Sensor Nodes, thus no audio data is transmitted or received from disabled Sensor Nodes Incident: STARS™ systems configured with Always, Selective, or Delayed record options require an incident name to be created (opened) to enable system operation and initiate appropriate recording characteristics. LAN: Local area network. LED: Light emitting Diode. The STARS™ Sensor Node uses a green LED to indicate that power is on, and a red LED that indicates the Sensor Node radio is communicating with the Command Node. Listen Mode: Listen mode refers to the command state where the Command Node is actively communicating with the Sensor Node(s) and is being used to listen to sounds produced within the target structure. Listener: Refers to the user interface for those users that can eavesdrop in on the conversation, but have no rights to project audio. Sensor Node: The STARS™ Sensor Node is attached to the target structure during an operation/incident and provides the means to listen to sounds produced within the structure and project sound into the structure. Projection Mode: Projection mode refers to the command state where the Command Node is actively communication with the Sensor Node(s) and is being used to project sound into the target structure. Sensor Node Kit: The STARS™ Sensor Node Kit consists of four (4) STARS™ Sensor Nodes, batteries and attachment plates which are packaged in a case. Silent Mode: Silent mode refers to the command state where the Command Node is actively communicating with the Sensor Node(s), but is not being used to listen or project. Sensor Nodes initiate into Silent mode when they are powered on. VOG: Voice Outgoing. Refers to the operator with projection & listen control of the STARS™ system via the Projector page. Table of Contents Previous Next /var/www/precious/data/pages/e488/sg1.1/production/usermanual/glossary.txt · Last modified: 2011/10/27 15:27 by 192.168.100.148 PROPRIETARY ETREMA Products Inc 1 of 2 5/30/2012 1:37 PM PROPRIETARY ETREMA e488:sg1.1:production:usermanual:glossary 2 of 2 http://astro/precious/e488/sg1.1/production/usermanual/glossary 5/30/2012 1:37 PM PROPRIETARY ETREMA e488:sg1.1:production:usermanual:users http://astro/precious/e488/sg1.1/production/usermanual/users PROPRIETARY ETREMA Products Inc To change your password go to (http://astrumstars/admin/ [http://astrumstars/admin/]). If this this connection is unsuccesful use (http://10.42.42.1/admin/ [http://10.42.42.1/admin/]). Select the 'Edit' link for the user you would like to change the password for. After selecting 'Edit' enter the new password in the web page presented: Return to the home page (http://astrumstars/ [http://astrumstars/]). If unsucessful connecting to this webpage use (http://10.42.42.1/ [http://10.42.42.1/]). Go to the (http://astrumstars/admin/ [http://astrumstars/admin/]) and select the 'add' link. If unsuccessful with the connection use (http://10.42.42.1/admin/ [http://10.42.42.1/admin/]). 1 of 2 6/8/2012 3:27 PM PROPRIETARY ETREMA e488:sg1.1:production:usermanual:users http://astro/precious/e488/sg1.1/production/usermanual/users Enter the chosen user name in the 'Login:' box and then the password (in both password and the confirmation box). It is not necessary to enter a email address. Select the 'Add' bottom to complete the task. Table of Contents Previous Next /var/www/precious/data/pages/e488/sg1.1/production/usermanual/users.txt · Last modified: 2012/06/08 15:25 by 192.168.100.149 PROPRIETARY ETREMA Products Inc 2 of 2 6/8/2012 3:27 PM PROPRIETARY ETREMA e488:sg1.1:production:usermanual:warranty http://astro/precious/e488/sg1.1/production/usermanual/warranty PROPRIETARY ETREMA Products Inc Astrum LLC warrants its products to be free of defects in materials and workmanship for a period of three years from the date of delivery, and will repair or replace products free of charge qualifying under this warranty. This warranty does not include damage from accident, misuse, negligence, improper operation or maintenance, or unauthorized repairs or alterations, and any other warranties or representations express or implied are disclaimed, including those of merchantability, fitness or suitability for a particular purpose. Astrum LLC products are for use only by persons authorized by applicable local, state, and federal laws. Astrum LLC is not responsible for any civil or criminal claims arising from any intentional or accidental misuse. No license is granted by implication or otherwise. Table of Contents Previous /var/www/precious/data/pages/e488/sg1.1/production/usermanual/warranty.txt · Last modified: 2011/10/26 14:19 by 192.168.100.188 PROPRIETARY ETREMA Products Inc 1 of 1 5/30/2012 1:38 PM